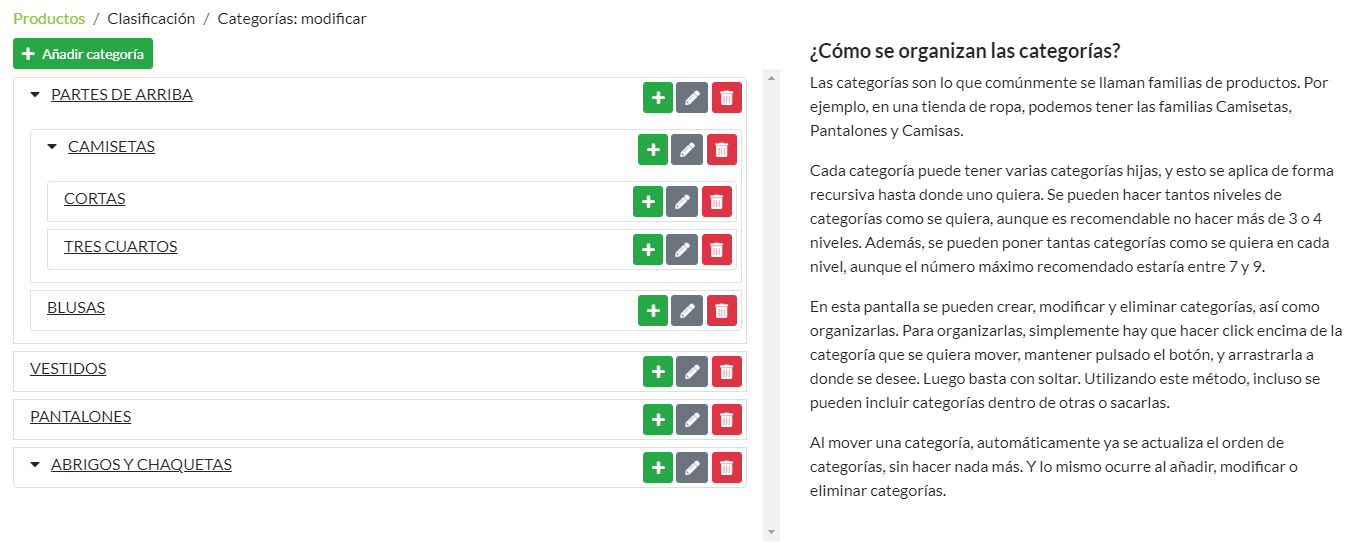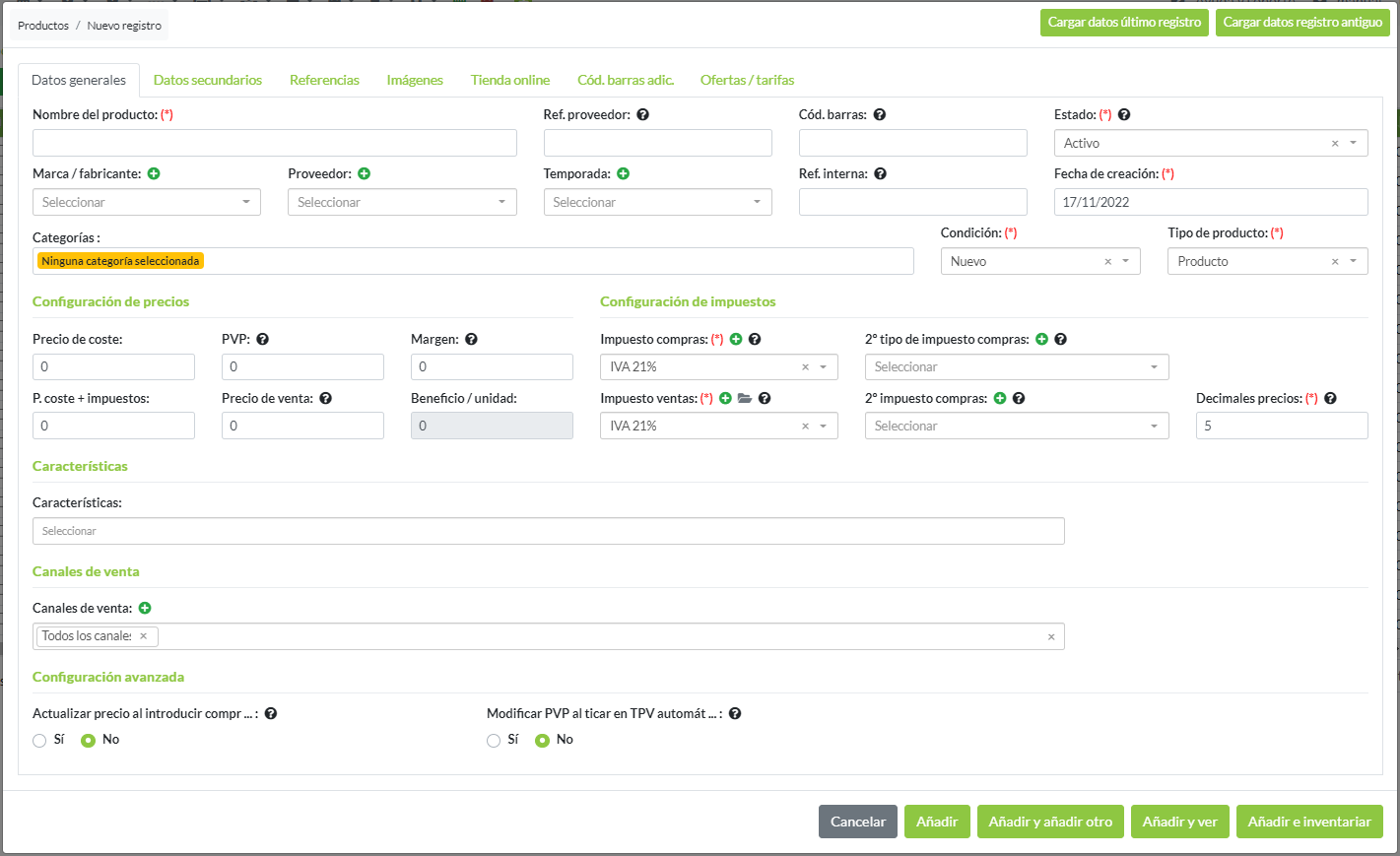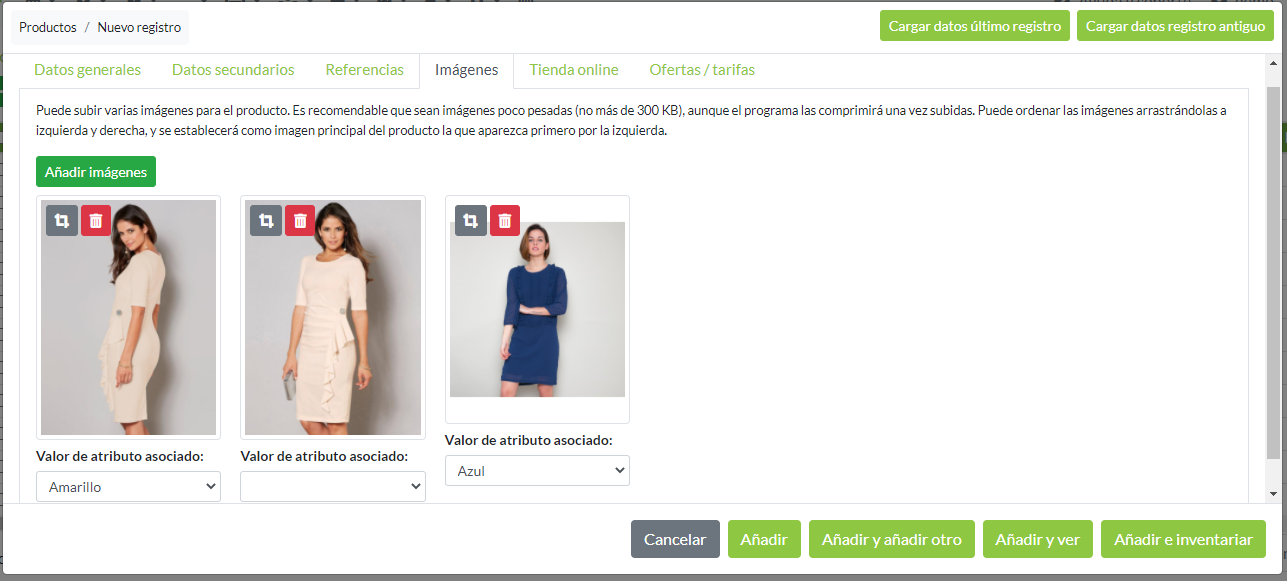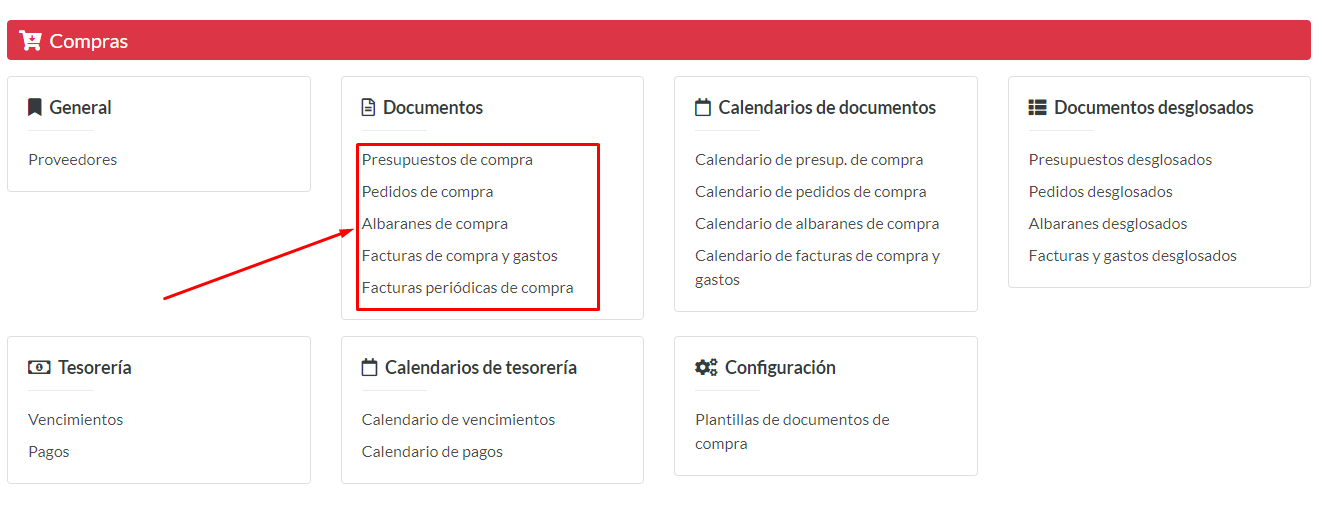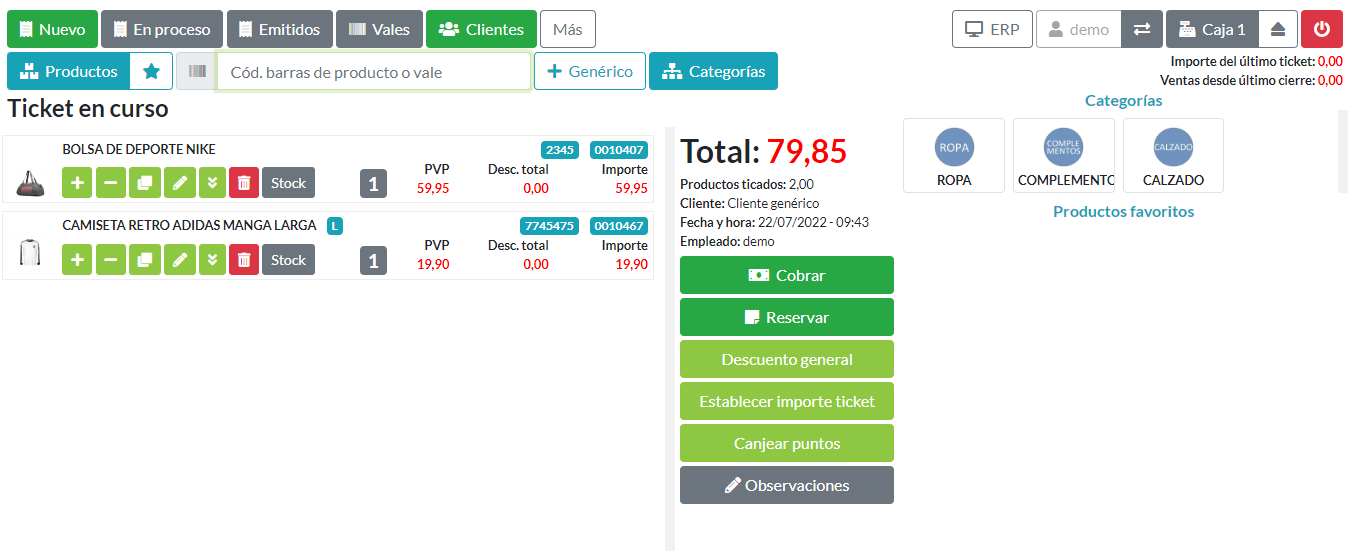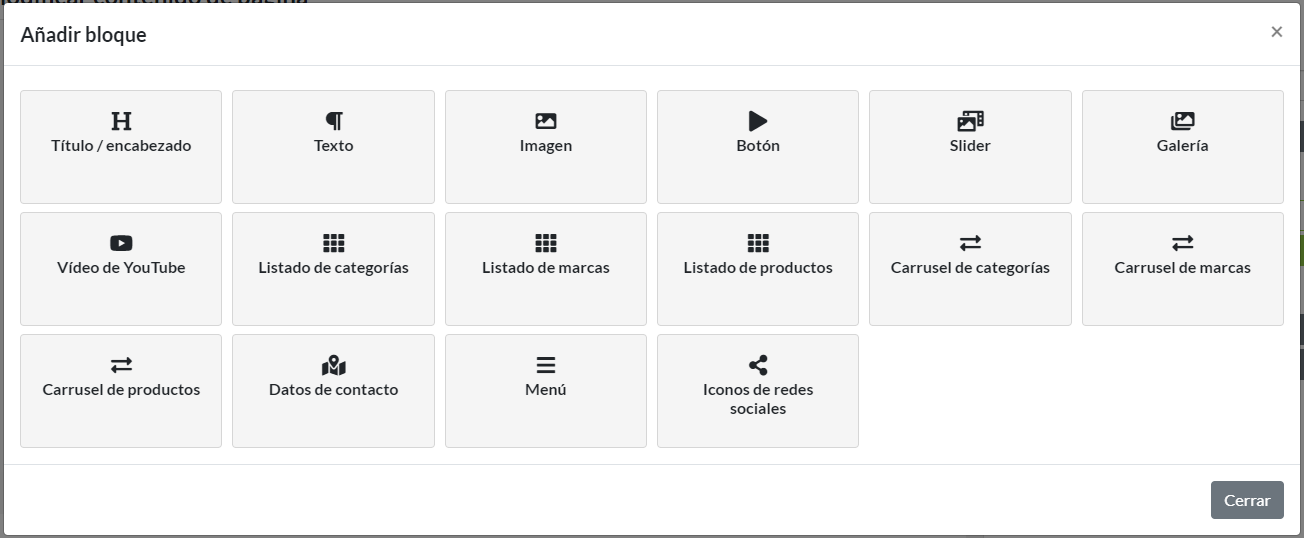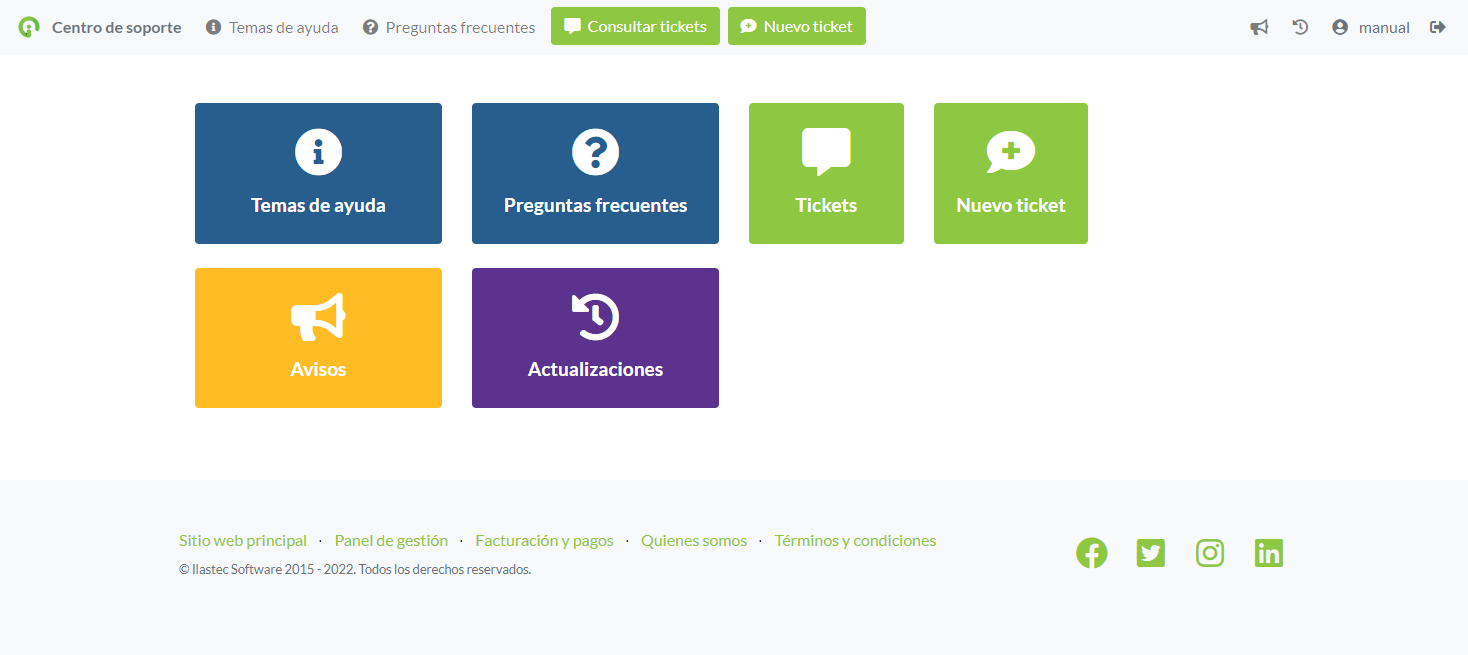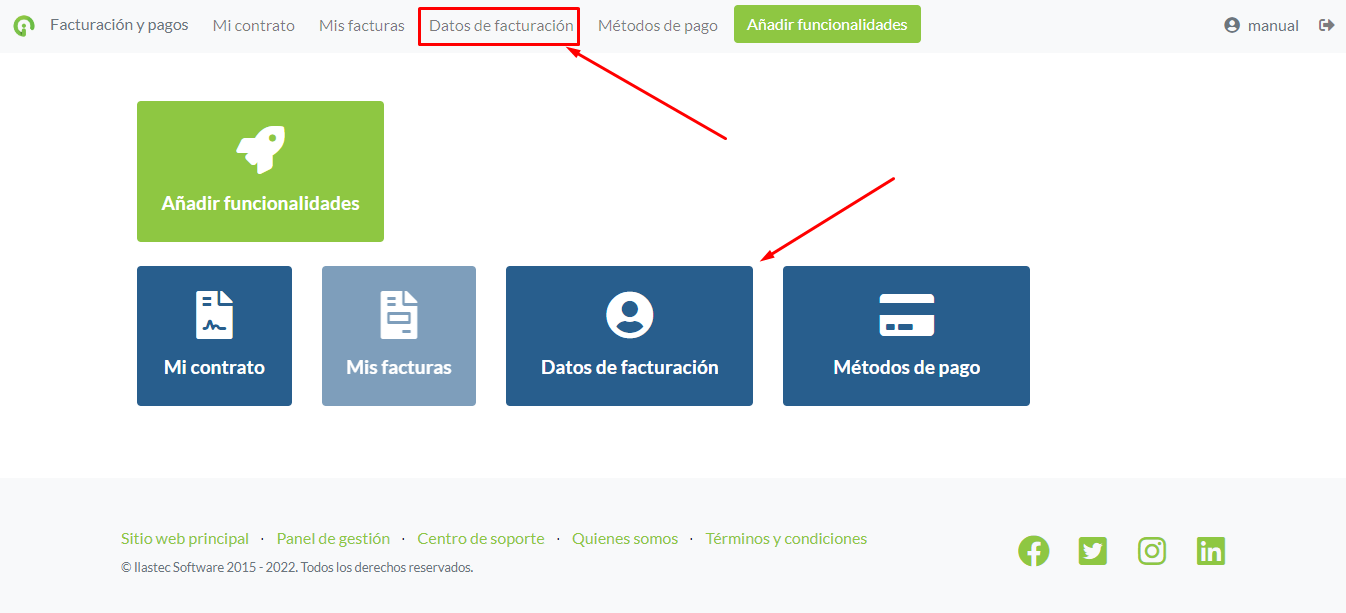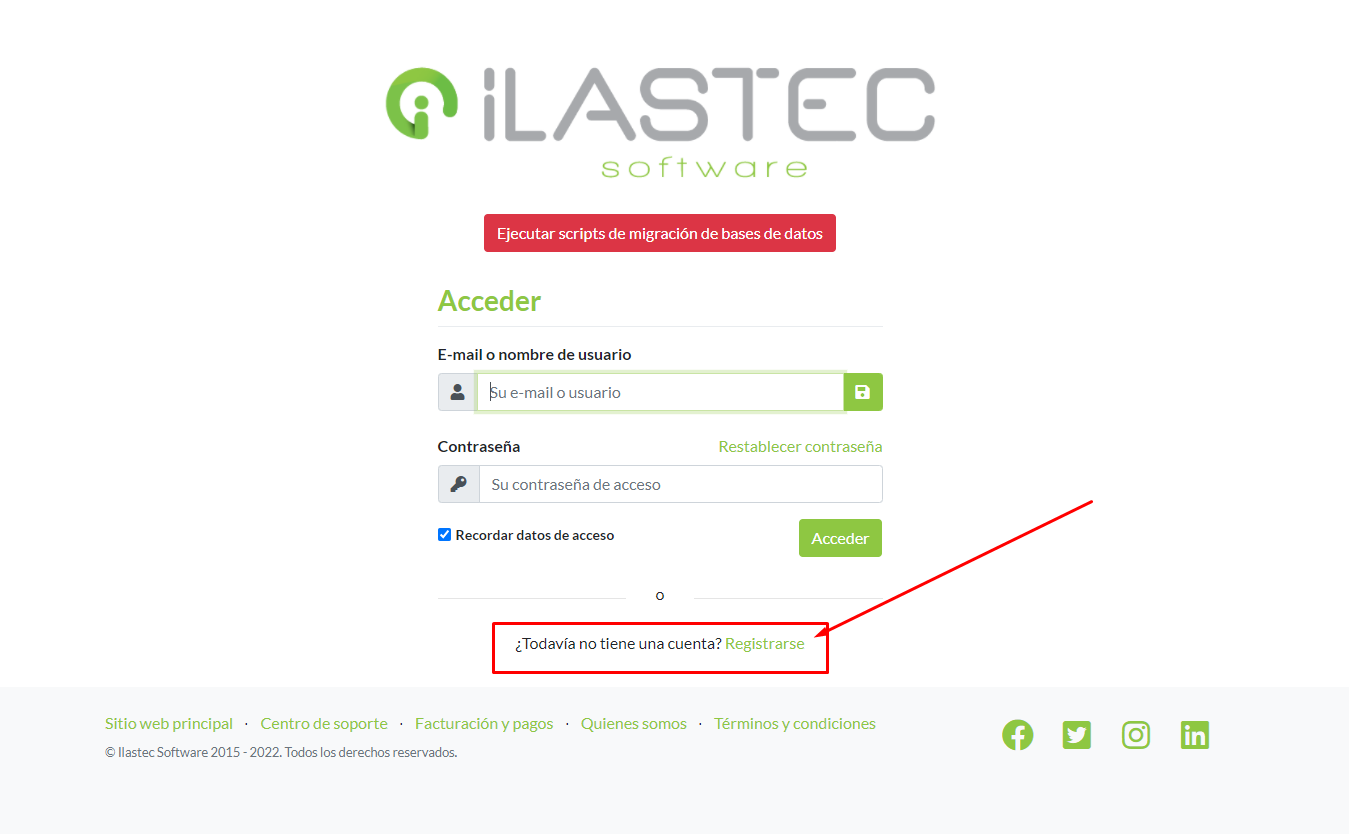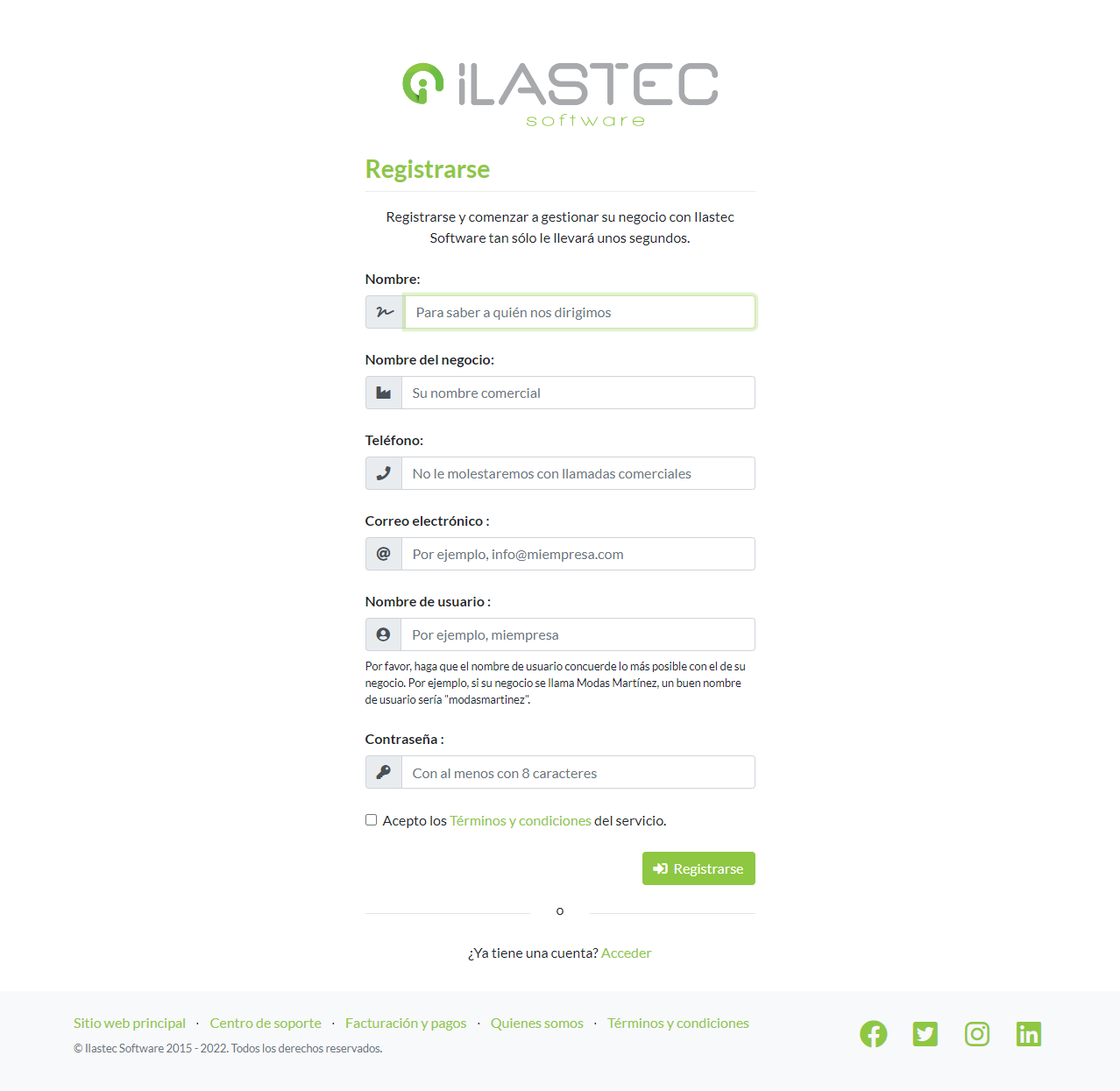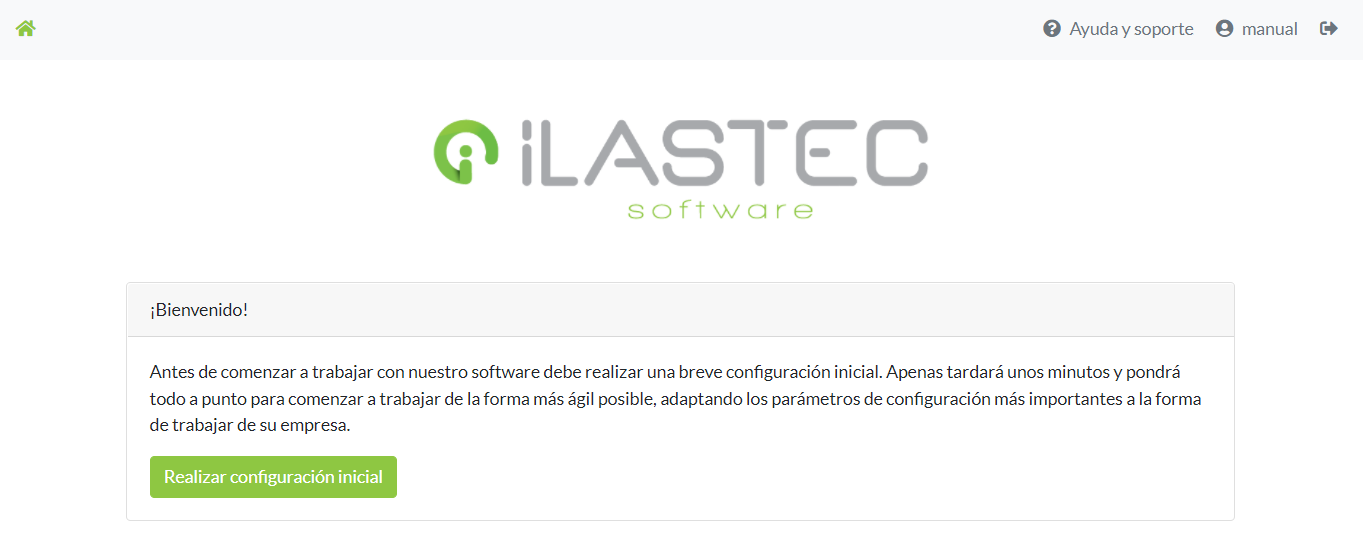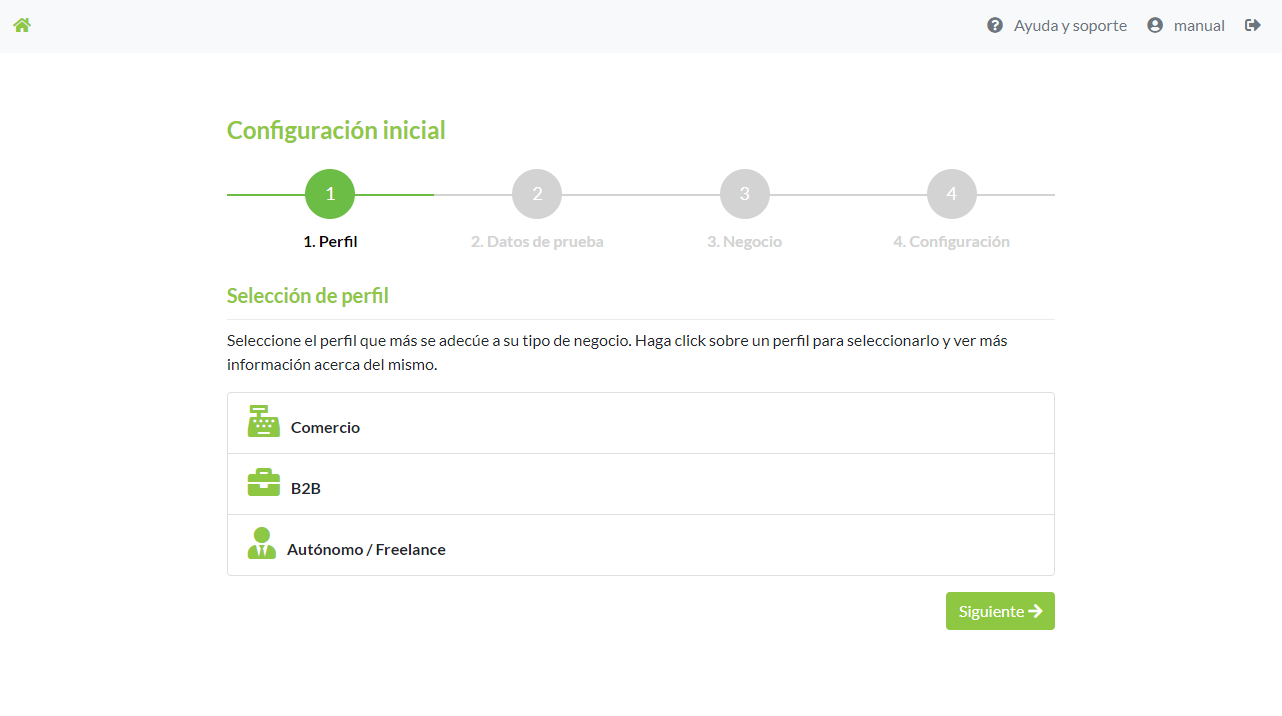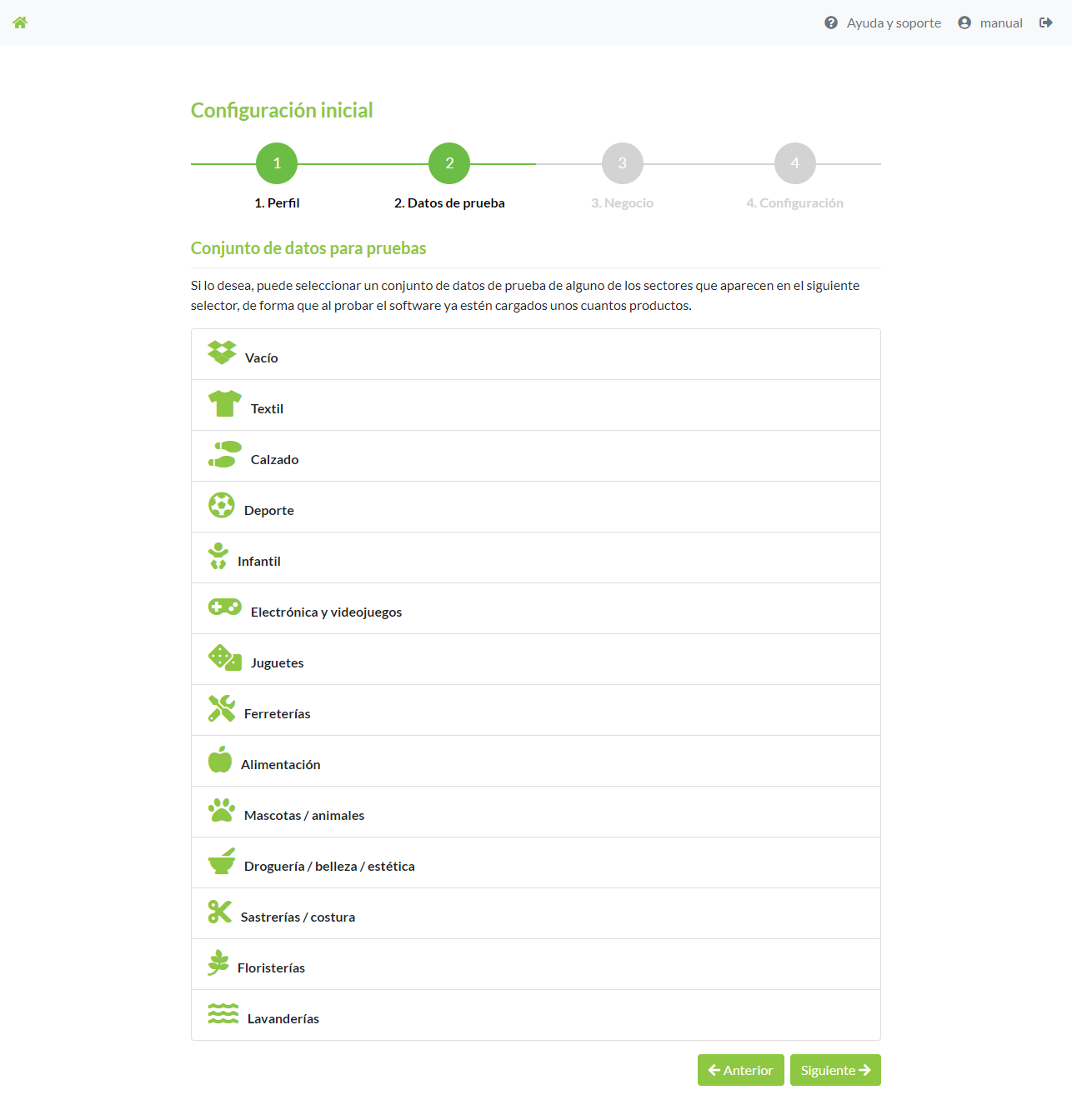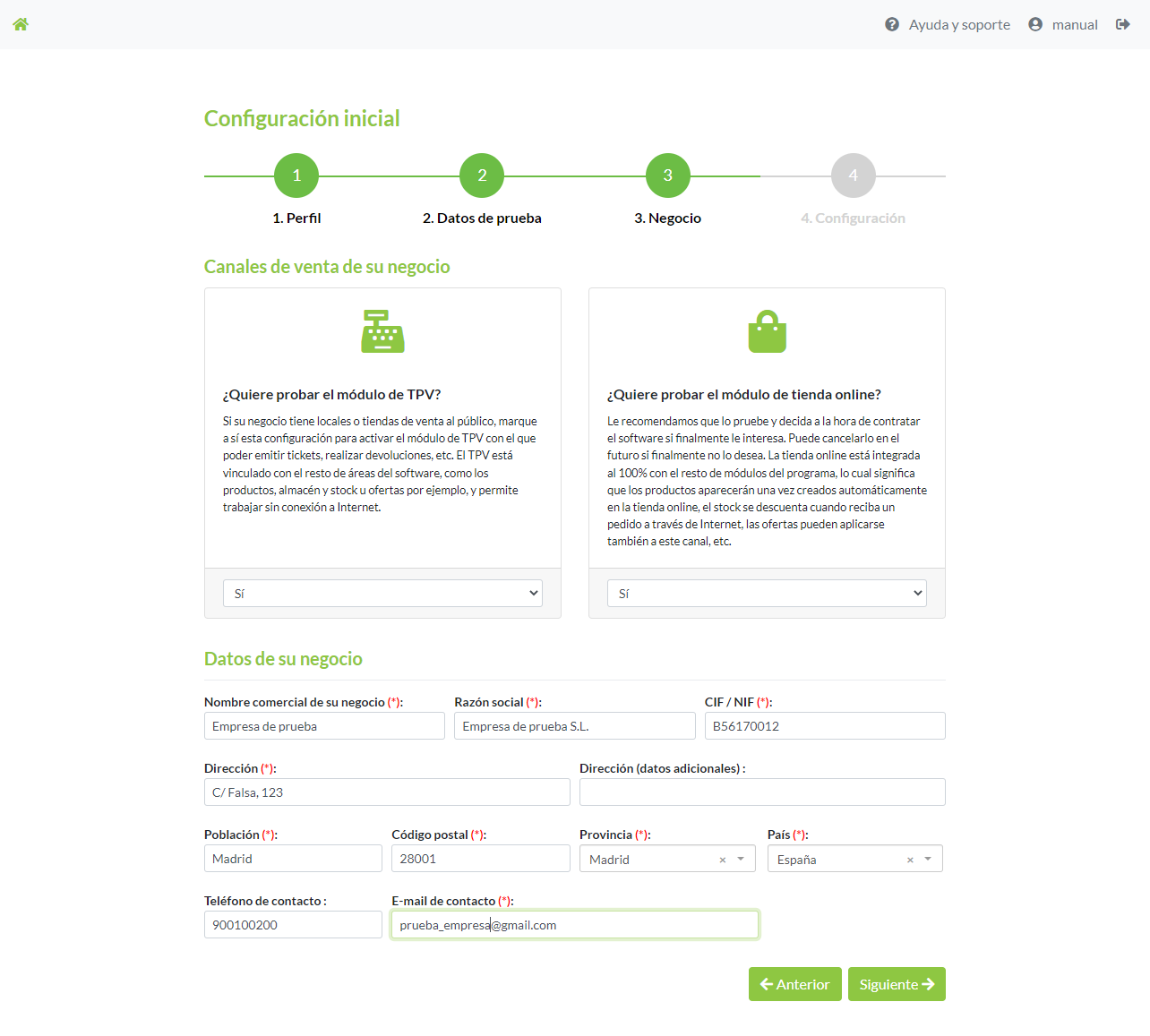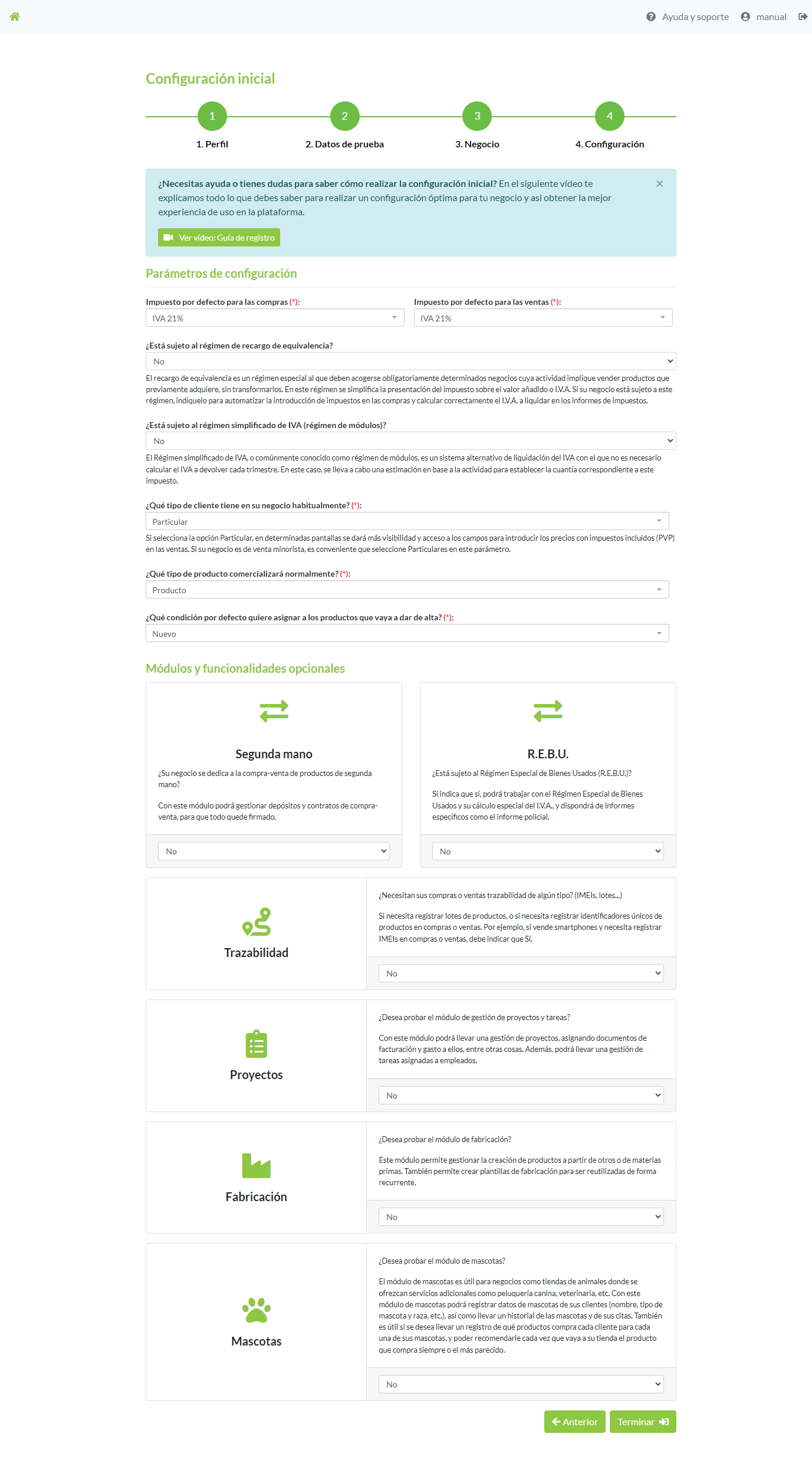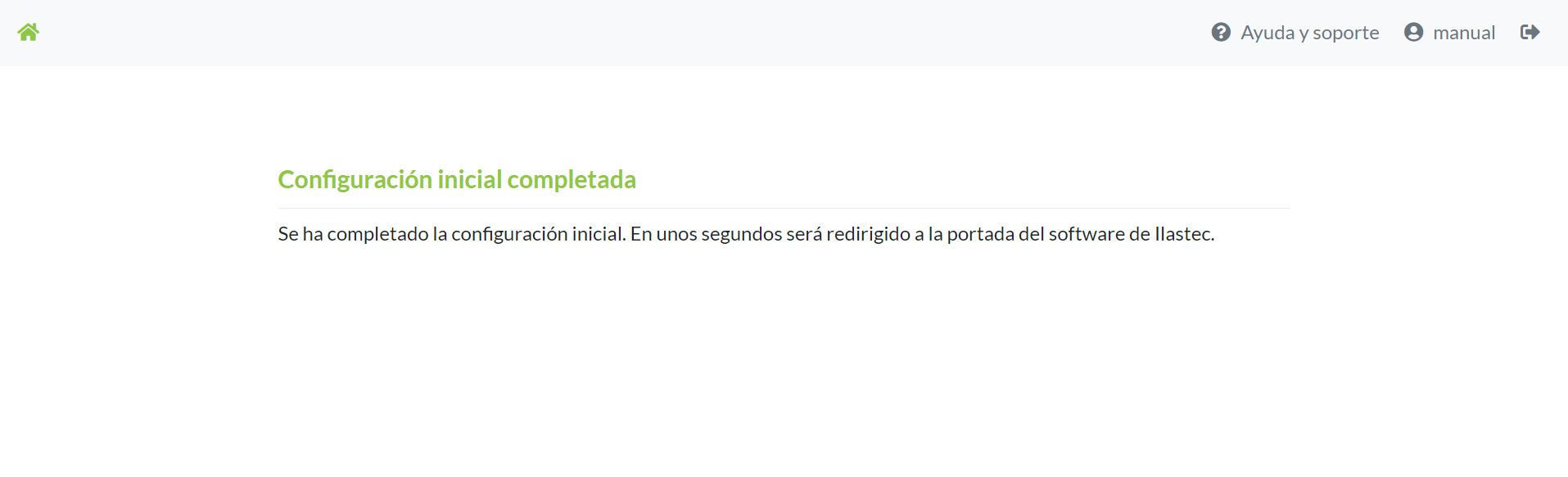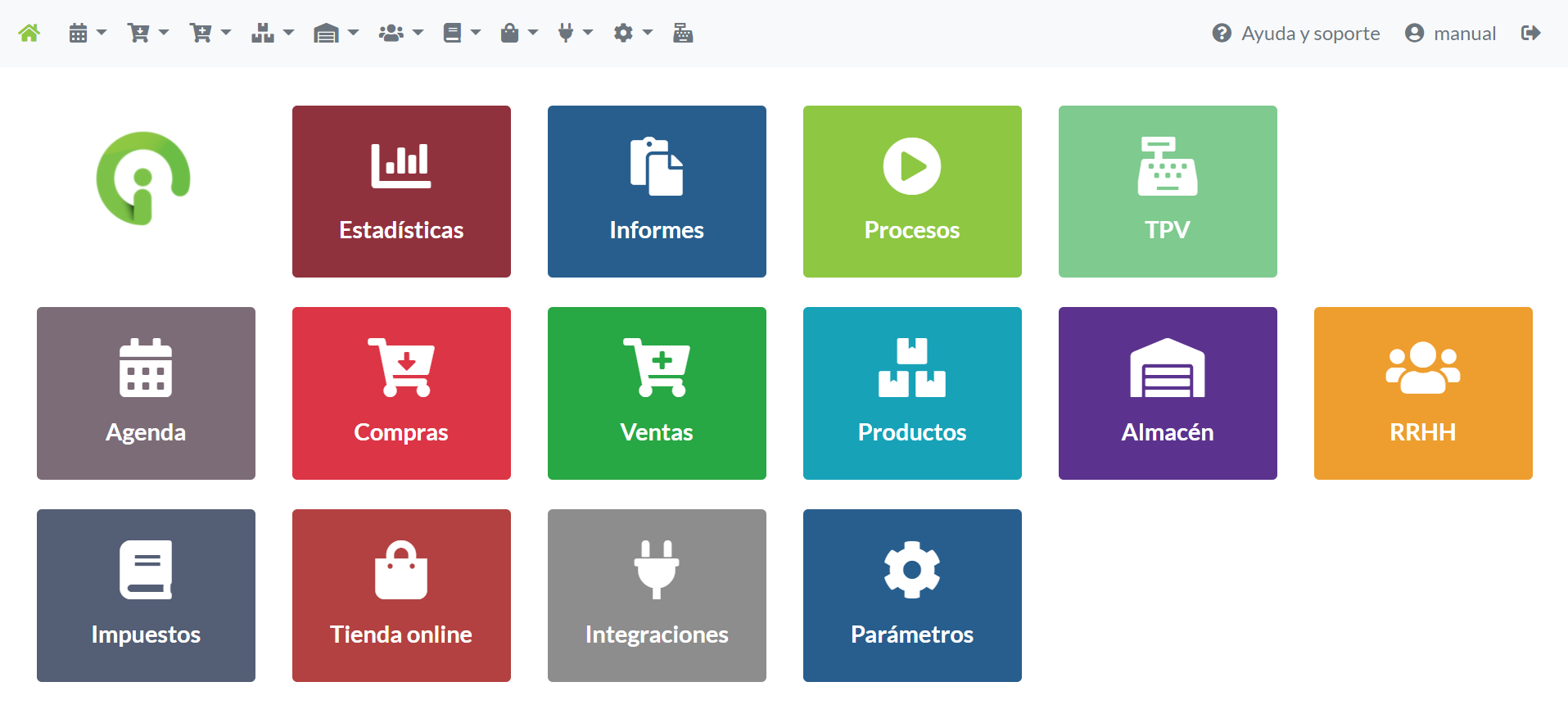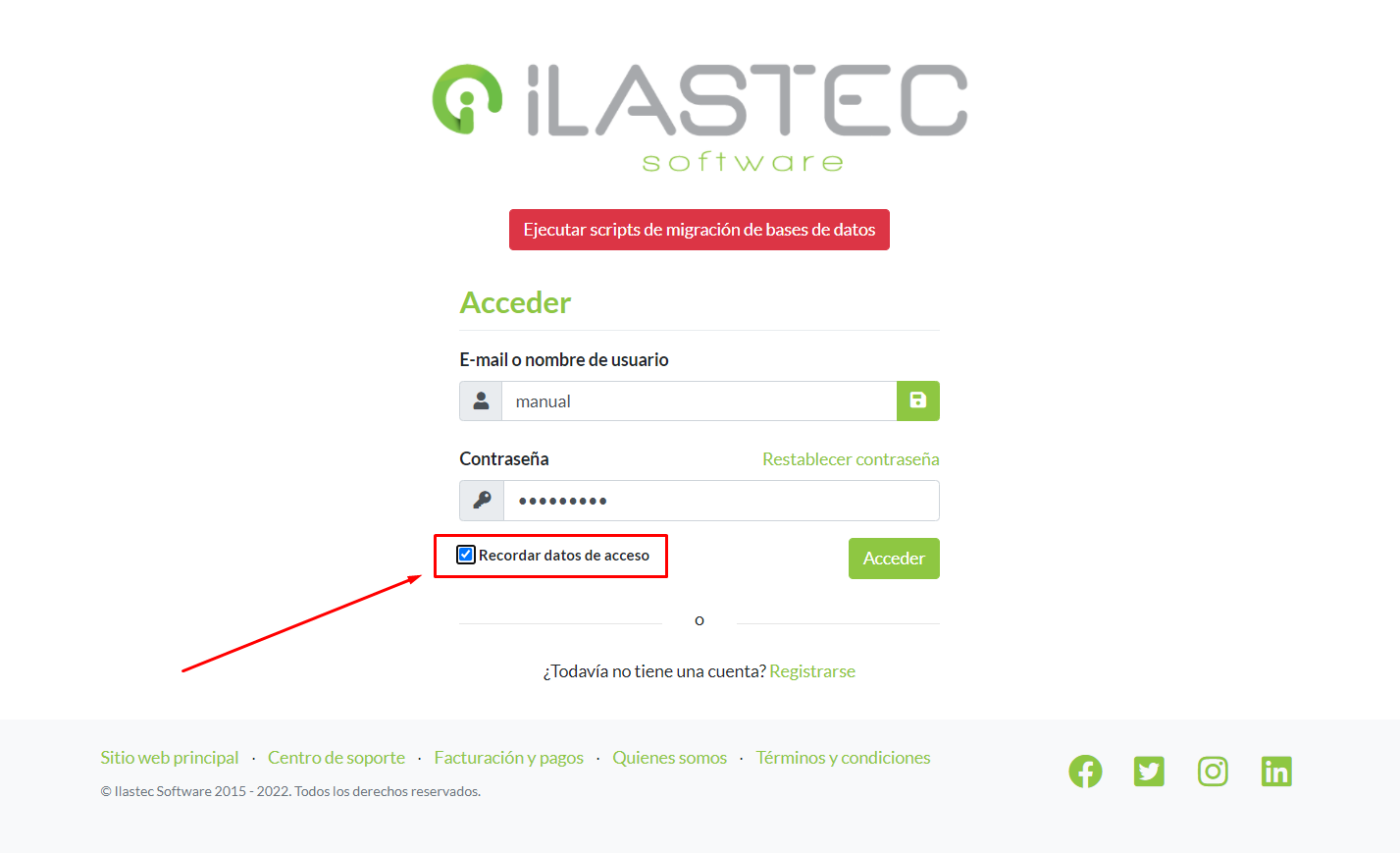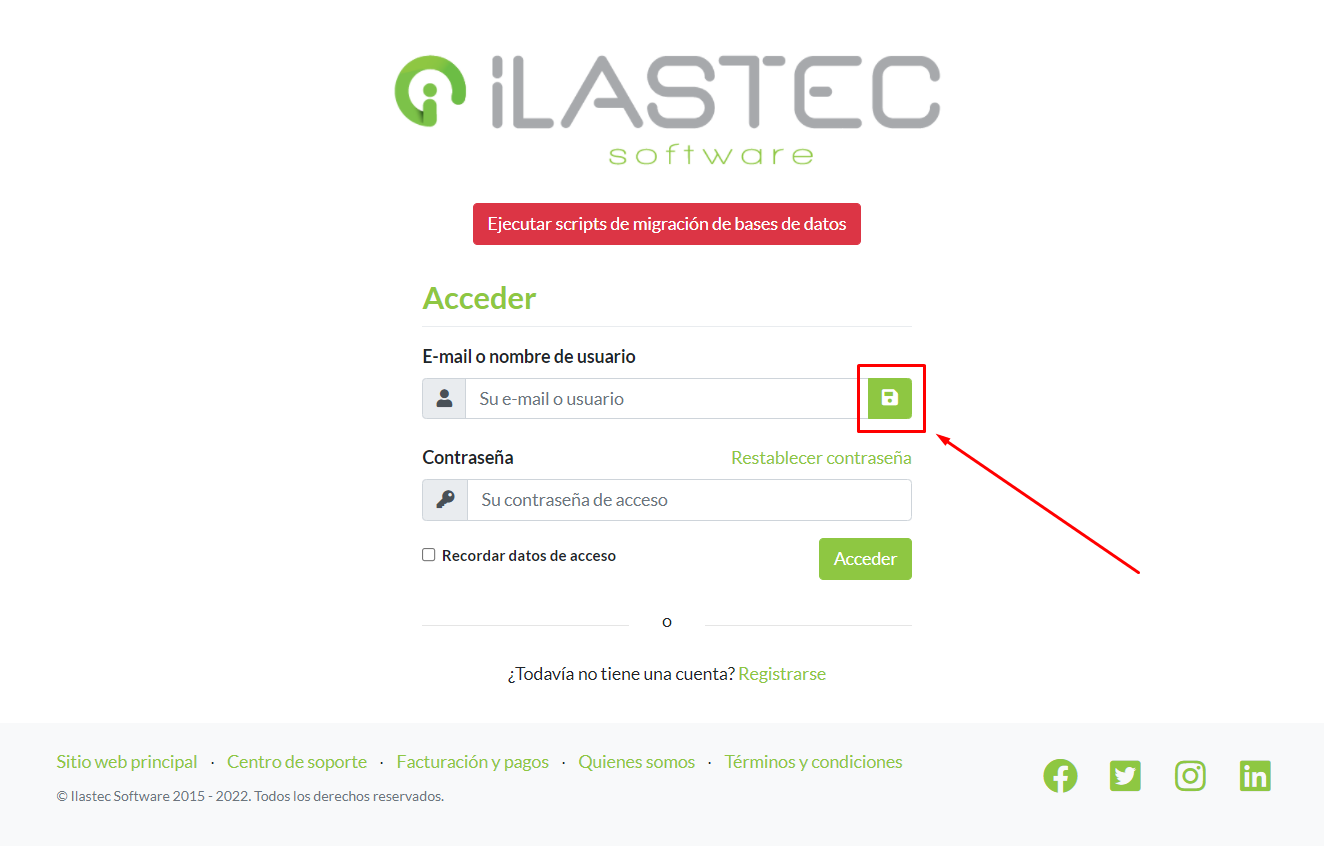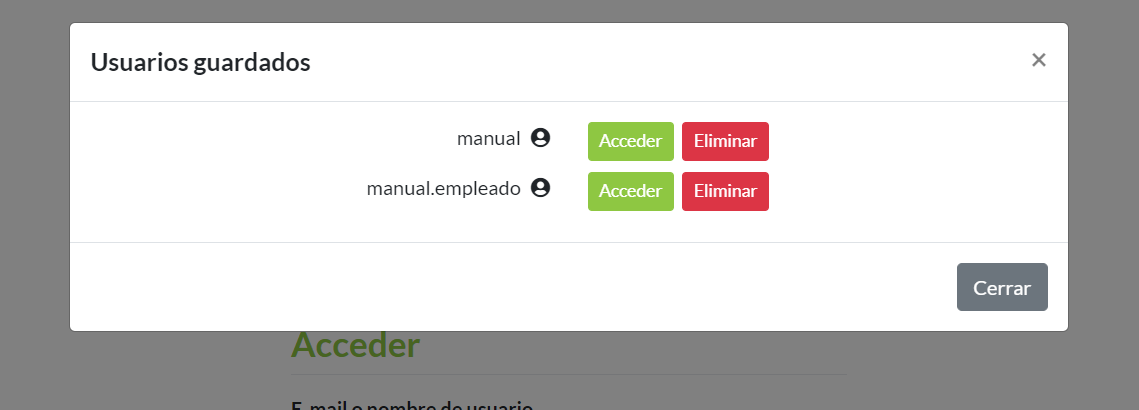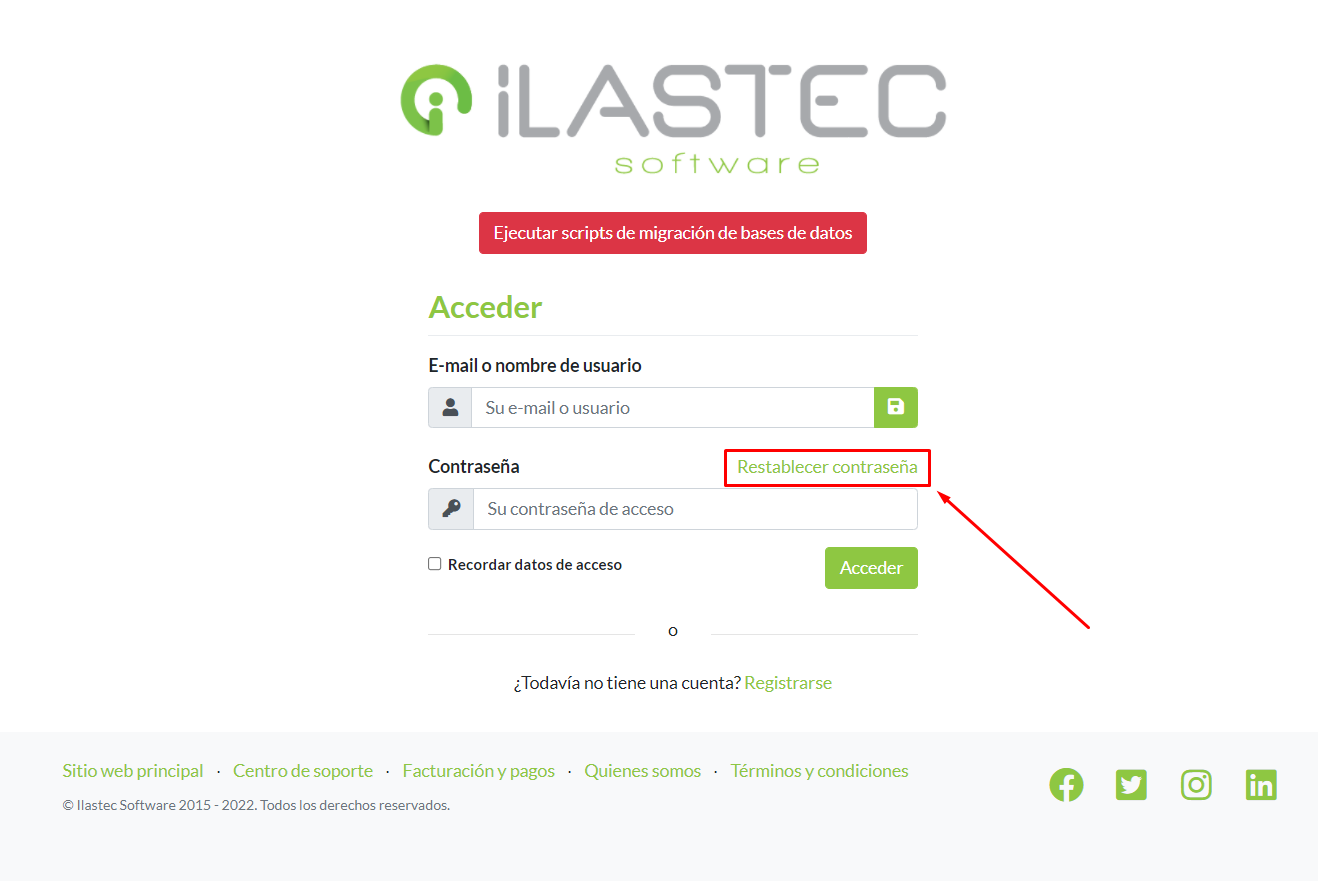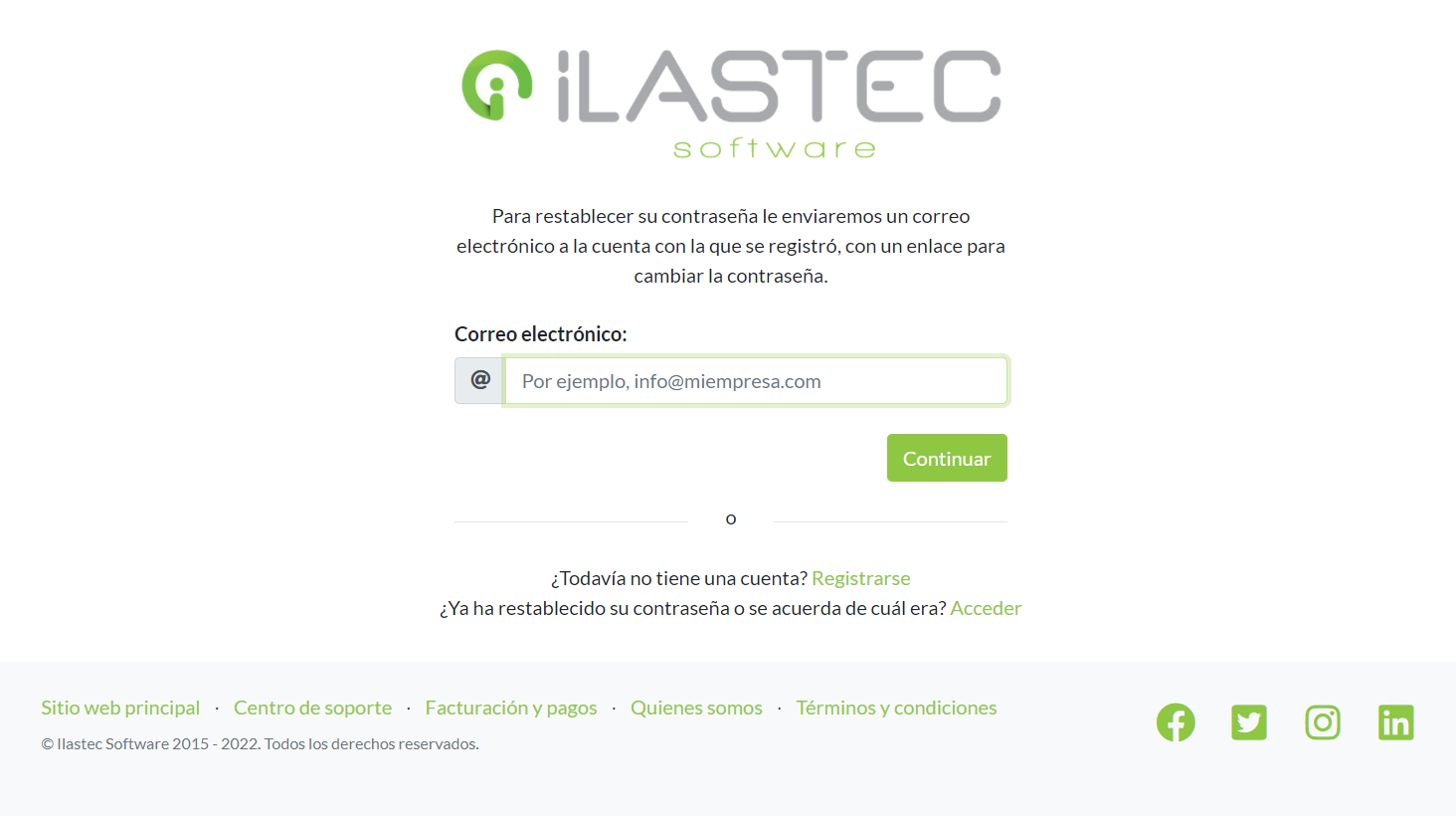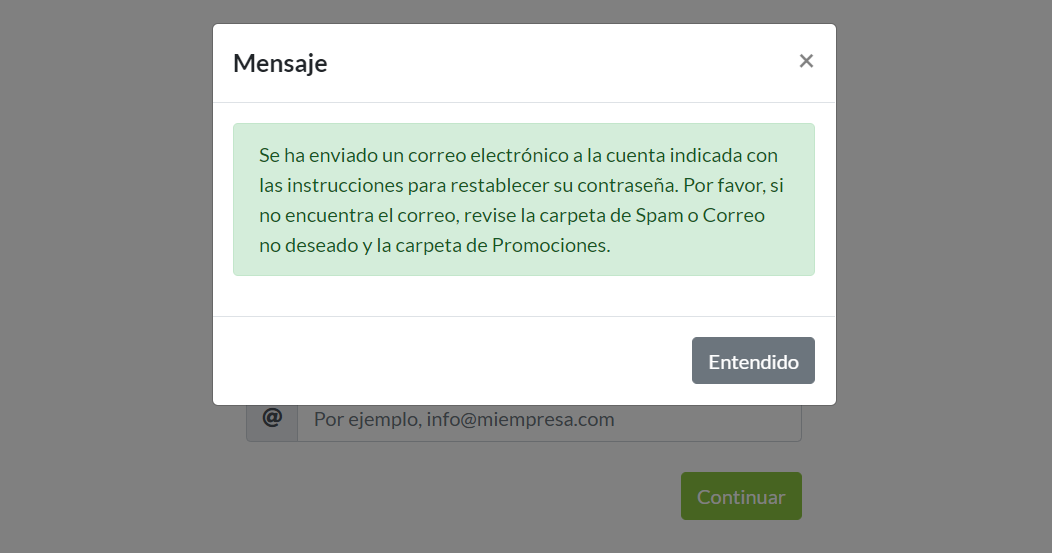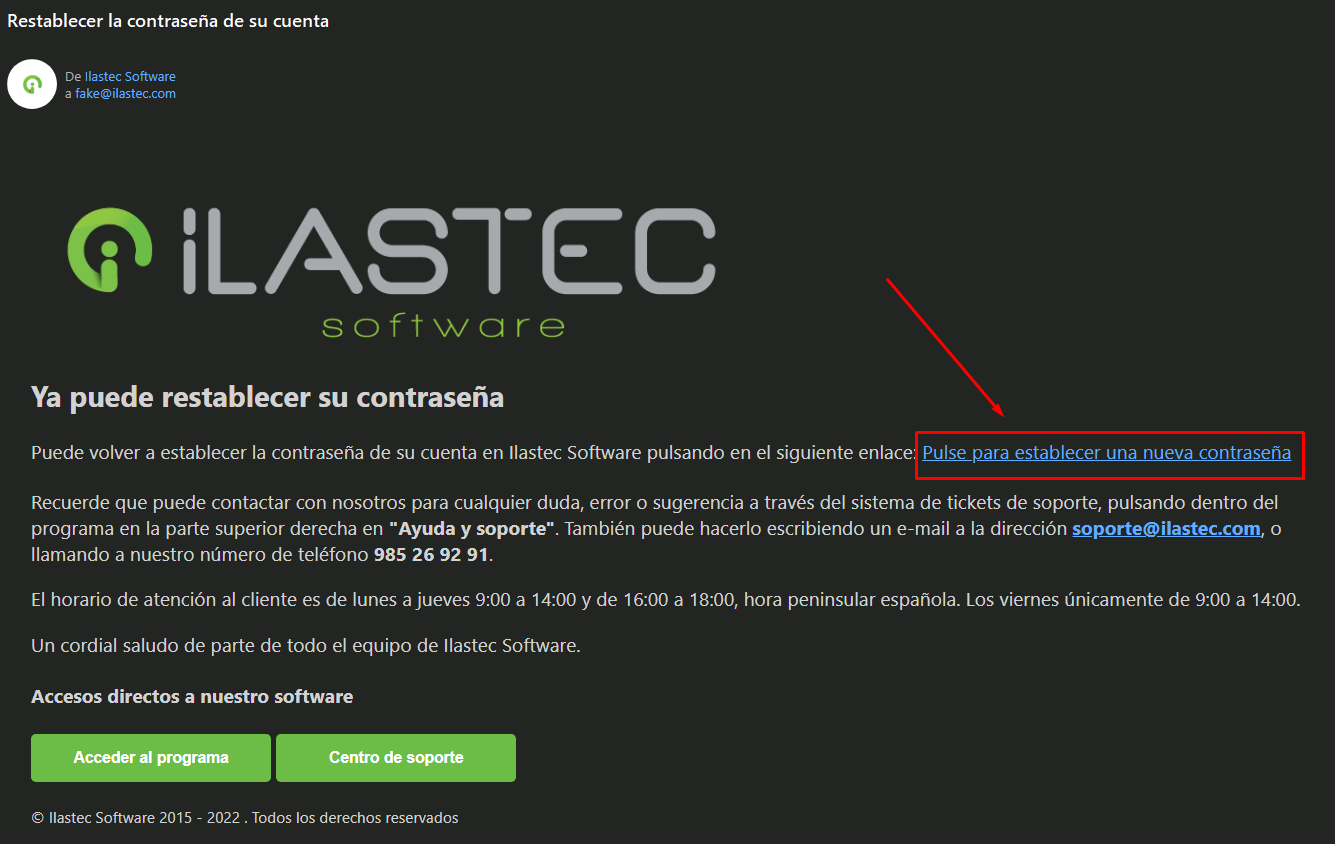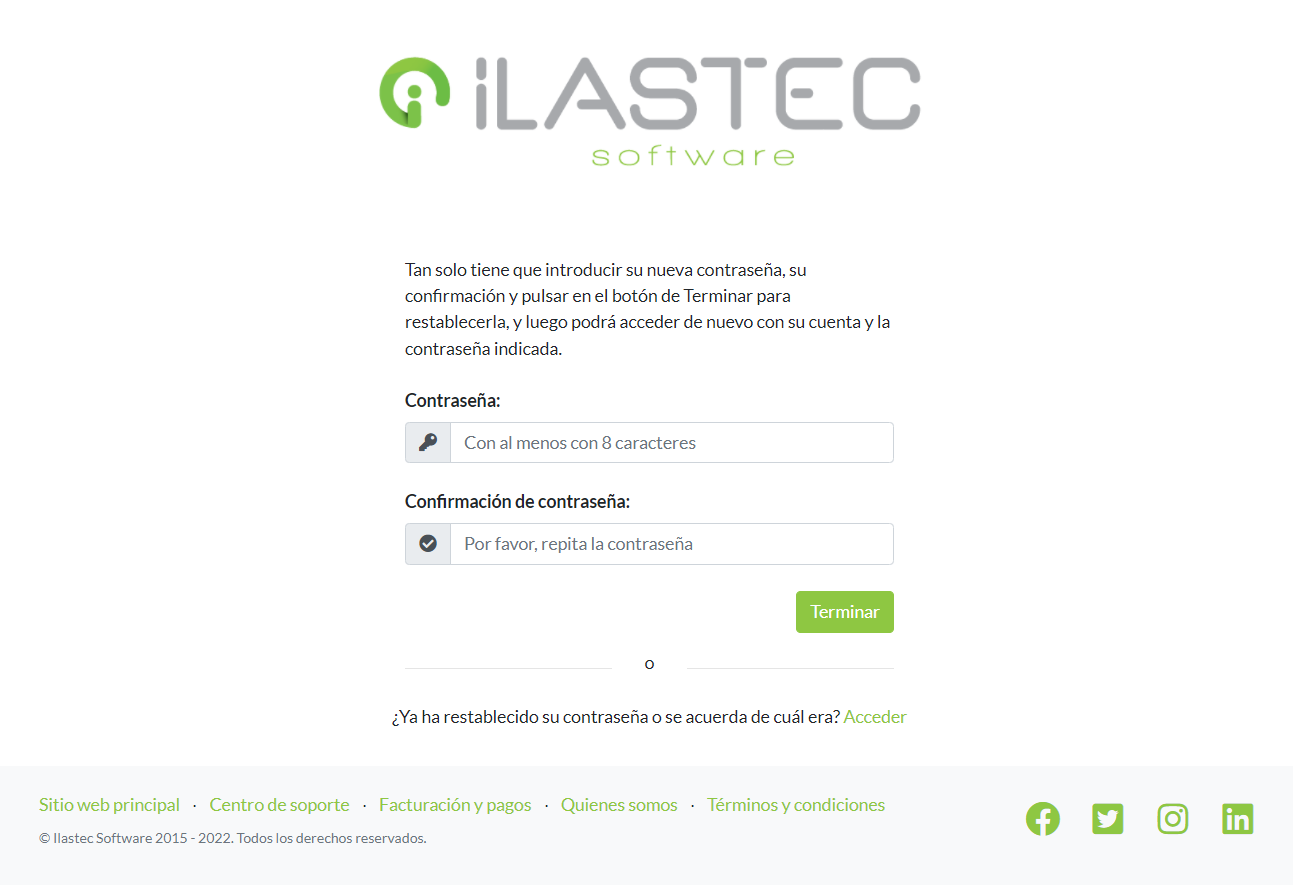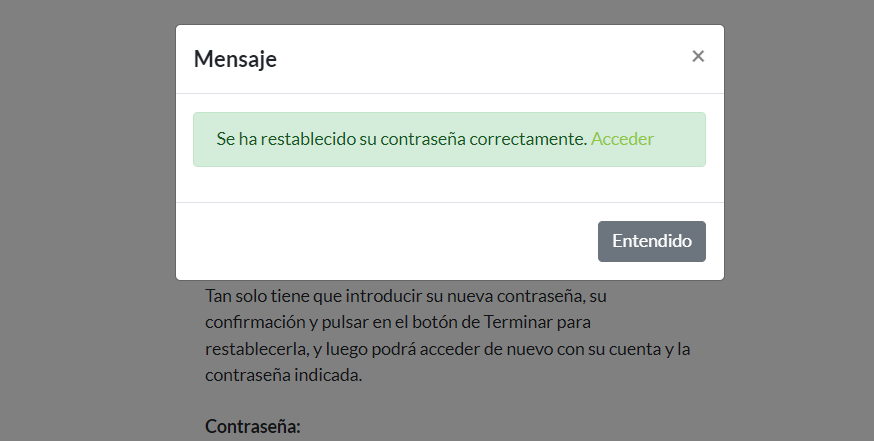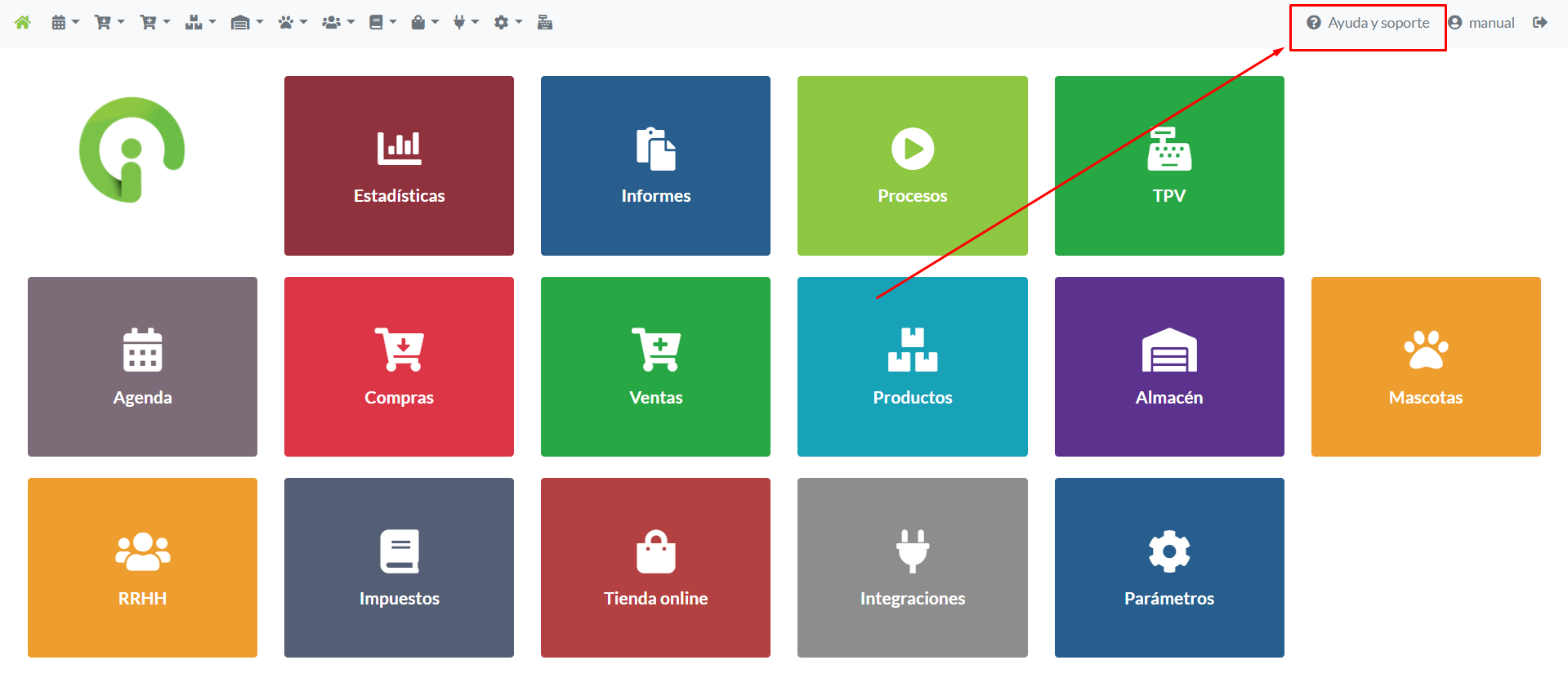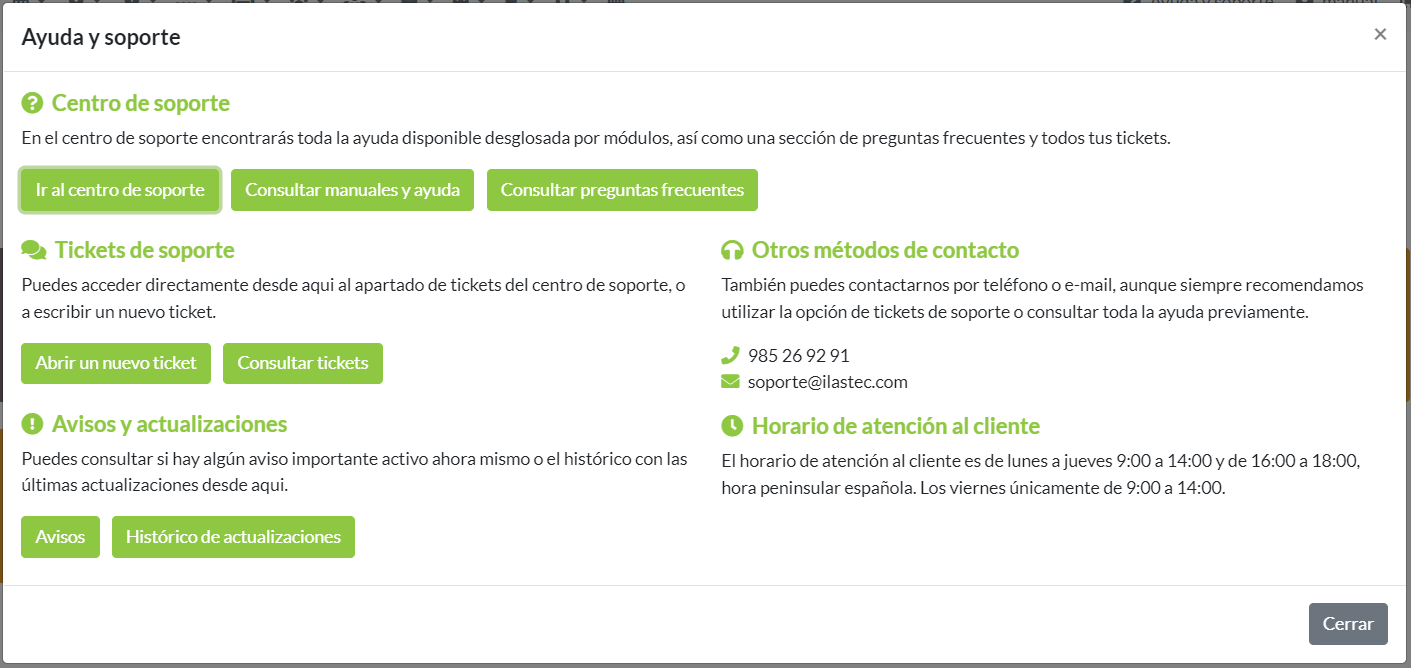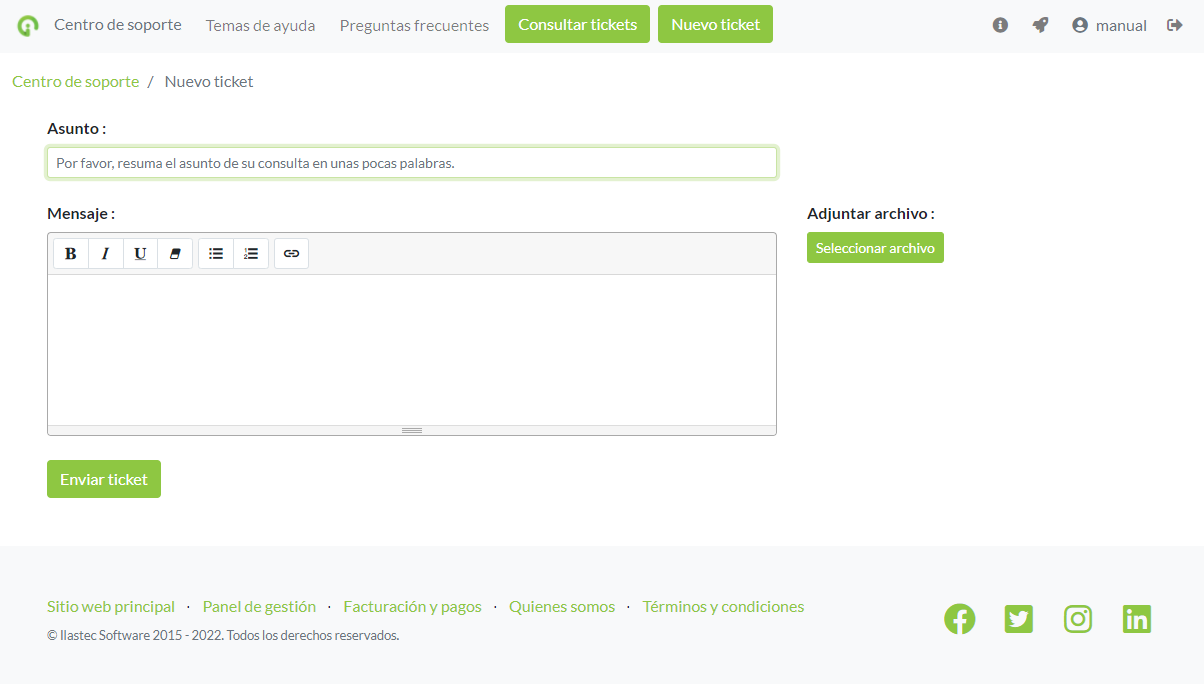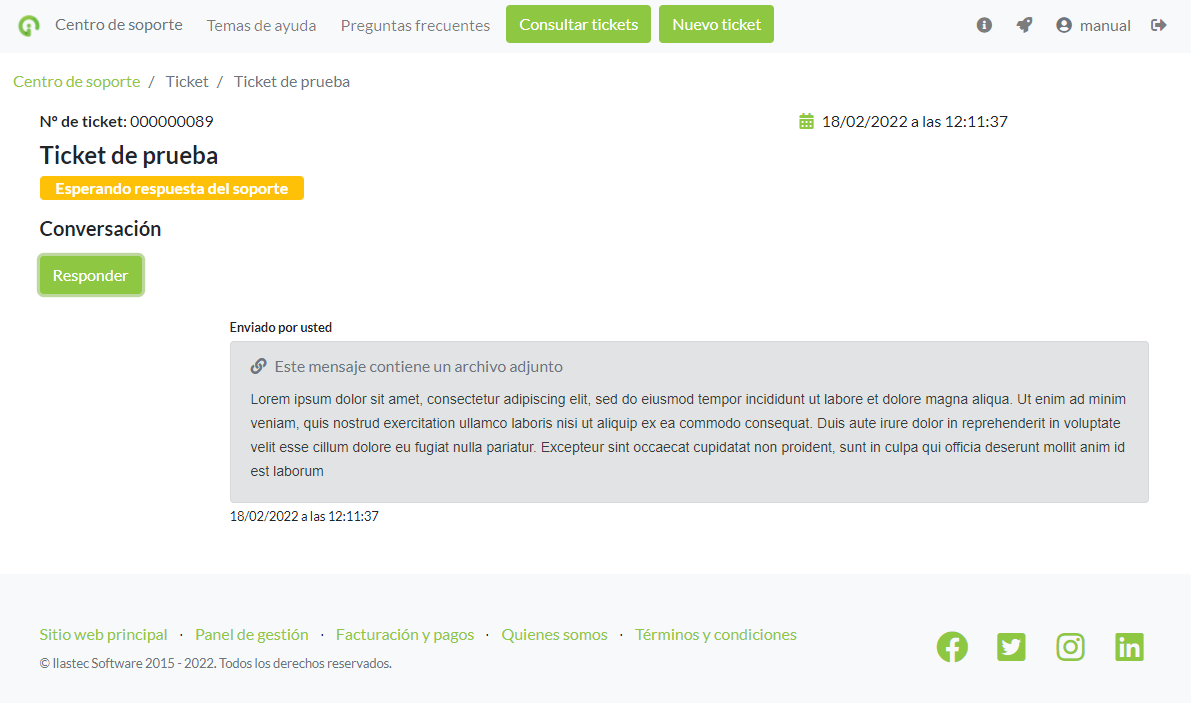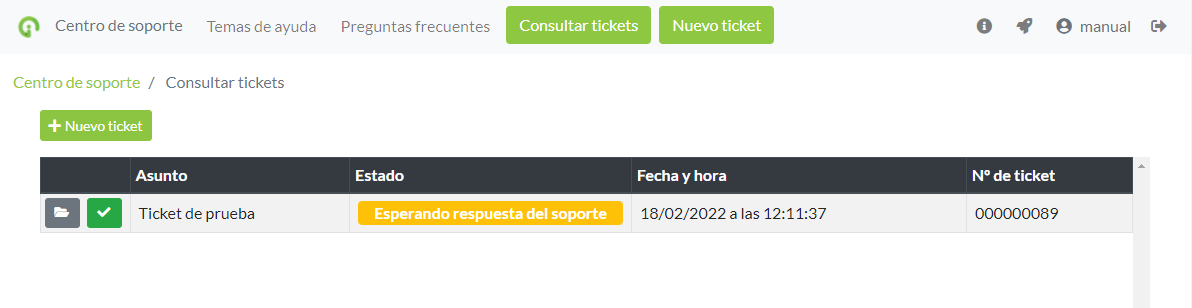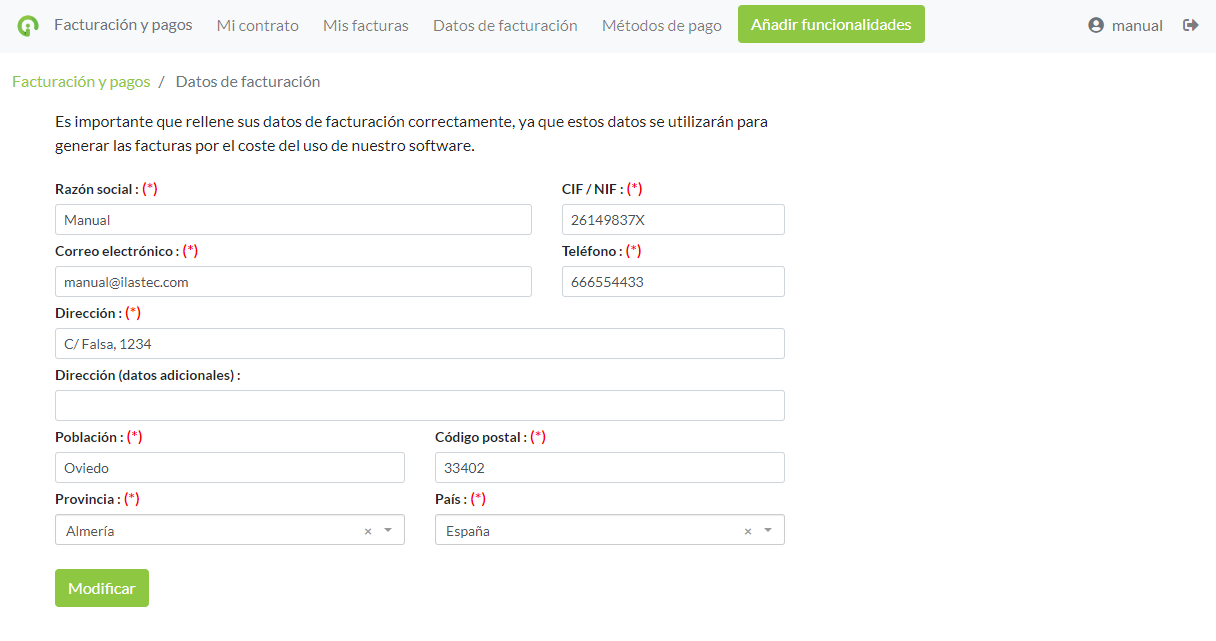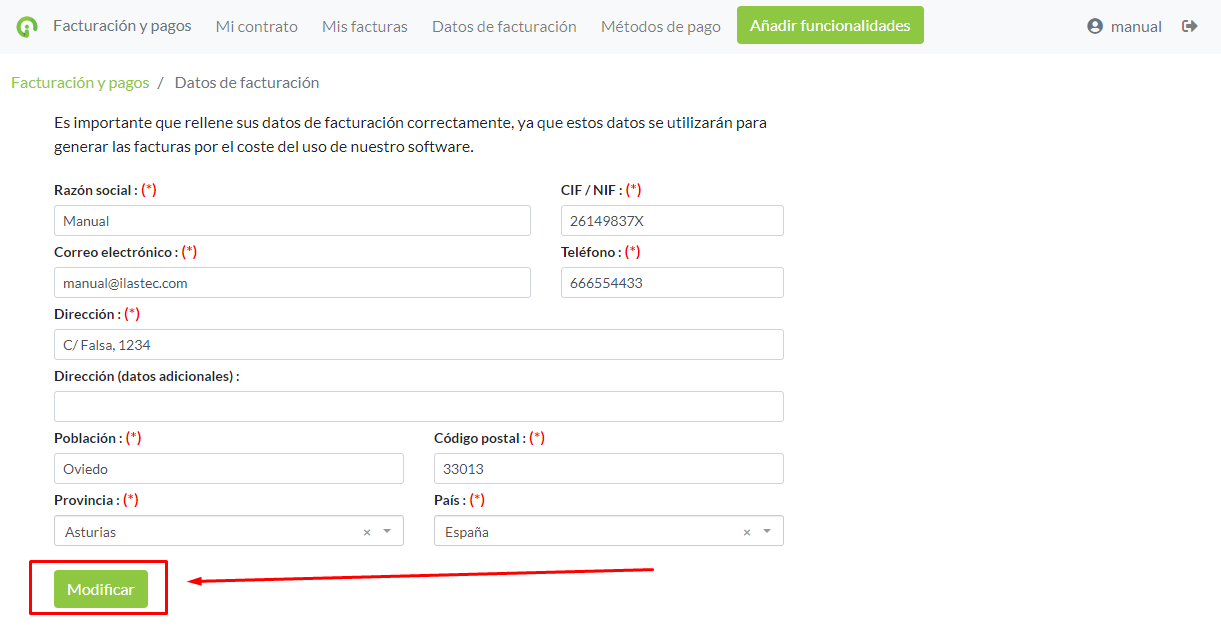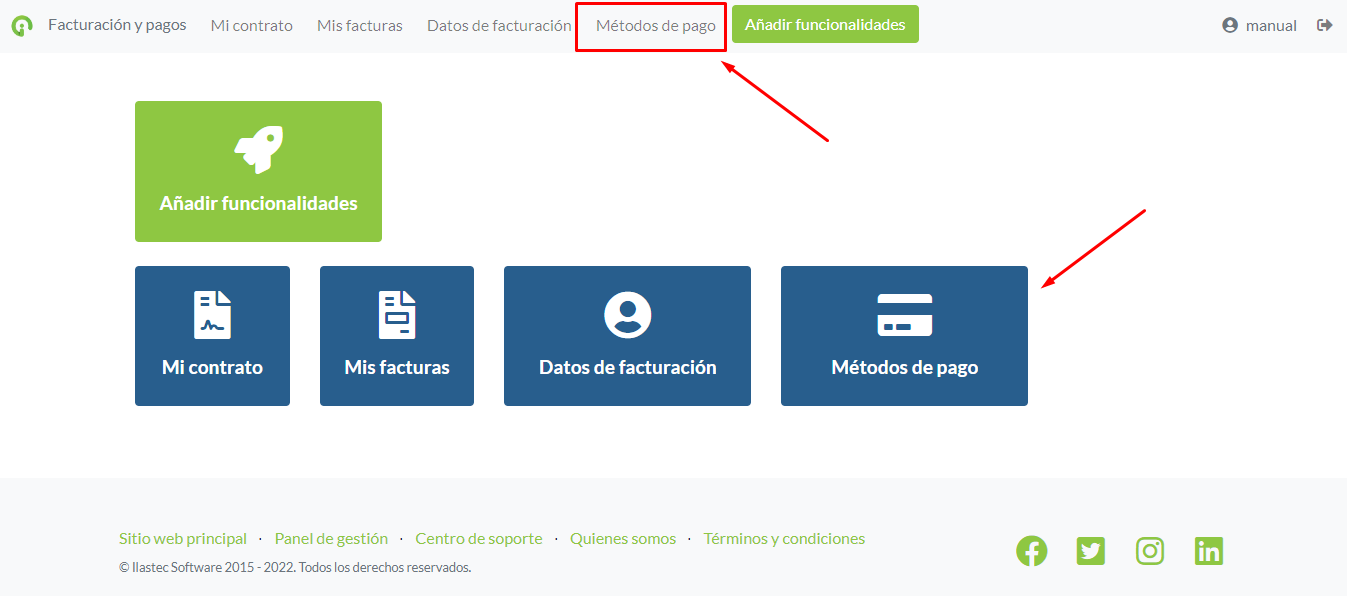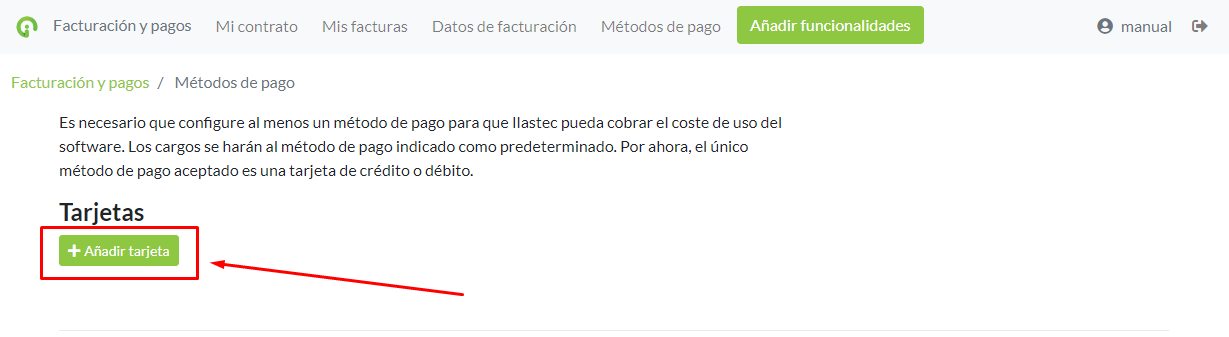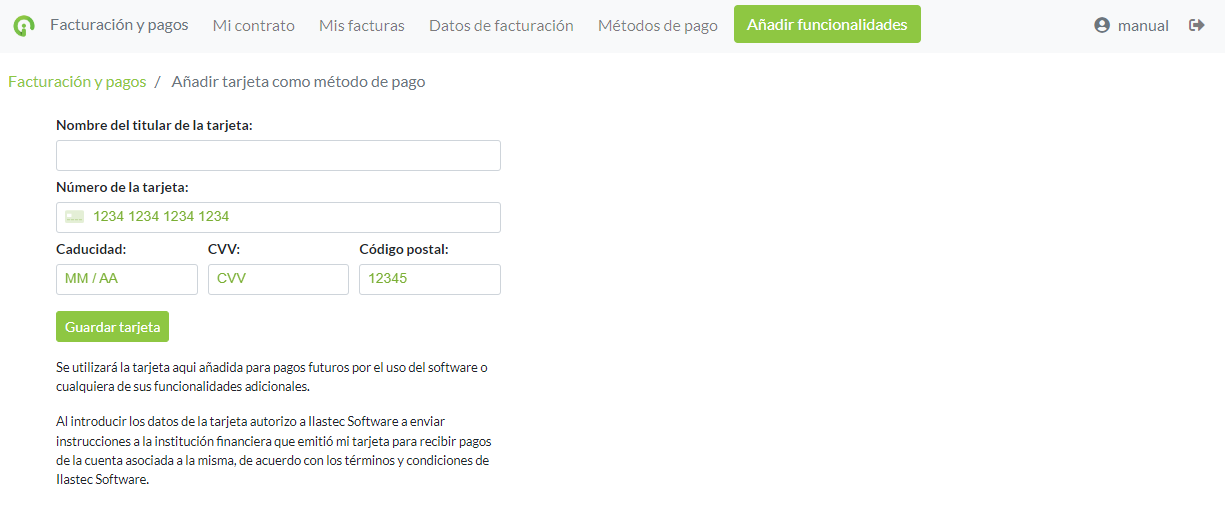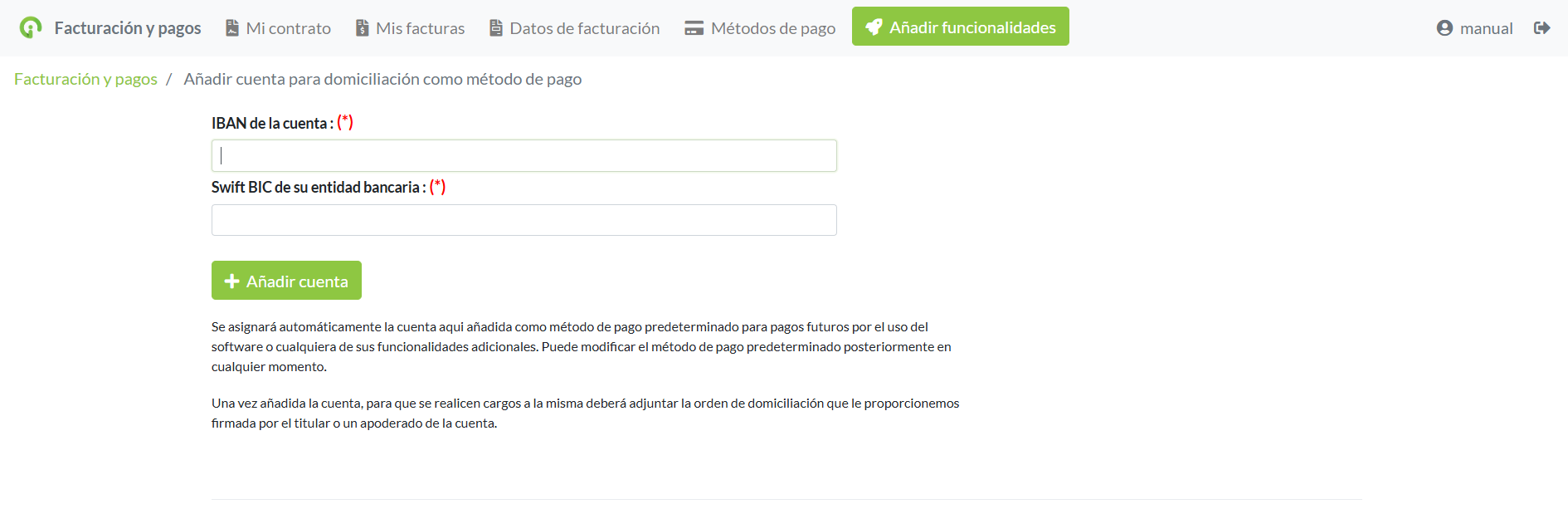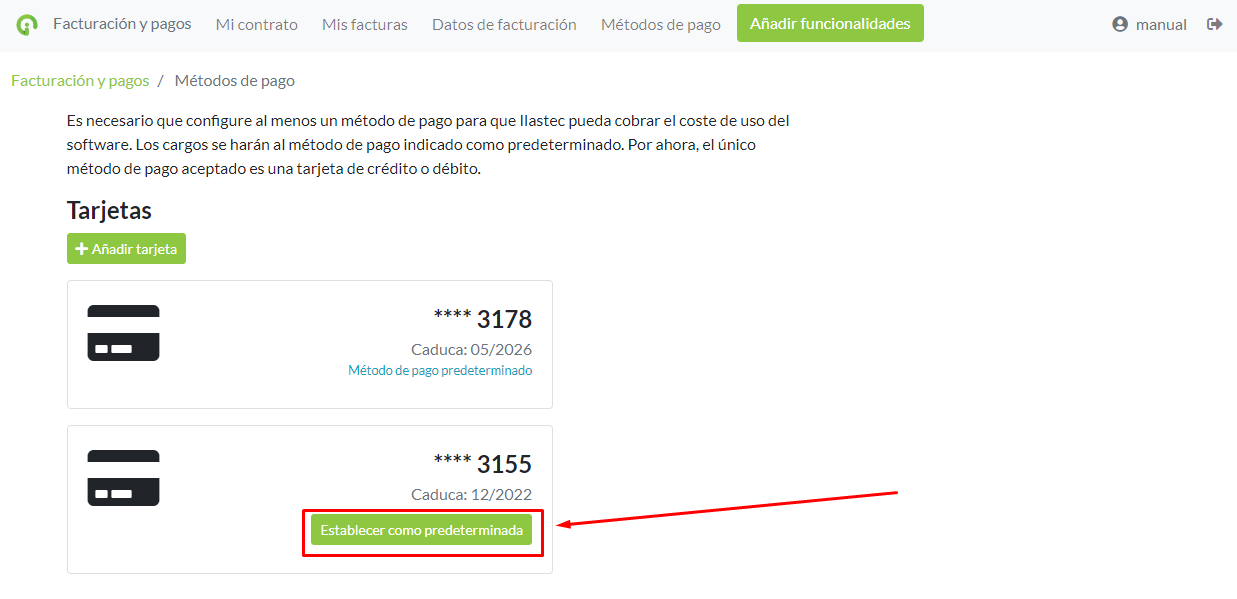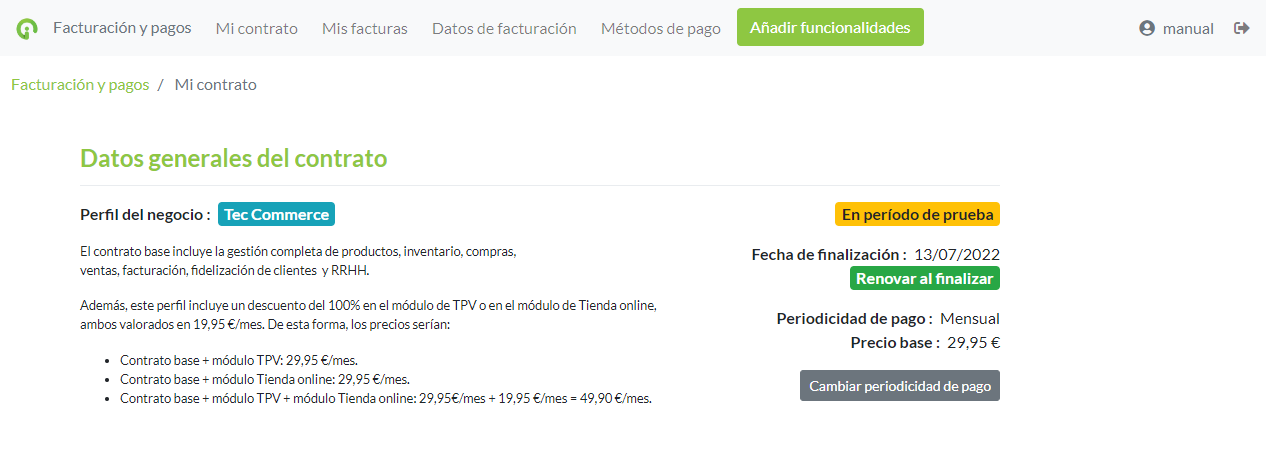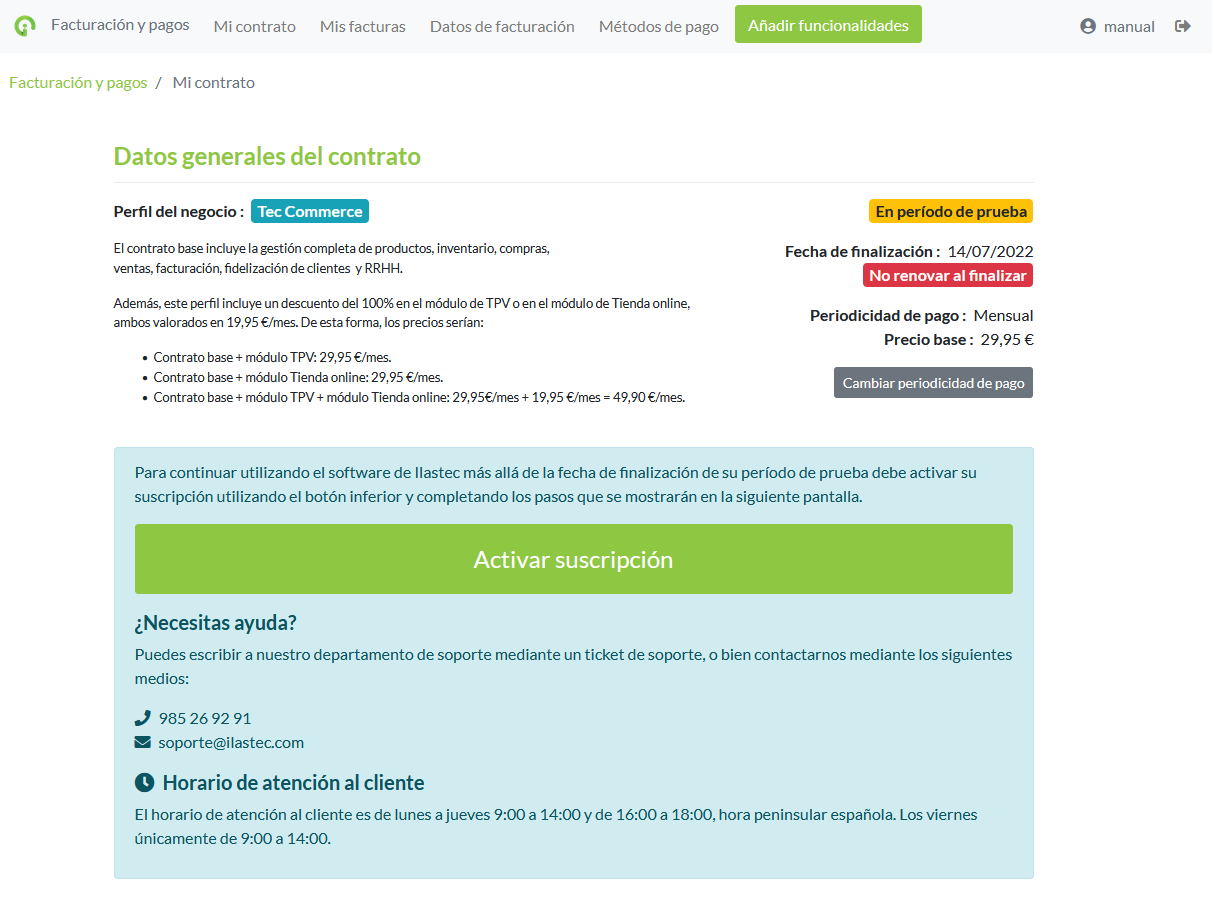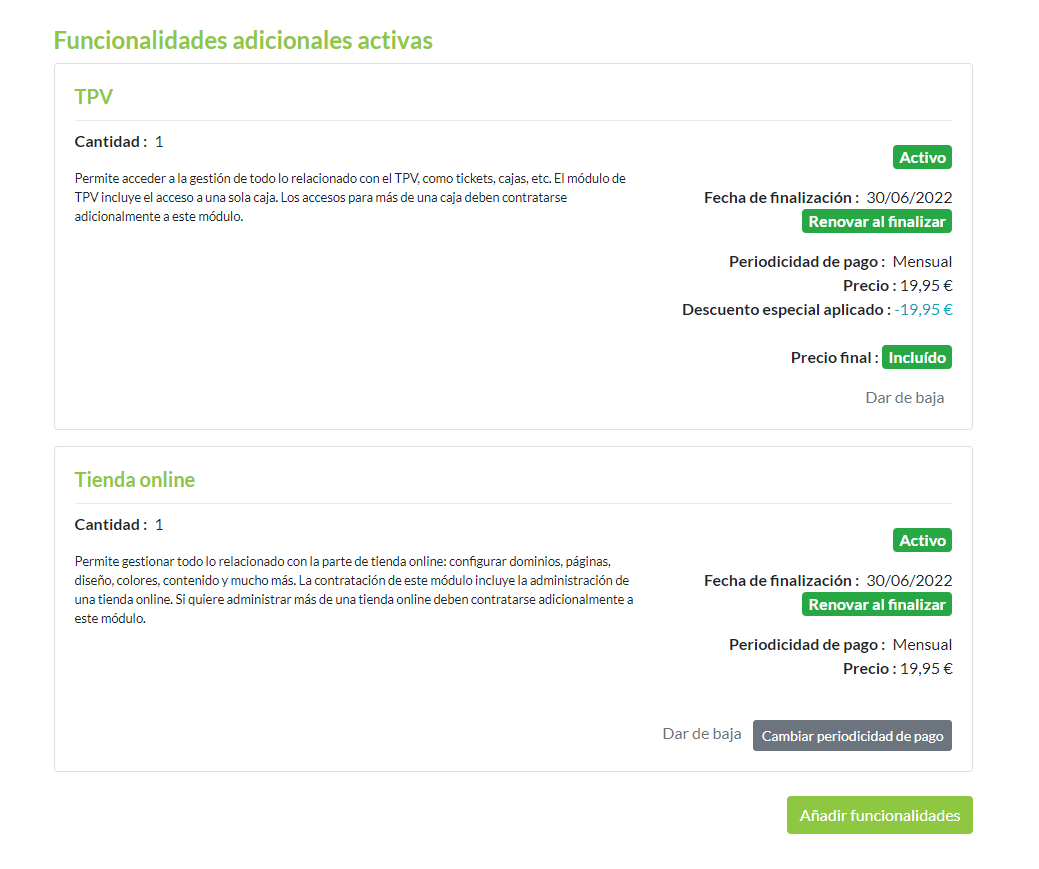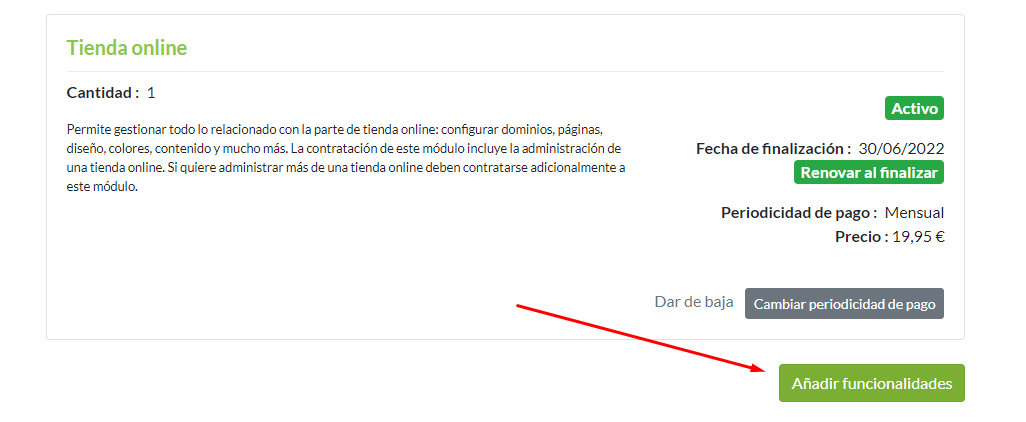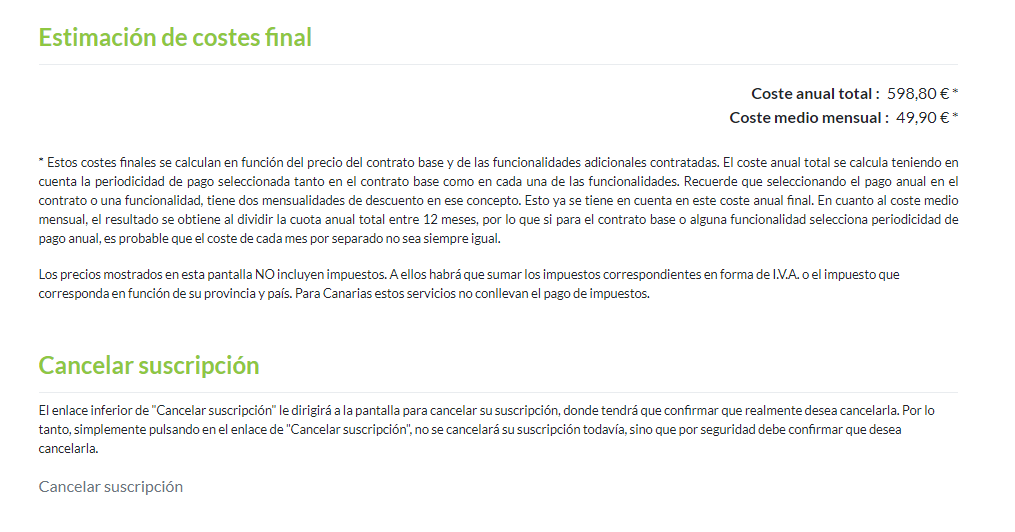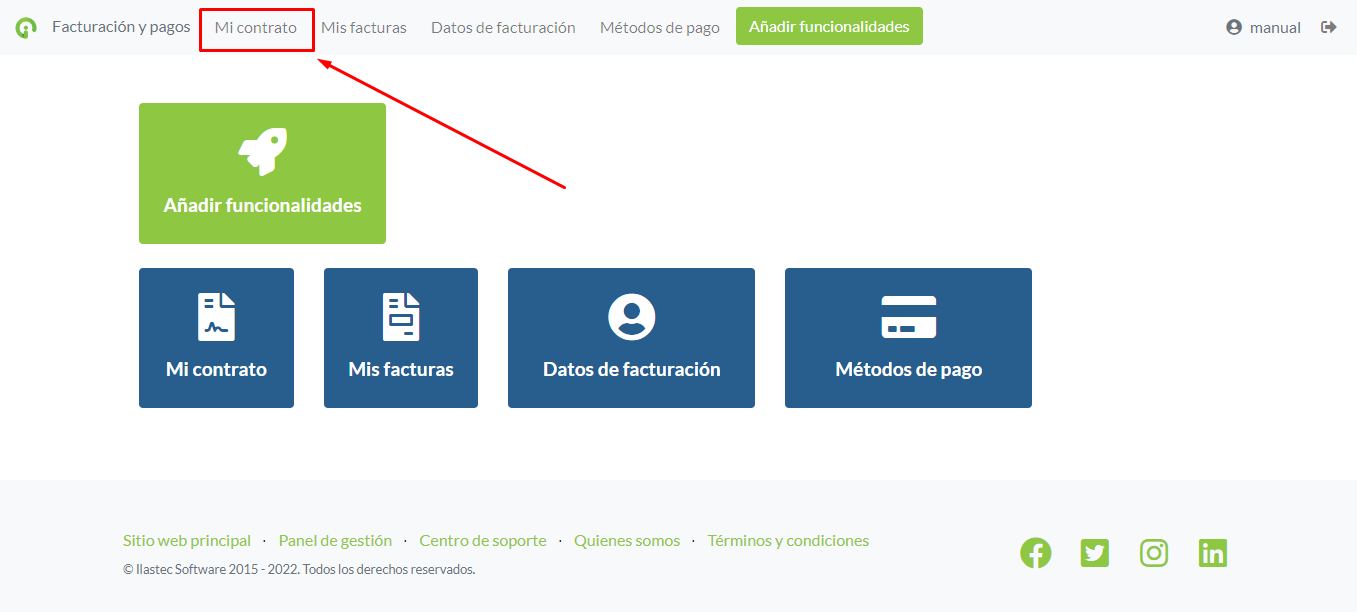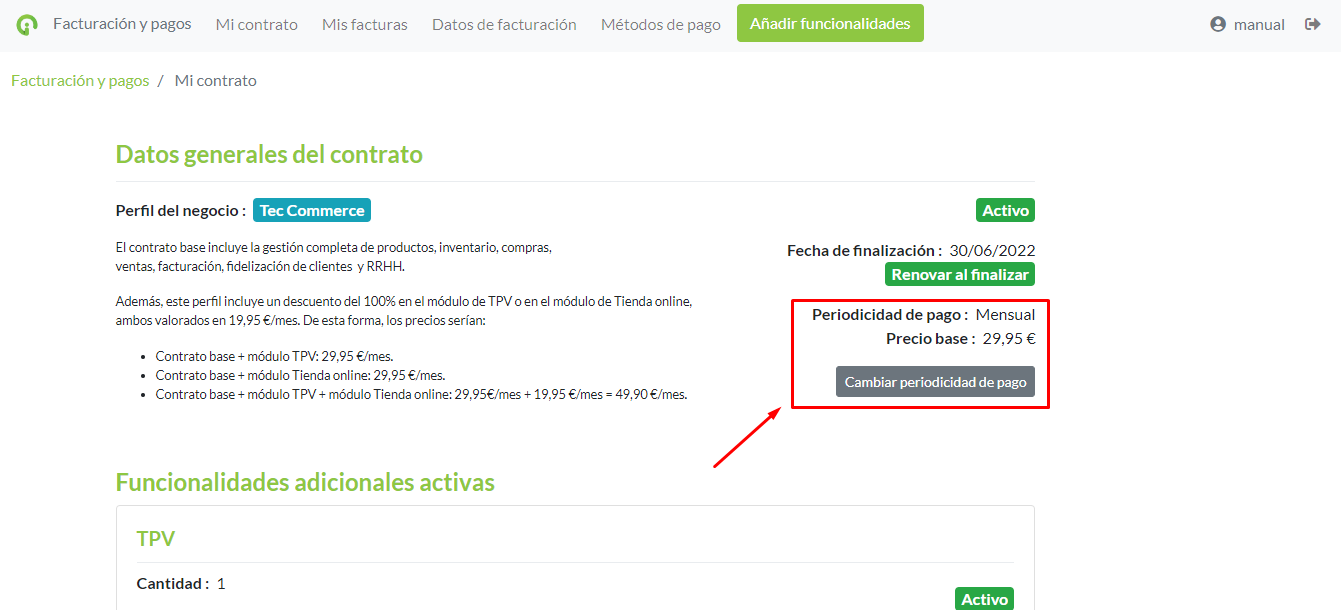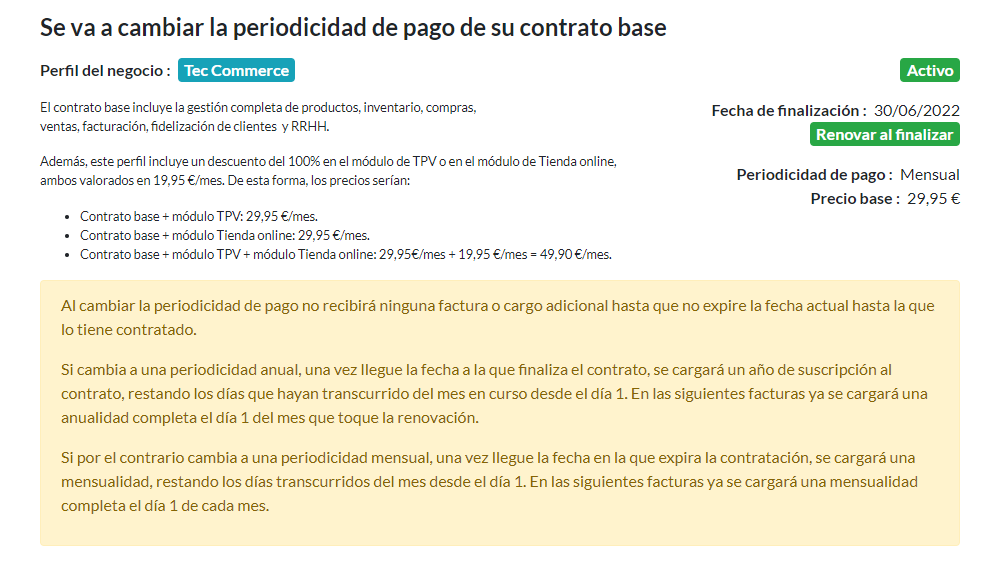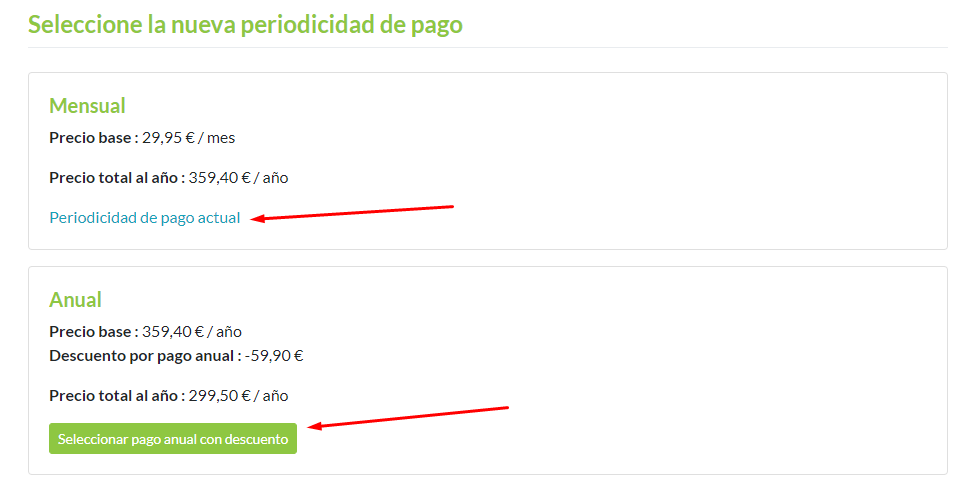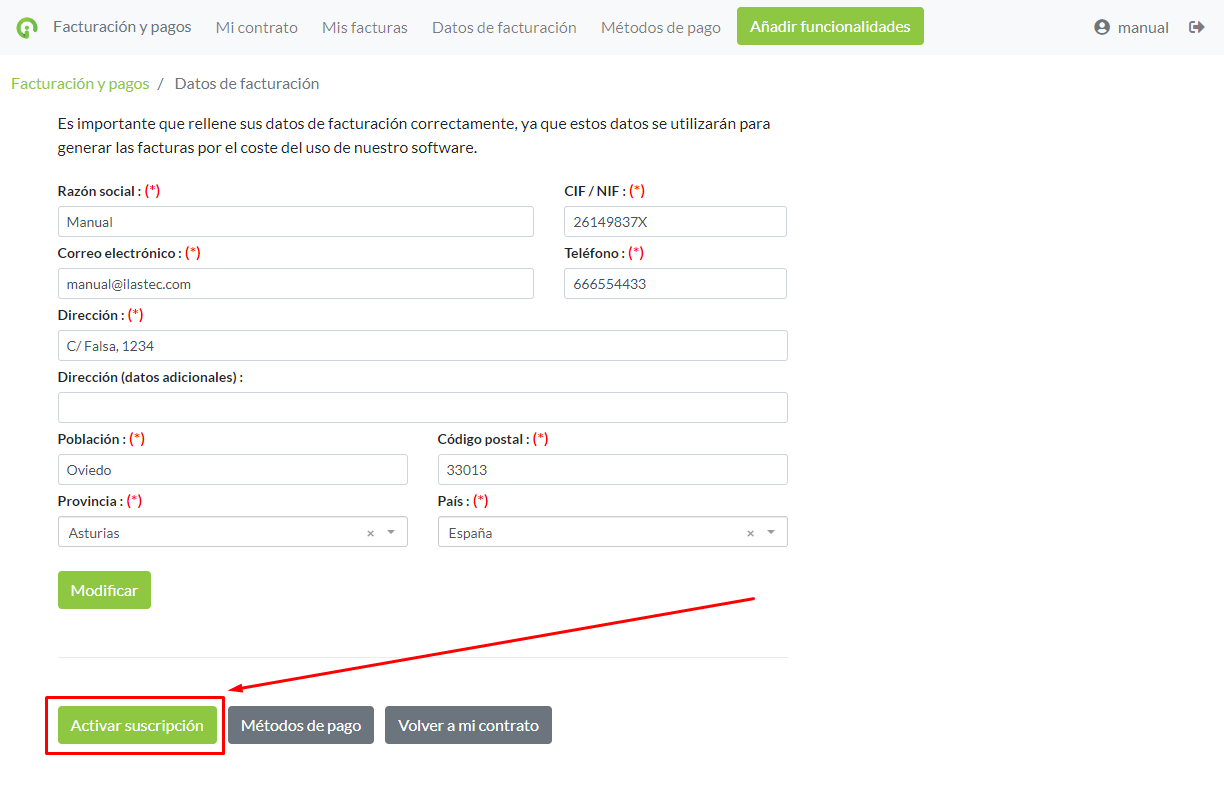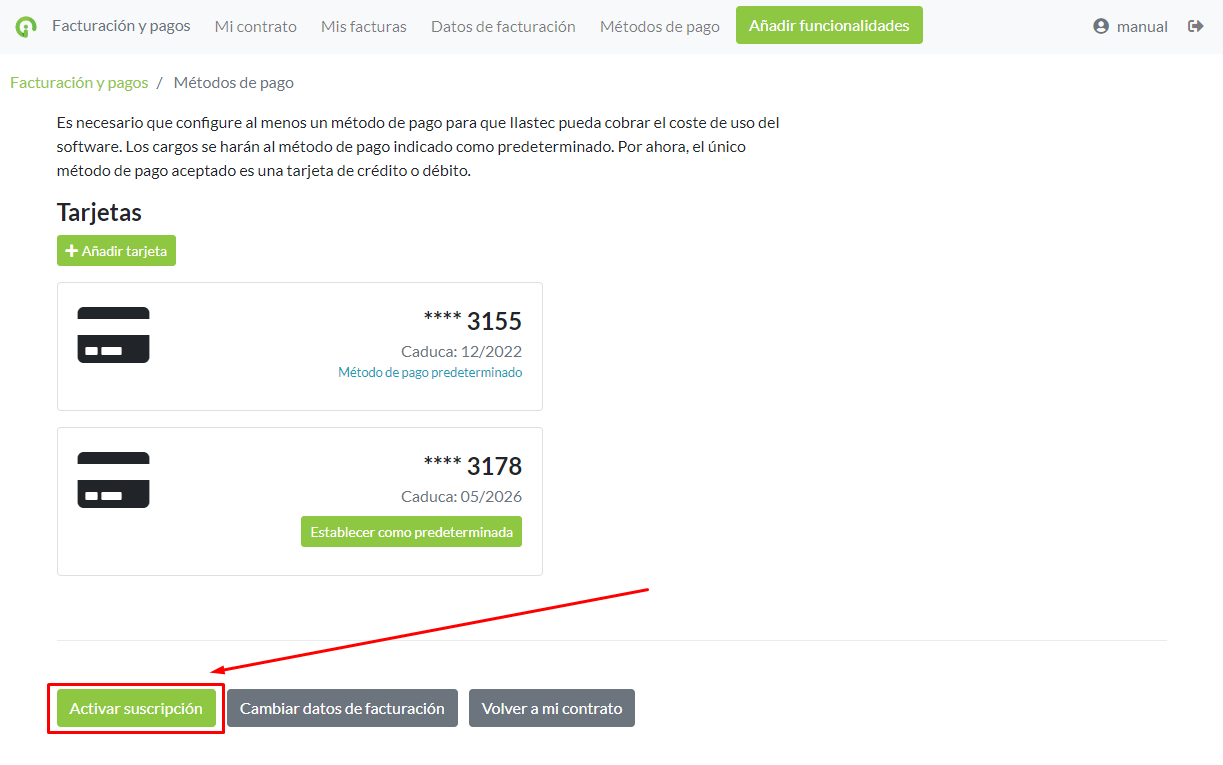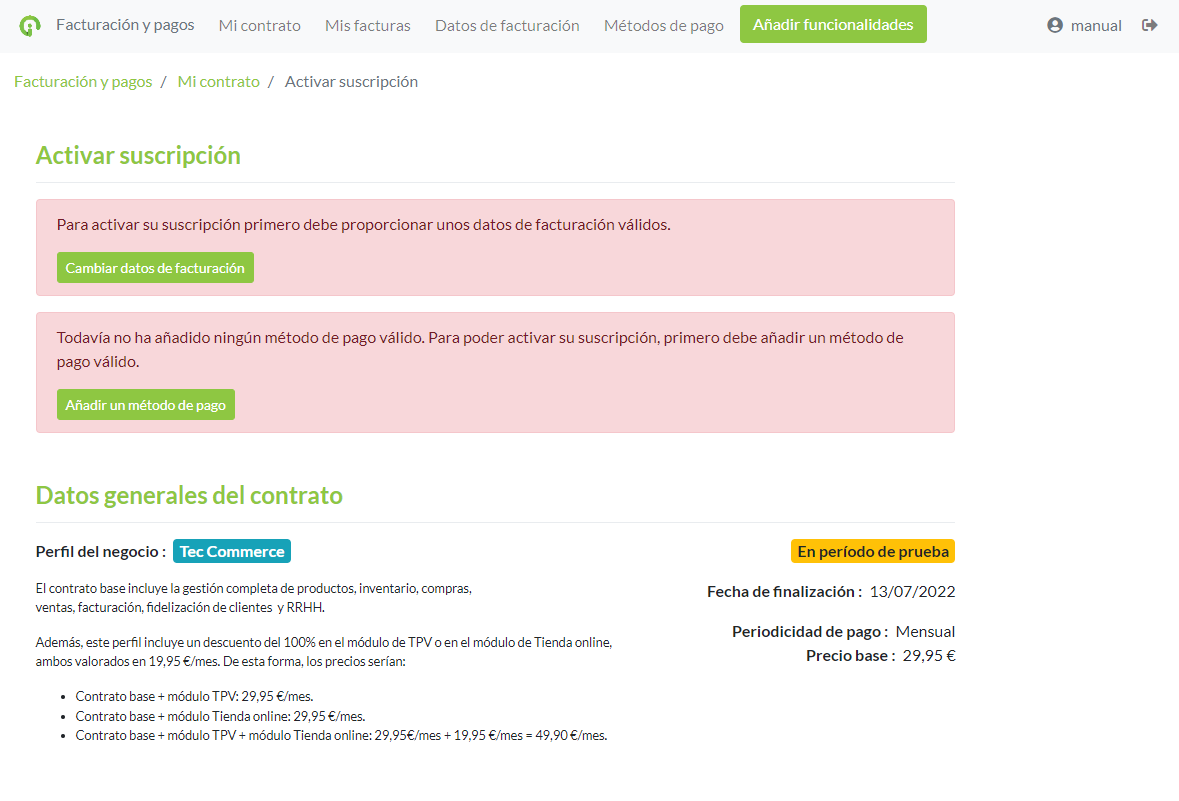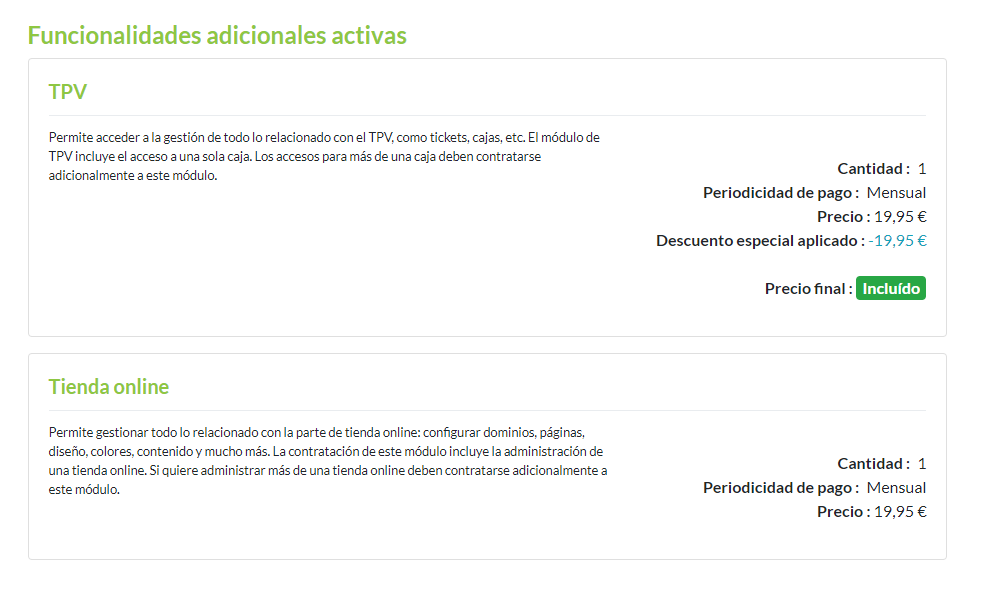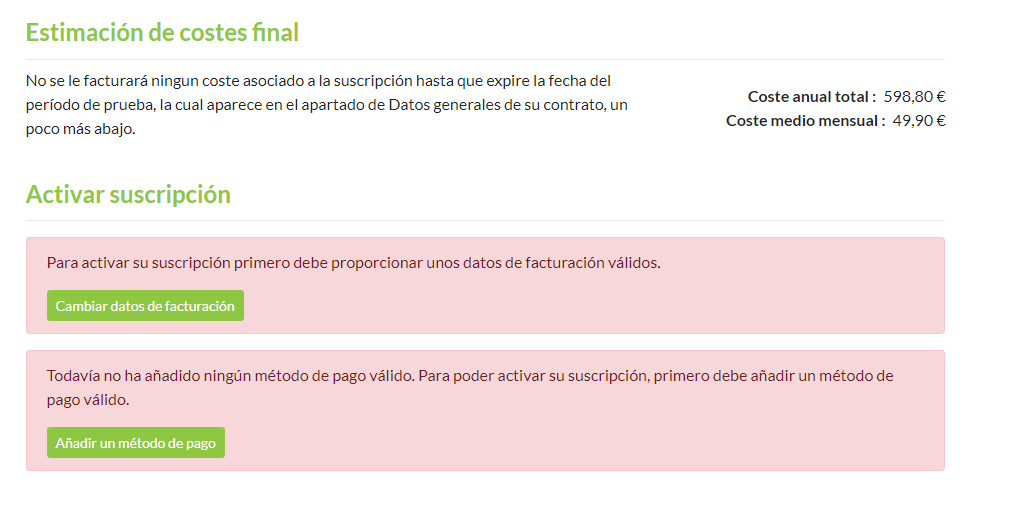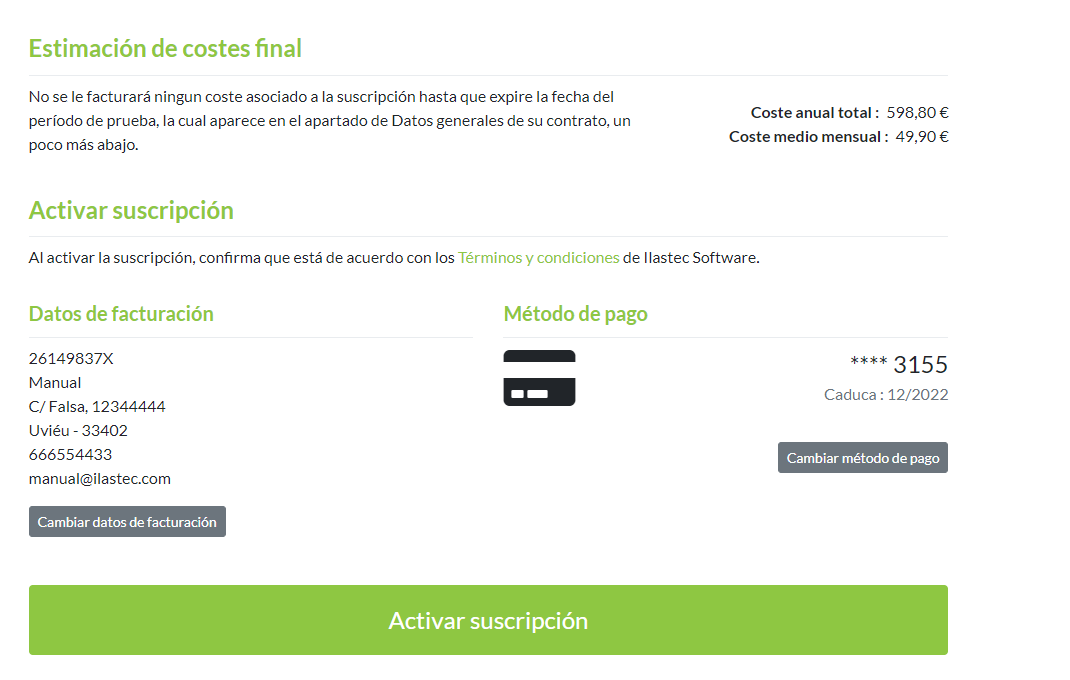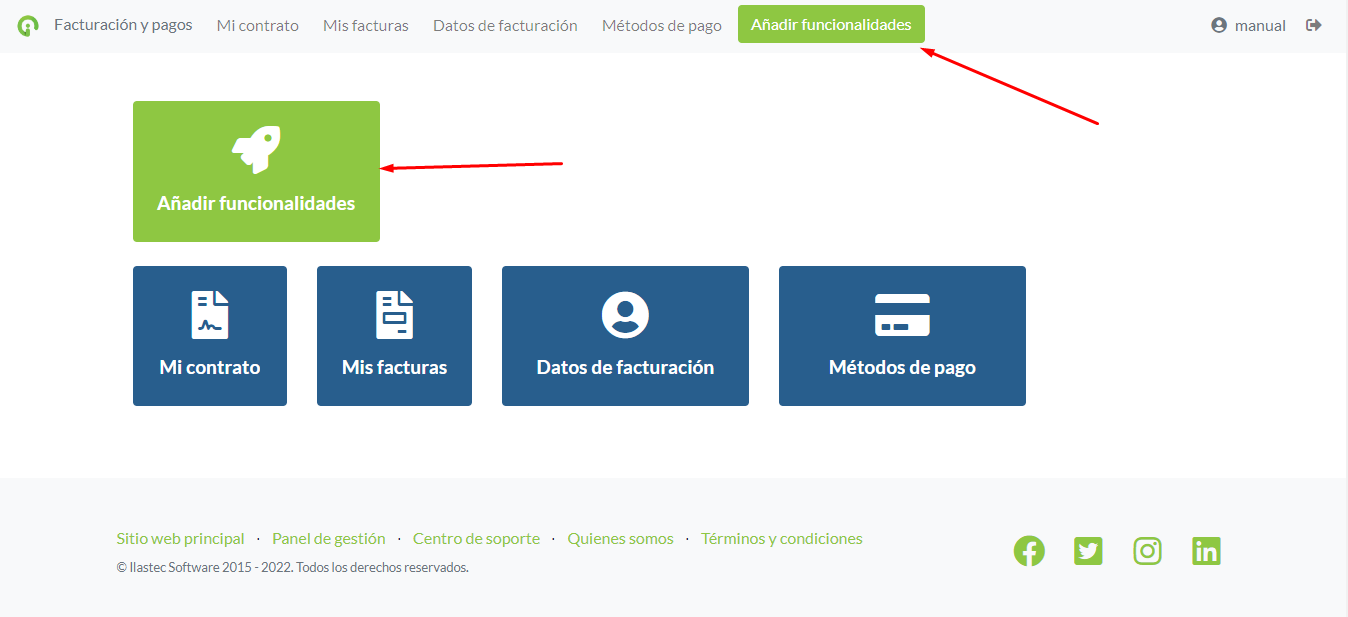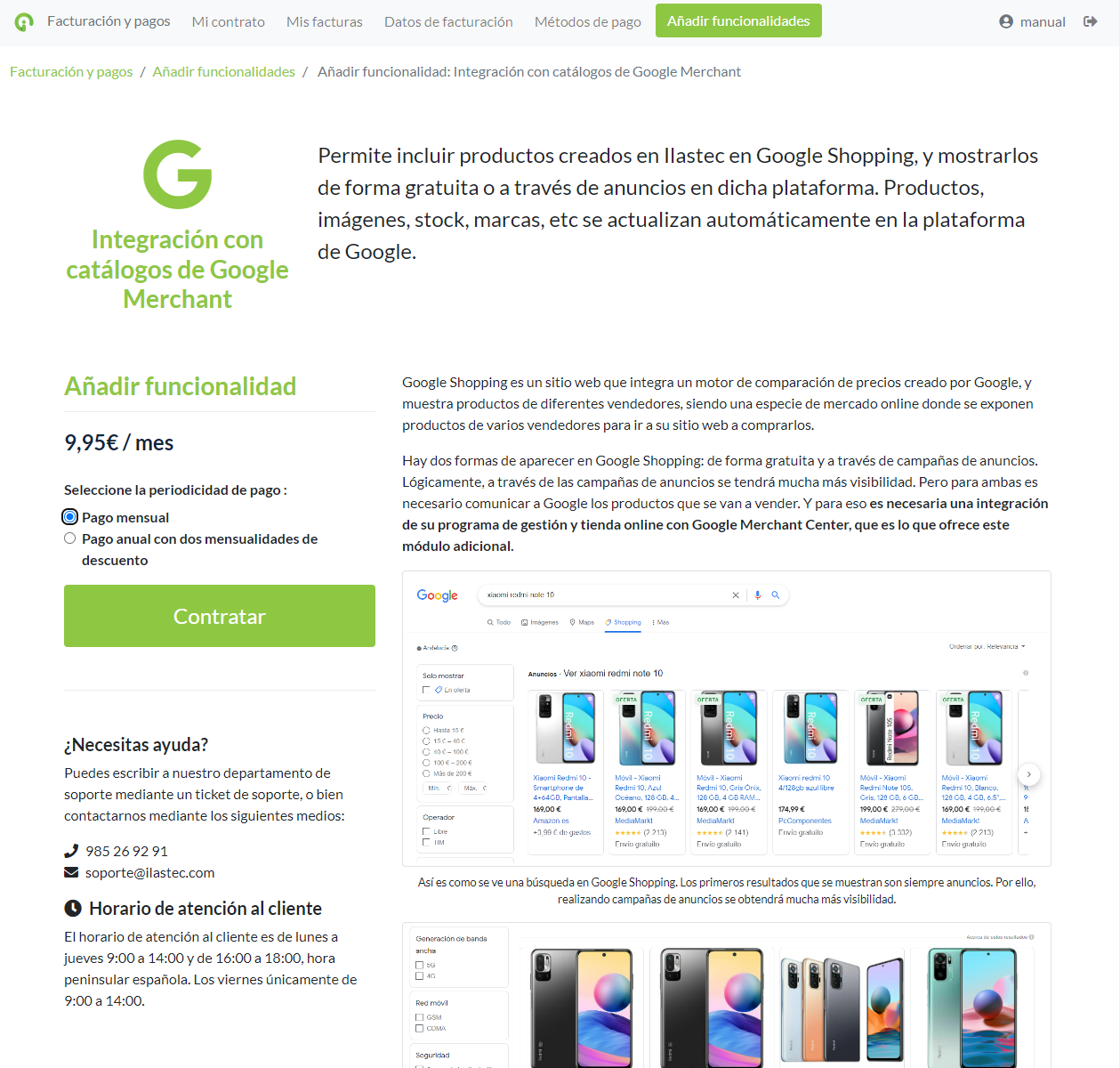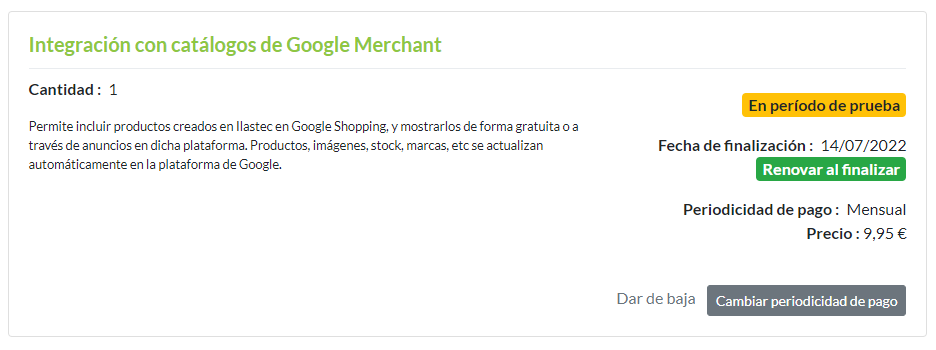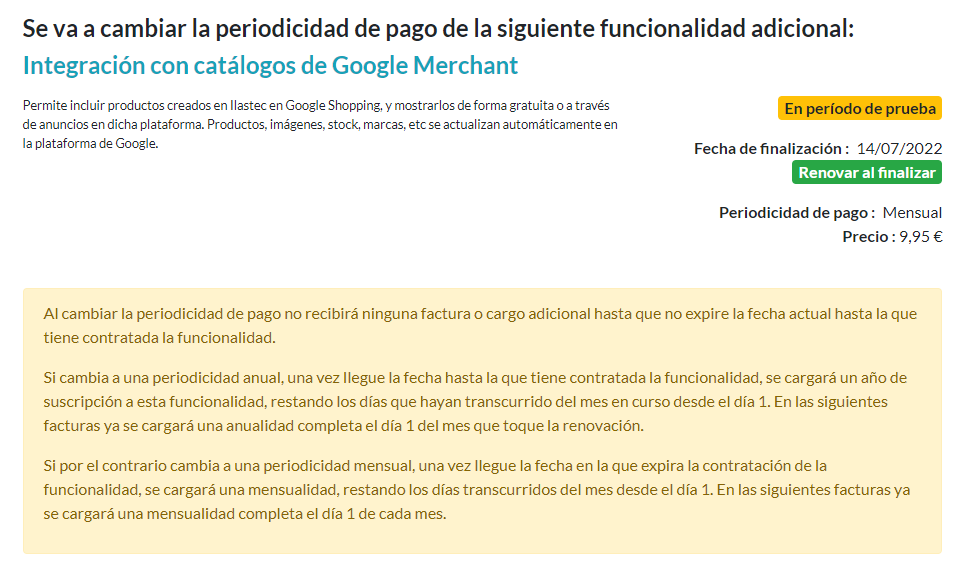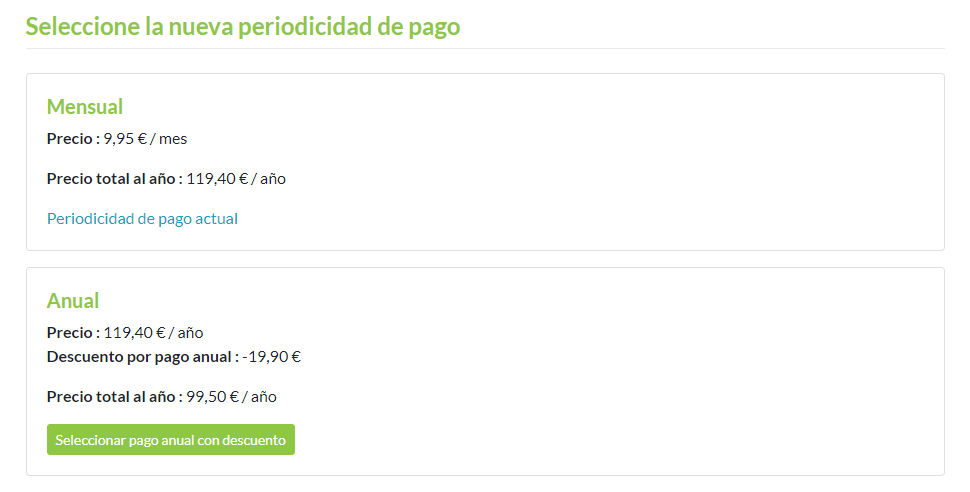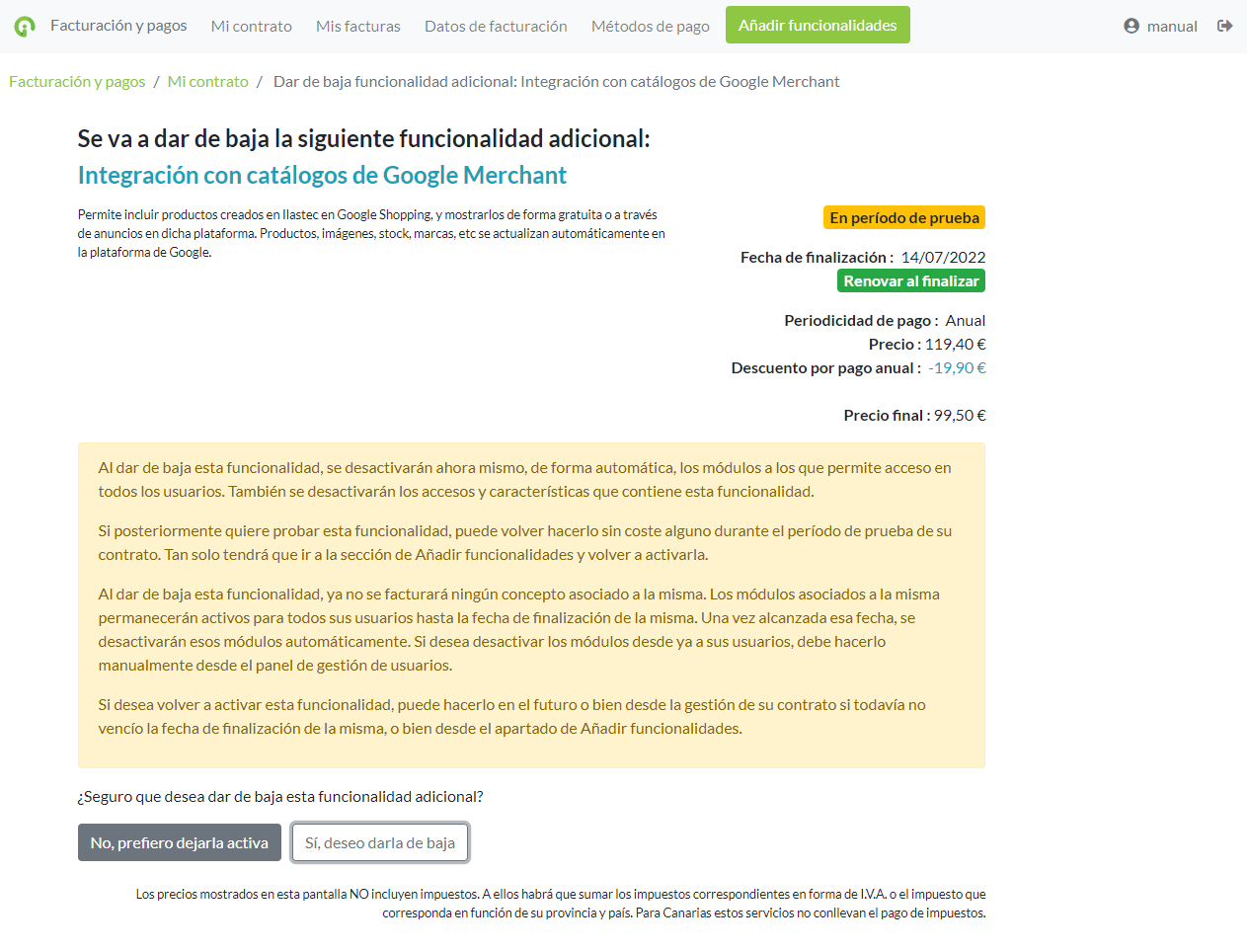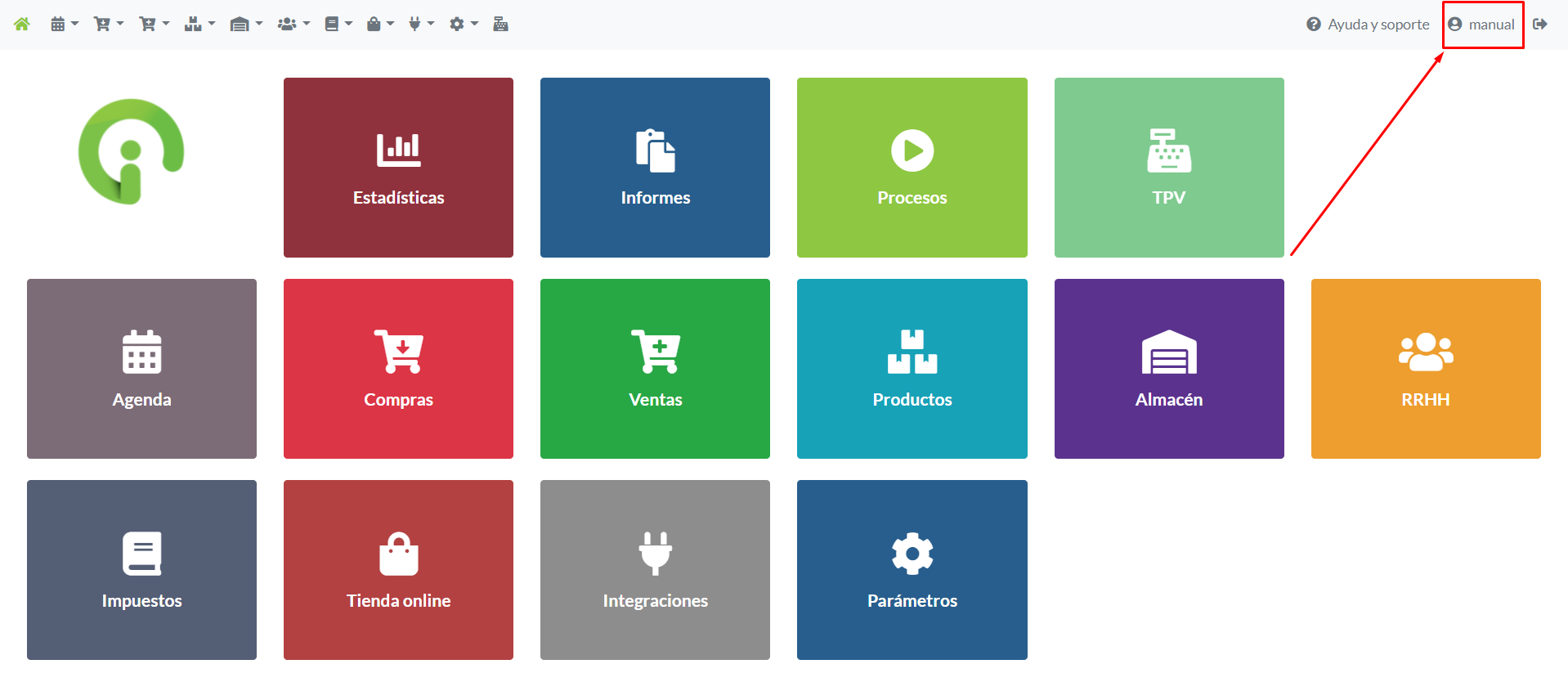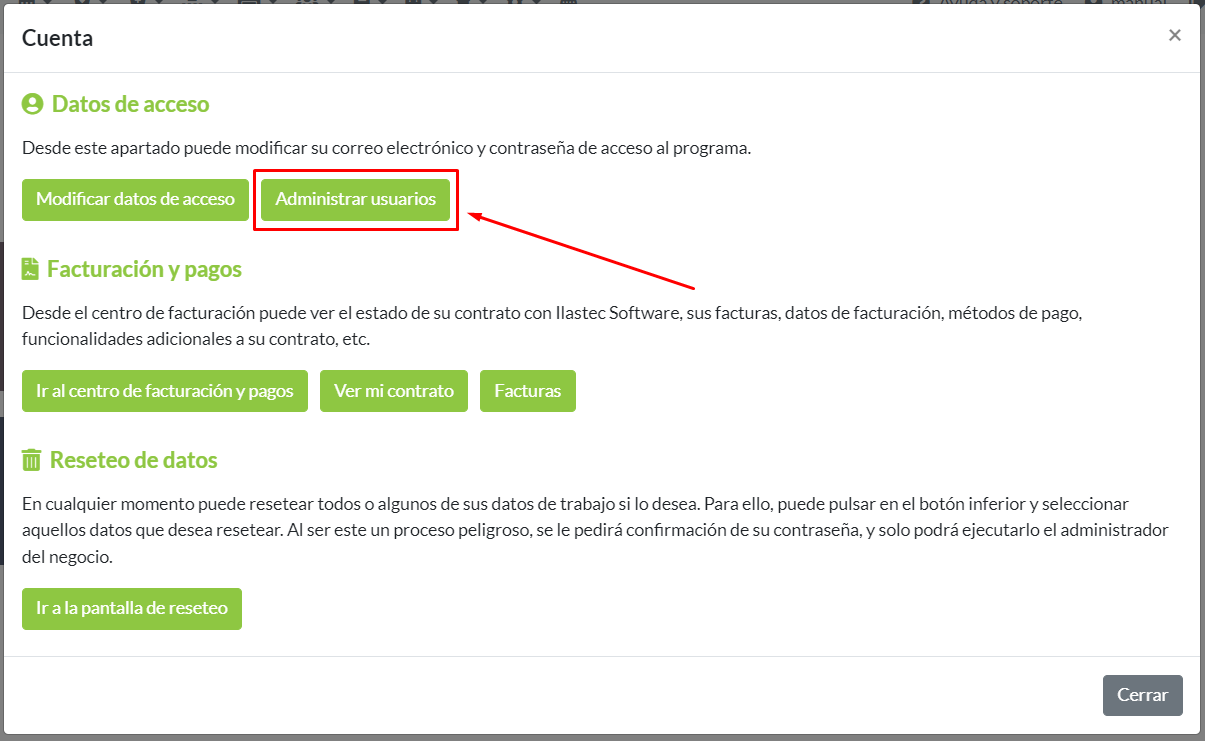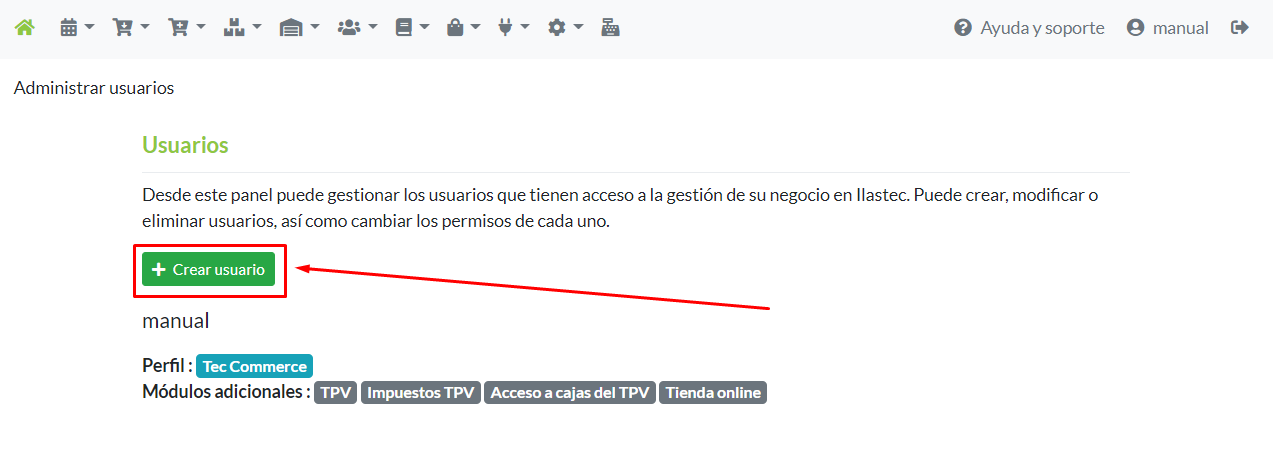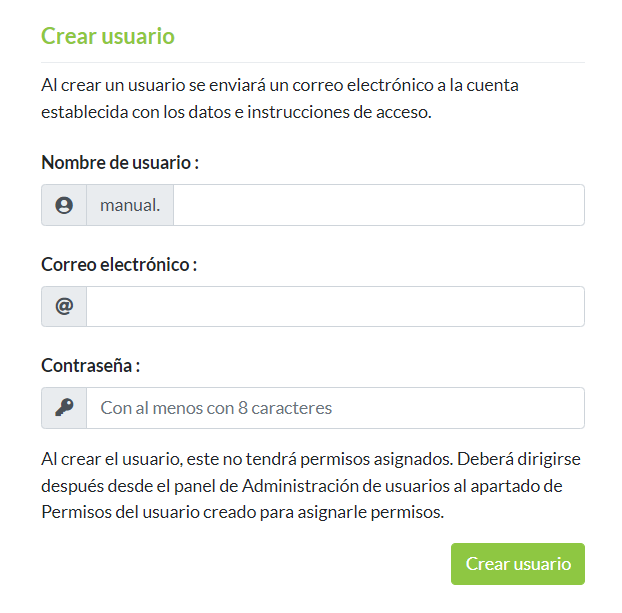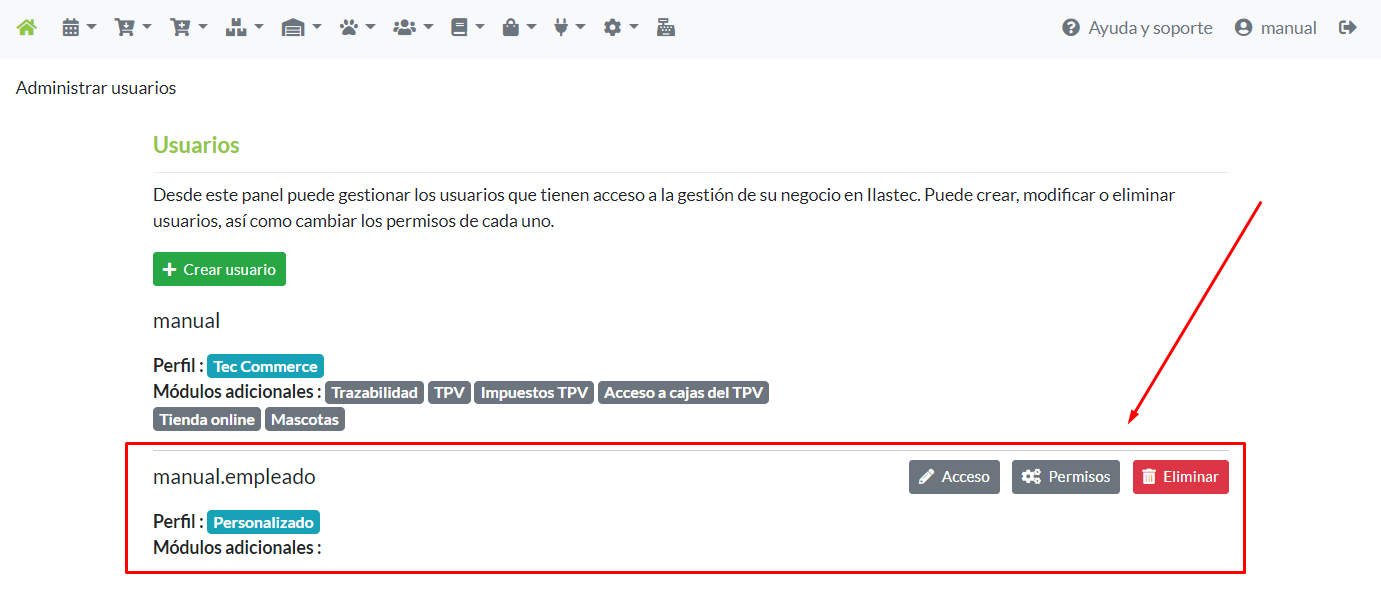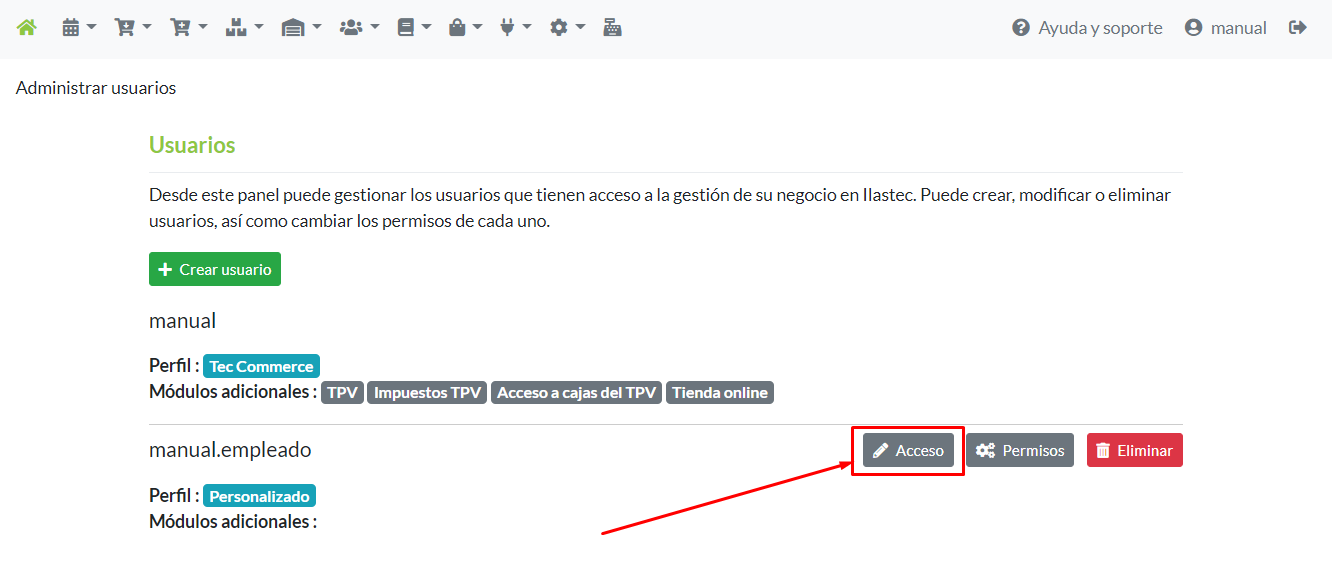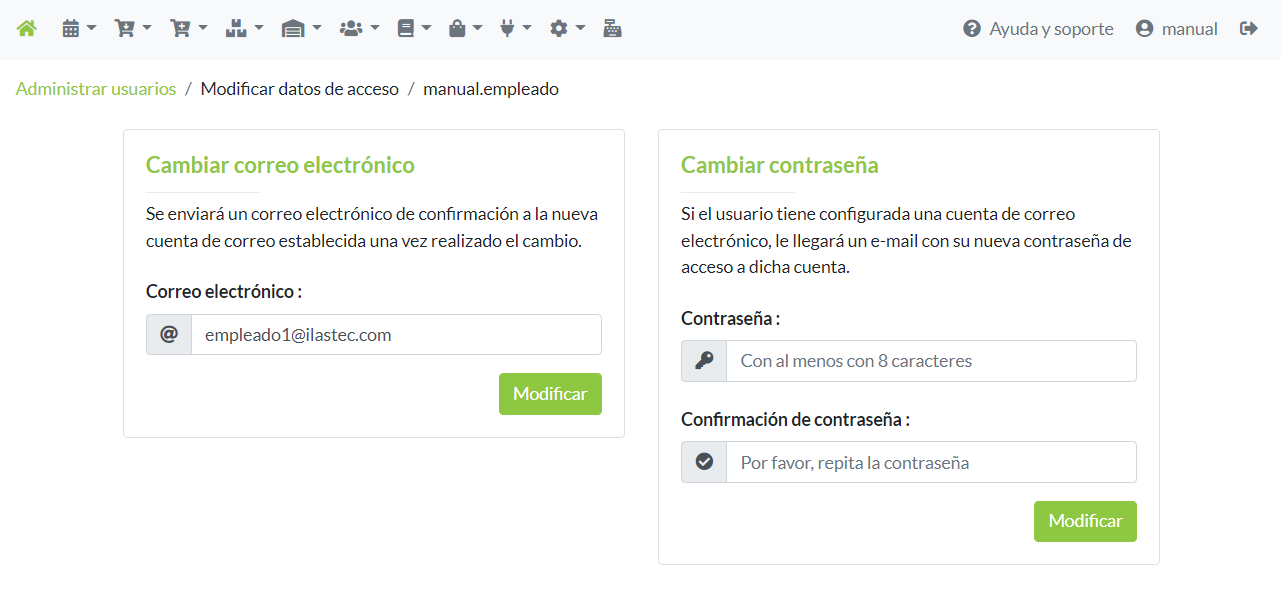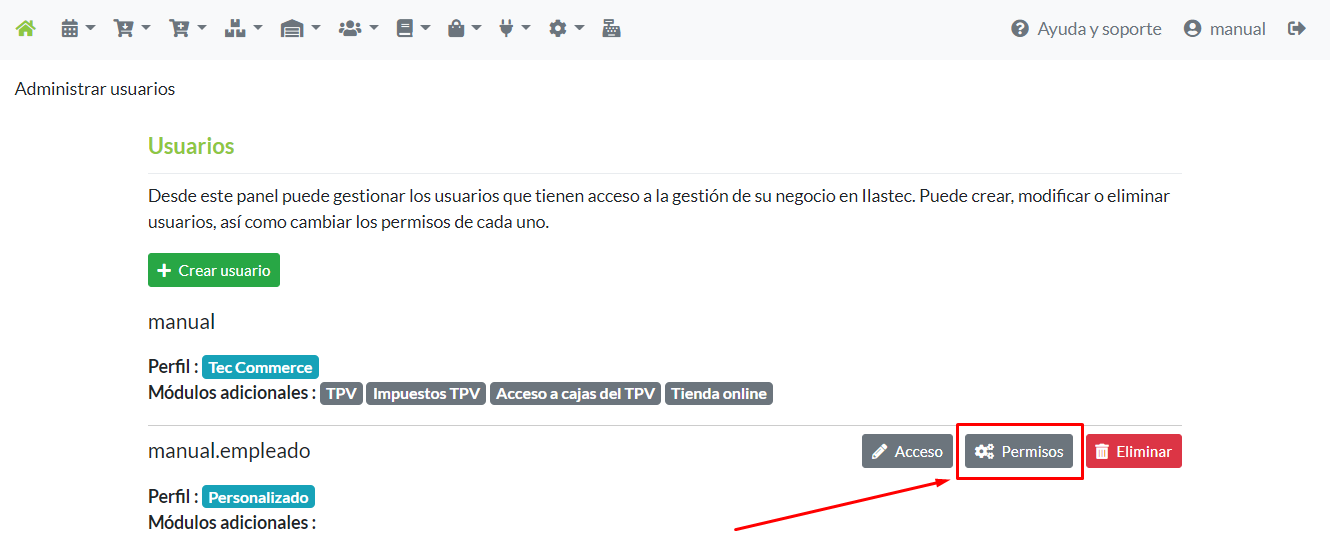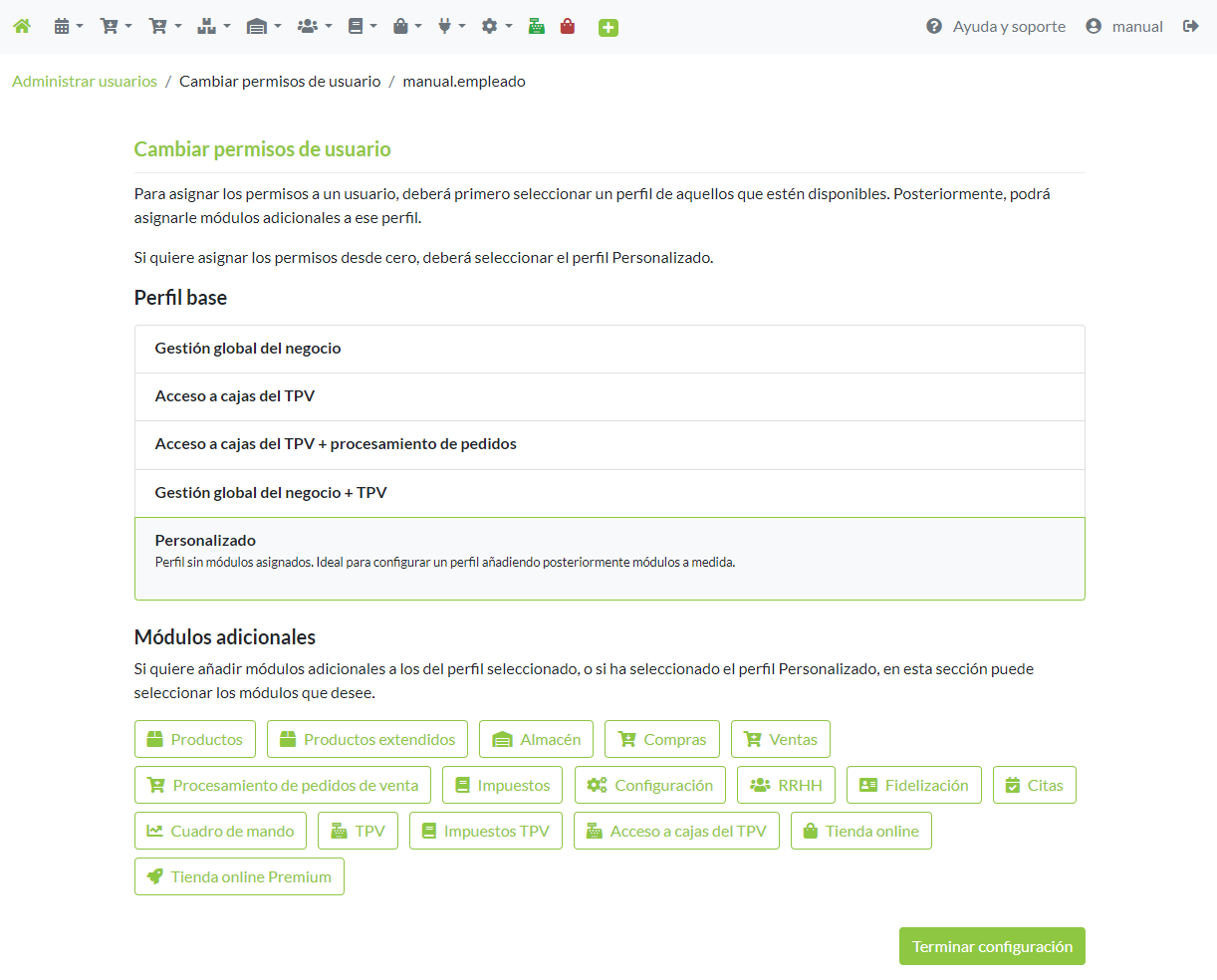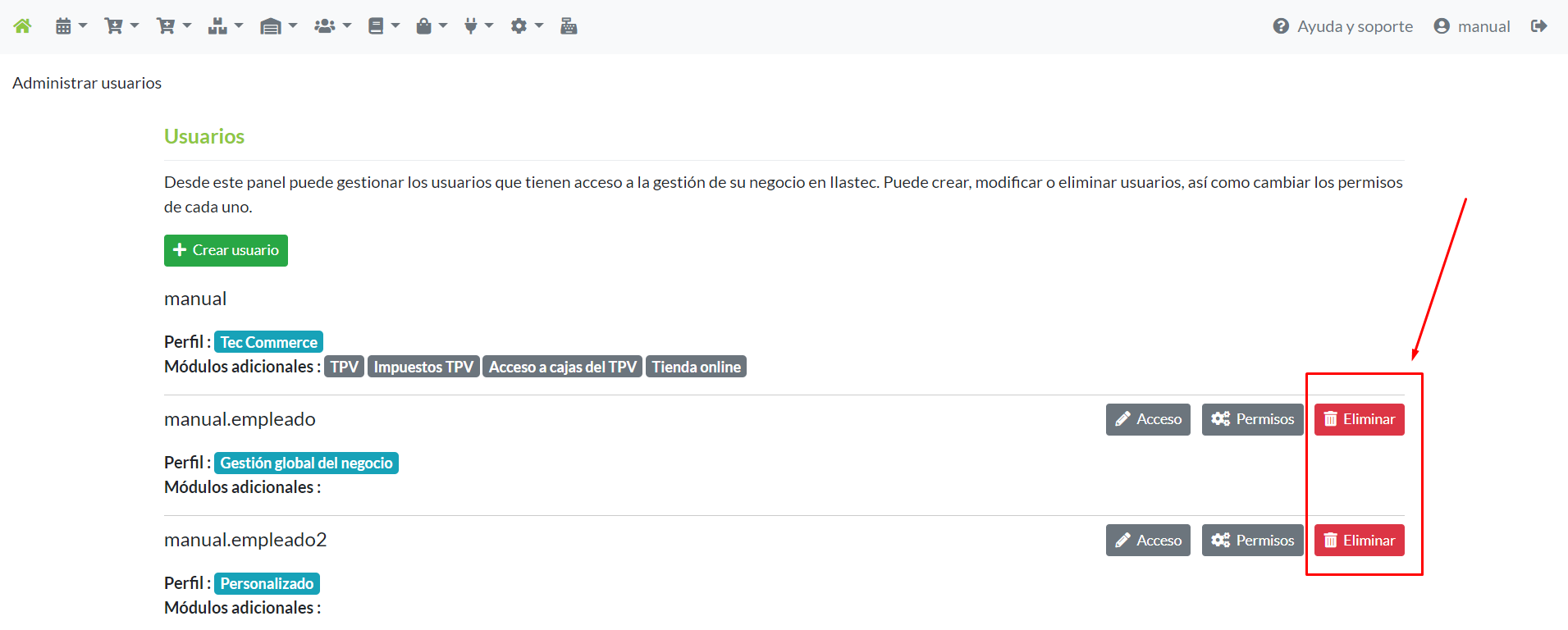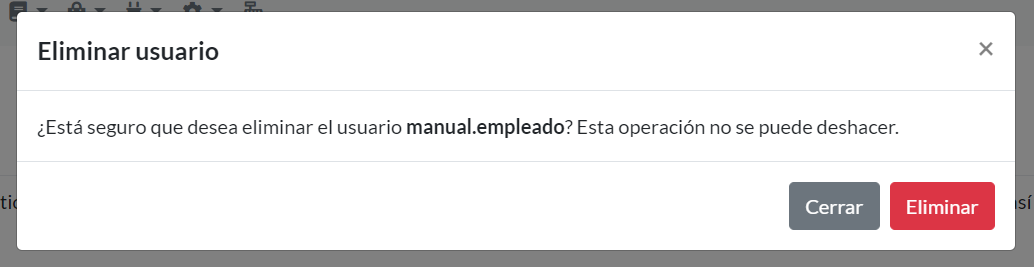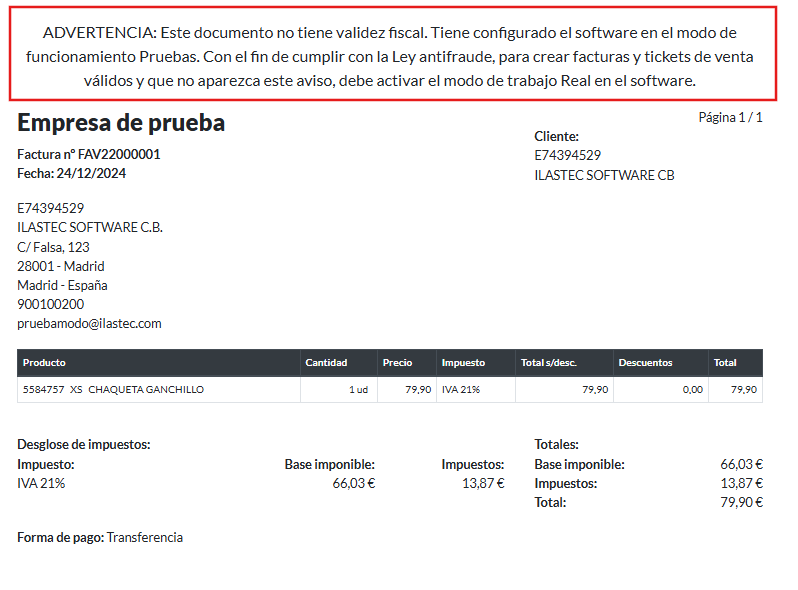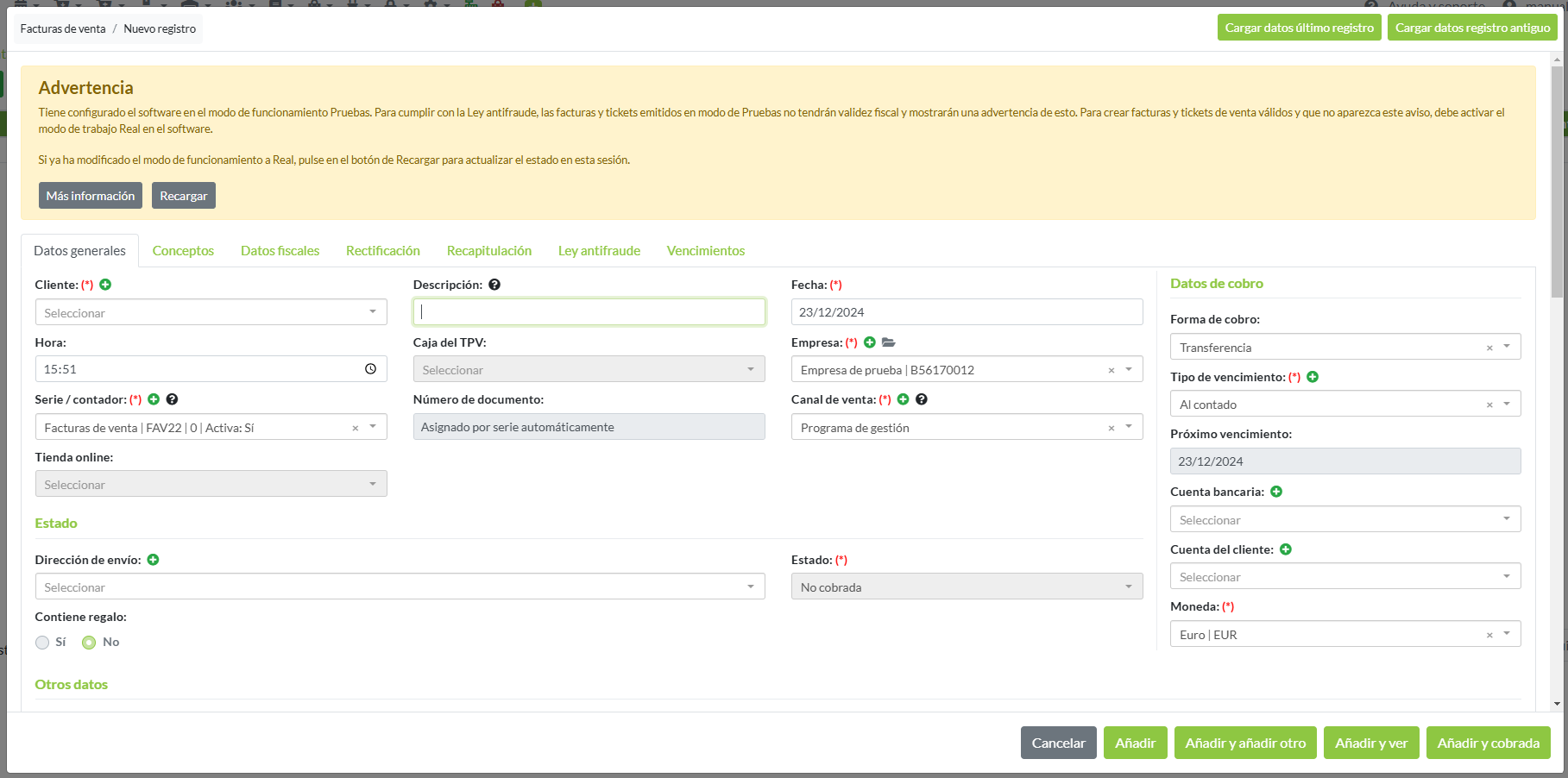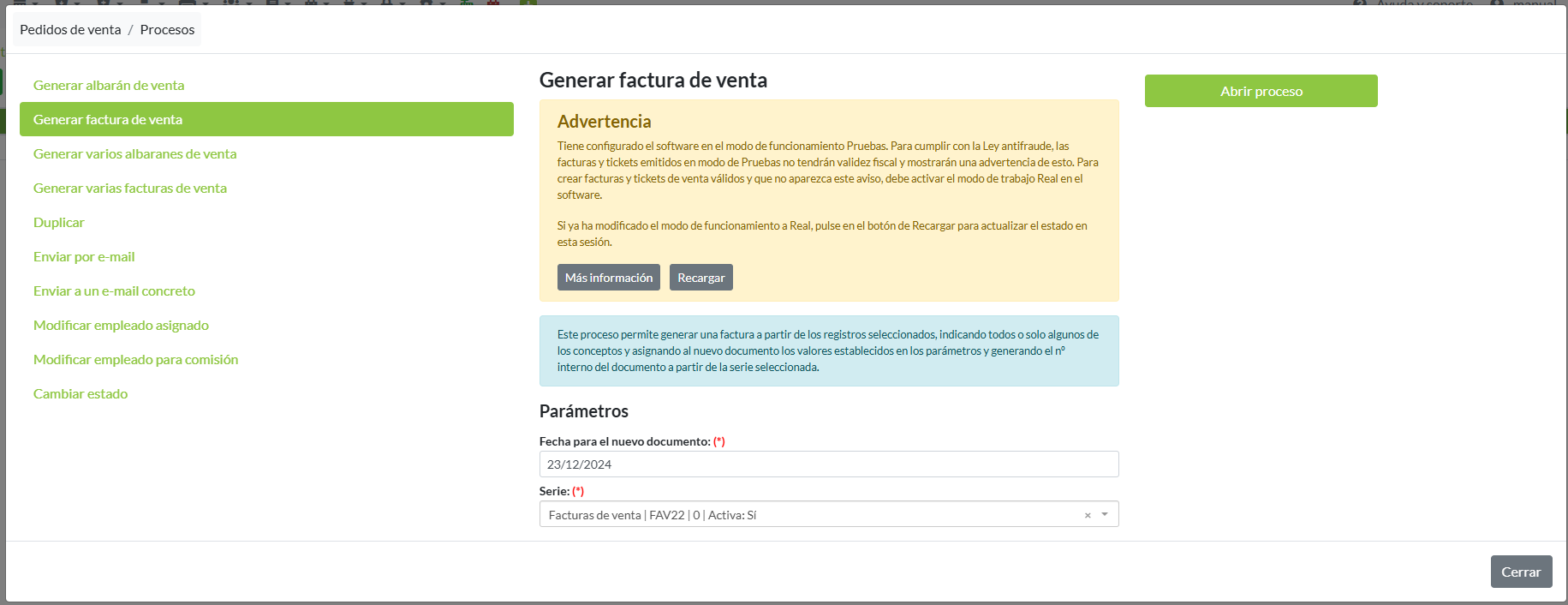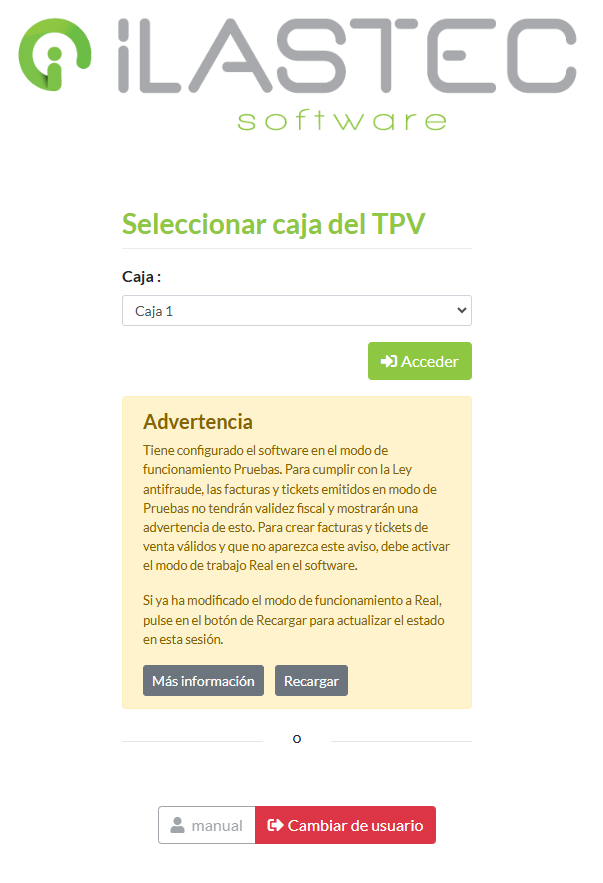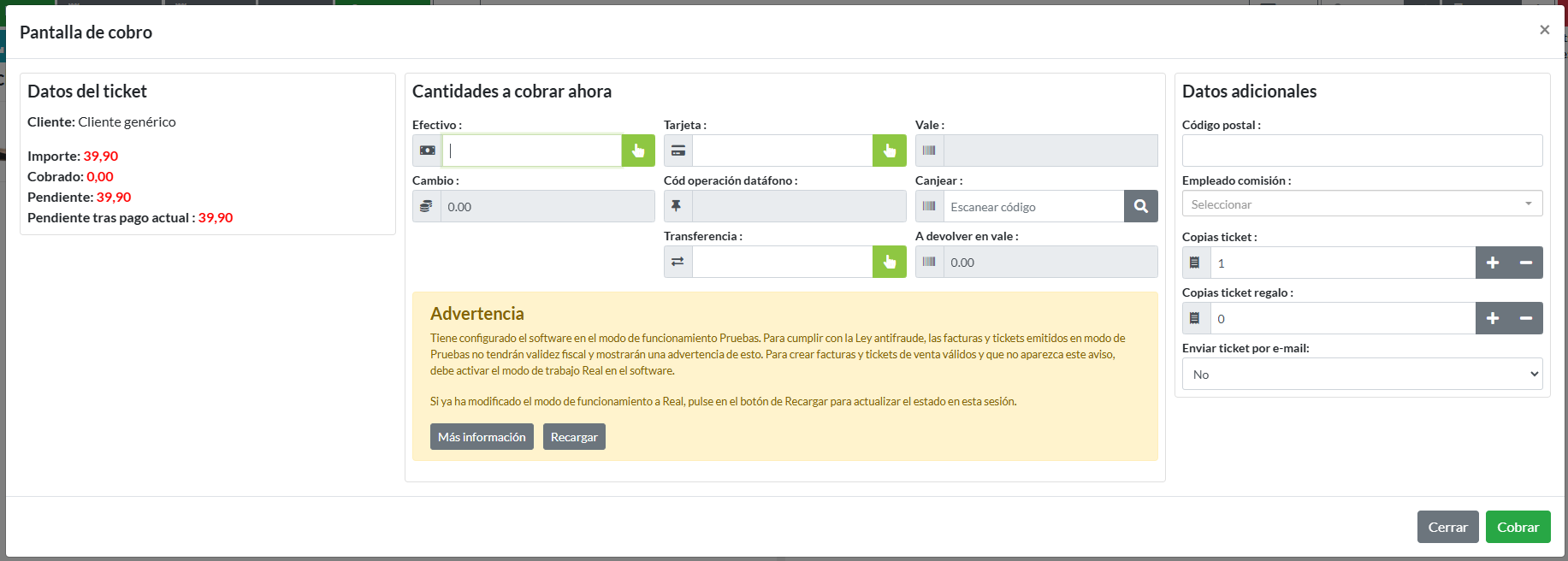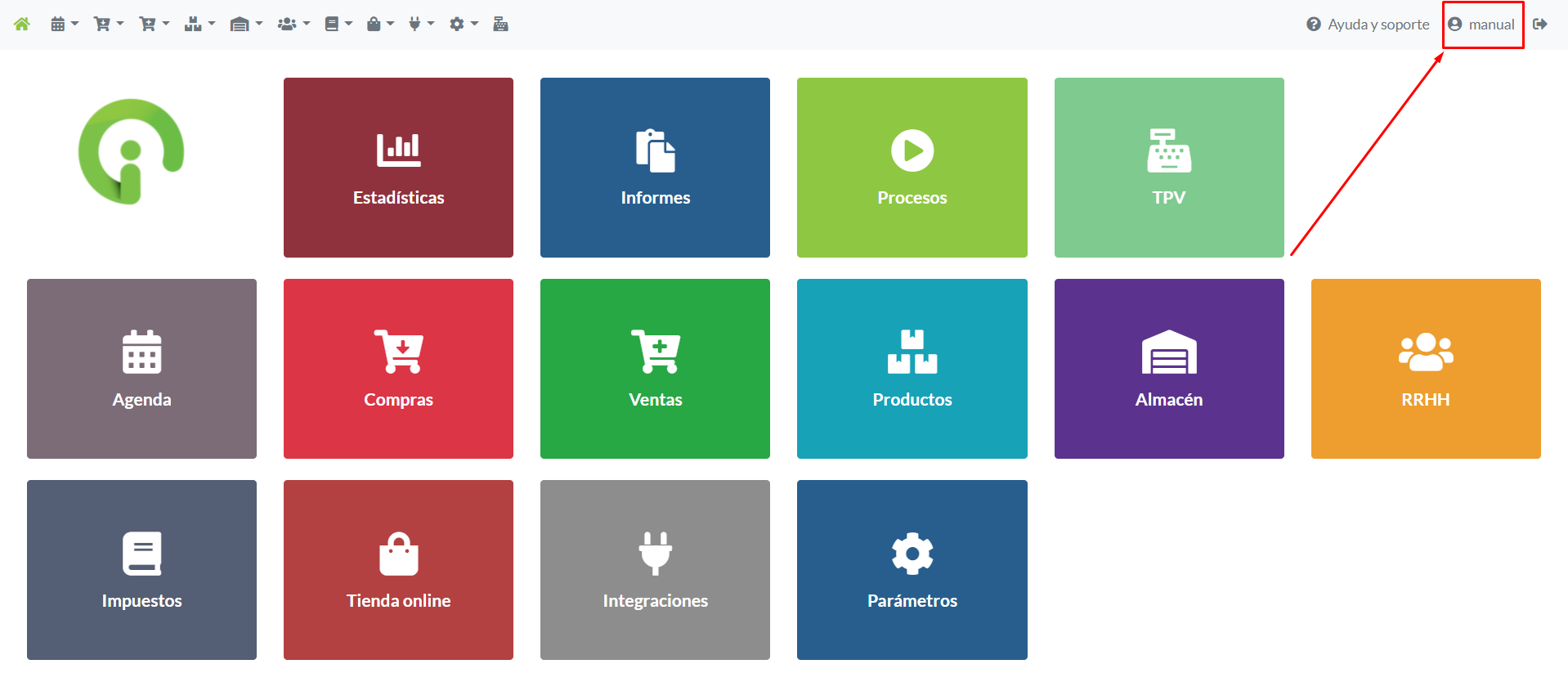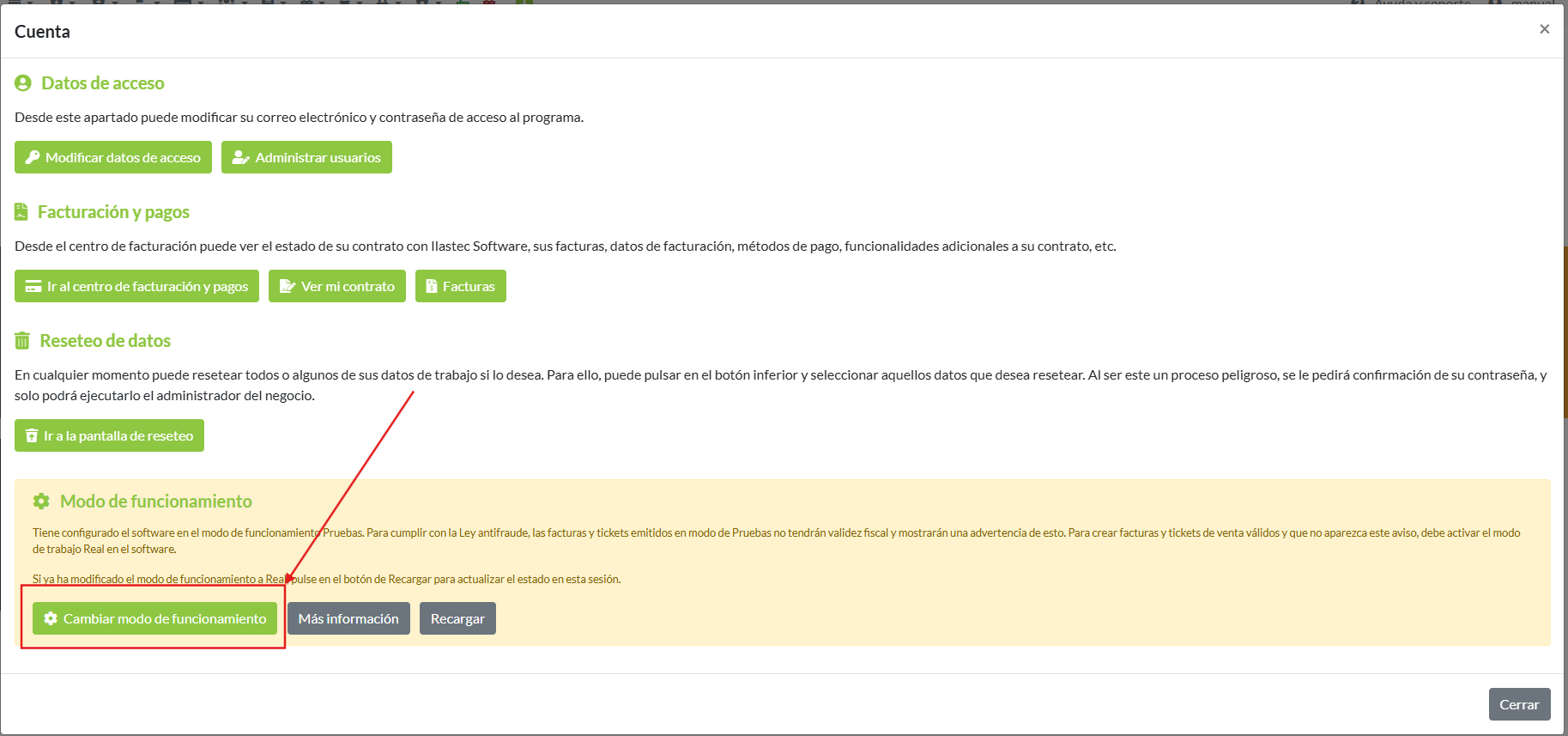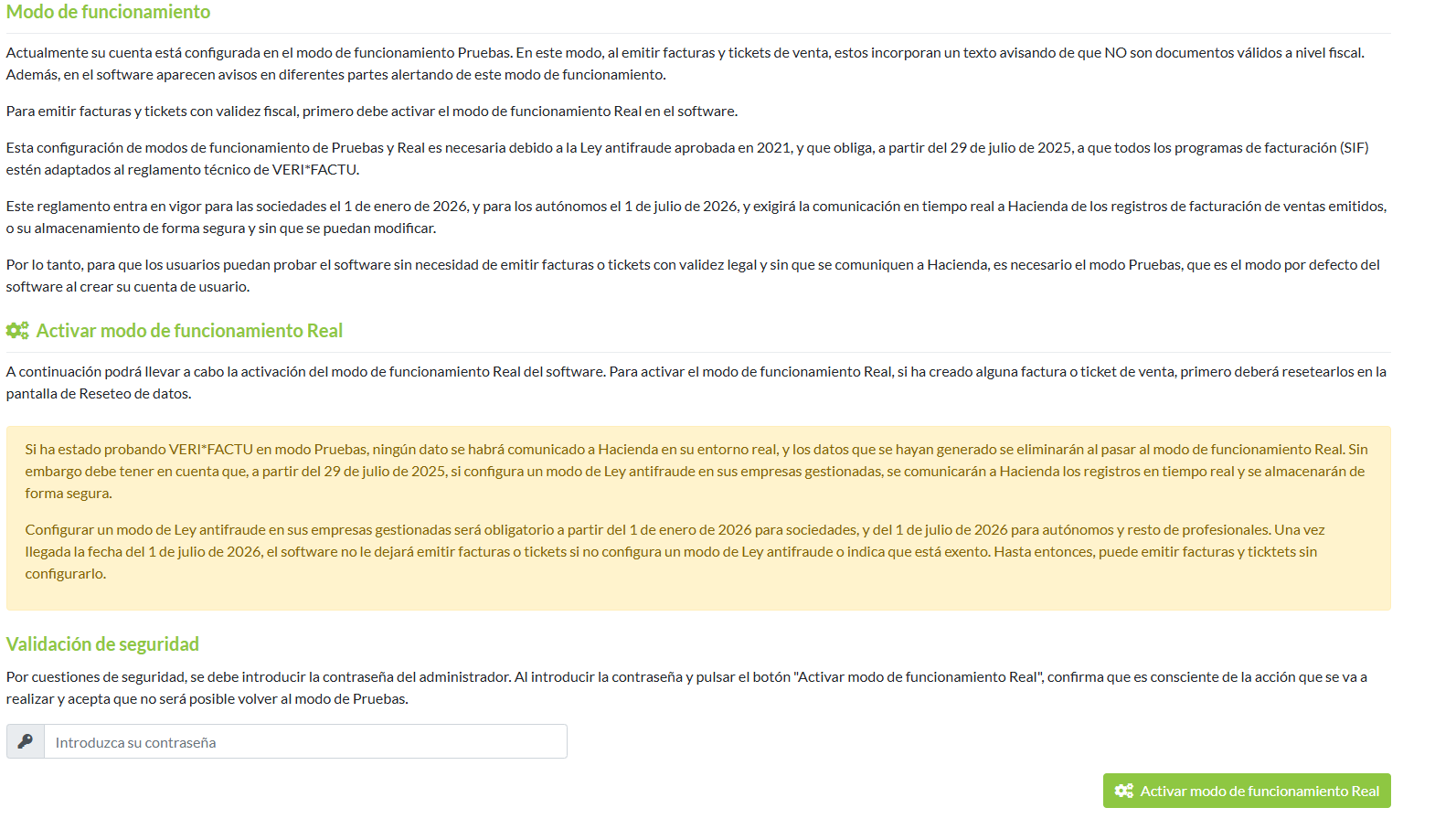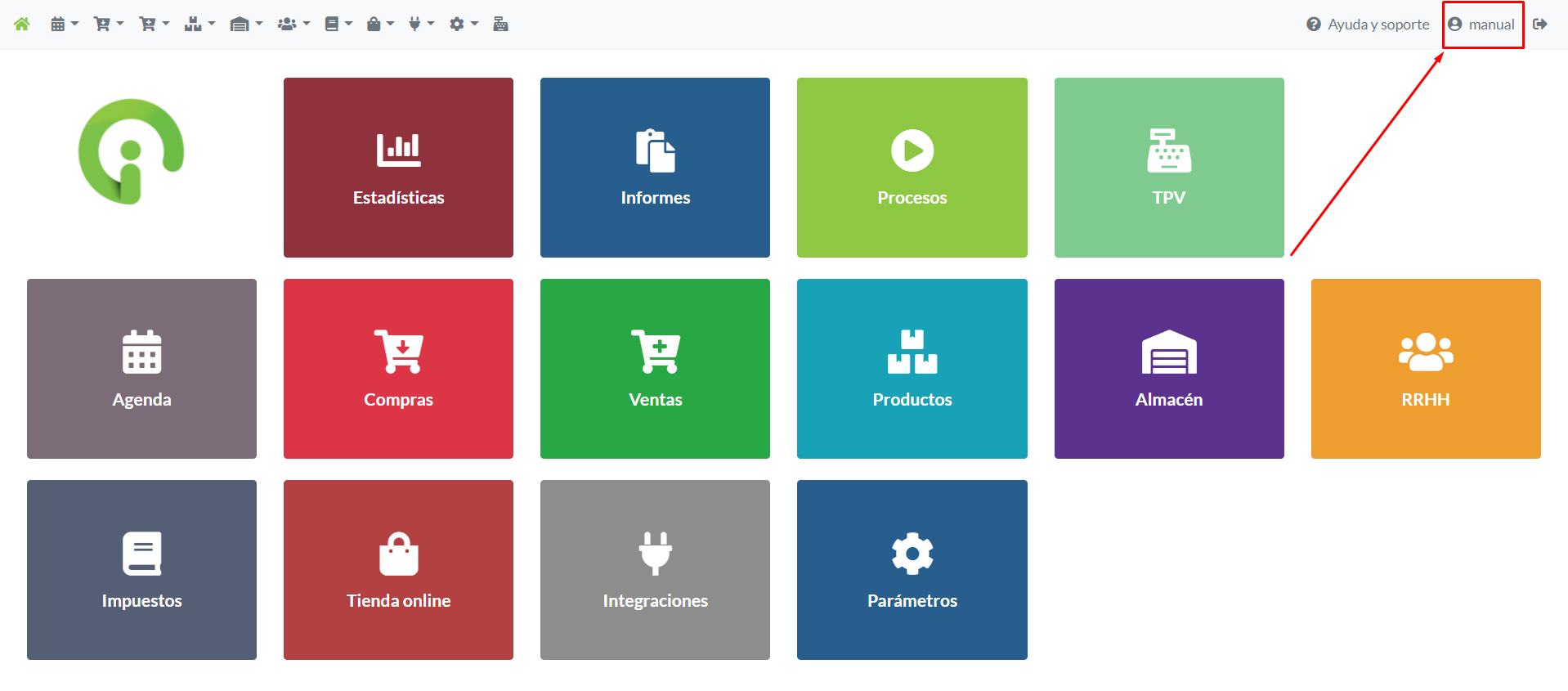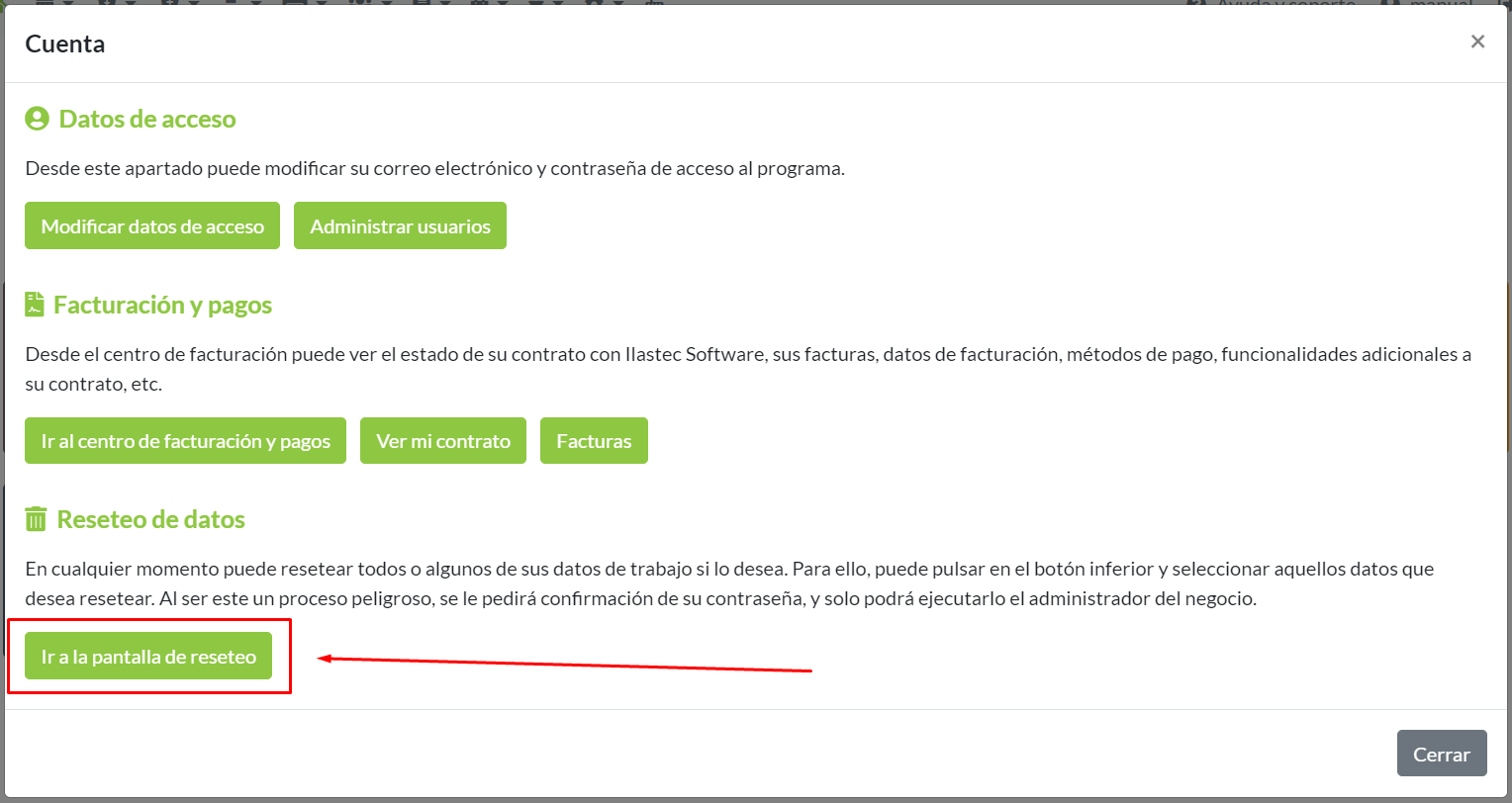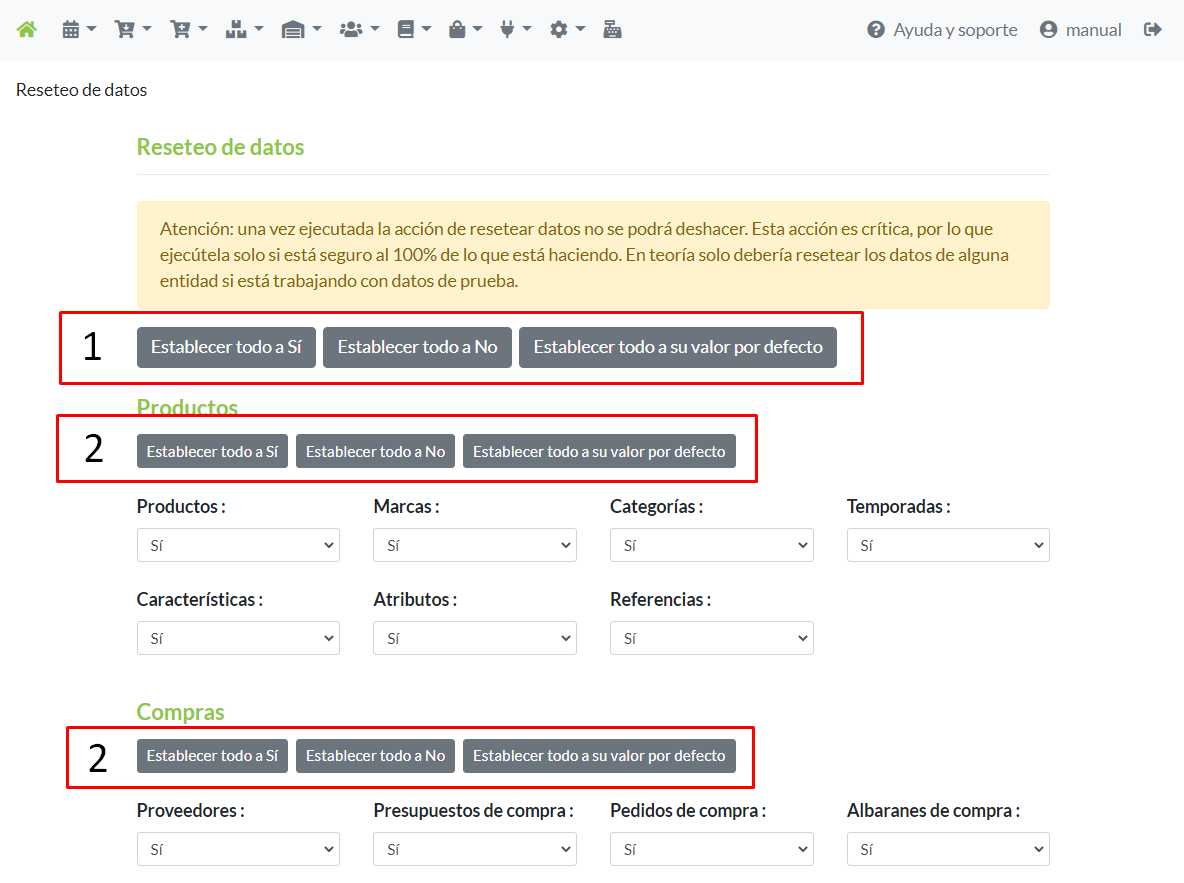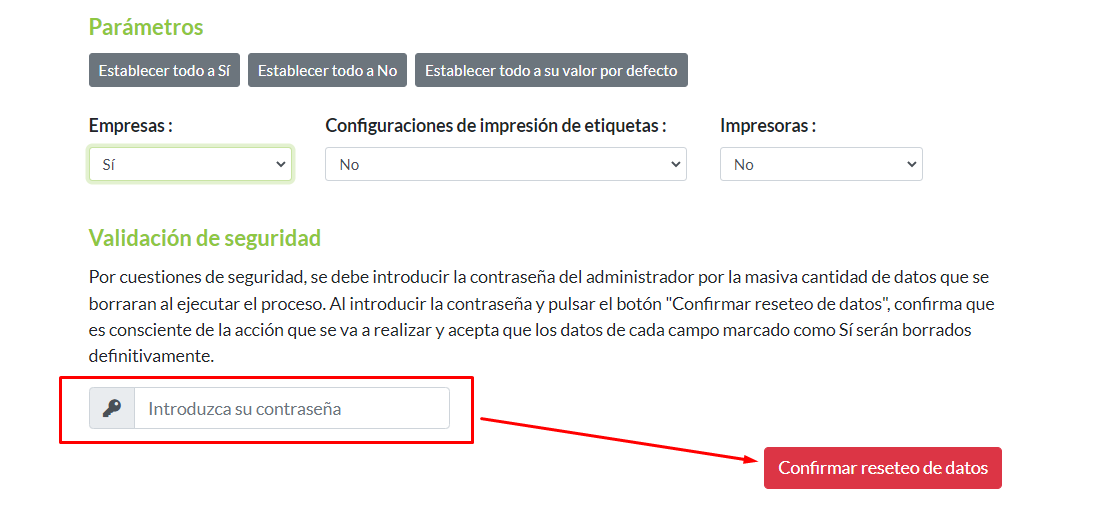Índice de temas
- Paso de la versión antigua de Ilastec a la nueva
- Acceso al programa y registro
- Contactar con el soporte
- Facturación y contrato
- Administrar usuarios
- Avisos e histórico de actualizaciones
- Modos de funcionamiento
- Resetear datos
Índice de módulos
Antes de comenzar - Temas de ayuda
Antes de comenzar a trabajar con el software es conveniente leer esta sección. En ella se explica cómo se accede al programa, cómo funciona el soporte técnico, cómo se factura su uso, etc.
Paso de la versión antigua de Ilastec a la nueva
Puntos básicos
Antes de comenzar, esta es una guía general donde se destacan los principales cambios y mejoras de la nueva versión del programa respecto a la versión anterior. Recomendamos encarecidamente leer la ayuda específica de cada apartado, donde se explicará al detalle cada funcionalidad presente en el sistema.
Con el fin de hacer que la migración entre las dos versiones sea lo más sencilla posible, el entorno de la nueva versión del software para comercios y empresas es muy similar al que se acostumbraba a usar en la versión anterior.
La primera pantalla que se encontrará al acceder al programa es la de navegación por módulos. Aquí, se siguen presentando primero los módulos de Informes y Procesos, pero se añade también un módulo más de Estadísticas, desde donde se accederá a un panel de control con varias estadísticas del estado del negocio.
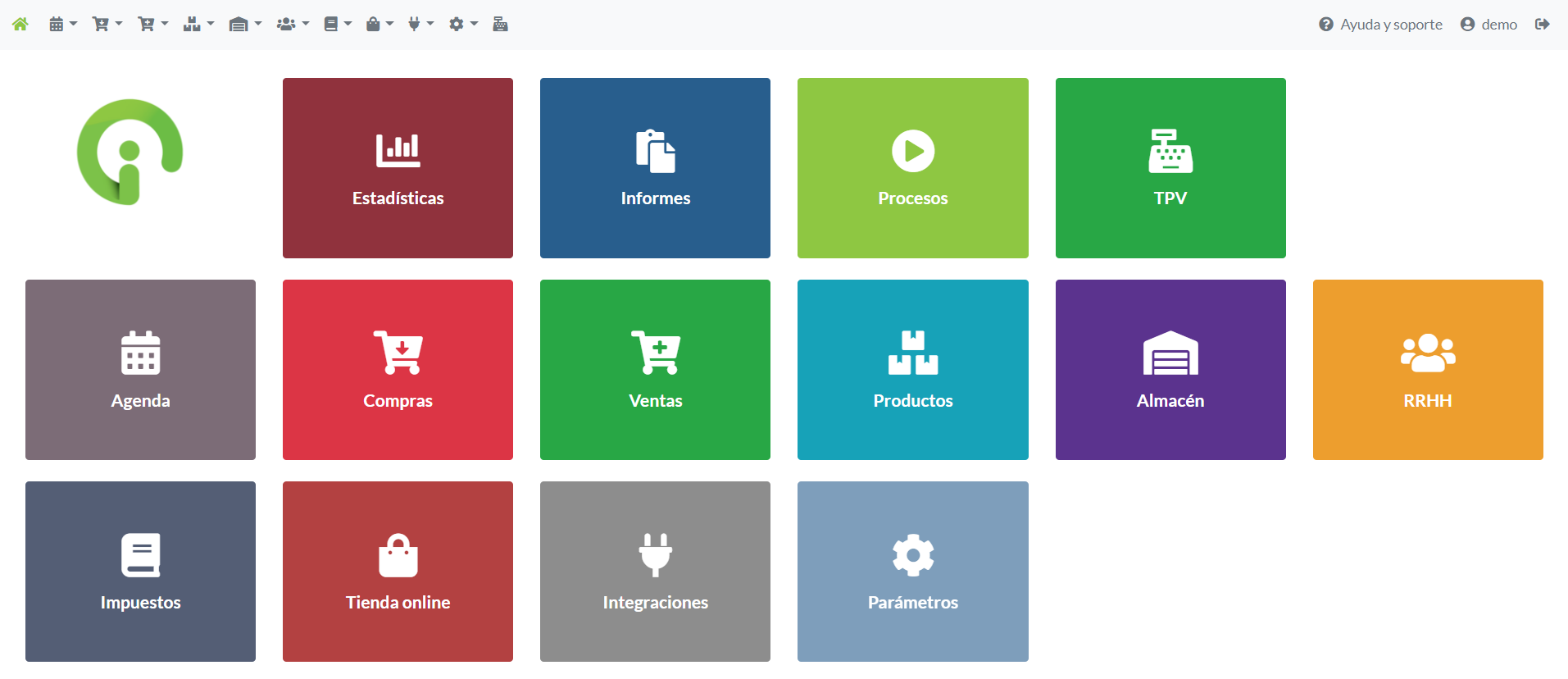
Además, se ha querido destacar también en primera fila el acceso al TPV si se tiene acceso, aunque seguimos recomendando encarecidamente el acceso desde el TPV de escritorio. Este icono será un acceso directo al TPV, pues la configuración que anteriormente se realizaba desde aquí, pasará a gestionarse desde Ventas.
A continuación de estos, se muestran los módulos específicos del tipo de programa que se esté utilizando. Los módulos de Compras, Ventas, Productos, Almacén, Tienda online... permanecen en el mismo lugar. A estos se les añade el módulo de Agenda, donde se podrá llevar un control total de citas, tareas o acciones comerciales (dependiendo del programa usado) y un módulo de Impuestos, donde se recogen los impuestos de las compras y ventas declaradas en el sistema.
Además, el módulo anteriormente conocido como Configuración, pasa a llamarse Parámetros, y aparece un nuevo módulo Integraciones, desde donde se manejará la configuración de conexión de cualquier integración entre el software de Ilastec y otras plataformas.
Parámetros
En este módulo se configurarán todos los datos iniciales del negocio. Es lo que antes era configuración, pero además se añaden más parametrizaciones generales.
En la configuración general se pueden parametrizar multitud de opciones que harán que la gestión general se agilice mucho más al trabajar con el programa.
Además, se incluye una pantalla específica para definir los textos de cualquier documento.
Productos
Uno de los puntos más llamativos en la configuración de productos en esta nueva versión, es la gestión de las categorías.
En la versión antigua, para clasificar los productos se disponía de los campos tipo, familia, subfamilia y subfamilia 2. Ahora todo se engloba en categorías, las cuales pueden tener a su vez categorías hijas, de forma recurrente, tantas veces como se desee.
Ahora se dispondrá de un panel en formato árbol para la creación y ordenación de estas categorías, lo que permitirá pinchar y arrastrar cualquier categoría para incluirla dentro de otra o para cambiarle el orden.
Además, a la hora de crear un producto también se pueden apreciar cambios importantes en la gestión de estas categorías.
Antiguamente solo se permitía seleccionar un tipo, familia o subfamilia para un producto, pero ahora se pueden seleccionar diferentes categorías. Esto permite tener el producto incluido en diferentes menús de la tienda online, por ejemplo.
Otra novedad es la asignación de características de un producto. Por ejemplo, podríamos asignar características correspondientes a la composición del producto, tratado, etc.
Ahora, también se permite mostrar, o no, un producto en diferentes canales de venta. De esta forma, podemos hacer que un producto no salga en tienda online pero sí en venta física. O, si se dispone de varias tiendas online, podríamos indicar en cuál de ellas aparecería y en cuál no. Realmente, en las cajas del TPV se podrán vender todos, independientemente del canal o canales de venta asociados, ya que si por error no se asocia el producto a un canal, pero un cliente lo coge físicamente en la tienda, tiene que poder gestionarse esa venta.
Otra nueva funcionalidad es la de poder asignar directamente códigos de barras o precios diferentes para una referencia directamente desde la misma pantalla de selección de tallas o colores. Antes esto se hacía una vez creado el producto.
Una de las funcionalidades más demandadas y, que por fin está disponible, es la de asignar una foto a un color (o a un atributo). De esta forma, al seleccionar un color en la tienda online, se vería directamente la imagen asociada, y viceversa.
También se incluyen dos descripciones diferentes para la tienda online. Se pasa de tener una única descripción larga a disponer de una descripción corta, que aparecerá al lado de la imagen en la tienda online, y una descripción larga, que se verá debajo.
También se pueden asignar ofertas directamente desde la modificación o creación de un producto, así como seleccionar ágilmente los productos relacionados desde esta misma pantalla.
Es necesario destacar también que la configuración general de ofertas que antes se hacía desde el módulo de productos, ahora pasa a estar agrupado en el módulo de Ventas. Además, se ha mejorado notablemente esta configuración. Ahora todas las ofertas se administran desde una única pantalla, y una misma oferta puede asignarse a múltiples productos o conjuntos de productos. Por ejemplo, se puede crear una oferta que se aplique a 2 categorías a la vez, o a una categoría, pero solo para productos que sean de una marca concreta. Y todo desde la misma oferta, introduciendo tantos conjuntos de filtros como se desee. Esto en la versión antigua no se podía hacer.
Otra opción nueva es la de permitir que el propio usuario se configure sus propias etiquetas desde el apartado de Configuraciones de impresión de etiquetas. Así, si se quiere ocultar o mostrar alguna información, se puede hacer desde aquí en cualquier momento y se podrán tener diferentes plantillas para usar cuando corresponda.
Procesos de productos
Varias de las acciones que antes se hacían por modificación masiva, ahora se hacen desde procesos. Por ejemplo, se pueden seleccionar varios productos y añadirles o eliminarles una categoría, añadirles o eliminarles tags, añadir o quitar de canales de ventas, añadir o quitar de destacados y/o de novedades en tienda online...
Compras y ventas
En los módulos de compras y ventas se han modificado la forma en la que se presentan los documentos. En la versión anterior había una agrupación para presupuestos, otra para pedidos, albaranes y facturas. Sin embargo, ahora se han agrupado todos los documentos en Documentos, y se muestran otras agrupaciones para presentar calendarios, documentos desglosados... etc.
Además, existe la opción de configurar plantillas tanto de documentos de compra como de venta, y así personalizar qué datos se muestran en cada documento en función de su plantilla, pudiendo asignar además a cada cliente una plantilla por defecto. Así, podremos distinguir por ejemplo entre clientes particulares y empresas, y enviarles documentos con una plantilla diferente.
Por otra parte, a la hora de crear un documento, se ha intentado agrupar lo máximo posible los diferentes datos para tener menos pestañas por las que moverse. De esta forma pasamos a tener dos pestañas, donde encontraremos, por un lado, los datos generales (cliente o proveedor, direcciones, fecha, datos de pago... etc) y por otro lado los datos de los conceptos a incluir en el documento.
TPV
La parte de TPV ahora no dispone de un módulo como tal, ya que únicamente se dispone de un acceso directo a la caja.
Sin embargo, todo lo que antes estaba en este módulo (configuración de cajas, empleados por caja, puntos, etc.) ahora está en el módulo de Ventas.
En cuanto a la interfaz del TPV, se ha modificado ligeramente para poder dar más presencia a funcionalidades usadas por la mayoría de clientes. Por ejemplo, ahora se agiliza la forma en la que se hacen reservas disponiendo de un botón en el que se elegirá tramitar la reserva general de todo el ticket.
También se dispone de un botón para establecer un importe final a todo el ticket, permitiendo quitar céntimos sin tener que ir producto a producto.
Además, otra funcionalidad destacada es la de las devoluciones o cambios. Ahora se puede hacer en el mismo ticket la venta y la devolución de productos, agilizando así estas operaciones.
Otro cambio importante es que ahora el TPV distingue entre vales de devolución y vales de descuento. Los vales de devolución se utilizarán y canjearán en la pantalla de cobro, por lo que son en realidad una forma de pago, mientras que los vales de descuento se canjearán mientras se añaden productos al ticket. En la versión antigua, los vales devolución se computaban como productos en el ticket, añadiendo un descuento, mientras que en la versión nueva se introducen como formas de pago, sin variar el importe del ticket.
Por otro lado, en la versión antigua, al hacer una reserva, no se emitía ningún ticket al cliente con validez fiscal. En la versión nueva sí, ya que además del ticket de reserva, se emite un ticket de anticipo de cobro, que posteriormente se descontará al tramitar la reserva.
Otra cosa que se ha modificado es la emisión de facturas desde el TPV. En la versión antigua, el propio ticket se convertía en una factura, mientras que ahora se genera una nueva factura que se puede consultar en Ventas -> Documentos -> Facturas, aunque se ve claramente en esa pantalla que viene del TPV.
Toda esta información se puede leer en la ayuda del TPV.
Tienda online
Sin duda este es uno de los módulos que más ha evolucionado, permitiendo un control casi total al usuario para el manejo de contenido y diseño.
La versión anterior de las tiendas únicamente permitía al usuario editar colores, fuentes, imágenes, y, obviamente su contenido dinámico (productos, familias, etc). Sin embargo, ahora un usuario puede editar de forma avanzada, página por página, la distribución y el contenido presentado en estas.
Además, se permite un manejo total de menús, configuración de filtros, textos, imágenes... Y, si se dispone de conocimientos técnicos, se podrá incluso editar el contenido CSS del sitio web, permitiendo que un usuario modifique casi cualquier detalle visual de la tienda online, e incluso incluir bloques de código HTML, CSS y JavaScript personalizados.
Otra funcionalidad destacada es que ahora se permitirá tener un sitio web multi-idioma. Para ello es necesario activar esta funcionalidad y, una vez hecho, se podrán hacer cambios por idioma en productos, categorías y en cualquier página del sitio web.
También es destacable la inclusión de multi-tienda. Un mismo negocio puede disponer de varias tiendas diferentes asociadas al mismo programa. De esta forma se pueden gestionar varias tiendas online desde una única cuenta de negocio, agilizando muchísimo el control de stocks y estadísticas.
Ayuda y soporte
En la versión antigua todo el soporte y la ayuda estaba integrado dentro del programa en sí. En cambio, en la versión nueva no es así, sino que está en un sitio diferente.
Este cambio permite por ejemplo que para enviar un ticket no tengamos que estar en el propio programa, sino que podamos acceder al centro de soporte desde cualquier lugar o en otro dispositivo, y escribir el ticket, o leer los temas de ayuda, etc.
Por supuesto, desde el programa hay un botón, en la parte superior derecha, para abrir el centro de soporte, e incluso accesos directos a cada sección del mismo. Además, al abrirlo desde el programa, automáticamente estará logueado con su usuario en el centro de soporte, el cual es el mismo que para el programa.
Facturación y pagos
En la versión antigua, prácticamente cualquier cambio en la contratación de servicios debía comunicarse a nuestro departamento de soporte o administración.
Sin embargo, esto ya no es así en la nueva versión. Desde el Centro de facturación y pagos, un usuario puede administrar:
- Sus datos de facturación.
- Sus métodos de pago.
- Contratar o dar de baja funcionalidades.
- Cambiar los períodos de pago del contrato y sus funcionalidades.
- Consultar sus facturas.
- Consultar su historial de cambios en el contrato.
Además, otro cambio importante es que antes las facturas de Ilastec se emitían a mes vencido, lo cual generaba confusión en muchos de nuestros clientes al pagar más tarde por el uso del programa. Ahora, las facturas se emiten al comienzo del mes, y en cada concepto se especifican las fechas entre las que aumenta el período de suscripción el pago de ese concepto. Así está todo mucho más claro para el cliente.
También se implementa el pago por tarjeta, de forma que Ilastec cargará la cuota del programa a una tarjeta de crédito o débito del cliente. De esta forma se facilitan los pagos al cliente, ya que muchos tenían problemas con los giros bancarios, dependiendo del banco con el que trabajaban.
Otras modificaciones y mejoras
- Se ha automatizado la creación de una nueva contraseña desde la pantalla de acceso si se olvida la actual, pudiendo introducir el correo y generar una nueva contraseña a partir de un enlace en el e-mail.
- El propio usuario podrá activar y desactivar módulos y funcionalidades sin necesidad de comunicarlo a nuestro soporte técnico.
- Se ha mejorado la administración de usuarios, haciendo más sencilla la creación de nuevos usuarios, su asignación de permisos, etc, y siendo mucho más personalizable.
- Se ha mejorado la versión móvil del programa, estando mucho más cuidada y adaptada.
- Se ha mejorado la gestión de remesas bancarias.
- Se ha mejorado la gestión de cobros y pagos, separándolo de los vencimientos.
- Se ha pulido la forma en que el programa almacena cierres de caja del TPV, almacenando muchos más datos y eliminando algún error de funcionamiento por ejemplo con el importe de la caja, que en la versión antigua al imprimir un cierre sacaba siempre el importe actual. Ahora ya saca lo que había el día de ese cierre.
- Se ha ampliado la trazabilidad de los vales descuento. Ahora se podrá saber en qué caja se emitió, en qué venta se canjeó, se podrán asignar a clientes…
- Se ha añadido la gestión y creación de facturas recapitulativas, tanto en compras como en ventas. Incluso se pueden crear a partir de tickets del TPV.
- Se ha mejorado la gestión de puntos de fidelización. Ahora se guarda un registro con todas las operaciones que suponen cambios en los puntos de un cliente, ya sea por acumulación o por canjeo.
- Se ha mejorado la gestión de trazabilidad de productos, por ejemplo, con IMEIs, o la gestión de lotes.
- Se ha incrementado el control de movimientos de stock. En la versión nueva se registran absolutamente todos los movimientos asociados a documentos u otras operaciones que impliquen cambios en el stock, incluidos movimientos que modifican el stock pendiente de entrega o recepción.
- Se ha incrementado la funcionalidad de la pantalla de introducción de fichajes para el registro horario, añadiendo botones para eliminar el último fichaje si el evento se ha registrado mal, o para consultar los últimos fichajes de un empleado.
- En general, se ha hecho todo mucho más parametrizable y automatizable, de forma que el software se puede adaptar a las necesidades de casi cualquier empresa, especialmente relacionada con el sector retail.
- Se ha preparado el software para que sea mucho más extensible, con la finalidad de desarrollar muchas más integraciones con plataformas y servicios de terceros como Amazon, Zalando, PrestaShop, WooCommerce, Stripe y otras plataformas de pago, más plataformas de transportistas, y mucho más. El objetivo final es que Ilastec sea el centro de la gestión de los negocios, y se agrupe la gestión de todas las áreas en una única herramienta.
Acceso al programa y registro
El programa de Ilastec está diseñado para su uso a través cualquier navegador web, siendo Google Chrome la opción más recomendada. Se puede acceder al programa desde la dirección web panel.ilastec.com .
Lo primero que verá al acceder a la plataforma es la pantalla de inicio de sesión para introducir sus datos de acceso. Si no estuviera registrado, puede crear una cuenta accediendo al enlace para registro:
Registro
Al crear su cuenta en Ilastec, dispondrá de 30 días para probar el software y resolver todas sus dudas antes de comenzar a trabajar con el programa. Podrá configurar el programa a su gusto, e incluir todas las funcionalidades opcionales que desee probar, sin coste alguno durante el período de prueba y sin introducir ningún dato de pago.
En la pantalla de registro se muestra un formulario con todos los campos obligatorios, para indicar los datos necesarios para el registro y crear la cuenta de usuario:
- Nombre: Campo para indicar el nombre completo de la persona responsable de la empresa.
- Nombre del negocio: Campo para indicar el nombre comercial de la empresa. En caso de gestionar más de una empresa, se debe indicar la empresa principal.
- Teléfono: Campo para indicar el número de teléfono para el contacto de Ilastec con la empresa.
- Correo electrónico: Campo para indicar la dirección de e-mail para el contacto de Ilastec con la empresa.
- Nombre de usuario: Campo para indicar el nombre de usuario para el acceso al programa. Solo se permite introducir letras y números, no se pueden usar caracteres especiales, por ejemplo: @, _ , -, etc.
- Contraseña: Campo para introducir la contraseña para el inicio de sesión en el programa. Debe tener como mínimo 8 caracteres.
- Acepto los Términos y condiciones del servicio: Check de confirmación de lectura y aceptación de los Términos y condiciones del servicio de Ilastec Software con el uso del programa y condiciones de contratación del servicio.
Una vez cumplimentados los campos con la información necesaria, se debe pulsar sobre el botón Registrarse.
En el siguiente paso del registro, se informa que debe realizar una breve configuración inicial para el uso del software de manera óptima. Para continuar debe pulsar sobre el botón Realizar configuración inicial.
El primer paso de la configuración es para indicar el tipo de perfil que tiene el usuario, pudiendo elegir entre:
-
Comercio: Este perfil está enfocado en los negocios de venta minorista.
- Incluye: Gestión completa de productos, inventario, compras, ventas, facturación, fidelización de clientes y una gestión básica de RRHH. Además, incluye gratis o bien el módulo de TPV o el módulo de tienda online.
- Módulos opcionales: TPV, tienda online, trazabilidad de inventario, compra-venta, mascotas, módulos de logística y módulo multi-idioma.
- Recomendado para: negocios de venta textil, calzado, deportes, tiendas infantiles, electrónica, juguetes, ferreterías o cualquier otro negocio de venta al por menor.
-
B2B: El perfil Bussines to bussines está desarrollado para
empresas que comercializan con otras empresas.
- Incluye: Gestión completa de productos, inventario, compras, ventas, facturación y RRHH.
- Módulos opcionales: Trazabilidad de inventario, fabricación, compra-venta, gestión de proyectos, CRM y módulos de logística.
- Recomendado para: Empresas de distribución, venta al por mayor, fabricación, consultoría o cualquier otro sector cuya base de negocio sean las transacciones comerciales con otras empresas.
-
Autónomo/freelance: Perfil especializado para el uso de trabajadores
autónomos.
- Incluye: Gestión básica de productos, compras, ventas, facturación y RRHH.
- Módulos opcionales: Gestión de proyectos y CRM.
- Recomendado para: Albañiles, fontaneros, electricistas, abogados, desarrolladores freelance, entre muchos otros oficios.
La selección del perfil es el paso más importante de todos, ya que determinará de base a qué módulos del programa tendrá acceso y a cuáles de ellos no.
Una vez seleccionado el perfil del usuario, se avanza al segundo paso donde el programa ofrece la opción de incluir un paquete de datos de prueba específico por sector.
Seleccionando cualquier opción, podrá visualizar contenido de ejemplo en cada apartado del programa como productos, características, etc. De esta manera, podrá realizar pruebas y conocer cómodamente el uso del programa con esos datos de ejemplo.
También puede seleccionar la primera opción, Vacío, para iniciar el uso del programa sin incluir ningún tipo de información de prueba.
Importante
Es altamente recomendable que para probar el programa no introduzca grandes cantidades de datos de productos, referencias, etc, porque seguramente en el futuro antes de comenzar a trabajar con el software deba resetear los datos, especialmente si ha incluido datos de prueba.
Para evitar mayores problemas, después de conocer los diferentes apartados del programa con los datos de prueba, puede utilizar el proceso de Reseteo de datos . Al ejecutar este proceso puede eliminar la información que desee.
En el tercer paso se muestra un formulario con datos más específicos del negocio, donde se debe indicar:
-
Canales de venta
- ¿Tiene locales o tiendas donde venda productos al público? Campo para indicar si su negocio tiene un punto de venta físico. Si se marca como Sí, se activará el módulo de TPV para gestionar la caja del local y poder registrar las ventas, emitir sus tickets o tramitar devoluciones, entre otras cosas.
- ¿Quiere probar el módulo de tienda online? Campo para indicar si se desea probar la tienda online ofrecida por Ilastec, con la ventaja de tener toda la gestión integrada en un mismo lugar. De forma automática, todos los productos que registre en el programa, estarán disponibles en la tienda online, gestionando todo el stock de forma centralizada, contando con herramientas específicas para administrar su oferta de productos por este canal de venta.
-
Datos de su negocio
- Nombre comercial de su negocio: Campo obligatorio para indicar el nombre por el que se conoce la empresa, es decir, de cara al público.
- Razón social: Campo obligatorio para el nombre jurídico de la empresa o autónomo.
- CIF / NIF: Campo obligatorio para indicar el documento NIF/CIF de la empresa o autónomo.
- Dirección Campo obligatorio para indicar la dirección completa: calle, número y piso.
- Dirección (datos adicionales): Campo para ampliar información sobre la dirección, por ejemplo, el nombre del edificio o la escalera.
- Población: Campo obligatorio para introducir la población de la dirección.
- Código postal: Campo obligatorio para introducir el código postal de la dirección.
- Provincia: Campo obligatorio para seleccionar la provincia de la dirección. Las provincias disponibles se filtran por el país que se ha seleccionado.
- País: Campo obligatorio para seleccionar el país de la dirección.
- Teléfono de contacto: Campo obligatorio para introducir teléfono principal de contacto.
- E-mail de contacto: Campo obligatorio para indicar una dirección de correo electrónico para contactos generales. Este campo se cumplimenta automáticamente con el correo indicado en el formulario de registro, pero puede cambiarse para uno específico de la empresa.
Como último paso, se debe indicar una configuración específica según el tipo de gestión que realiza la empresa con sus productos o servicios indicando:
-
Parámetros de configuración
- Impuesto por defecto para las compras: Campo obligatorio para indicar el impuesto que se debe cargar por defecto para las compras. Puede modificarse en al crear un registro o reajustar este valor por defecto en los parámetros del programa.
- Impuesto por defecto para las ventas: Campo obligatorio para indicar el impuesto que se debe cargar por defecto para las ventas. Puede modificarse en al crear un registro o reajustar este valor por defecto en los parámetros del programa.
- ¿Está sujeto al régimen de recargo de equivalencia? Campo para indicar si está sujeto al régimen especial de recargo de equivalencia. Este régimen es obligatorio para determinados negocios según la actividad que realizan, adaptando la tramitación del I.V.A., por lo que al indicar que sí, el programa automatizará los procesos y ajustará el cálculo correspondiente a este impuesto.
- ¿Está sujeto al régimen simplificado de IVA (régimen de módulos)? El Régimen simplificado de IVA, o comúnmente conocido como régimen de módulos, es un sistema alternativo de liquidación del IVA con el que no es necesario calcular el IVA a devolver cada trimestre. En este caso, se lleva a cabo una estimación en base a la actividad para establecer la cuantía correspondiente a este impuesto.
- ¿Qué tipo de cliente tiene en su negocio habitualmente? Campo para indicar si su cliente habitual será de tipo Particular o Empresa, lo que permite ajustar la visibilidad y acceso de los campos de precios con impuestos incluidos (PVP). Se recomienda que seleccione Particular en caso de tener un negocio de venta minorista.
-
¿Qué tipo de producto comercializará normalmente? Campo obligatorio
para seleccionar el tipo de bien que va a ofrecer a sus clientes de forma habitual,
para ajustar el tipo de producto por defecto en el momento al crear productos. Puede
modificarse en al crear un registro o reajustar este valor por defecto en los
parámetros del programa, pudiendo elegir entre:
- Producto.
- Servicio.
- Producto virtual.
- Tarjeta regalo / vale descuento.
-
¿Qué condición por defecto quiere asignar a los productos que vaya a dar de
alta? Campo obligatorio para seleccionar el estado por defecto para los
productos que se registran en el programa. Puede modificarse en al crear un registro
o reajustar este valor por defecto en los parámetros del programa, pudiendo elegir
entre:
- Nuevo.
- Usado.
- Reacondicionado.
-
Módulos y funcionalidades opcionales
- ¿Su negocio se dedica a la compra-venta de productos? Campo con las opciones de Sí / No para indicar si la actividad habitual de la empresa se basa en la compra-venta de productos de segunda mano. Si este campo se indica como sí, se activará el módulo de Segunda Mano con opciones como la gestión de depósitos.
- ¿Está sujeto al Régimen Especial de Bienes Usados (R.E.B.U.)? Campo con las opciones de Sí / No, para ajustar el cálculo del I.V.A. en caso de estar sujeto al R.E.B.U. Como este campo está estrechamente relacionado con el anterior, este campo cargará automáticamente con el mismo valor que se seleccione en el anterior, pudiendo editarlo manualmente.
- ¿Necesitan sus compras o ventas trazabilidad de algún tipo? (IMEIs, Lotes, etc.) Campo con las opciones Sí / No, para indicar si sus productos requieren algún tipo de rastreo y control por unidad o conjunto. Si se marca la opción Sí, se activará el módulo de Trazabilidad con las opciones para asignar identificadores únicos a cada producto o gestión de lotes de productos.
- ¿Desea probar el módulo de mascotas? Campo con las opciones Sí / No, para indicar si desea incluir en la demo las opciones del módulo de Mascotas , con la gestión de mascotas asociadas a clientes, y control individual de citas y ventas de productos por cada mascota.
En todo momento, el asistente de configuración mostrará las opciones Anterior y Siguiente para poder navegar entre los pasos y revisar toda la información que introduce en cada apartado.
Si tiene dudas acerca de cómo configurar el software no se preocupe, esta configuración puede modificarse posteriormente.
Una vez terminada la configuración, puede pulsar en el botón Terminar.
El programa realizará los últimos ajustes de configuración con toda la información que ha introducido y un mensaje de confirmación le indicará que está todo listo para su uso.
Pasados unos segundos, de forma automática, será redirigido al panel principal.
Una vez realizado el proceso de registro, su cuenta estará lista para acceder a la plataforma en panel.ilastec.com , introduciendo su nombre de usuario o email, y contraseña.
Podrá acceder a la plataforma desde cualquier dispositivo, ya sea ordenador, móvil o tablet, con los mismos datos de usuario, aunque las versiones para dispositivos de pantalla reducida (smartphone o tablet), pueden tener algunas funcionalidades limitadas. Por lo que se recomienda el uso de PC para una experiencia más ágil, cómoda y completa y dejar el Smartphone para la consulta de datos si uno está fuera del negocio, por ejemplo.
Recordar los datos de acceso
Cabe aclarar que el sistema cuenta con un sistema para bloquear el acceso de forma temporal a las cuentas que han tenido intentos de acceso fallidos de forma reiterada, es decir, por error en los datos de acceso.
Para facilitar el inicio de sesión, la pantalla de ACCESO incluye una herramienta para recordar los datos de acceso y facilitar la entrada al programa de los diferentes usuarios.
Para guardar los datos, se debe marcar el check Recordar datos de acceso al iniciar sesión.
Al marcar este check, el programa guardará esa información en memoria, y la próxima vez que inicie sesión, podrá hacerlo cómodamente pulsando sobre el botón Cargar usuario guardado.
Al hacerlo, cargará una ventana con un listado de usuarios guardados para poder acceder con el usuario deseado fácilmente pulsando sobre su botón Acceder.
Si se editan los datos de acceso, este listado puede editarse para quitar cualquiera de los datos guardados, pulsando sobre su botón Eliminar, pudiendo guardarse nuevamente en todo momento.
Restablecer su contraseña
En caso de no guardar sus datos de acceso y olvidar su contraseña, puede recuperar el acceso al programa pulsando sobre el enlace Restablecer contraseña en la pantalla de acceso.
Se accede a un formulario donde, por seguridad, se debe introducir la dirección de correo electrónico asociada la cuenta de usuario.
De esta manera, se enviará un e-mail a esa dirección con las instrucciones para restablecer la contraseña y recuperar el acceso a su cuenta.
En el correo electrónico que se envía, se encuentra un enlace para acceder al formulario donde generar una nueva contraseña para la cuenta.
Al pulsar el enlace, se accede al formulario de restablecer contraseña.
Como último paso, se debe rellenar el formulario indicando y confirmando la nueva contraseña, donde es obligatorio que tenga un mínimo de 8 caracteres.
Una vez cumplimentado el formulario, se pulsa sobre el botón Terminar y un mensaje confirma que la contraseña se ha restablecido correctamente.
Al pulsar sobre el enlace Acceder o en el botón Entendido, se accederá a la pantalla de inicio de sesión, para poder acceder a su cuenta con los nuevos datos de acceso.
Contactar con el soporte
Cuadro de diálogo de Ayuda y soporte
El programa cuenta con un acceso directo al apartado de Ayuda y soporte desde cualquier pantalla.
Al acceder al panel, se visualiza todo lo necesario para solución dudas y poder resolver cualquier inconveniente con el uso del programa.
Centro de soporte
En este apartado se encuentra publicada toda la información relativa a la ayuda del programa.
-
Ir al centro de soporte: Esta opción abre en una nueva pestaña del
navegador el panel de soporte donde, de manera centralizada, se pueden consultar:
- Temas de ayuda.
- Preguntas frecuentes.
- Consultar tickets abiertos.
- Abrir un nuevo ticket de soporte.
- Avisos sobre actualizaciones o el servicio en general.
- Histórico de actualizaciones.
- Consultar manuales de ayuda: Abre en una nueva pestaña del navegador la ayuda del programa agrupada por módulo. En cada apartado se listan todos los puntos que se incluyen en el módulo y el uso para cada herramienta del programa.
- Consultar preguntas frecuentes: Abre en una nueva pestaña el panel de preguntas más comunes al usar el programa.
Para cualquier consulta o duda en el uso del programa, es muy importante visitar estos apartados ya que probablemente se encontrará fácilmente la solución a cualquier duda.
Tickets de soporte
En caso de no encontrar la solución en el apartado de ayuda del programa, se encuentran las opciones para contactar con el equipo de soporte mediante la creación de tickets.
Esta es la mejor vía de comunicación, ya que toda comunicación queda por escrito para consultar en cualquier momento y de forma centralizada en un mismo lugar.
-
Abrir un nuevo ticket: Se abre en una nueva pestaña del navegador el
formulario para la creación de tickets de soporte. Para abrir un nuevo ticket es necesario
indicar:
- Asunto: Campo para indicar de manera breve el motivo por el que se abre el ticket.
- Mensaje: Campo de texto para explicar el problema, consulta o duda. Para poder recibir la mejor ayuda por parte del departamento técnico, se recomienda dar toda la información posible para la mejor solución o respuesta al ticket.
- Adjuntar archivo: Campo para adjuntar cualquier documento o captura que sea necesaria para ampliar la información relativa al ticket. Esto puede a ayudar a los técnicos de soporte a entender mejor la consulta o duda, o buscar la mejor solución a un problema.
Al cumplimentar el formulario de creación de ticket, se abrirá la conversación con toda la información del ticket y se recibirá un correo electrónico de confirmación con toda su información.
Una vez el ticket sea atendido por el departamento de soporte, recibirá notificaciones tanto en su cuenta de correo electrónico como en el propio programa si lo tiene abierto.
- Consultar tickets: Se abre en una nueva ventana el listado con todos los tickets abiertos para su consulta.
Se puede identificar cada ticket por el asunto indicado en el momento de crearlo, la fecha y hora o el número de ticket. Además, se indica el estado del ticket para saber si ha sido atendido por algún técnico y existe respuesta al ticket.
Otros métodos de contacto y horario de atención al cliente
Este apartado se incluye de forma adicional a la ayuda y gestión de tickets. Se muestra el teléfono de contacto de Ilastec y el correo electrónico del departamento de soporte, además del horario detallado de atención al cliente.
Es importante aclarar que el teléfono es recomendable utilizarlo solo para urgencias, como algún fallo en el acceso al programa, algún error crítico, etc.
Facturación y contrato
Puede realizar todas las gestiones relativas a su contrato desde la parte de Facturación y pagos. Se trata de una parte independiente del propio software, al igual que esta del Centro de soporte.
Para acceder al Centro de facturación y pagos, debe abrir la siguiente dirección: https://billing.ilastec.com/
Una vez en el Centro de facturación, si no tiene iniciada sesión, puede hacerlo pulsando en la parte superior derecha en Acceder. Si ya tiene iniciada sesión, saldrá en la parte superior derecha su nombre de usuario. A esta parte solo se podrá acceder con el usuario "padre" del contrato. Es decir, con el usuario o correo electrónico con el que se registró.
Desde el centro de facturación podrá llevar a cabo todas las acciones necesarias para:
- Modificar sus datos de facturación.
- Añadir métodos de pago o seleccionar el método de pago por defecto.
- Ver el estado actual de su contrato.
- Cambiar el periodo de facturación de su contrato base: pudiendo ser mensual o anual con dos mensualidades de descuento.
- Activar la suscripción de su contrato (y todas las funcionalidades adicionales que esté probando). Para ello tendrá previamente que indicar sus datos de facturación y un método de pago válido.
- Añadir, dar de baja o cambiar el período de facturación de sus funcionalidades adicionales contratadas.
- Cancelar la totalidad de su contrato con Ilastec.
Cómo funciona el sistema de facturación y pagos
El sistema de facturación y pagos de Ilastec es similar al de cualquier aplicación de pago por suscripción, con la particularidad de que se pueden contratar funcionalidades adicionales al contrato base. Por ejemplo, para gestionar una tienda online. Los pagos por suscripción del contrato o cualquier funcionalidad adicional se facturan y cargan al método de pago por defecto siempre por adelantado. Es decir, si el día 1 de marzo de 2022 se factura un mes del contrato, se facturará el mes de marzo por adelantado, no el mes de febrero ya vencido. Esto cambia con respecto a lo que hacíamos en la versión anterior del software, donde sí se facturaba a mes vencido.
Período de prueba
Tanto para el contrato base como para la mayoría de funcionalidades adicionales existe un período de prueba de 30 días gratuito. En el caso del contrato base el período empieza una vez que se efectúa el registro en Ilastec. Puede consultar en todo momento la fecha de expiración de su contrato base y las funcionalidades adicionales en la vista de Mi contrato del Centro de facturación y pagos. Hay ciertas funcionalidades que no disponen de período de prueba gratuito, como por ejemplo las cajas adicionales del TPV. En el caso de estas funcionalidades, solo podrán probarse si no se ha activado la suscripción del contrato base. Una vez activa la suscripción, estas funcionalidades ya no dispondrán de período de prueba.
Cómo activar la suscripción del contrato
Una vez haya probado el software, si se decide a contratarlo, puede activar su suscripción desde la pantalla de Mi contrato, habiendo indicado previamente sus datos de facturación y un método de pago. Tenga en cuenta que el contrato se activará incluyendo todas las funcionalidades adicionales que esté probando y que se muestran en en la vista de Mi contrato, aunque luego puede darlas de baja si lo desea.
Renovación del contrato y/o funcionalidades adicionales
Una vez el contrato o una funcionalidad esté marcada para que se renueve, se emitirá una factura el día después de su fecha de expiración. Al hacerlo, se calculará una nueva fecha de expiración y el importe a facturar, en función del período de facturación seleccionado: mensual o anual.
Facturación mensual con días prorrateados en la primera factura
Debe tener en cuenta que si la facturación es mensual, la primera factura que se le emita por el contrato o una funcionalidad puede ser por un período inferior a un mes (si se emite antes del día 20 de mes), o superior a un mes (si es después del día 20). Después de esa primera factura, siempre se le emitirán las siguientes el día 1 de cada mes. Esto se hace para evitar emitir facturas a final de mes por muy pocos días, y lo que hace el sistema es buscar el último día del mes siguiente para establecer a ese día la fecha de expiración, y entonces ya se le facturará el primer día del mes siguiente a ese.
Por ejemplo, si su período de prueba del contrato termina el 25 de noviembre de 2024, el día 26 de noviembre se emitirá una factura con el coste del mes de diciembre, más los 5 días que restan del mes de noviembre. Esto se hace para evitar emitir una factura por solo 5 días y ahorrar costes administrativos a ambas partes. En cada factura que reciba verá los conceptos de su contrato base y de cada funcionalidad adicional separados, y en cada uno verá su importe correspondiente y las fechas entre las que se renueva esa suscripción.
Facturación anual
Si la facturación fuera anual, una vez terminado el período de prueba, se renovará la suscripción durante 1 año (365 días), sin necesidad de que cuadre la fecha con el día 1 de mes.
Expiración del período de prueba o reactivación de contrato previamente dado de baja
Si está activando un contrato por primera vez y ya había expirado el período de prueba, o ya había tenido activo el contrato, lo dio de baja y vuelve a reactivarlo, debe tener en cuenta que en el momento de la activación se facturará y cargará a su método de pago el período de facturación que corresponda por adelantado según lo que tenga establecido, ya sea mensual o anual.
Cómo actúa el sistema en caso de impagos
En el caso de que Ilastec no pueda cobrar una factura emitida por alguna suscripción, debe tener en cuenta que el sistema intentará realizar el cobro una vez cada día. Tras esto, una vez hayan transcurrido un número de días desde la fecha de emisión de la factura, si no se resuelve el impago, el sistema procederá a cancelar el contrato. No perderá sus datos, pero no tendrá acceso a trabajar con el programa. Únicamente podrá acceder al Centro de facturación para consultar su contrato, facturas y abonar las que tenga pendientes. A lo largo de todo este proceso, si se da el caso, recibirá e-mails avisándole de las incidencias que haya en los pagos, y una vez se ponga al corriente, ya podrá acceder de nuevo a trabajar con el programa.
Cómo es el proceso de baja de una funcionalidad adicional
Al dar de baja una funcionalidad adicional, si esta estaba activa, podrá seguir utilizándola hasta que expire su fecha, que será cuando realmente el sistema la desactive por completo. Si estaba en modo de prueba, entonces se eliminará la funcionalidad al momento de darla de baja. En cualquier caso, no debe preocuparse, ya que una vez una funcionalidad se da de baja, no se le facturará nada más por ella, a no ser que en el futuro vuelva a activarla.
Cómo es el proceso de baja del contrato
Al cancelar la suscripción del contrato base, podrá seguir utilizando el software hasta la fecha de expiración del mismo, ya sea que esté en modo de prueba o activo. El contrato se desactivará finalmente cuando alcance la fecha de expiración. En cualquier caso, una vez dada la orden de cancelar la suscripción, ya no recibirá más facturas por el contrato base, aunque sí puede recibirlas por una funcionalidad adicional si le toca renovarse antes y no la ha cancelado explícitamente.
Cuando el contrato alcance la fecha de expiración, al día siguiente en lugar de renovarse, se pondrá en el estado de cancelado. A partir de entonces, ya no podrá trabajar con el software, y se habrán desactivado además todas las funcionalidades adicionales.
Si tras 180 días desde su cancelación el contrato no vuelve a reactivarse, el sistema procederá a eliminar los datos de trabajo, y ya no podrán ser recuperados ni volver a trabajar con ellos. Podrá crear un nuevo usuario en Ilastec, pero empezará desde cero.
Cómo contratar funcionalidades adicionales
Para contratar funcionalidades adicionales debe pulsar en el botón Añadir funcionalidades que aparece en la pantalla de inicio del Centro de facturación y pagos, o en la barra de navegación superior, o al final de la lista de funcionalidades activas en la pantalla de Mi contrato.
Una vez llegue a la pantalla de Añadir funcionalidades, aparecerán clasificadas en diferentes apartados todas las que tiene disponibles su perfil de contrato. Puede acceder a cada una de ellas para ver más información, y al contratarla podrá seleccionar el período de facturación.
Una vez contratada una funcionalidad adicional, cuando expire su período de prueba comenzará su suscripción. Si quiere probarla y finalmente no desea contratarla, debe darla de baja desde la vista de Mi contrato. Tenga en cuenta que es su responsabilidad cancelarla antes de que expire, y que en ningún caso se devolverá el importe facturado si se olvida de ello.
Modificar sus datos de facturación
Los datos de facturación se deben indicar obligatoriamente antes de activar la suscripción con el servicio de Ilastec. En caso de error o actualización estos datos, se pueden editar accediendo al apartado Datos de facturación, tanto en el menú superior como en el panel principal del Centro de facturación.
Al pulsar sobre esta opción, cargará un formulario con todos los datos de facturación registrados para su consulta o edición, según sea necesario.
Los campos se pueden editar para actualizar la información necesaria, y una vez indicados los nuevos datos, se deben confirmar los cambios pulsando sobre el botón Modificar. Si no se pulsa este botón, no se guardarán los cambios al salir de esta pantalla.
Al pulsar sobre el botón, se actualizarán los datos registrados en el sistema de facturación y se mostrará un mensaje para confirmar que los cambios se han registrado correctamente.
Añadir métodos de pago o seleccionar el método de pago por defecto
Actualmente, los cobros de las facturas emitidas por suscripción al contrato o funcionalidades adicionales, se realizan mediante pagos con tarjeta o domiciliación bancaria, por lo que es obligatorio el registro de una tarjeta o una cuenta bancaria para poder activar la suscripción de su contrato.
Para crear un nuevo registro, se debe acceder al apartado Métodos de pago, disponible tanto en el menú superior y como en el panel principal del Centro de facturación.
Al pulsar sobre esta opción, cargarán la pantalla con todas los métodos de pagos registrados. En la parte superior, se muestra un botón para crear un nuevo registro, ya sea una tarjeta o una cuenta para domiciliación.
Para continuar con el proceso y añadir una nueva tarjeta, se debe pulsar sobre el botón.
Al pulsar sobre este botón cargará un formulario para registrar una nueva tarjeta, teniendo que indicar el nombre del titular, el número de tarjeta, su fecha de caducidad y CVV. Además, es posible que se le pida algún otro dato, como el código postal.
Una vez indicados todos los datos, se debe pulsar sobre el botón Guardar tarjeta para finalizar el registro y, por seguridad, su banco le pedirá algún tipo de confirmación para validar el proceso. Esto puede ser, bien recibiendo algún código por SMS que deba introducir, o simplemente confirmando la operación a través de la aplicación del banco.
Es importante recordar que al registrar los datos de su tarjeta, autoriza a Ilastec Software para gestionar con la institución financiera que emitió la tarjeta, los correspondientes cobros por los servicios contratados a Ilastec Software en la cuenta asociada a la tarjeta, de acuerdo con los términos y condiciones de Ilastec Software.
Una vez confirmado el registro con su banco y registrada la tarjeta se mostrará el listado con la nueva tarjeta indicada como método de pago predeterminado para procesar los cobros.
También puede añadir una cuenta para domiciliar los pagos, para lo cual únicamente tendrá que indicar el IBAN de la cuenta, así como el Swift BIC. Ambos datos puede obtenerlos de su entidad bancaria.
En el caso de añadir una cuenta para domiciliación, una vez añadida, en la propia panalla de Métodos de pago verá un botón para descargar un mandato SEPA. El mandato SEPA es un documento que debe firmar y enviarnos para nosotros tener autorización a girar recibos a la cuenta indicada.
Cada nuevo método de pago que registre se configurará automáticamente como método de pago predeterminado y, en caso de tener más de uno, puede seleccionar cualquiera como predeterminado con el botón que tiene para ello.
Al pulsar sobre el botón, la tarjeta registrada pasará a la primera posición de la lista indicando que es el método de pago predeterminado para gestionar los pagos.
Cada operación con su tarjeta será notificada por e-mail tanto para los casos en se emita un cobro a su tarjeta o cuando ocurra algún problema y no se haya podido procesar el pago correctamente, informando el motivo indicado por el banco.
Además, se le informará por e-mail cuando su tarjeta esté próxima a caducar o ya haya caducado, para que pueda registrar una nueva tarjeta y evitar inconvenientes en el momento de procesar el pago de su suscripción.
Ver el estado actual de su contrato
Accediendo a la opción Mi contrato del menú superior del Centro de facturación, podrá consultar su suscripción. En la parte superior puede ver los datos generales del contrato, con su resumen indicando el tipo de perfil contratado, el estado del contrato pudiendo ser en pruebas, activo o baja.
Además se indica la fecha fin de la suscripción actual, el estado de renovación (si se debe renovar o no al finalizar el periodo), la periodicidad de pago para el contrato base y el precio base de la suscripción, junto con un botón para cambiar la periodicidad de pago.
En caso de no tener la suscripción activa, se muestra un mensaje con un acceso directo para activar la suscripción, y toda la información necesaria para poder contactar con nuestro equipo de soporte disponible para resolver cualquier consulta o duda que pueda tener durante el proceso.
A continuación se muestra el detalle de las funcionalidades adicionales contratadas. En cada una se indica la cantidad que se incluye en el contrato, junto con un resumen de sus características principales.
Además, en cada funcionalidad se detalla el estado de la suscripción pudiendo ser en periodo de prueba, activa o de baja, la fecha de fin para la suscripción a esa funcionalidad, el estado de renovación para la suscripción de esa funcionalidad, la periodicidad de pago, el precio de la funcionalidad y el descuento que pudiera tener aplicado.
Además, cada registro cuenta con la opción para cambiar la periodicidad de pago para esa suscripción en concreto, y un enlace para darla de baja si fuera necesario.
Este apartado cuenta también con un botón para añadir funcionalidades en el contrato como tiendas online o cajas de TPV adicionales, o módulos específicos como el de Registro horario o Segunda mano, entre otros.
Finalmente, se muestra una estimación de costes teniendo en cuenta la configuración total de su contrato, detallando el coste total anual y la media mensual. Para el total anual se calcula la periodicidad de pago tanto del contrato base como de cada una de las funcionalidades adicionales incluidas.
Por último, se incluye un apartado para cancelar su suscripción, si fuera necesario, pulsando sobre el enlace que se indica en la parte inferior.
Cambiar el periodo de facturación de su contrato base
La suscripción de un contrato cuenta con dos opciones para ajustarse a las necesidades de cada cliente. Puede ser mensual, con lo que cada mes se emite una factura y el correspondiente cobro al método de pago registrado, o puede ser anual contando con un descuento en dos mensualidades sobre el total facturado por el año de suscripción.
Para indicar el tipo de facturación deseada, debe acceder al apartado Mi contrato, incluido tanto en el menú superior como en el panel principal del Centro de facturación.
En la parte superior de la pantalla de contrato, se pueden ver los datos generales del contrato, como el tipo de perfil contratado, el estado de la contratación, la fecha fin de la suscripción y el estado de la renovación, indicando si se renovará o no la suscripción al finalizar el periodo actual.
Justo a continuación, se indica la configuración actual para la periodicidad de cobro del contrato. Aquí se detalla el tipo de periodicidad y el precio base correspondiente.
Para configurar este apartado, se debe pulsar sobre el botón Cambiar periodicidad de pago.
Al pulsar sobre esta opción, se abrirá la pantalla de cambio de periodicidad del contrato con el detalle de la pantalla anterior y una breve explicación sobre lo que supone el cambio en cada caso.
En la parte inferior, se muestran las dos opciones de periodicidad, con el detalle del precio en cada una de ellas. En el caso de la periodicidad mensual, se muestra su precio y el coste anual, multiplicando el precio mensual por 12 meses. Y en el caso de la periodicidad anual, se muestra el precio total del año, el descuento correspondiente por dos mensualidades y el precio final.
Según sea la configuración actual del contrato, el tipo de periodicidad actual se indicará como tal, y en su lugar, la otra opción incluye un botón para seleccionar esa nueva configuración de periodicidad de pago para el contrato.
Para cambiar la configuración, simplemente se debe pulsar sobre el botón en la opción deseada. El programa mostrará un mensaje de confirmación y enviará un correo electrónico indicando que se ha cambiado el periodo de facturación del contrato correctamente.
Este cambio no será efectivo de forma inmediata, sino que se tendrá en cuenta para la próxima renovación del contrato. Primero debe expirar el periodo actual, es decir, al llegar a la fecha de finalización actual (indicada en los datos generales del contrato), y a partir de esa fecha, la facturación del contrato pasará a la nueva periodicidad indicada, al renovarse la suscripción.
Activar la suscripción de su contrato (y todas las funcionalidades adicionales que esté probando)
Para activar la suscripción tanto para su contrato como para funcionalidades adicionales, puede acceder a la opción Mi contrato del menú superior del Centro de facturación.
Al acceder a este apartado, se muestra toda la información relevante del contrato. Al estar usando una demo del programa, se muestra un mensaje recordando que para usar seguir usando el programa una vez expire el periodo de prueba, debe activarse la suscripción con un botón para acceder al proceso.
Además, como es obligatorio que registre tanto sus datos de facturación como método de pago, estos apartados también cuentan con un acceso directo al menú de activación.
Accediendo por cualquier vía, se mostrará todo el resumen del contrato para confirmar toda la configuración del programa que se incluirá en su suscripción, indicando el tipo de contrato base y las funcionalidades adicionales que tenga activas en ese momento.
En caso de no tener registrados los datos de facturación y el método de pago, se mostrará un mensaje por cada uno recordando que es obligatorio el registro de esta información para poder activar su suscripción.
A continuación se muestra un listado detallado con todas las funcionalidades adicionales incluidas. Para cada una se muestra su cantidad, su periodicidad de pago, su precio y el descuento aplicado en esa funcionalidad, si corresponde.
Seguido de esto se indica una estimación de costes calculando los totales anuales y mensuales según la configuración del contrato.
Justo debajo, está el apartado para finalizar el proceso de activación. En caso de no tener registrados los datos de facturación y el método de pago, se mostrará un mensaje por cada uno recordando que es obligatorio el registro de esta información para poder activar su suscripción.
En caso de tener esta información registrada, se mostrará toda la información clave para la suscripción: Términos y condiciones del contrato junto con los datos de facturación y el método de pago para los cobros, pudiendo editar esta información antes de la activación, si fuera necesario.
Por último, se muestra el botón Activar la suscripción. Al pulsarlo, se mostrará un mensaje indicando que se ha activado su suscripción de forma automática, y explicando la gestión de facturación en función del estado de su contrato en el momento de activarlo.
IMPORTANTE: En caso de que se quiera cambiar algo en el contrato antes de su activación, primero debe acceder a la vista Mi contrato para añadir o eliminar cualquier funcionalidad adicional que desee, y luego regresar a esta pantalla para realizar la activación.
Funcionalidades adicionales: Añadir, modificar el período de facturación o dar de baja
Según las necesidades de su empresa, puede ampliar la configuración de su contrato base incluyendo algunas de las diferentes funcionalidades que mejoran su experiencia con el software y amplían diferentes características del programa.
Para incluir una nueva funcionalidad, debe acceder al panel de Añadir funcionalidades desde el botón incluido en el menú superior o en el panel principal del Centro de facturación.
Al pulsar sobre el botón cargará una pantalla con todas las funcionalidades disponibles para añadir a su contrato. Este contenido puede variar en función del tipo de perfil configurado.
Las opciones van desde la contratación del TPV o la Tienda online, totalmente integrados con la administración general que realiza para su empresa desde el programa de gestión y con sus diferentes ampliaciones específicas, hasta funcionalidades específicas para gestión de compra-venta, el registro horario o el módulo de mascotas, entre muchas otras.
Cada registro indica su nombre, su precio, pudiendo ser de pago único o cuota por suscripción, y un pequeño resumen de lo que se incluye al contratarla. Además, se indica el periodo de prueba gratuita disponible y en la parte inferior se muestra un botón para ampliar información y acceder a las opciones de contratación.
En la ventana de información se muestra de forma detallada los diferentes aspectos y características que se incluyen en la funcionalidad, indicando capturas de pantalla, un acceso directo a su documentación de ayuda y, eventualmente, las próximas características que se desarrollarán en el futuro para seguir ampliado la herramienta.
Tanto en la parte izquierda como en la parte inferior de la pantalla, se muestra el formulario para su contratación.
El formulario muestra el precio de la funcionalidad, ya sea el coste de pago único o la cuota mensual. En el caso de algunas funcionalidades, por ejemplo cajas adicionales de TPV, el formulario cuenta con un campo para indicar la cantidad que se desea contratar.
En funcionalidades con pagos a cuotas, se muestran las opciones para seleccionar la periodicidad de pago deseada, pudiendo ser mensual, con facturación mes a mes, o anual con dos mensualidades de descuento.
Por último, se muestra el botón Contratar para finalizar el proceso. Al pulsar sobre el botón, se añadirá la funcionalidad al contrato y el programa le enviará un correo electrónico con todo los detalles de la activación.
En el caso de funcionalidades con un periodo de prueba gratuita, el botón de confirmación se indicará para iniciar el periodo de prueba y no se facturará nada hasta terminar el periodo.
Una vez añadida una nueva funcionalidad, se puede ver incluida en el detalle de funcionalidades adicionales en el apartado Mi contrato, del centro de facturación.
En la funcionalidad se indica la cantidad contratada, el estado de la contratación (pudiendo ser prueba, activo o baja), la fecha fin de periodo y el estado de renovación, es decir, si se renovará o no al finalizar el periodo actual. Por último se puede comprobar la periodicidad de pago y el precio correspondiente.
En la parte inferior se muestran las opciones para editar la suscripción, pudiendo darla de baja o cambiar la periodicidad de pago.
Al pulsar sobre el botón para Cambiar periodicidad, se abrirá la pantalla de configuración con el detalle de la situación actual y una breve explicación sobre lo que supone el cambio en cada caso.
En la parte inferior, se muestran las dos opciones de periodicidad, con el detalle del precio en cada una de ellas. En el caso de la periodicidad mensual, se muestra su precio y el coste anual, multiplicando el precio mensual por 12 meses. Y en el caso de la periodicidad anual, se muestra el precio total del año, el descuento correspondiente por dos mensualidades y el precio final.
Según sea la configuración actual del contrato, el tipo de periodicidad actual se indicará como tal, y en su lugar, la otra opción incluye un botón para seleccionar esa nueva configuración de periodicidad de pago para la funcionalidad.
Para cambiar la configuración, simplemente se debe pulsar sobre el botón en la opción deseada. El programa mostrará un mensaje de confirmación y enviará un correo electrónico indicando que se ha cambiado el periodo de facturación de la funcionalidad adicional.
Este cambio no será efectivo de forma inmediata, sino que se tendrá en cuenta para la próxima renovación de la suscripción a la funcionalidad al llegar a la fecha de finalización actual. Al renovarse la suscripción, la periodicidad facturación para esa funcionalidad pasará a la nueva periodicidad indicada.
Por último, si en lugar de pulsar sobre la opción de cambio de periodicidad, se desea dar de baja la funcionalidad y se pulsa sobre ésta opción, cargará la pantalla de confirmación de baja.
En esta pantalla podrá ver el resumen de la contratación y configuración de esa funcionalidad, y una explicación detallada sobre lo que supone la cancelación.
En la parte inferior de la pantalla puede ver el mensaje de confirmación para solicitar la baja. Para terminar con el proceso y hacer efectiva la cancelación, debe pulsar sobre el botón Sí, deseo darla de baja. El programa gestionará la baja de la funcionalidad adicional y le enviará un correo electrónico confirmando la solicitud.
En caso contrario, puede pulsar sobre la opción No, prefiero dejarla activa y será redirigido a la pantalla con el resumen del contrato sin modificar nada en su contratación.
Administrar usuarios
Esta opción solo está disponible para el administrador principal del negocio, es decir, el usuario con el que se registró inicialmente el negocio.
Se puede acceder a la gestión de usuarios desde el panel principal pulsando sobre su nombre de usuario.
Y dentro del panel del usuario, pulsando sobre el botón Administrar usuarios.
Al acceder al panel de administración se muestran todos los usuarios con sus permisos y módulos a los que tiene permiso de acceso.
Crear usuarios
Para crear un nuevo usuario, dentro del panel de administración se debe pulsar sobre el botón + Crear usuario.
Se muestra un formulario para asignar los datos del nuevo usuario que se crea, indicando obligatoriamente todos los campos:
- Nombre del usuario: Campo para indicar el nombre de usuario que se asigna a la nueva cuenta. El nombre del usuario que se crea, siempre tendrá añadido como prefijo el nombre del usuario administrador con un punto de separación.
- Correo electrónico: Campo para indicar la cuenta de correo electrónico asociada al usuario para todas las comunicaciones. Si el usuario no dispone de cuenta de correo electrónico en la empresa, puede asignarle su correo personal o uno ficticio, aunque es muy recomendable que cada usuario que acceda al programa disponga de una cuenta de correo en su empresa, ya que ahí recibirá por ejemplo notificaciones si escribe un ticket al soporte y recibe respuesta.
- Contraseña: Campo para indicar la contraseña de acceso para el inicio de sesión con la nueva cuenta de usuario. Debe tener un mínimo de 8 caracteres.
Una vez creado el usuario se envía un e-mail a su dirección de correo electrónico informando de la creación del usuario y sus datos de acceso.
Además, se mostrará en la lista de usuarios:
Editar datos de usuario
Para editar los datos de inicio de sesión del usuario como correo electrónico o contraseña de acceso, se debe pulsar sobre su botón Acceso.
Se mostrarán dos formularios independientes para editar los datos de inicio de sesión del usuario:
- Cambiar correo electrónico: Al modificar el correo electrónico, se enviará un e-mail a la nueva dirección informando sobre el cambio.
- Cambiar contraseña: Al modificar la contraseña, si el usuario tiene indicada dirección de email, se le enviará un correo electrónico con la nueva contraseña de acceso a su cuenta.
Editar permisos de usuario
Las nuevas cuentas de usuario se crean sin ningún permiso para el programa, por lo que el usuario administrador debe editar sus permisos para el acceso del usuario a los diferentes módulos disponibles.
Para editar los permisos del usuario, se debe pulsar sobre el botón Permisos en el panel de administración de usuarios.
Al acceder por primera vez al panel de administración de permisos de usuario, se mostrará asignado el perfil Personalizado sin módulos asignados.
El panel se divide en dos partes para gestionar los permisos de la cuenta de usuario:
-
Perfil base: Selección de tipo de perfil específico, agrupando una serie de
módulos adicionales. Al seleccionar una opción, ser activarán automáticamente todos los
módulos que se incluyen el tipo de perfil.
- Gestión global del negocio: Incluye los permisos de gestión que tenga por defecto el perfil seleccionado al crear el negocio.
-
Acceso a cajas del TPV: Este perfil es específico para empleados
que solamente necesitan acceso a las cajas del TPV donde gestionar ventas, emitir
tickets, devoluciones, etc. El perfil solo aparecerá si ha seleccionado un perfil
para su negocio que pueda tener gestión de TPV. Para que un empleado pueda acceder
al TPV, además de asignarle este perfil, debe cumplir las siguientes condiciones:
- Tener asociado un registro de empleado, accediendo desde el panel principal del programa a RRHH -> General -> Empleados.
- Tener permisos de accesos al menos a una caja, accediendo desde el panel principal a Ventas -> Configuración -> Cajas, y modificando para al menos una caja los Empleados con acceso añadiendo a este empleado.
- Acceso a cajas del TPV + procesamiento de pedidos: Igual que el perfil anterior, pero que también sirve para procesar pedidos de venta: imprimirlos, generar albaranes, facturas y cambiar su estado de envío.
- Gestión global del negocio + TPV: Este perfil solo está disponible para perfiles base que cuenten con gestión de TPV, y además de la gestión global del negocio, el usuario que tenga asociado este perfil podrá acceder al TPV siempre que tenga permiso para acceder a una caja su registro de empleado.
- Personalizado: Este perfil permite asignar libremente los módulos adicionales que se asignan a la cuenta de usuario.
- Módulos adicionales: En este apartado se listan todos los módulos adicionales disponibles para asignar a la cuenta de usuario. En el momento de seleccionar un tipo de perfil, se seleccionarán automáticamente los módulos que se incluyen para ese tipo. Esto permite añadir más módulos si es necesario, pero no eliminar los que tiene asignado el tipo de perfil. Para asignar libremente módulos a la cuenta que se gestiona, se debe indicar el tipo de perfil base Personalizado.
Una vez asignada la configuración deseada para la cuenta de usuario, se debe pulsar sobre el botón Terminar configuración.
Eliminar usuarios
Para borrar una cuenta de usuario, se debe acceder al panel de administración de usuarios y pulsar sobre el botón Eliminar de la cuenta que se quiere borrar.
Es importante tener en cuenta que esta acción es irreversible y una vez eliminada la cuenta, se perderá el acceso al programa para ese usuario.
Al pulsar sobre el botón Eliminar, se mostrará un mensaje de confirmación pudiendo pulsar en Cerrar para cancelar o Eliminar para borrar definitivamente la cuenta de usuario.
Avisos e histórico de actualizaciones
El programa facilita el acceso a todos los avisos importantes para los usuarios en el apartado de Ayuda y soporte -> Avisos y actualizaciones, donde se muestran todas las comunicaciones importantes de Ilastec.
- Avisos: Se abre en una nueva pestaña del navegador un listado de comunicaciones importantes de Ilastec como alertas de eventos, ausencia de soporte por días festivos, paradas por mantenimiento del software, cambios importantes en materia fiscal o laboral que afecten a alguna parte del software, etc.
- Histórico de actualizaciones: Se abre en una nueva pestaña del navegador el listado con las actualizaciones que se han realizado en el programa y que sean relevantes para el usuario. Se muestra la fecha que tiene efecto el cambio en el programa, el motivo de la actualización y un breve texto explicando el uso de la nueva funcionalidad o solución que se implementa.
Además, cada vez que haya un nuevo aviso o actualización, cuando un usuario acceda al programa le saltará una alerta con los nuevos avisos y actualizaciones que no hayan sido leídos.
Modos de funcionamiento
El software de Ilastec cuenta con dos modos de funcionamiento:
- Pruebas.
- Real.
Es necesario disponer de ambos modos de funcionamiento debido a la Ley antifraude, la cual establece un reglamento técnico para los programas de facturación, a los cuales obliga a comunicar los registros de facturación de venta a la AEAT en tiempo real, o a almacenarlos de forma encadenada y segura. Puede consultar en este enlace la Orden Ministerial que hace referencia al reglamento.
Para que nuestros clientes puedan probar el software sin necesidad de emitir facturas de venta y tickets vinculantes con Hacienda, se ha añadido el modo de funcionamiento Pruebas.
Modo de funcionamiento Pruebas
Al crear su cuenta de usuario, el software comienza en el modo de funcionamiento Pruebas. Posteriormente, en el momento que desee, puede pasar el software al modo de funcionamiento Real.
Al estar utilizando el software en el modo de funcionamiento Pruebas:
- Las facturas de venta y tickets del TPV emitidos NO tienen validez fiscal, e incorporan un mensaje al inicio del documento indicándolo.
- Aparecerán diferentes avisos en el software indicando que se está trabajando en modo de Pruebas: al crear una factura manualmente, antes de ejecutar un proceso de generación de factura a partir de otro documento, al acceder a una caja del TPV o al realizar un cobro en el TPV.
- El software comienza con el modo de Ley antifraude No VERI*FACTU, por lo que al crear facturas de prueba se crean registros de facturación, que posteriormente se anulan al utilizar la función de reseteo de datos, o en cualquier caso al pasar al modo de funcionamiento Real. El modo No VERI*FACTU permite probar el software sin enviar ningún dato a la AEAT.
Modo de funcionamiento Real
Al estar utilizando el software en el modo de funcionamiento Real:
- Las facturas de venta y tickets emitidos tendrán validez fiscal.
- No aparecerán avisos indicando que se está en modo de funcionamiento Pruebas, ni de ningún tipo.
- Si se selecciona un modo de Ley antifraude en las empresas gestionadas, ya será a todos los efectos. Es decir, si se selecciona VERI*FACTU, ya se enviarán los registros de facturación a la AEAT de forma real.
- El reglamento establece que a partir del 1 denero de 2026 todas las empresas sujetas al impuesto de sociedades deben utilizar ya un software adaptado, y a partir del 1 de julio de 2026 cualquier autónomo o empresa que ejerza una actividad económica, aunque esté sujeto a IRPF, deberá utilizar un software que cumpla con el reglamento.
Más información sobre la Ley antifraude
Cambiar a modo de funcionamiento Real
Para pasar al modo de funcionamiento Real, antes de nada, si se han creado facturas de venta o tickets en modo Pruebas, deberán resetearse utilizando la herramienta de Reseteo de datos. Una vez reseteadas facturas de venta y tickets, entonces ya se podrá pasar al modo de funcionamiento Real.
Para ello, hay que pulsar, desde la pantalla principal del software, en su nombre de usuario.
Después, debe dirigirse al apartado marcado en el rectángulo rojo en la ventana que se abre.
Ya en la herramienta, solo queda leer atentamente toda la explicación, introducir por seguridad su contraseña, y por último pulsar en el botón en la parte inferior para completar el proceso.
Al completar el proceso recibirá un e-mail de confirmación y, si tuviera activo algún modo de Ley antifraude en sus empresas gestionadas, deberá volver a activarlo.
A partir de aqui, ya podrá emitir facturas con validez fiscal, una vez haya verificado sus empresa y entregado el otorgamiento de representación a Ilastec Software.
Resetear datos
El programa incluye una herramienta para la eliminación total o parcial de datos, dejando el programa vacío de información en los apartados seleccionados para su borrado.
Esta opción solo está disponible desde la cuenta del administrador principal del negocio, es decir, el usuario con el que se registró inicialmente el negocio.
Para acceder al proceso de Reseteo de datos, se debe acceder desde el panel principal pulsando sobre su nombre de usuario.
Y dentro del panel de usuario, en el apartado Reseteo de datos, pulsando sobre el botón Ir a la pantalla de reseteo.
Al acceder a la pantalla de reseteo, se mostrarán, agrupadas por módulos, una serie de opciones específicas para su reseteo.
Esta pantalla es un formulario donde se debe seleccionar a Sí cada apartado que se quiera resetear, dejando a No aquel apartado donde se quiera mantener su información. Para agilizar la selección de los campos, esta pantalla incluye:
-
Menú para seleccionar un valor en todos los campos de selección de forma global.
- Establecer todo a Sí: Todos los campos se marcan como Sí en todo el formulario.
- Establecer todo a No: Todos los campos se marcan como No en todo el formulario.
- Establecer todo a su valor por defecto: Todos los campos del formulario se cargan con su valor por defecto.
-
Menú independiente por cada apartado para gestionar las opciones de selección en cada módulo
de forma agrupada.
- Establecer todo a Sí: Todos los campos del apartado se marcan como Sí.
- Establecer todo a No: Todos los campos del apartado se marcan como No.
- Establecer todo a su valor por defecto: Todos los campos del apartado se cargan con su valor por defecto.
Es importante indicar que algunos campos tienen dependencia de otros por integridad de la información que se almacena en el programa. Por ejemplo, si se selecciona a Sí el campo Clientes para resetear ese registro, también se deberán resetear los datos de documentos de venta asociados.
Como último paso, se debe realizar una validación por seguridad indicando la contraseña del administrador. Así asegura que es consciente de que la acción es irreversible y acepta que los datos de cada campo marcado como Sí serán borrados definitivamente.
Una vez indicada la contraseña, debe pulsar sobre el botón Confirmar reseteo de datos.
En caso de existir algún tipo de dependencia que no se estuviera gestionando correctamente, el programa mostrará un aviso indicando los campos seleccionados a Sí, que tengan dependencia con otros seleccionados a No para corregirlo.
En caso de ser todo correcto, se ejecutará el proceso, el cual puede tardar unos minutos. Al terminar el proceso, se enviará un e-mail a la cuenta de correo electrónico del administrador indicando todos los apartados que se han reseteado.