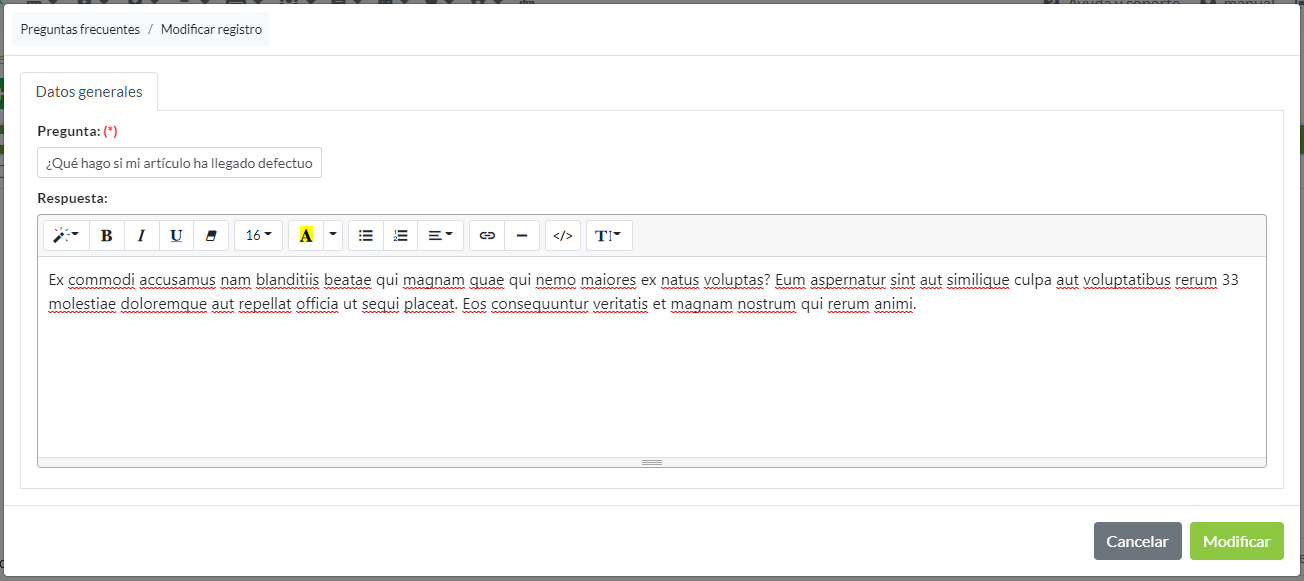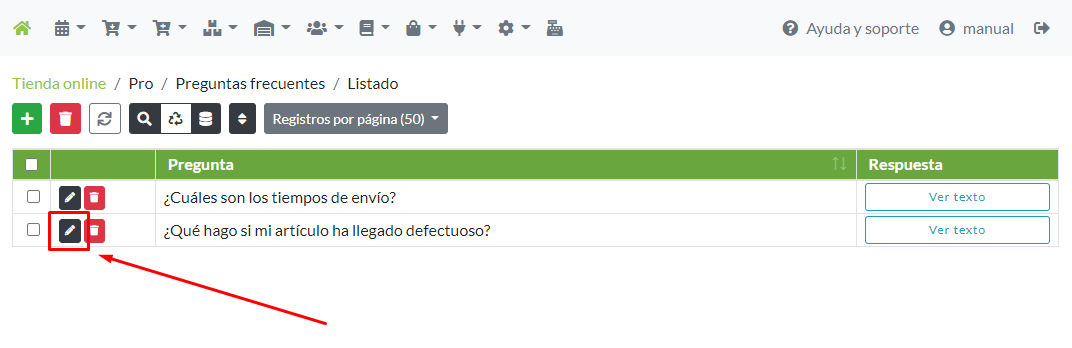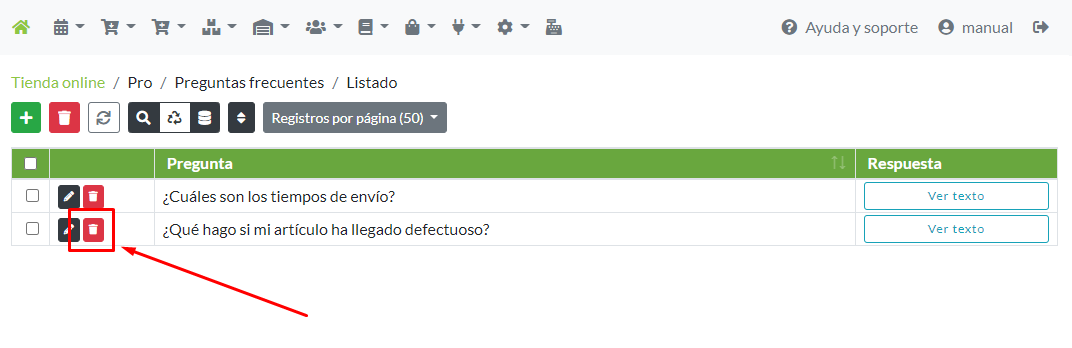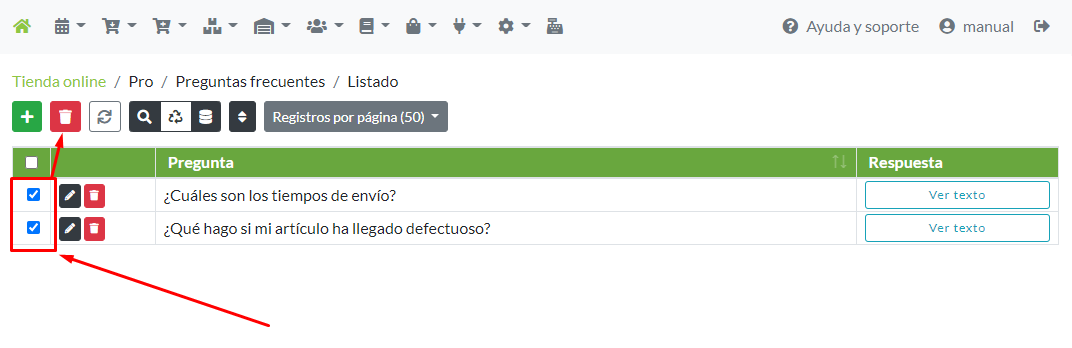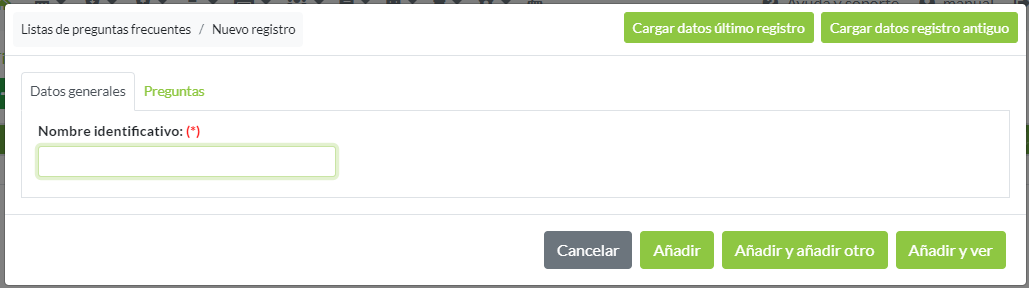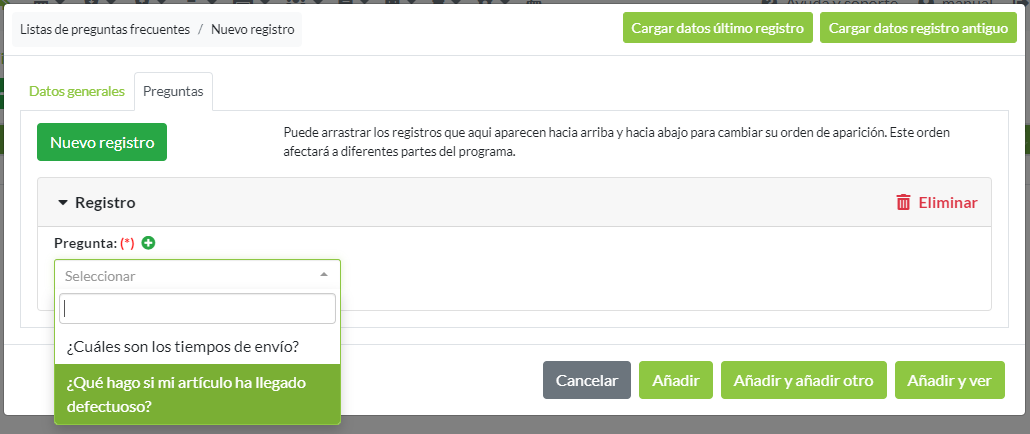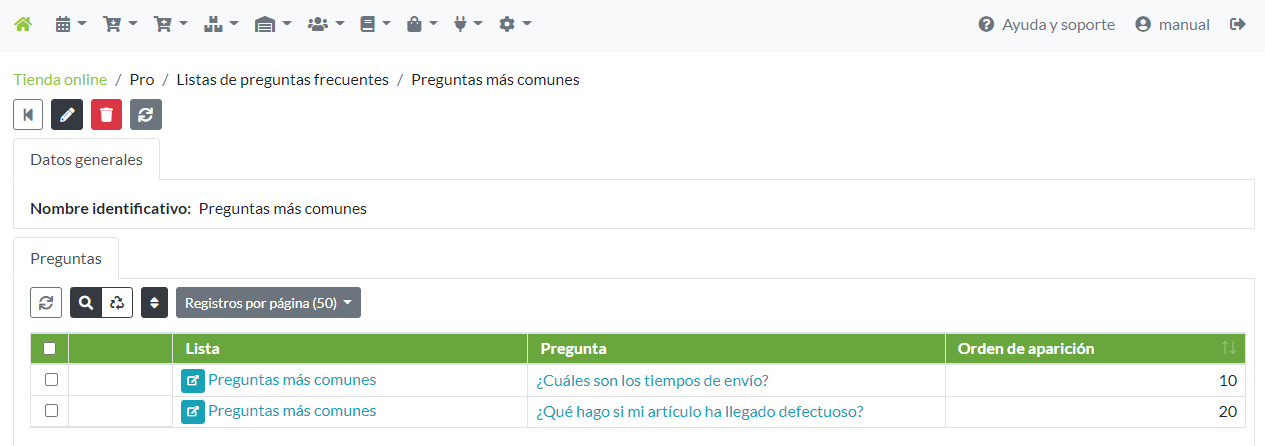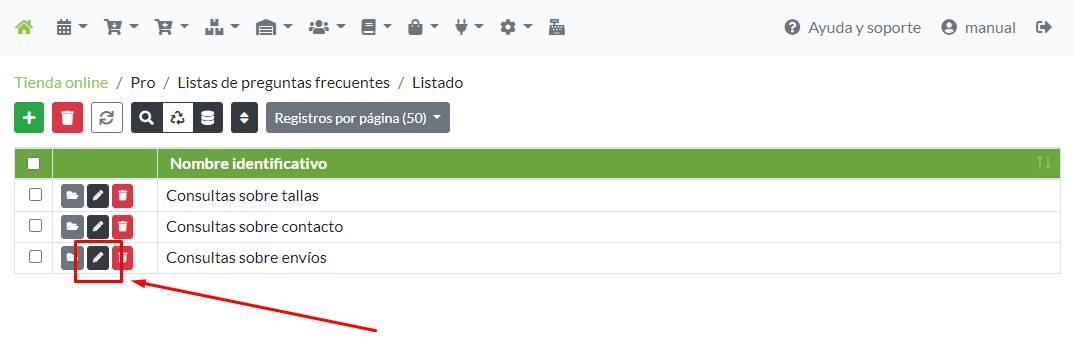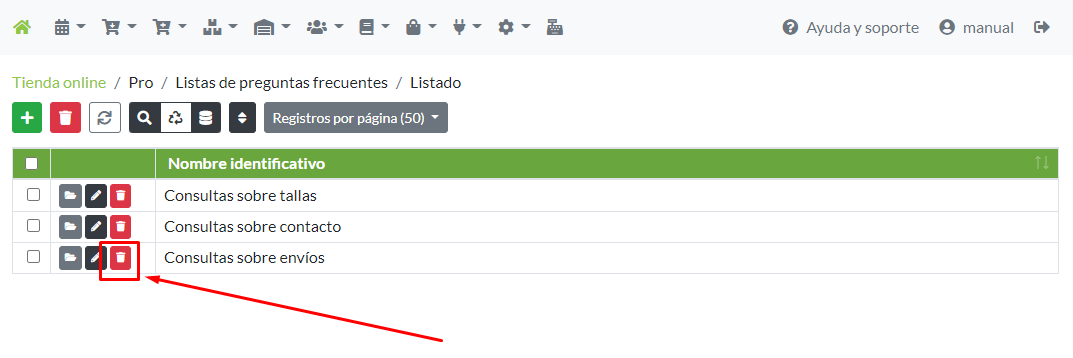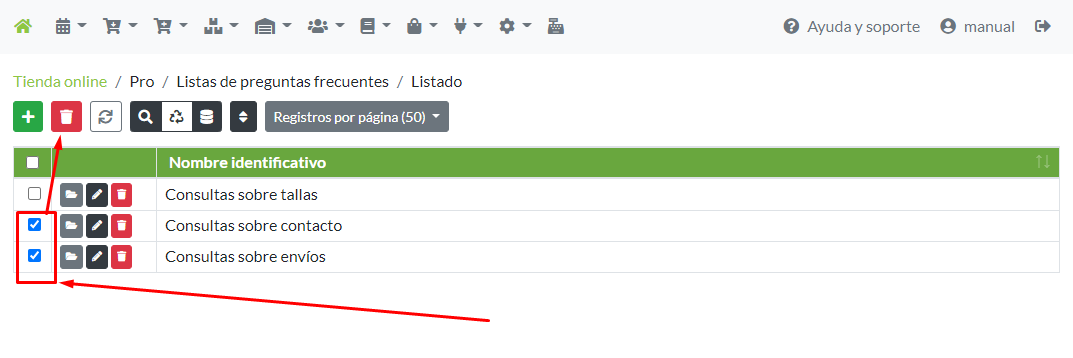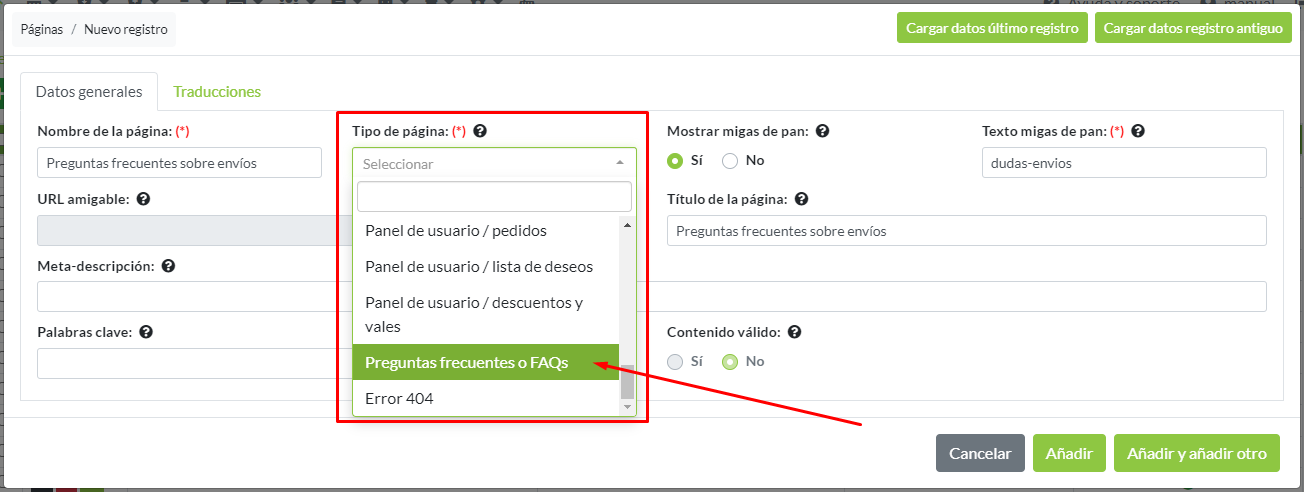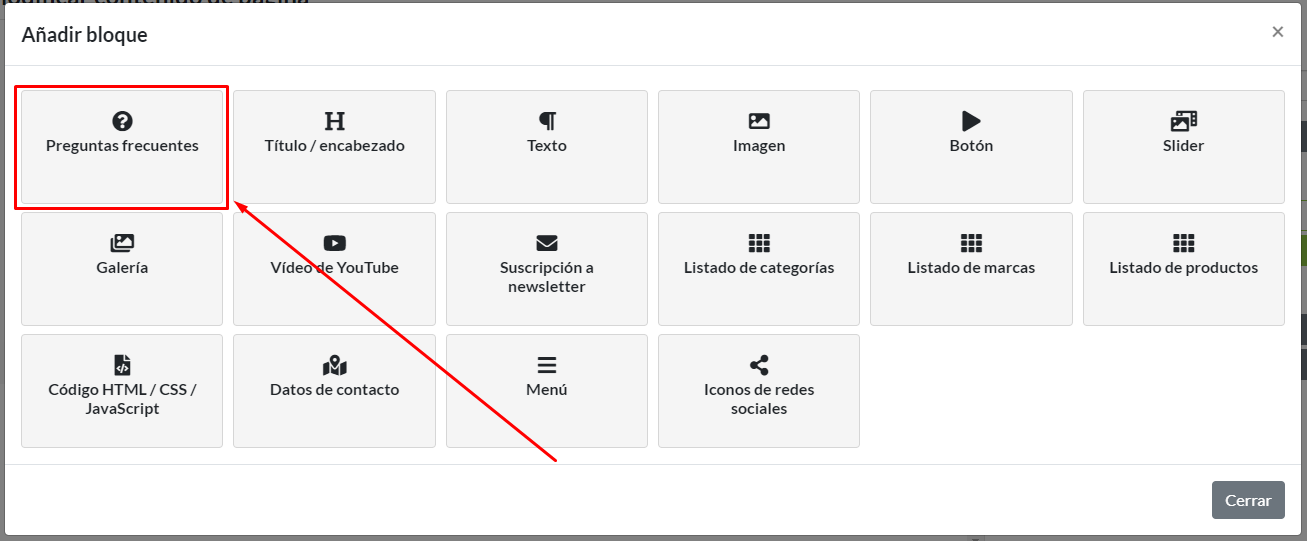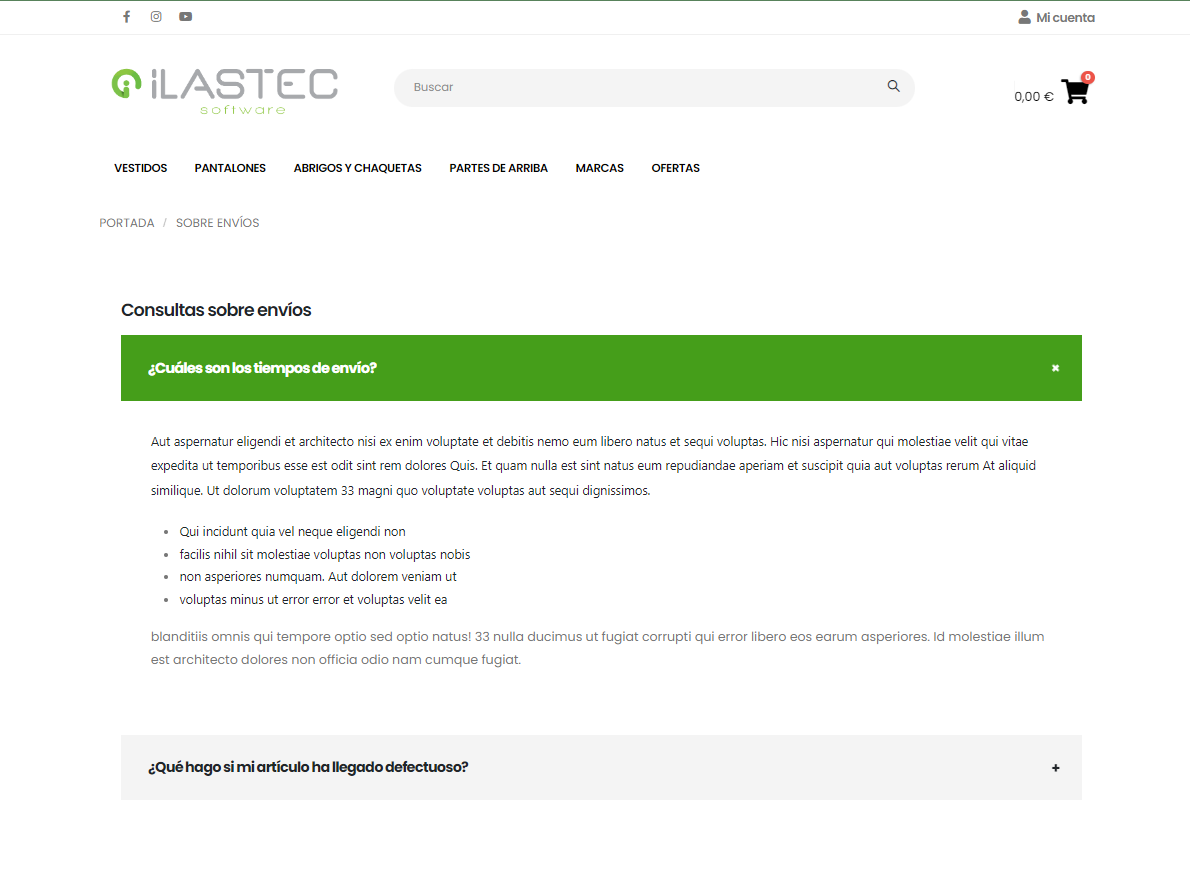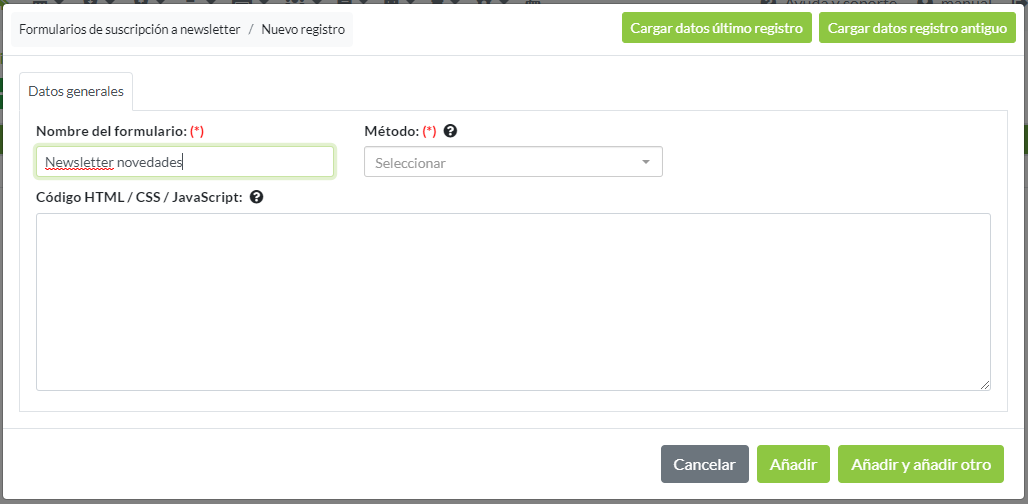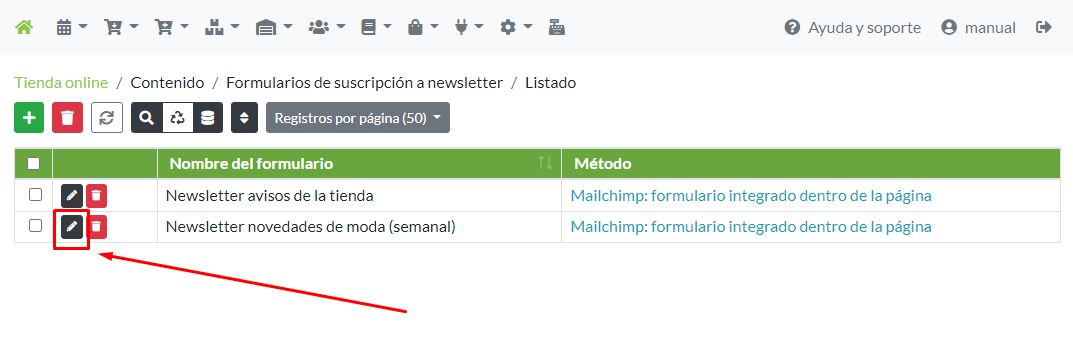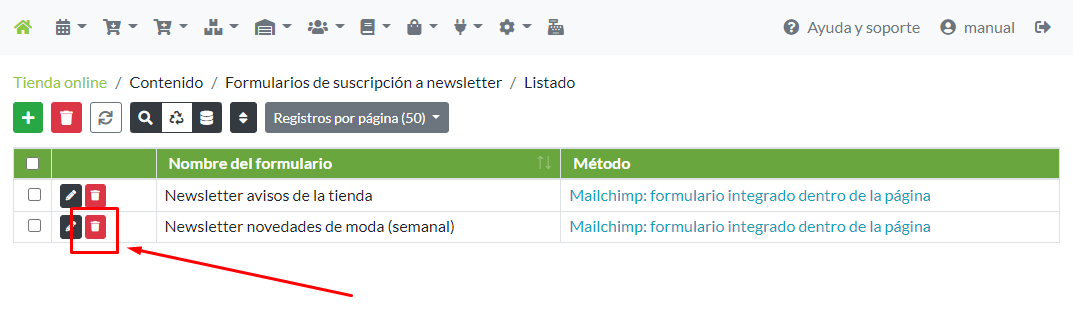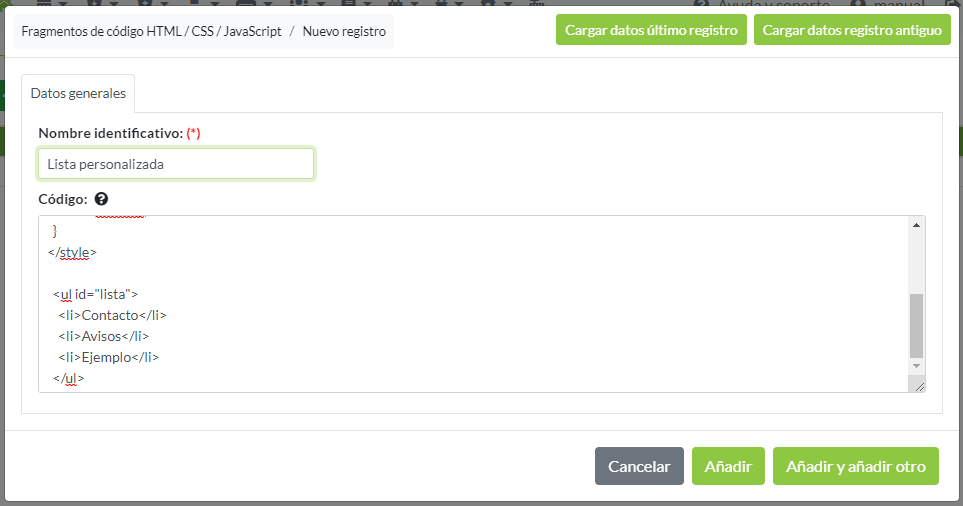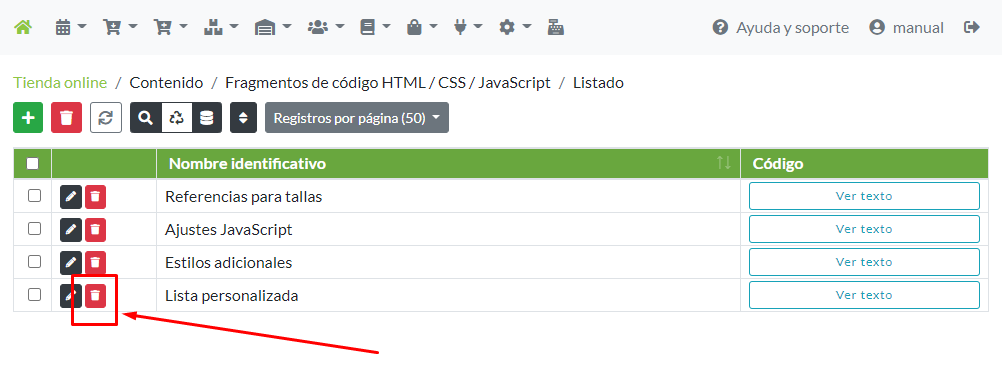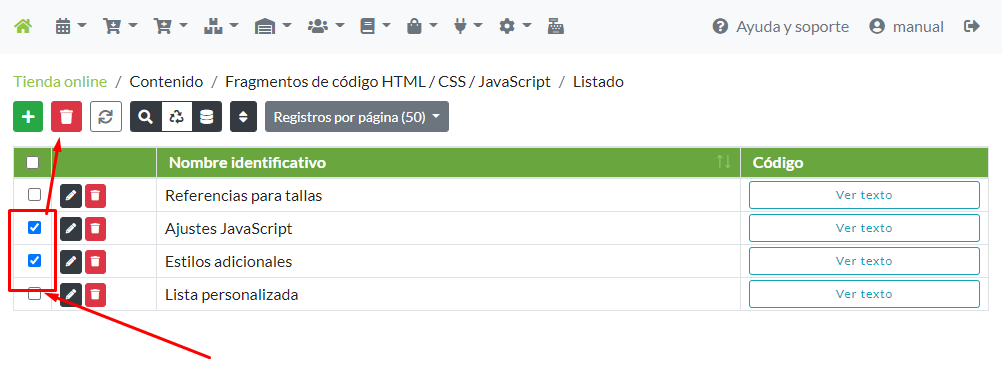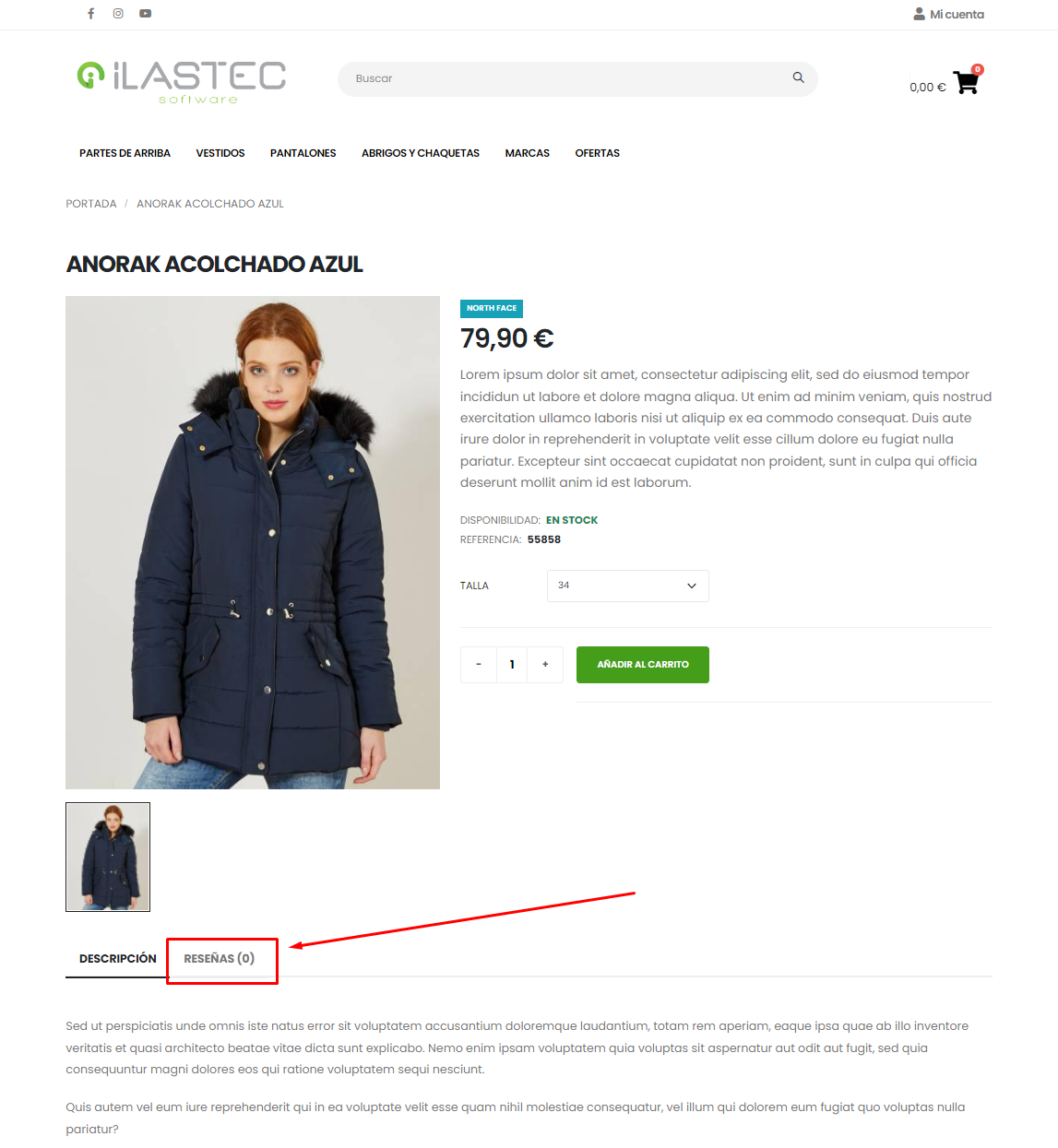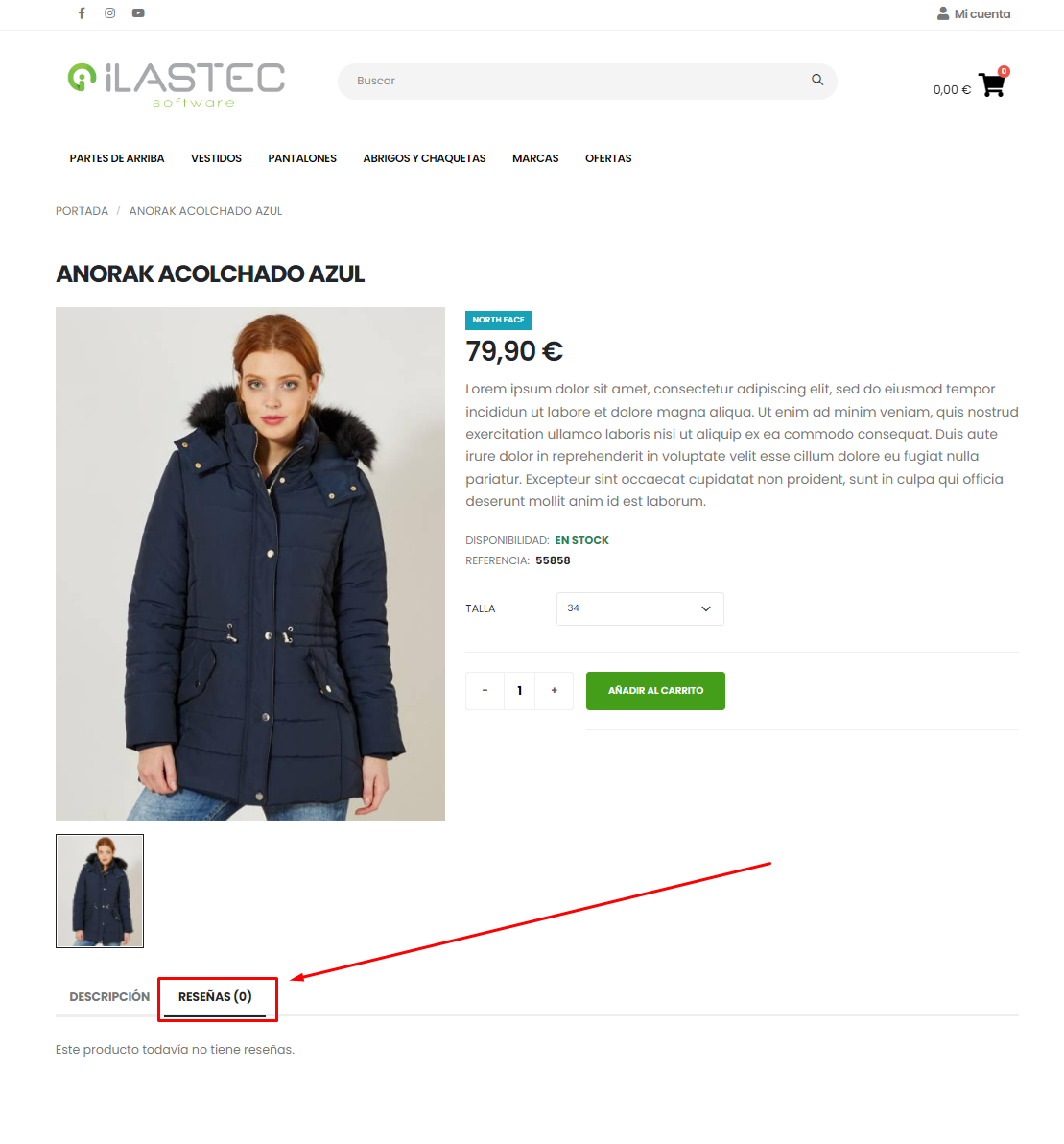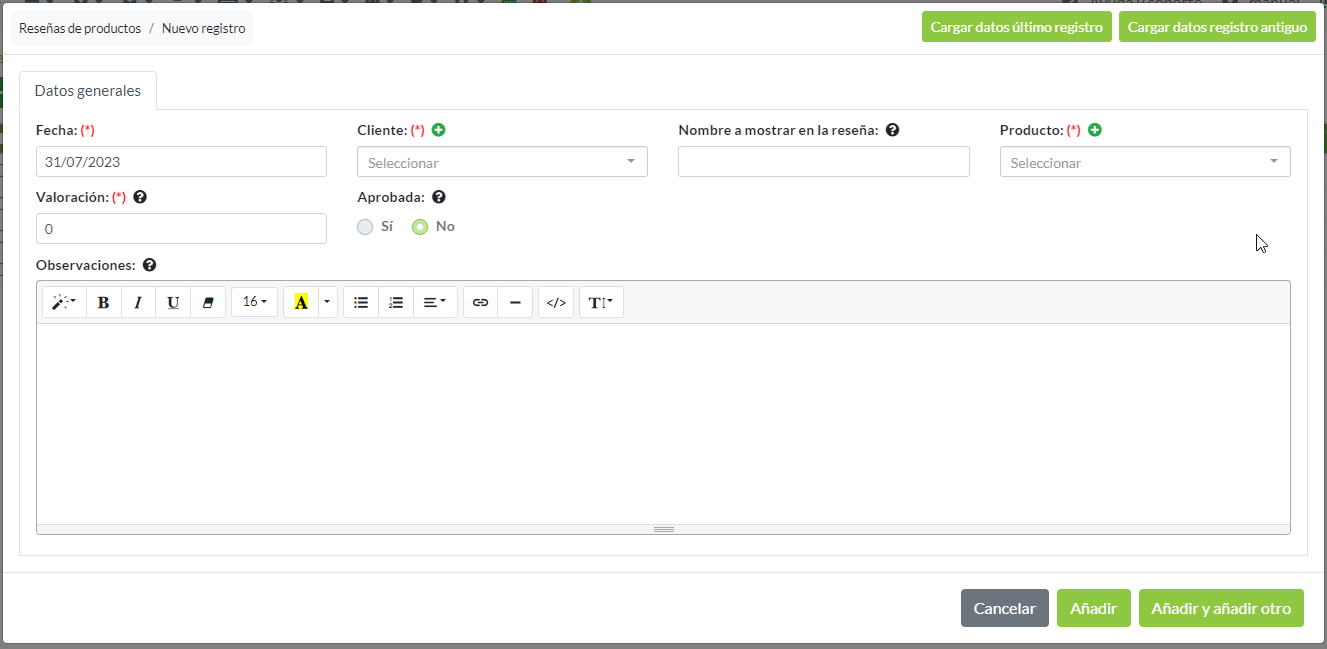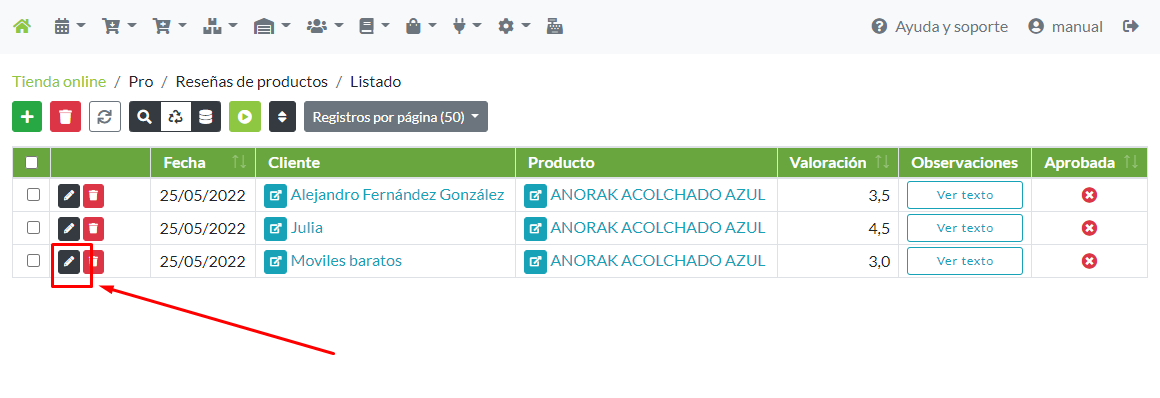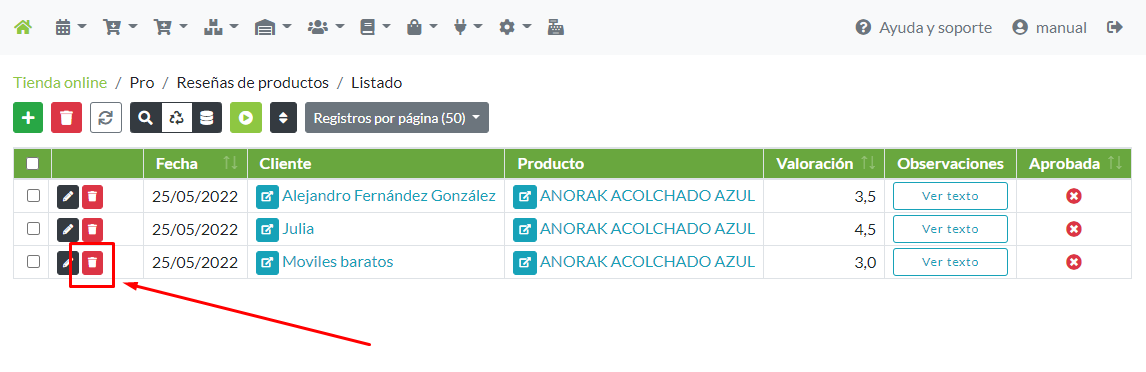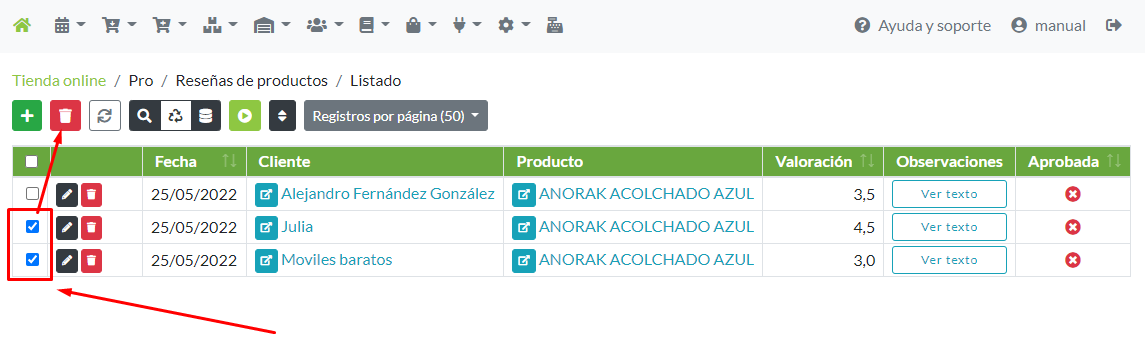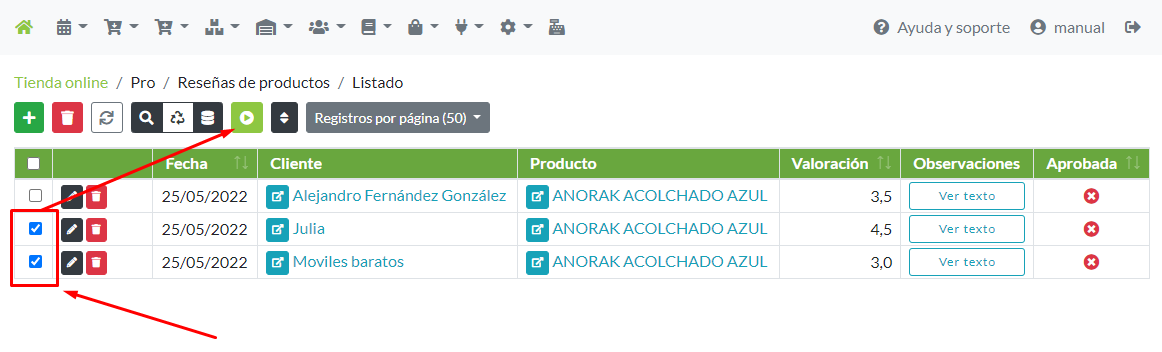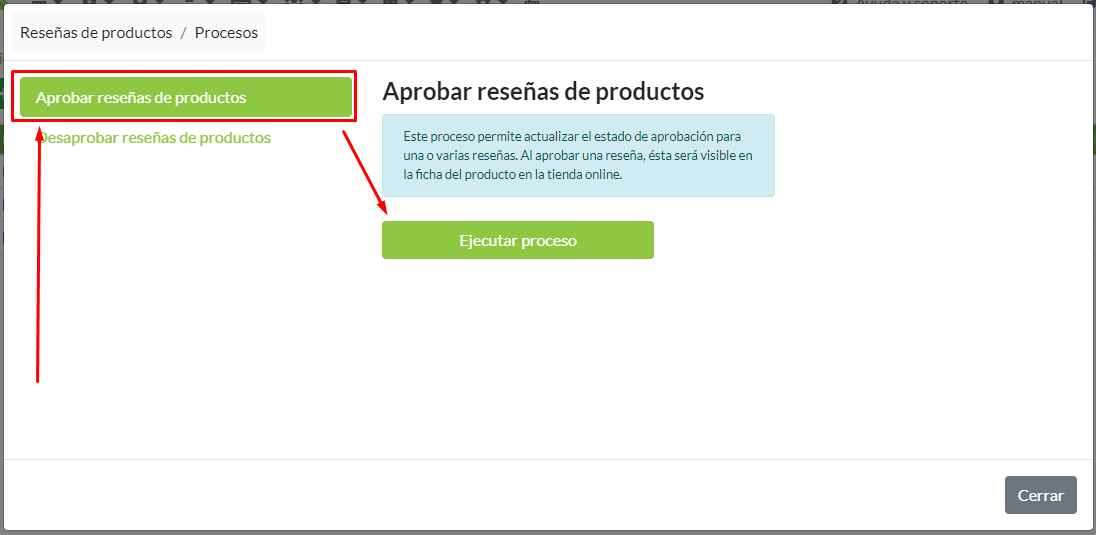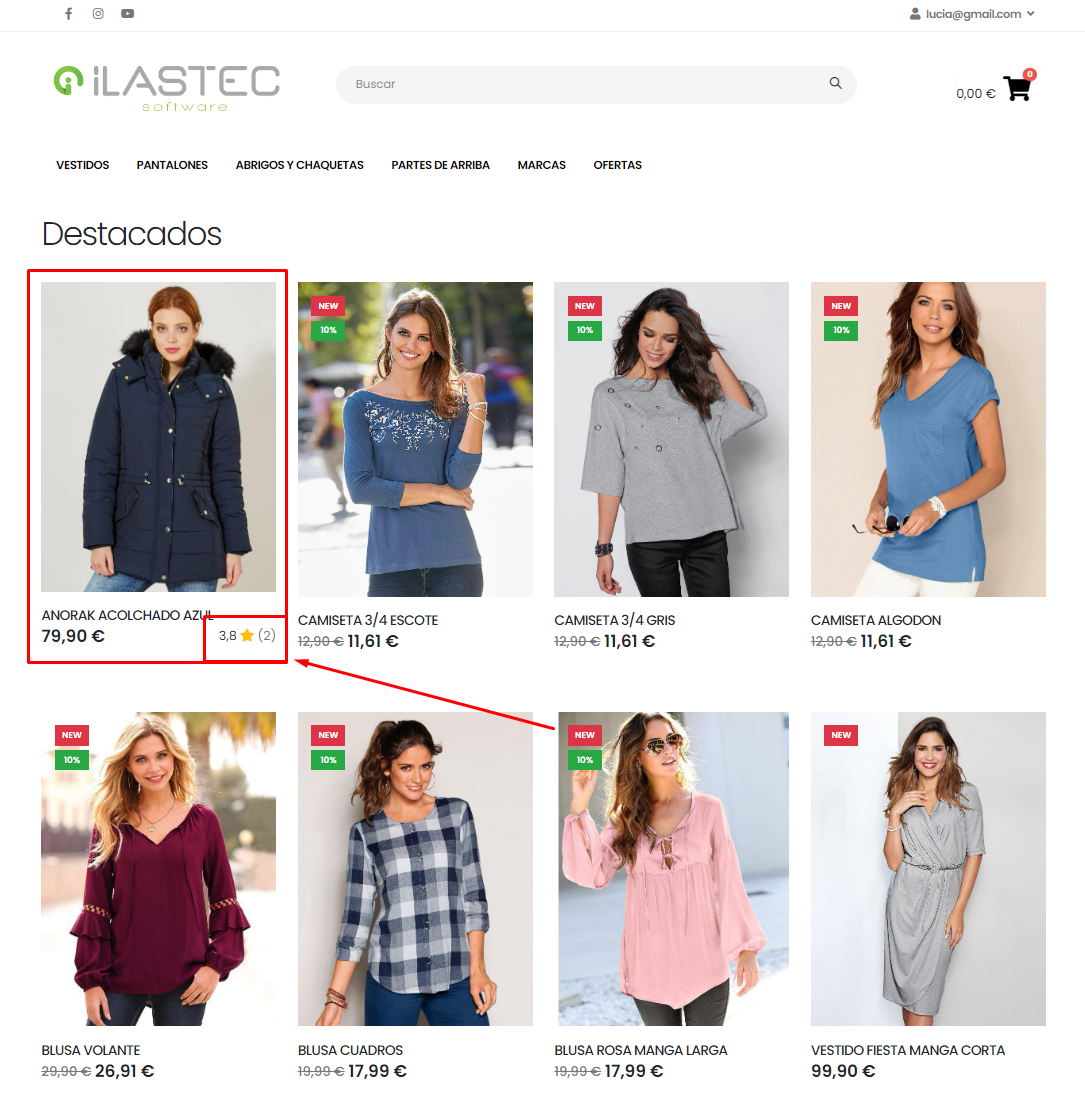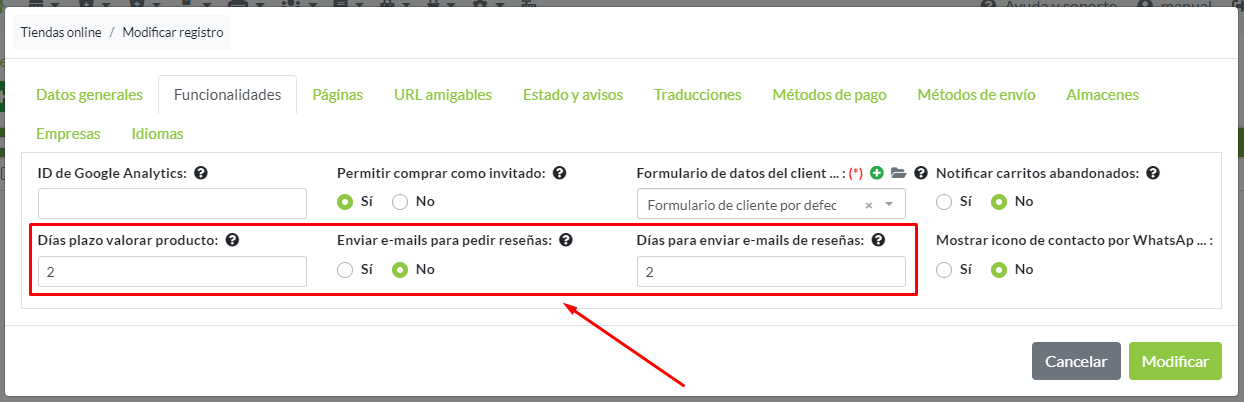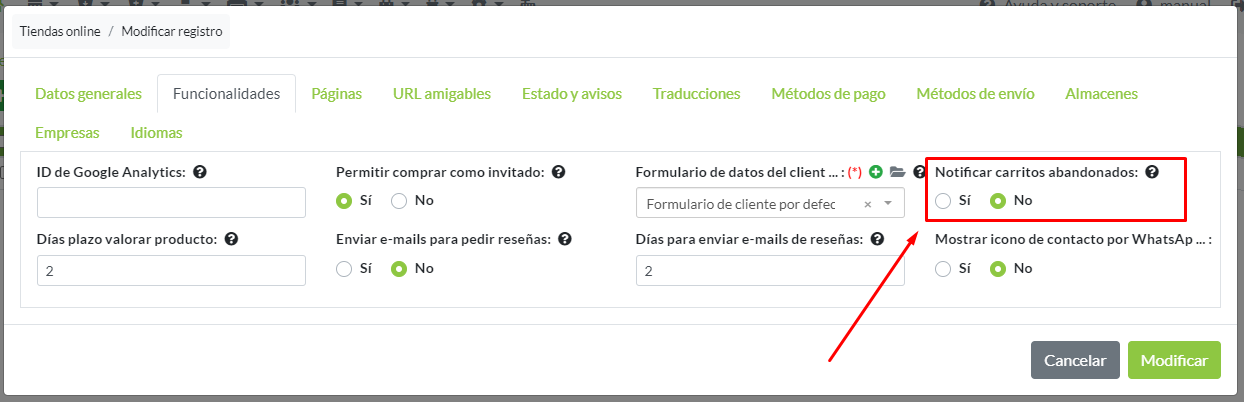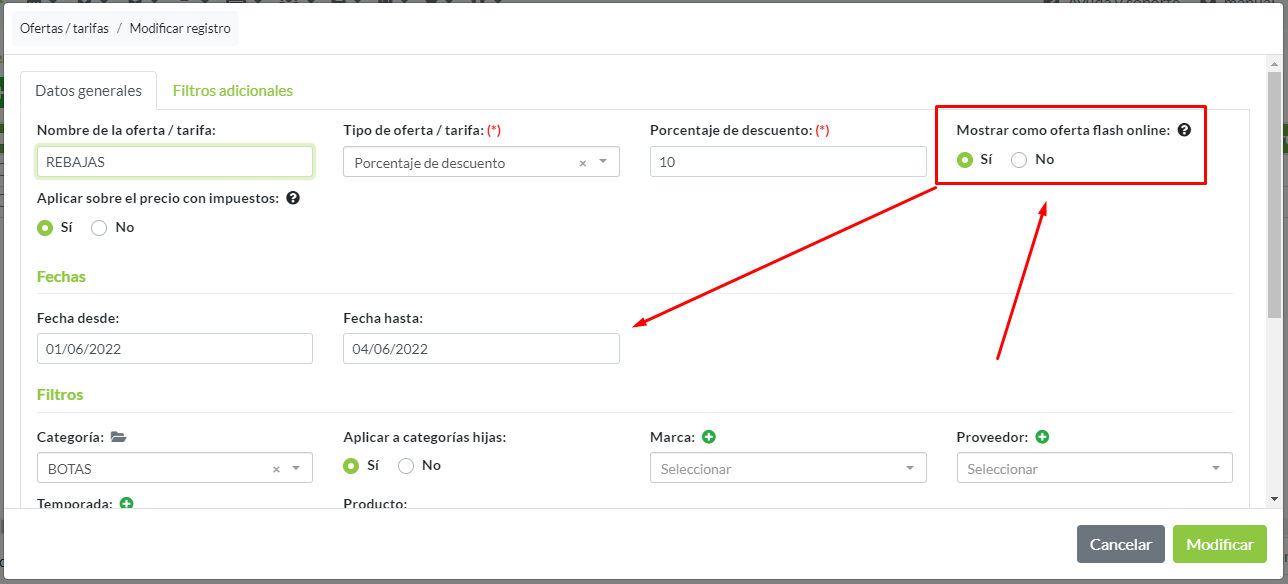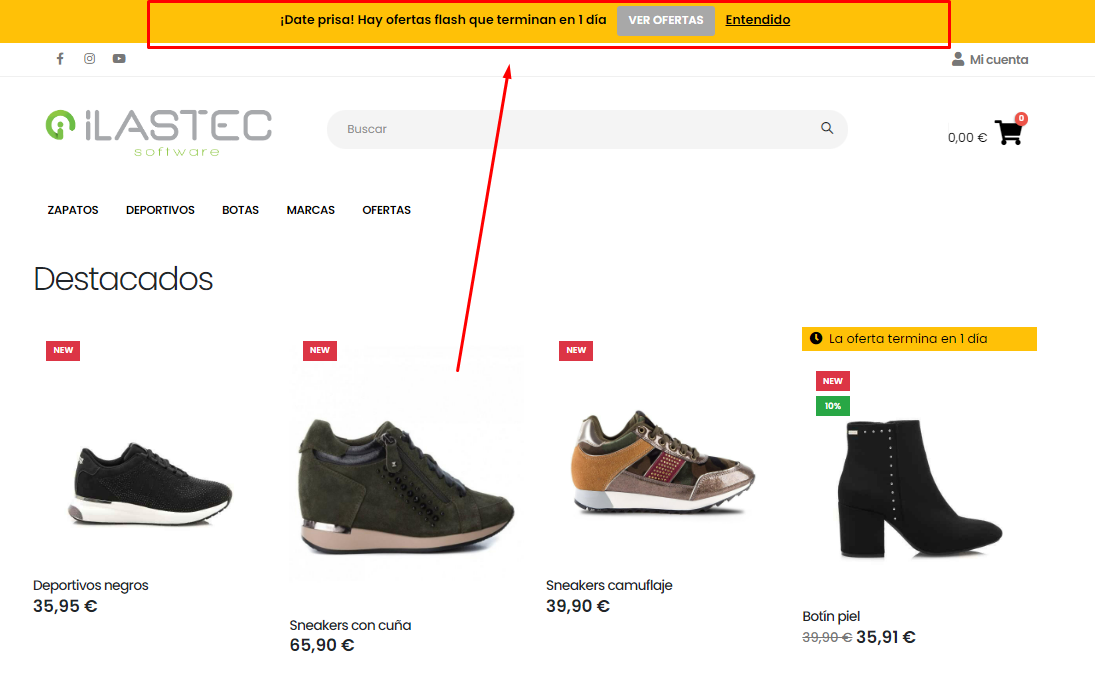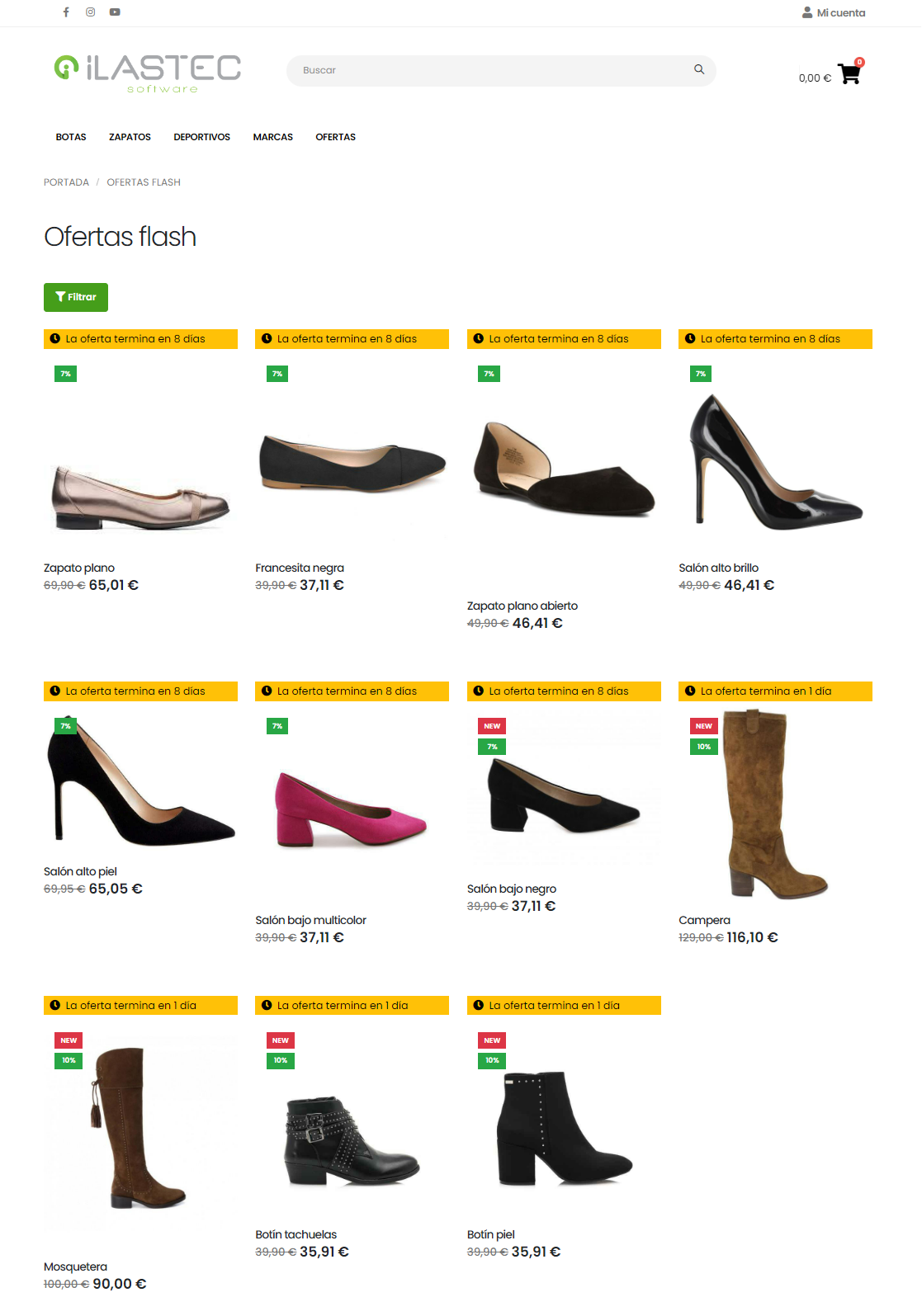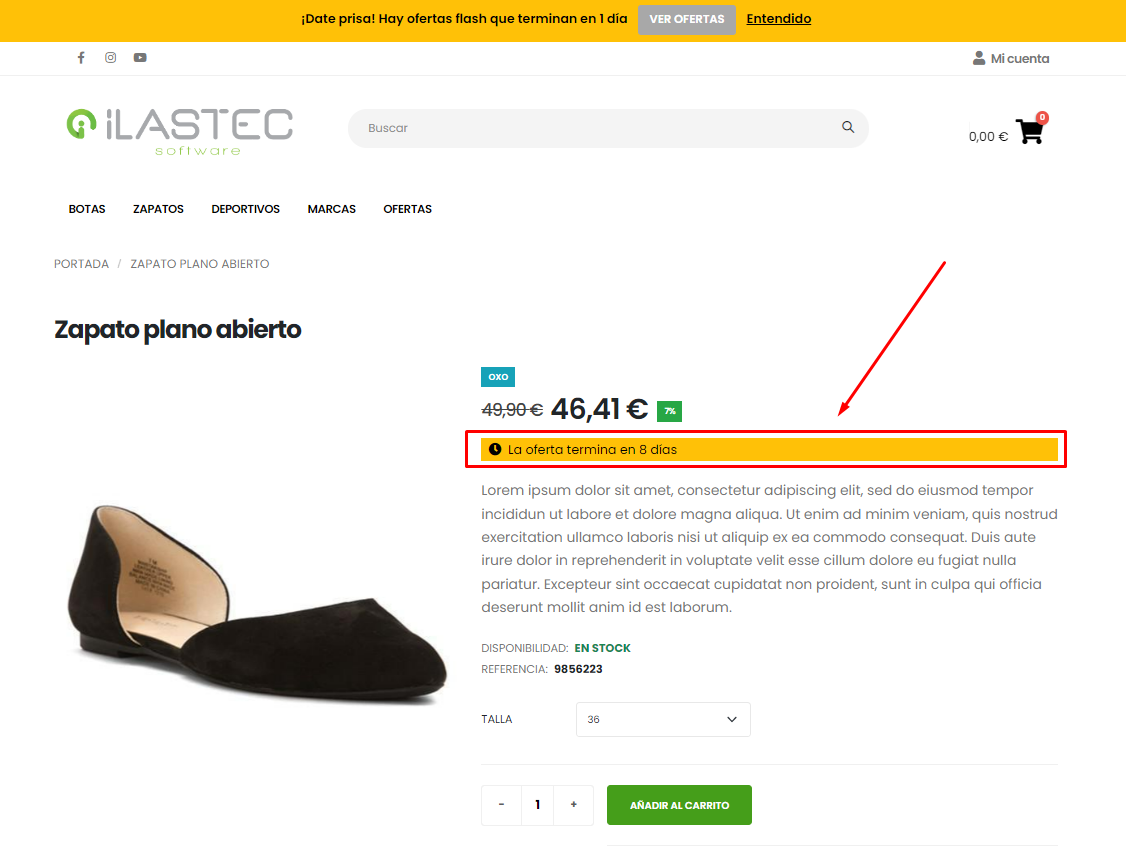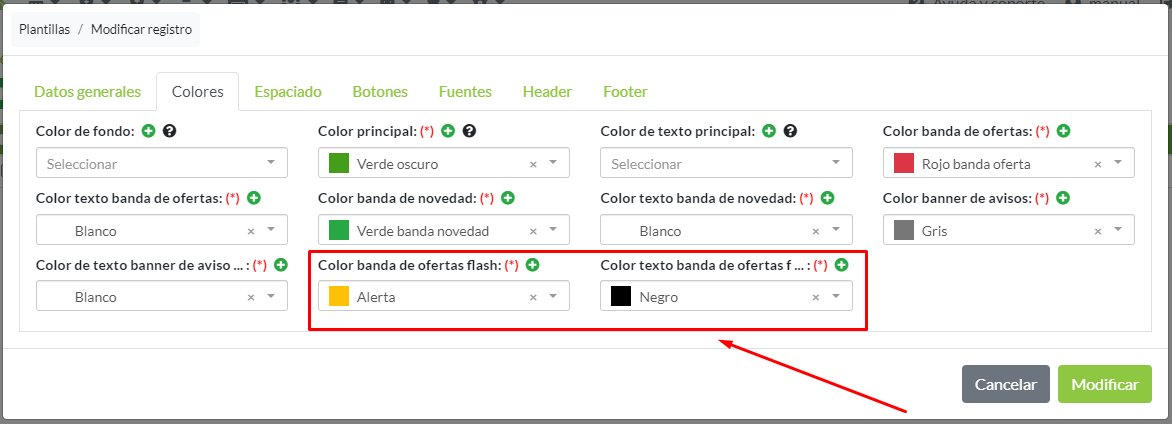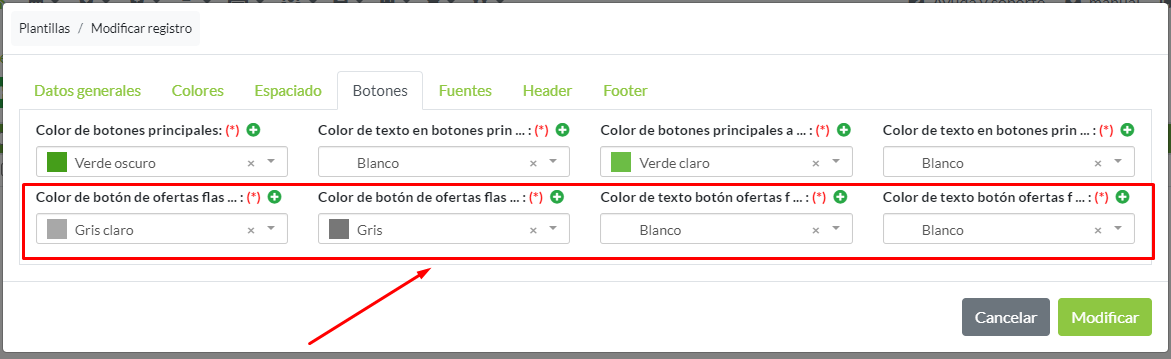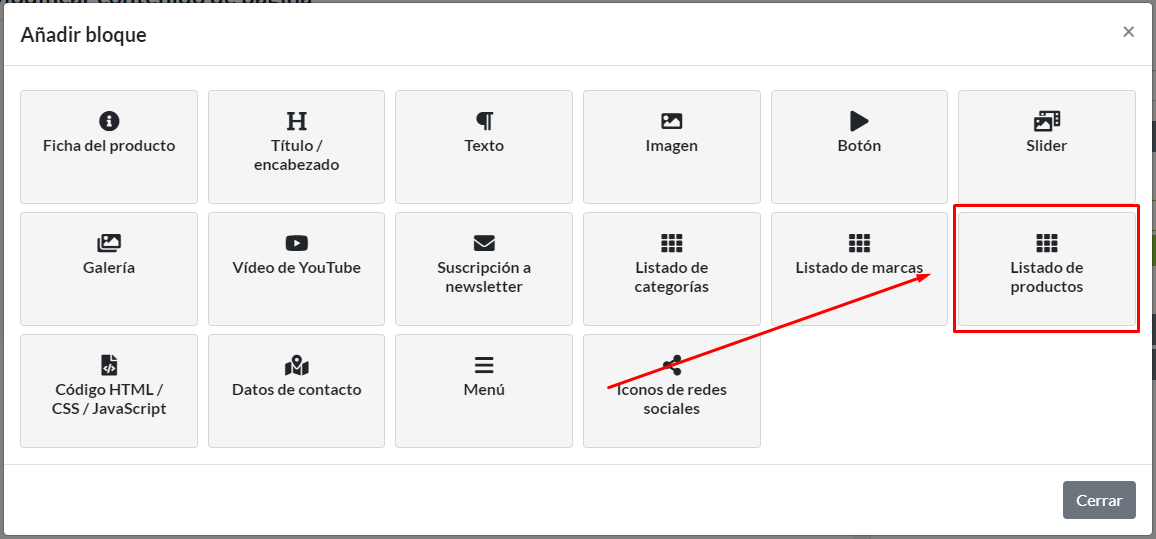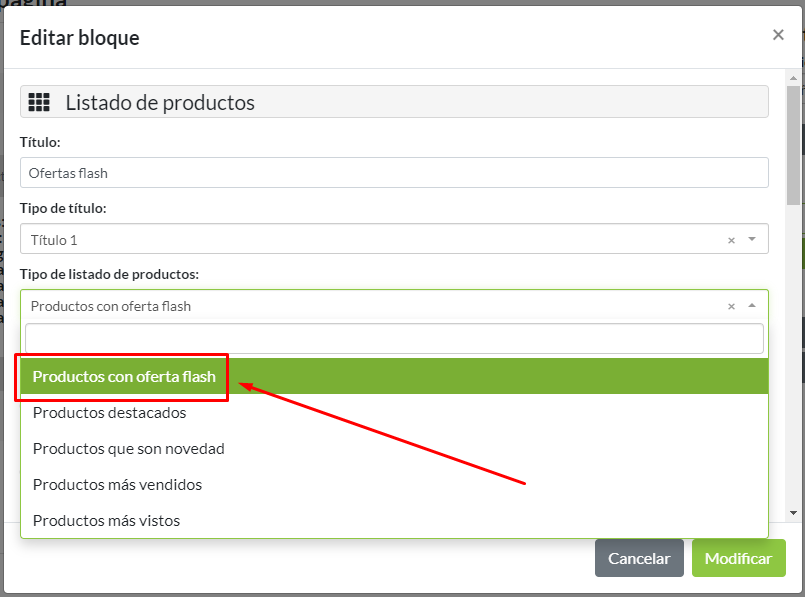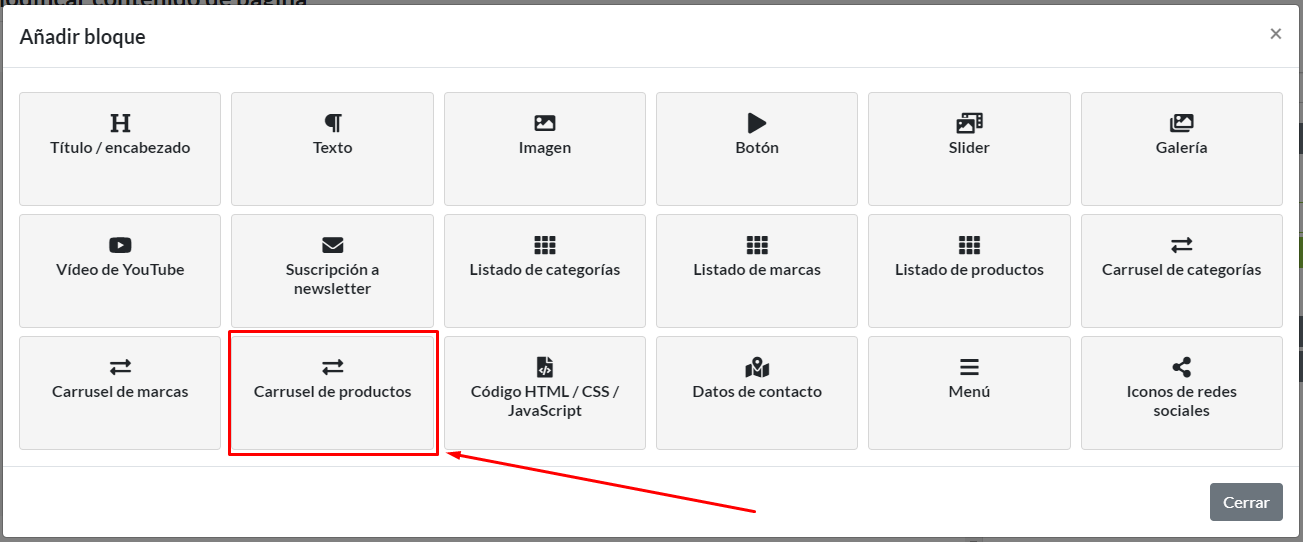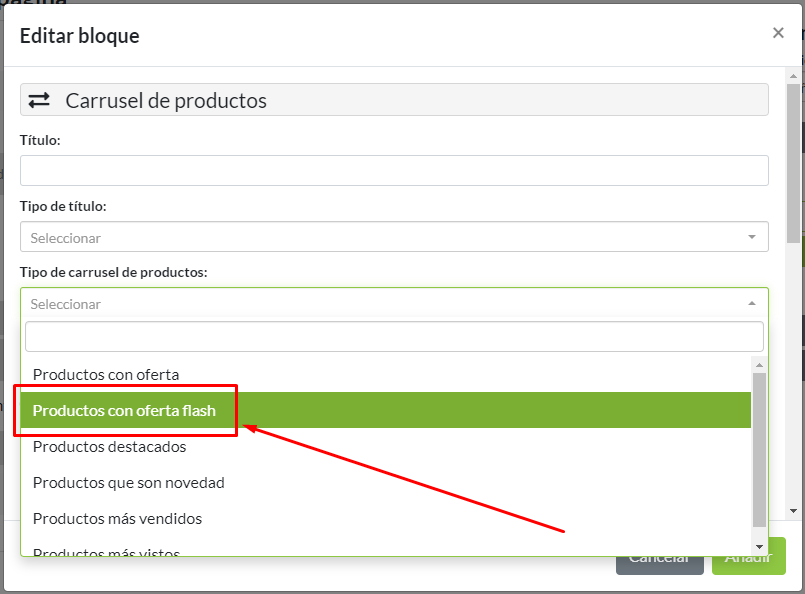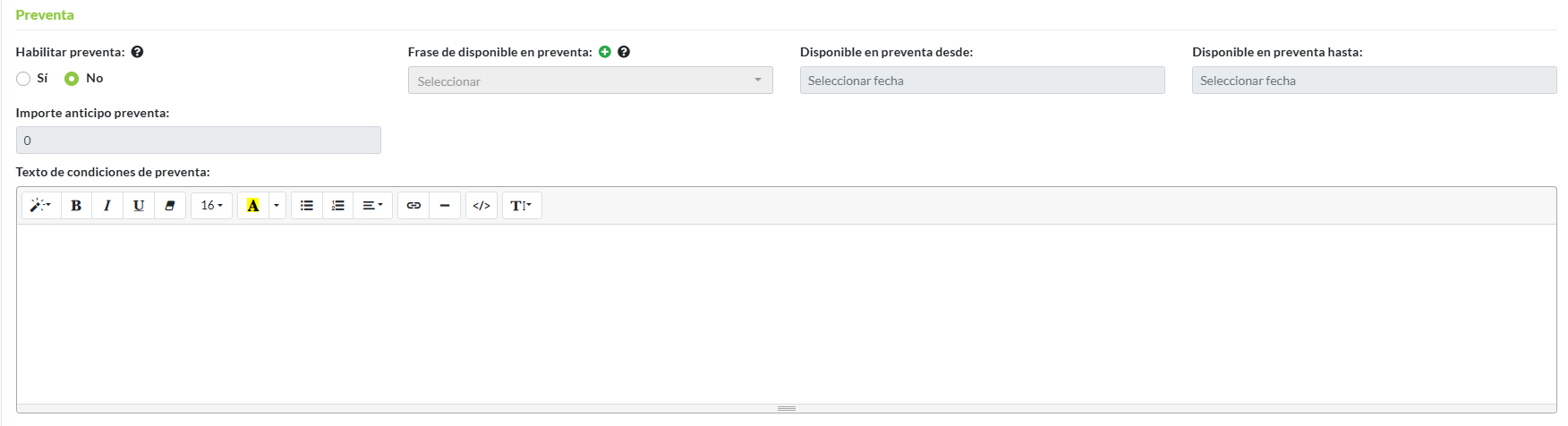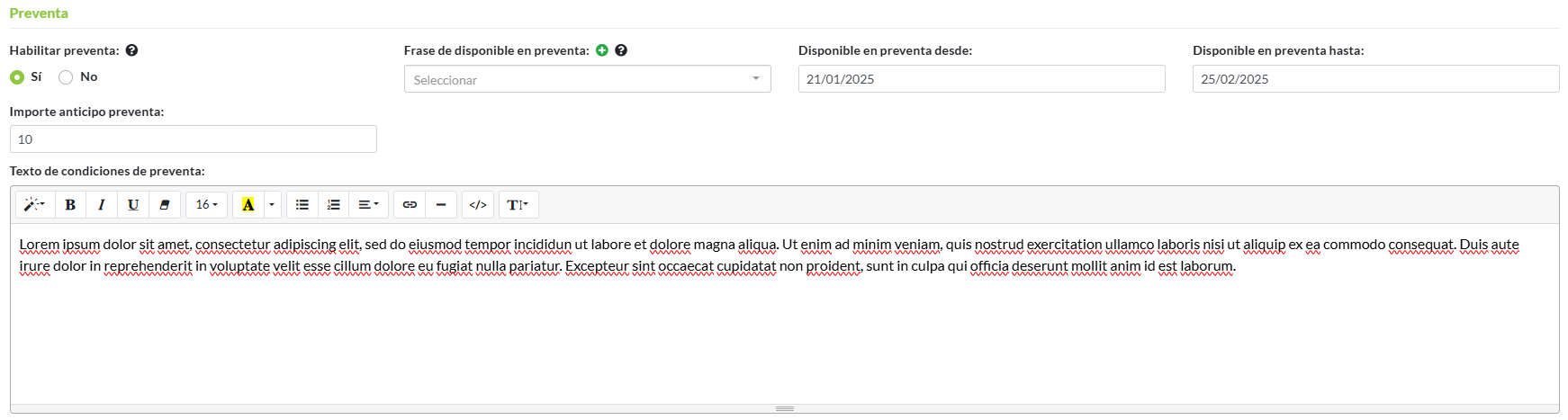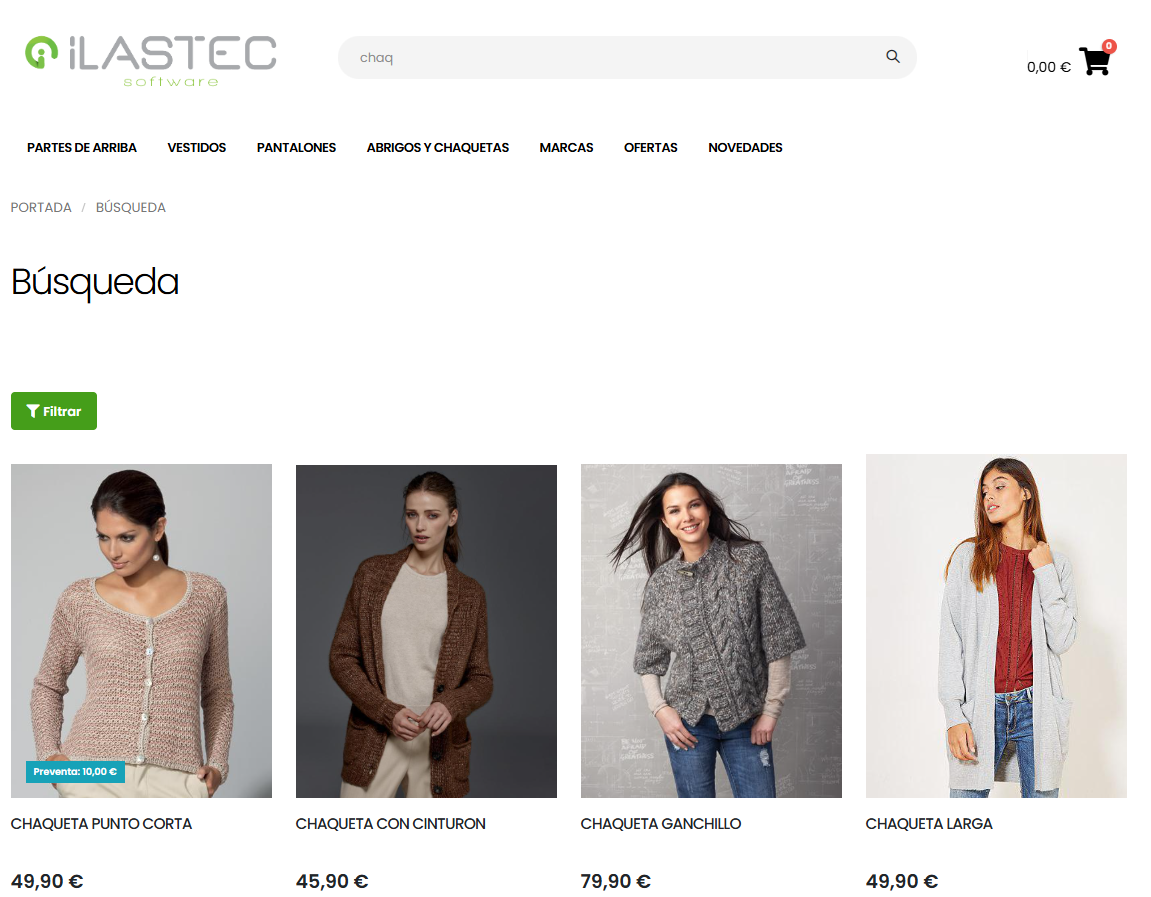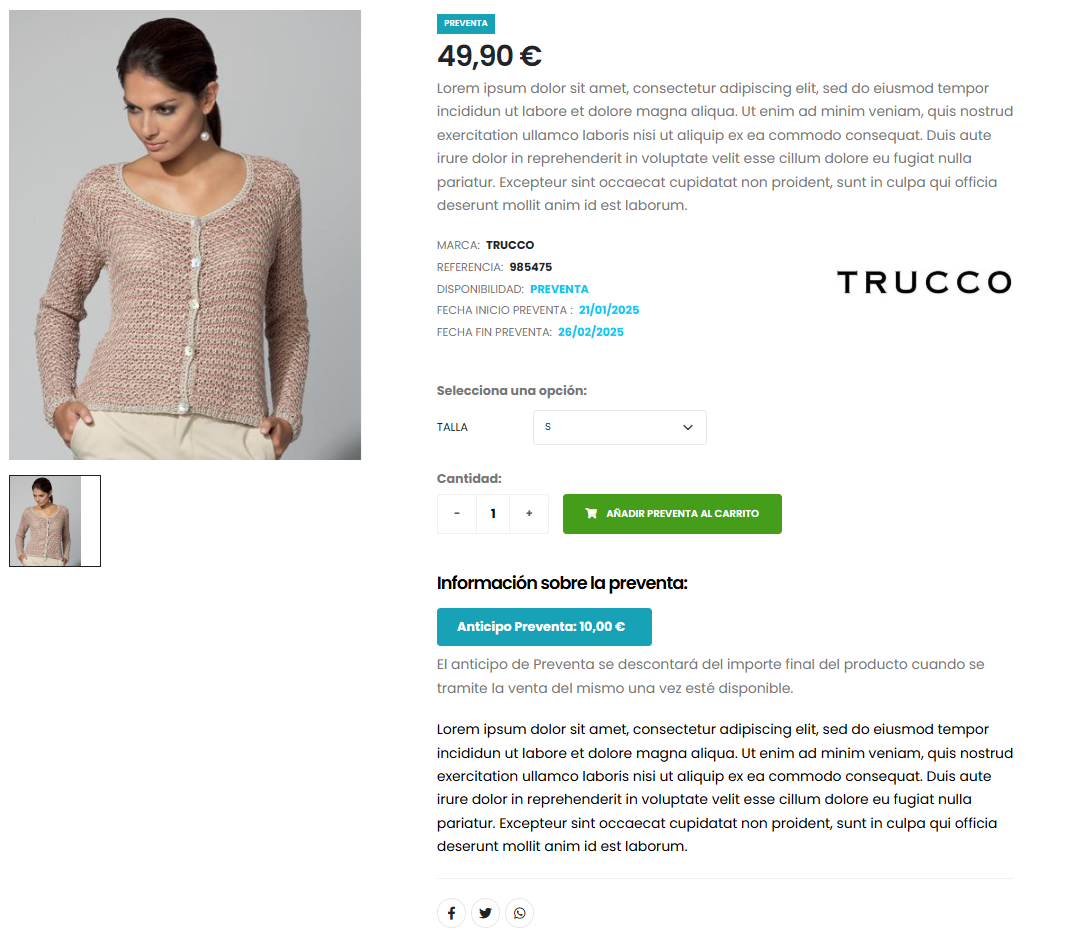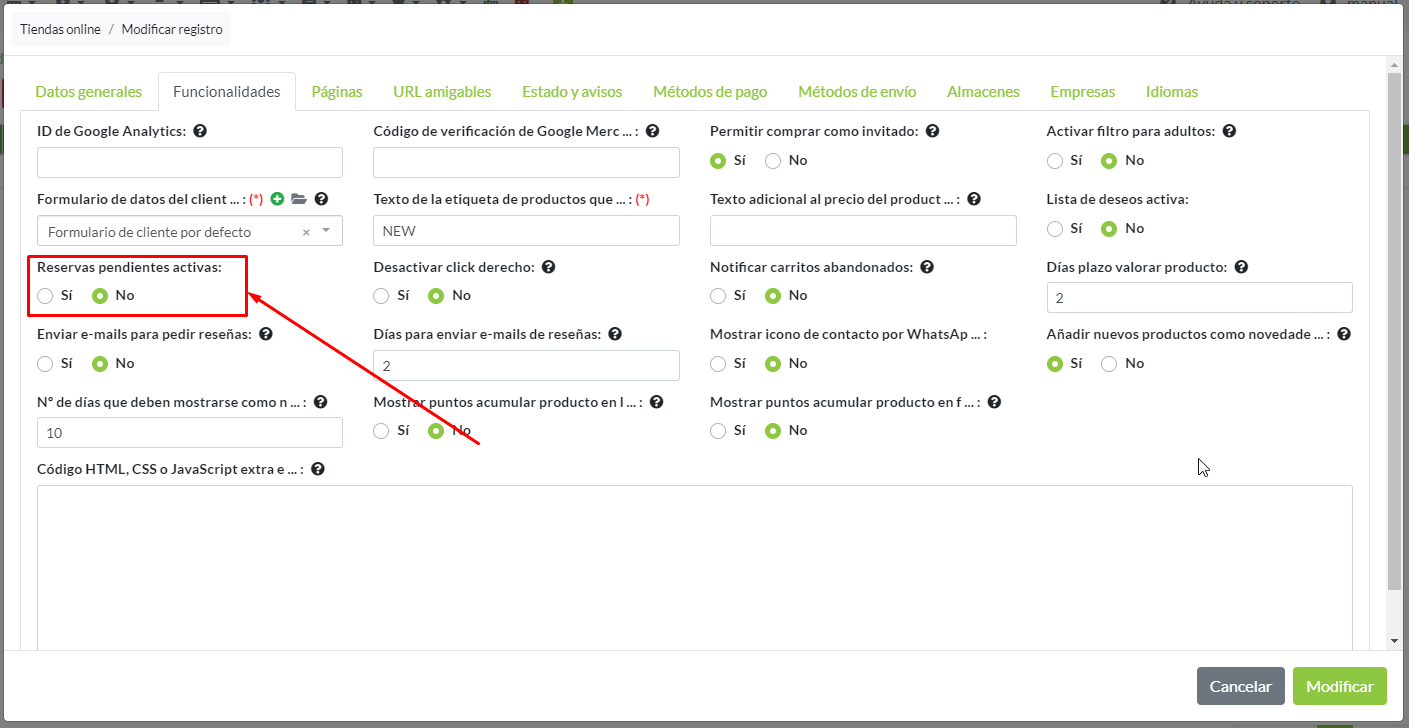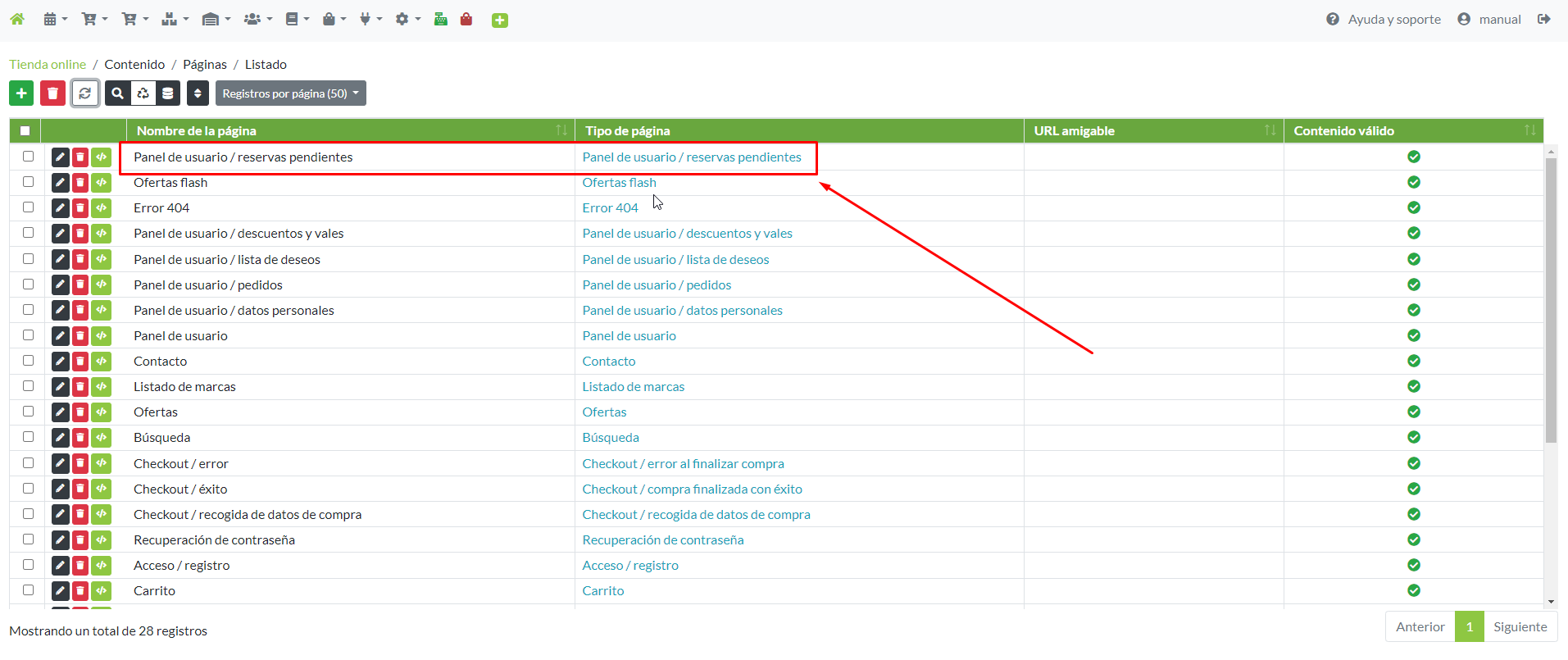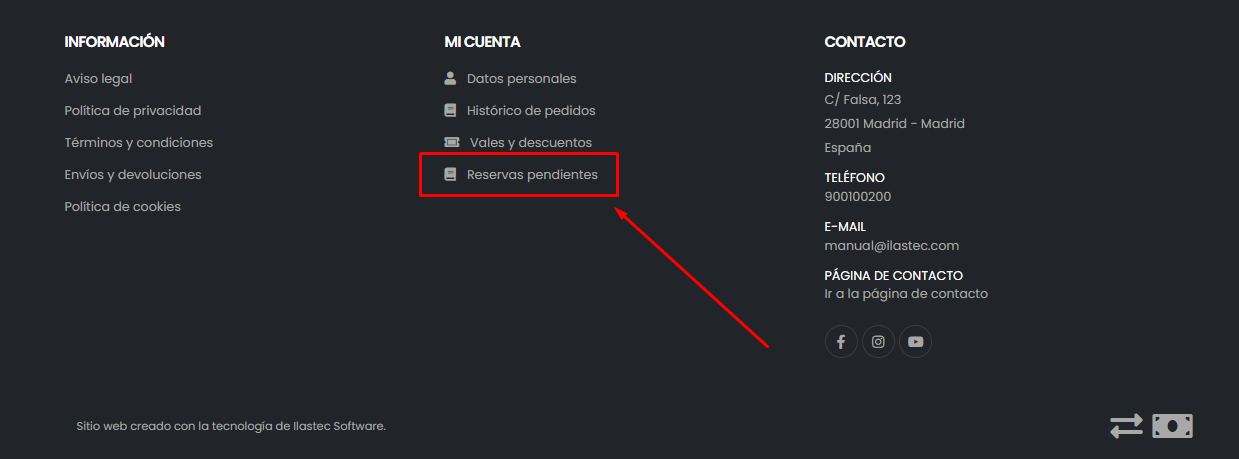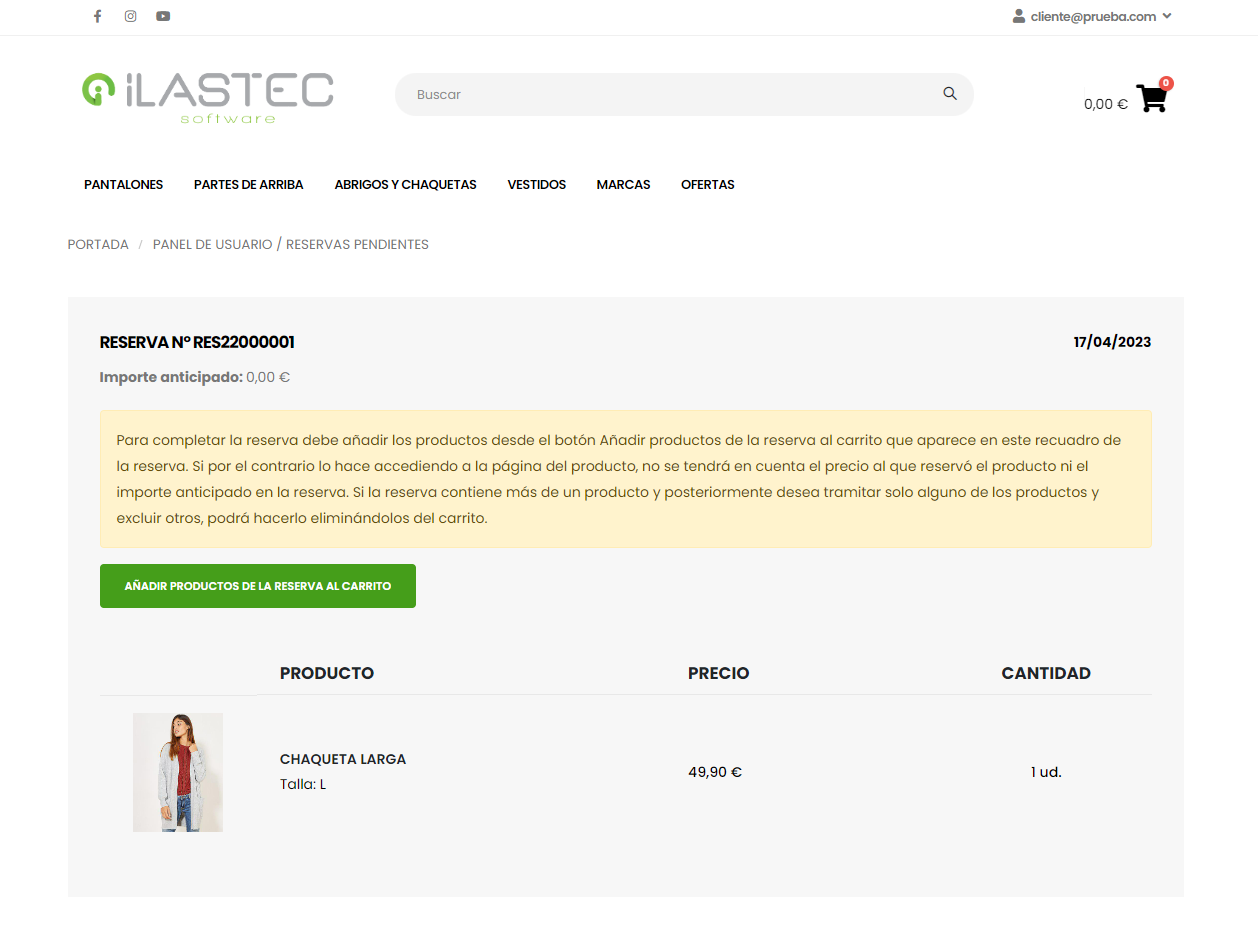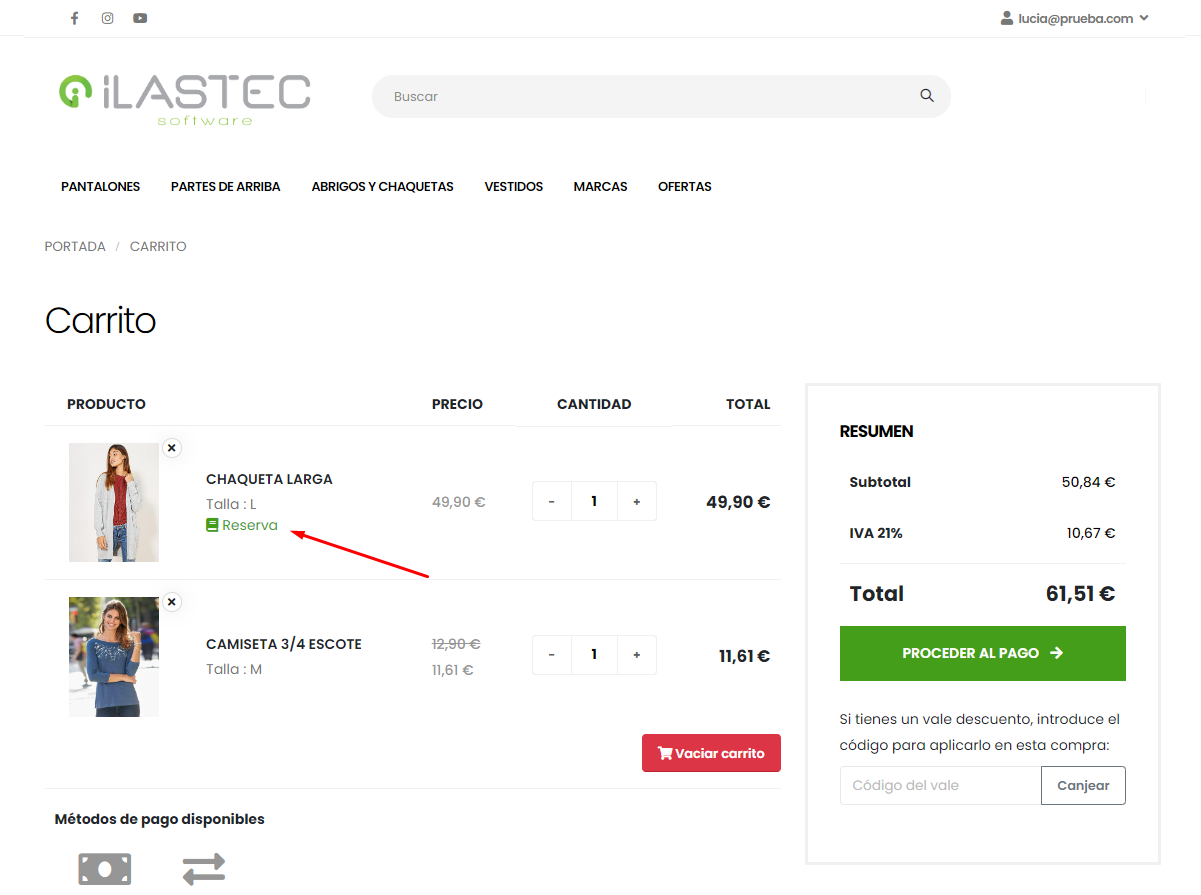Índice de temas
- General
- Sección de preguntas frecuentes o FAQ
- Formularios de suscripción a newsletter
- Fragmentos de código HTML / CSS / JavaScript
- Sistema de valoraciones de productos
- Sistema de carritos abandonados
- Sistema de ofertas flash
- Reservas de productos en Preventa
- Sistema tramitación de reservas
Índice de módulos
Tienda online Pro - Temas de ayuda
Mejoras para potenciar la experiencia del cliente en la tienda online. Suscripción a newsletter, valoración de productos, ofertas flash y mucho más.
General
Este módulo adicional incluye todas las características del módulo Tienda online Premium, y añade una serie de mejoras para potenciar la experiencia del cliente en la tienda online.
Las características de que este módulo permite habilitar son:
- Sección de preguntas frecuentes o FAQ.
- Formularios de suscripción a newsletter.
- Fragmentos de código HTML / CSS / JavaScript.
- Sistema de valoración de productos.
- Sistema de carritos abandonados.
- Sistema de ofertas flash.
- Reserva de productos en Preventa
- Sistema de tramitación de reservas pendientes
Sección de preguntas frecuentes o FAQ
En este apartado, el programa permite añadir información de importancia para los usuarios, incluyendo las dudas más comúnmente consultadas por los clientes de la tienda online.
Preguntas frecuentes
Para gestionar los registros de preguntas frecuentes, se debe acceder desde el panel principal a Tienda online -> Pro -> Preguntas frecuentes.
Crear pregunta frecuente
Para crear un nuevo registro de pregunta frecuente, se debe cumplimentar:
- Pregunta: campo obligatorio para indicar la pregunta a la que se va a dar respuesta.
- Respuesta: campo de texto ampliado para indicar la respuesta a la pregunta que se plantea en el campo anterior.
Una vez indicada la pregunta y su respuesta, se puede finalizar el registro pulsando sobre cualquiera de las opciones:
- Añadir: para crear el nuevo registro y volver al listado de preguntas.
- Añadir y añadir otro: para crear el registro y abrir un nuevo formulario para crear una nueva pregunta.
Al finalizar el registro de una pregunta, estará disponible para su selección en los registros de Listas de preguntas frecuentes .
Modificar una pregunta frecuente
Para editar un registro de pregunta frecuente, se debe pulsar el botón negro con el lápiz, en el menú de opciones del registro, en el listado de preguntas.
Al pulsar sobre esta opción, se abrirá el formulario como el de nuevo registro, para poder consultar y editar la pregunta y su respuesta, según sea necesario.
Una vez editado el registro, se debe pulsar sobre el botón Modificar para confirmar los cambios realizados.
Eliminar una o varias preguntas frecuentes
Una pregunta puede eliminarse pulsando sobre el botón rojo con la papelera, en el menú de opciones del registro en el listado de preguntas.
Para eliminar una o varias preguntas de forma masiva, se deben seleccionar los registros y pulsar sobre el botón rojo con la papelera, en el menú superior del listado de registros.
Al pulsar sobre esta opción, el programa solicitará confirmación para ejecutar la acción, recordando que no se podrán eliminar los registros seleccionados, si están asociados con algún registro de Listas de preguntas frecuentes.
Listas de preguntas frecuentes
En este apartado, el programa permite crear conjuntos de preguntas frecuentes, desde los registros creados en el programa, e incluirlos de forma agrupada en un apartado de la tienda online, para que los clientes puedan consultar las preguntas que se incluyan en la lista.
Estos registros se administran accediendo desde el panel principal a Tienda online -> Pro -> Listados de preguntas frecuentes, y para realizar la configuración inicial, se deberá asignar la página correspondiente, en la pestaña de Páginas de la tienda online.
Crear una lista de preguntas
Para crear una lista de preguntas frecuentes, se debe indicar:
-
Datos generales
- Nombre identificativo: Campo obligatorio para indicar el nombre del listado de preguntas, para poder identificarlo en los diferentes listados y apartados del programa.
-
Preguntas
En este apartado, el programa permite incluir diferentes registros de preguntas frecuentes para añadir esas preguntas a la lista que se está creando.
- Pregunta: Campo obligatorio para seleccionar el registro de pregunta que se quiere incluir en la lista que se está creando.
Los registros de preguntas frecuentes se administran accediendo desde el panel principal a Tienda online -> Pro -> Preguntas frecuentes , pero este campo cuenta con un acceso directo para crear un nuevo registro, si fuera necesario.
Una vez indicado el nombre y las preguntas que se incluyen en el nuevo listado, se puede finalizar el registro pulsando sobre cualquier de las tres diferentes opciones:
- Añadir: para registrar la nueva lista de preguntas y volver al listado de registros.
- Añadir y añadir otro: para crear el registro y abrir un nuevo formulario para crear un nuevo listado de preguntas frecuentes.
- Añadir y ver: para crear el registro y abrir la ficha del listado.
Al finalizar el registro de un listado, estará disponible para su selección en el bloque especial de FAQs, o preguntas frecuentes, y poder incluirla en la tienda online para su consulta por parte de los clientes.
Ver ficha de una lista de preguntas frecuentes
Para consultar con detalle el registro de una lista de preguntas frecuentes, se puede consultar su ficha pulsando sobre el botón gris con la carpeta, en el menú de opciones del registro deseado.
Al pulsar sobre el botón, se abrirá la ficha del registro mostrando en la parte superior el nombre identificativo de la lista y un menú de opciones para editar o eliminar el registro.
En la parte inferior, se muestran de forma detallada, todos los registros asociados al listado, para poder consultar las preguntas que se mostrarán al incluir al listado en una página de la tienda online.
Modificar una lista de preguntas frecuentes
Para editar el nombre y/o las preguntas asociadas a un listado, se debe pulsar el botón negro con el lápiz, disponible tanto en el menú superior de la ficha, como en el menú de opciones del registro deseado.
Al pulsar sobre esta opción, se abrirá un formulario como el de nuevo registro para poder consultar y editar el nombre y /o las preguntas asociadas al listado, según sea necesario.
Una vez terminada la edición, se deben confirmar los cambios pulsando sobre el botón Modificar.
Eliminar una o varias listas de preguntas
Para borrar una lista de preguntas frecuentes, se debe pulsar sobre el botón rojo con la papelera, en el menú de opciones del registro en el listado de configuraciones.
Para eliminar uno o varios registros de listados, se deben seleccionar los registros y pulsar sobre el botón rojo con la papelera en el menú superior del listado de registros.
Al pulsar sobre la opción de eliminar de uno o varios registros de configuraciones, el programa pedirá confirmación sobre esta acción, recordando que también se eliminarán los registros que pueda tener asociados de Preguntas frecuentes.
Página y bloque especial de preguntas frecuentes
Incluido con el módulo de Tienda online Pro, los registros de páginas disponibles para incluir en la tienda online, cuentan con el tipo de página Preguntas frecuentes o FAQs.
Además, este apartado incluye de forma exclusiva el tipo de bloque especial Preguntas frecuentes, solo disponible para incluir en éste tipo de página.
Este tipo de bloque cuenta con un único parámetro especial para configurar:
- Lista de preguntas frecuentes: Campo obligatorio para seleccionar un listado de preguntas frecuentes desde los registros del programa.
Estos registros se administran accediendo desde el panel principal a Tienda online -> Pro -> Listados de preguntas frecuentes, pero este campo cuenta con un acceso directo para crear nuevos registros pulsando sobre el botón negro con icono de lista, a la derecha de su nombre.
Este bloque muestra en la página, las preguntas asociadas al listado seleccionado en formato acordeón, con el detalle de sus respuestas registradas para cada una de ellas.
De esta manera, el cliente usuario de la tienda online podrá resolver las dudas más comunes, en un espacio específico de la tienda online.
Formularios de suscripción a newsletter
Las newsletter son publicaciones que se envían a todos los suscriptores mediante correo electrónico de manera periódica, ya sea diaria, semanal, mensual, etc.
El módulo de Tienda online Pro integra en el programa, la gestión de formularios de suscripción en las tiendas online, lo que permite a los usuarios que se suscriban a la newsletter de la tienda online.
Los registros de formularios se gestionan accediendo desde el panel principal a Tienda online -> Contenido -> Formularios de suscripción a newsletter.
Crear un formulario
Para crear un nuevo formulario, se deben indicar los siguientes parámetros:
-
Datos generales:
- Nombre del formulario: Campo obligatorio para indicar el nombre del formulario y poder identificarlo en los diferentes apartados del programa.
-
Método: Campo obligatorio para seleccionar el método de gestión del
formulario de newsletter.
Por el momento, el programa solo cuenta con la posibilidad de integrar un único formulario generado por una plataforma externa, que en este caso es Mailchimp.
-
Código HTML / CSS / JavaScript: Campo de texto para incrustar el
código fuente del formulario, según el método seleccionado, formado por código HTML,
CSS y JavaScript, según sea el caso.
Éste código lo proporciona la plataforma de gestión del newsletter, por lo que debe copiar y pegarlo en este campo. Es importante asegurarse de que el código introducido es correcto, ya que puede afectar a la maquetación y/o comportamiento de la página, si se introduce un código incorrecto, mal formateado o malicioso.
Si necesita adecuar el código proporcionado por Mailchimp al diseño de su tienda online y no sabe cómo hacerlo, contacte con nuestro soporte técnico. Por ejemplo, para cambiar colores del botón, etc.
Una vez indicados todos los datos, se puede finalizar el registro pulsando sobre cualquiera de las opciones:
- Añadir: para crear el nuevo registro y volver al listado de formularios.
- Añadir y añadir otro: para crear el registro y abrir un nuevo formulario, para crear un nuevo registro.
Al finalizar el registro de un listado, estará disponible para su selección en el bloque de Suscripción a newsletter exclusivo del módulo Tienda online Pro, para poder incluirlo en la tienda online.
Modificar un formulario
Para editar el nombre y/o código de un formulario registrado, se debe pulsar el botón negro con el lápiz, disponible tanto en el menú superior de la ficha, como en el menú de opciones del registro deseado.
Al pulsar sobre esta opción, se abrirá un formulario como el de nuevo registro para poder consultar y editar los parámetros del registro, según sea necesario.
Una vez terminada la edición, se deben confirmar los cambios pulsando sobre el botón Modificar.
Eliminar uno o varios formularios
Para borrar un registro de formulario para suscripción a newsletter, se debe pulsar sobre el botón rojo con la papelera, en el menú de opciones del registro en el listado.
Para eliminar uno o varios registros del listado, se deben seleccionar los registros y pulsar sobre el botón rojo con la papelera en el menú superior del listado de registros.
Al pulsar sobre la opción de eliminar de uno o varios registros de configuraciones, el programa pedirá confirmación sobre esta acción para eliminarlos de forma definitiva.
Añadir un formulario de suscripción a newsletter a un bloque de contenido
Para añadir este tipo de formularios a la tienda online, se debe utilizar el bloque Suscripción a newsletter, incluido en todas las páginas de la tienda.
Este bloque cuenta con un único parámetro especial para configurar:
-
Formulario de newsletter: Campo obligatorio para seleccionar el registro de
formulario para suscripción a newsletter.
Los registros de formularios de newsletter se administran accediendo desde el panel principal a Tienda online -> Contenido -> Formularios de suscripción a newsletter, pero este campo cuenta con un acceso directo para crear nuevos registros pulsando sobre el botón negro con icono de lista, a la derecha de su nombre.
En la página, se mostrará el formulario añadido, tal y como se haya generado en Mailchimp.
Fragmentos de código HTML / CSS / JavaScript
Otra funcionalidad incluida en el módulo de Tienda online Pro, es la posibilidad de incluir fragmentos de código ya sean bloques de HTML, ajustes de estilos en CSS o añadir comportamientos a los elementos de la página con código JavaScript.
Los registros de fragmentos de código se gestionan accediendo desde el panel principal a Tienda online -> Contenido -> Fragmentos de código HTML / CSS / JavaScript, habilitado con el módulo de Tienda online Pro.
Crear un fragmento de código
Para crear un nuevo registro de fragmento de código, se debe indicar:
-
Datos generales
- Nombre identificativo: Campo obligatorio para indicar el nombre del fragmento y poder identificarlo en los diferentes apartados del programa.
-
Código: Campo para introducir o copiar cualquier fragmento de
código HTML. Este campo permite incluir etiquetas "style" para CSS y "script" para
JavaScript.
Es importante asegurarse de que el código introducido es correcto, ya que puede afectar a la maquetación y/o comportamiento de la página, si se introduce un código incorrecto, mal formateado o malicioso.
Una vez indicados todos los datos, se puede finalizar el registro pulsando sobre cualquiera de las opciones:
- Añadir: para crear el nuevo registro y volver al listado de bloques.
- Añadir y añadir otro: para crear el registro y abrir un nuevo formulario, para registrar un nuevo bloque de código.
Al finalizar el registro de un fragmento de código, estará disponible para su selección en el bloque Código HTML / CSS / JavaScript exclusivo del módulo Tienda online Pro, para poder incluirlo en la tienda online.
Modificar un fragmento de código
Para editar el nombre y/o código de un formulario registrado, se debe pulsar el botón negro con el lápiz, disponible tanto en el menú superior de la ficha, como en el menú de opciones del registro deseado.
Al pulsar sobre esta opción, se abrirá un formulario como el de nuevo registro, para poder consultar y editar el nombre y el código registrado, según sea necesario.
Una vez terminada la edición, se deben confirmar los cambios pulsando sobre el botón Modificar.
Eliminar uno o varios fragmentos de código
Para borrar un fragmento de código registrado en el programa, se debe pulsar sobre el botón rojo con la papelera, en el menú de opciones del registro en el listado.
Para eliminar uno o varios registros del listado, se deben seleccionar los registros y pulsar sobre el botón rojo con la papelera, en el menú superior del listado de registros.
Al pulsar sobre la opción de eliminar de uno o varios registros de configuraciones, el programa pedirá confirmación sobre esta acción para eliminarlos de forma definitiva
Añadir un fragmento de código a un bloque de contenido
Para añadir código a la tienda online, se debe utilizar el bloque Código HTML / CSS / JavaScript, incluido en todas las páginas de la tienda con el módulo Tienda online Pro.
Este bloque cuenta con un único parámetro especial para configurar:
- Fragmento de código: Campo obligatorio para seleccionar el registro de fragmento de código que se desea incrustar en la página web.
Los registros de fragmentos de código se administran accediendo desde el panel principal a Tienda online -> Contenido -> Fragmentos de código HTML / CSS / JavaScript, pero este campo cuenta con un acceso directo para crear nuevos registros pulsando sobre el botón negro con icono de lista, a la derecha de su nombre.
Este bloque se mostrará en la página web que se añada según el tipo de contenido que se incluya en el fragmento. Esto quiere decir que el código podrá añadir nuevo contenido, ajustar estilos o añadir funcionalidad, según el código registrado.
Sistema de valoraciones de productos
Las reseñas de productos permiten a los clientes compartir comentarios y sus opiniones con respecto a un producto o servicio.
De esta manera, los clientes registrados en la tienda online tienen la posibilidad de publicar tanto su experiencia con la compra, como ampliar información sobre las características o especificaciones del producto, según su propio punto de vista, y asignar una valoración por puntos, así como un comentario.
Este tipo de información en la tienda online ayuda a generar confianza en los clientes, y darles la perspectiva real del producto desde la experiencia de otro cliente, a la vez que nos permite como tienda conocer posibles defectos, parar poder corregirlos lo antes posible. Está demostrado que, en venta online, aquellos productos y páginas que ofrecen reseñas de clientes reales, aumentan drásticamente las ventas.
El programa incluye un apartado y herramientas específicas para la gestión de reseñas por parte de los clientes de la tienda online, todo incluido en el módulo de Tienda online Pro.
Al tener activo este módulo, las fichas de productos en la tienda online tendrán habilitada una nueva pestaña en la parte inferior, junto a la descripción ampliada.
En este apartado, se podrán ver todas las reseñas que los clientes hayan registrado y que, previamente, hayan sido aprobadas en el programa mediante el correspondiente proceso.
Para poder consultar y gestionar todos los registros de reseñas desde el programa, se debe acceder desde el panel principal a Tienda online -> Pro -> Reseñas de productos.
Crear una reseña
Además de poder consultar y verificar las reseñas creadas por los clientes, el programa permite crear nuevos registros de reseñas.
Para ello, se debe indicar la siguiente información:
-
Datos generales
- Fecha: Campo obligatorio para indicar la fecha de creación del registro. Este campo carga por defecto con la fecha actual.
- Cliente: Campo obligatorio para seleccionar el cliente que se asocia a la reseña. Es obligatorio que el registro sea distinto al del cliente genérico. Este campo cuenta con un acceso directo para crear un nuevo registro de cliente, si fuera necesario.
- Nombre a mostrar en la reseña: Campo para indicar el nombre a mostrar en la reseña. En caso de seleccionar un cliente en el campo anterior, este campo cargará automáticamente con su nombre, pudiendo editarse si fuera necesario ya que, por motivos de privacidad, un cliente puede editar su nombre para indicar exactamente como mostrarlo en la reseña.
- Producto: Campo obligatorio para seleccionar el producto al que se registra la reseña. Este campo cuenta con un acceso directo para crear un nuevo registro de producto, si fuera necesario.
- Valoración: Campo para indicar la valoración del producto. Este campo admite valores entre el 0 y el 5 (ambos inclusive), pudiendo indicar valores decimales.
- Aprobada: Campo informativo no editable donde se indica el estado de aprobación de la reseña. Para modificar este valor, se debe hacer uso de los procesos de Aprobación / Desaprobación de reseñas.
- Observaciones: Campo de texto amplio para redactar la valoración y opinión sobre el producto al que se emite la reseña.
Una vez indicados todos los datos, se puede finalizar el registro pulsando sobre cualquiera de las opciones:
- Añadir: para crear el nuevo registro y volver al listado de reseñas.
- Añadir y añadir otro: para crear el registro y abrir un nuevo formulario, para registrar una nueva reseña.
Al finalizar el registro de un fragmento de código, estará disponible para su aprobación, mediante el proceso de aprobación de reseñas , y asi poder incluirla en las reseñas publicadas en la tienda online.
Modificar una reseña
Para editar la reseña registrada para un producto de la tienda online, se debe pulsar el botón negro con el lápiz, disponible en el menú de opciones del registro deseado.
Al pulsar sobre esta opción, se abrirá un formulario como el de nuevo registro, para poder consultar y editar el registro, según sea necesario.
Una vez terminada la edición, se deben confirmar los cambios pulsando sobre el botón Modificar.
Eliminar una o varias reseñas
Para una reseña registrada en el programa, se debe pulsar sobre el botón rojo con la papelera, en el menú de opciones del registro en el listado.
Para eliminar uno o varios registros del listado, se deben seleccionar los registros deseados y pulsar sobre el botón rojo con la papelera, en el menú superior del listado de registros.
Al pulsar sobre la opción de eliminar de uno o varios registros de configuraciones, el programa pedirá confirmación sobre esta acción para eliminarlos de forma definitiva
Procesos: Aprobar / Desaprobar reseñas de productos
Al crearse un registro de reseñas, ya sea de forma manual en el programa o una reseña de un cliente en la tienda online, la reseña se crea como no aprobada. De esta manera se puede controlar y moderar el contenido que se publica en la tienda online.
Para aprobar una o varias reseñas, se deben seleccionar los registros en el listado de reseñas y acceder al panel de procesos.
Dentro del panel de procesos, se debe seleccionar la primera opción indicada como Aprobar reseñas de productos, y pulsar sobre el botón de Ejecutar proceso.
Al ejecutar el proceso, se mostrará un mensaje de confirmación y todos los registros seleccionados actualizarán su valor quedando aprobados. En caso de error y seleccionar algún registro ya aprobado, este mantendrá su valor si cambiar el estado de aprobación.
A partir de este momento, las reseñas aprobadas se podrán visualizar en la ficha del producto, en la tienda online.
Además, en la parte superior derecha de la ficha del producto, se puede ver el detalle de la valoración media indicado por estrellas y el total de reseñas publicadas para ese producto.
Por otra parte, en los listados de la tienda online, el producto que tenga publicadas reseñas, tendrá el detalle de su valoración media y el total de reseñas publicadas para ese producto.
Habilitar registro de reseña en tienda online y el envío de correos para solicitar reseñas a clientes
El programa permite controlar el tiempo que pasa desde que el cliente realiza la compra en la tienda online, hasta que tiene la posibilidad de registrar su reseña.
Además, como funcionalidad adicional, el programa incluye la posibilidad de enviar correos electrónicos a los clientes que hayan realizado una compra, para recordarles que pueden dejar una reseña para los productos que han comprado.
Para activar esta funcionalidad, se debe acceder a la pestaña de Funcionalidades del registro de la tienda online deseada, y editar los siguientes parámetros:
- Días de plazo valorar producto: Campo para indicar el número de días que deben transcurrir desde que el cliente hace la compra, para permitirle emitir una reseña en cada producto que ha comprado. Es conveniente calcular los tiempos de gestión y envío, para habilitar la opción cuando el cliente ya tiene el producto y ha podido probarlo.
- Enviar e-mails para pedir reseñas: Campo para indicar si se deben enviar o no correos electrónicos a los clientes, recordando que emitan la reseña sobre cada producto que han comprado.
- Días para enviar e-mails de reseñas: Campo para indicar el número de días que deben pasar desde que el cliente realiza el pedido, hasta que se le envía el correo electrónico recordando que emitan la reseña sobre cada producto que han comprado.
Una vez editados estos campos, se debe pulsar sobre el botón Modificar para confirmar los cambios.
Sistema de carritos abandonados
El programa permite rastrear aquellas compras que han quedado a medias y no se han finalizado.
Para hacer más dinámico el proceso, permite enviar un correo electrónico de forma automática a los clientes que hayan iniciado el proceso de checkout, y no lo hayan finalizado.
En el correo se informa a los clientes que tienen artículos esperando en su carrito, con el detalle de los productos incluidos en el carrito, así pueden retomar la compra justo donde la dejaron.
Está demostrado que aquellas tiendas online que dispongan de este sistema cuentan con una tasa de abandono en los pedidos menor, lo cual ayuda a incrementar las ventas.
Para activar esta funcionalidad, se debe acceder a la pestaña de Funcionalidades del registro de la tienda online deseada, y editar el siguiente parámetro:
- Notificar carritos abandonados: Campo de selección para indicar si se desea activar o no la funcionalidad de carritos abandonados.
Una vez editado el campo, se debe pulsar sobre el botón Modificar para confirmar los cambios.
Al activar esta opción, el programa informará por e-mail de forma automática a aquellos clientes que han añadido artículos en su carrito y no han finalizado la compra, pudiendo retomar la compra con un enlace incluido en el correo electrónico.
El sistema además permite reconocer qué pedidos se han realizado desde carritos abandonados. Cuando un cliente retoma la compra de su carrito abandonado desde el aviso que se envía por e-mail, se actualizarán los datos del carrito cambiando el campo Carrito abandonado recuperado del carrito a Sí. De la misma manera, si el cliente finaliza su compra, esta información se volcará en los datos del pedido actualizando el campo Carrito abandonado recuperado del pedido a Sí.
Sistema de ofertas flash
Este apartado permite destacar ofertas en la tienda online, indicando a los usuarios el tiempo restante para poder disfrutar de la oferta en los productos que incluya la oferta.
Las ofertas se gestionan en el programa accediendo desde el panel principal a Ventas -> Ofertas / tarifas / vales / promociones -> Ofertas / tarifas .
En el momento de crear una oferta, se puede ver un nuevo campo indicado como Mostrar como oferta flash online
Este nuevo campo tiene las opciones Sí / No para indicar si la oferta se debe registrar como oferta flash, para activar todas las funcionalidades correspondientes de Ofertas flash.
Debes tener en cuenta que las ofertas flash, además, tendrán prioridad sobre el resto de ofertas si para un producto coincide más de una oferta.
Al marcar ese campo como Sí, es obligatorio indicar un valor en el campo Fecha hasta, para gestionar el tiempo específico que durará la oferta.
Una vez guardada la oferta como oferta flash, además de mostrar los productos como oferta en todos los canales de venta seleccionados, se activarán una serie de herramientas específicas de ofertas flash para la tienda online.
Por un lado, en cada página de la tienda online se mostrará un aviso en la parte superior indicando al usuario que existen ofertas flash, con la cuenta regresiva y un enlace a la página de ofertas flash.
En caso de existir más de una oferta flash, en la cuenta regresiva se tendrá en cuenta la fecha fin de la oferta que este más próxima a finalizar.
Al pulsar sobre el botón Ver ofertas, cargará la página de ofertas flash listando todos los productos incluidos en este tipo de ofertas.
En la parte superior de cada producto del listado, se puede ver un distintivo con una cuenta regresiva indicando el tiempo restante para disfrutar de la oferta correspondiente, es decir, hasta la fecha fin indicada en el registro de la oferta.
Y al acceder a la ficha de un producto, se puede ver el mismo distintivo indicando el resto de días hasta fin de la oferta.
Los colores del aviso y del botón de Ver ofertas, se pueden ajustar en la configuración de la plantilla seleccionada para la tienda online, accediendo desde el panel principal a Tienda online -> Diseño -> Plantillas.
En la pestaña Colores, se puede ajustar los colores de la banda de ofertas, es decir, el banner de la parte superior de la página y de los productos, tanto en los listados como en la ficha.
- Color de la banda de ofertas flash: Campo para seleccionar el color de fondo.
- Color texto banda de ofertas flash: Campo para seleccionar el color del texto en la banda de oferta flash.
En la pestaña Botones, se puede ajustar los colores del botón Ver ofertas incluido en el banner de la parte superior de la página.
- Color de botón de ofertas flash: Campo para seleccionar el color de fondo del botón.
- Color de botón de ofertas flash al estar encima: Campo para seleccionar el color de fondo del botón, al posicionar el ratón justo encima del botón.
- Color de texto botón ofertas flash: Campo para seleccionar el color del texto en el botón.
- Color de texto botón ofertas flash al estar encima: Campo para seleccionar el color del texto en el botón, al posicionar el ratón justo encima del botón.
Los colores disponibles para todos estos campos se administran accediendo desde el panel principal a Tienda online -> Diseño -> Colores , pero cada uno de ellos cuenta con un acceso directo para registrar un nuevo color, pulsando sobre el botón verde con el símbolo +.
Listado de ofertas flash
Esta opción permite añadir un listado de productos con oferta flash, en la correspondiente página del mismo nombre.
Para ello, se debe acceder a la edición de la página de ofertas flash, y añadir el bloque Listado de productos.
Al seleccionar este bloque, se abrirá el formulario de configuración del bloque, donde se debe seleccionar Productos con oferta flash en el campo Tipo de listado de productos. Cabe recordar que esta opción solo está incluida en éste tipo de página.
Para finalizar se debe pulsar en Añadir y, al acceder a esta página, se pueden ver el listado con todos los productos con ofertas flash según la configuración seleccionada.
Carrusel de ofertas flash
Un carrusel permite incluir mayor contenido en un pequeño espacio de la página, de una manera dinámica y e interactiva. En este caso, existe la opción de incluir un carrusel de productos con ofertas flash en cualquier página, pudiendo destacar este tipo de ofertas en toda la tienda online.
Para ello, se debe editar el contenido de la página donde se desea incluir el carrousel, y añadir el bloque de contenido Carrusel de productos.
Al abrirse el formulario de configuración del bloque, se debe seleccionar Productos con ofertas flash en el campo Tipo de carrusel de productos.
Para finalizar se debe pulsar en Añadir y, al acceder a la página se mostrará el carrusel configurado incluyendo todos los productos con ofertas flash.
Reservas de productos en Preventa
Existe la posibilidad de que los clientes puedan reservar productos antes de su lanzamiento a través de la tienda online, abonando un anticipo en concepto de reserva.
Para ello, una vez activa la funcionalidad de Tienda online Pro, se puede configurar la Preventa de cada producto de forma independiente.
Activar Preventa en producto
En Productos -> General -> Productos, modificando cualquier producto, se pueden indicar los datos de Preventa en la pestaña Tienda online, en su apartado correspondiente:
- Habilitar preventa: campo de Si / No para indicar si el producto va a estar en Preventa en algún momento.
- Frase de disponible en preventa: campo para configurar, si se desea, un texto personalizado que aparezca en algunas partes de la tienda online para indicar que el producto está en Preventa. Si no se indica nada, aparecerá el texto "Preventa".
- Disponible en preventa desde: fecha desde la que el producto estará disponible para Preventa. Este campo es obligatorio siempre que el campo Habilitar preventa se marque a Sí.
- Disponible en preventa hasta: fecha hasta la que el producto estará disponible para Preventa. Este campo es obligatorio siempre que el campo Habilitar preventa se marque a Sí.
- Importe anticipo preventa: importe que deberá abonar el cliente para reserva el producto en Preventa. Este campo, si el campo Habilitar preventa se fija a Sí, deberá tener un valor mayor o igual que 1.
- Texto de condiciones de preventa: campo para indicar un texto con las condiciones de la Preventa. Por ejemplo, para indicar qué pasa en caso de que no se llegue a formalizar la venta final por causas relativas al cliente, o al proveedor. Se muestra en la tienda online en la ficha del producto. Se puede configurar un texto por defecto en Parámetros -> General -> Configuración general, para que se cargue siempre ese texto en este campo al crear un producto, si quiere usarse el mismo texto para todos los productos, pudiendo ser luego modificado para cada uno.
Condiciones para que un producto aparezca en Preventa
Se debe tener en cuenta que un producto cuya Preventa esté habilitada no se podrá vender de forma estándar, solo en Preventa, aunque haya stock y se haya alcanzado su Fecha disp. venta.
Para que se considere que la Preventa está habilitada, debe indicarse el campo Habilitar preventa a Sí, y la fecha actual debe estar comprendida entre las fijadas en los campos de fechas desde y hasta de disponibildad de preventa, y el valor del campo Importe anticipo preventa debe ser mayor o igual que 1.
Además, para venderse a través de Preventa, como en venta normal, el producto debe cumplir el resto de condiciones relativas a los canales de venta donde se muestra, si se muestran productos con imágenes o no, etc.
Ciclo de funcionamiento de las Preventas
En la imagen inferior se puede ver cómo sería la configuración de un producto configurado para Preventa, modificándolo, en la pestaña de Tienda online.
Y así es cómo se vería el producto en un listado de la tienda online:
A continuación, una imagen de cómo se ve el producto en Preventa en su ficha de producto:
Una vez añadida la Preventa al carrito, la compra se tramita como se hace de forma habitual, y la tienda online generará una reserva en lugar de un pedido, recibiendo el cliente su e-mail de confirmación. El cliente solo pagará el anticipo que se haya estipulado para el producto.
Para productos en Preventa, solo están disponibles las formas de pago por tarjeta, PayPal y Bizum, en las que se recibe el pago de forma inmediata. Además, queda excluída cualquier forma de pago entre las mencionadas que lleve consigo un recargo.
El cliente podrá reservar varias unidades de un producto, podrá indicar atributos como la talla, el color, etc, y podrá reservar múltiples productos en Preventa.
Sin embargo, en un mismo carrito no se podrán añadir productos en Preventa y productos para su venta normal al mismo tiempo, sino que deberá hacerse por separado.
Cuando finalice el período de Preventa del producto, el cliente podrá terminar de tramitar su reserva desde el apartado de Reservas pendientes de su panel de usuario, si está habilitada está opción en la tienda online, o bien se podrá tramitar desde el TPV en una tienda física o a través del programa.
Se debe tener en cuenta que, una vez finalizado el plazo de Preventa, el cliente podrá tramitar la reserva siempre y cuando se haya alcanzado la Fecha disp. venta del producto, si se tiene habilitado el apartado de Reservas pendientes en la tienda online, por lo que es importante asegurarse de que haya stock en esa fecha.
Sistema tramitación de reservas
Existe la posibilidad de que los clientes puedan tramitar reservas que tengan pendientes asignadas a su nombre a través de la tienda online.
Para ello, una vez activa la funcionalidad de Tienda online Pro, se debe ir a Tienda online -> General -> Tiendas online.
Una vez en el listado, se debe pulsar en el botón del lápiz de modificar de la tienda online en la que se quiera activar esta funcionalidad y, después, dirigirse a la pestaña de Funcionalidades, activar a Sí el campo Reservas pendientes activas y pulsar en Modificar.
Además de esto, es necesario configurar en la tienda online seleccionada una página del tipo Reservas pendientes, la cual debe tener al menos un bloque de contenido de reservas pendientes. El programa por defecto ya tiene asignada una página, por lo que si no se ha modificado o eliminado, ya estará operativa.
Esto hará que tanto en el menú del pie de página como en el menú superior del usuario si está logueado, aparezca un nuevo apartado llamado Reservas pendientes.
En este apartado aparecerán todas las reservas que el usuario tenga pendientes de tramitar, con sus productos y cantidades pendientes, su fecha, número de reserva e importe previamente anticipado.
Aquí el cliente debe pulsar en el botón de Añadir productos de la reserva al carrito, y se añadirán todos los productos con las cantidades seleccionadas. Posteriormente podrá modificar o eliminar productos en el carrito, pero nunca podrá añadir más de los que reservó en ese concepto.
Posteriormente, la compra se tramita como se hace de forma habitual, y el programa ya tiene en cuenta si el pedido viene de una reserva para actualizar su estado, generar las procedencias del pedido, los movimientos de stock, etc.
En cuanto al importe anticipado, si la reserva tiene marcado a Sí el campo Anticipos unitarios por producto, y se tramita solo parte de la reserva, solo se descontará del importe anticipado el correspondiente a las unidades seleccionadas, quedando el resto pendiente hasta que se tramite el resto de la reserva. Si la reserva tiene marcado a No el mencionado campo, entonces se utilizará todo el importe anticipado que haya disponible, aunque queden más productos pendientes de procesar.