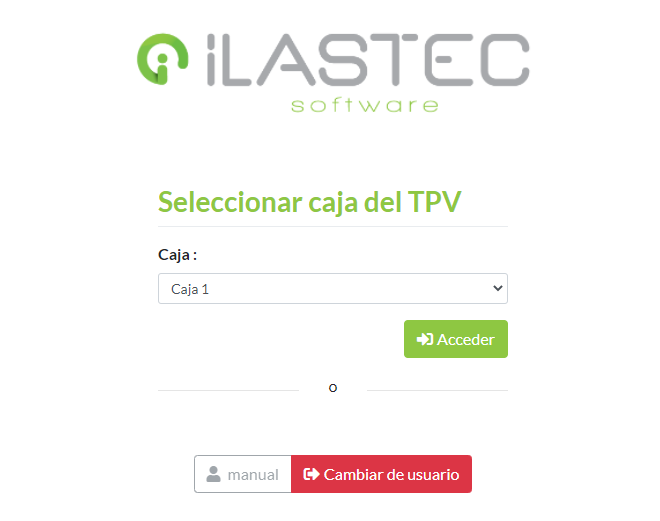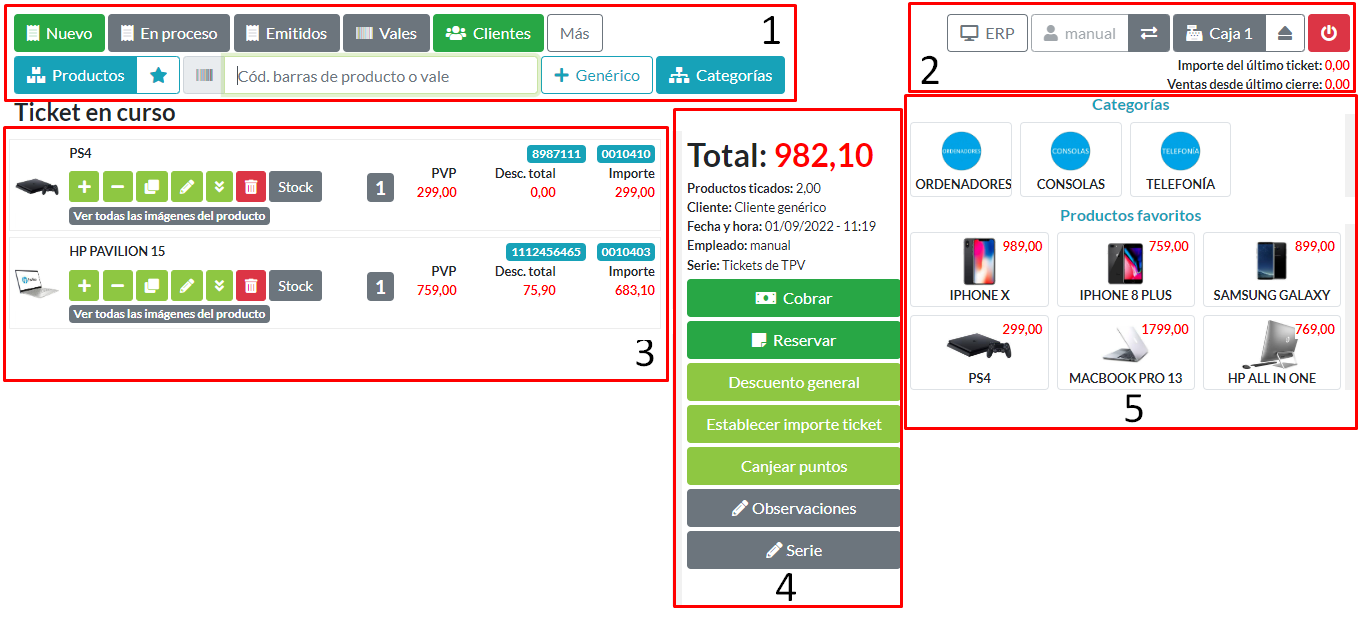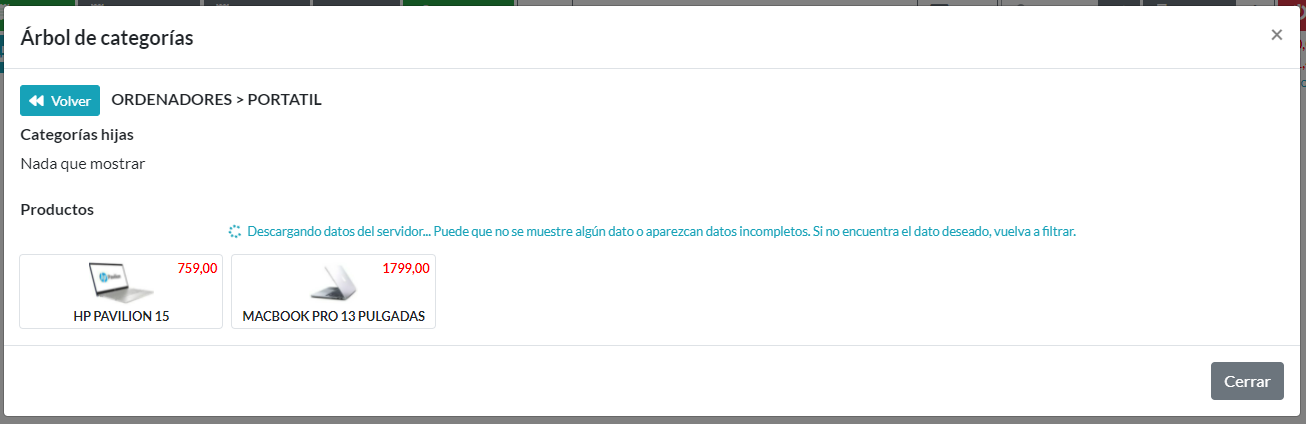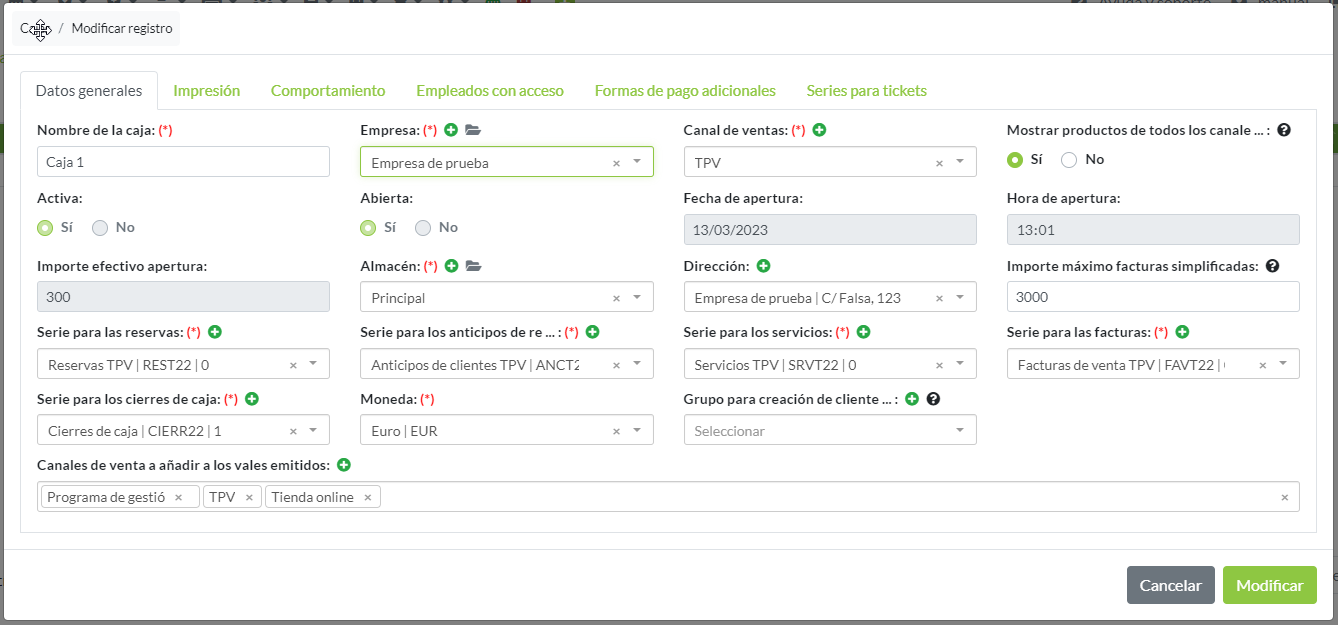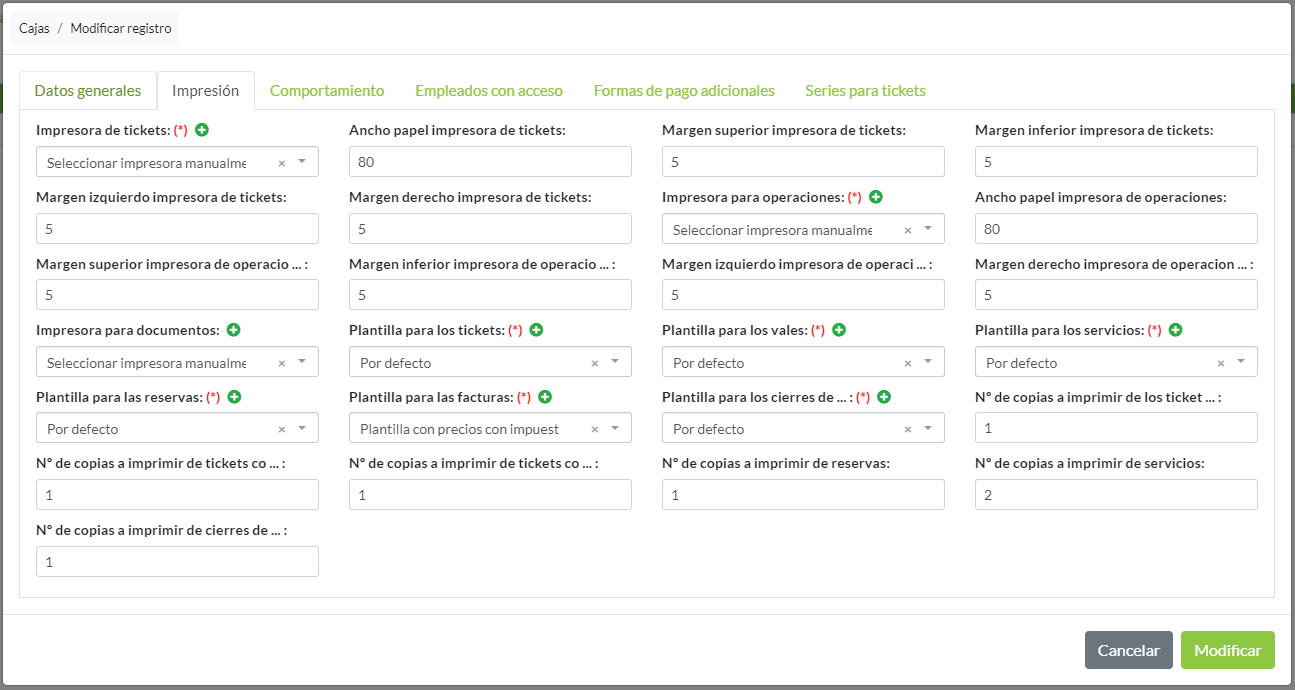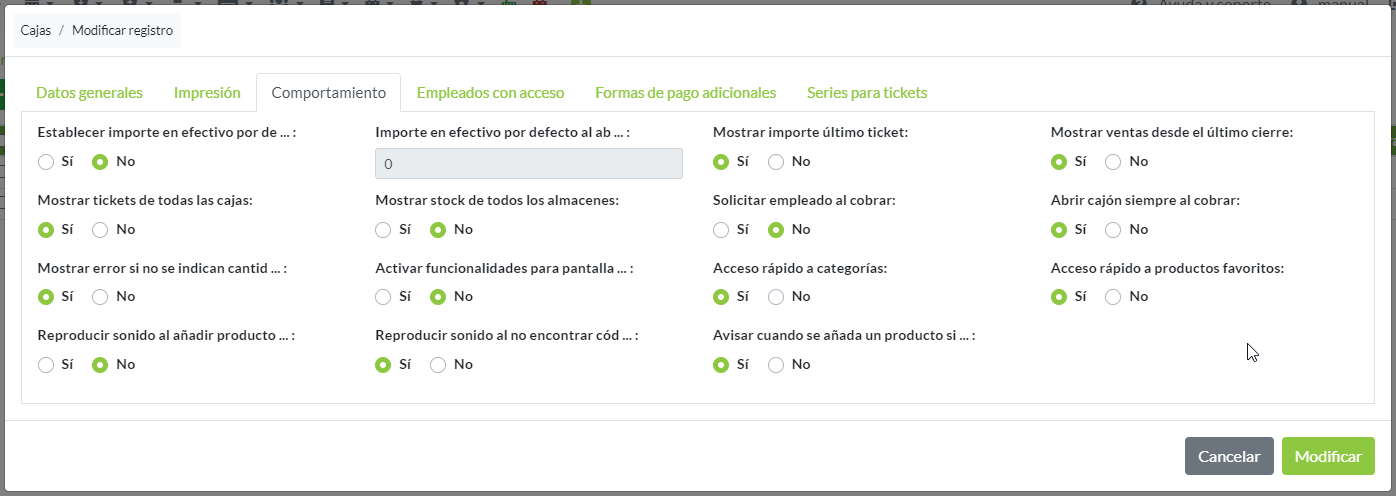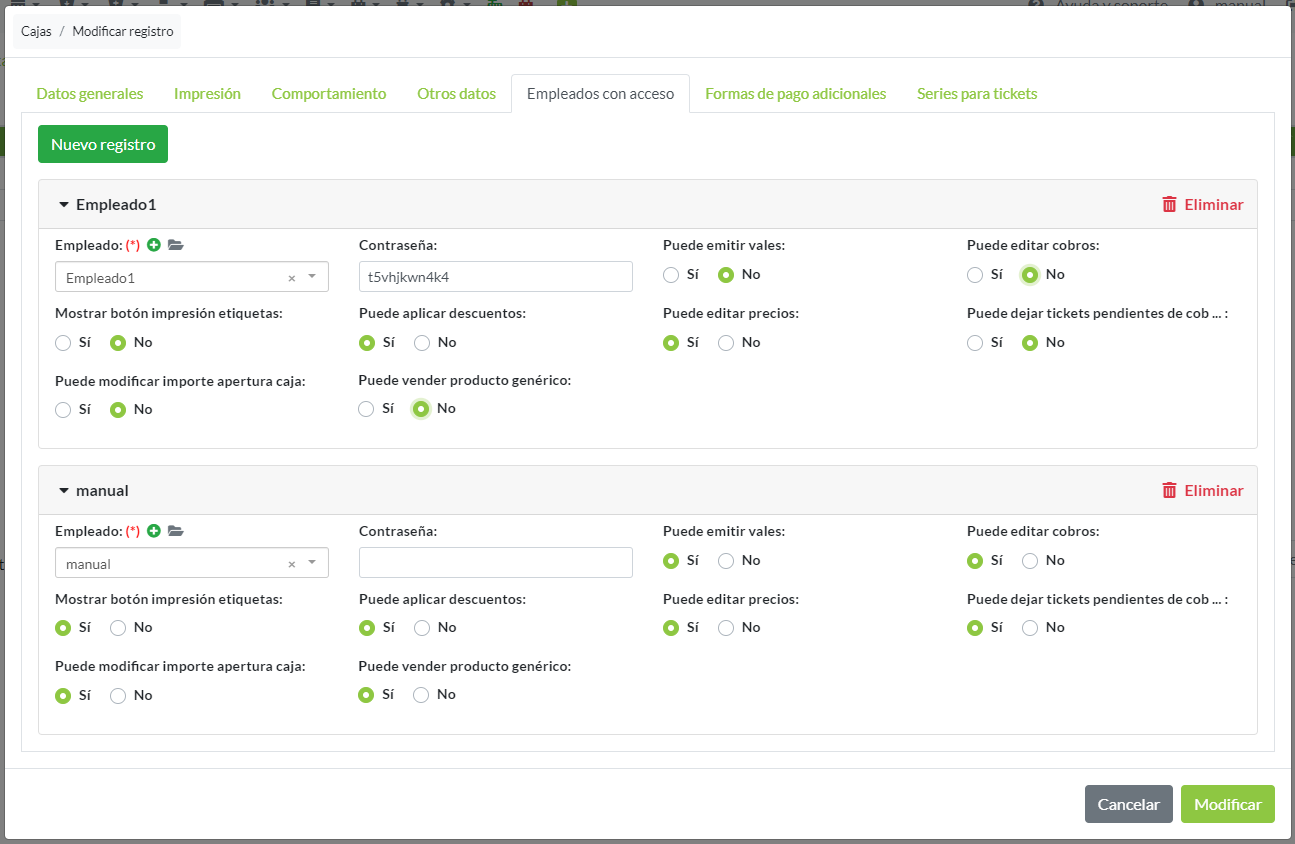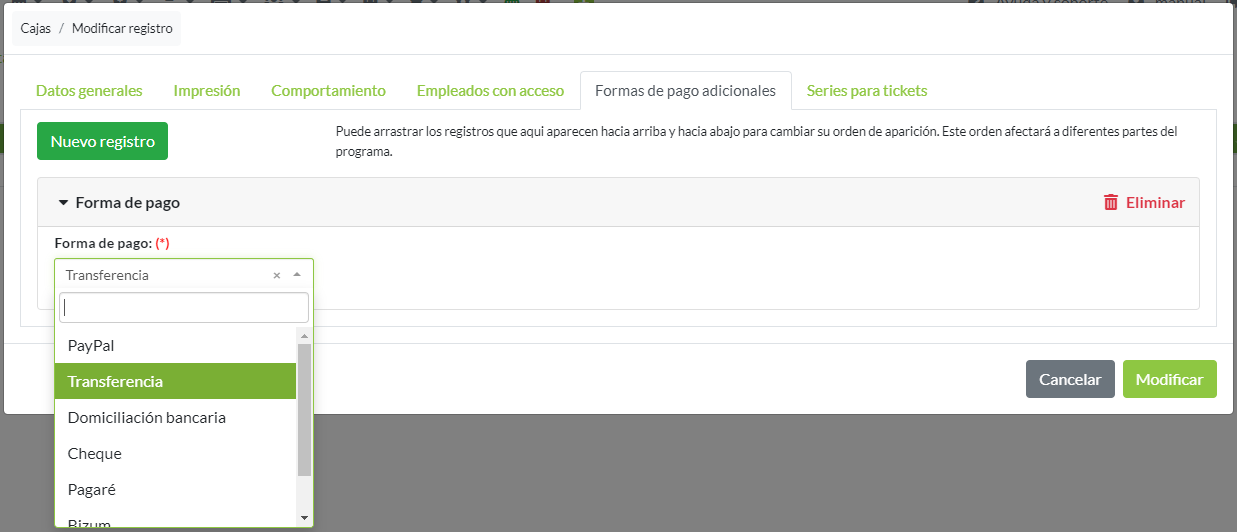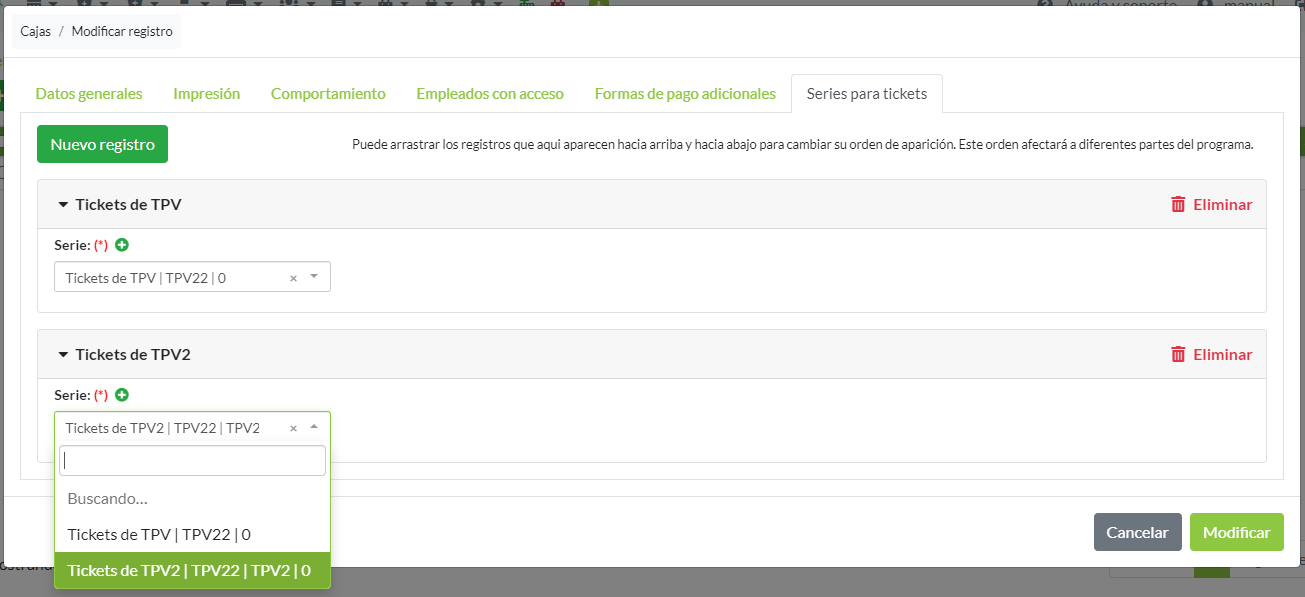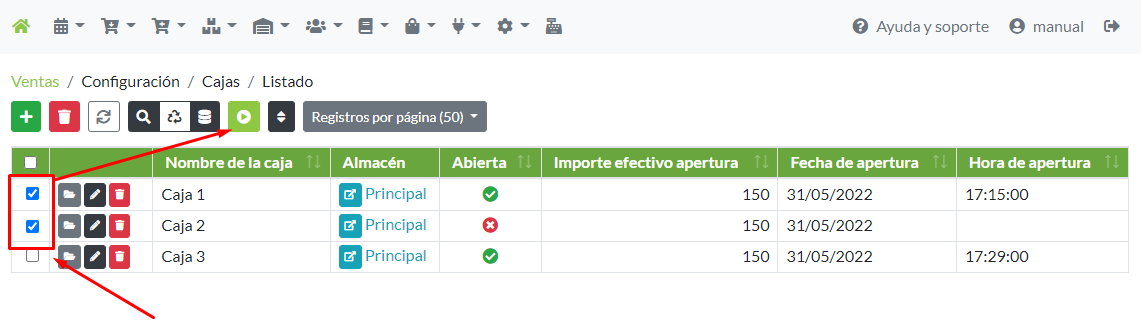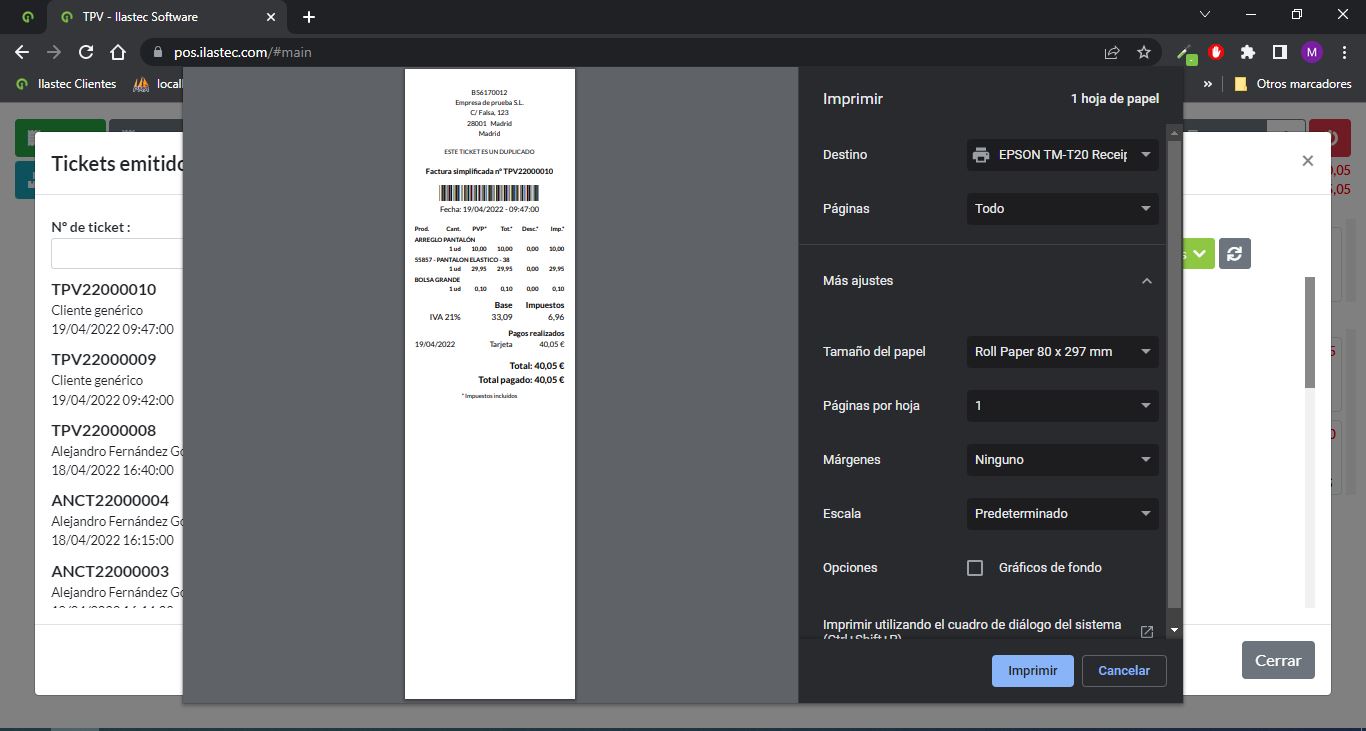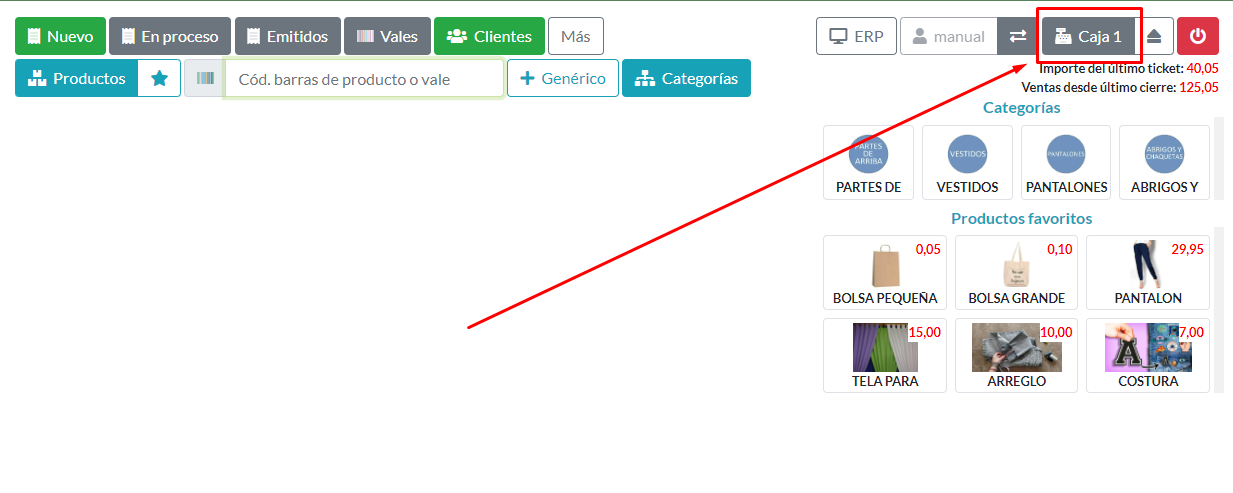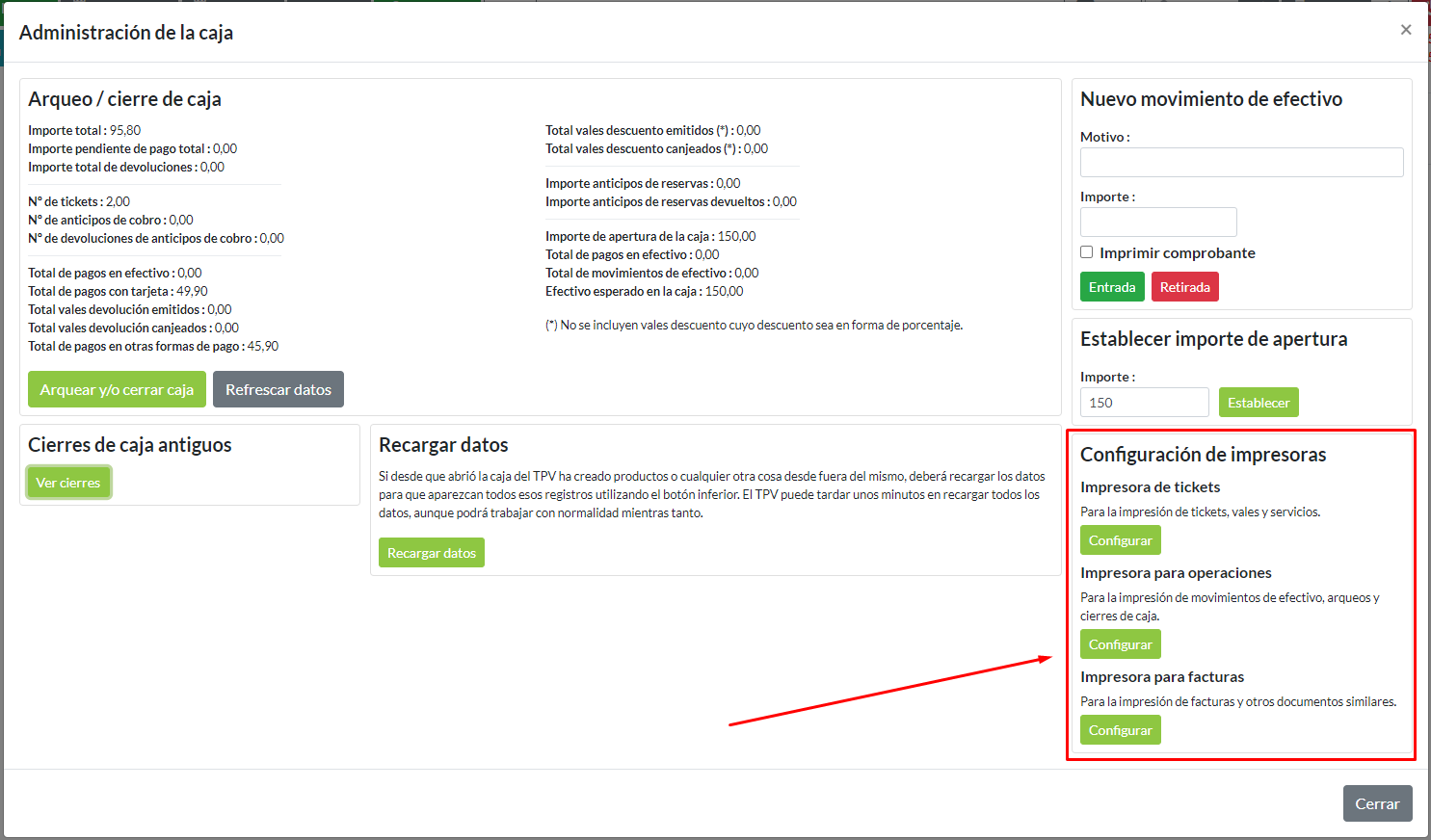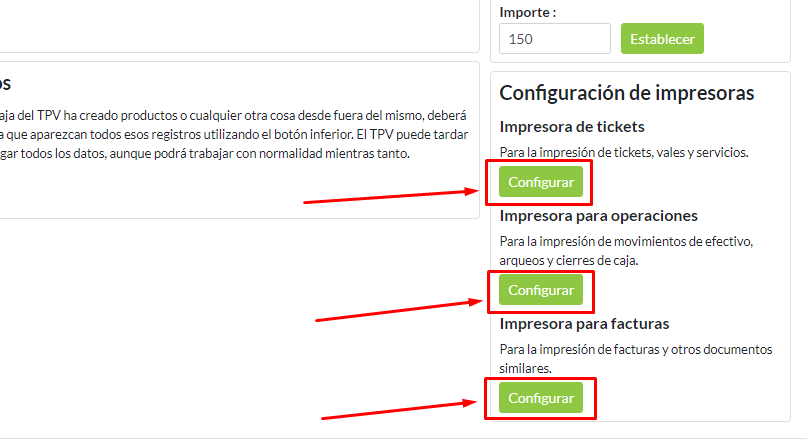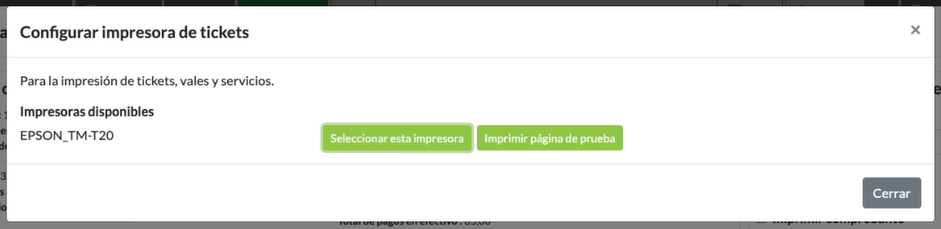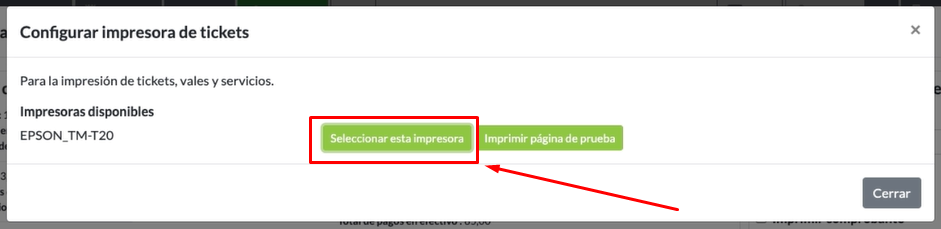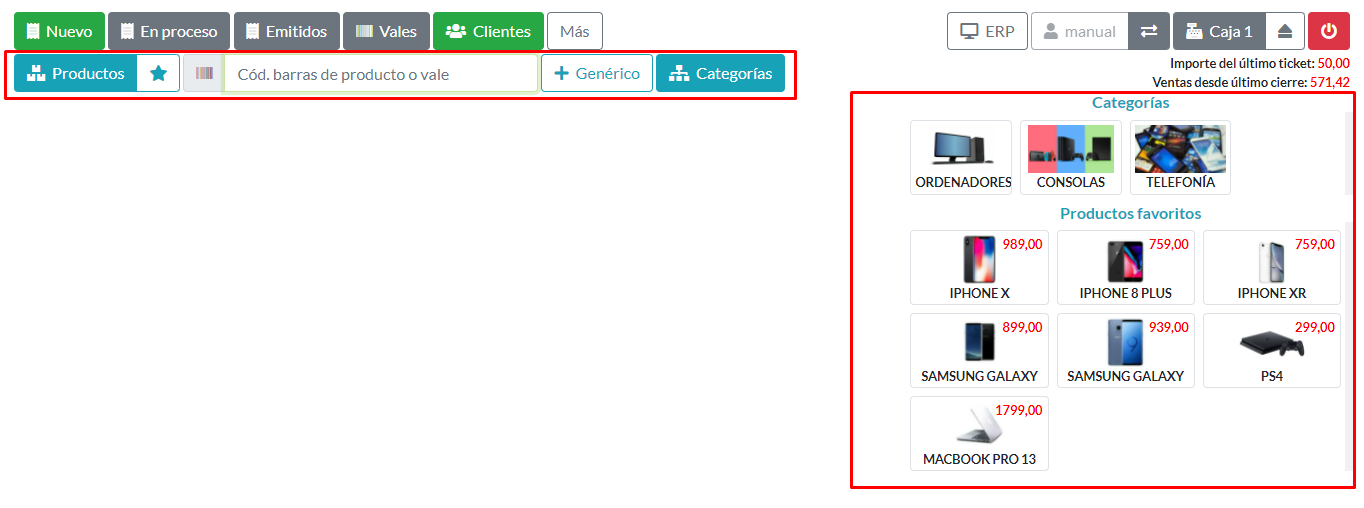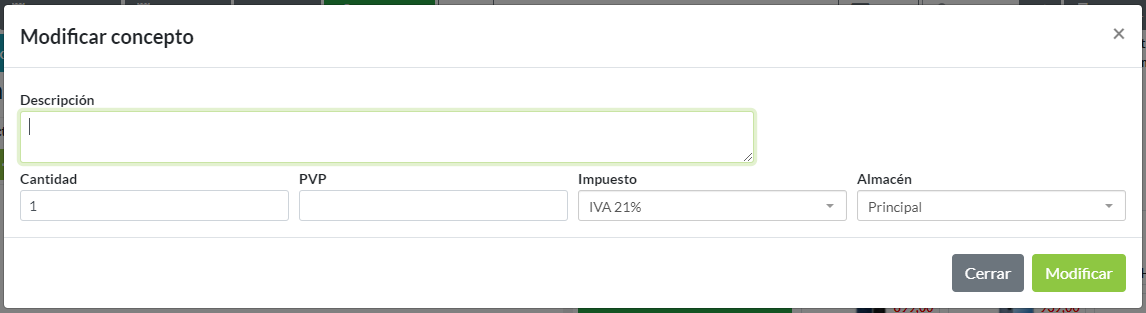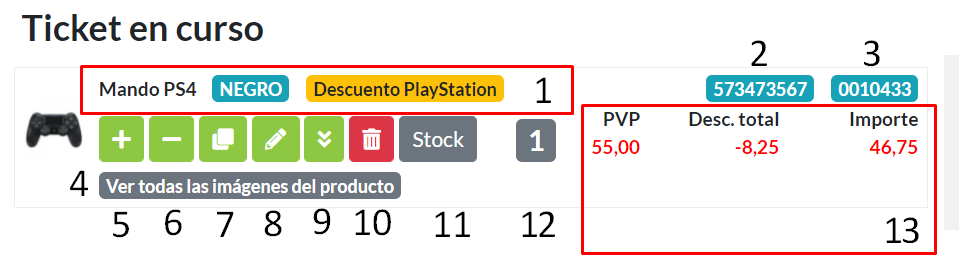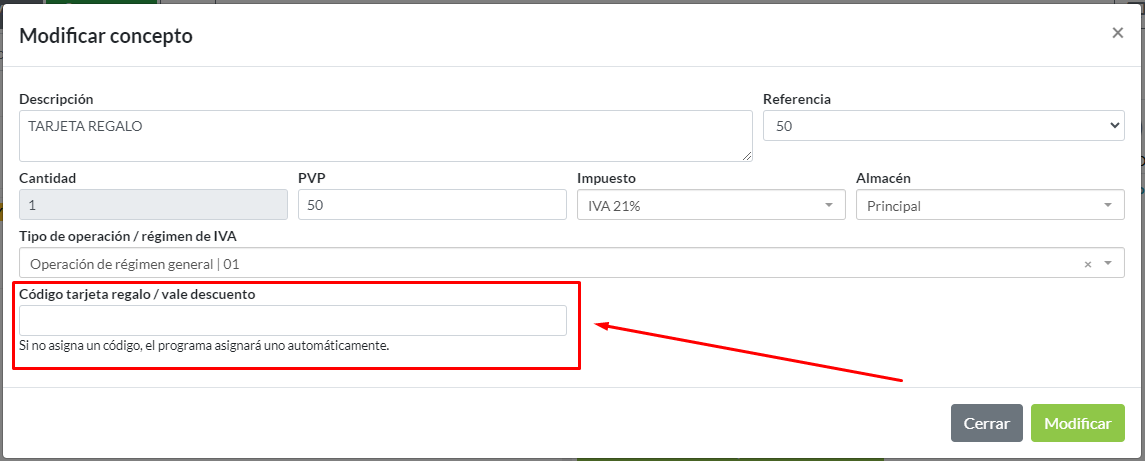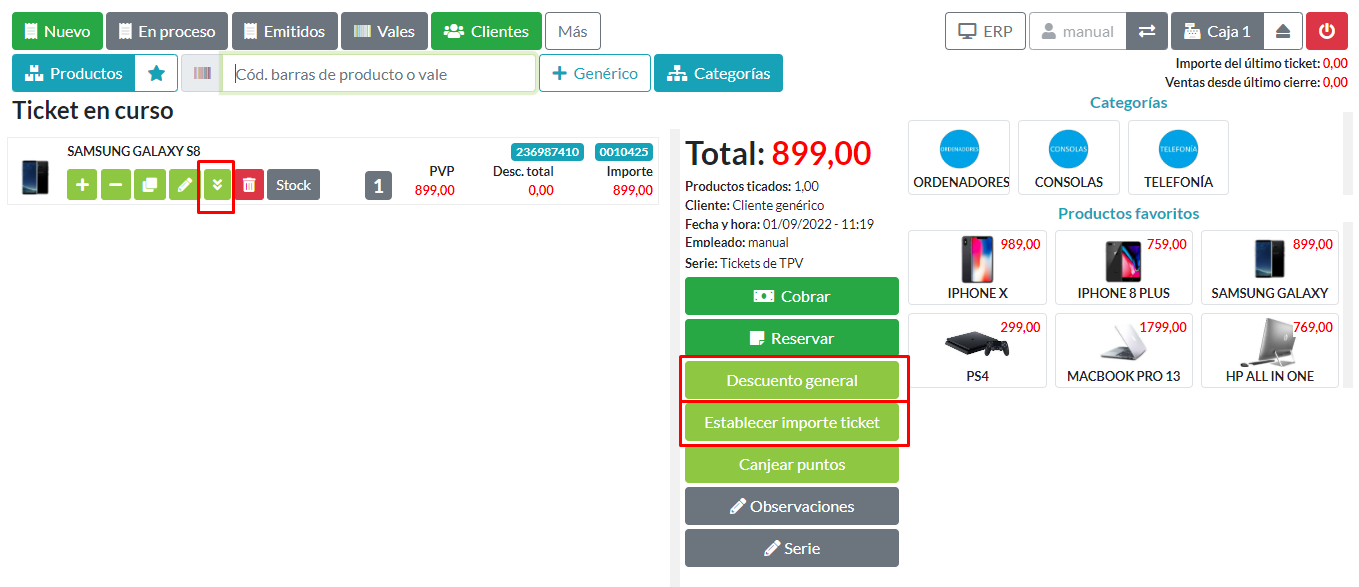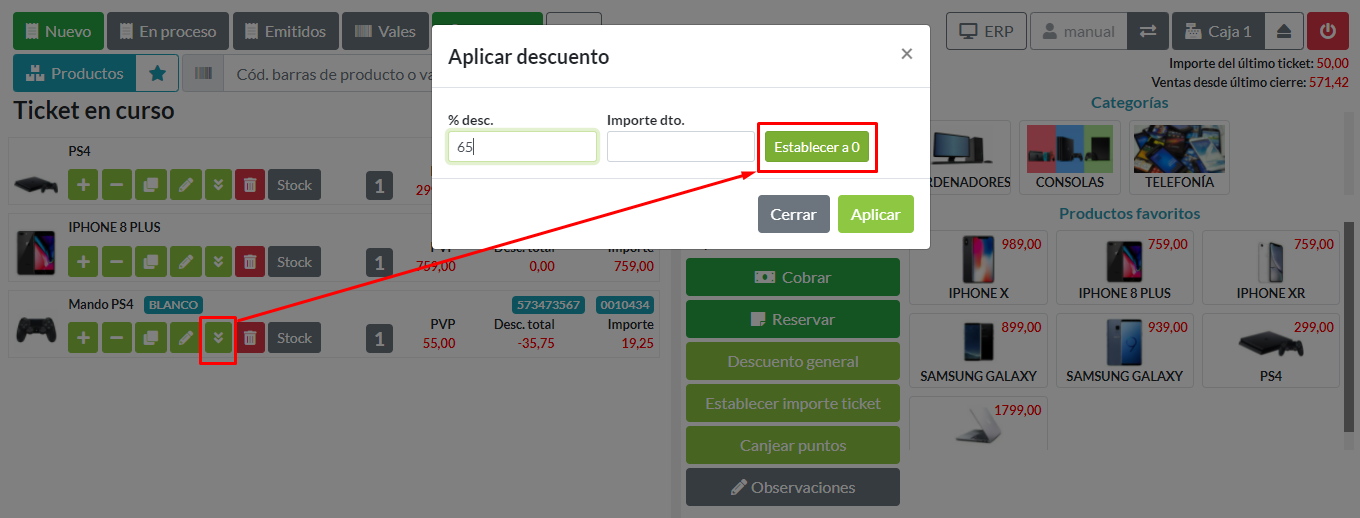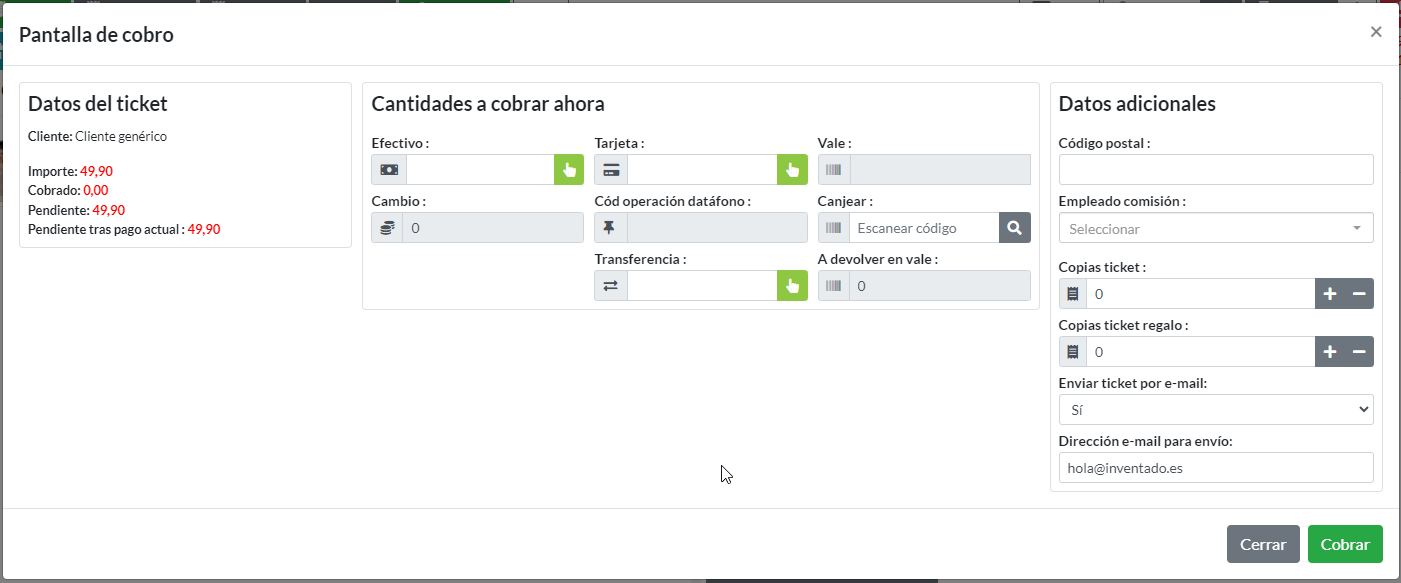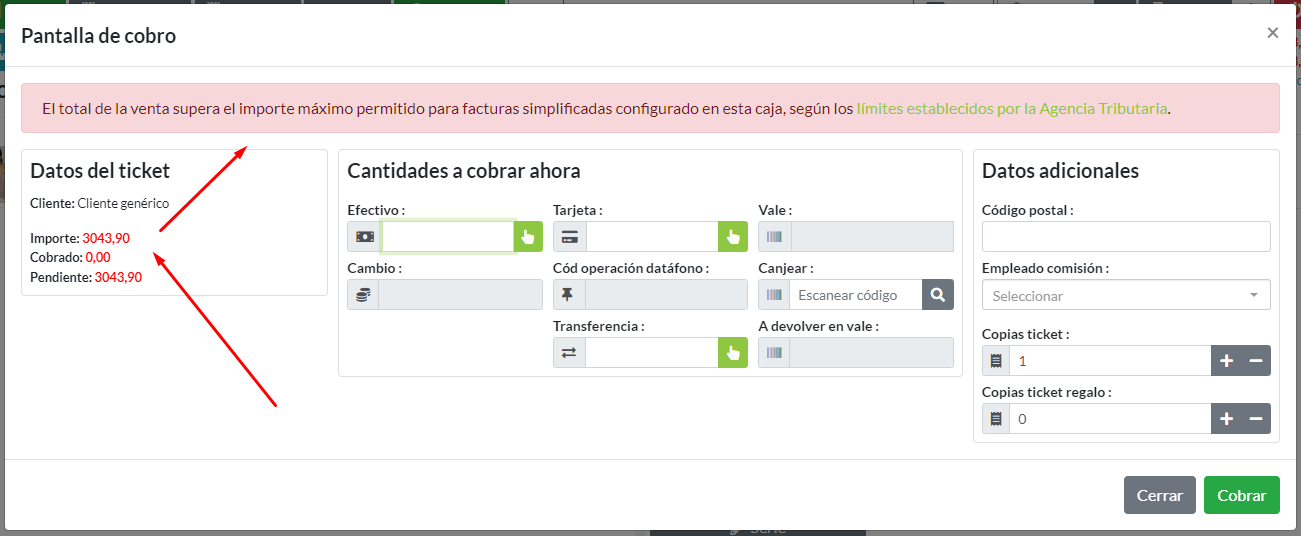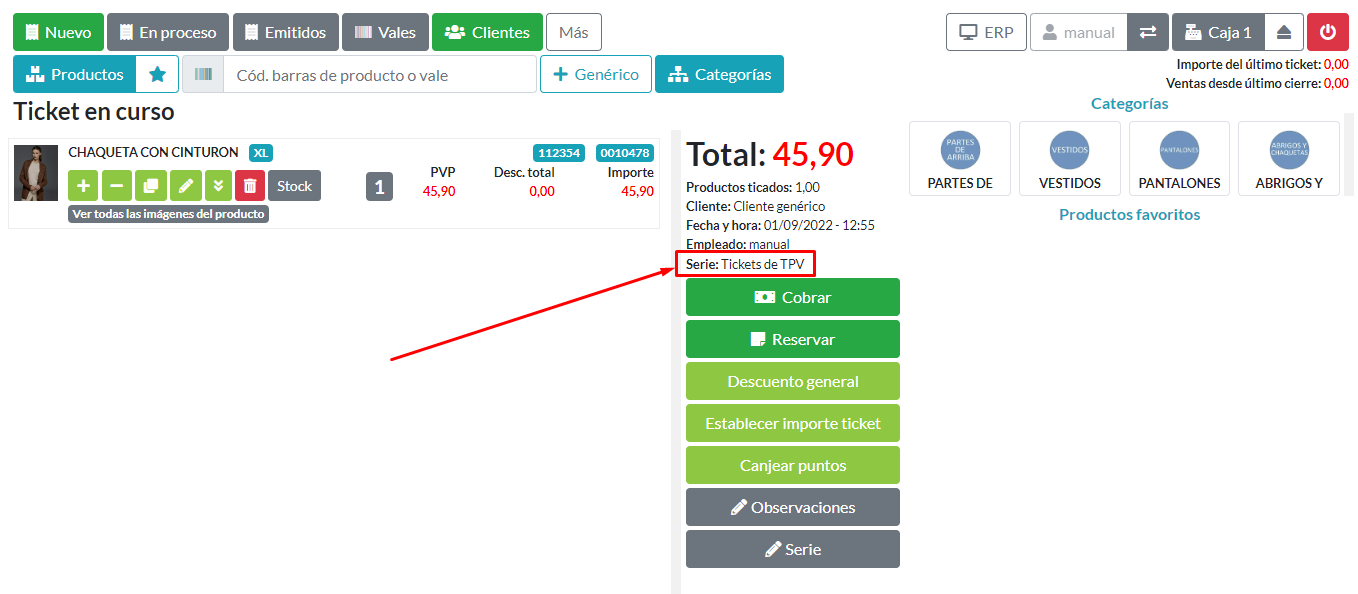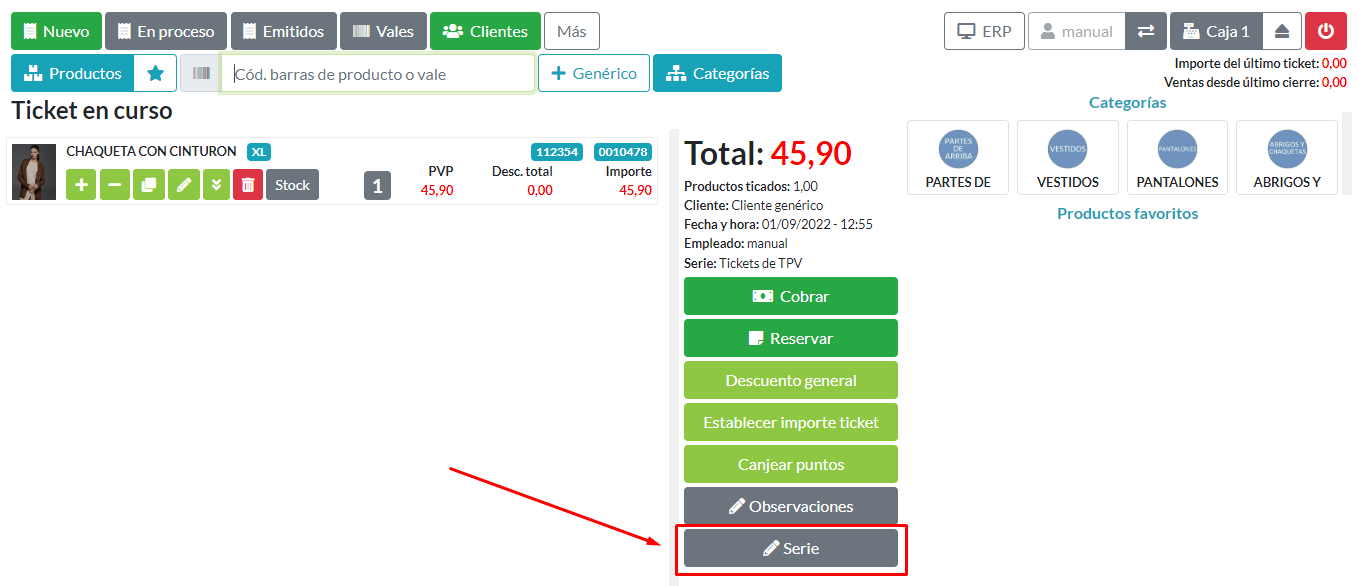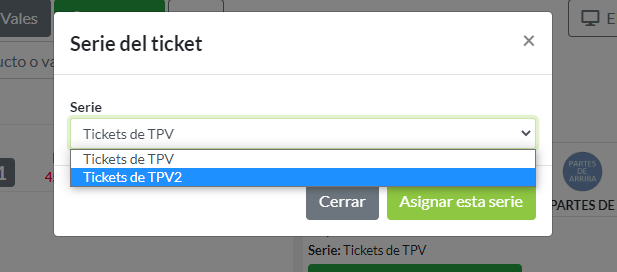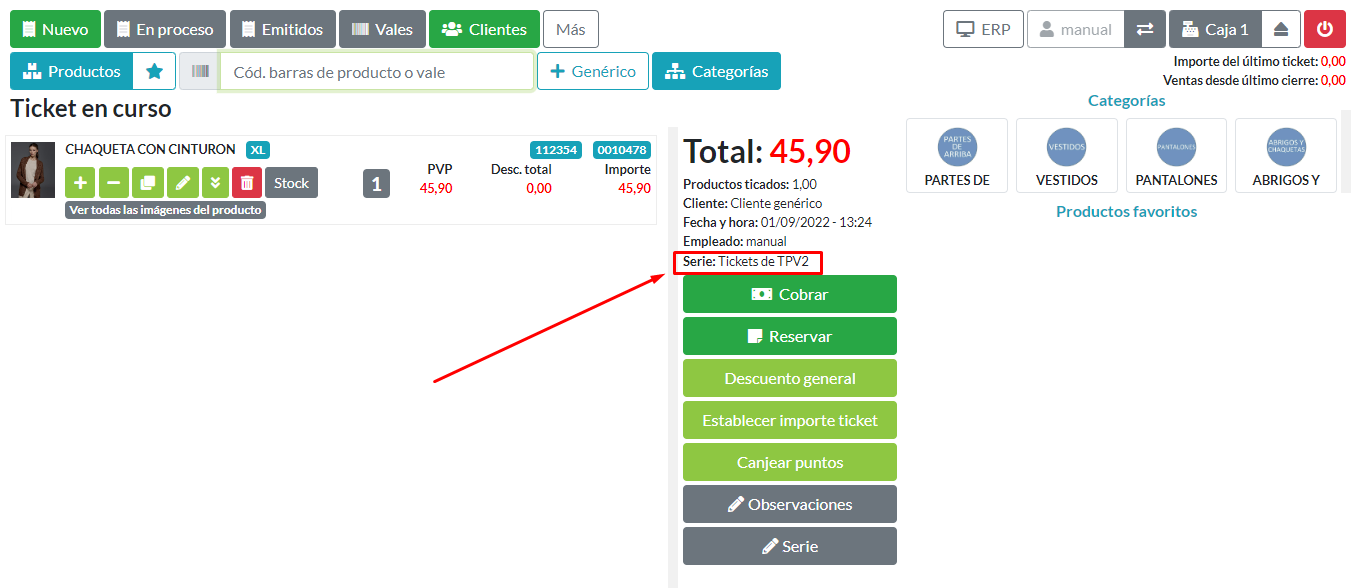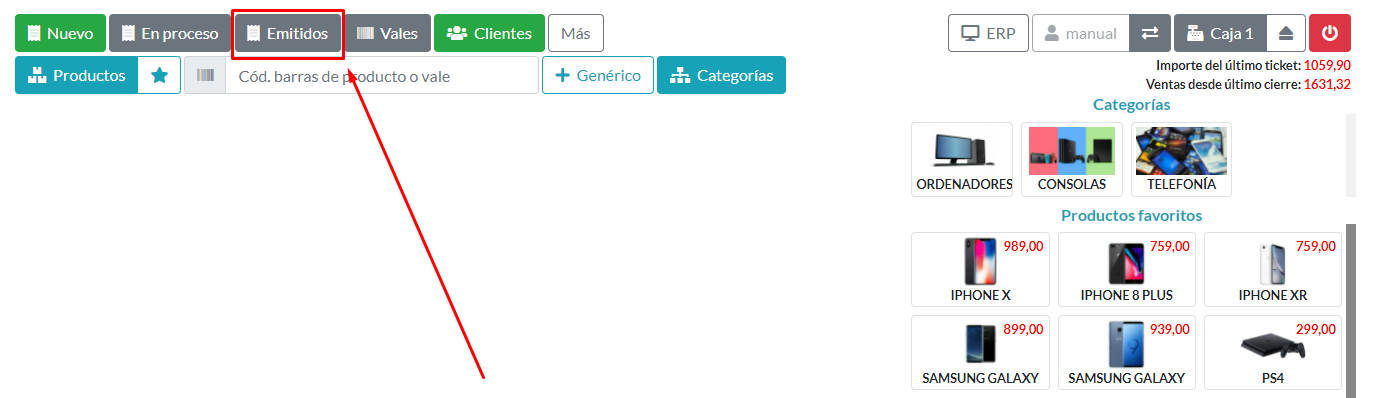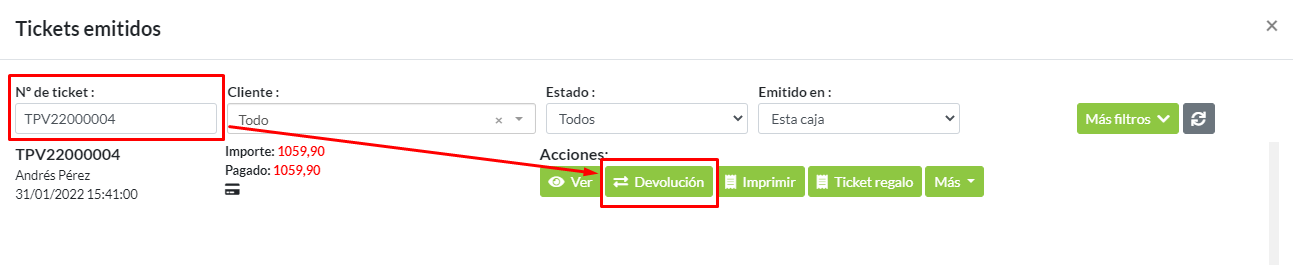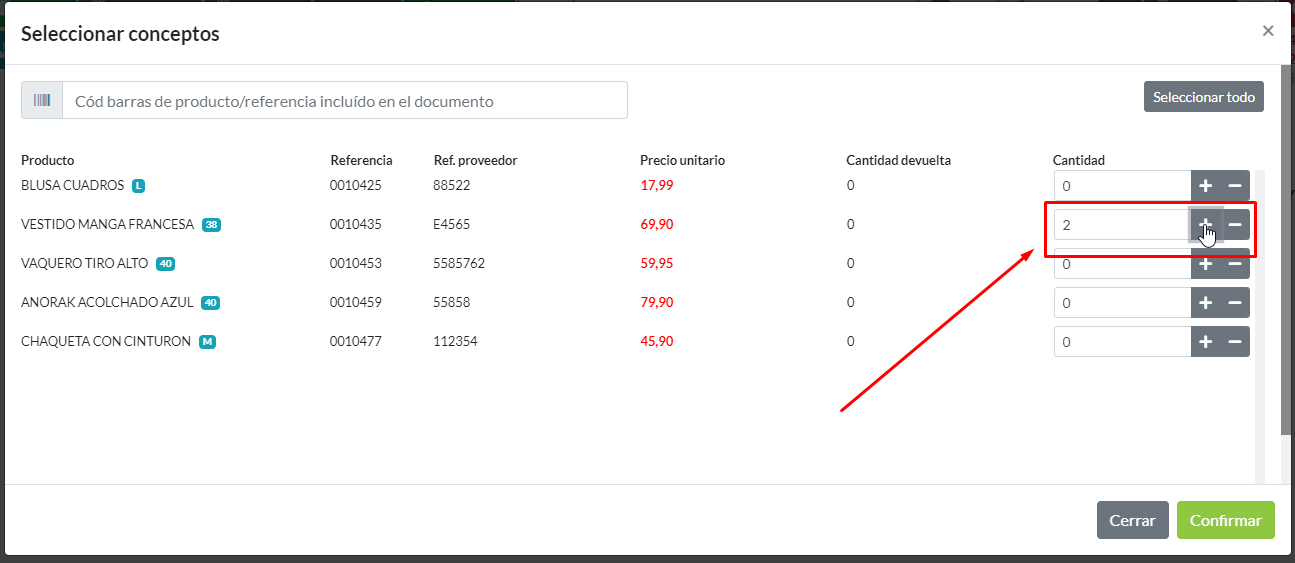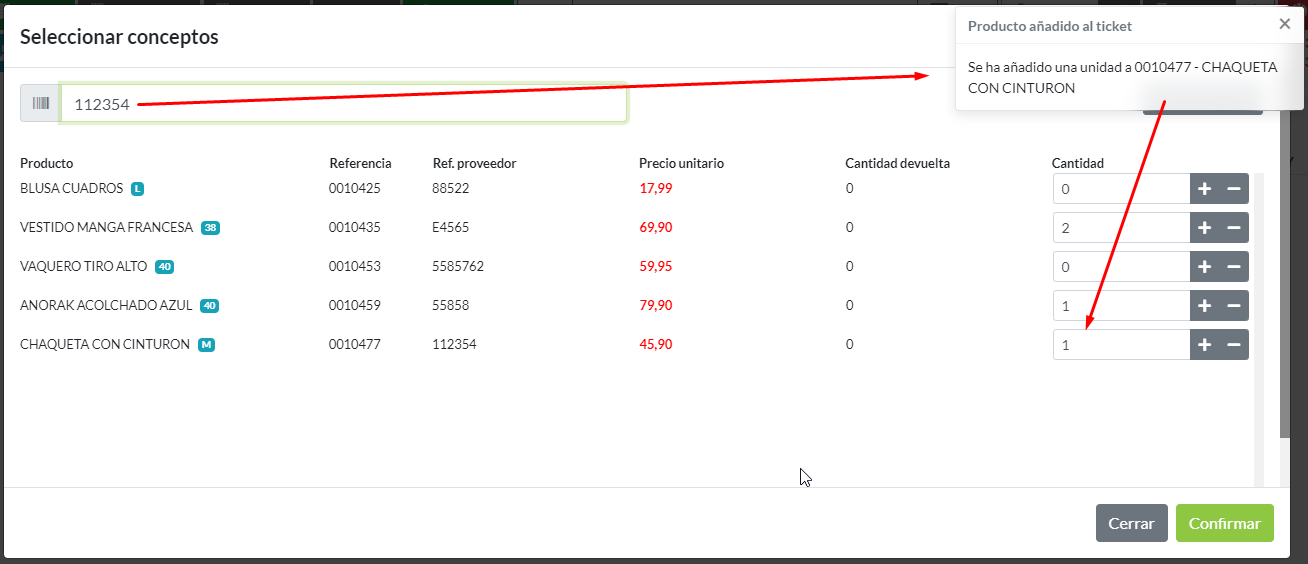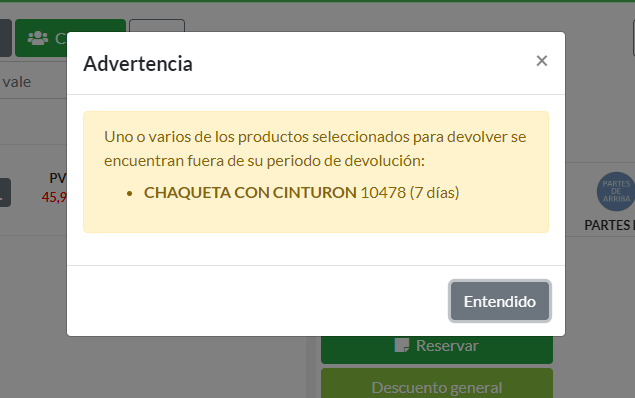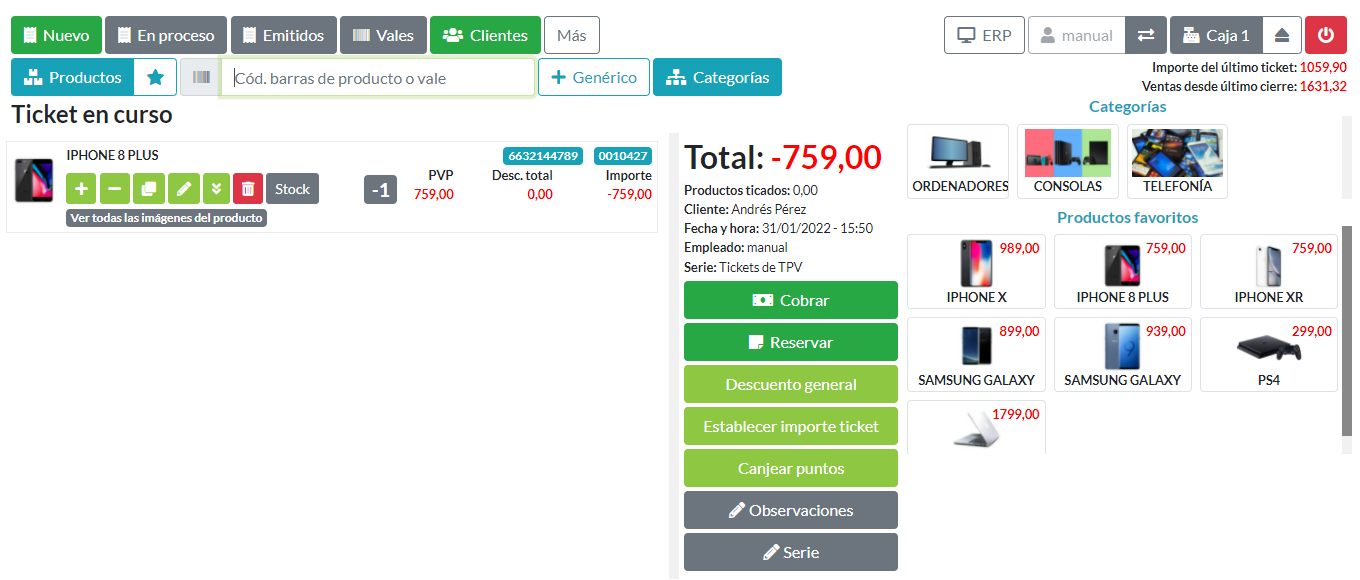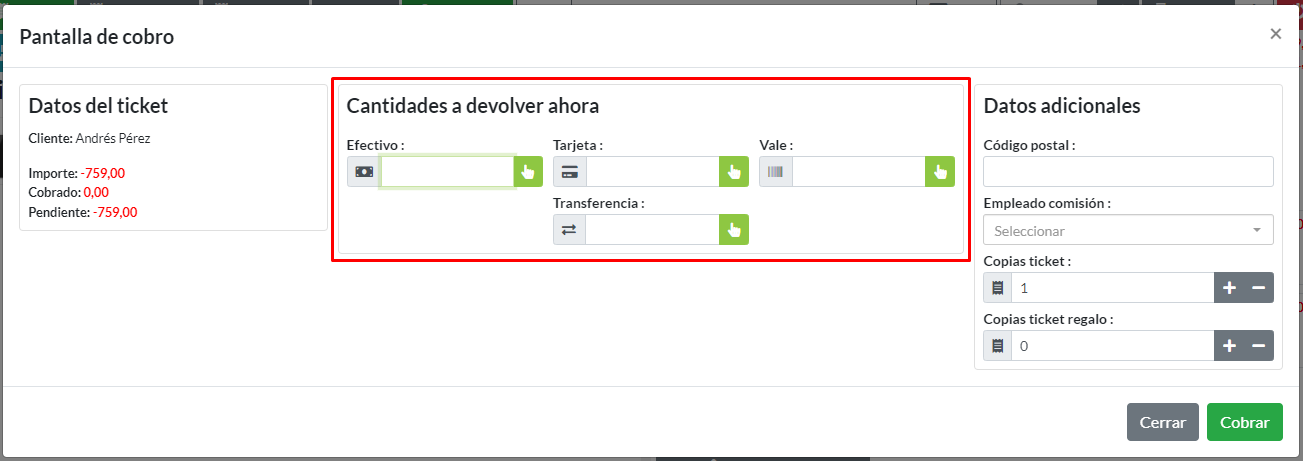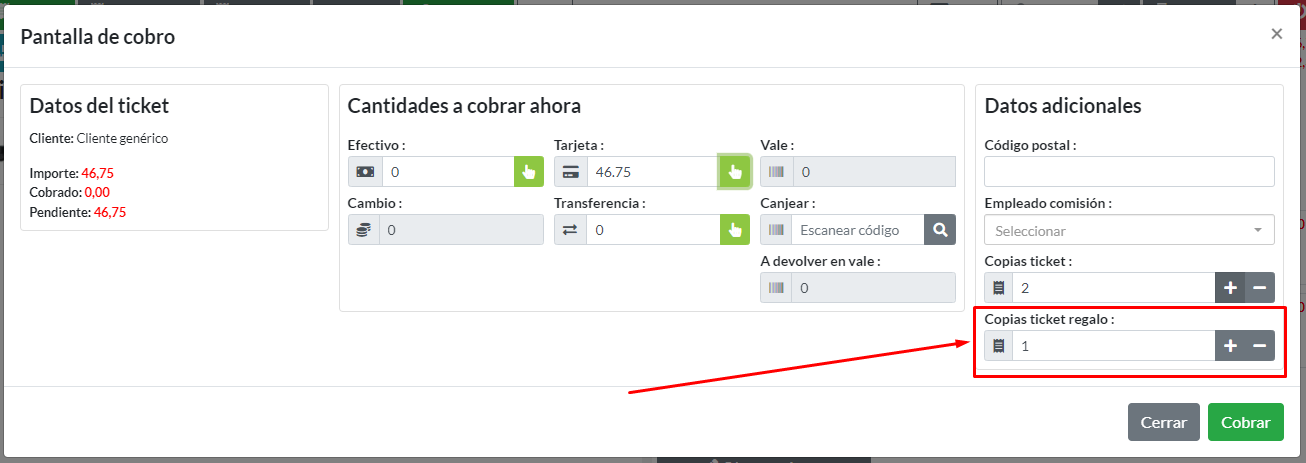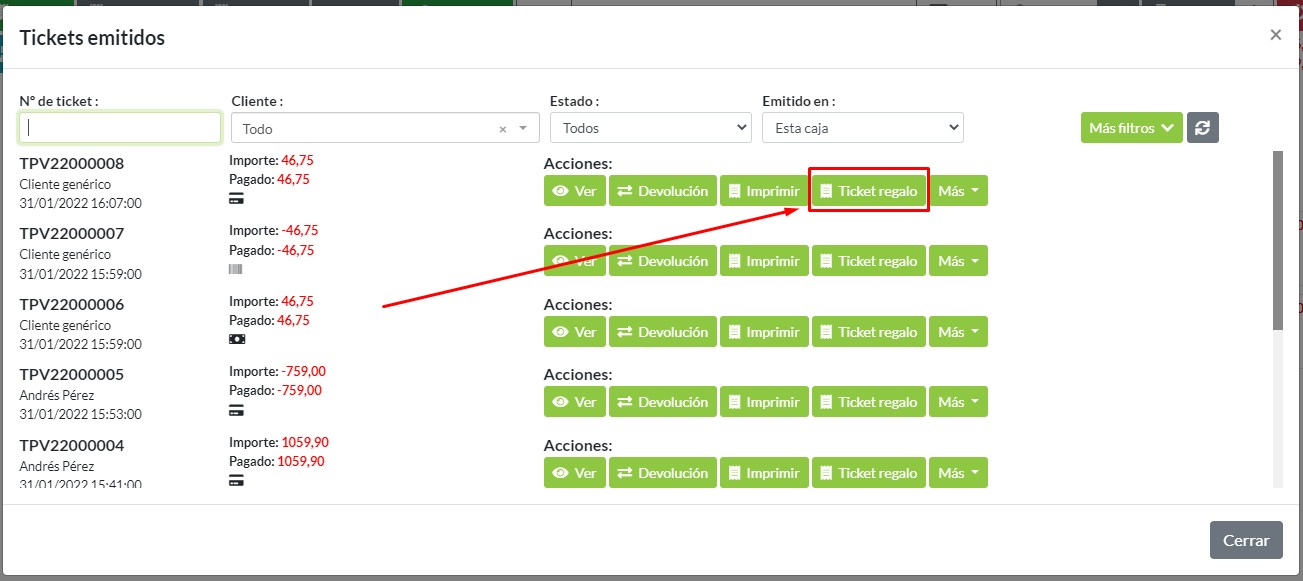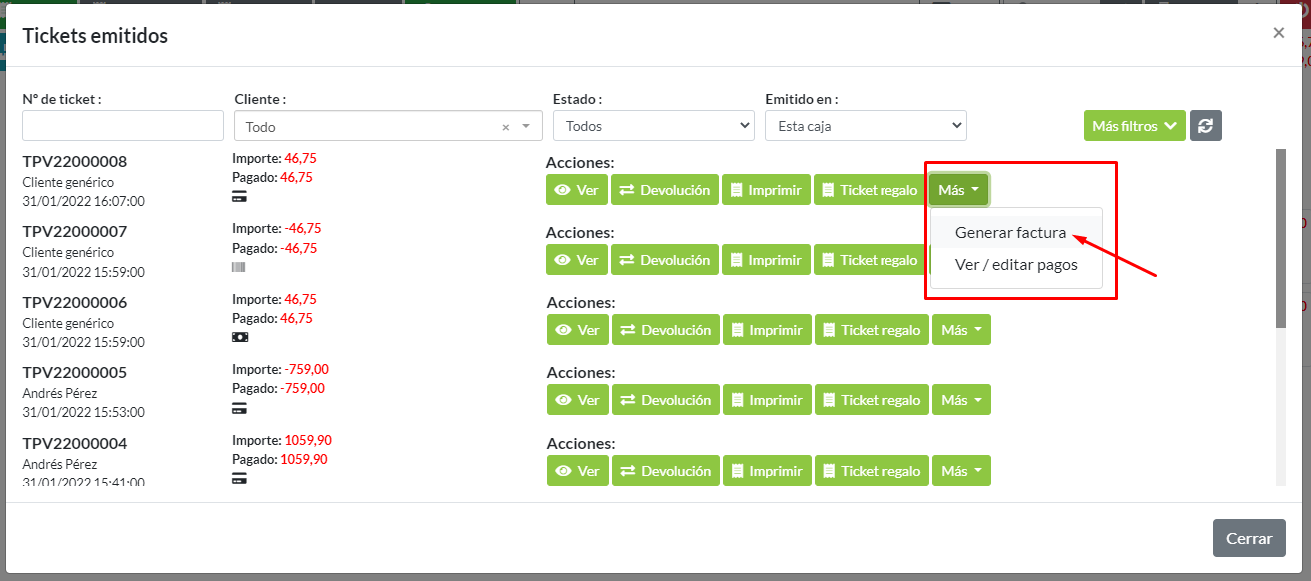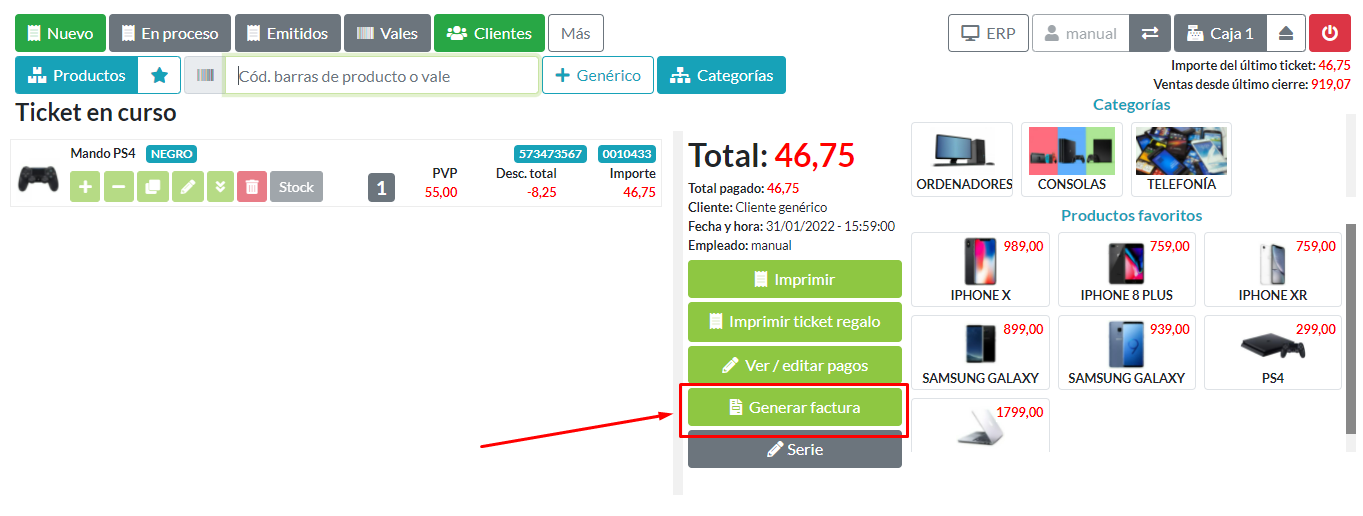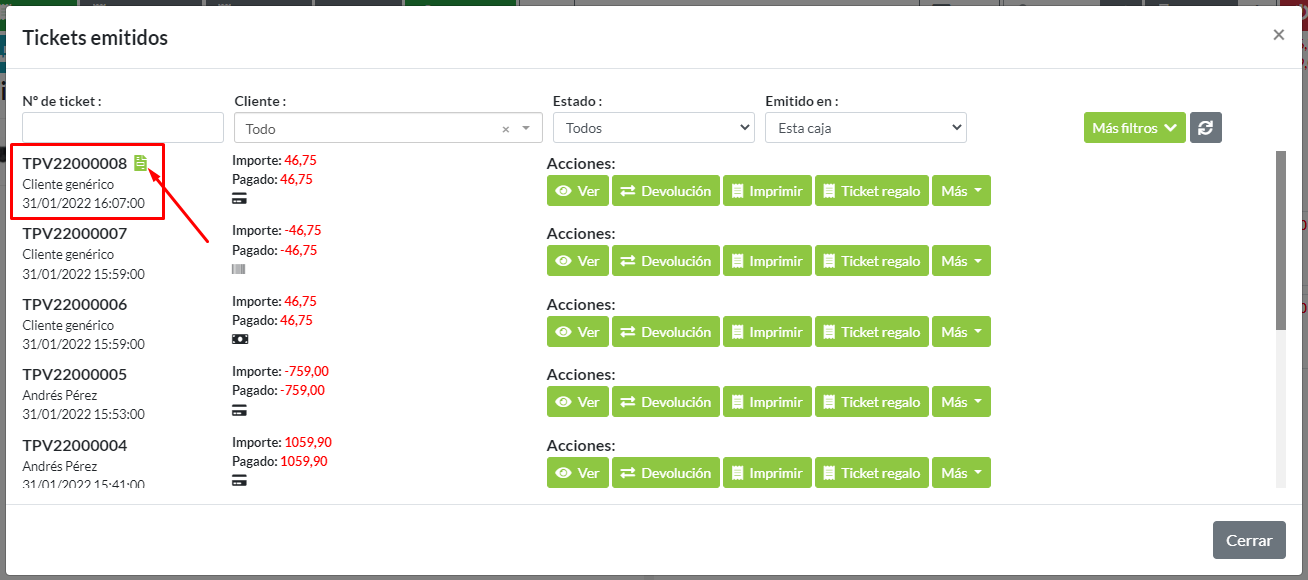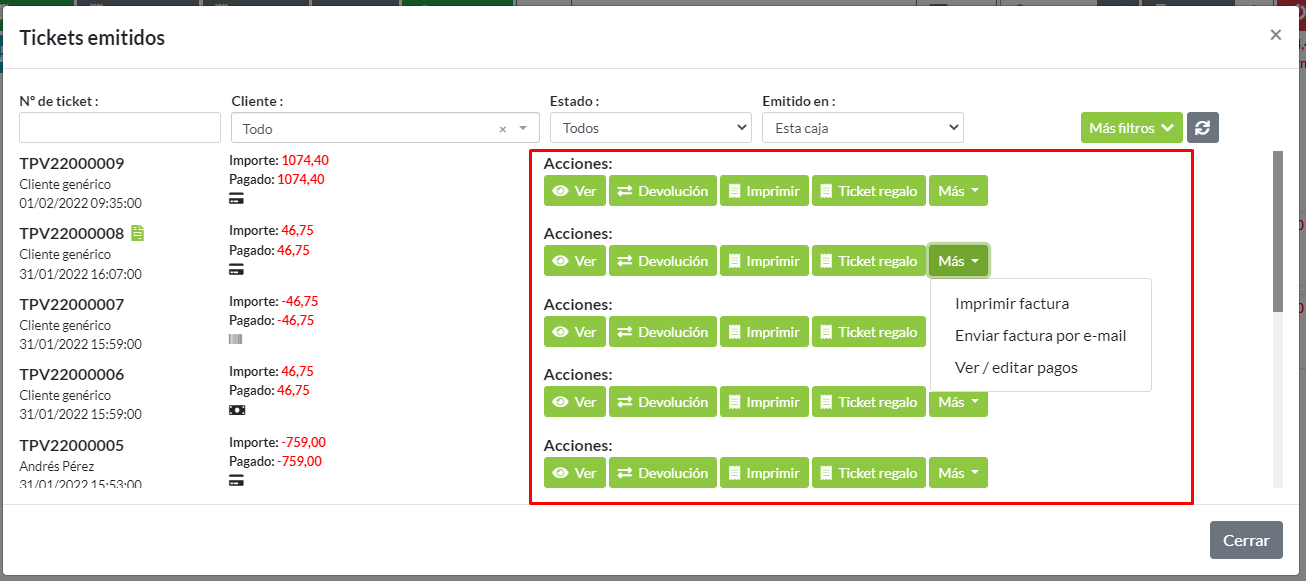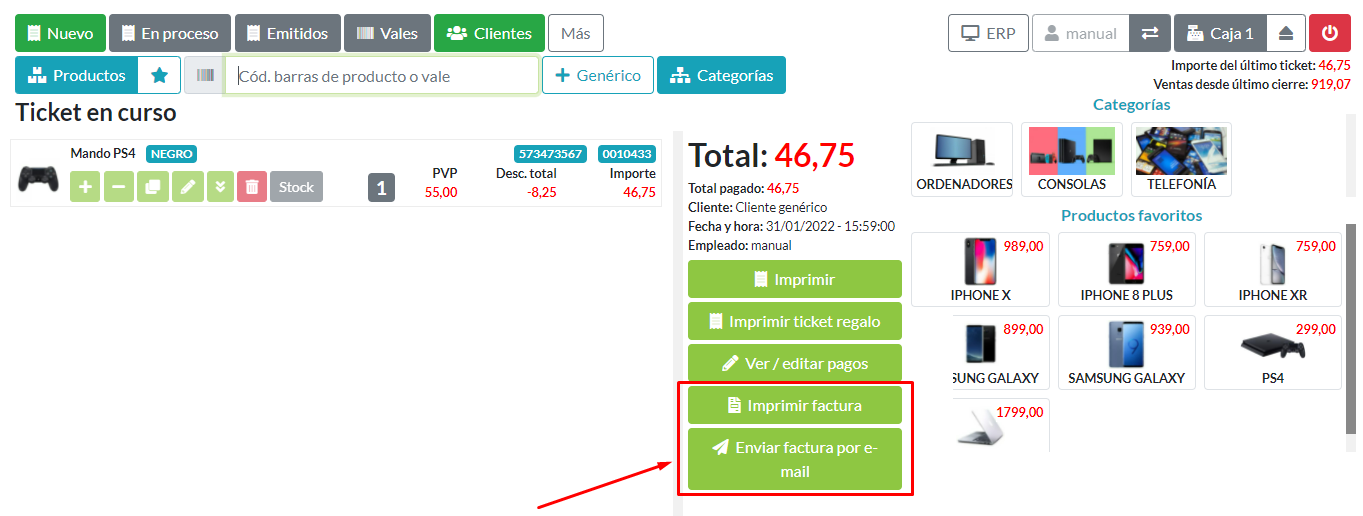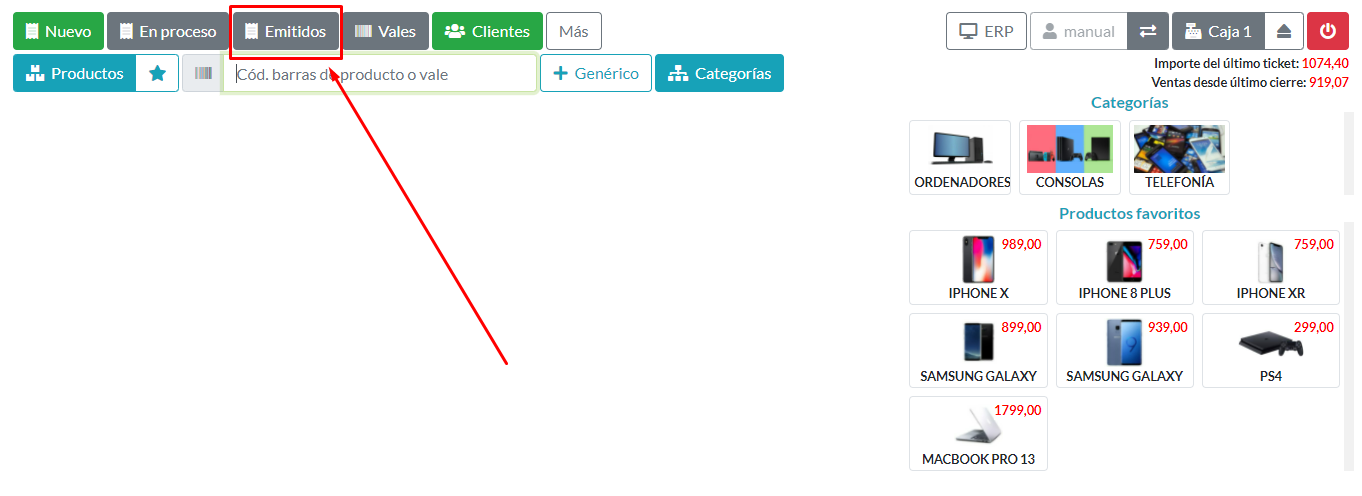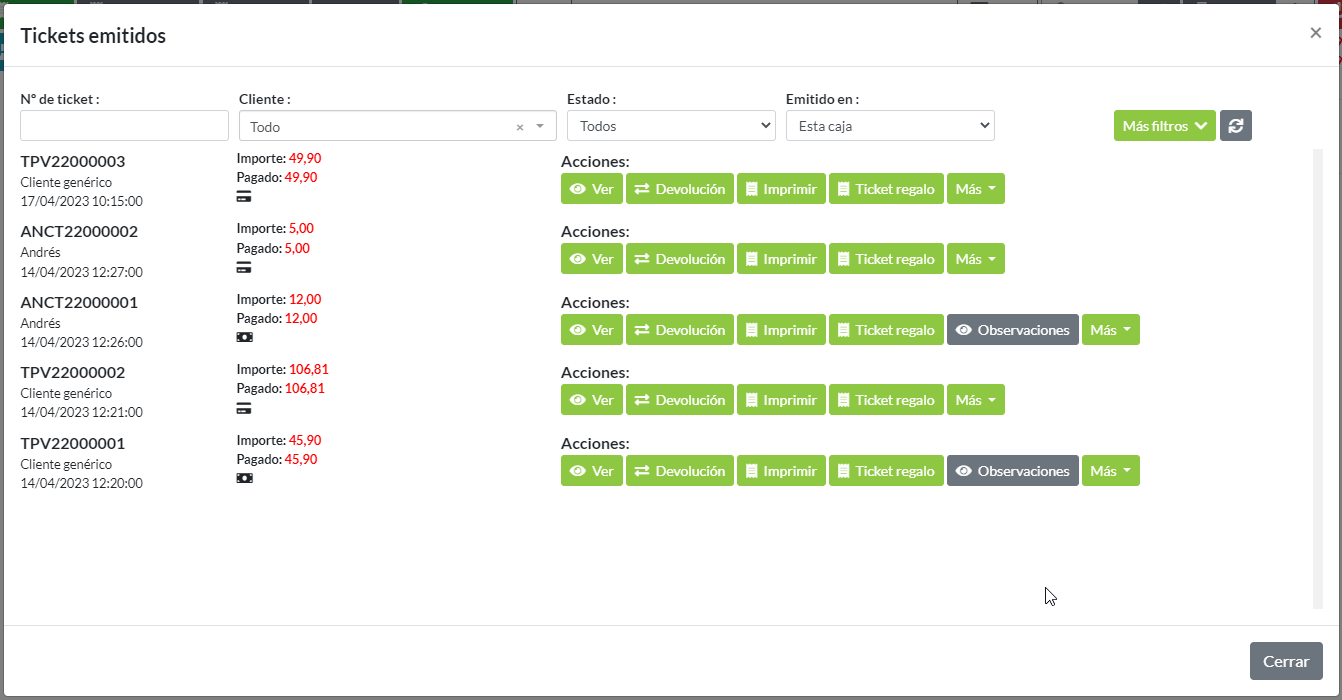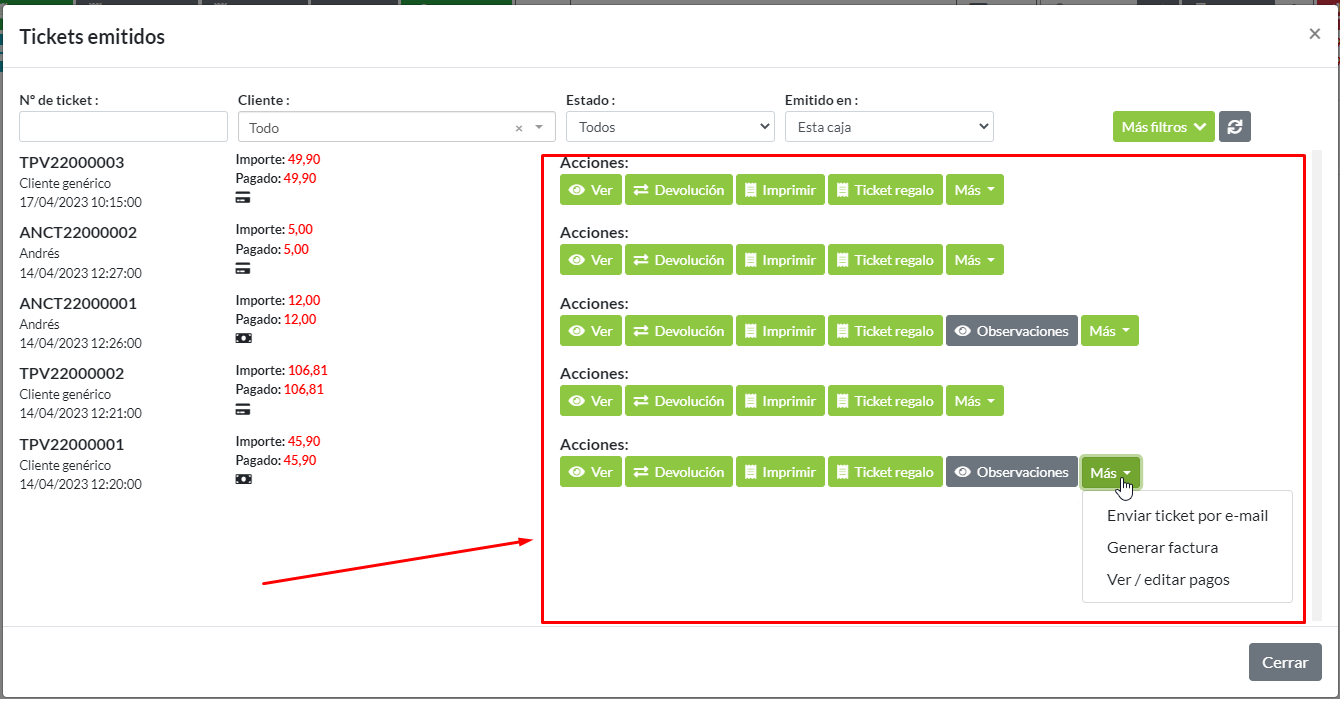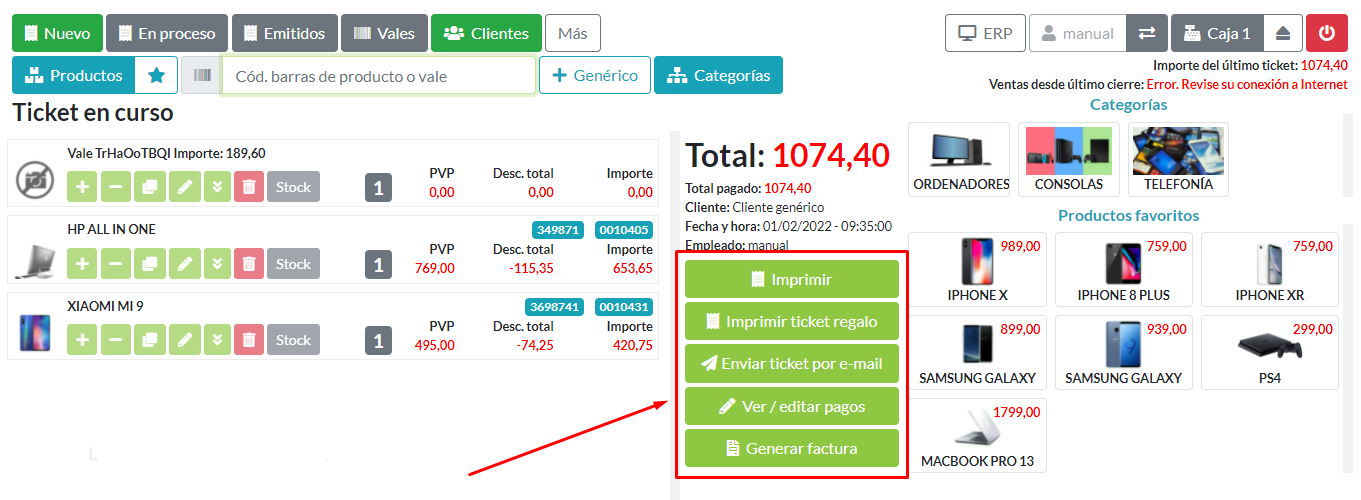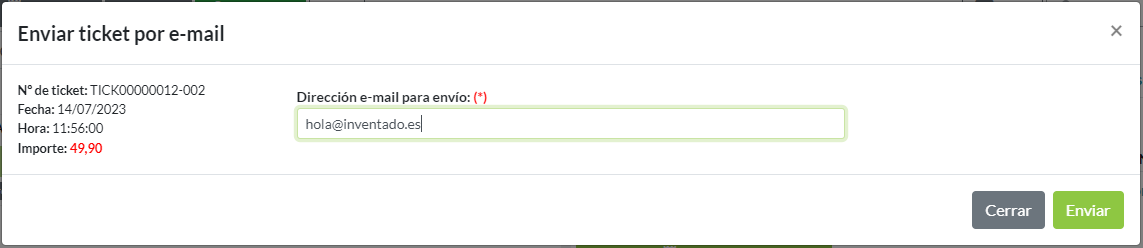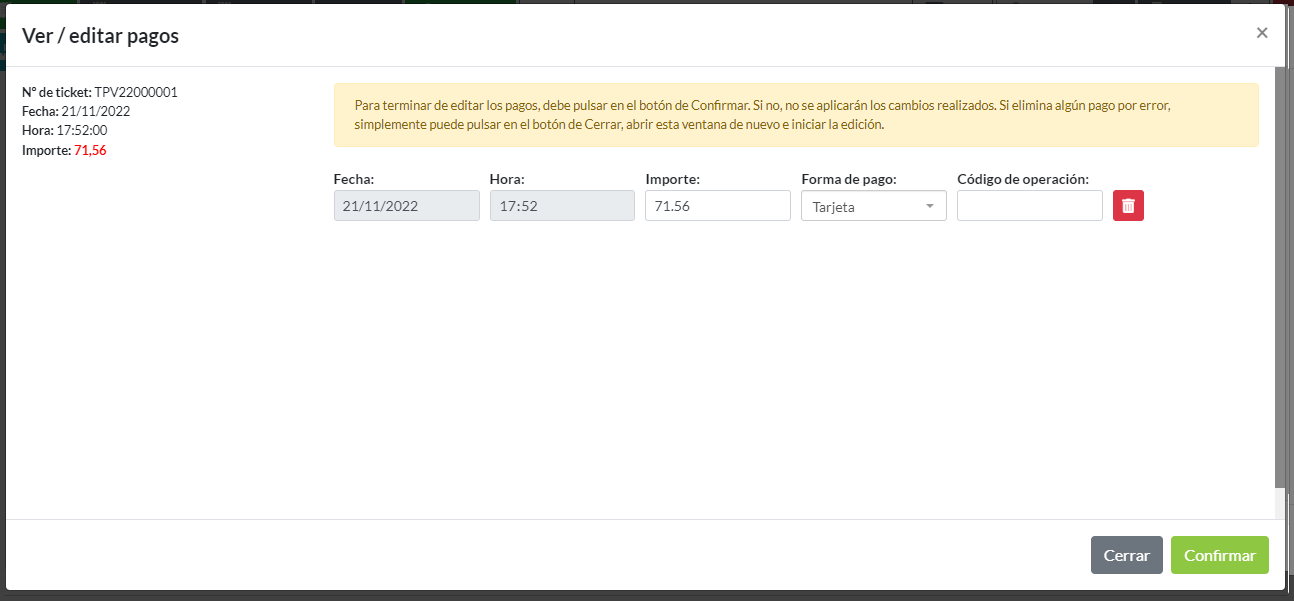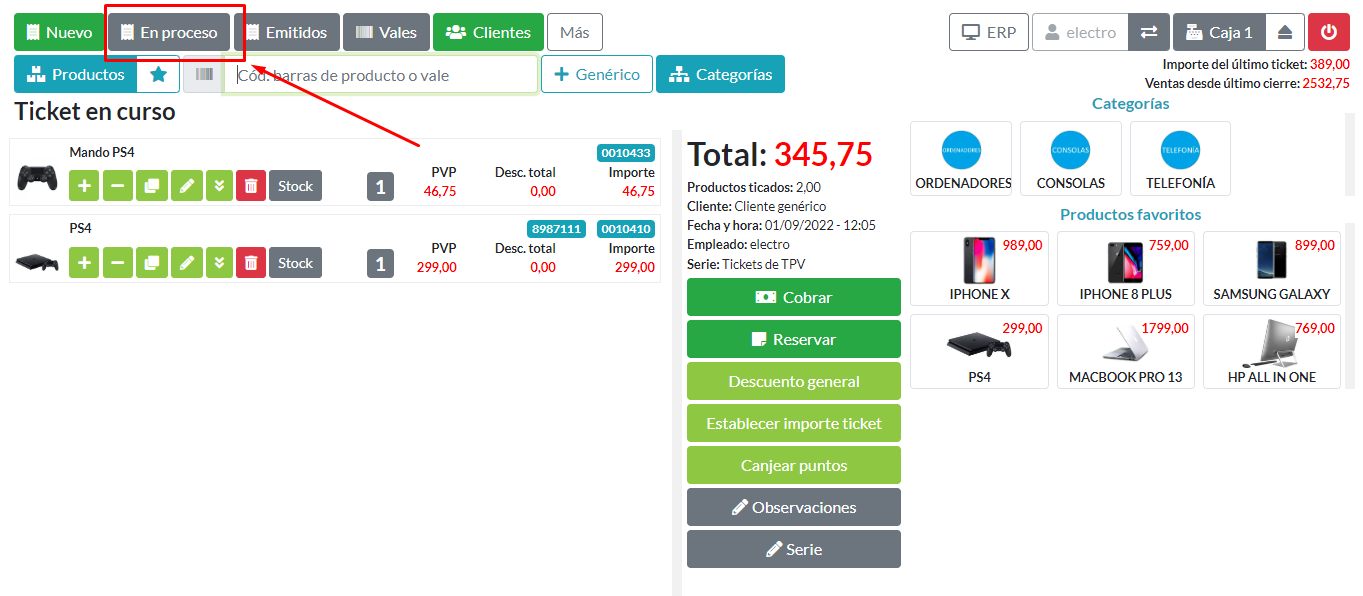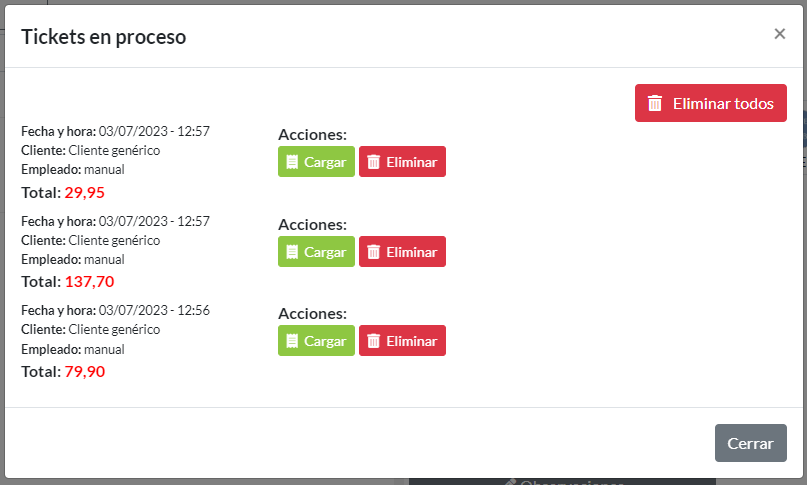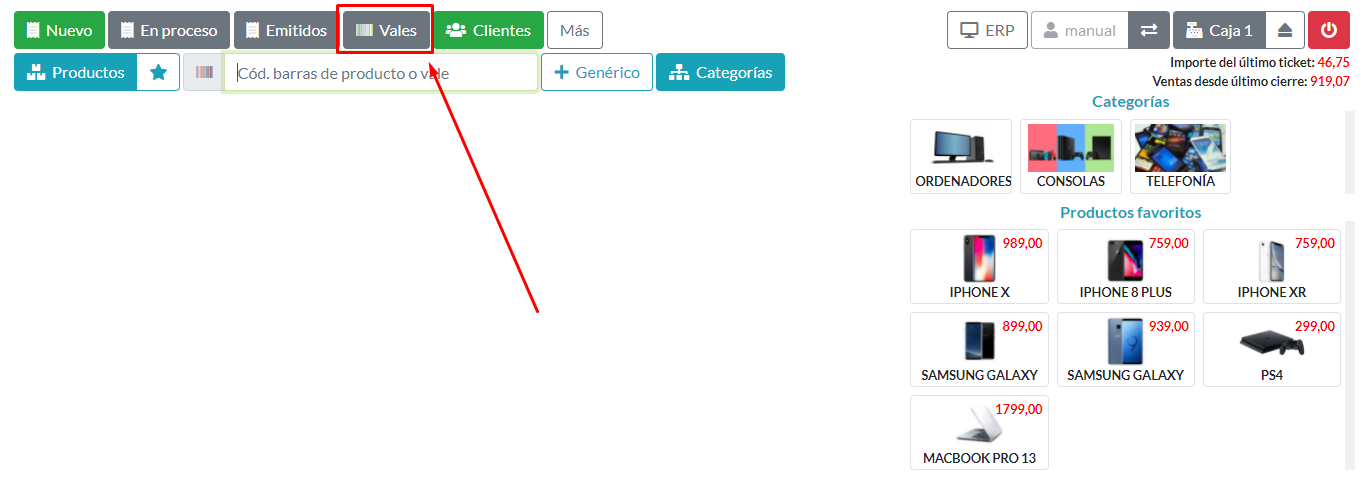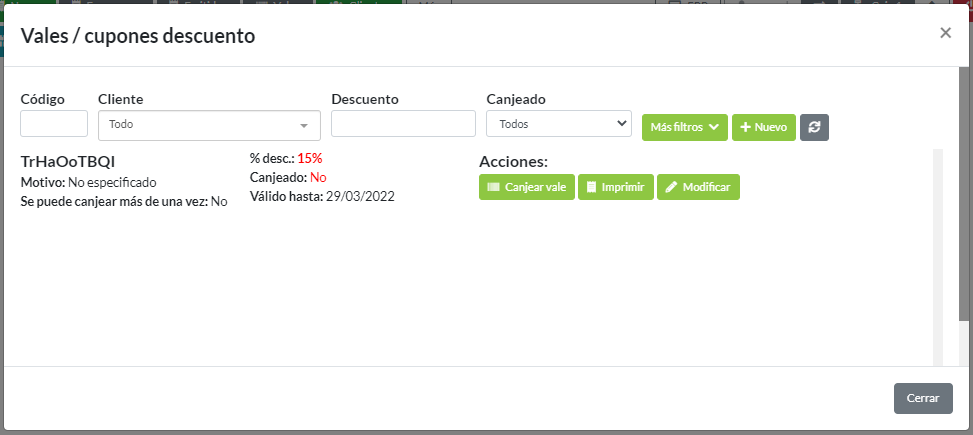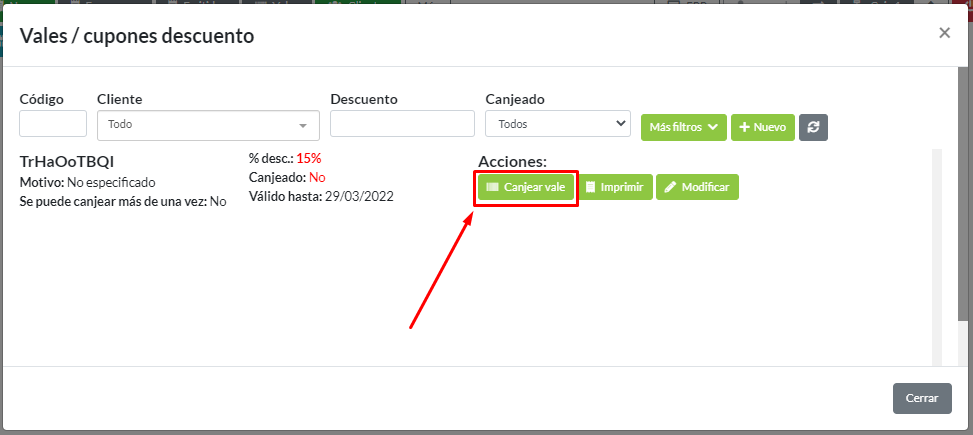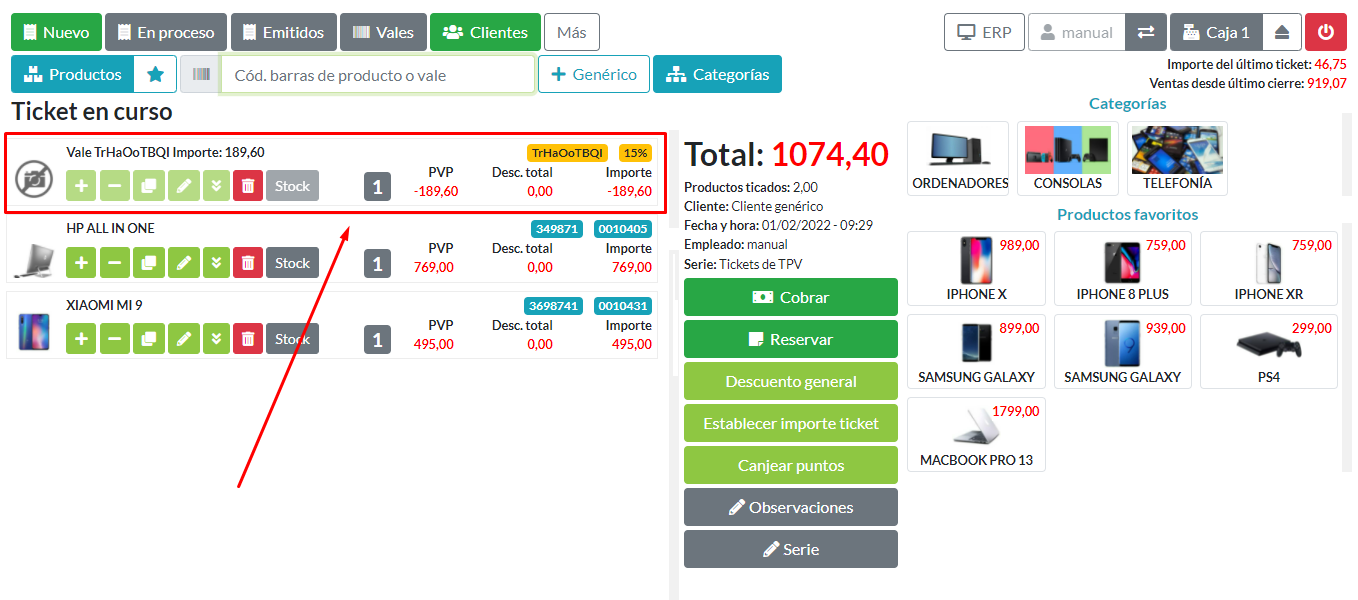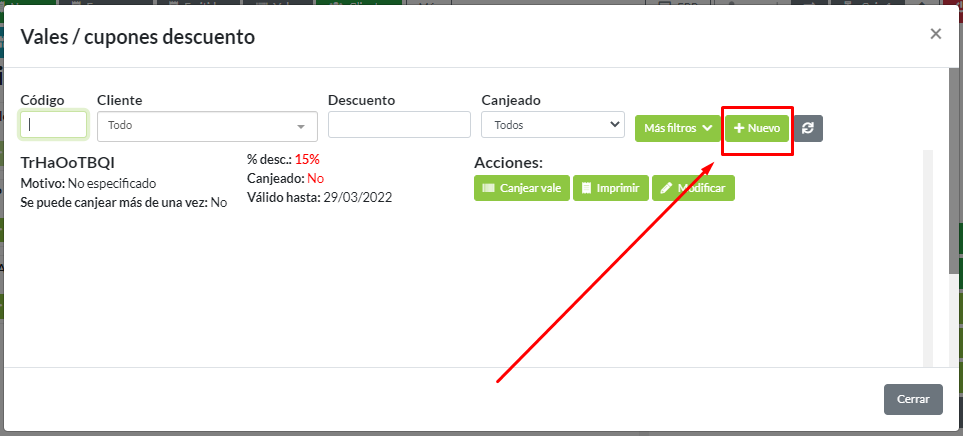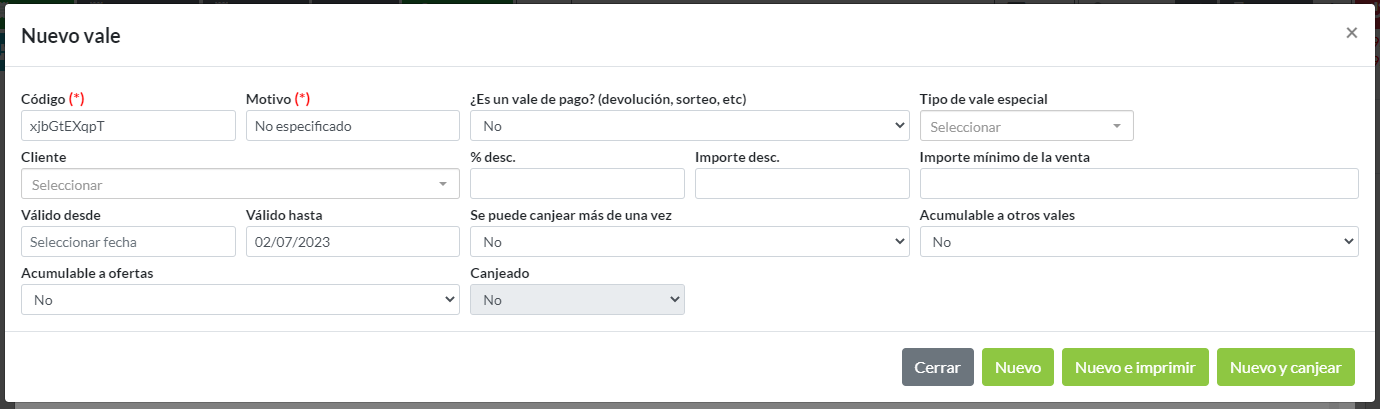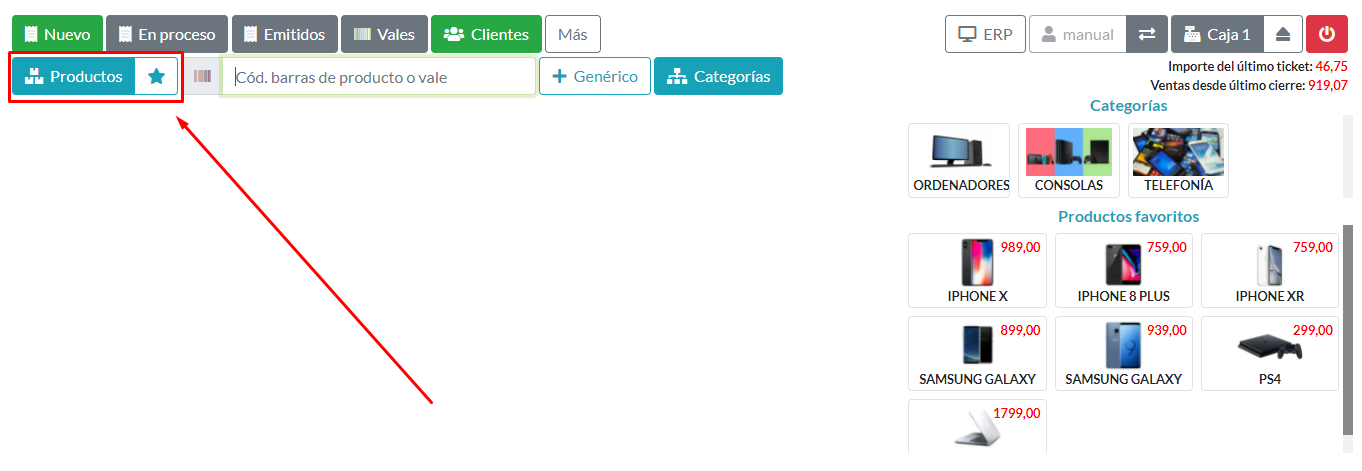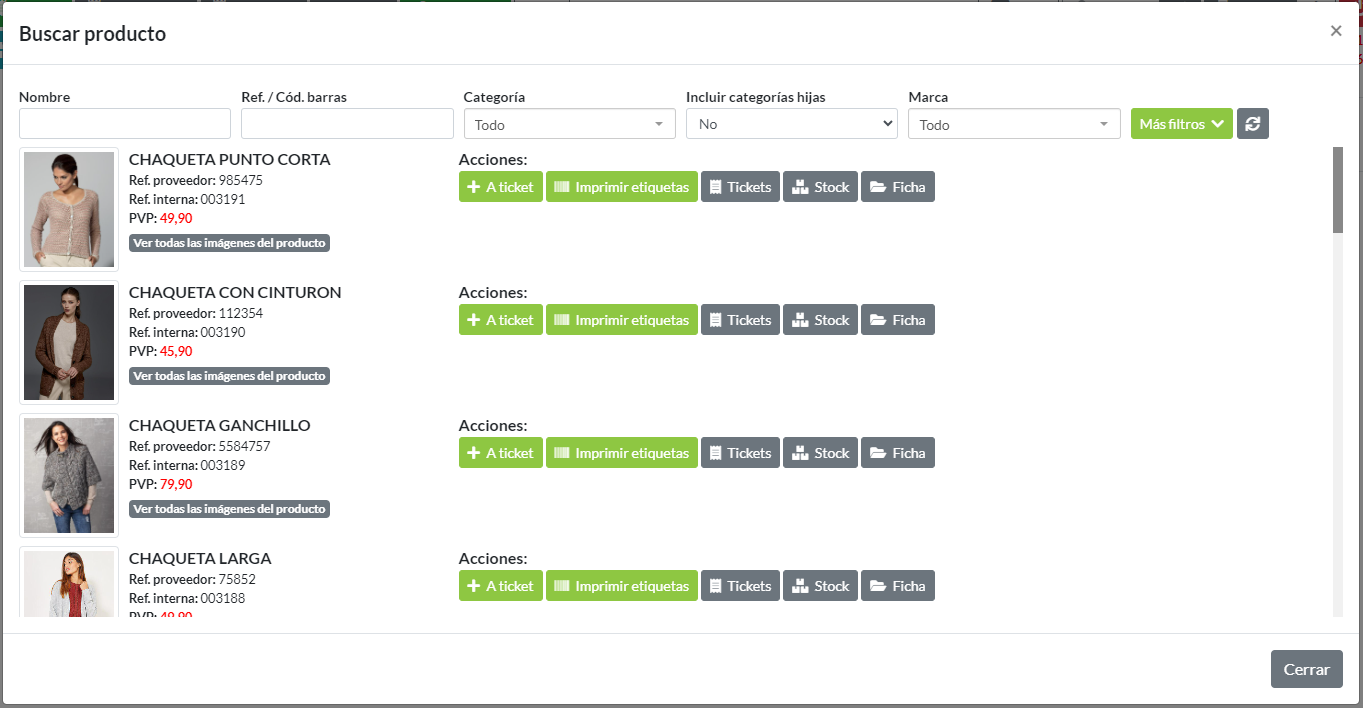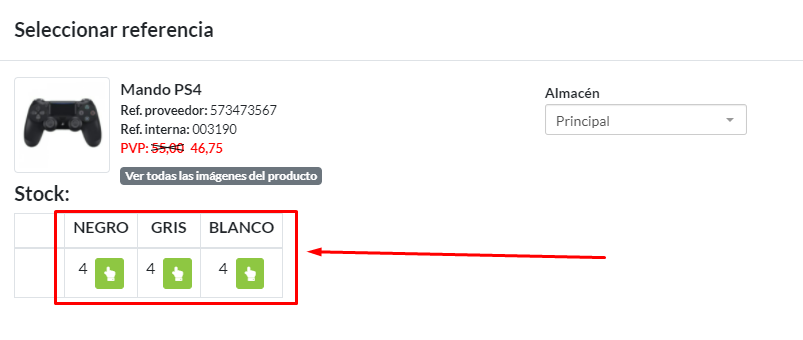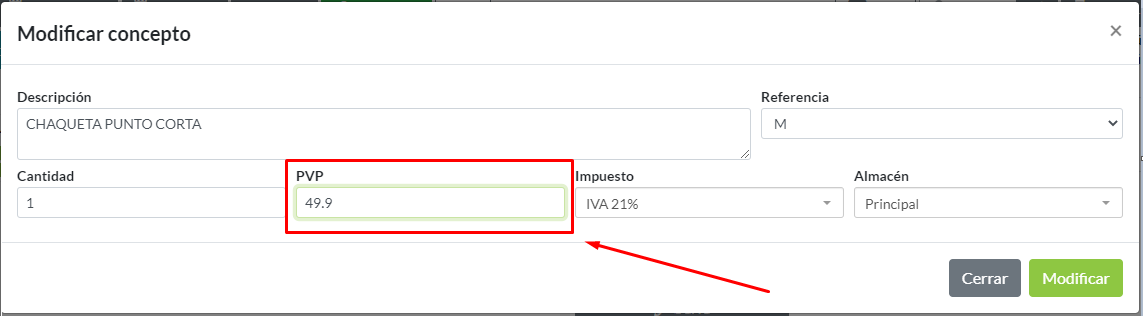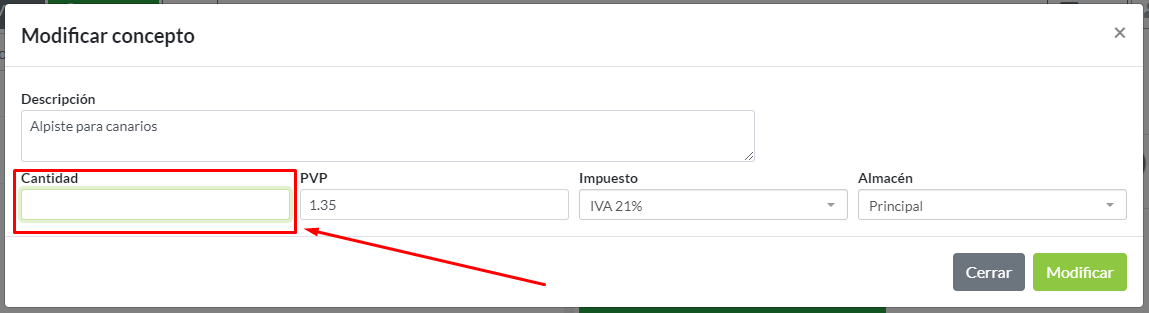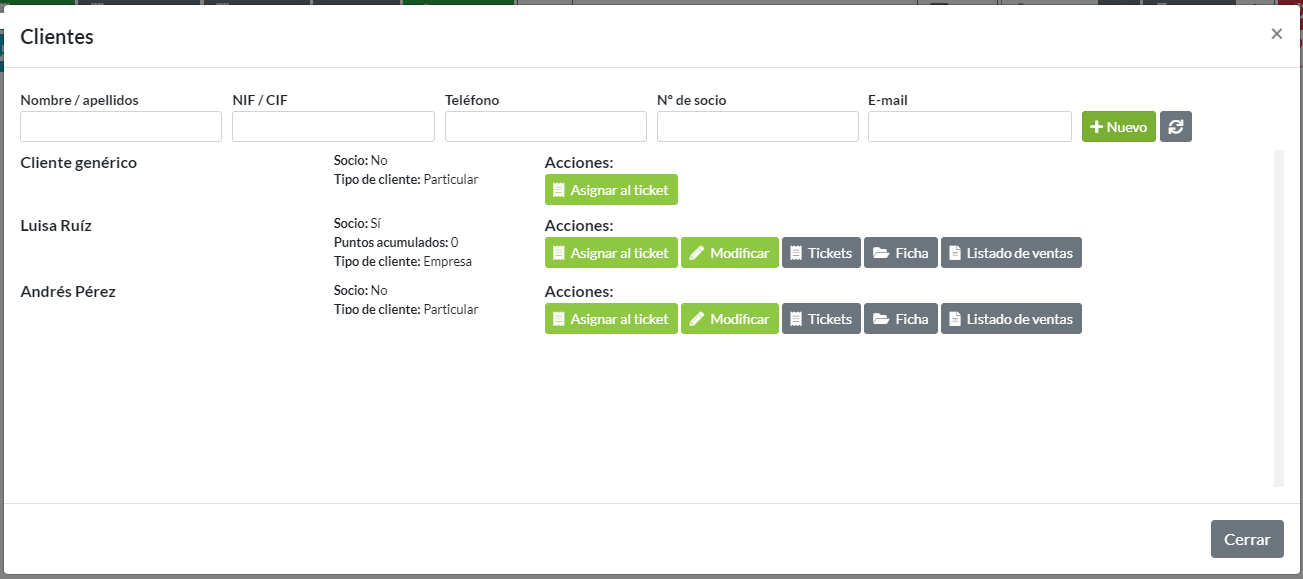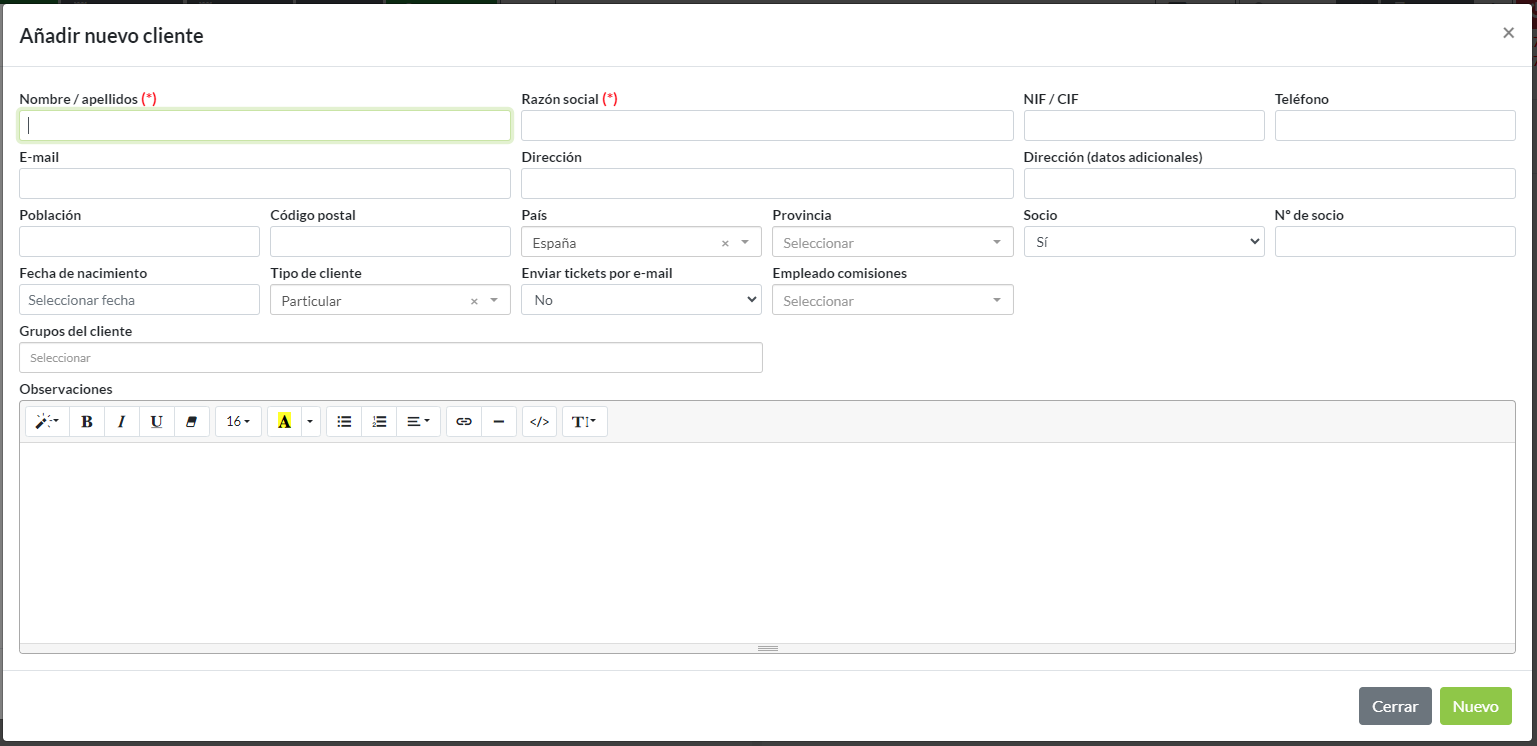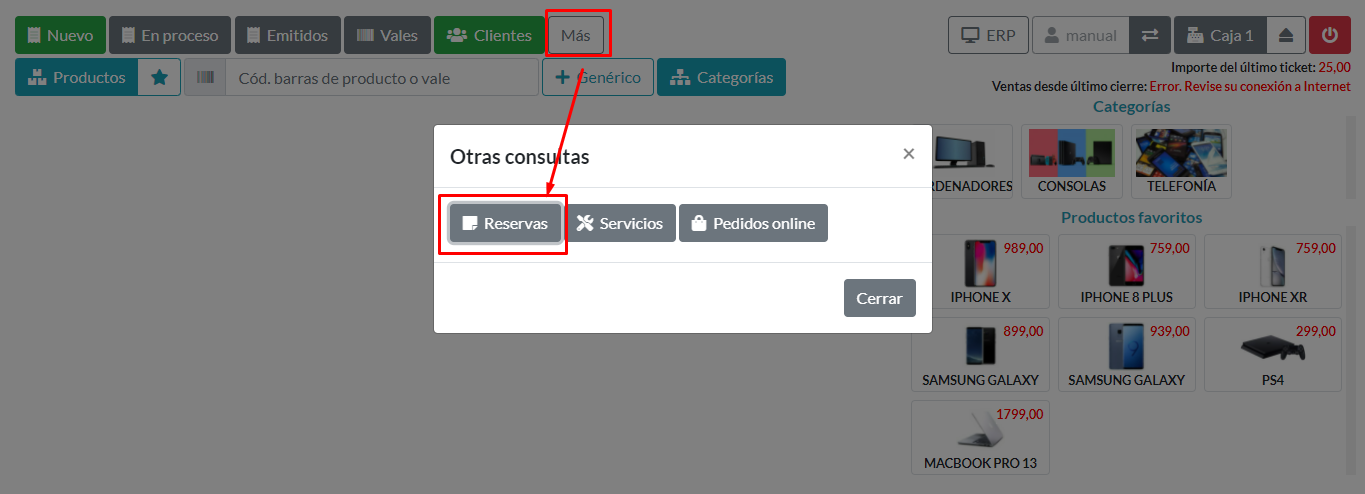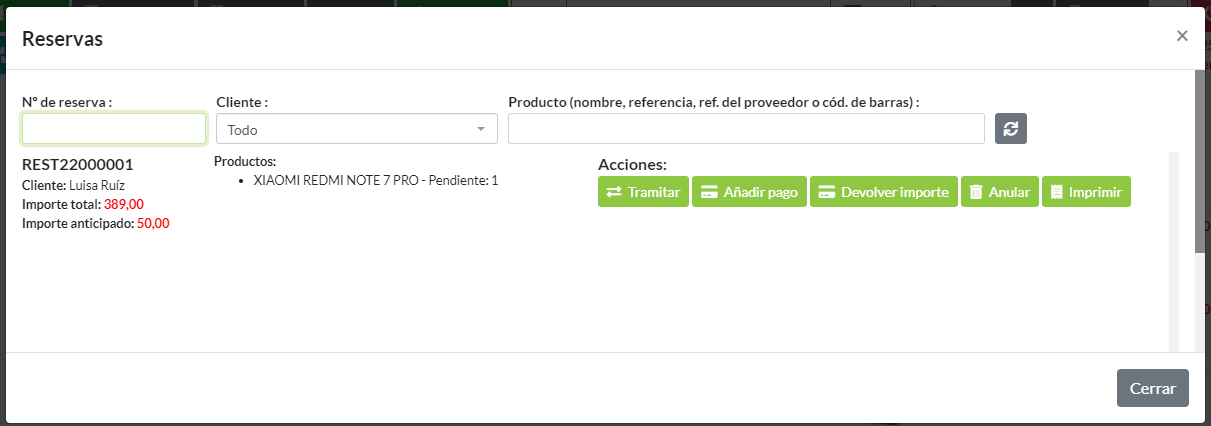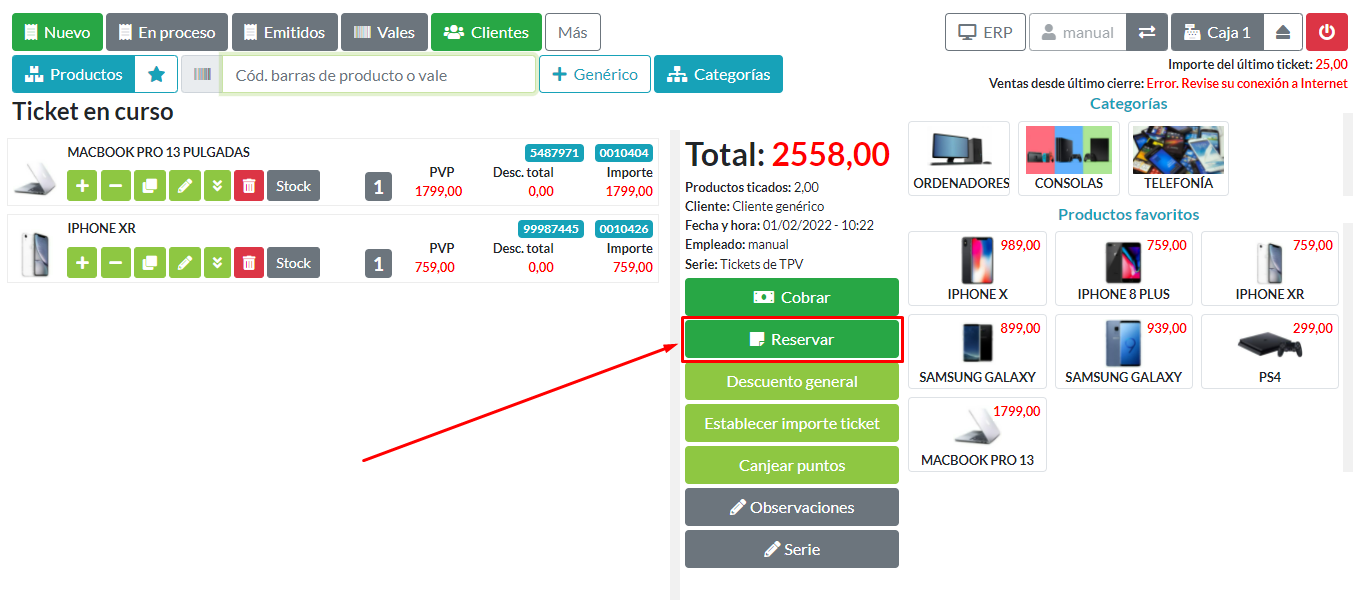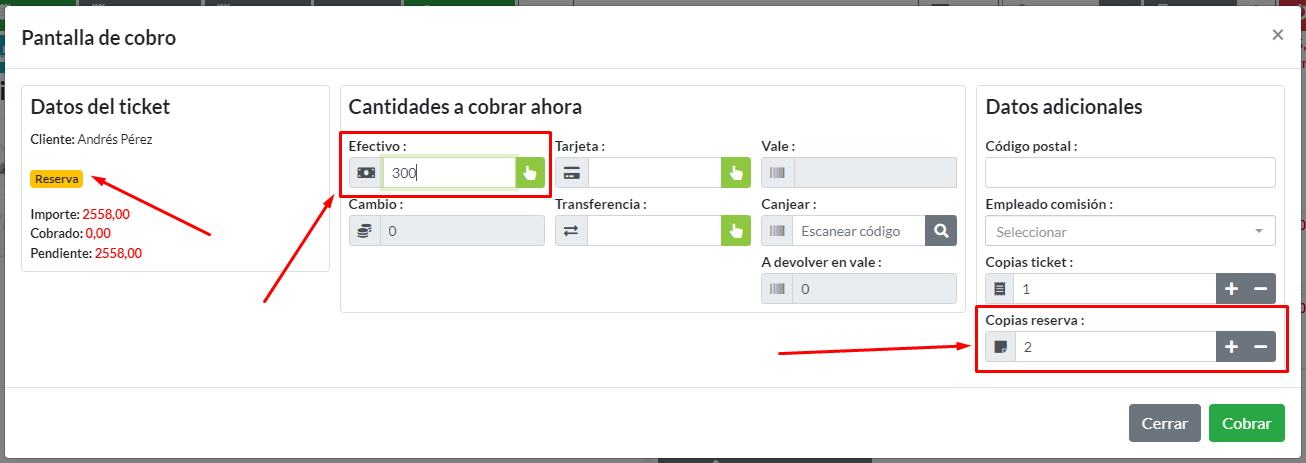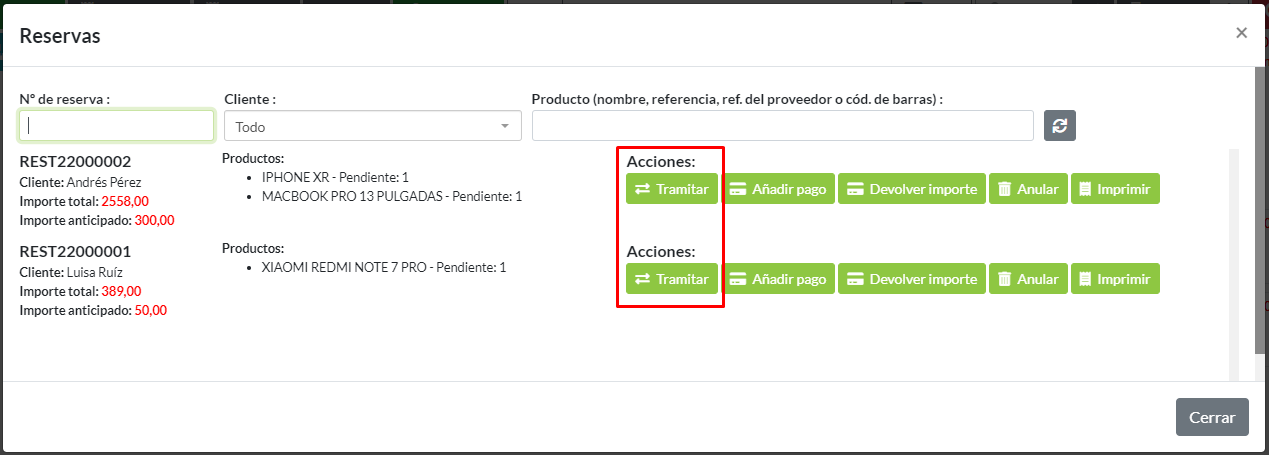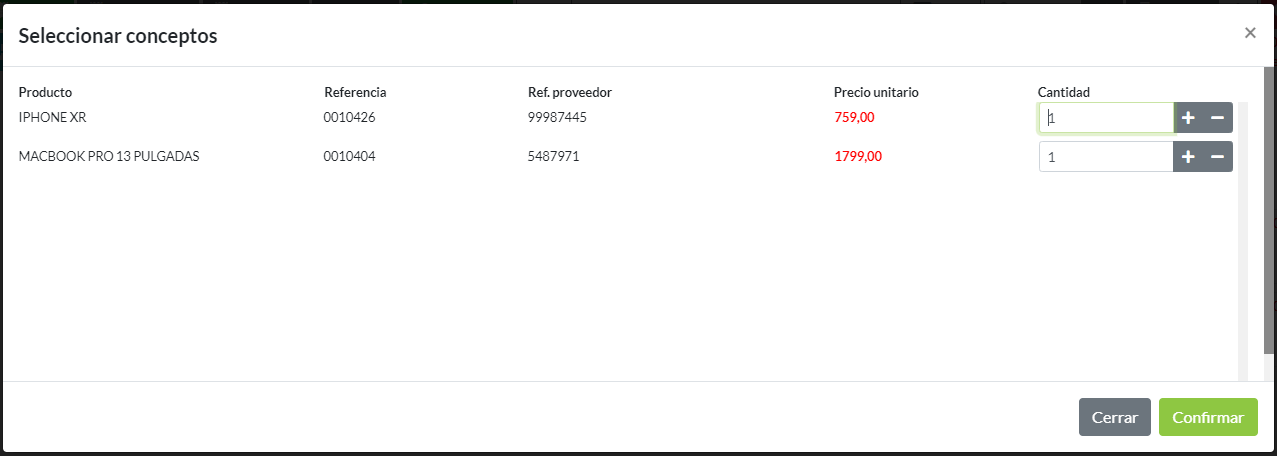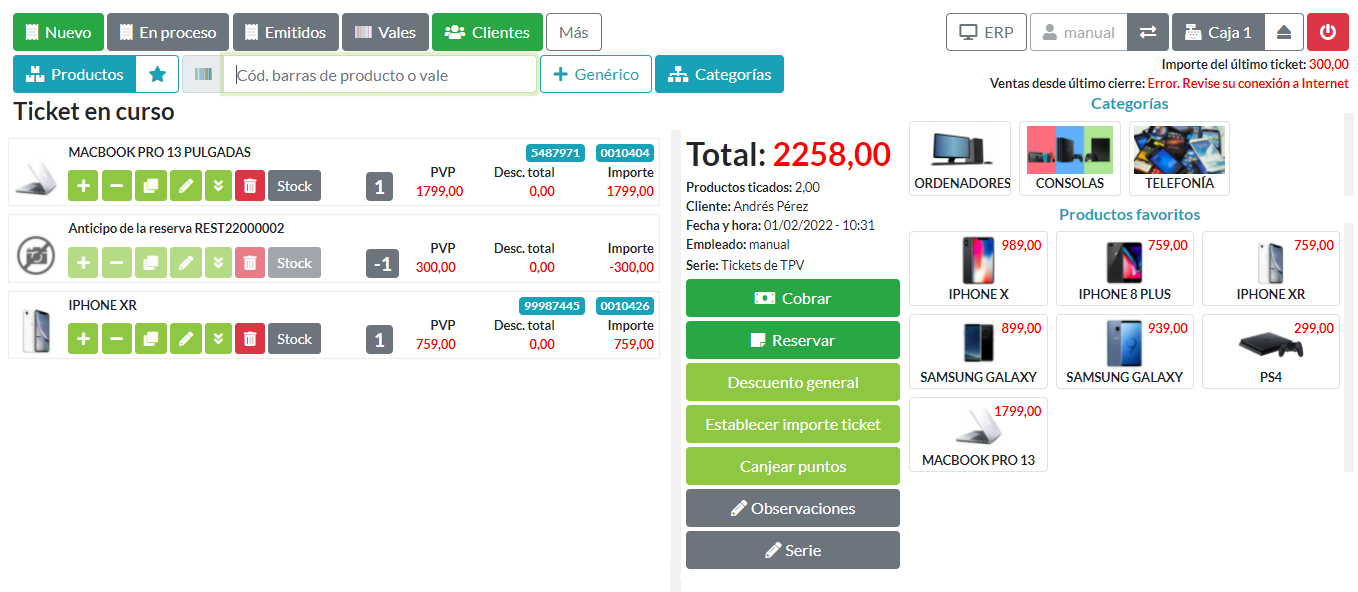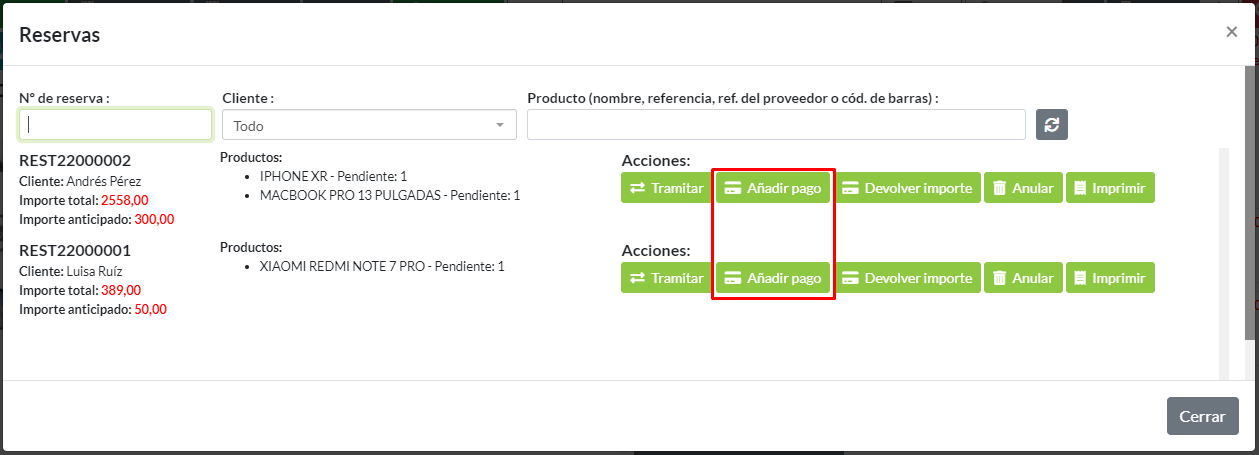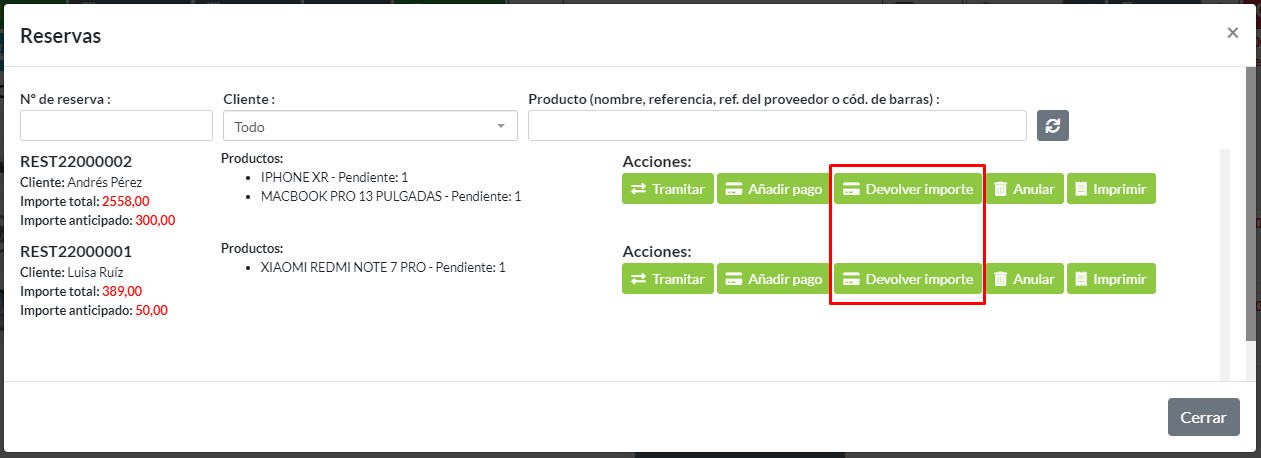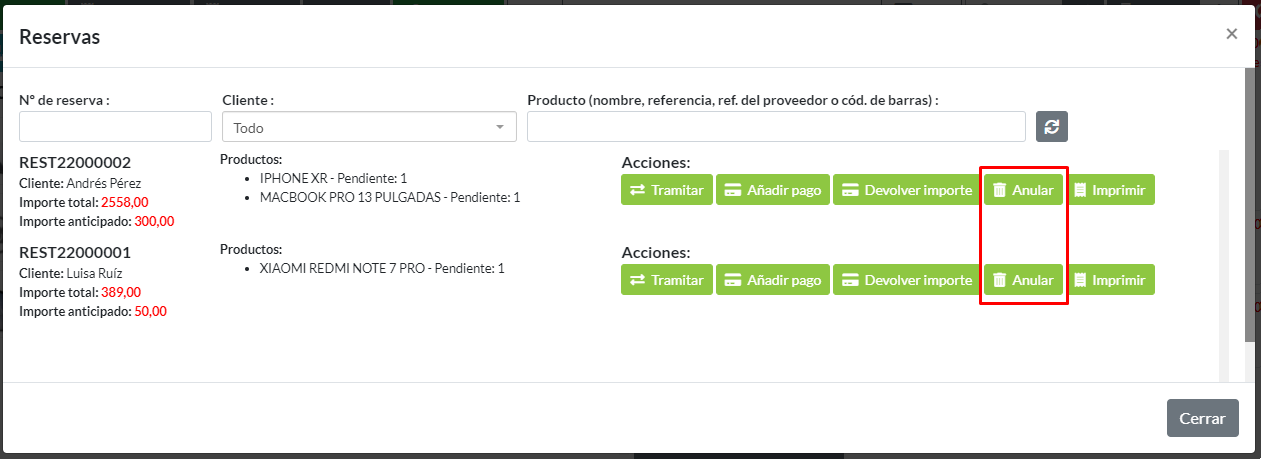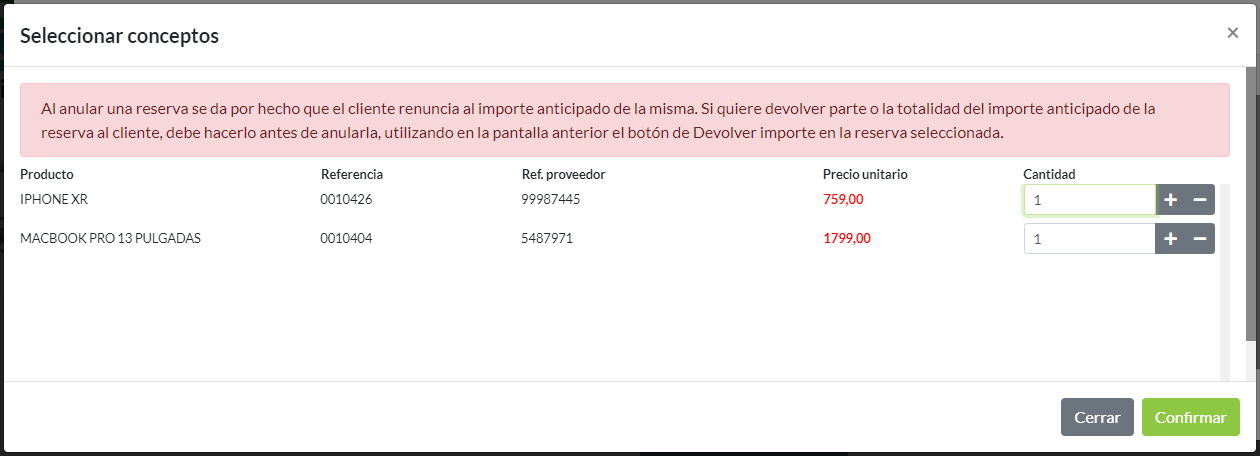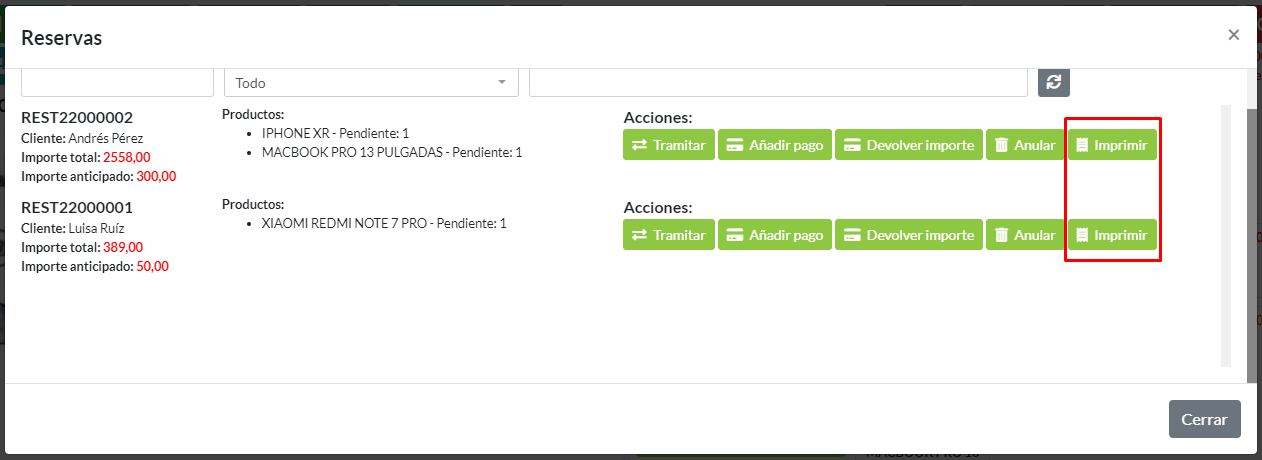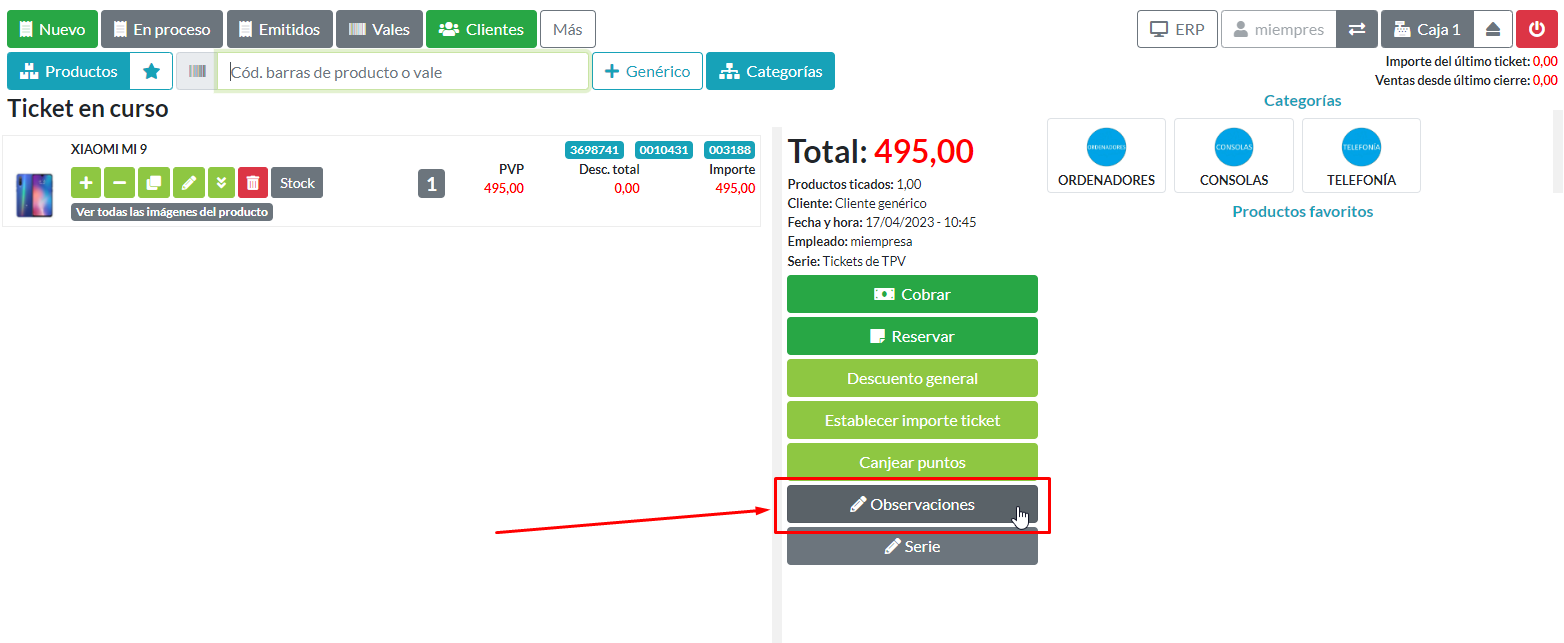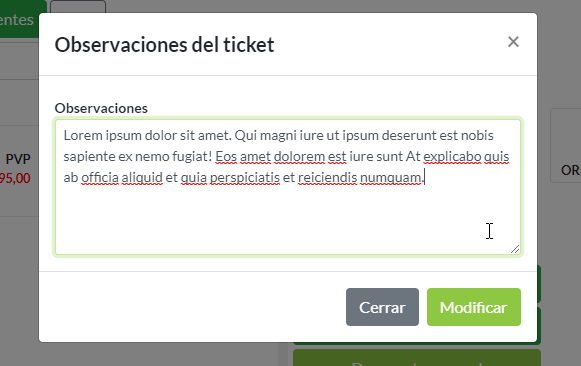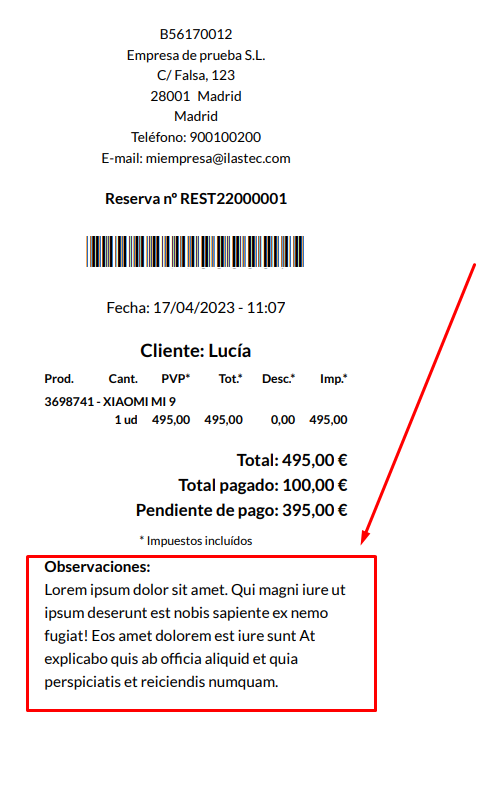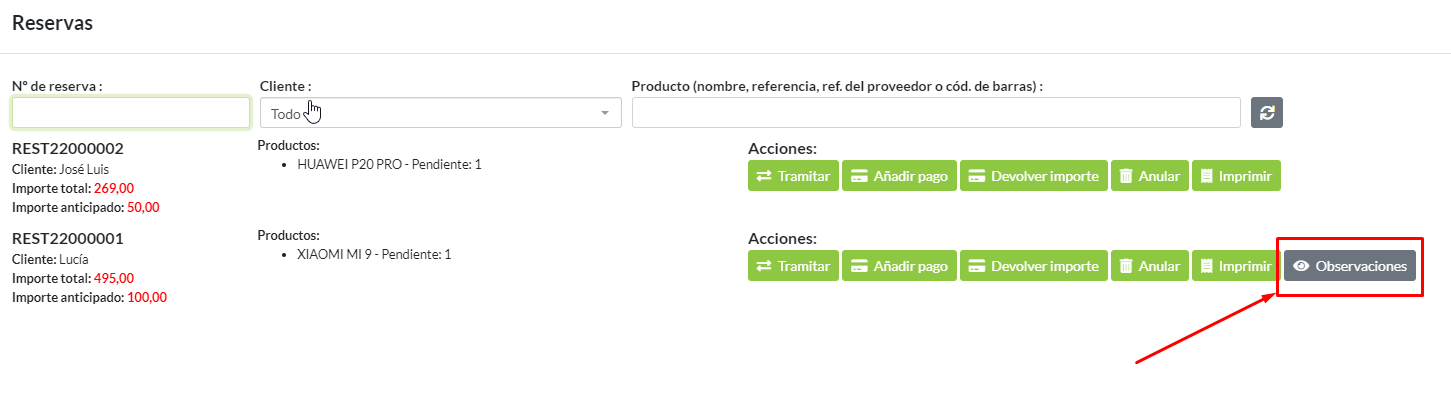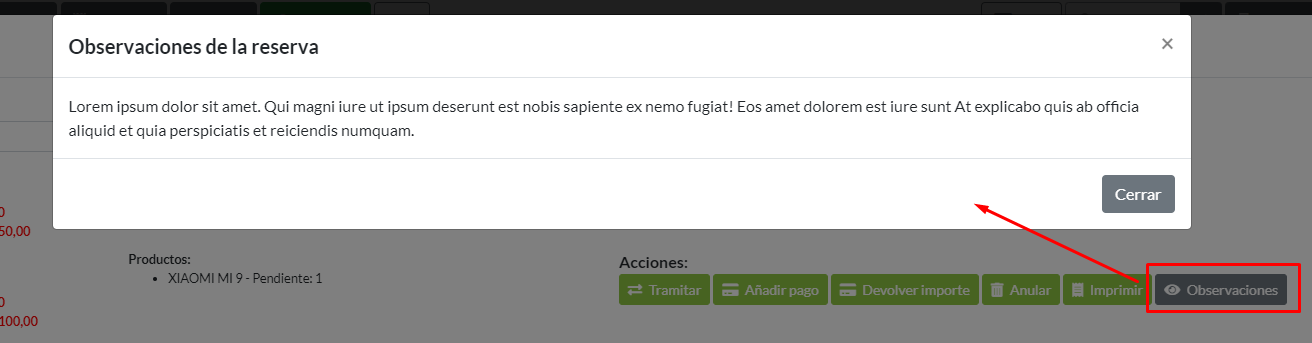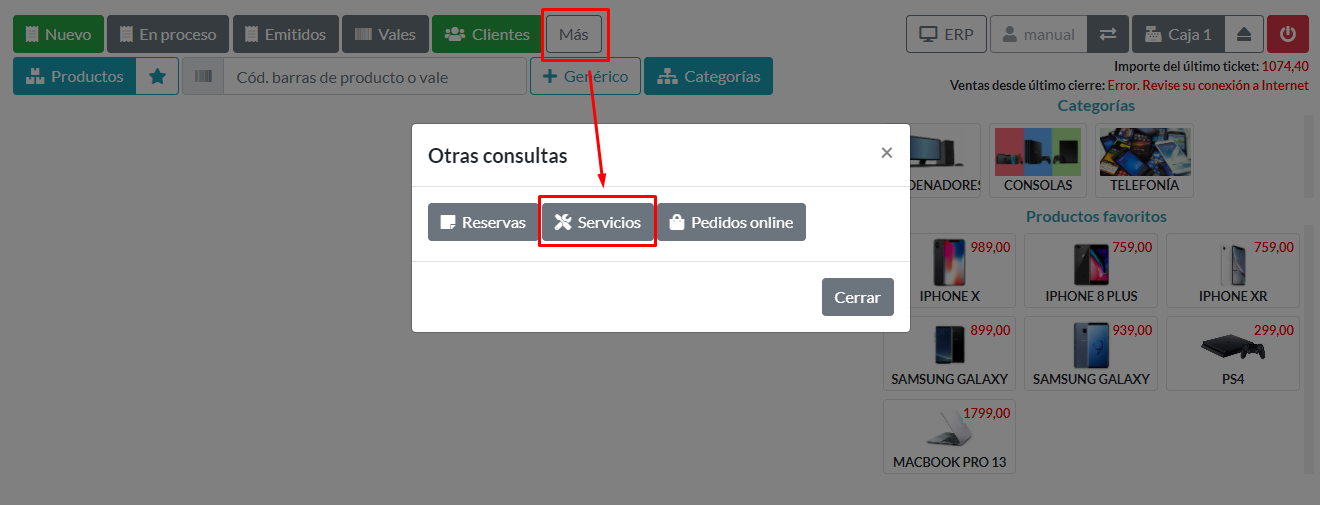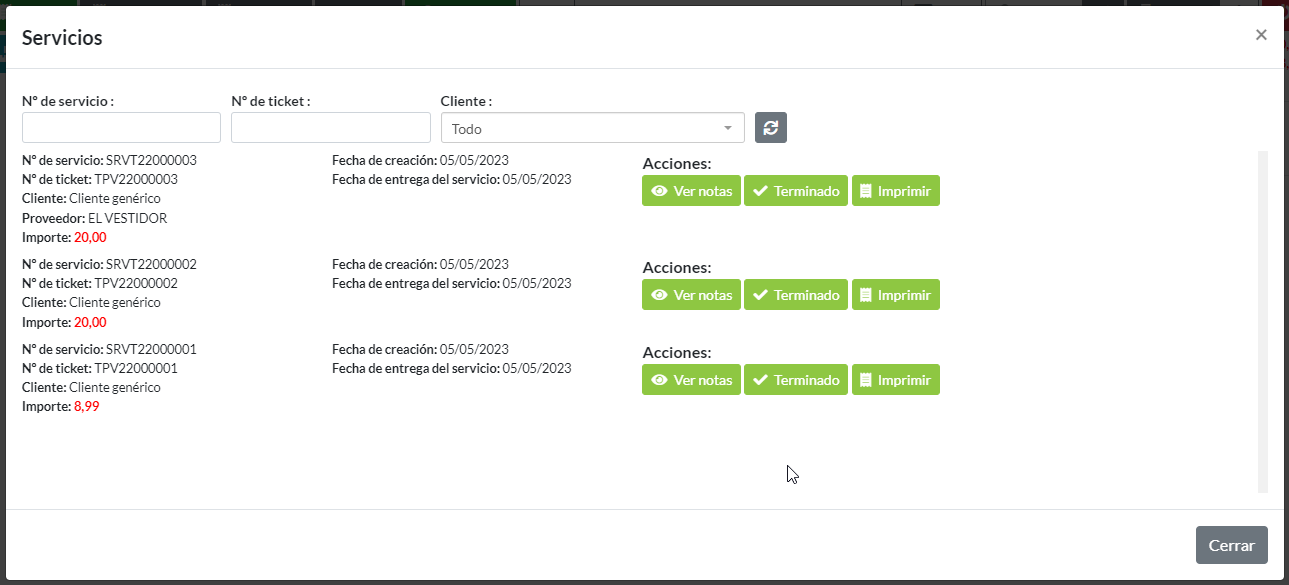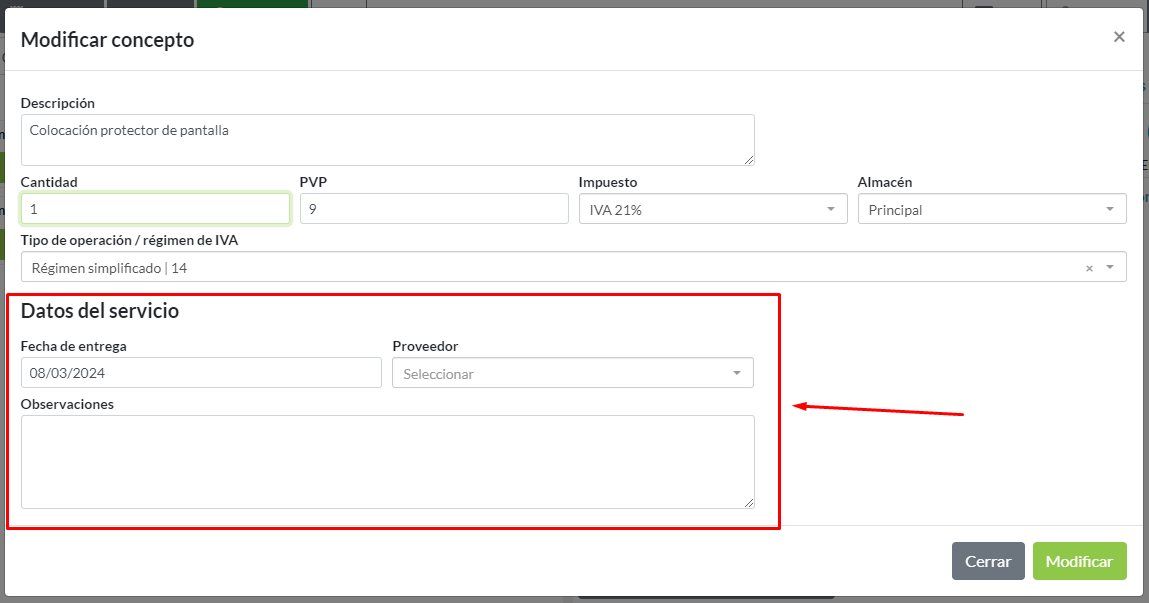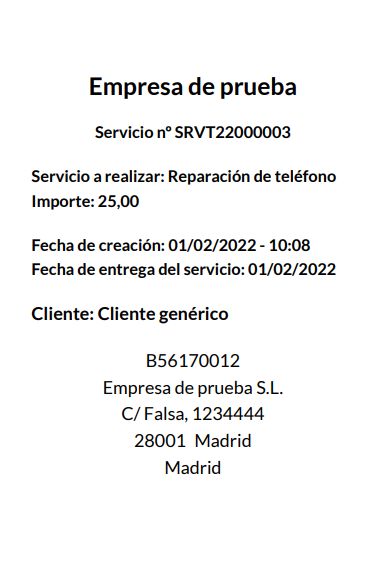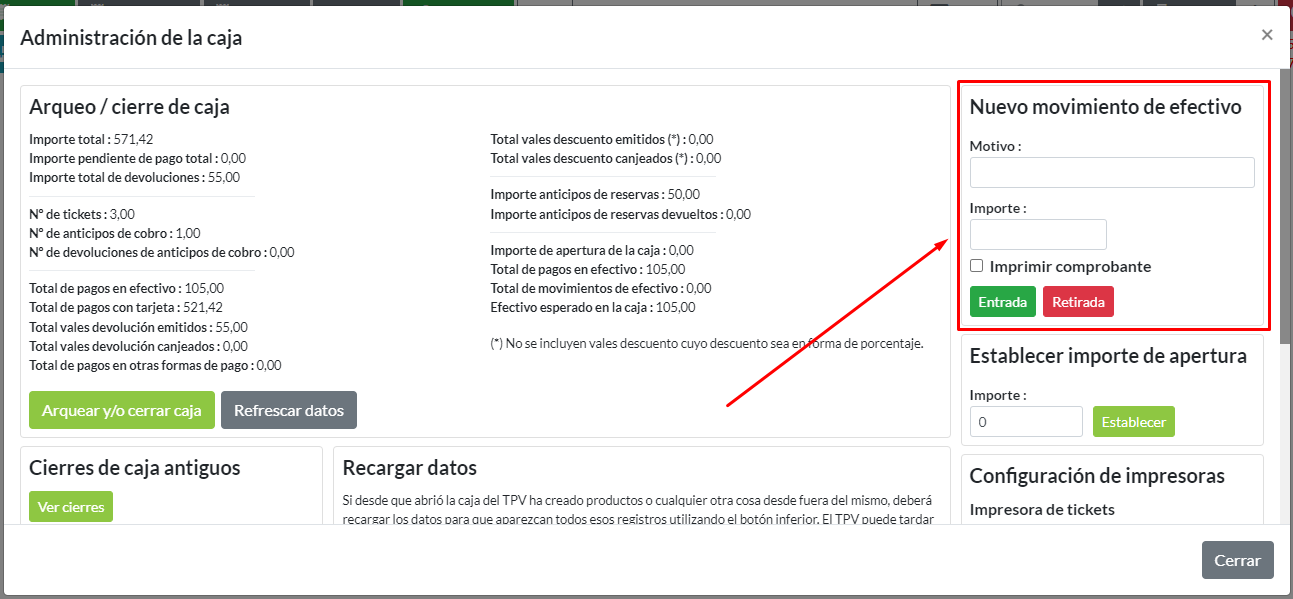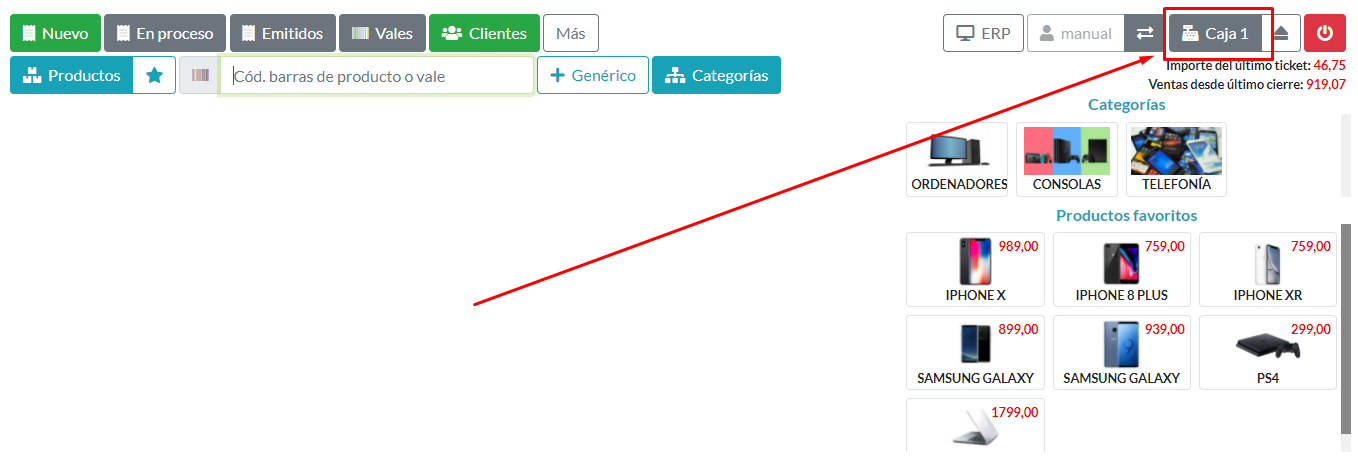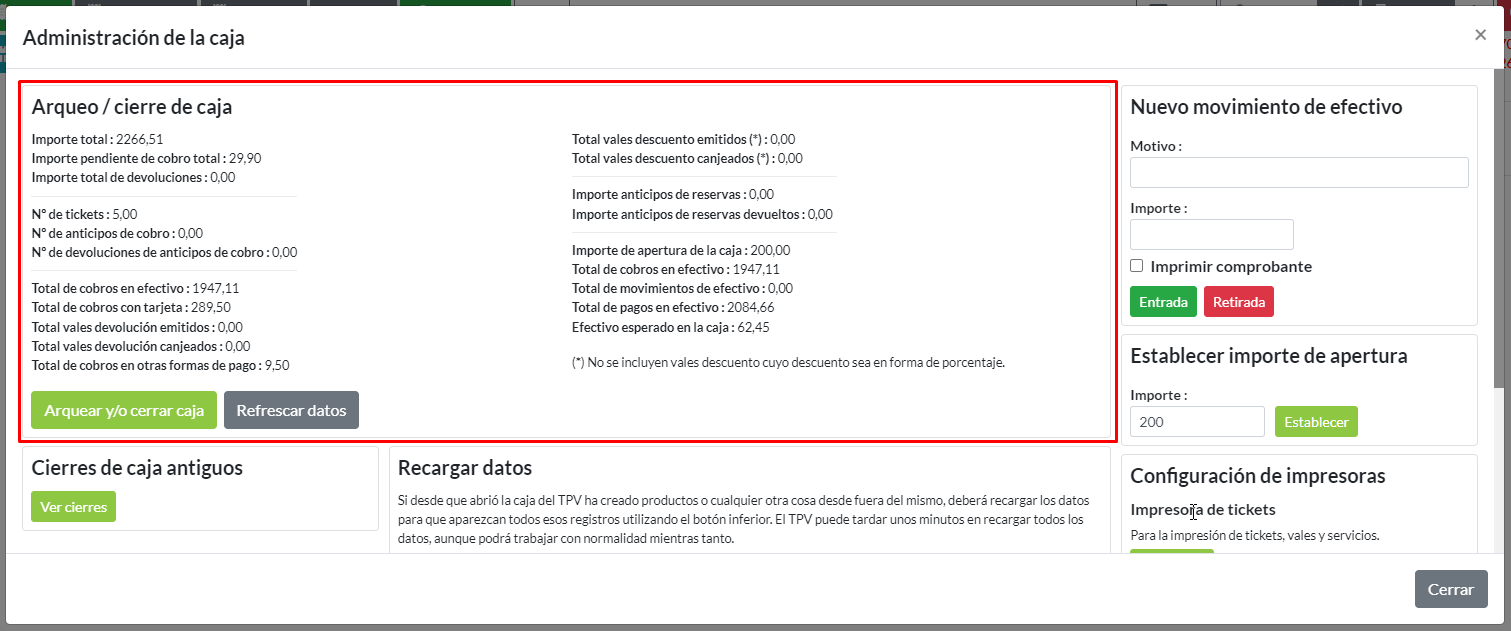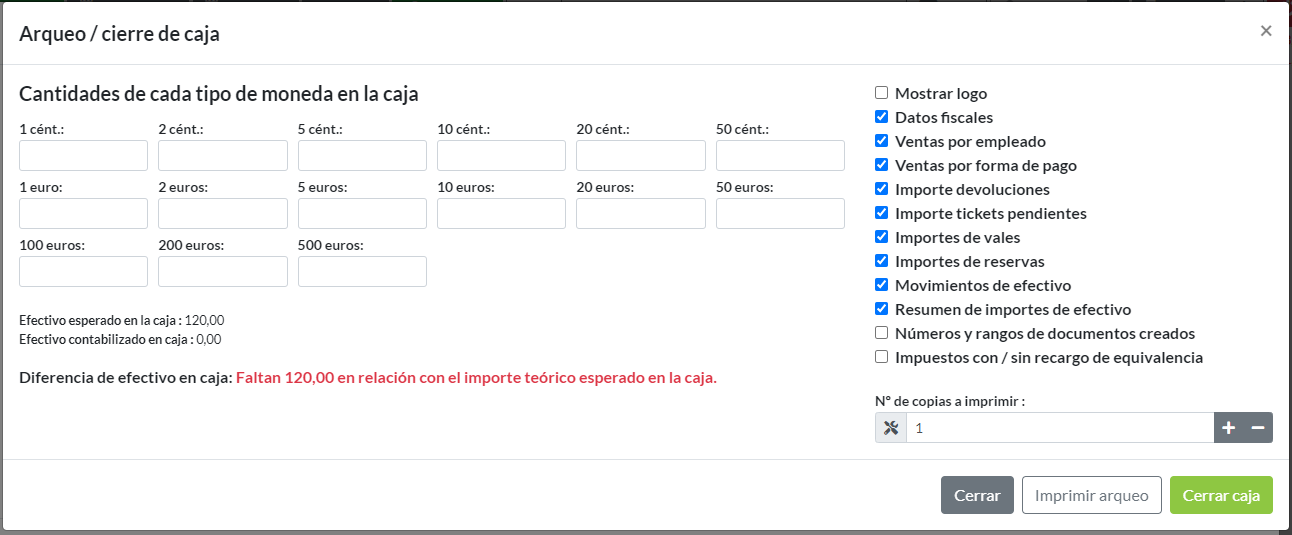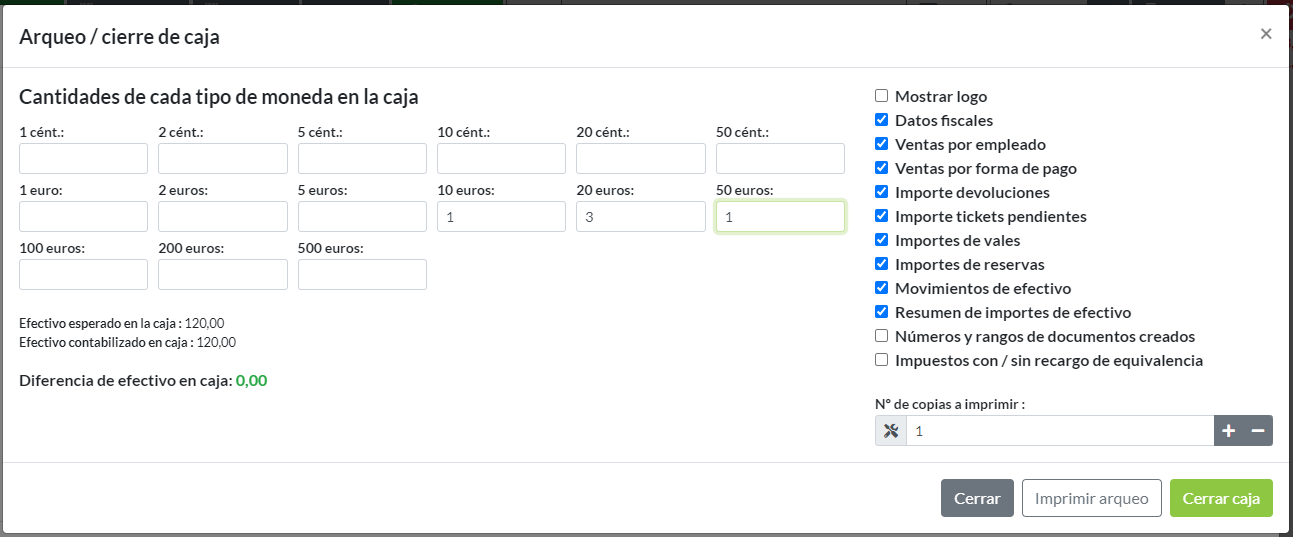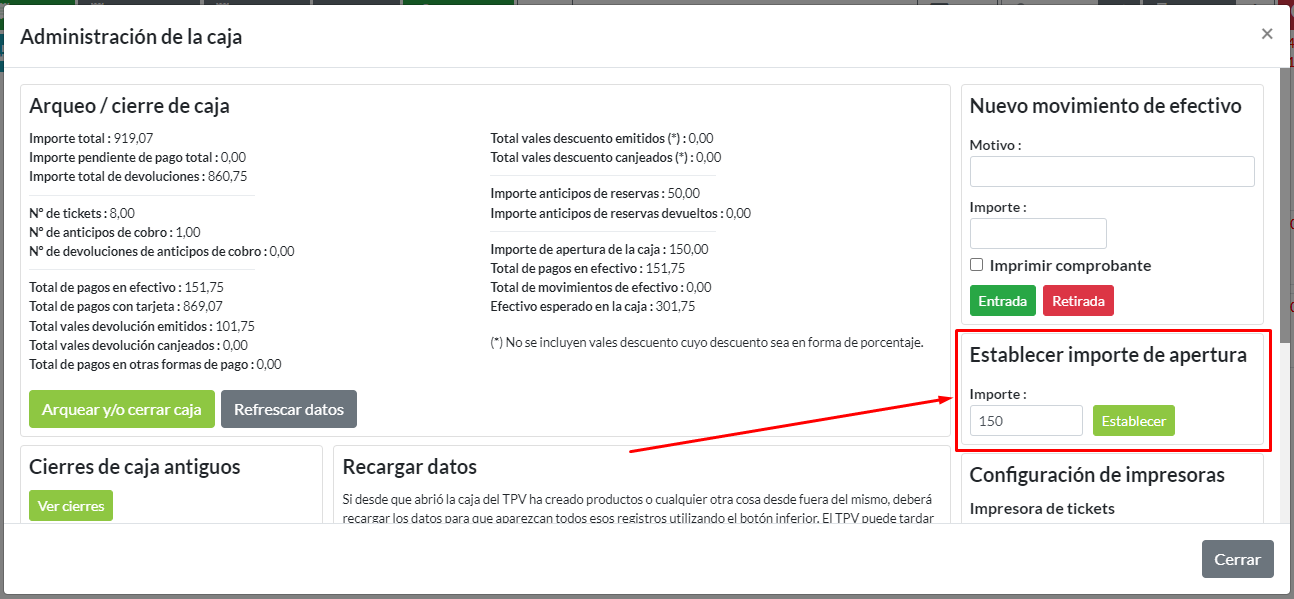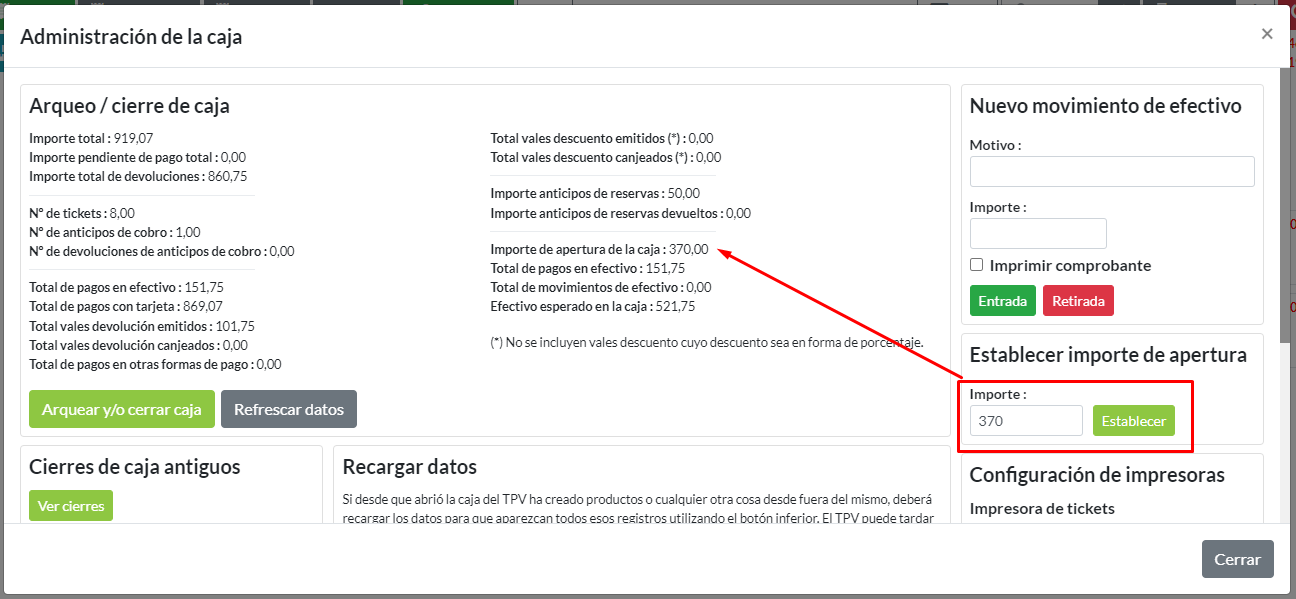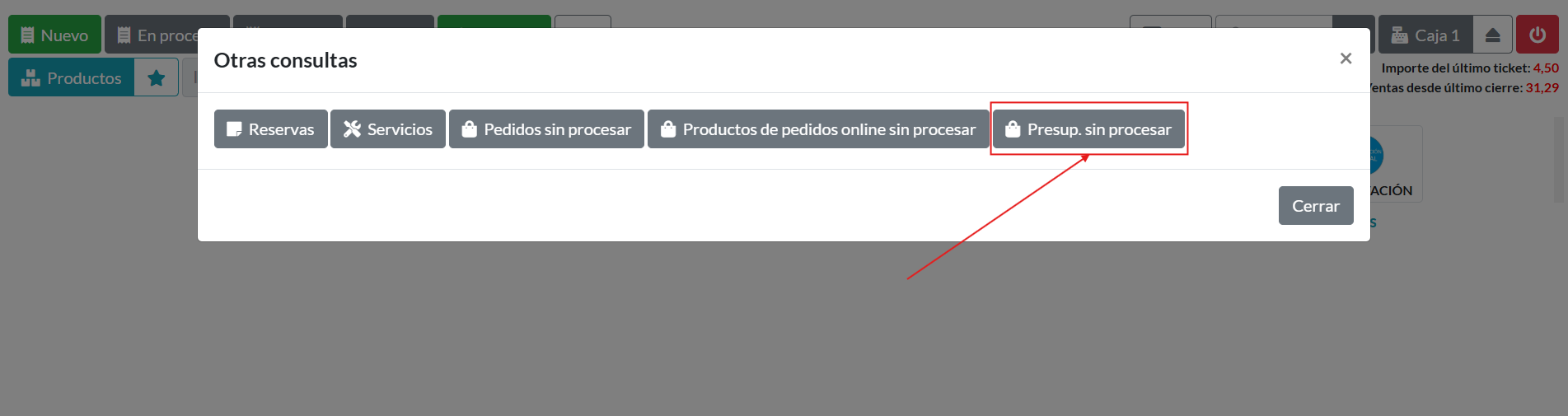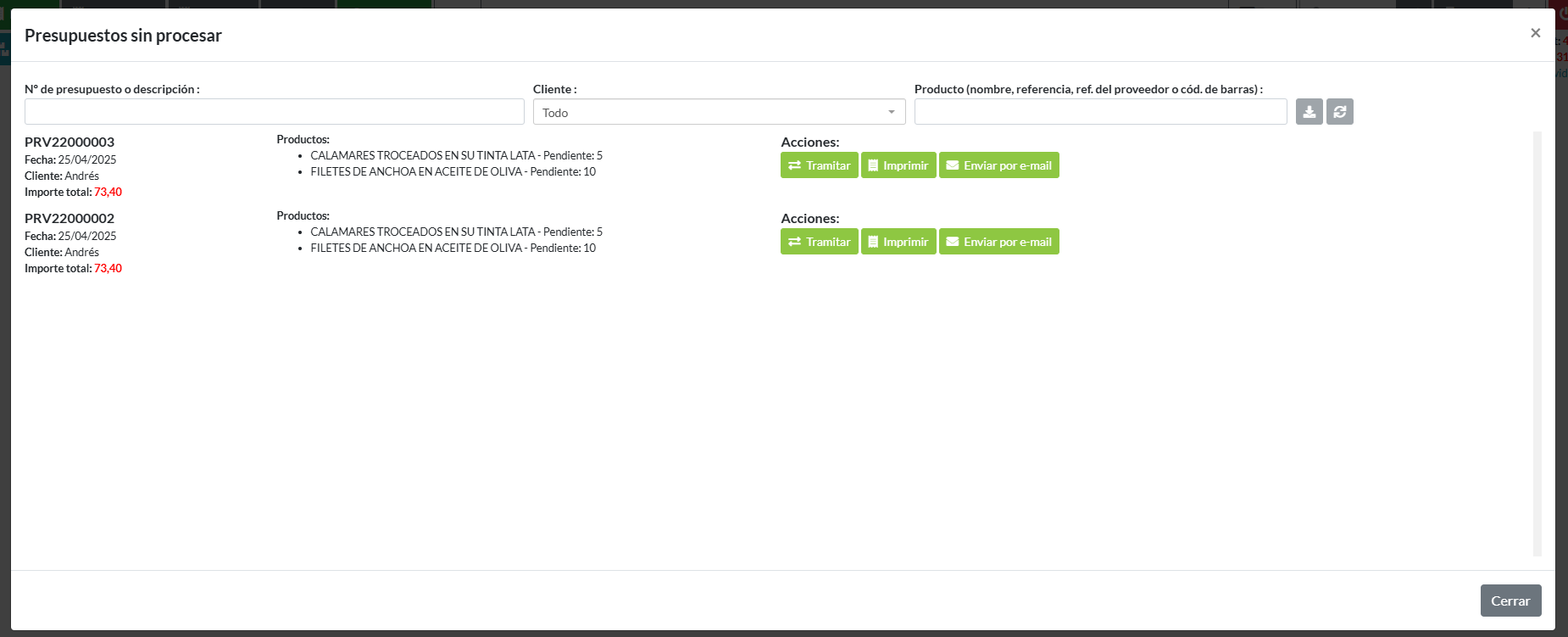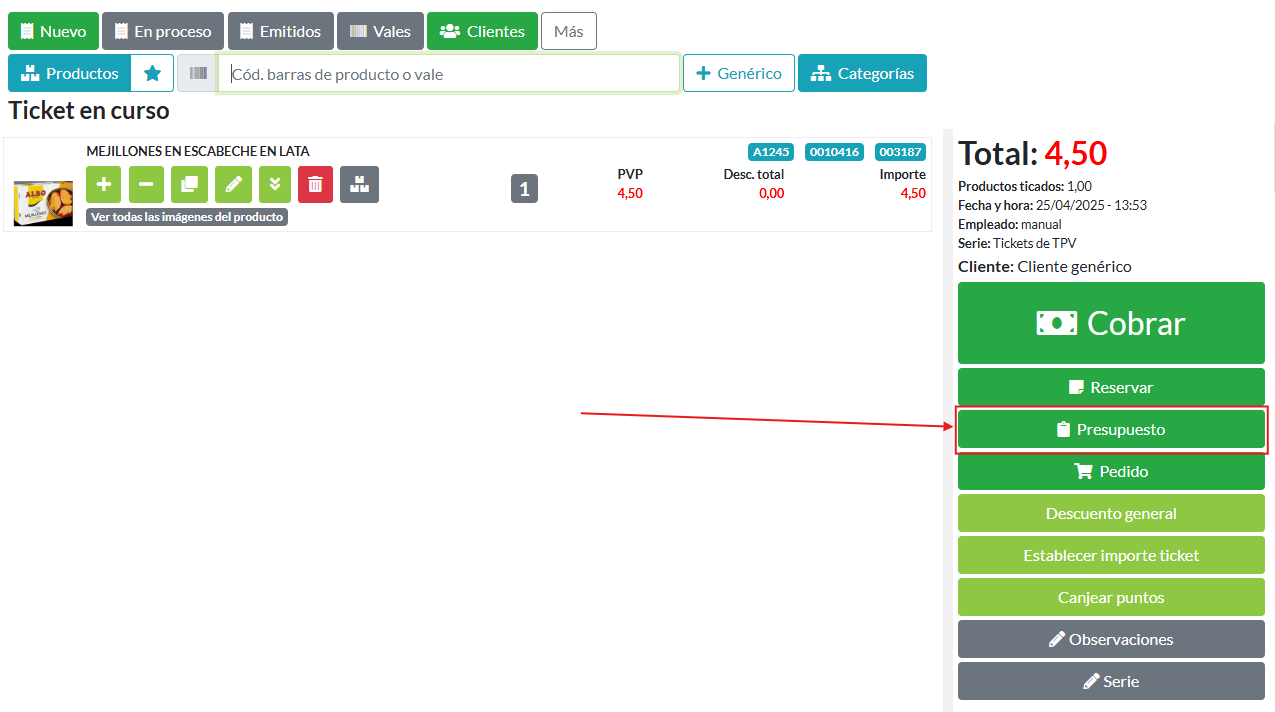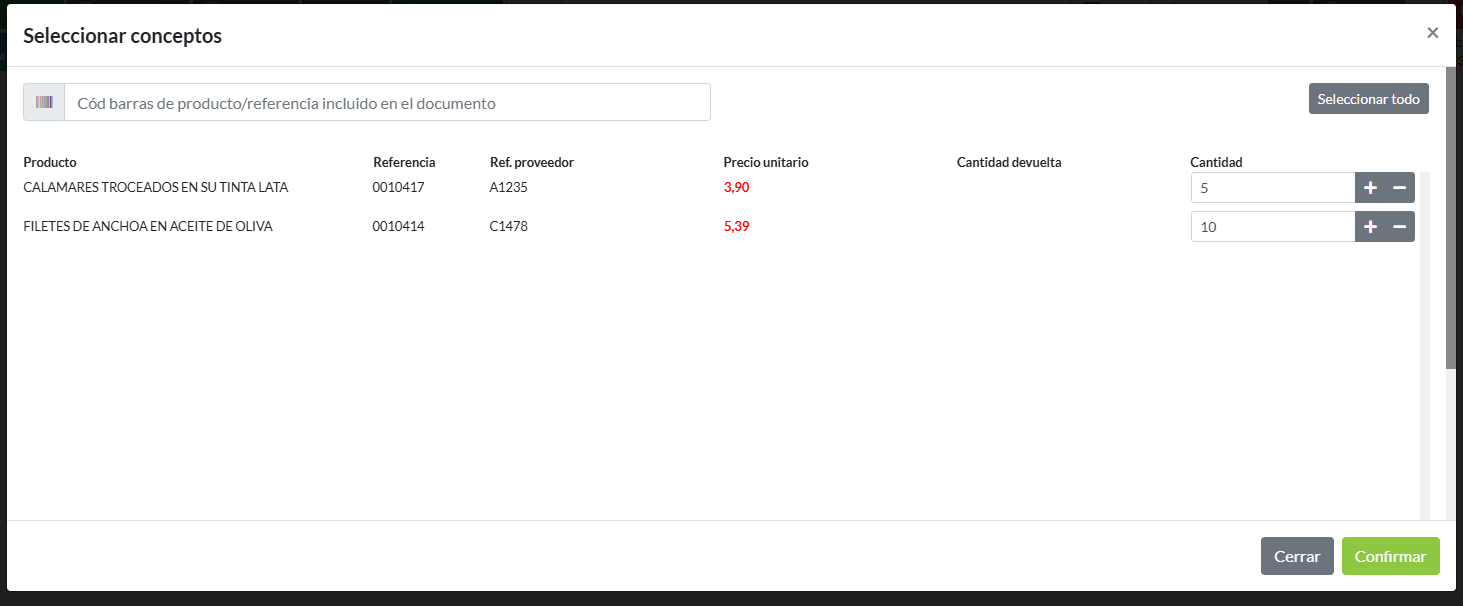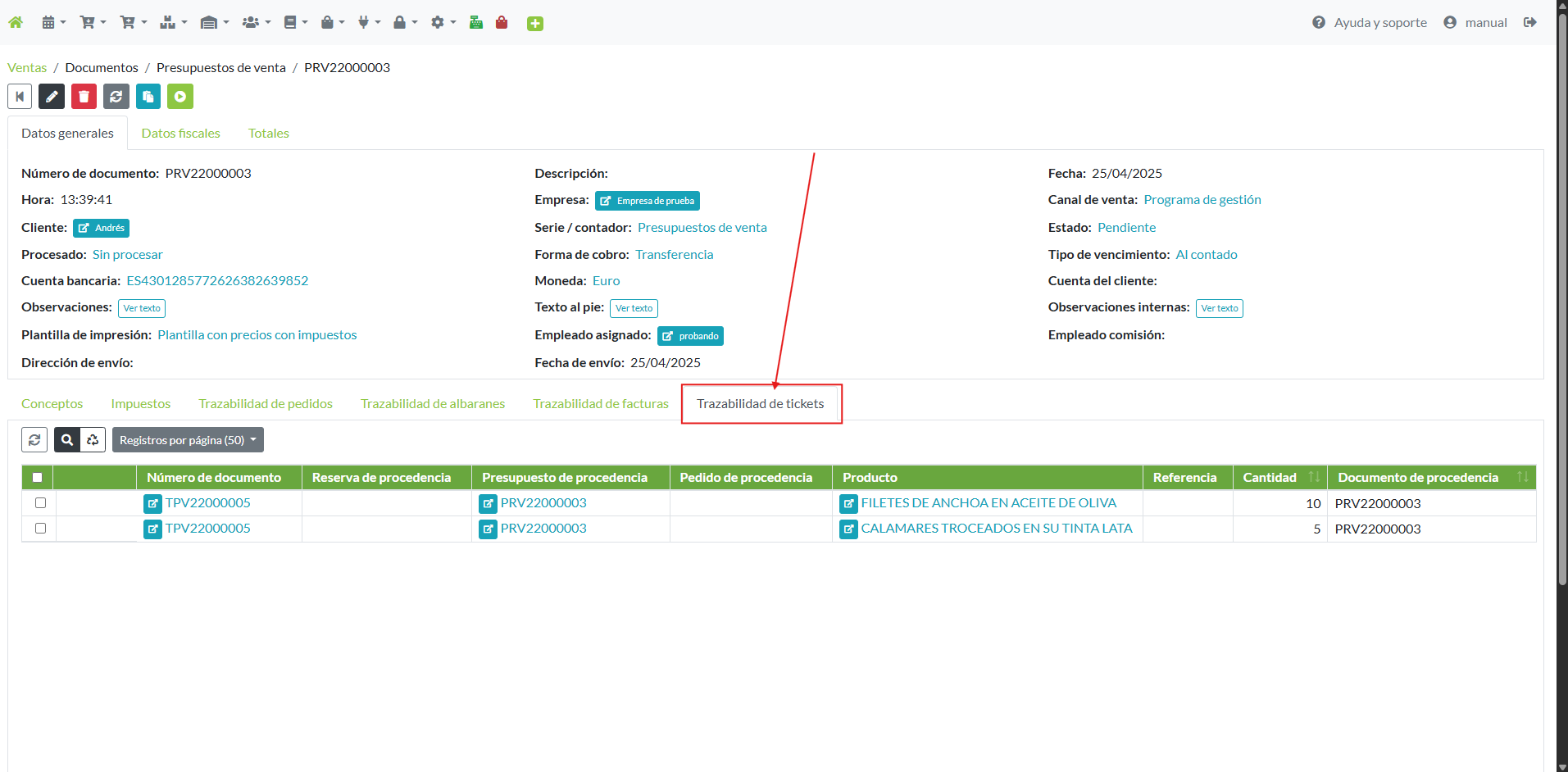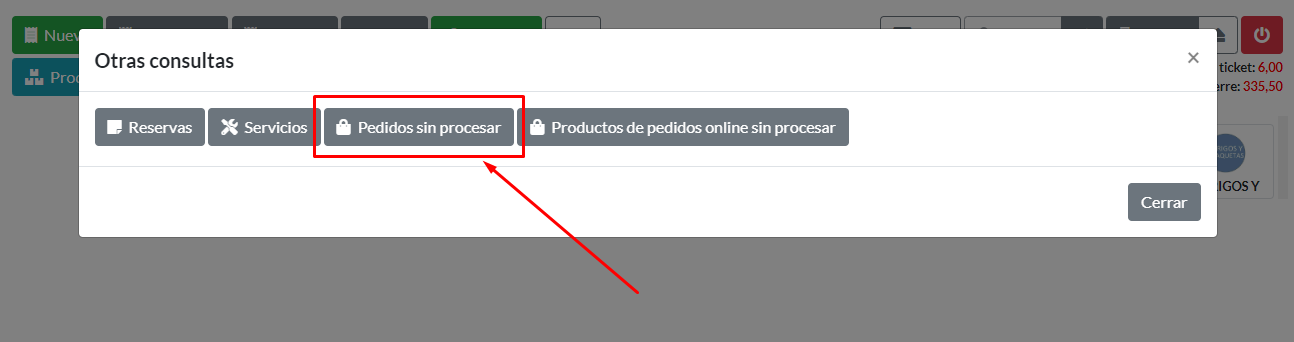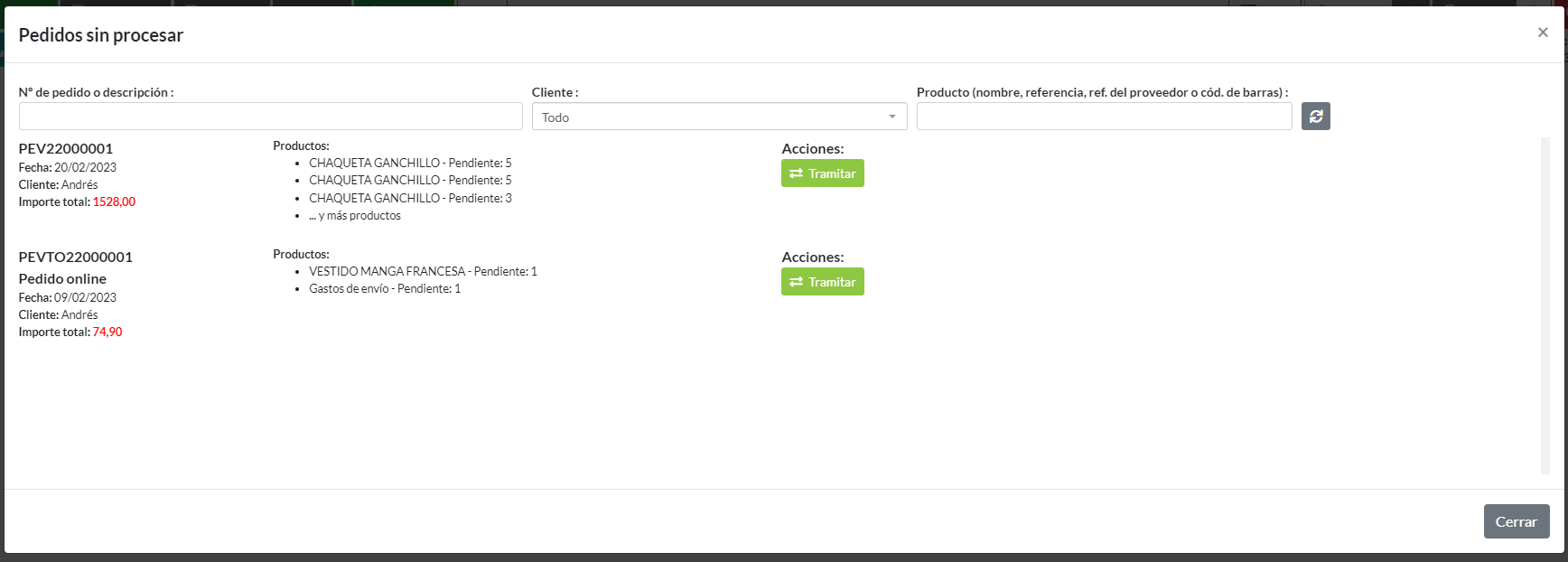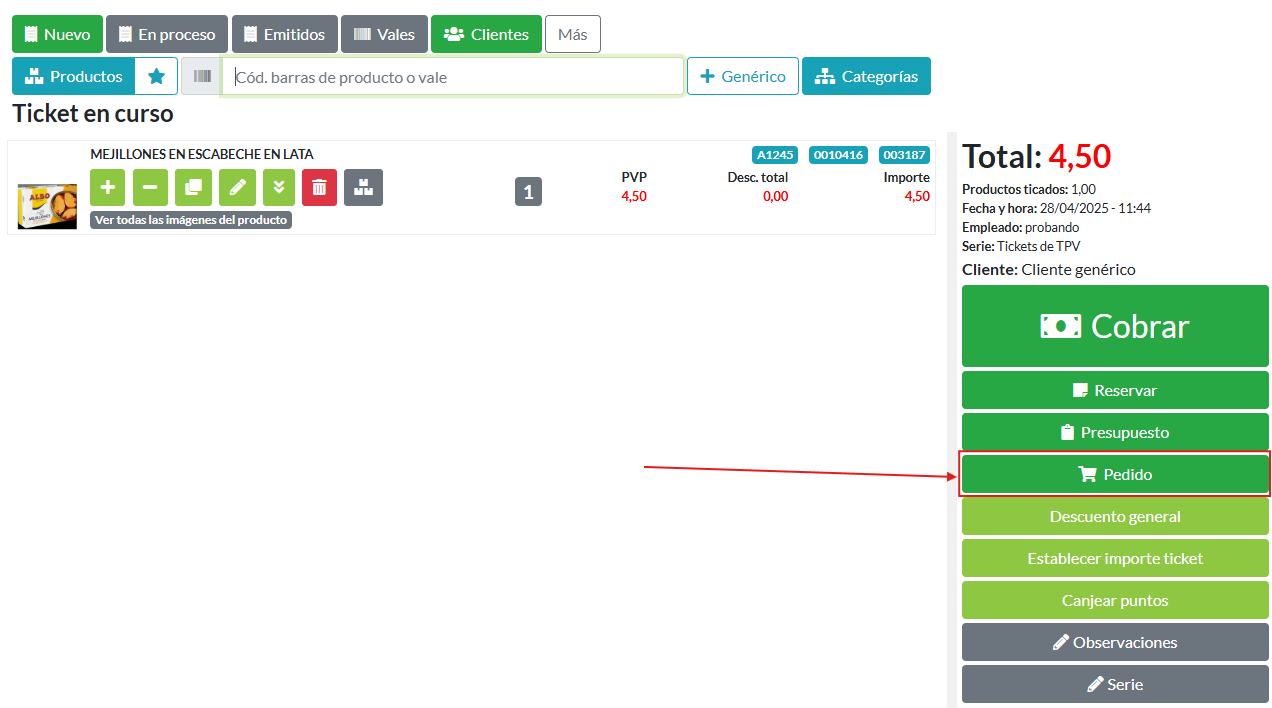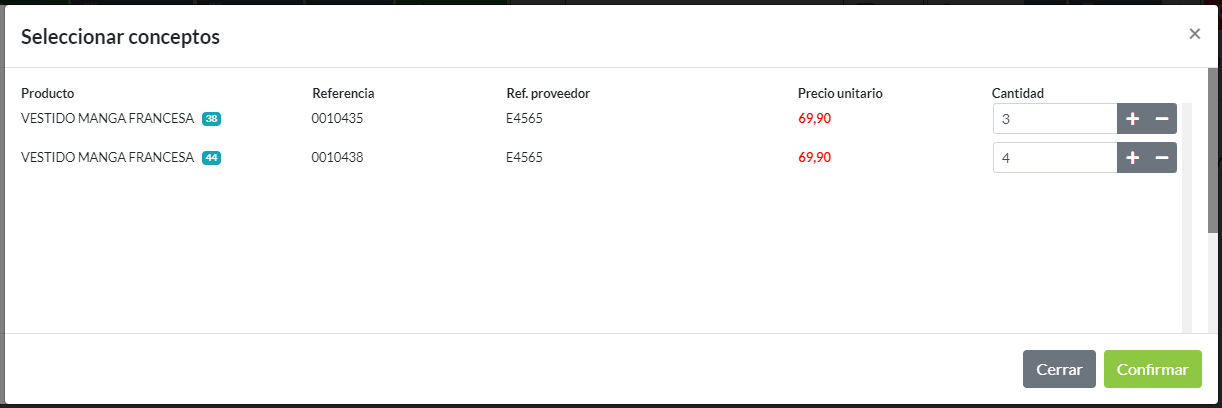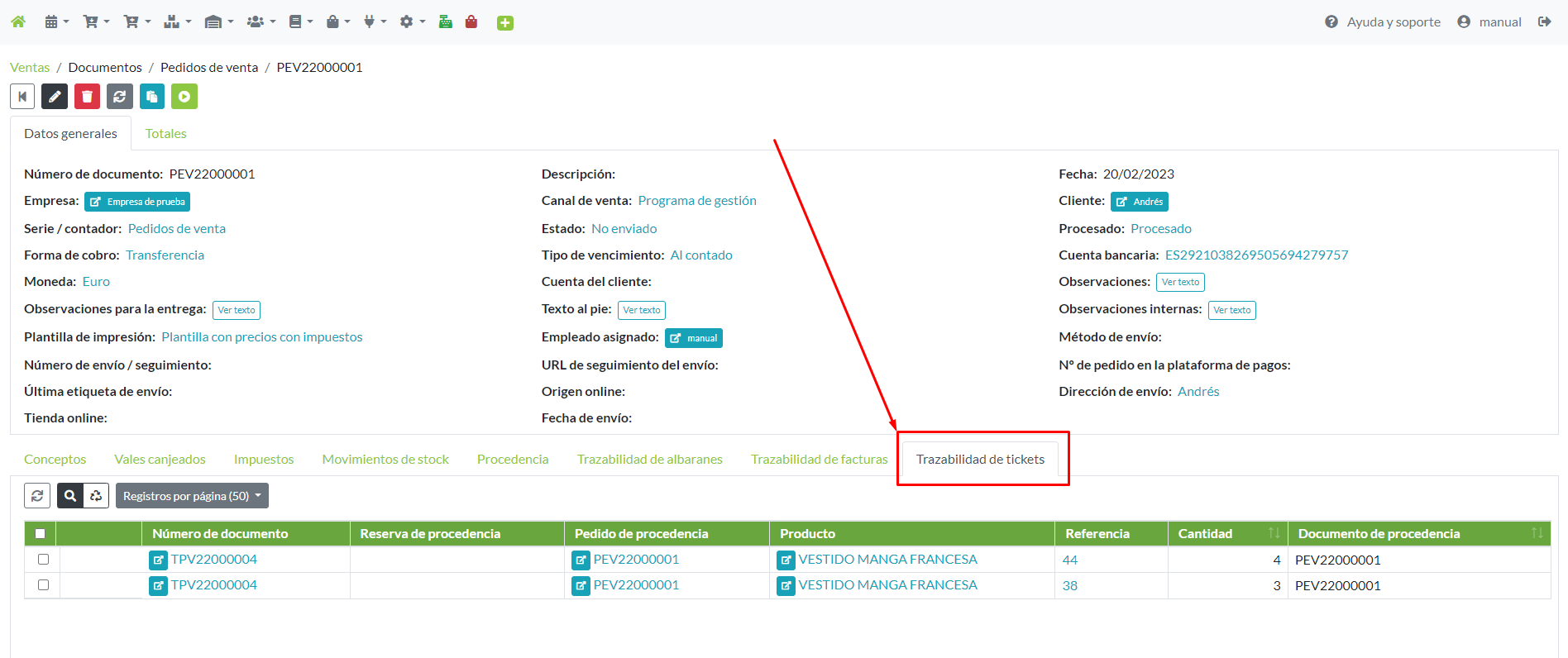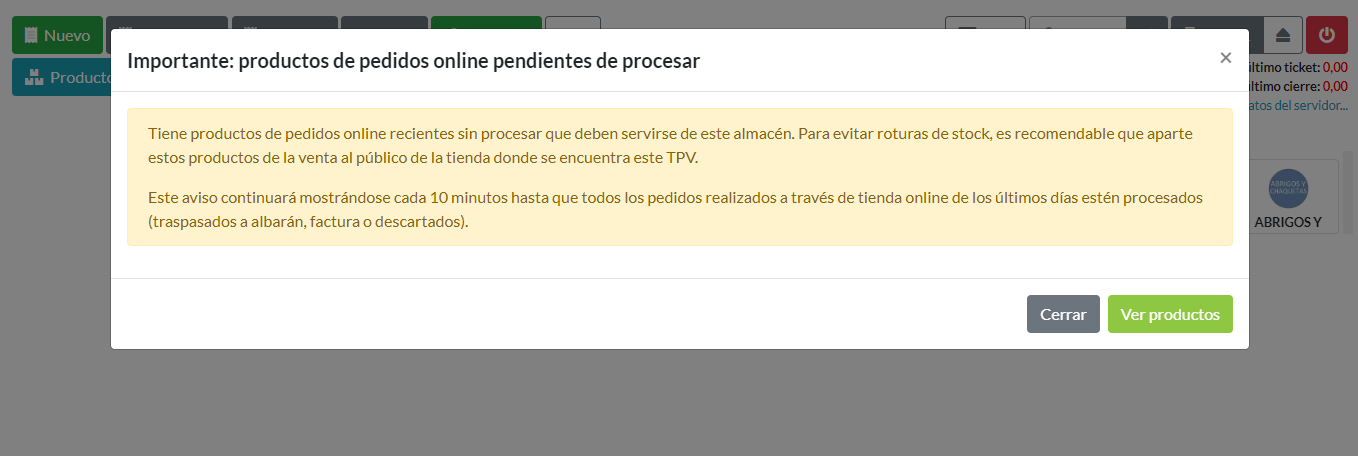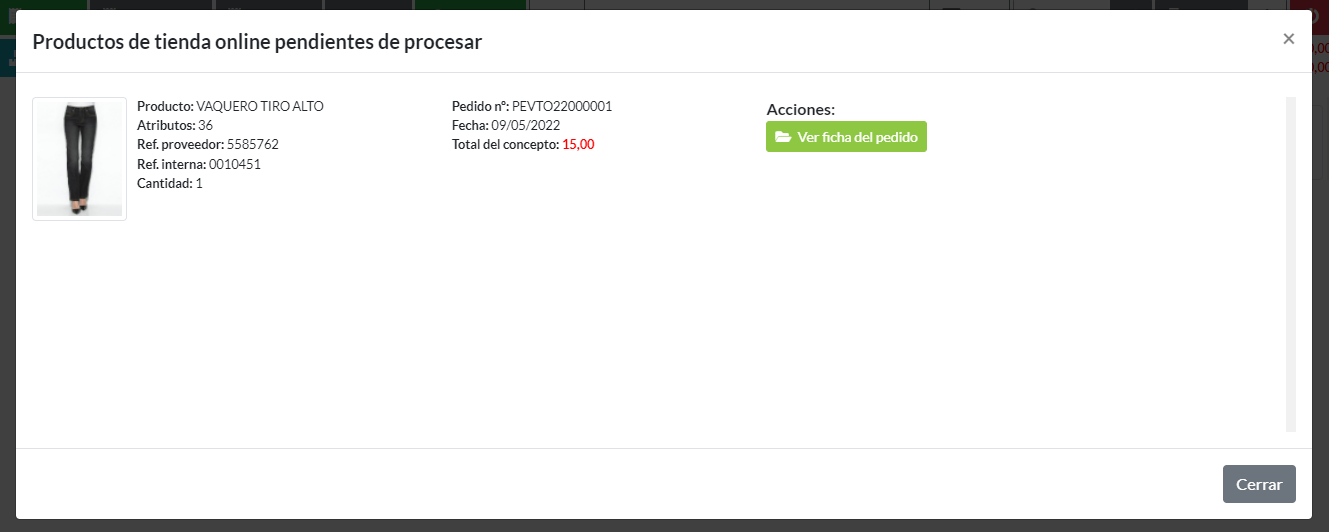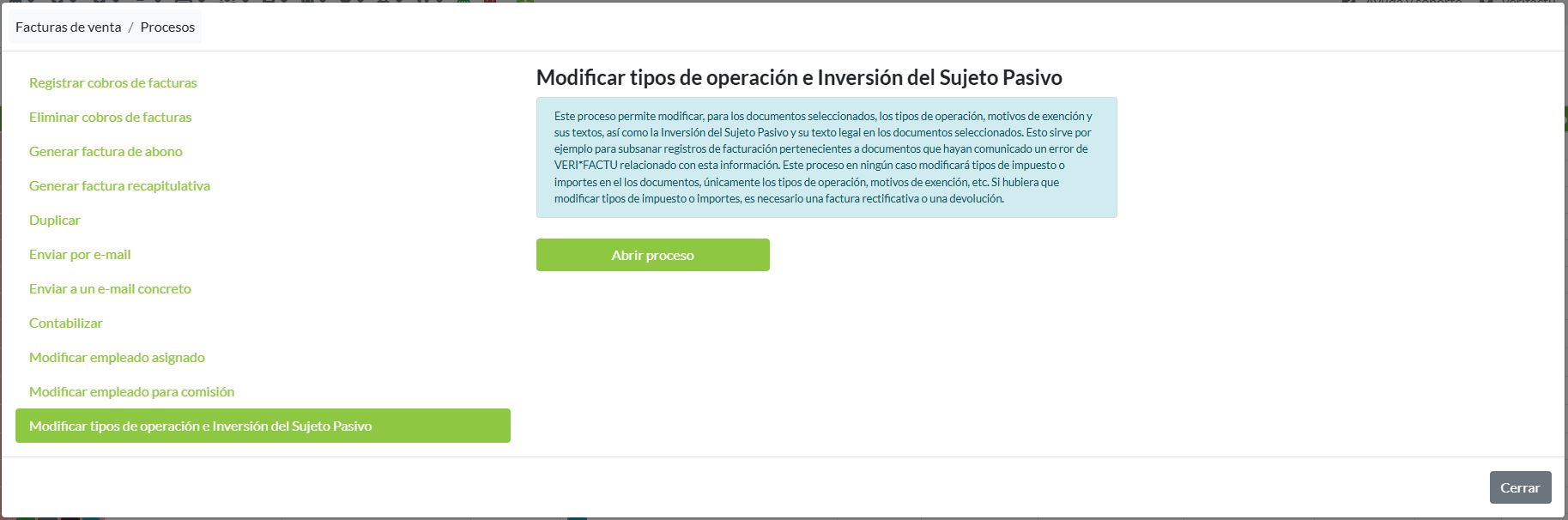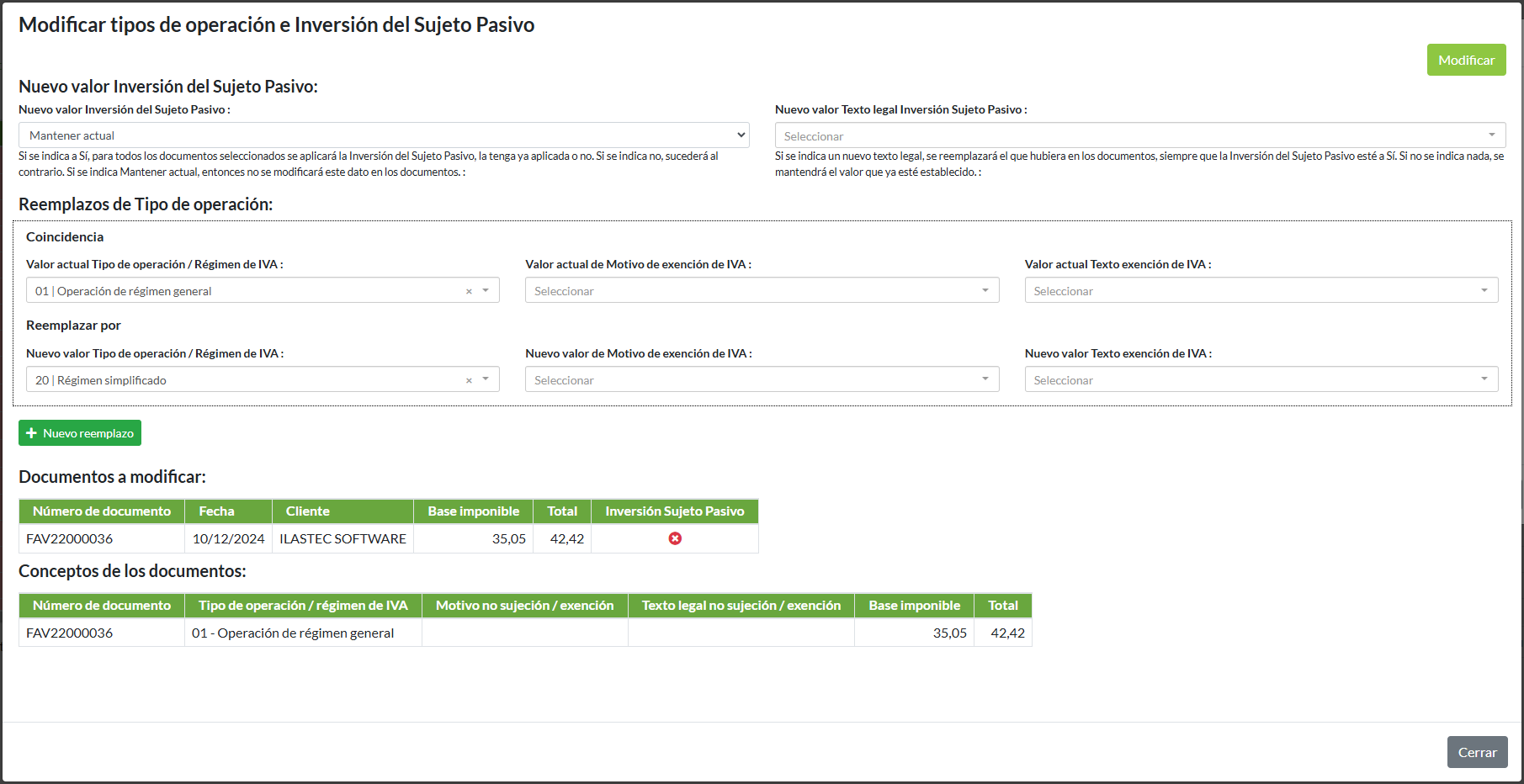Índice de temas
- Primeros pasos con el TPV
- Funcionamiento sin conexión
- Configuración inicial de una caja
- Configurar plantillas de impresión
- Vincular impresoras a una caja
- Operativa básica del TPV
- Apartado de tickets emitidos
- Apartado de tickets en proceso
- Apartado de vales
- Apartado de productos
- Apartado de clientes
- Apartado de reservas
- Apartado de servicios
- Entradas y salidas de efectivo en la caja
- Arqueos y cierres de caja
- Apartado de presupuestos
- Apartado de pedidos
- Apartado de pedidos online sin procesar
- Listados en el programa
- Integración del TPV con otros módulos
Índice de módulos
TPV - Temas de ayuda
Se explican todos los casos de uso y operaciones posibles que pueden suceder. También se explica cómo configurar una caja correctamente, conectar las impresoras y el lector de códigos de barras, etc.
Primeros pasos con el TPV
La opción más recomendable para el acceso al TPV es la instalación del TPV de escritorio. De esta manera se puede acceder al mismo programa para gestionar sus ventas, pero automatizando la gestión con las impresoras instaladas en su equipo.
Aunque lo recomendable es acceder desde el TPV de escritorio, al TPV se puede acceder también por navegador desde la portada del programa, pulsando en el módulo TPV, o también desde el menú superior estando en cualquier parte del programa. También se podrá acceder directamente desde la dirección https://pos.ilastec.com/
Una vez dentro del TPV, se verá la pantalla de selección de caja para elegir a qué caja se accederá.
Además, si la caja está cerrada, se deberá indicar el importe de apertura de la caja. El programa carga por defecto el importe del día anterior, excepto en el caso de que en la configuración de la caja se indique un importe de apertura por defecto (Ventas -> Configuración -> Cajas, modificar la caja deseada y en la pestaña de Comportamiento cambiar el valor de los campos Establecer importe en efectivo por defecto al abrir caja e Importe en efectivo por defecto al abrir caja).
Pantalla principal del TPV
La pantalla principal del TPV se divide en 5 secciones:
-
Botones de búsqueda o acceso a elementos gestionables:
- Nuevo: Para crear un nuevo ticket. Si hay un ticket en curso, lo pone en espera y aparecerá para ser cargado posteriormente en el apartado En proceso.
- En proceso: Se listan todos los tickets que se encuentran en espera para retomar su venta.
- Emitidos: Se muestran todos los tickets de venta que se han registrado. Permite filtrar por nº de ticket, cliente, estado de cobro, caja de emisión, y filtros de fecha e importe, entre otros.
- Vales: Se muestran todos los vales que se han registrado. Permite filtrar por código, cliente, descuento, motivo y tipo de vale.
- Clientes: Acceso directo a los clientes registrados en el programa, con filtros por nombre, NIF/CIF, teléfono, nº de socio y correo electrónico. Además, desde esta pantalla se puede registrar un nuevo cliente o modificar uno ya existente.
-
Más:
- Reservas: Listado de todas las reservas registradas en el programa. Permite filtrar por nº de reserva, cliente y producto.
- Servicios: Registro de todos los servicios que se han realizado o están en curso. Permite filtrar por nº de ticket y cliente al que se asoció el servicio.
- Pedidos online: Acceso directo a los pedidos registrados por el canal de venta de tienda online. Muy útil para el control de stock entre ambos canales de venta.
- Mascotas: Acceso al listado de mascotas registradas en el programa para seleccionarlas y asociarlas con las ventas en curso. Permite filtrar por cliente y nombre de mascota. Solo disponible con el módulo de Mascotas.
- Productos: Acceso a todos los productos registrados en el programa para incluirlos en los conceptos de venta. Permite filtrar por nombre, referencia, categoría, marca, proveedor, etc. Para cada producto se incluye información de los tickets donde se ha incluido, stock, ficha de producto y registros de pedidos online donde se incluya. Cuenta con un acceso directo a los productos favoritos.
-
Campo de código de barras: Campo para indicar al TPV los productos
que se van a incluir en los conceptos del ticket. Se puede introducir su código
manualmente o mediante el lector de código de barras, para añadir productos o vales.
Por defecto, el foco de acción siempre se encuentra sobre este campo estando listo
para añadir conceptos a los tickets de venta.
Este campo permite buscar productos por:
- Códigos de barras
- Códigos de referencia permitiendo cargar al ticket el producto con sus atributos cargados directamente, según la referencia.
- Códigos de barras adicionales del producto asignados en el propio producto.
- Identificadores únicos registrados para un producto en concreto. Solo disponible con el Módulo de trazabilidad.
- Códigos de vales para incluir el descuento de forma directa en una venta.
- Genérico: Botón para añadir un producto genérico en un concepto del ticket. Al pulsarlo se abre un formulario para indicar la descripción, cantidad, PVP, etc. Ideal para indicar productos o servicios que se venden y no están registrados en el programa.
- Categorías: Acceso directo al árbol de categorías registrado en el programa para acceder a los productos asociados a cada una.
-
Apartado de administración
- ERP: Acceso directo al programa de gestión para la empresa (Enterprise Resource Planning). Se considera al ERP la parte principal del programa de Ilastec, desde donde se crean productos, se clasifican, se crean ofertas, y se consultan y configuran todo tipo de datos.
- Usuario: Nombre el usuario asociado a la sesión actual del TPV. Cuenta con un acceso a la lista de empleados registrados para cambiar el usuario de la sesión.
- Caja: Se muestra el nombre de la caja abierta, con acceso a las principales herramientas de administración de la caja: arqueo, entradas y salidas de efectivo, etc. Permite abrir el cajón portamonedas, siempre que esté conectado a la impresora de tickets.
- Salir: Botón para salir de forma segura de la caja actual.
-
Totales En este apartado se muestran los totales más relevantes
para tener en cuenta en la gestión de la caja:
- Importe último ticket
- Ventas desde el último cierre
Cada uno de estos valores puede ocultarse según sea necesario, para cada caja de forma independiente, accediendo a la configuración de la caja y ajustando su visibilidad en la pestaña Comportamiento.
-
Conceptos del ticket en curso
En este panel se muestran los productos que se van añadiendo al ticket. Desde aquí se podrán añadir o restar unidades, cambiar precios, modificar datos para la venta... etc. Se verá más a fondo todo esto en el apartado de operaciones básicas del TPV .
-
Acciones sobre el ticket en curso
En este panel se muestra la información del ticket que se está realizando en este momento. Desde aquí se podrá proceder al cobro, hacer una reserva del ticket, hacer un descuento general, establecer un importe final, canjear puntos o añadir unas observaciones. Se verá más a fondo todo esto en el operaciones básicas del TPV .
-
Panel de categorías y productos favoritos
Desde aquí se podrán añadir productos al ticket mediante navegación por las categorías registradas en el sistema, o desde el acceso rápido de productos favoritos .
Funcionamiento sin conexión
A pesar de que el programa de Ilastec y sus datos se alojan en la nube, el TPV está pensado para poder trabajar sin conexión.
Para acceder al TPV es necesario disponer de conexión a Internet, pero si una vez dentro se pierde la conexión a Internet por cualquier motivo, el TPV puede seguir operando de forma normal.
Lo que ocurrirá es que una vez se recupere la conexión a Internet, el propio TPV ya se encargará de registrar en el sistema todos los tickets emitidos y de sincronizar todos los datos pendientes de actualizar que se hayan modificado desde el TPV.
En el caso de no disponer de conexión a Internet y no haber accedido todavía al TPV, aún puede acceder. Para ello deberá crear una red Wi-Fi desde un smartphone con conexión de datos, y conectar el PC a dicha red. Una vez conectado a la red ya podrá acceder al TPV, y una vez dentro cuando se hayan descargado los datos de trabajo del TPV, ya se puede desconectar el equipo de dicha red, ya que el TPV.
Puede consultar cómo crear una red Wi-Fi para la mayoría de dispositivos móviles en este enlace
Configuración inicial de una caja
Aunque el programa configura por defecto las cajas al darlas de alta, siempre es bueno revisar toda esta configuración, por si hubiera que realizar alguna modificación en la misma.
Esto se puede hacer desde el módulo de Ventas -> Configuración -> Cajas. Aquí aparecerá un listado con todas las cajas disponibles en el sistema.
Al modificar una caja se podrán cambiar los siguientes datos:
-
Datos generales:
- Nombre de la caja: Nombre que identificará a la caja en el sistema.
- Empresa: Empresa de facturación de esa caja.
- Canal de ventas: Aquí se indicará el canal de ventas correspondiente a esa caja. Si solo hay un canal para todos los puntos de venta, lo más probable es que entonces sea el canal TPV.
- Mostrar productos de todos los canales de venta: Este campo permite indicar si esta caja puede trabajar con todos los productos registrados en el sistema, o solamente con aquellos productos que tengan asociado su canal de venta.
- Activa: Campo no modificable donde se informa el estado de activación de la caja. Una caja solo se puede activar o desactivar mediante los procesos de activación y desactivación , tanto desde el listado de registros, como desde la ficha de la caja.
- Abierta: Campo no modificable que sirve para indicar si la caja está abierta actualmente o no.
- Fecha de apertura: Campo no modificable que mostrará la última fecha de apertura de la caja.
- Hora de apertura: Campo no modificable que mostrará la hora de apertura de la caja.
- Importe efectivo apertura: Campo no modificable que muestra el importe de la caja en la apertura.
- Almacén: Se seleccionará el almacén asociado a la caja. Esto sirve para tener en cuenta el stock de ese almacén en esa caja. Las unidades vendidas se descontarán del almacén seleccionado. Varias cajas pueden estar asociadas a un mismo almacén.
- Dirección: Se seleccionará una dirección de las registradas en el sistema como dirección de venta de esta caja. Se puede crear una nueva dirección directamente desde aquí mismo.
- Importe máximo facturas simplificadas: Este campo permite indicar un valor como máximo permitido para emitir facturas simplificadas. Si al cobrar un ticket en esta caja, el importe total supera el máximo permitido indicado en este campo de su configuración, el TPV mostrará un aviso en la pantalla de cobro para tener en cuenta y generar la factura del ticket. El valor por defecto para este campo es de 3000, tal y como está indicado por la Agencia Tributaria para empresarios y profesionales residentes en territorio español, pudiendo editarse para indicar una cantidad distinta, si fuera necesario.
- Serie para las reservas: Serie que se utilizará para los tickets reserva. Esta serie no tiene implicaciones a nivel fiscal y actuará únicamente de justificante. Este campo solo admite series activas, en caso contrario, se mostrará un mensaje para que pueda corregirse.
- Serie para los anticipos de reservas: Serie que se utilizará para los pagos realizados anticipadamente en una reserva. Contablemente debe llevar una numeración diferente a los tickets finales. Este campo solo admite series activas, en caso contrario, se mostrará un mensaje para que pueda corregirse.
- Serie para los servicios: Serie utilizada para los tickets de servicio en el TPV. Este campo solo admite series activas, en caso contrario, se mostrará un mensaje para que pueda corregirse.
- Serie para las facturas: Serie que se utilizará para la numeración de las facturas emitidas desde esta caja del TPV. Este campo solo admite series activas, en caso contrario, se mostrará un mensaje para que pueda corregirse.
- Serie para los cierres de caja: Serie utilizada para numerar los cierres de esta caja. Este campo solo admite series activas, en caso contrario, se mostrará un mensaje para que pueda corregirse.
- Serie para los presupuestos: Serie que se utilizará para la numeración de los presupuestos emitidos desde esta caja del TPV. Este campo solo admite series activas, en caso contrario, se mostrará un mensaje para que pueda corregirse.
- Serie para los pedidos: Serie que se utilizará para la numeración de los pedidos emitidos desde esta caja del TPV. Este campo solo admite series activas, en caso contrario, se mostrará un mensaje para que pueda corregirse.
- Moneda: Divisa utilizada en la caja.
- Grupo para creación de clientes: Campo para indicar el grupo de clientes que se debe asignar por defecto a cada cliente que se registre en esa caja. Este valor cargará automáticamente en el formulario de alta de la caja, pudiendo editarse en el momento del registro.
- Canales de venta a añadir a los vales emitidos: Canales en los que se podrá canjear un vale emitido desde esta caja del TPV. Si, por ejemplo, no se va a permitir canjear un vale emitido desde el TPV en la tienda online, entonces aquí se indicará solo el canal TPV.
-
Impresión:
- Impresora de tickets: Aquí se puede seleccionar una de las impresoras registradas en el sistema, que será la que se utilizará para la impresión de tickets. Se recomienda seleccionar la impresora desde el propio TPV, en el apartado de Configuración de impresoras de la administración de la caja.
- Ancho papel impresora de tickets: Ancho, en mm, del papel utilizado para los tickets.
- Margen superior impresora de tickets: Margen, en mm, que se dejará con la parte superior del papel.
- Margen inferior impresora de tickets: Margen, en mm, que se dejará con la parte inferior del papel.
- Margen izquierdo impresora de tickets: Margen, en mm, que se dejará con la parte izquierda del papel.
- Margen derecho impresora de tickets: Margen, en mm, que se dejará con la parte derecha del papel.
- Impresora para operaciones: Aquí se puede seleccionar una de las impresoras registradas en el sistema, que será la que se utilizará para la impresión de operaciones como movimientos de efectivo o cierres de caja. Se recomienda seleccionar la impresora desde el propio TPV, en el apartado de Configuración de impresoras de la administración de la caja.
- Ancho papel impresora de operaciones: Ancho, en mm, del papel utilizado para los tickets.
- Margen superior impresora de operaciones: Margen, en mm, que se dejará con la parte superior del papel.
- Margen inferior impresora de operaciones: Margen, en mm, que se dejará con la parte inferior del papel.
- Margen izquierdo impresora de operaciones: Margen, en mm, que se dejará con la parte izquierda del papel.
- Margen derecho impresora de operaciones: Margen, en mm, que se dejará con la parte derecha del papel.
- Impresora para facturas / documentos: Aquí se puede seleccionar una de las impresoras registradas en el sistema, que será la que se utilizará para la impresión de documentos, por ejemplo las facturas generadas desde tickets. Se recomienda seleccionar la impresora desde el propio TPV, en el apartado de Configuración de impresoras de la administración de la caja.
- Plantilla para los tickets: Se seleccionará la plantilla de configuración para la impresión de tickets de entre las existentes en el sistema. Se pueden crear nuevas plantillas desde aquí mismo pulsando el botón +.
- Plantilla para los vales: Se seleccionará la plantilla de configuración para la impresión de vales de entre las existentes en el sistema. Se pueden crear nuevas plantillas desde aquí mismo pulsando el botón +.
- Plantilla para los servicios: Se seleccionará la plantilla de configuración para la impresión de justificantes de servicios de entre las existentes en el sistema. Se pueden crear nuevas plantillas desde aquí mismo pulsando el botón +.
- Plantilla para las reservas: Se seleccionará la plantilla de configuración para la impresión de justificantes de reserva de entre las existentes en el sistema. Se pueden crear nuevas plantillas desde aquí mismo pulsando el botón +.
- Plantilla para las facturas: Se seleccionará la plantilla de configuración para la impresión de facturas de entre las existentes en el sistema. Se pueden crear nuevas plantillas desde aquí mismo pulsando el botón +.
- Plantilla para los cierres de caja: Se seleccionará la plantilla de configuración para la impresión de cierres de caja de entre las existentes en el sistema. Se pueden crear nuevas plantillas desde aquí mismo pulsando el botón +.
- Plantilla para los presupuestos: Se seleccionará la plantilla de configuración para la impresión de presupuestos de entre las existentes en el sistema. Se pueden crear nuevas plantillas desde aquí mismo pulsando el botón +.
- Plantilla para los pedidos: Se seleccionará la plantilla de configuración para la impresión de presupuestos de entre las existentes en el sistema. Se pueden crear nuevas plantillas desde aquí mismo pulsando el botón +.
- Nº de copias a imprimir de los tickets: Cantidad de impresiones que se harán por defecto al hacer un nuevo ticket. Puede modificarse posteriormente para cada ticket en particular a la hora de cobrar.
- Nº de copias a imprimir de los tickets cobrados en efectivo: Cantidad de impresiones que se harán por defecto al hacer un nuevo ticket cobrado en efectivo. Puede modificarse posteriormente para cada ticket en particular a la hora de cobrar.
- Nº de copias a imprimir de los tickets cobrados en tarjeta: Cantidad de impresiones que se harán por defecto al hacer un nuevo ticket cobrado en tarjeta. Puede modificarse posteriormente para cada ticket en particular a la hora de cobrar.
- Nº de copias a imprimir de reservas: Cantidad de impresiones que se harán por defecto al hacer una reserva. Puede modificarse posteriormente para cada ticket en particular a la hora de cobrar.
- Nº de copias a imprimir de los servicios: Cantidad de impresiones que se harán por defecto al hacer un nuevo ticket de servicio. Puede modificarse posteriormente para cada ticket en particular a la hora de cobrar.
- Nº de copias a imprimir de cierres de caja: Cantidad de impresiones que se harán por defecto al imprimir un arqueo o cierre de caja. Puede modificarse posteriormente para cada arqueo o cierre en particular.
- Nº de copias a imprimir de los presupuestos: Cantidad de impresiones que se harán por defecto al hacer un nuevo presupuesto. Puede modificarse posteriormente para cada presupuesto en particular a la hora de generarlo.
- Nº de copias a imprimir de los pedidos: Cantidad de impresiones que se harán por defecto al hacer un nuevo pedido. Puede modificarse posteriormente para cada presupuesto en particular a la hora de generarlo.
-
Comportamiento
- Establecer importe en efectivo por defecto al abrir caja: Si se selecciona Sí, se indicará que, en cada apertura, la caja tendrá el mismo importe por defecto, el cual se establece en el siguiente campo. De no ser así, cada día habrá que indicar el importe de apertura manualmente.
- Importe en efectivo por defecto al abrir caja: Si se ha indicado a Sí el campo anterior, se habilitará este campo para indicar el importe con el que se abrirá la caja por defecto.
- Mostrar importe último ticket: Si ese campo está a Sí, en la parte superior derecha del TPV se podrá ver el importe total de la última venta registrada en esta caja. En caso que se marque No, el importe del último ticket se ocultará.
- Mostrar cambio del último ticket: Si este campo se marca a Sí, en la caja se mostrará el cambio entregado en la última venta, siempre y cuando el pago se haya realizado en efectivo y se haya dado cambio al cliente. Si el campo está marcado como No, o no se cumplan estas condiciones, este dato no se mostrará.
- Mostrar ventas desde el último cierre: Si ese campo está a Sí, en la parte superior derecha del TPV se podrá ver la suma total de todas las ventas registradas en esta caja desde su apertura. En caso que se marque No, este dato estará oculto.
- Mostrar tickets de todas las cajas: Si este campo se establece a No, el listado de tickets emitidos solo cargará los tickets de la caja actual y el campo para seleccionar otras cajas estará deshabilitado. En caso contrario, se podrán ver todos los tickets que se registren en todas las cajas.
- Mostrar stock de todas las cajas: Si este campo se establece a No, la información del stock será únicamente del almacén asociado a la caja actual y el campo para seleccionar otros almacenes estará deshabilitado, tanto en el listado de productos como en cada apartado de consulta de stock. En caso contrario, se mostrará el stock de todos los almacenes registrados en el sistema.
- Solicitar empleado al cobrar: Se elegirá si se quiere que el sistema solicite la selección del empleado en cada ticket. Si se deja en No, se tendrá en cuenta el empleado que hizo la anterior venta para el nuevo ticket y se podrá cambiar manualmente.
- Abrir cajón siempre al cobrar: Si está en Sí, aunque no se imprima un ticket, se abrirá el cajón en ese cobro. Si está en No y no se imprime ticket, entonces no se abrirá el cajón. Es necesario que el cajón esté conectado a la impresora de tickets, y que se haya configurado su apertura en el driver de la propia impresora.
- Mostrar error si no se indican cantidades a pagar: Si se indica que Sí, si al realizar un ticket no se indica una forma de pago (aunque sea de 0€), se mostrará un error. En caso contrario, si no se indica forma de pago se asumirá que es 0€ y no se mostrará ningún error al respecto.
- Activar funcionalidades para pantalla táctil: Si se activa esta opción, al situarse en campos de texto o número aparecerá un teclado en pantalla para poder introducir la información de forma táctil.
- Acceso rápido a productos favoritos: Si se activa aparecerá el panel de productos favoritos en el TPV.
- Reproducir sonido al añadir producto a un ticket: Si se activa, el TPV emitirá un sonido cada vez que se añada un producto a un ticket.
- Reproducir sonido al no encontrar código de barras: Si se activa, el TPV emitirá un sonido cuando se escanee un código de barras y no se encuentre en el sistema.
- Avisar cuando se añada producto sin stock a un ticket: Si está activado, el TPV avisará de que el producto añadido no tiene stock en el almacén, de forma que se pueda subsanar más tarde este descuadre.
- Intervalo segundos comprobar pedidos no procesados: Establece cada cuanto tiempo debe comprobar el TPV si existen pedidos de venta sin procesar con productos asociados al almacén de la caja.
-
Empleados con acceso
Desde esta pestaña se puede indicar qué empleados tendrán acceso a esta caja. Si se quieren añadir más empleados a la caja, simplemente se pulsará el botón Nuevo registro y aparecerá un nuevo panel para configurar el acceso de ese empleado. Para cada empleado se puede modificar:
- Empleado: Selección del empleado a añadir. Si el empleado no existe se puede crear directamente desde aquí pulsando el botón +.
- Contraseña: Se puede asignar una contraseña para este empleado o se puede dejar sin contraseña. Esta contraseña se solicitará al cambiar de empleado que está cobrando un ticket. En caso de no haber contraseña no se solicitará nada.
- Puede emitir vales: Se indicará si el empleado tiene permiso para crear nuevos vales en el TPV.
- Puede editar cobros: Se indicará si el empleado tiene permiso para editar cobros de tickets o no.
- Mostrar botón impresión etiquetas: Permitirá al empleado imprimir etiquetas de productos desde el propio TPV.
- Puede aplicar descuentos: Se indicará si el empleado tiene permiso para aplicar descuentos en las ventas que registre en una sesión del TPV. Este incluye la posibilidad de aplicar un descuento de un concepto específico, así como también la posibilidad aplicar un descuento general al ticket o a establecer el precio final del ticket.
- Puede editar precios: Se indicará si el empleado tiene permiso para establecer el precio de un concepto. En caso de indicarlo como No, el campo PVP será bloqueado, mostrando solo el precio del producto, y no podrá editarse.
- Puede dejar tickets pendientes de cobro: Se indicará si el empleado tiene permiso para cobrar tickets parcialmente en esta caja, dejando saldo pendiente por cobrar.
- Puede modificar importe apertura caja: Se indicará si el empleado tiene permiso para establecer el importe de apertura de la caja. Si se marca como No, el empleado podrá ver el importe de apertura en la configuración de caja, pero no podrá cambiarlo de ninguna manera.
- Puede añadir a tickets el producto genérico: Se este campo se indicara a No, el empleado no podrá añadir el producto genérico a ningún ticket. Esto incluye intentar añadirlo desde el botón específico "+ Genérico" del menú superior, el botón "Añadir a ticket" en el listado de productos, o bien, introduciendo su referencia en el campo de escaneo de códigos del TPV.
- Puede ver y tramitar presupuestos pendientes: Si este campo se marca a Sí, el empleado podrá visualizar, imprimir y enviar por e-mail presupuestos pendientes de procesar. Además podrá tramitarlos para crear tickets de venta a partir de los presupuestos.
- Puede crear presupuestos: Si este campo se marca a Sí, el empleado podrá, al igual que puede crear tickets de venta, crear presupuestos.
- Puede ver y tramitar pedidos pendientes: Si este campo se marca a Sí, el empleado podrá visualizar, imprimir y enviar por e-mail pedidos pendientes de procesar. Además podrá tramitarlos para crear tickets de venta a partir de los pedidos.
- Puede crear pedidos: Si este campo se marca a Sí, el empleado podrá, al igual que puede crear tickets de venta, crear pedidos.
- Puede anular tickets: Si este campo se marca a Sí, el emplado podrá anular tickets.
-
Formas de pago adicionales
El TPV permitirá por defecto realizar cobros en efectivo y/o tarjeta. Sin embargo, desde esta pestaña se pueden añadir formas de pago adicionales para el cobro de tickets. Simplemente pulsando el botón Nuevo registro aparecerá un nuevo panel donde se podrá elegir otra forma de pago a añadir. Esto aparecerá luego en la pantalla de cobro del TPV, permitiendo usar esa forma de pago en el ticket.
-
Series para tickets
En esta pestaña se pueden asignar diferentes registros de series de tickets en la caja del TPV. En cada registro hay que:
- Serie: Campo para seleccionar la serie para tickets que se quiere añadir a la caja que se esta editando. Las opciones incluidas para seleccionar en este campo, serán todos los registros de series creados en los parámetros de la empresa, que tengan seleccionado el tipo Tickets de TPV. Las series se gestionan accediendo desde el panel principal accediendo a Parámetros -> Empresas -> Series / contadores .
Pueden crearse todos los registros que sean necesarios, tantos como series del tipo Tickets de TPV, pero solo serán admitidas series activas. Estos registros pueden ordenarse con solo arrastrarlos de manera que la serie que quede en primera posición, será la serie por defecto en la caja. Esto puede modificarse para cada venta , en el propio menú del TPV.
Procesos: Activar/Desactivar caja
Estos procesos permiten activar y desactivar el acceso a una caja en el TPV.
Al tener una caja activa, estará disponible para poder acceder a ella en el TPV, y poder gestionar ventas, devoluciones y demás, desde esa caja como un punto de venta totalmente independiente.
Estos procesos están disponibles tanto en el listado de cajas, como dentro de la ficha de un registro, siendo en ambos casos idénticos.
Al ejecutarlo desde la ficha de un registro, se puede activar o desactivar esa de forma concreta, y al ejecutarlo desde el listado, donde se puede activar o desactivar una o varias cajas de forma masiva. Para ello se deben seleccionar los registros deseados y acceder al panel de Procesos.
Al acceder al panel de procesos, se debe seleccionar el proceso deseado, pudiendo seleccionar Activar cajas o Desactivar cajas. En ambos casos, no existen parámetros que indicar y se debe pulsar directamente en el botón Ejecutar proceso.
Al ejecutar el proceso deseado, el programa mostrará un mensaje de confirmación una vez se hayan registrados los cambios.
El proceso de Activar cajas comprueba la cantidad de cajas contratadas, por lo que en caso de superar la cantidad de cajas incluidas en el contrato, mostrará un mensaje de error recordando las opciones para poder contratar funcionalidades adicionales.
Configurar plantillas de impresión
Tal como se ha visto en el apartado de Configuración de una caja , a cada caja se le pueden indicar las plantillas que se usarán para la impresión de documentos desde el TPV. Así, desde el módulo Ventas -> Configuración, se podrán personalizar plantillas para vales, tickets, reservas, servicios y cierres de caja.
Todas las pantallas de configuración de plantillas presentan una plantilla por defecto, que se podrá modificar, o se pueden crear plantillas nuevas si así se desea.
Los registros de plantillas están accesibles desde el panel principal del programa en Ventas -> Configuración.
Plantillas de Vales
Al crear o modificar una plantilla de un vale se presentará una ventana con los siguientes datos, separados en pestañas:
-
Documento
- Nombre de la plantilla: Nombre interno que tendrá la plantilla de cara al propio usuario.
- Mostrar datos de la empresa: Si se quieren mostrar datos fiscales de la empresa o no.
- Mostrar logo de la empresa: Si se marca a Sí, se imprimirá en el vale el logo del negocio.
- Mostrar nombre comercial de la empresa: Si se quiere mostrar o no el nombre comercial además de la razón social.
- Mostrar teléfono de la empresa: Si se mostrará o no el teléfono del negocio en el vale, siempre que se indique que se muestren los datos de la empresa.
- Mostrar email de la empresa: Si se mostrará o no el email del negocio en el vale, siempre que se indique que se muestren los datos de la empresa.
- Mostrar datos del cliente: Establece si se mostrarán los datos de identificación del cliente, si hay un cliente asignado al vale.
- Motivo: Si se imprimirá el motivo indicado al crear el vale o no.
- Fecha y hora de creación: Indica si se mostrará la fecha de creación del vale o no.
- Fecha desde la que es válido: Si se mostrará o no la fecha desde la que es válido el vale.
- Fecha hasta la que es válido: Si se mostrará la fecha hasta la que se podrá canjear el vale.
-
Imagen corporativa: Este apartado permite gestionar de forma específica e
independiente la información del documento, reemplazando los datos registrados en la
empresa. De esta manera, se pueden manejar diferentes líneas de productos o marcas,
gestionadas por la mista empresa, manteniendo siempre la información fiscal y la gestión de
la empresa por separado.
- Logo: Campo para adjuntar/seleccionar la imagen con el logo que se desea incluir en el documento, en lugar del logo para documentos de la empresa.
- Nombre comercial: Nombre que se desea incluir en el documento en lugar del nombre comercial indicado para la empresa.
Estos campos no son obligatorios ni dependientes entre sí, por lo que se debe indicar un logo y/o un nombre comercial, solamente si van a ser diferentes a los indicados en la empresa asociada a los documentos. Al momento de emitir documentos, se comprobará el logo y nombre comercial de la plantilla asociada, y se utilizarán estos datos en lugar de los registrados para la empresa, pero manteniendo la información fiscal de la empresa.
-
Tamaño de fuente
- Tamaño de fuente general: Establece el tamaño de los textos para los que no se puedan configurar los tamaños mediante otro campo.
- Datos de la empresa: Tamaño del texto donde se muestran los datos de empresa.
- Nombre comercial: Tamaño del nombre del negocio.
- Motivo: Tamaño del motivo del vale.
- Fecha y hora de creación: Tamaño de la fecha y hora de creación del vale.
- Fecha entre las que es válido: Tamaño de las fechas desde y hasta que es válido el vale.
- Código de barras del vale: Tamaño del código de barras del vale.
- Alto del código de barras: Altura, en mm, del código de barras del vale.
- Espaciado de letra del código de barras: Tamaño de la separación entre las barras del código de barras.
- Datos del cliente: Tamaño del texto de los datos del cliente
Plantillas de tickets
Al crear o modificar una plantilla de un ticket se presentará una ventana con los siguientes datos, separados en pestañas:
-
Documento
- Nombre de la plantilla: Nombre interno que tendrá la plantilla de cara al propio usuario.
- Mostrar datos de la empresa: Si se quieren mostrar datos fiscales de la empresa o no.
- Mostrar logo de la empresa: Si se marca a Sí, se imprimirá en el ticket el logo del negocio.
- Mostrar nombre comercial de la empresa: Si se quiere mostrar o no el nombre comercial además de la razón social.
- Mostrar teléfono de la empresa: Si se mostrará o no el teléfono del negocio en el ticket, siempre que se indique que se muestren los datos de la empresa.
- Mostrar email de la empresa: Si se mostrará o no el email del negocio en el ticket, siempre que se indique que se muestren los datos de la empresa.
- Mostrar empleado venta: Si se va a mostrar o no el nombre del empleado que hizo la venta.
- Mostrar datos del cliente: Establece si se mostrarán los datos de identificación del cliente, si hay un cliente asignado al ticket.
- Código de barras del ticket: Establece si se mostrará un código de barras para poder buscar el ticket mediante un lector de códigos de barras. Es útil en caso de devoluciones o cambios.
- Mostrar precios: Establece si se mostrarán precios o no en el documento.
- Mostrar desglose de impuestos: Indica si se mostrarán los impuestos en los totales del ticket.
- Mostrar importe ya pagado: Indica si se va a mostrar el importe que ya se ha pagado en un ticket, si tiene pagos anteriores.
- Mostrar pagos: Establece si aparecerá en el ticket un apartado con los pagos realizados sobre el ticket.
-
Maquetación
- Diseño: Campo obligatorio para seleccionar un modelo de diseño para el documento que varían en la distribución del contenido, como los datos de la empresa, del cliente, los totales, entre otros. Este campo solo sirve para cuando se imprime un ticket en formato A4.
- Fuente de texto: Campo obligatorio para seleccionar la fuente de texto para el documento. Si desea añadir alguna fuente, debe comunicárselo a nuestro soporte técnico. Las fuentes deben estar disponibles en fonts.google.com . Este campo solo sirve para cuando se imprime un ticket en formato A4.
- Máximo de conceptos por página: Campo para indicar el número de conceptos a mostrar en cada página. Puede modificarse al imprimir un documento en concreto. Este campo solo sirve para cuando se imprime un ticket en formato A4.
- Conceptos menos a mostrar en primera página: Debido a que la primera página de un documento con varias páginas contiene más datos, ya que se muestran datos fiscales, es recomendable mostrar en esta página menos conceptos que en las páginas centrales. Puede modificarse a posteriori al imprimir un documento en concreto. Este campo solo sirve para cuando se imprime un ticket en formato A4.
- Conceptos menos a mostrar en última página: Debido a que la última página de un documento con varias páginas contiene más datos, ya que se muestran observaciones, importes, etc., es recomendable mostrar en esta página menos conceptos que en las páginas centrales. Puede modificarse a posteriori al imprimir un documento en concreto. Este campo solo sirve para cuando se imprime un ticket en formato A4.
- Máximo de caracteres por concepto: Campo para indicar el máximo de caracteres a mostrar en la descripción de cada concepto. Este parámetro permite limitar los caracteres para que la descripción de los conceptos no quede demasiado ancha. Puede modificarse a posteriori al imprimir un documento en concreto.
- Ajustar alto de cada concepto: Campo de selección Sí/No para indicar si se debe mostrar el concepto en una sola línea, evitando que salte de línea. Puede modificarse a posteriori al imprimir un documento en concreto. Este campo solo sirve para cuando se imprime un ticket en formato A4.
-
Imagen corporativa: Este apartado permite gestionar de forma específica e
independiente la información del documento, reemplazando los datos registrados en la
empresa. De esta manera, se pueden manejar diferentes líneas de productos o marcas,
gestionadas por la mista empresa, manteniendo siempre la información fiscal y la gestión de
la empresa por separado.
- Logo: Campo para adjuntar/seleccionar la imagen con el logo que se desea incluir en el documento, en lugar del logo para documentos de la empresa.
- Nombre comercial: Nombre que se desea incluir en el documento en lugar del nombre comercial indicado para la empresa.
Estos campos no son obligatorios ni dependientes entre sí, por lo que se debe indicar un logo y/o un nombre comercial, solamente si van a ser diferentes a los indicados en la empresa asociada a los documentos. Al momento de emitir documentos, se comprobará el logo y nombre comercial de la plantilla asociada, y se utilizarán estos datos en lugar de los registrados para la empresa, pero manteniendo la información fiscal de la empresa.
-
Datos a mostrar en conceptos
- Nombre del producto: Establece si se mostrará el nombre del producto en el ticket.
- Referencia del proveedor: Si aparecerá o no impresa la referencia del proveedor en el ticket.
- Referencia interna: Si se mostrará o no la referencia interna del producto.
- Texto de la referencia: Establece si se mostrarán los valores de los atributos seleccionados en la venta del producto. Por ejemplo, si es un producto con talla y color, si aparecerá o no, la talla y el color en el ticket.
- Código de barras: Si se mostrará o no el código de barras del producto en el ticket.
- Marca/fabricante: Si se imprimirá la marca o fabricante del producto.
- Proveedor: Si aparecerá el proveedor del producto.
- Temporada: Si se mostrará la temporada asignada al producto.
- Condición: Si se va a mostrar la condición del producto (nuevo, usado...).
- Cantidad: Indica si se mostrará la cantidad de producto vendido en ese ticket.
- Unidad de medida: Si se mostrará la unidad de medida del producto.
- Precio sin impuestos: Si se verá el precio sin impuestos del producto en el ticket.
- Precio con impuestos: Si se verá el precio con impuestos del producto en el ticket.
- % dto.: Si se mostrará el porcentaje de descuento de los productos.
- Cantidad de descuento: Si se indicará el importe descontado por unidad.
- Cantidad de descuento c/impuestos: Si se muestra el importe descontado por unidad con impuestos.
- Precio unitario sin impuestos: Establece si se va a mostrar el precio unitario (precio final del producto con descuentos aplicados) sin impuestos.
- Precio unitario con impuestos: Establece si se va a mostrar el precio unitario (precio final del producto con descuentos aplicados) con impuestos.
- Base imponible: Indica si se mostrará la base imponible del concepto.
- Impuesto: El tipo de impuesto a cobrar en el concepto (IVA 21%, IGIC 7%...).
- Impuestos: El importe total de los impuestos.
- Importe sin descuentos: Si se mostrará el importe sin aplicar los descuentos.
- Total descuentos: Si se mostrará el total de los descuentos realizados tanto en porcentaje como en importe.
- Importe: Si se muestra el importe final del concepto o no.
-
Tamaño de fuente
- Tamaño de fuente general: Establece el tamaño de los textos para los que no se puedan configurar los tamaños mediante otro campo.
- Datos de la empresa: Tamaño del texto donde se muestran los datos de empresa.
- Nombre comercial: Tamaño del nombre del negocio.
- Fecha y hora del ticket: Tamaño de la fecha y hora de creación del ticket.
- Nº del ticket: Tamaño del número del ticket.
- Código de barras del ticket: Altura en mm del código de barras del ticket.
- Alto del código de barras: Tamaño, en altura, del código de barras del ticket.
- Espaciado de letra del código de barras: Tamaño de la separación entre las barras del código de barras.
- Datos del cliente: Tamaño del texto de los datos del cliente
- Encabezados de los conceptos: Tamaño para el encabezado de la sección donde se muestran los productos vendidos.
- Conceptos: Tamaño para los productos.
- Desglose de impuestos: Tamaño para la sección del desglose de impuestos.
- Importe total: Tamaño del importe final del ticket.
- Texto de *Impuestos incluidos: Al final del ticket se muestra la frase *impuestos incluidos. Se puede indicar el tamaño de esto.
Plantillas de reservas
Al crear o modificar una plantilla de un ticket de reserva se presentará una ventana con los siguientes datos, separados en pestañas:
-
Documento
- Nombre de la plantilla: Nombre interno que tendrá la plantilla de cara al propio usuario.
- Mostrar datos de la empresa: Si se quieren mostrar datos fiscales de la empresa o no.
- Mostrar logo de la empresa: Si se marca a Sí, se imprimirá en el documento de la reserva el logo del negocio.
- Mostrar nombre comercial de la empresa: Si se quiere mostrar o no el nombre comercial además de la razón social.
- Mostrar teléfono de la empresa: Si se mostrará o no el teléfono del negocio en el ticket, siempre que se indique que se muestren los datos de la empresa.
- Mostrar email de la empresa: Si se mostrará o no el email del negocio en el ticket, siempre que se indique que se muestren los datos de la empresa.
- Mostrar empleado venta: Si se va a mostrar o no el nombre del empleado que hizo la venta.
- Mostrar datos del cliente: Establece si se mostrarán los datos de identificación del cliente, si hay un cliente asignado a la reserva.
- Código de barras de la reserva: Establece si se mostrará un código de barras para poder buscar la reserva mediante un lector de códigos de barras.
- Mostrar precios: Establece si se mostrarán precios o no en el documento.
- Mostrar importe ya pagado: Indica si se va a mostrar el importe que ya se ha pagado por adelantado para la reserva.
-
Maquetación
- Máximo de caracteres por concepto: Máximo de caracteres a mostrar en la descripción de cada concepto del ticket. Este parámetro permite limitar los caracteres para que la descripción de los conceptos no quede demasiado ancha.
-
Imagen corporativa: Este apartado permite gestionar de forma específica e
independiente la información del documento, reemplazando los datos registrados en la
empresa. De esta manera, se pueden manejar diferentes líneas de productos o marcas,
gestionadas por la mista empresa, manteniendo siempre la información fiscal y la gestión de
la empresa por separado.
- Logo: Campo para adjuntar/seleccionar la imagen con el logo que se desea incluir en el documento, en lugar del logo para documentos de la empresa.
- Nombre comercial: Nombre que se desea incluir en el documento en lugar del nombre comercial indicado para la empresa.
Estos campos no son obligatorios ni dependientes entre sí, por lo que se debe indicar un logo y/o un nombre comercial, solamente si van a ser diferentes a los indicados en la empresa asociada a los documentos. Al momento de emitir documentos, se comprobará el logo y nombre comercial de la plantilla asociada, y se utilizarán estos datos en lugar de los registrados para la empresa, pero manteniendo la información fiscal de la empresa.
-
Datos a mostrar en conceptos
- Nombre del producto: Establece si se mostrará el nombre del producto en el documento de la reserva.
- Referencia del proveedor: Si aparecerá o no impresa la referencia del proveedor en la reserva.
- Referencia interna: Si se mostrará o no la referencia interna del producto.
- Texto de la referencia: Establece si se mostrarán los valores de los atributos seleccionados en la venta del producto. Por ejemplo, si es un producto con talla y color, si aparecerá o no, la talla y el color en la reserva.
- Código de barras: Si se mostrará o no el código de barras del producto en la reserva.
- Marca/fabricante: Si se imprimirá la marca o fabricante del producto.
- Proveedor: Si aparecerá el proveedor del producto.
- Temporada: Si se mostrará la temporada asignada al producto.
- Condición: Si se va a mostrar la condición del producto (nuevo, usado...).
- Cantidad: Indica si se mostrará la cantidad de producto que se ha reservado.
- Unidad de medida: Si se mostrará la unidad de medida del producto.
- Precio sin impuestos: Si se verá el precio sin impuestos del producto en la reserva.
- Precio con impuestos: Si se verá el precio con impuestos del producto en la reserva.
- % dto.: Si se mostrará el porcentaje de descuento de los productos.
- Cantidad de descuento: Si se indicará el importe descontado por producto.
- Cantidad de descuento c/impuestos: Si se muestra el importe descontado, se establecerá si se muestra con impuestos o sin ellos.
- Precio unitario sin impuestos: Establece si se va a mostrar el precio unitario (precio final del producto con descuentos aplicados) sin impuestos.
- Precio unitario con impuestos: Establece si se va a mostrar el precio unitario (precio final del producto con descuentos aplicados) con impuestos.
- Base imponible: Indica si se mostrará la base imponible del concepto.
- Impuesto: El tipo de impuesto a cobrar en el concepto (IVA 21%, IGIC 7%...).
- Importe sin descuentos: Si se mostrará el importe sin aplicar los descuentos.
- Total descuentos: Si se mostrará el total de los descuentos realizados tanto en porcentaje como en importe.
- Importe: Si se muestra el importe final del concepto o no.
-
Tamaño de fuente
- Tamaño de fuente general: Establece el tamaño de los textos para los que no se puedan configurar los tamaños mediante otro campo.
- Datos de la empresa: Tamaño del texto donde se muestran los datos de empresa.
- Nombre comercial: Tamaño del nombre del negocio.
- Fecha y hora de la reserva: Tamaño de la fecha y hora de creación del ticket.
- Código de barras de la reserva: Altura en mm del código de barras de la reserva.
- Alto del código de barras: Tamaño, en altura, del código de barras de la reserva.
- Espaciado de letra del código de barras: Tamaño de la separación entre las barras del código de barras.
- Datos del cliente: Tamaño del texto de los datos del cliente
- Encabezados de los conceptos: Tamaño para el encabezado de la sección donde se muestran los productos vendidos.
- Conceptos: Tamaño para los productos.
- Desglose de impuestos: Tamaño para la sección del desglose de impuestos.
- Importe total: Tamaño del importe final de la reserva.
- Texto de *Impuestos incluidos: Al final del documento de la reserva se muestra la frase *impuestos incluidos. Se puede indicar el tamaño de esto.
Plantillas de servicios
Al crear o modificar una plantilla de un ticket de servicio se presentará una ventana con los siguientes datos, separados en pestañas:
-
Documento
- Nombre de la plantilla: Nombre interno que tendrá la plantilla de cara al propio usuario.
- Mostrar datos de la empresa: Si se quieren mostrar datos fiscales de la empresa o no.
- Mostrar logo de la empresa: Si se marca a Sí, se imprimirá en el ticket el logo del negocio.
- Mostrar nombre comercial de la empresa: Si se quiere mostrar o no el nombre comercial además de la razón social.
- Mostrar teléfono de la empresa: Si se mostrará o no el teléfono del negocio en el ticket, siempre que se indique que se muestren los datos de la empresa.
- Mostrar email de la empresa: Si se mostrará o no el email del negocio en el ticket, siempre que se indique que se muestren los datos de la empresa.
- Mostrar empleado venta: Si se va a mostrar o no el nombre del empleado que hizo la venta.
- Mostrar datos del cliente: Establece si se mostrarán los datos de identificación del cliente, si hay un cliente asignado al ticket.
-
Imagen corporativa: Este apartado permite gestionar de forma específica e
independiente la información del documento, reemplazando los datos registrados en la
empresa. De esta manera, se pueden manejar diferentes líneas de productos o marcas,
gestionadas por la mista empresa, manteniendo siempre la información fiscal y la gestión de
la empresa por separado.
- Logo: Campo para adjuntar/seleccionar la imagen con el logo que se desea incluir en el documento, en lugar del logo para documentos de la empresa.
- Nombre comercial: Nombre que se desea incluir en el documento en lugar del nombre comercial indicado para la empresa.
Estos campos no son obligatorios ni dependientes entre sí, por lo que se debe indicar un logo y/o un nombre comercial, solamente si van a ser diferentes a los indicados en la empresa asociada a los documentos. Al momento de emitir documentos, se comprobará el logo y nombre comercial de la plantilla asociada, y se utilizarán estos datos en lugar de los registrados para la empresa, pero manteniendo la información fiscal de la empresa.
-
Tamaño de fuente
- Tamaño de fuente general: Establece el tamaño de los textos para los que no se puedan configurar los tamaños mediante otro campo.
- Datos de la empresa: Tamaño del texto donde se muestran los datos de empresa.
- Nombre comercial: Tamaño del nombre del negocio.
- Datos del cliente: Tamaño del texto de los datos del cliente
Plantillas de cierres de caja
Al crear o modificar una plantilla de un cierre de caja se presentará una ventana con los siguientes datos, separados en pestañas:
-
Documento
- Nombre de la plantilla: Nombre interno que tendrá la plantilla de cara al propio usuario.
- Mostrar datos de la empresa: Si se quieren mostrar datos fiscales de la empresa o no.
- Mostrar logo de la empresa: Si se marca a Sí, se imprimirá en el ticket el logo del negocio.
- Ventas de cada empleado: Mostrar los importes de las ventas realizadas por cada empleado.
- Ventas de cada forma de pago: Se mostrará el importe cobrado en cada forma de pago posible.
- Cobros de tickets pendientes: Se mostrará la cantidad de cobros realizados de tickets pendientes.
- Movimientos de efectivo: Mostrará las entradas y salidas de efectivo indicadas en la caja.
- Datos de devoluciones realizadas: Mostrará los importes devueltos.
- Datos de vales emitidos/canjeados: Los importes de vales emitidos y canjeados en la sesión.
- Datos de reservas: Reservas realizadas e importes de las mismas.
- Cantidades totales de efectivo: Importe que se ha cobrado en efectivo y que debería haber en la caja.
- Rango y nº de documentos emitidos: Cantidad de tickets emitidos y desde qué número a qué número de facturación han ido.
- Impuestos con/sin recargo de equivalencia: Si se muestran los impuestos de los productos comprados con recargo de equivalencia.
- Desglose de impuestos: Si se muestran o no los impuestos de las ventas de forma desglosada.
- Desglose de impuestos a declarar: Si se muestran o no los impuestos de las ventas que se deben declarar, de forma desglosada.
-
Imagen corporativa: Este apartado permite gestionar de forma específica e
independiente la información del documento, reemplazando los datos registrados en la
empresa. De esta manera, se pueden manejar diferentes líneas de productos o marcas,
gestionadas por la mista empresa, manteniendo siempre la información fiscal y la gestión de
la empresa por separado.
- Logo: Campo para adjuntar/seleccionar la imagen con el logo que se desea incluir en el documento, en lugar del logo para documentos de la empresa.
- Nombre comercial: Nombre que se desea incluir en el documento en lugar del nombre comercial indicado para la empresa.
Estos campos no son obligatorios ni dependientes entre sí, por lo que se debe indicar un logo y/o un nombre comercial, solamente si van a ser diferentes a los indicados en la empresa asociada a los documentos. Al momento de emitir documentos, se comprobará el logo y nombre comercial de la plantilla asociada, y se utilizarán estos datos en lugar de los registrados para la empresa, pero manteniendo la información fiscal de la empresa.
Plantillas de presupuestos
Al crear o modificar una plantilla de un ticket de presupuesto se presentará una ventana con los siguientes datos, separados en pestañas:
-
Documento
- Nombre de la plantilla: Nombre interno que tendrá la plantilla de cara al propio usuario.
- Mostrar datos de la empresa: Si se quieren mostrar datos fiscales de la empresa o no.
- Mostrar logo de la empresa: Si se marca a Sí, se imprimirá en el documento de la reserva el logo del negocio.
- Mostrar nombre comercial de la empresa: Si se quiere mostrar o no el nombre comercial además de la razón social.
- Mostrar teléfono de la empresa: Si se mostrará o no el teléfono del negocio en el ticket, siempre que se indique que se muestren los datos de la empresa.
- Mostrar email de la empresa: Si se mostrará o no el email del negocio en el ticket, siempre que se indique que se muestren los datos de la empresa.
- Mostrar empleado venta: Si se va a mostrar o no el nombre del empleado que hizo la venta.
- Mostrar datos del cliente: Establece si se mostrarán los datos de identificación del cliente, si hay un cliente asignado a la reserva.
- Código de barras del presupuesto: Establece si se mostrará un código de barras para poder buscar el presupuesto mediante un lector de códigos de barras.
- Mostrar precios: Establece si se mostrarán precios o no en el documento.
-
Maquetación
- Máximo de caracteres por concepto: Máximo de caracteres a mostrar en la descripción de cada concepto del ticket. Este parámetro permite limitar los caracteres para que la descripción de los conceptos no quede demasiado ancha.
-
Imagen corporativa: Este apartado permite gestionar de forma específica e
independiente la información del documento, reemplazando los datos registrados en la
empresa. De esta manera, se pueden manejar diferentes líneas de productos o marcas,
gestionadas por la mista empresa, manteniendo siempre la información fiscal y la gestión de
la empresa por separado.
- Logo: Campo para adjuntar/seleccionar la imagen con el logo que se desea incluir en el documento, en lugar del logo para documentos de la empresa.
- Nombre comercial: Nombre que se desea incluir en el documento en lugar del nombre comercial indicado para la empresa.
Estos campos no son obligatorios ni dependientes entre sí, por lo que se debe indicar un logo y/o un nombre comercial, solamente si van a ser diferentes a los indicados en la empresa asociada a los documentos. Al momento de emitir documentos, se comprobará el logo y nombre comercial de la plantilla asociada, y se utilizarán estos datos en lugar de los registrados para la empresa, pero manteniendo la información fiscal de la empresa.
-
Datos a mostrar en conceptos
- Nombre del producto: Establece si se mostrará el nombre del producto en el documento de la reserva.
- Referencia del proveedor: Si aparecerá o no impresa la referencia del proveedor en la reserva.
- Referencia interna: Si se mostrará o no la referencia interna del producto.
- Texto de la referencia: Establece si se mostrarán los valores de los atributos seleccionados en la venta del producto. Por ejemplo, si es un producto con talla y color, si aparecerá o no, la talla y el color en la reserva.
- Código de barras: Si se mostrará o no el código de barras del producto en el presupuesto.
- Marca/fabricante: Si se imprimirá la marca o fabricante del producto.
- Proveedor: Si aparecerá el proveedor del producto.
- Temporada: Si se mostrará la temporada asignada al producto.
- Condición: Si se va a mostrar la condición del producto (nuevo, usado...).
- Cantidad: Indica si se mostrará la cantidad de producto que se ha reservado.
- Unidad de medida: Si se mostrará la unidad de medida del producto.
- Precio sin impuestos: Si se verá el precio sin impuestos del producto en la reserva.
- Precio con impuestos: Si se verá el precio con impuestos del producto en la reserva.
- % dto.: Si se mostrará el porcentaje de descuento de los productos.
- Cantidad de descuento: Si se indicará el importe descontado por producto.
- Cantidad de descuento c/impuestos: Si se muestra el importe descontado, se establecerá si se muestra con impuestos o sin ellos.
- Precio unitario sin impuestos: Establece si se va a mostrar el precio unitario (precio final del producto con descuentos aplicados) sin impuestos.
- Precio unitario con impuestos: Establece si se va a mostrar el precio unitario (precio final del producto con descuentos aplicados) con impuestos.
- Base imponible: Indica si se mostrará la base imponible del concepto.
- Impuesto: El tipo de impuesto a cobrar en el concepto (IVA 21%, IGIC 7%...).
- Importe sin descuentos: Si se mostrará el importe sin aplicar los descuentos.
- Total descuentos: Si se mostrará el total de los descuentos realizados tanto en porcentaje como en importe.
- Importe: Si se muestra el importe final del concepto o no.
-
Tamaño de fuente
- Tamaño de fuente general: Establece el tamaño de los textos para los que no se puedan configurar los tamaños mediante otro campo.
- Datos de la empresa: Tamaño del texto donde se muestran los datos de empresa.
- Nombre comercial: Tamaño del nombre del negocio.
- Fecha y hora del presupuesto: Tamaño de la fecha y hora de creación del ticket.
- Código de barras del presupuesto: Altura en mm del código de barras del presupuesto.
- Alto del código de barras: Tamaño, en altura, del código de barras de la reserva.
- Espaciado de letra del código de barras: Tamaño de la separación entre las barras del código de barras.
- Datos del cliente: Tamaño del texto de los datos del cliente
- Encabezados de los conceptos: Tamaño para el encabezado de la sección donde se muestran los productos vendidos.
- Conceptos: Tamaño para los productos.
- Desglose de impuestos: Tamaño para la sección del desglose de impuestos.
- Importe total: Tamaño del importe final de la reserva.
- Texto de *Impuestos incluidos: Al final del documento de la reserva se muestra la frase *impuestos incluidos. Se puede indicar el tamaño de esto.
Plantillas de pedidos
Al crear o modificar una plantilla de un ticket de pedido se presentará una ventana con los siguientes datos, separados en pestañas:
-
Documento
- Nombre de la plantilla: Nombre interno que tendrá la plantilla de cara al propio usuario.
- Mostrar datos de la empresa: Si se quieren mostrar datos fiscales de la empresa o no.
- Mostrar logo de la empresa: Si se marca a Sí, se imprimirá en el documento de la reserva el logo del negocio.
- Mostrar nombre comercial de la empresa: Si se quiere mostrar o no el nombre comercial además de la razón social.
- Mostrar teléfono de la empresa: Si se mostrará o no el teléfono del negocio en el ticket, siempre que se indique que se muestren los datos de la empresa.
- Mostrar email de la empresa: Si se mostrará o no el email del negocio en el ticket, siempre que se indique que se muestren los datos de la empresa.
- Mostrar empleado venta: Si se va a mostrar o no el nombre del empleado que hizo la venta.
- Mostrar datos del cliente: Establece si se mostrarán los datos de identificación del cliente, si hay un cliente asignado a la reserva.
- Código de barras del pedido: Establece si se mostrará un código de barras para poder buscar el pedido mediante un lector de códigos de barras.
- Mostrar precios: Establece si se mostrarán precios o no en el documento.
-
Maquetación
- Máximo de caracteres por concepto: Máximo de caracteres a mostrar en la descripción de cada concepto del ticket. Este parámetro permite limitar los caracteres para que la descripción de los conceptos no quede demasiado ancha.
-
Imagen corporativa: Este apartado permite gestionar de forma específica e
independiente la información del documento, reemplazando los datos registrados en la
empresa. De esta manera, se pueden manejar diferentes líneas de productos o marcas,
gestionadas por la mista empresa, manteniendo siempre la información fiscal y la gestión de
la empresa por separado.
- Logo: Campo para adjuntar/seleccionar la imagen con el logo que se desea incluir en el documento, en lugar del logo para documentos de la empresa.
- Nombre comercial: Nombre que se desea incluir en el documento en lugar del nombre comercial indicado para la empresa.
Estos campos no son obligatorios ni dependientes entre sí, por lo que se debe indicar un logo y/o un nombre comercial, solamente si van a ser diferentes a los indicados en la empresa asociada a los documentos. Al momento de emitir documentos, se comprobará el logo y nombre comercial de la plantilla asociada, y se utilizarán estos datos en lugar de los registrados para la empresa, pero manteniendo la información fiscal de la empresa.
-
Datos a mostrar en conceptos
- Nombre del producto: Establece si se mostrará el nombre del producto en el documento de la reserva.
- Referencia del proveedor: Si aparecerá o no impresa la referencia del proveedor en la reserva.
- Referencia interna: Si se mostrará o no la referencia interna del producto.
- Texto de la referencia: Establece si se mostrarán los valores de los atributos seleccionados en la venta del producto. Por ejemplo, si es un producto con talla y color, si aparecerá o no, la talla y el color en la reserva.
- Código de barras: Si se mostrará o no el código de barras del producto en el pedido.
- Marca/fabricante: Si se imprimirá la marca o fabricante del producto.
- Proveedor: Si aparecerá el proveedor del producto.
- Temporada: Si se mostrará la temporada asignada al producto.
- Condición: Si se va a mostrar la condición del producto (nuevo, usado...).
- Cantidad: Indica si se mostrará la cantidad de producto que se ha reservado.
- Unidad de medida: Si se mostrará la unidad de medida del producto.
- Precio sin impuestos: Si se verá el precio sin impuestos del producto en la reserva.
- Precio con impuestos: Si se verá el precio con impuestos del producto en la reserva.
- % dto.: Si se mostrará el porcentaje de descuento de los productos.
- Cantidad de descuento: Si se indicará el importe descontado por producto.
- Cantidad de descuento c/impuestos: Si se muestra el importe descontado, se establecerá si se muestra con impuestos o sin ellos.
- Precio unitario sin impuestos: Establece si se va a mostrar el precio unitario (precio final del producto con descuentos aplicados) sin impuestos.
- Precio unitario con impuestos: Establece si se va a mostrar el precio unitario (precio final del producto con descuentos aplicados) con impuestos.
- Base imponible: Indica si se mostrará la base imponible del concepto.
- Impuesto: El tipo de impuesto a cobrar en el concepto (IVA 21%, IGIC 7%...).
- Importe sin descuentos: Si se mostrará el importe sin aplicar los descuentos.
- Total descuentos: Si se mostrará el total de los descuentos realizados tanto en porcentaje como en importe.
- Importe: Si se muestra el importe final del concepto o no.
-
Tamaño de fuente
- Tamaño de fuente general: Establece el tamaño de los textos para los que no se puedan configurar los tamaños mediante otro campo.
- Datos de la empresa: Tamaño del texto donde se muestran los datos de empresa.
- Nombre comercial: Tamaño del nombre del negocio.
- Fecha y hora del pedido: Tamaño de la fecha y hora de creación del ticket.
- Código de barras del pedido: Altura en mm del código de barras del pedido.
- Alto del código de barras: Tamaño, en altura, del código de barras de la reserva.
- Espaciado de letra del código de barras: Tamaño de la separación entre las barras del código de barras.
- Datos del cliente: Tamaño del texto de los datos del cliente
- Encabezados de los conceptos: Tamaño para el encabezado de la sección donde se muestran los productos vendidos.
- Conceptos: Tamaño para los productos.
- Desglose de impuestos: Tamaño para la sección del desglose de impuestos.
- Importe total: Tamaño del importe final de la reserva.
- Texto de *Impuestos incluidos: Al final del documento de la reserva se muestra la frase *impuestos incluidos. Se puede indicar el tamaño de esto.
Vincular impresoras a una caja
Para hacer el funcionamiento del TPV lo más ágil posible, lo cual es especialmente importante en períodos con alta afluencia de clientes, es clave tener vinculadas correctamente las impresoras con la caja del TPV.
Si no se tienen las impresoras vinculadas, entonces cada vez que se vaya a imprimir un ticket, habrá que seleccionar la impresora por la que debe salir, los márgenes, etc; tal y como se puede ver en la imagen inferior.
Para vincular las impresoras, primero es necesario acceder al TPV desde el programa de TPV de escritorio de Ilastec. Es decir, no se puede conseguir vincular las impresoras utilizando un navegador como Chrome, sino que hace falta un programa especial a través del que se accederá al TPV y que permite vincular las impresoras. Además de eso, no cambia nada más, el TPV es exactamente igual.
Instalar el TPV de escritorio de Ilastec
Para instalar el TPV de escritorio, primero se debe descargar. A continuación se proporcionan las instrucciones de instalación.
Antes de nada, es necesario descargarse el TPV de escritorio.
Descargar TPV de escritorio para Windows
- El archivo descargado es un archivo ".exe", el cual se debe abrir. Al hacerlo, es posible que salga una advertencia con el texto "Windows protegió su PC". Si aparece, debe pulsar en "Más información" y después en el botón que aparece con el texto "Ejecutar de todas formas". No debe preocuparse ya que no hay ningún peligro.
- Tras esto, es posible que salga otro mensaje indicando que una aplicación desconocida hará cambios en su equipo. Simplemente debe permitirlo pulsando en "Sí".
- El siguiente paso es la instalación en sí, para la cual debe pulsarse en el botón "Next" en cada paso, sin realizar ningún cambio sobre la configuración por defecto. Es especialmente importante que no cambie el destino de la instalación (Ventana "Destination Location", y lo deje en "C:\TPV Ilastec".
- Finalmente hay que pulsar en "Install", y cuando la barra de progreso llegue al final, hay que pulsar en "Finish".
- Una vez hecho esto, ya está instalado el TPV de escritorio en el PC, y se habrá creado un acceso directo en el escritorio con el logo de Ilastec llamado "Abrir TPV". Para acceder al TPV, ahora, deberá hacerlo a través de ese archivo, haciendo doble click sobre él, y esto ya le permitirá vincular las impresoras siguiendo los pasos que aparecen a continuación.
- Importante: Si tiene un antivirus instalado, es recomendable que cree una excepción para el archivo "C:\TPV Ilastec\src\nw.exe". Esto se hará de una forma u otra dependiendo del antivirus que tenga instalado. Si alguna vez le da error al abrir el TPV, es posible que el antivirus haya eliminado o bloqueado ese archivo. Entonces solo tiene que volver a esta página y descargarse de nuevo e instalar el TPV de escritorio.
Antes de nada, es necesario descargarse el TPV de escritorio.
Descargar TPV de escritorio para Mac OS
- El archivo descargado es un archivo ".dmg", el cual se debe abrir. Al hacerlo, es posible que salga una advertencia. Debe indicar siempre que permite la apertura del archivo.
- Al abrir el archivo, le aparecerá el archivo del TPV de Ilastec junto con el icono de la carpeta de Aplicaciones. Debe arrastrar el archivo del icono hacia la carpeta de Aplicaciones, para que quede instalada en su Mac.
- Tras esto, ya podrá abrir el TPV de Ilastec desde Aplicaciones, o desde el Launchpad buscando la palabra "ilastec" o "tpv". También puede, si lo desea y es recomendable que lo haga, fijarlo en el Dock.
- La primera vez que abra el TPV de Ilastec, es probable que le salga un aviso con el siguiente texto: "TPV de Ilastec no se puede abrir porque el desarrollador no puede verificarse". Entonces debe pulsar en Cancelar, y acto seguido y a "Preferencias del sistema" y luego a "Seguridad y privacidad", y en la pestaña "General", en la parte inferior saldrá un mensaje con el texto "Se ha bloqueado "TPV Ilastec ...", y al lado un botón con el texto "Abrir igualmente". Debe pulsar en ese botón, y a continuación pulsar en "Abrir", y ya podrá abrir siempre el TPV de Ilastec sin problema.
Configurar impresoras en el TPV
Al iniciar el TPV, es posible que se muestre un mensaje indicando las impresoras pendientes de configurar, en caso de que nunca se hayan establecido en el sistema.
Si no se configuran impresoras, el sistema solicitará seleccionar la impresora cada vez que se imprima algún ticket o documento.
Para configurar las impresoras en el TPV, se deben seguir los siguientes pasos:
- Acceder al panel de Administración de caja, pulsando sobre el botón de Caja del menú superior del TPV.
- Al acceder al panel de Administración de caja, a la derecha del panel, se puede ver el apartado Configuración de impresoras.
-
En este apartado se detallan tres tipos de impresoras, según los tipos de documentos que se
emiten desde el TPV:
- Tickets: para tickets, vales, reservas, servicios, etc. Es decir, operaciones que se realizan continuamente en una sesión en el TPV.
- Operaciones: para arqueos y cierres de caja, justificantes de movimientos de efectivo, etc.
- Facturas: para facturas y otros documentos que tengan un tamaño diferente al de los propios documentos de caja.
Se hace esta división porque es posible que se deseen imprimir operaciones como los cierres en otro tipo de impresora que no sea la térmica de tickets, para conservarlos mejor, aunque lo normal es utilizar la misma impresora para ambas cosas.
- Para configurar uno de estos dos tipos de impresoras, se debe pulsar en su botón Configurar.
- Al pulsar sobre el botón, se abrirá una ventana con el listado de impresoras disponibles que se hayan encontrado instaladas en el equipo. Este listado permite seleccionar la impresora o imprimir una página de prueba para comprobar que está correctamente instalada.
- Una vez encontrada la impresora deseada, se debe pulsar sobre el botón Seleccionar esta impresora.
- El TPV realizará la configuración necesaria para asignar esa impresora de forma automática al imprimir ese tipo de documentos, y mostrará un mensaje de confirmación.
Problemas comunes con las impresoras
- La impresora no aparece en la lista: Si el TPV de escritorio está correctamente instalado y la impresora no aparece, es probable que no esté correctamente instalada en el equipo. La impresora debe instalarse con su driver o controlador oficial. Para estar seguros de que la impresora está correctamente instalada, en Windows debe aparecer en Panel de control -> Impresoras y escáneres, y en Mac debe aparecer en Preferencias del sistema -> Impresoras.
-
La impresora no imprime: Si la impresora aparece para ser seleccionada pero
no imprime, puede ser por muchos motivos, pero los más comunes son:
- La impresora está apagada. Debe comprobar que esté encendida y que no tenga ninguna luz de aviso de error.
- La impresora se ha quedado sin papel. Debe comprobar que tiene papel y está bien alineado y alimentado en caso de ser una impresora de tickets.
- La impresora se ha quedado sin tinta. Esto es menos común en impresoras de tickets, porque la gran mayoría son térmicas y no necesitan tinta.
- La impresora no está conectada al ordenador. Compruebe que está correctamente conectada.
- La impresora está conectada al ordenador, pero en un puerto en el que no está configurada en su instalación. Hay algunas impresoras en las que debe indicarse el puerto por el que van a trabajar, y si se conectan posteriormente en otro, no funcionan.
- Al imprimir no se abre el cajón portamonedas: Para que se abra el cajón al imprimir, el cajón debe estar conectado con un cable a la impresora. Además, en la configuración de la impresora, hay que indicar que se abra el cajón cada vez que se imprima. Esta configuración se hace de una forma u otra dependiendo del tipo de impresora.
Operativa básica del TPV
El TPV ofrece muchas posibilidades, pero es fundamental conocer la operativa básica, la cual se explica a continuación, para poder atender de forma ágil y eficiente a los clientes.
Cómo añadir un producto al ticket
Se pueden asignar productos a un ticket desde varios sitios en la pantalla del TPV:
- Botón Productos: Aquí se podrá hacer una búsqueda manual de un producto en el sistema. Se verá más a fondo este panel en la sección de ayuda de productos .
- Código de barras: Aquí se puede escanear la etiqueta de un producto y, si ese producto existe en el sistema, se añadirá directamente al ticket. No es necesario hacer clic previamente en este campo ya que el TPV está siempre esperando a leer un código de barras. En el momento que se escanee con el lector, ya aparecerá aquí ese código.
- Botón Genérico: Sirve para añadir un producto genérico al ticket. Esto es útil si hay que vender un producto que no está referenciado en el sistema. Al pulsar el botón se mostrará una pantalla donde se podrá indicar el nombre que aparecerá en el ticket, el precio, la cantidad, el impuesto del producto y el almacén.
- Categorías: Bien sea pulsando el botón de categorías o navegando desde el panel de categorías de la derecha, se podrá acceder a los productos de cada categoría para añadirlo al ticket.
- Productos favoritos: Se pueden añadir al ticket productos marcados como favoritos en el sistema simplemente pulsando sobre ellos.
Una vez se ha añadido el producto al ticket, aparecerá en el panel izquierdo de la siguiente forma:
- Nombre del producto, atributos y oferta aplicada (en caso de haber oferta).
- Referencia del proveedor del producto.
- Código de la referencia seleccionada.
- Ver todas las imágenes del producto: Carga una ventana emergente con la galería de imágenes del producto de ese concepto.
- Aumentar la cantidad del concepto. Para sumar esta cantidad, el TPV tiene en cuenta el valor indicando en el campo Incremento mínimo de unidades del producto, para sumar el total de unidades en función de esa cantidad.
- Disminuir la cantidad del concepto. Para restar esta cantidad, el TPV tiene en cuenta el valor indicando en el campo Incremento mínimo de unidades del producto, para disminuir el total de unidades en función de esa cantidad.
- Duplicar el concepto. Esto es útil si se quiere añadir otra unidad, pero con un precio diferente, por ejemplo, o con otra referencia del mismo producto.
- Modificar concepto. Se puede modificar el nombre, la referencia seleccionada, la cantidad, el PVP, el impuesto y el almacén del que se descontará el stock, además de otros campos relativos a módulos opcionales, como lotes, identificadores únicos, etc.
- Aplicar descuento al concepto. Se puede indicar un porcentaje o un importe de descuento por unidad.
- Eliminar concepto del ticket.
- Consultar el stock del producto que se incluye en el concepto.
- Unidades del producto en el concepto. Para editar esta cantidad, el TPV tiene en cuenta el valor indicado en el campo Incremento mínimo de unidades del producto, debiendo indicar una cifra que sea múltiplo de esta cantidad indicada en el producto. En caso contrario, se mostrará un error indicando esto para su corrección.
- Precio de venta por unidad, descuento aplicado e importe final.
Productos tipo Tarjeta regalo / vale descuento
En el caso de que se añada al ticket un producto del tipo "Tarjeta regalo / vale descuento", el TPV emitirá un ticket con código para canjear como un vale de pago. Para ello, ofrece la posibilidad de indicar un código específico en caso de tener tarjetas físicas para entregar al cliente. En caso que no se introduzca código, el TPV generará un código único de forma automática.
Para indicar el código manualmente, una vez añadido el producto de este tipo al ticket, se debe editar el concepto pulsando sobre el botón con el lápiz en su menú de opciones.
Al abrirse la pantalla Modificar concepto, se puede ver el campo Código tarjeta regalo / vale descuento, exclusivo para este tipo de productos. Ahora simplemente queda introducir el código de la tarjeta física y guardar el cambio pulsando en Modificar.
En caso que la tarjeta física cuente con un código de barras, este puede introducirse con el lector de códigos de barras de manera rápida. Sino, siempre se puede introducir manualmente.
Al finalizar la venta, junto con el ticket de la propia venta, el TPV emitirá el vale correspondiente a este producto para entregar al cliente, si fuera necesario. Este vale tendrá el código que se haya indicado en la pantalla de concepto o, en caso de no indicar ningún código, se mostrará el código autogenerado por el TPV. En cualquier caso, el vale emitido tendrá un código de barras para su lectura asi, en el momento que el cliente lo canjee en su próxima compra, se puede gestionar de manera ágil.
Para que el cliente pueda canjear este producto en su próxima compra, deberá canjearse como un vale de pago , es decir, en la pantalla de cobro como un método de pago. Y siempre estará disponible para su consulta en el listado de vales, seleccionando la opción Vale de pago en el campo Tipo de vale.
NOTA: En caso de gestionar tarjetas físicas, debe tener en cuenta que cada concepto se asocia a una única tarjeta regalo. Si en una misma venta se incluye más de una tarjeta regalo, se recomienda añadir cada una de manera independiente al ticket ya que el TPV registrará y emitirá un único vale por cada concepto. Si se aumenta la cantidad del concepto de una tarjeta regalo, el TPV registrará y emitirá un único vale calculando su total en base al precio individual por la cantidad total
Aplicar un descuento
El sistema permite añadir descuentos para un producto en concreto o descuentos generales a todo el ticket.
Como se ha visto en el apartado anterior, en la fila de cada producto hay un botón que permite hacer un descuento para ese producto en concreto.
Además, en el panel central, aparecen los botones Descuento general y Establecer importe ticket. El botón Descuento general permite realizar un descuento sobre todo el ticket en porcentaje o en importe final. Si se realiza en porcentaje, se asignará ese porcentaje de descuento sobre todos los productos y, si se realiza en importe, entonces cada producto asumirá la parte proporcional del descuento en función de su precio de venta.
Si se establece un importe final del ticket, se calculará el importe a descontar de cada producto hasta conseguir que la suma de todos los importes de los productos, sumen el importe final establecido.
Estas operaciones pueden deshacerse de forma independiente para cada concepto accediendo a su pantalla de Aplicar descuento y en las opciones pulsando sobre el botón Establecer a cero.
El canjeo de puntos también es un método por el cual se harán descuentos a los productos del ticket. Esto se explica más a fondo en el apartado de fidelización de socios .
Cobrar un ticket
Una vez se hayan añadido los productos al ticket, se pulsará el botón Cobrar que aparece en el panel central de la pantalla del TPV y se mostrará la pantalla de cobro.
En esta pantalla se muestra la siguiente información:
-
Datos del ticket:
- Cliente: Cliente asignado al ticket. En caso de que no se haya asignado un cliente se mostrará el cliente “Cliente genérico”.
- Importe: Importe total del ticket.
- Cobrado: Importe ya cobrado anteriormente. Según la configuración de empleados con acceso al TPV , algunos pueden dejar tickets pendientes de cobro, con lo que aquí se mostrará lo cobrado anteriormente sobre este ticket.
- Pendiente: Importe pendiente de cobro en el ticket actual.
-
Cantidades a cobrar ahora:
Aquí se permitirá indicar el método, o métodos de pago en los que se cobrará el ticket. Cada forma de pago disponible aparecerá con un campo para indicar a mano la cantidad que el cliente paga por ese método, y con un botón verde a su derecha que, al pulsar, asignará todo el importe pendiente del ticket a esa forma de pago.
En la parte inferior izquierda se mostrará el cambio a devolver en caso de haberlo. A la derecha de este campo, el campo Código operación datáfono, para indicar el código de la operación del cobro por tarjeta asignado por el datáfono.
Además, si se dispone de un vale de devolución, se canjeará desde el campo Canjear. El importe de ese vale aparecerá en el campo Vale y, si el importe del vale supera al del ticket, se indicará el importe a devolver en vale en la parte inferior derecha. Pueden canjearse varios vales a la vez, y con la lupa pueden buscarse vales manualmente.
-
Datos adicionales:
- Código postal: Código postal del cliente al que se le realiza la venta. Si el ticket tiene asociado un cliente, este campo carga con el código postal de la dirección principal de ese cliente. Sirve para luego tener unas estadísticas de la procedencia de cada cliente.
- Empleado comisión: Sirve para asignar un empleado comisionista al ticket. No confundir con el empleado que efectúa la venta. Esto suele usarse en comercios en los que hay empleados que se encargan de atraer clientes a la tienda. Si el ticket tiene asociado un cliente, este campo carga por defecto con el empleado de comisiones seleccionado para el cliente, pero puede modificarse si fuera necesario.
- Copias ticket: Número de copias que se imprimirán del ticket. Este campo cargará por defecto con el valor indicado para Número de copias de ticket en la Configuración de la caja.
- Copias ticket regalo: Número de copias que se imprimirán del ticket a modo de ticket regalo. Este campo cargará por defecto con el valor indicado para Número de copias de ticket regalo en la Configuración de la caja.
-
Enviar ticket por e-mail: Campo para indicar si se desea enviar o
no una copia del ticket, por e-mail, a una dirección de correo electrónico indicada.
Si el ticket no tiene un cliente seleccionado, este campo cargará por defecto a No. En caso que el ticket si tenga un cliente seleccionado, este campo cargará por defecto el valor seleccionado en el campo Enviar tickets de TPV por e-mail, de la configuración del cliente . En caso que se seleccione la opción Sí, el campo Copias ticket se actualizará automáticamente a cero para evitar imprimir copias físicas al enviarse por e-mail, pero puede modificarse manualmente para indicar si se desea de igual manera imprimir el ticket en papel.
- Dirección e-mail para envío: Campo para indicar la direction de correo donde se desea enviar el ticket. Si el ticket tiene un cliente seleccionado, este campo cargará automáticamente el e-mail de facturación, o en su defecto, el e-mail de contacto del cliente, pudiendo indicarse otro distinto, si fuera necesario. En caso que el cliente no tenga registrada ninguna dirección de e-mail, o que el ticket no tenga cliente seleccionado, el campo cargará vacío.
Una vez esté todo correcto, se pulsará en Cobrar y se finalizará el ticket.
El ticket mostrará los datos fiscales del negocio, así como el logo del mismo (en caso de haberlo). A continuación, se muestra el número de factura o factura simplificada y el código de barras que identifica a este ticket, lo que permitirá escanearlo para consultar el ticket o para hacer una devolución. Se muestra seguidamente la fecha y hora de emisión del ticket.
Más abajo se muestra el cliente asignado (en caso de haberlo hecho) y los datos de los productos. Aquí, dependiendo de la configuración seleccionada en la plantilla de los tickets de venta, se pueden mostrar unos u otros datos.
Tras esto, se muestra el desglose de IVA de la venta seguido de los pagos realizados sobre este ticket. Y, finalmente, el importe total del ticket y el total pagado (por si quedara algo pendiente).
Máximo para emitir facturas simplificadas
La configuración de la caja cuenta con un campo específico para indicar el importe máximo para emitir facturas simplificadas desde la misma.
En caso que el importe total del ticket supere la cantidad indicada en ese campo, el TPV mostrará un aviso en la parte superior de la pantalla de cobro, y solo permitirá generar el ticket como una factura completa, indicando un cliente que tenga un NIF / CIF y razón social asignados y seleccionando previamente al cobro el botón de Marcar como factura completa.
Este aviso no evita que se finalice el cobro, permitiendo finalizar la venta para posteriormente generar la factura del ticket con el proceso para emitir factura desde ticket , disponible en el menú de Emitidos del TPV.
Selección de serie para ticket al registrar una venta
En cada venta, el TPV permite seleccionar la serie a la que se debe añadir el ticket, lo que permite incluir cada venta en una serie distinta, con la numeración diferente para los tickets incluidos en cada serie.
En primer lugar, se deben incluir las diferentes series en la configuración de la caja . Esto permitirá que estas series asociadas a la caja estén disponibles, para esa caja, en el momento de registrar una venta en el TPV.
Una vez asignadas correctamente las series a la caja, se puede acceder al TPV seleccionando esa caja, sin mayores cambios, y en el momento de incluir productos para registrar una venta, se puede ver el detalle de la serie seleccionada por defecto, en el menú central del TPV.
En caso de querer asignar una serie distinta, se debe pulsar sobre el botón Serie, incluido en el menú central del TPV.
Al pulsar, se abrirá una ventana con un campo para seleccionar la serie deseada, de entre las series añadidas en la configuración de la caja .
Una vez seleccionada la serie deseada, se debe pulsar sobre el botón Asignar a este ticket, y la ventana se cerrará, actualizando el detalle de la serie asignada al ticket en el menú central del ticket.
Hacer una devolución o cambio
Para hacer una devolución se pulsará en el botón Emitidos, desde donde se podrá consultar cualquier ticket emitido desde el sistema.
Desde esta pantalla se podrá escanear el código de barras del ticket, en el campo Nº de ticket para encontrarlo rápidamente. Se puede también meter el número a mano o buscar por cliente, e incluso pulsar en Más filtros y utilizar el resto de filtros para localizar el ticket en cuestión.
Una vez localizado el ticket se pulsará el botón Devolución para acceder a la información de los productos vendidos en ese ticket.
En la siguiente pantalla se mostrarán los productos vendidos en el ticket. Para cada uno se indicará el nombre del producto con sus atributos, la referencia interna y referencia del proveedor, el precio de venta y la cantidad devuelta que variará en caso que se haya realizado alguna devolución previa sobre algún concepto de ese ticket.
En la última columna se incluye el campo Cantidad para indicar el total a devolver en ese momento, con los botones Mas (+) y Menos (-) para ajustar el valor del campo.
Si únicamente hay un producto en el ticket, este campo cargará con las unidades vendidas de ese producto en el ticket, ya que lo que se va a devolver será ese producto. En cambio, si el ticket tiene varios productos, aparecerán todas las cantidades a 0 para que se indique la cantidad deseada en el producto que se devolverá.
El campo de escaneo de la parte superior permite leer códigos de barras o introducir códigos manualmente como referencia, referencia de proveedor o código de barras del producto. Cada vez que se introduzca un código se buscará entre los conceptos del ticket y, si se encuentra un producto que coincida, se sumará una unidad al campo de cantidad de ese concepto.
Si en el ticket existe más de un concepto con el mismo producto y se busca por algún código del producto, la cantidad se sumará en la primera coincidencia encontrada hasta alcanzar el máximo del concepto, y a partir de ahí, cada nuevo escaneo se sumará en la siguiente coincidencia. En caso que no se encuentre coincidencia o se haya escaneado la cantidad máxima del concepto, se mostrará un mensaje sin sumar cantidad en ningún campo.
Si se necesita realizar la devolución completa de todos los productos del ticket, los campos de cantidad se pueden cargar con las cantidades originales pulsando sobre el botón Seleccionar todo.
Una vez indicadas la cantidades a devolver, se debe pulsar en Confirmar.
El TPV contará los días naturales que han transcurrido desde la venta y comprobará para cada producto el número de días máximo para su devolución, según se ha haya indicado en su registro. En caso de superarse la cantidad de días desde la venta, el TPV mostrará un aviso indicando cada producto que ha superado la cantidad de días, su referencia y el número de días que se han excedido desde el máximo permitido.
Aparecerán los productos a devolver en el ticket en curso, y el total será el importe en que tuvieron esos productos cuando se vendieron en negativo, es decir, a favor del cliente.
Si lo que se quiere es realizar un cambio, en el mismo ticket se puede añadir el producto por el que se va a cambiar el que se devuelve, y el TPV ya calculará la diferencia restante a devolver o a pagar por cliente. Al final, una vez esté finalizada la operación, se pulsará el botón Cobrar para realizar el cobro.
En la pantalla de cobro que se presenta ahora, si se trata de una cantidad negativa, se mostrarán las formas de pago posible en las que se devolverá el importe al cliente. Se permitirá entregar el importe en cualquiera de las formas de pago posibles y, además, como vale. De esta forma, se podría emitir un vale al cliente para canjear en una futura compra si el resultado de la operación de devolución o cambio es favorable al cliente.
Imprimir ticket regalo
El programa permite la impresión de tickets regalo, donde se muestra toda la información del ticket, con los conceptos incluidos en la venta, pero sin detallar el precio de los mismos.
Una forma de una copia de ticket regalo es al momento de realizar el cobro, en el apartado de Datos adicionales. Se incluye un campo para indicar la cantidad de copias para imprimir del ticket regalo.
Después de cerrar la venta, también es posible imprimir copias del ticket regalo desde el apartado de Emitidos en el menú superior del TPV. Al acceder al listado de registros, se muestran diferentes acciones para cada uno de ellos, donde se incluye Ticket regalo para imprimir una copia.
Al pulsar sobre el botón, aparecerá una pantalla para seleccionar qué conceptos se deben incluir en el ticket regalo, apareciendo por defecto todos ellos con sus cantidades, pudiendo modificarlas para cada uno. Al pulsar en Confirmar, se imprimirá el ticket regalo con los conceptos y cantidades seleccionados.
Facturas simplificadas VS Facturas completas
El TPV permite emitir los tickets como facturas simplificadas (por defecto), o como facturas completas.
Para ello, en la parte de acciones sobre el ticket, donde aparece el botón Cobrar, existen dos botones para Marcar como factura simplificada y Marcar como factura completa.
Marcar como factura simplificada solo aparecerá si el ticket se ha marcado previamente como factura completa.
Marcar como factura completa solo aparecerá si todavía no se ha marcado y si hay asignado al ticket un cliente con su NIF / CIF rellenado.
Se debe tener en cuenta que al marcar un ticket como factura completa, luego no se podrá utilizar el apartado de Emitir una factura a partir de un ticket.
Al marcarse como factura completa, el TPV permitirá emitir un ticket con un importe superior a 3.000 euros, máximo para las facturas simplificadas establecido por Hacienda.
Emitir una factura a partir de un ticket
Se puede emitir una factura de un ticket ya realizado en el TPV desde dos sitios:
- Desde Emitidos, pulsando el botón Más correspondiente al ticket elegido, y pulsando en Generar factura.
- Consultando un ticket (botón Ver en el panel de Emitidos) y en el botón Generar factura del panel central del TPV.
Ambas vías abrirán la pantalla de Generar factura, que permitirá seleccionar un cliente (si no hay uno asignado al ticket) o crear un nuevo cliente en caso de que no exista en el sistema. También se podrán modificar los datos del cliente previamente a la generación de la factura.
A continuación se podrá generar la factura e incluso imprimirla o enviarla por e-mail sobre la marcha. Una vez generada la factura, aparecerá un icono en el registro de ese ticket, indicando que se ha generado factura del mismo.
Además, esta factura generada quedará registrada automáticamente en la parte de gestión del programa, en el módulo de Ventas -> Documentos -> Facturas de venta . En el listado de registros, esta factura tendrá indicada en la descripción el texto "Factura emitida desde el TPV" y se mostrará en color gris, lo que indica que no se tendrá en cuenta en informes de impuestos. Esto se debe a que los impuestos a declarar serán los del ticket original, ya que los impuestos se deben declarar en el momento de la venta, y la factura podría generarse días o meses después.
Para poder imprimir una copia de la factura o enviarla por e-mail al cliente desde el propio TPV, estas opciones están disponibles desde dos sitios.
-
Desde el apartado de Emitidos, pulsando el botón Más correspondiente al ticket elegido, y
pulsando en cualquiera de las dos opciones:
- Imprimir factura
- Enviar factura por e-mail
-
Consultando un ticket (botón Ver en el panel de Emitidos) y en el panel central del TPV,
seleccionando cualquiera de las dos opciones:
- Imprimir factura
- Enviar factura por e-mail
Cabe recordar que el TPV cuenta con un apartado específico para la configuración de impresoras , donde se incluye la posibilidad de asignar una impresora específica para imprimir facturas y otro tipo de documentos. Esta configuración es muy recomendado para agilizar el trabajo de impresoras al trabajar con el TPV de escritorio .
Apartado de tickets emitidos
Desde el botón Emitidos se puede acceder al panel de tickets emitidos desde el TPV.
En este panel se muestran todos los tickets emitidos desde el TPV, ordenados de más recientes a más antiguos.
En la parte superior se permite realizar la búsqueda de un ticket por los siguientes campos:
- Nº de ticket: Aquí se puede escanear el código de barras de un ticket para acceder a él de forma rápida, o se puede realizar una búsqueda manual indicando el número del ticket a buscar. No es necesario introducir el número completo del ticket, de forma que, si se quiere buscar, por ejemplo, el ticket TPV22000005 y se introduce solamente 005, se mostrará ese ticket en pantalla.
- Cliente: Permite buscar por cliente asociado al ticket.
- Estado: Permite filtrar por tickets cobrados completamente o por pendientes de cobro.
- Emitido en: Aquí se puede filtrar los tickets emitidos, pudiendo elegir entre la caja actual, el resto de cajas, o todos los tickets registrados en todas las cajas. Tanto los resultados del listado como el uso de este campo están sujetos a la configuración del campo Mostrar tickets de todas las cajas, en la pestaña Comportamiento de la configuración de la caja.
Además, se pueden buscar tickets mediante más filtros adicionales pulsando el botón Más filtros, donde se verán las siguientes opciones:
- Fecha desde: Se mostrarán los tickets creados a partir de la fecha indicada en este campo.
- Fecha hasta: Se mostrarán los tickets creados hasta esta fecha.
- Importe desde: Se mostrarán los tickets con un importe mayor o igual al indicado aquí.
- Importe hasta: Se mostrarán los tickets con un importe menor o igual al indicado en este campo.
- Que contengan el producto: Permite seleccionar un producto para buscar tickets en los que se haya vendido ese producto.
- Ordenar: Permite ordenar los tickets mostrados por fecha o por importe ascendente o descendentemente.
Estos filtros anteriormente comentados pueden combinarse entre sí para profundizar en la búsqueda de un ticket en concreto.
A la derecha de cada ticket mostrado aparecen varios botones de acciones para realizar sobre el propio ticket.
Las opciones disponibles para cada ticket son:
-
Ver: Muestra en pantalla el ticket seleccionado. No se podrán hacer
modificaciones sobre los productos ya vendidos en ese ticket, pero sí se podrán realizar
otras acciones como:
- Cobrar: Si el ticket tiene algún cobro pendiente, se podrá realizar otro cobro sobre este mismo ticket.
- Imprimir: Imprime de nuevo el ticket.
- Imprimir ticket regalo: Imprime un ticket regalo.
- Enviar ticket por e-mail: Permite enviar el ticket por e-mail a una dirección de correo electrónico indicada. Al pulsar sobre el botón cargará una pantalla con los datos más relevantes del ticket y un campo para indicar la dirección de correo donde se desee enviar el ticket. Envía un e-mail con una imagen del ticket, así como dos ficheros PDF: uno con el ticket en formato de papel continuo, y otro en formato A4.
- Imprimir en A4: Permite imprimir el ticket en formato A4. Se debe disponer de conexión a Internet en ese momento para realizar esta operación.
- Ver / editar pagos: Siempre que no se trate de un ticket devolución se podrán modificar los pagos realizados sobre ese ticket.
- Generar factura: Permite generar una factura de ese ticket de venta. Opción oculta en tickets con factura emitida.
- Imprimir factura: Permite sacar una nueva copia impresa factura de la factura. Opción solo disponible en tickets con factura emitida. Se debe disponer de conexión a Internet en ese momento para realizar esta operación.
- Enviar factura por e-mail: Permite enviar la factura por e-mail. Esta opción está disponible solo si la factura ha sido generada. Solo se enviará la factura si se le asigna un cliente que tenga asociado un e-mail válido, de lo contrario, no se enviará. Además, si se envía, se enviará una copia a la dirección de correo electrónico asociada a la empresa propia vinculada a la factura. Se debe disponer de conexión a Internet en ese momento para realizar esta operación o, sino, se añadirá el e-mail a una cola.
- Anular: Anula la operación del ticket, siempre que este no haya sido cobrado. Al anular un ticket, este desaparece del listado y no se tiene en cuenta para nada. Esto solo debe hacerse si la operación no ha existido realmente, como un ticket que se ha duplicado, por ejemplo. Se debe disponer de conexión a Internet en ese momento para realizar esta operación.
- Reasignar el ticket a un cliente: Una vez emitido un ticket, si se ha olvidado de asignarlo a un cliente, se puede hacer una vez cargado el ticket desde Emitidos, dirigiéndose al apartado de clientes, buscándolo y asignándolo al ticket.
- Devolución: Desde aquí se permite realizar una devolución del ticket. Esto se explica más a fondo en el apartado Operativa básica del TPV .
- Imprimir: Imprime el ticket de nuevo.
- Ticket regalo: Imprime un ticket regalo.
- Observaciones: Esta opción solo se muestra en tickets que tengan registradas observaciones. Al pulsar sobre el botón, se abrirá una ventana con el texto indicado al momento de realizar la venta.
-
Más: Aquí se muestran otra serie de opciones adicionales:
-
Enviar ticket por e-mail: Permite enviar el ticket por e-mail a una
dirección de correo electrónico indicada. Al pulsar sobre el botón cargará una
pantalla con los datos más relevantes del ticket y un campo para indicar la
direction de correo donde se desee enviar el ticket.
Si el ticket tiene un cliente seleccionado, el campo para la dirección de e-mail cargará automáticamente con el e-mail de facturación, o en su defecto, el e-mail de contacto del cliente, pudiendo indicarse otro distinto, si fuera necesario. En caso que el ticket no tenga cliente seleccionado, o que el cliente no tenga registrada ninguna dirección de e-mail, el campo cargará vacío y listo para indicar la dirección de envío.
- Generar factura: Permite generar una factura de un ticket. Opción oculta en tickets con factura emitida.
- Imprimir factura: Permite imprimir la factura. Esta opción está disponible solo si la factura ha sido generada.
- Enviar factura por e-mail: Permite enviar la factura por e-mail. Esta opción está disponible solo si la factura ha sido generada. Solo se enviará la factura si se le asigna un cliente que tenga asociado un e-mail válido, de lo contrario, no se enviará. Además, si se envía, se enviará una copia a la dirección de correo electrónico asociada a la empresa propia vinculada a la factura.
-
Ver/editar pagos: Permite modificar un pago de los realizados
anteriormente en el ticket. Es útil si, por ejemplo, ha habido una equivocación en
la forma de pago y se necesita cambiar la forma de pago aplicada, o se desea indicar
el código de operación del cobro con tarjeta, a posteriori.
Una vez hecho las modificaciones necesarias en los pagos, es necesario pulsar en el botón Confirmar para que los cambios sean guardados correctamente en el sistema.
-
Enviar ticket por e-mail: Permite enviar el ticket por e-mail a una
dirección de correo electrónico indicada. Al pulsar sobre el botón cargará una
pantalla con los datos más relevantes del ticket y un campo para indicar la
direction de correo donde se desee enviar el ticket.
Apartado de tickets en proceso
El TPV permite aparcar tickets, de forma que se pueda poner en pausa una venta a un cliente para empezar una venta nueva y retomar la primera más tarde.
Pulsando sobre el botón Nuevo, se pausará la venta en proceso y el TPV quedará listo para comenzar a añadir productos a un nuevo ticket.
Pulsando el botón En proceso se podrá acceder a todos los tickets que están abiertos en ese momento.
En esta pantalla se mostrarán todos los tickets abiertos, donde se podrá ver la fecha y hora en la que se han empezado esos tickets, el cliente asignado, el empleado que está haciendo la venta y el total del ticket en ese instante.
Cada ticket cuenta con un menú de acciones con las opciones:
- Cargar: El ticket seleccionado cargará en el TPV para continuar con la venta.
- Eliminar Borrará el registro del ticket seleccionado definitivamente.
En caso de querer descartar todos los tickets pausados, se puede pulsar sobre el botón Eliminar todos que vaciará el listado borrando todos los tickets que estuvieran en espera.
Apartado de vales
El botón Vales del TPV permite acceder al panel de búsqueda, creación y canjeo de vales.
En la parte superior del panel se muestran los filtros para la búsqueda de vales creados. Aquí se podrá filtrar por:
- Código: Código del vale a buscar. Se puede escanear el código de barras del vale para realizar la búsqueda de forma más ágil.
- Cliente: Si el vale está asociado a un cliente en concreto, se podrá filtrar por ello.
- Descuento: Se puede buscar por importe o porcentaje.
- Canjeado: Se permite buscar vales ya canjeados, aún sin canjear, o todos.
- Motivo: Pulsando en el botón Más filtros se podrá identificar un vale por el motivo indicado en la creación del mismo.
- Tipo de vale: Pulsando el botón Más filtros se mostrará un filtro para buscar un vale de tipo Descuento o de tipo Vale de pago. Es importante destacar que desde esta pantalla solo se podrán canjear vales de tipo Descuento. Para canjear un vale de devolución se hará en el proceso de cobro. Ver ayuda de Operativa básica del TPV .
Debajo de los filtros se mostrarán los vales creados en el sistema. Por cada uno de ellos se mostrará su código, el motivo de creación del vale, si se puede canjear más de una vez o no, el importe o porcentaje del descuento, si ya está canjeado o no y su validez.
A la derecha de cada vale aparecen tres botones de acción:
- Canjear vale: Permite añadir el vale en la venta en curso para canjearlo y descuento su importe. Si el vale es de pago, solo podrá canjearse en la pantalla de cobro del ticket, ya que se contabilizan como un método de pago.
- Imprimir: Permite reimprimir un vale ya emitido.
- Modificar: Abre la pantalla de edición del vale, desde donde se pueden modificar sus datos.
Canjear un vale
Antes de explicar el funcionamiento de canjeo de un vale, es necesario entender la diferencia entre los tipos de vales, en base a como se generan, pudiendo ser de dos tipos:
- Vales promocionales o de descuento: son aquellos que se regalan al cliente con el fin de incitarle a realizar compras en el futuro. Por ejemplo, cuando se regala un vale de 5 euros a un cliente en su futura compra, o se crea un vale con un código promocional para comprar online. Estos vales deben canjearse antes del proceso de pago.
- Vales de pago: son vales que se entregan a los clientes para canjear como método de pago en sus compras, por ejemplo, cuando un cliente devuelve productos y se le entrega un vale, o para entregar a un cliente un importe como premio de algún sorteo que se realice. Estos vales solo pueden canjearse en el proceso de pago de una venta.
Antes de canjear cualquier vale, es necesario añadir al ticket todos los productos que se venderán en ese ticket. Una vez añadido el vale de descuento, no se permitirá añadir más productos al ticket, ya que en el momento de añadir el vale se calcula el descuento en base a todos los productos añadidos al ticket. Si hubiera que hacer algún cambio en el ticket, como editar la cantidad de un concepto o añadir un nuevo producto, entonces habría que eliminar el vale descuento del ticket, añadir los nuevos productos o los cambios necesarios, y una vez terminado, volver a canjear de nuevo el vale.
Para canjear un vale de descuento desde el panel de Vales, se buscará el vale en concreto por cualquiera de los filtros ofrecidos y se pulsará el botón Canjear vale.
Otra opción, es añadir el vale desde el campo de lectura superior del TPV, como si se tratara de un producto, pudiendo añadir su código manualmente o con el lector de códigos de barras. De esta manera, el vale de descuento se añade de forma automática al ticket en curso.
Independientemente del método que se elija, al añadir el vale descuento al ticket, se mostrará de nuevo la pantalla principal del TPV con todos los productos añadidos al ticket, más el vale de descuento a canjear, como un concepto más del ticket.
Al añadir el vale al ticket, se realizará el descuento correspondiente calculado sobre el total del ticket, y no se podrán modificar datos del vale desde aquí. La única acción posible sobre el vale en esta pantalla, sería la de eliminarlo del ticket.
Es importante recordar que al realizar el cálculo del descuento sobre cada concepto del ticket, el TPV tiene en cuenta las condiciones de canjeo indicadas en el vale. Por ejemplo, no se aplicará descuento sobre los productos con oferta si el vale lo tiene asi indicado, o no se podrá canjear en una venta que no supere el importe mínimo indicado en el vale, entre otros.
Una vez confirmados todos los conceptos del ticket y añadido el vale, se podrá cobrar el ticket para finalizar la venta. En ese momento el vale quedaría canjeado y, si fuera un vale de un único canjeo, no podría utilizarse de nuevo.
Si el vale de descuento tuviera un importe superior al total del ticket, entonces se canjeará como máximo el importe del ticket y ese vale quedará como canjeado, aunque no se haya canjeado el total del vale. Como se comentaba al principio, esto son vales promocionales, con lo que no es necesario canjear el importe total del vale ni se emitirá otro vale por el importe restante. En el caso de canjeo de vales de pago, sí se podría emitir un nuevo vale por el importe restante, o devolver el dinero sobrante por cualquier otro método.
Crear un vale
Para crear un vale, se accederá al panel de vales y se pulsará el botón Nuevo.
Aquí, se permitirá dar de alta un nuevo vale rellenando los siguientes campos:
- Código: El sistema genera un código aleatorio, aunque se puede modificar para introducir un código diferente.
- Motivo: Se puede especificar un motivo de creación del vale, de no hacerlo, aparecerá como No especificado.
- ¿Es un vale de pago? (devolución, sorteo, etc): En el caso de un vale descuento, este campo debe indicarse como No. Pero, si el nuevo vale podrá canjearse como una forma de pago tradicional, este campo debe estar marcado a Sí. Por ejemplo, un vale devolución o un vale de un sorteo, así como cualquier otro vale cuyo importe pueda canjearse como una forma de pago sobre el importe final del ticket.
-
Tipo de vale especial: Campo de selección para indicar un tipo de condición
especial que se deba cumplir obligatoriamente en la venta para aplicar el descuento de forma
exclusiva. Las opciones disponibles son:
- Descuento primera compra en Tienda Online.
- Cliente: Se puede asociar el vale a un cliente en concreto para hacerlo nominativo. De esta forma, solo ese cliente podría canjear el vale.
- % desc.: Si el vale va a tener un descuento de porcentaje entonces aquí se introducirá el descuento, sin símbolos, únicamente el número.
- Importe desc.: Si el vale tiene un descuento de tipo importe entonces se introducirá el importe de descuento del vale.
- Importe mínimo de la venta: Estableciendo un importe mínimo de la venta sólo se permitirá canjear el vale si se ha alcanzado ese importe en el ticket en curso.
- Válido desde: Fecha en la que el vale entrará en validez. Si no se especifica fecha se asume que tiene validez desde el momento de la creación.
- Válido hasta: Fecha en la que caducará el vale. Si no se indica fecha, se asume que el vale no tiene fecha de caducidad.
- Se puede canjear más de una vez: Se indicará si es posible canjear el vale más de una vez o, una vez canjeado, se queda inhabilitado.
- Acumulable a otros vales: Se indicará si se puede canjear el vale si ya se han canjeado otros vales. Solo es posible acumular vales si ambos vales tienen permiso para acumular a otros vales.
- Acumulable a ofertas: Se indicará si se puede canjear el vale en tickets en los que ya se han aplicado ofertas de productos.
- Canjeado: Campo no modificable que indica si está canjeado o no, al consultar la ficha del vale.
Hay ciertas cosas que no aparecen en este formulario de creación de vales desde el TPV, como por ejemplo los filtros de productos, categorías o marcas se podrá canjear el vale. Si se quieren crear vales con configuraciones de este tipo, debe hacerse desde el programa dirigiéndose a Ventas -> Ofertas / tarifas / vales / promociones -> Vales .
Otra de las configuraciones que no aparecen en el formulario es los canales de venta en los que se podrá canjear el vale. Para ello, en la propia caja se seleccionan los canales de venta en los que se podrán canjear todos los vales emitidos desde la caja.
A la hora de finalizar el proceso de crear el vale se dan tres opciones en los botones de creación:
- Nuevo: Se creará el vale, pero no se imprimirá.
- Nuevo e imprimir: Se creará el vale y se imprimirá.
- Nuevo y canjear: Se creará el vale y se canjeará directamente en el ticket en curso. De esta forma, si es necesario crear un vale para canjearlo sobre la marcha se evita el tener que crearlo y buscarlo previamente a canjearlo. No se podrá canjear si se trata de un vale de pago.
Apartado de productos
El botón productos del TPV permite acceder al panel de búsqueda de productos dados de alta en el sistema. Además, pulsando en la estrella que aparece a la derecha, se puede acceder al panel de productos favoritos.
Se puede buscar un producto por los siguientes filtros, que se podrán combinar entre sí:
- Nombre: Nombre con el que se ha dado de alta el producto en el sistema. No es necesario meter el nombre completo. Si, por ejemplo, el producto se llama Chaqueta punto corta y se introduce “punto” aparecerá el producto.
- Ref./Cód. barras: Permite filtrar por la referencia del proveedor, la referencia interna que el programa asigna al producto, o por el código de barras del producto.
- Categoría: Permite seleccionar una categoría para consultar los productos de la misma.
- Incluir categorías hijas: Permite indicar si sel listado debe incluir productos de las categorías hijas a la categoría seleccionada en el campo anterior.
- Marca: Permite filtrar por una marca de las creadas en el sistema.
-
Más filtros:
- Proveedor: Permite filtrar los productos del pistado por un proveedor concreto.
- Atributo: Permite consultar los productos que tengan ese atributo entre sus referencias. De esta forma se podrían consultar, por ejemplo, todos los productos que haya de una determinada talla.
- Característica: Se pueden consultar productos con una determinada característica asignada.
- Stock: Permite mostrar solo productos que tengan stock, o todos.
- Estado: Permite buscar productos solo activos, obsoletos o todos, sea cual sea su estado.
Una vez filtrados los productos, se pueden realizar las siguientes acciones por cada uno de ellos:
- A ticket: Añade ese producto al ticket. Si ese producto tiene diferentes referencias, se mostrará una pantalla para elegir la referencia a añadir al ticket, mostrando por cada una el stock disponible. Además, si una referencia tuviera un precio especial diferente al general del producto, también se mostraría.
-
Imprimir etiquetas: Abre el proceso de Inventario y etiquetado del producto
para poder
imprimir etiquetas rápidamente.
Si se quiere imprimir etiquetas desde el TPV de escritorio directamente desde el apartado de Productos en el propio TPV, se puede configurar el programa para que seleccione la impresora directamente al imprimirlas.
Para ello, se debe ir a Parámetros -> Impresión -> Impresoras y añadir una nueva impresora, indicando el nombre que tenga esta en el sistema operativo. Para obtener el nombre, se debe ir a Panel de control -> Impresoras en el menú de inicio, localizar la impresora, pulsar en Propiedades y copiar el nombre.
Después, en el software, hay que dirigirse a Productos -> Configuración -> Configuraciones de impresión de etiquetas, y modificar la/s configuraciones utilizadas para asignarles la impresora añadida en el campo de Impresora por defecto.
Tras esto, cuando se vayan a imprimir etiquetas desde el TPV de escritorio al pulsar en el botón de Imprimir etiquetas en el apartado de Productos, se seleccionará automáticamente esa impresora (pudiendo cambiarla si se desea justo antes del botón de Imprimir).
Al hacer esto, ya no habrá que confirmar el diálogo de impresión ni configurar los márgenes, etc, sino que lo hará el software automáticamente.
- Tickets: Muestra el panel de tickets emitidos, mostrando los tickets en los que se ha vendido ese producto.
- Stock: Detalle del stock disponible para cada referencia del producto, es decir, la cantidad de unidades que se encuentran físicamente en el almacén y que están totalmente disponibles para su venta. Este valor se calcula teniendo en cuenta el stock actual de cada referencia, y restándole las unidades que están reservadas y las que estén pendientes de entrega en pedidos de venta. Además, esta ventana cuenta con un selector para cambiar de almacén en la parte superior derecha para consultar el stock del producto en diferentes almacenes.
- Ficha: Desde aquí se accederá a la ficha del producto en la parte de gestión del programa.
- Pedidos online: Muestra un listado de pedidos realizados a través de la tienda online, en los que se ha vendido ese producto.
Existen dos casos adicionales al momento de añadir un producto como un nuevo concepto del ticket en curso.
Si el producto tiene indicado a si el campo Modificar PVP al ticar en TPV automáticamente, al momento de añadirlo al ticket, se abrirá la ventana de modificación de concepto con el foco sobre el campo PVP para poder indicar el precio de venta.
Esta configuración se puede ajustar para cada producto concreto, en su campo Modificar PVP al ticar en TPV automáticamente, en la pantalla de Creación o modificación del propio producto.
También existe el caso de productos cuya unidad de medida esté registrada en el programa con el campo de Pedir cantidad automáticamente a Sí. En ese caso, al seleccionar el producto, se abrirá la ventana de modificación de concepto con el foco listo sobre el campo cantidad para poder indicar su valor. Es muy útil por ejemplo para productos vendidos a granel, ya que permite introducir el peso que indique la báscula ya directamente.
Esta configuración esta disponible accediendo desde el panel principal a Productos -> Configuración -> Unidades de medida .
Apartado de clientes
Pulsando el botón Clientes se accederá al panel de búsqueda, y creación y modificación de clientes.
Aquí aparecerán todos los clientes dados de alta en el sistema más el Cliente genérico, que es el cliente que se añade por defecto al ticket si no se selecciona ningún otro.
En la parte superior del panel se permite buscar un cliente por los siguientes filtros:
- Nombre: Permite filtrar un cliente por su nombre. No es necesario introducir el nombre completo.
- NIF / CIF: Se buscará un cliente por el NIF o el CIF identificado en el mismo.
- Teléfono: Permite buscar por el número de teléfono indicado.
- Correo electrónico: Buscará un cliente por su e-mail.
Por cada cliente, a excepción del Cliente genérico, se permiten realizar las siguientes acciones:
- Asignar al ticket: Permite vincular el cliente a la venta en curso. Cuando el cliente asignado al ticket sea distinto al genérico, en la información del ticket se destacará con un color de fondo, para poder diferenciarlo.
- Modificar: Permite modificar los datos de un cliente.
- Tickets: Permite ver todas las ventas realizadas a ese cliente desde el TPV.
- Ficha: Abre la ficha del cliente en la parte de gestión del sistema.
- Listado de ventas: Acceso directo al informe Listado de ventas a un cliente , donde se podrán ver detalladamente todas las ventas registradas en el sistema para ese cliente en concreto.
Crear un cliente desde el TPV
Desde el panel de clientes se pulsará el botón Nuevo, que abrirá la pantalla de creación de un nuevo cliente.
Se podrán indicar los siguientes datos para crear un cliente desde el TPV:
- Nombre: Nombre completo del cliente.
- Razón social: Razón social o nombre fiscal (para usar en las facturas) del cliente. Es un campo obligatorio, pero rellenando el nombre, se copiará automáticamente en este campo.
- Tipo de documento identificativo Tipo de documento de identificación del cliente.
- CIF / NIF / Otro doc. identificativo Documento de identificación del cliente para la emisión de documentos como facturas.
- Código: Campo para indicar un código interno para el cliente. El código debe ser único para este registro y no puede estar asociado a otro cliente en el sistema.
- Persona de contacto principal: Campo para indicar el nombre de la persona de contacto principal de este cliente.
- Teléfono: Teléfono de contacto del cliente.
- E-mail: Dirección de correo electrónico a la que se le podrán enviar avisos, etc.
- E-mail de facturación: Dirección de correo electrónico a la que se le podrán enviar documentos de facturación.
- Dirección: Dirección por defecto del cliente.
- Dirección (datos adicionales): Se podrían indicar detalles adicionales de la dirección.
- Población: Ciudad de residencia del cliente.
- Código postal: Código postal de la dirección del cliente.
- País: Permite seleccionar el país del cliente.
- Provincia: Provincia de residencia del cliente.
- Socio: Indica si se dará de alta también como socio.
- Nº de socio: Permite indicar un nº de socio para el cliente si se dispone de tarjetas de fidelización. No es necesario rellenarlo para que un cliente se considere socio.
- Fecha de nacimiento: Fecha de nacimiento del cliente.
- Tipo de cliente: Campo para indicar si el cliente es un particular o una empresa. Este campo carga por defecto con el valor seleccionado para la Configuración general, pero puede modificarse para cada registro en el momento de su creación.
- Enviar tickets de TPV por e-mail: Campo para indicar si, en cada venta que se realice al cliente en el TPV, se desea enviar el ticket por e-mail. El valor de este campo cargará por defecto en la pantalla de cobro del TPV, pudiendo modificarse en cada venta. Si se indica a Sí, el TPV cargará automáticamente el e-mail de facturación, o en su defecto, el e-mail de contacto del cliente, pudiendo indicarse otro distinto, si fuera necesario.
- Enviar presup. TPV por e-mail: Campo para indicar si, en cada presupuesto que se realice al cliente en el TPV, se desea enviar el presupuesto por e-mail. El valor de este campo cargará por defecto en la pantalla de cobro del TPV, pudiendo modificarse en cada venta. Si se indica a Sí, el TPV cargará automáticamente el e-mail de facturación, o en su defecto, el e-mail de contacto del cliente, pudiendo indicarse otro distinto, si fuera necesario.
- Enviar pedido TPV por e-mail: Campo para indicar si, en cada pedido que se realice al cliente en el TPV, se desea enviar el pedido por e-mail. El valor de este campo cargará por defecto en la pantalla de cobro del TPV, pudiendo modificarse en cada venta. Si se indica a Sí, el TPV cargará automáticamente el e-mail de facturación, o en su defecto, el e-mail de contacto del cliente, pudiendo indicarse otro distinto, si fuera necesario.
- Empleado comisiones: Campo de selección para indicar el empleado que tiene comisión sobre la venta que se realicen a este cliente. Este valor cargará por defecto en la pantalla de cobros del TPV, pudiendo modificarse en cada venta, si fuera necesario.
- Grupos del cliente: Campo de selección múltiple para añadir uno o varios Grupos de clientes donde se desee incluir al cliente. Si la configuración de la caja tiene indicado un grupo para creación de clientes, este campo cargará por defecto con ese grupo seleccionado, pudiendo modificarse en el momento del registro.
- Observaciones: Permite indicar unas observaciones internas al cliente.
En este formulario hay algunas configuraciones del cliente que no están disponibles, como direcciones adicionales, cuentas bancarias u otros campos menos relevantes para el TPV. Para modificar todos esos datos es necesario hacerlo desde el propio programa en Ventas -> General -> Clientes.
Una vez creado el cliente, estaría visible tanto desde el TPV como desde el programa de gestión, en Ventas -> Clientes.
Apartado de reservas
Pulsando el botón “Más” del TPV aparecerá un menú donde se podrá acceder al apartado de Reservas.
En este panel se mostrarán las reservas pendientes de tramitar que existen en el sistema. Se podría buscar una reserva por el número de reserva (permite escanear un código de barras), por cliente o por nombre, referencia o código de barras de un producto.
Una vez identificada la reserva, se mostrará su número, el cliente asignado, el importe total y el pago ya realizado en la reserva (en caso de haberlo hecho). Además, se muestran los productos de dicha reserva. Todas estas acciones se verán al detalle en los siguientes apartados.
Crear una reserva
Para crear una reserva, se procederá a añadir los productos al ticket como se haría en cualquier venta. Es obligatorio añadir también un cliente al ticket, de lo contrario, se indicará un mensaje de error indicando esto mismo a la hora de realizar la reserva.
Para realizar la reserva, una vez añadido todo al ticket (puede reservarse más de un producto), se pulsará el botón Reservar, en lugar del botón Cobrar.
Se abrirá la pantalla de cobro, donde se indicará que se trata de una reserva, y se permite indicar un cobro a cuenta, en caso de que lo haya, en este momento. En caso de que el cliente realice un pago, se indicará el método de pago como se haría de forma habitual y, finalmente, se pulsará el botón Cobrar. Se puede, si se desea, modificar el número de copias a imprimir del ticket de venta por el anticipo y de la reserva.
Se imprimirá el ticket de la reserva y el ticket de anticipo para el cliente. Este ticket de anticipo, a efectos fiscales, debe declararse como un ticket normal.
El ticket reserva mostrará el nombre del cliente con su teléfono y/o email de contacto, si los tiene registrados. Además. se incluirán en los conceptos los productos que se han reservado, mientras que el ticket de anticipo solo se mostrará como concepto el pago correspondiente del anticipo de la reserva asociada, en el ejemplo anterior, los 300 euros pagados en efectivo.
Tramitar una reserva
Una vez se realice una reserva, esta aparecerá en el panel de reservas explicado anteriormente. Si el cliente viene a recoger los productos reservados, se pulsará el botón Tramitar de la reserva.
Al pulsar el botón Tramitar, aparecerá el panel de selección de conceptos, donde se seleccionarán los productos que el cliente se llevará finalmente. En caso de que el cliente no quiera llevarse alguno de los productos se indicará cantidad 0 para ese producto.
Una vez se seleccionen los productos a cobrar, aparecerá en pantalla el ticket con los productos seleccionados y el descuento del anticipo ya pagado anteriormente al realizar la reserva.
En este punto, se efectuará un cobro normal del ticket como en cualquier otra venta.
En caso de que el cliente solo hubiera tramitado uno de los productos reservados, el otro quedaría pendiente, pudiendo proceder a la tramitación del mismo en cualquier otro momento siguiendo la misma operativa.
Añadir un pago a una reserva
Añadiendo un nuevo pago a una reserva se creará un nuevo anticipo de cobro en dicha reserva, pero aún no se estaría tramitando la misma. Una vez se tramite la reserva se descontarán todos los anticipos ya pagados en la misma.
Al pulsar el botón, simplemente se pedirá introducir de nuevo un nuevo cobro como se haría de forma habitual, indicando el método de pago. Se imprimiría de nuevo un nuevo ticket de anticipo del cobro y otro resumen de la reserva.
Devolver importe de una reserva
Si se quiere devolver al cliente el importe total o parcial del pago que ha realizado como anticipo de una reserva, se puede hacer accediendo al panel de reservas y pulsando el botón Devolver importe.
Al pulsar el botón aparecerá el panel de devolución de importe, donde se indicará la cantidad a devolver en cualquiera de los métodos de pago disponibles. También es posible entregar un vale al cliente por ese importe.
Anular una reserva
Se puede anular la reserva de uno o varios productos desde el panel reservas, pulsando el botón Anular.
Una vez pulsado el botón, se accederá al panel de selección de productos a anular en la reserva. Aquí se indica que el programa asumirá que el cliente renuncia al importe pagado anticipadamente, en caso de haberlo. Si se quiere devolver el importe del pago anticipado entonces tendrá que realizarse una devolución del importe tal como se ha explicado en el punto anterior, previamente a la anulación de la reserva.
Una vez se confirme la anulación, desaparecerá el producto de la reserva y, si no hay más productos, entonces ya no habrá reserva disponible.
Imprimir ticket de reserva
Se puede realizar una re-impresión del ticket de reserva pulsando el botón Imprimir que aparece en el panel de Reservas.
Si se quiere reimprimir un ticket de anticipo de la reserva, se puede hacer como cualquier otro ticket desde el apartado de Emitidos.
Observaciones de reserva
Al igual que se puede realizar con una venta normal, si fuera necesario, el TPV permite indicar datos adicionales para registrar como observaciones a tener en cuenta en el reserva.
Para ello, antes de acceder a la pantalla de cobro, se debe pulsar sobre el botón Observaciones del menú central del TPV.
Al pulsar se abrirá una pequeña ventana con un campo de texto para indicar toda la información adicional que sea necesaria.
Una vez indicada toda la información, se debe pulsar en Modificar para guardar los cambios.
Al igual que sucede al tramitar cualquier venta, estas observaciones se indicarán en el pié del ticket de la reserva.
Además, esta información está disponible para consultar en cualquier momento desde el listado de reservas donde se incluye un botón para consultar observaciones en los registros que tengan alguna observación indicada al momento de realizar la reserva.
Este botón solo está disponible en reservas que tengan observaciones registradas y, al pulsar sobre el botón, cargará una ventana con el texto indicado en observaciones al registrar la reserva.
Apartado de servicios
Los servicios son ventas que se realizan que conllevan la realización de una tarea, como por ejemplo, el arreglo de una prenda de ropa o la reparación de un teléfono móvil. Para que el TPV considere un producto como servicio, debe indicarse a la hora de crear el producto en el programa que es del tipo Servicio.
Por ejemplo, para los arreglos de ropa se puede crear uno o varios productos que se llamen “Arreglo de pantalón” o “Arreglo de chaqueta”, con el precio de ese arreglo y el tipo de producto como Servicio. Para el caso de reparación de teléfonos o dispositivos electrónicos, por ejemplo, el producto puede llamarse “Reparación de teléfono” o “Formateo de disco duro”
Pulsando el botón “Más” del TPV, se podrá acceder al panel de Servicios, desde donde se podrán consultar o tramitar los servicios creados en el sistema.
En este panel se podrá buscar un servicio por número de servicio, número de ticket asociado o por cliente.
Una vez identificado se podrá ver el número de servicio, número de ticket, el cliente, el importe del servicio, las fecha de creación y de entrega. Además, se podrán visualizar las observaciones indicadas en el servicio, marcarlo como terminado en caso de que se haya finalizado, o re-imprimirlo.
Crear un servicio
Para crear un servicio ofrecido a un cliente, es necesario tener creados previamente productos marcados como Servicio en el tipo de producto . Esto hará que, al añadirlos al ticket, se active la funcionalidad de servicios.
Al añadir un servicio al ticket, aparecerá automáticamente la pantalla de modificación de concepto, permitiendo, además de modificar los datos por defecto de cualquier producto, indicar los datos del servicio como la fecha de entrega, seleccionar el proveedor y añadir observaciones al mismo.
Una vez introducidos los datos del servicio, se procederá al cobro del ticket de la manera habitual. No es obligatorio indicar un cliente en la venta, aunque es recomendable de cara a identificar el servicio más adelante.
Una vez finalizado y cobrado (o dejado como pendiente de cobro) se imprimirá el ticket de venta habitual y un ticket de servicio.
Una vez se cree el servicio, este aparecerá en el panel de Servicios comentado anteriormente.
Marcar servicio como terminado
En el panel de Servicios del TPV, para cada uno hay un botón para indicar que ya se ha terminado. Al pulsarlo, el servicio ya desaparecerá de la pantalla al haberse terminado por completo.
Entradas y salidas de efectivo en la caja
Pulsando en el botón Caja del TPV se accederá al panel de administración de la misma, desde donde se podrán indicar movimientos de entrada o salida de efectivo.
Aquí, en el panel de Nuevo movimiento de efectivo, se podrá indicar un motivo del movimiento, el importe del mismo y se pulsará el botón Entrada si es un movimiento de introducción de efectivo en la caja, o Retirada si se está sacando dinero de la caja.
Se puede marcar la casilla Imprimir comprobante si se quiere imprimir un ticket a modo de comprobante.
Los movimientos de efectivo se verán reflejados siempre en el arqueo y cierre de la caja.
Arqueos y cierres de caja
Pulsando en el botón Caja del TPV se accederá al panel de administración de la misma, desde donde se podrán realizar los arqueos y cierres de caja.
El panel de Arqueo / cierre de caja muestra todos los datos de las ventas desde el último cierre de caja realizado. Cabe mencionar que un cierre de caja NO es cuando se sale de la caja, sino que hay que realizar el proceso de cierre que se explica un poco más adelante. Así, se mostrarán los siguientes datos:
- Importe total: Es el importe de ventas totales realizado en la sesión actual.
- Importe pendiente de cobro total: Importe de los tickets que se han quedado como pendientes de pago.
- Importe total de devoluciones: Importe de las devoluciones realizadas en la sesión actual.
- Nº de tickets: Cantidad de tickets realizados en la sesión actual.
- Nº de anticipos de cobro: Cantidad de anticipos realizados en reservas.
- Nº de devoluciones de anticipos de cobro: Cantidad de anticipos devueltos al cliente.
- Total de cobros en efectivo: Importe total de los cobros en efectivo, tendiendo en cuenta los tickets o los cobros de facturas o vencimientos registrados en sus procesos.
- Total de cobros con tarjeta: Importe de los tickets pagados en tarjeta.
- Total vales devolución emitidos: Importe de los vales que se han emitido por devoluciones.
- Total vales devolución canjeados: Importe de los vales de devolución que se han canjeado.
- Total de cobros en otras formas de pago: Importe cobrado en otras formas de pago que no sean efectivo, tarjeta o vale. Por ejemplo, Bizum o transferencia.
- Total vales de descuento emitidos: Importe de los vales de descuento que se han emitido en la sesión actual.
- Total vales de descuento canjeados: Importe de los vales que se han canjeado.
- Importe anticipos de reservas: Importe de los anticipos que se han cobrado.
- Importe anticipos de reservas devuelto: Importe de las devoluciones que se han hecho de los anticipos pagados en reservas.
- Importe de apertura de la caja: Importe con el que se abrió la sesión actual.
- Total de cobros en efectivo: Importe total de los cobros en efectivo, tendiendo en cuenta los tickets o los cobros de facturas o vencimientos registrados en sus procesos.
- Total de movimientos de efectivo: Importe total de las entradas y salidas de caja.
- Total de pagos en efectivo: Importe total de los pagos en efectivo durante la sesión en la caja, tendiendo en cuenta los pagos de facturas o vencimientos de compras, registrados en sus procesos.
- Efectivo esperado en la caja: Importe en efectivo que el programa espera que haya en el cajón. Para esto se tiene en cuenta el importe inicial de la caja, los cobros y las devoluciones en efectivo.
En la parte inferior, se muestra el botón Arquear y/o cerrar caja, que permite acceder al panel de conteo de efectivo y de cierre de caja.
Aquí se indicará el importe esperado y el importe que se ha contabilizado, así como la diferencia que hay entre el importe estimado y el real declarado.
Para imputar el efectivo se utilizarán las casillas de cada moneda, lo que hará que se vaya sumando todo el efectivo declarado hasta dar con el importe total.
En la parte derecha se indicarán los datos que se mostrarán en el ticket de arqueo o cierre. Por defecto se muestran los predeterminados según la plantilla de cierres de caja asociada a la caja, pero se pueden marcar o desmarcar los necesarios.
Al pulsar el botón Imprimir aqueo, se imprimirá un arqueo de la caja, pero no cerrará la caja.
Cerrar la caja
Sin embargo, si se pulsa el botón Cerrar caja, se imprimirá el ticket de cierre y se cerrará la sesión actual, dando lugar a una nueva apertura en el momento que se acceda de nuevo al TPV.
Imprimir un cierre de caja antiguo
Desde el panel de administración de caja se pueden consultar e imprimir cierres de caja antiguos. Para ello, se debe pulsar sobre el botón Ver cierres del apartado Cierres de caja antiguos, en la parte inferior izquierda del panel de administración.
Al pulsar sobre el botón se abrirá la pantalla de cierres con el listado de cierres de caja registrados en el TPV, con un formulario en la parte superior para filtrar los resultados del listado por un periodo de fechas determinado.
Cada registro está indicado por su número de cierre, según el contador, la fecha, la hora, y el importe del cierre.
Una vez localizado el registro que se desea consultar, se debe pulsar sobre el botón Imprimir del menú de acciones. Al pulsar sobre el botón, cargará la pantalla con el detalle del cierre de caja, y una lista de check en para indicar los datos que se deseen mostrar en el ticket de arqueo.
Estos campos cargarán por defecto según la plantilla de cierres de caja asociada, pero se pueden marcar o desmarcar todos los check que sean necesarios, lo que permite sacar una copia diferente a la que se emitió en el momento del cierre.
Una vez confirmados todos los datos, se debe pulsar sobre el botón Imprimir y el TPV emitirá una nueva copia del cierre con todo el detalle de los totales, según la configuración que se haya seleccionado en la pantalla de impresión.
Además, todos los registros de cierres de caja se pueden consultar desde el programa, accediendo desde el panel principal a Ventas -> Documentos -> Cierres de caja.
De esta manera, se puede consultar de forma detallada la información de los cierres en la ficha de cada uno, pudiendo seleccionar varios registros para imprimir a la vez, en la opción de Informes.
Cambiar importe de apertura de caja
El programa permite indicar o modificar una vez iniciada la sesión del TPV, el importe total con el que se inicia la sesión en la caja. Es útil para actualizar la cantidad a posteriori de la apertura de caja.
Para configurar el importe se debe acceder a la Administración de caja, en el menú superior derecho del TPV.
Y en el lateral derecho de la pantalla de administración de caja, se muestra el apartado Establecer importe de apertura con un campo para editar. Por defecto, se muestra el valor indicado en el inicio de la sesión.
Para modificar el importe de apertura, se debe editar el valor del campo Importe y pulsar sobre el botón Establecer.
Se mostrará un mensaje de confirmación y el importe se habrá actualizado correctamente, pudiendo comprobarse el cambio en el apartado de Arqueo y cierre de caja.
Apartado de presupuestos
El TPV permite gestionar todos los presupuestos registrados para poder procesarlos automáticamente desde la propia caja, re-imprimirlos o enviarlos por e-mail. Para ello, se debe pulsar sobre el botón Más del menú superior del TPV, y en la pantalla de Otras consultas, seleccionar la opción Presup. sin procesar. Esta opción solo aparece si el empleado actual tiene activo el permiso de consultar los presupuestos.
Al pulsar sobre este botón se listarán los presupuestos que tengan al menos un concepto sin procesar, recargando sus datos automáticamente cada 10 minutos.
Es importante recordar que un concepto procesado es aquel que se ha incluido en otro documento generado a partir del presupuesto como, por ejemplo, en un ticket al tramitarlo desde el TPV. Para conocer más detalle sobre el procesamiento y gestión de presupuestos de venta, puede visitar su apartado en los manuales de ayuda de Ventas.
En la parte superior del listado se incluye una serie de campos para filtrar los resultados del listado por número o descripción del presupuesto, o para listar presupuestos de cliente asociado o por un producto en concreto. Además, cuenta con un campo para recargar el listado de forma manual.
Para cada registro se muestra de forma detallada:
- Nº de presupuesto
- Fecha
- Cliente
- Importe total
- Productos, solo listando los que estén pendientes de procesar
- Menú de acciones: Tramitar, Imprimir, Enviar por e-mail
Cada registro incluye varios botones en su menú de acciones:
- Tramitar: Al pulsar sobre el botón, cargará una pantalla con todos los conceptos del presupuesto que están pendientes de procesar, detallando en cada caso el producto con su atributo, referencias, precio unitario y cantidad del concepto.
- Imprimir: Al pulsar sobre el botón, se re-imprimirá el presupuesto, en formato ticket.
- Enviar por e-mail: Al pulsar sobre el botón, se abrirá una pantalla para seleccionar el e-mail al que enviarlo, la cual al confirmar enviará el presupuesto por e-mail, en formato PDF y tamaño A4.
- Ver observaciones: Si las tuviera, aparece este botón, el cual muestra las observaciones del presupuesto en un cuadro.
Crear un presupuesto
Como si se creara un ticket normal, en vez de pulsar en el botón de Cobrar, para crear un presupuesto debe pulsarse en el botón Presupuesto. Este botón solo aparece si el empleado actual tiene permiso para crear presupuestos.
Tramitar un presupuesto
Para tramitar un presupuesto, una vez se pulsa en el botón de Tramitar, aparece la ventana para seleccionar conceptos:
El campo de cantidad cargará por defecto con la cantidad pendiente total, pudiendo editarse para cada concepto, lo que permite indicar una cantidad para procesar en ese momento.
Una vez confirmados todos los datos, se puede pulsar sobre el botón Confirmar y el TPV cargará un ticket incluyendo automáticamente los conceptos del presupuesto para finalizar su procesamiento, como una venta más, lo que permite añadir productos en el ticket de forma adicional.
En caso que el presupuesto que se tramita se ha generado a través de la tienda online, no se podrá modificar nada del ticket, es decir, no se podrán añadir nuevos productos ni modificar los conceptos del ticket. Además, si el cliente pagó el presupuesto en la tienda online, hay que tener en cuenta que el TPV NO carga automáticamente ese pago, por lo que debe añadirse manualmente en la pantalla de cobro. Por lo que el pago quedará registrado en la fecha que se tramita el presupuesto, y no de cuando se realizó en la tienda online.
Al finalizar la gestión de ese ticket, si el presupuesto quedara sin conceptos pendientes de procesar, ya no se mostrará en la pantalla de presupuestos para procesar. Además, las cantidades que se hayan tramitado se marcarán como traspasadas en el presupuesto, actualizando su estado y detallando estos movimientos en el apartado Trazabilidad de tickets, en la ficha del presupuesto .
Imprimir ticket de presupuesto
Se puede realizar una re-impresión del ticket de un presupuesto pulsando el botón Imprimir que aparece en el panel de Presup. sin procesar.
Observaciones de presupuesto
Si un presupuesto tiene observaciones, estas pueden visualizarse desde el apartado de Presup. sin procesar, pulsando en el botón Ver observaciones del registro correspondiente.
Apartado de pedidos
El TPV permite gestionar todos los pedidos registrados para poder procesarlos automáticamente desde la propia caja, re-imprimirlos o enviarlos por e-mail. Para ello, se debe pulsar sobre el botón Más del menú superior del TPV, y en la pantalla de Otras consultas, seleccionar la opción Pedidos sin procesar. Esta opción solo aparece si el empleado actual tiene activo el permiso de consultar los pedidos.
Al pulsar sobre este botón se listarán los pedidos que tengan al menos un concepto sin procesar, recargando sus datos automáticamente cada 10 minutos.
Es importante recordar que un concepto procesado es aquel que se ha incluido en otro documento generado a partir del pedido como, por ejemplo, en un ticket al tramitarlo desde el TPV. Para conocer más detalle sobre el procesamiento y gestión de Pedidos de venta, puede visitar su apartado en los manuales de ayuda de Ventas.
En la parte superior del listado se incluye una serie de campos para filtrar los resultados del listado por número o descripción del pedido, o para listar pedidos de cliente asociado o por un producto en concreto. Además, cuenta con un campo para recargar el listado de forma manual.
Para cada registro se muestra de forma detallada:
- Nº de pedido
- Fecha
- Cliente
- Importe total
- Productos, solo listando los que estén pendientes de procesar
- Menú de acciones: Tramitar, Imprimir, Enviar por e-mail
Cada registro incluye varios botones en su menú de acciones:
- Tramitar: Al pulsar sobre el botón, cargará una pantalla con todos los conceptos del pedido que están pendientes de procesar, detallando en cada caso el producto con su atributo, referencias, precio unitario y cantidad del concepto.
- Imprimir: Al pulsar sobre el botón, se re-imprimirá el pedido, en formato ticket.
- Enviar por e-mail: Al pulsar sobre el botón, se abrirá una pantalla para seleccionar el e-mail al que enviarlo, la cual al confirmar enviará el pedido por e-mail, en formato PDF y tamaño A4.
- Ver observaciones: Si las tuviera, aparece este botón, el cual muestra las observaciones del pedido en un cuadro.
Crear un pedido
Como si se creara un ticket normal, en vez de pulsar en el botón de Cobrar, para crear un pedido debe pulsarse en el botón Pedido. Este botón solo aparece si el empleado actual tiene permiso para crear pedidos.
Tramitar un pedido
Para tramitar un pedido, una vez se pulsa en el botón de Tramitar, aparece la ventana para seleccionar conceptos:
El campo de cantidad cargará por defecto con la cantidad pendiente total, pudiendo editarse para cada concepto, lo que permite indicar una cantidad para procesar en ese momento.
Una vez confirmados todos los datos, se puede pulsar sobre el botón Confirmar y el TPV cargará un ticket incluyendo automáticamente los conceptos del pedido para finalizar su procesamiento, como una venta más, lo que permite añadir productos en el ticket de forma adicional.
En caso que el pedido que se tramita se ha generado a través de la tienda online, no se podrá modificar nada del ticket, es decir, no se podrán añadir nuevos productos ni modificar los conceptos del ticket. Además, si el cliente pagó el pedido en la tienda online, hay que tener en cuenta que el TPV NO carga automáticamente ese pago, por lo que debe añadirse manualmente en la pantalla de cobro. Por lo que el pago quedará registrado en la fecha que se tramita el pedido, y no de cuando se realizó en la tienda online.
Al finalizar la gestión de ese ticket, si el pedido quedara sin conceptos pendientes de procesar, ya no se mostrará en la pantalla de pedidos para procesar. Además, las cantidades que se hayan tramitado se marcarán como traspasadas en el pedido, actualizando su estado y detallando estos movimientos en el apartado Trazabilidad de tickets, en la ficha del pedido .
Imprimir ticket de pedido
Se puede realizar una re-impresión del ticket de un pedido pulsando el botón Imprimir que aparece en el panel de Pedidos sin procesar.
Observaciones de pedido
Si un pedido tiene observaciones, estas pueden visualizarse desde el apartado de Pedidos sin procesar, pulsando en el botón Ver observaciones del registro correspondiente.
Apartado de pedidos online sin procesar
El TPV se integra con la tienda online para estar al tanto de los pedidos que se realizan en la misma, así como con el resto de canales online, tales como Amazon, Zalando o Hipercalzado.
Cada vez que en la tienda o en otro canal online se registre un pedido donde se incluya al menos un concepto del mismo almacén que el asociada a la caja en la que se está trabajando, el TPV mostrará un mensaje de alerta al acceder al TPV y de forma periódica durante la sesión, hasta que se procese el pedido.
De esta manera, se advierte al usuario que está haciendo uso del TPV para que aparte los productos en el almacén o en los mostradores de la tienda, de manera que queden reservados para gestionar esa venta online y no se vendan en la tienda física, pudiendo dar lugar a roturas de stock.
Si se pulsa en el botón de Ignorar estos productos, no se mostrará el mensaje en la sesión actual hasta que no entren nuevos pedidos online sin procesar.
Pulsando sobre el botón Cerrar, se cerrará la ventana del mensaje, y pulsando sobre el botón Ver productos, se abrirá el listado de productos incluidos en algún pedido de tienda online pendientes de procesar.
Para cada registro se muestra de forma detallada:
- Producto
- Atributos
- Ref. proveedor
- Ref. interna
- Cantidad
- Nº de pedido
- Fecha
- Total del concepto
Además, cada uno incluye un botón para ver la ficha del pedido directamente en el programa.
Al pulsar sobre el botón, se abre la ficha del pedido en una nueva pestaña del navegador para poder consultarlo y procesarlo de forma directa y de manera más dinámica.
De igual manera, los registros de pedidos de tienda online se pueden consultar en todo momento desde el TPV si necesidad de esperar al mensaje de alerta. Para ello, se debe pulsar sobre el botón Más del menú superior del TPV, y en la pantalla de otras consultas, seleccionar la opción Productos de tienda online pendientes de procesar.
Al pulsar sobre esta opción se accederá al mismo listado de productos comentado anteriormente, donde se pueden ver los detalles de cada uno y un enlace a la ficha de su pedido para procesarlo.
Listados en el programa
Además de acceder a los datos de la propia caja del TPV, se puede acceder a los mismos desde el programa principal:
Listado de tickets
Se puede acceder al mismo desde Ventas -> Documentos -> Tickets. Este listado puede ser útil para visualizar datos, imprimir informes o realizar algún proceso.
En este listado, los registros se indican por colores dependiendo de su estado de cobro:
- Rojo: No se ha cobrado nada y está pendiente la totalidad de su importe.
- Amarillo: Se ha cobrado parcialmente y está pendiente una parte del importe.
- Verde: Se ha cobrado la totalidad del importe.
- Gris: Se trata de una cuyos impuestos y cobros no son computables. En color gris aparecerán tickets que han sido anulados.
Además, existen iconos adicionales que aparecen en cada factura a veces:
- Icono de color negro con una X: Indica que la factura ha sido anulada.
-
Icono de estado VERI*FACTU: Si hay algun registro de facturación asociado a
la factura generado en modo de Ley antifraude VERI*FACTU, se mostrará un icono en función
del estado del registro:
- Pendiente de enviar: Icono de color gris con una flecha hacia arriba, que indica que el registro está pendiente de enviar a VERI*FACTU.
- Último registro correcto: Icono de color verde con un check, que indica que el registro se ha enviado a VERI*FACTU y es correcto.
- Último registro aceptado con errores: Icono de color amarillo con una alerta, que indica que el registro se ha enviado a VERI*FACTU y tiene un error de trazabilidad o de otro tipo. Este error se corrige solo.
- Último registro incorrecto: Icono de color rojo con una alerta, que indica que el registro se ha enviado a VERI*FACTU y tiene un error. Dependiendo del error, se podrá subsanar modificando los tipos de operación de la factura con su proceso, o si es un error en los datos identificativos o bases imponibles, tipos de IVA o totales, entonces se requiere una rectificativa.
Proceso: Modificar empleado asignado
Este proceso permite editar de forma rápida el empleado asignado a una o varias facturas, ya que está disponible tanto en la ficha de cada registro como en el listado, para poder editar este valor en varias facturas de forma masiva.
Para lanzarlo, solamente se debe indicar un único parámetro de forma obligatoria:
- Empleado: Campo para seleccionar el empleado que se quiere asignar a la factura.
Una vez seleccionado este campo, se debe pulsar sobre el botón Ejecutar proceso, y el empleado asignado a la factura se actualizará indicando ahora el empleado seleccionado en el proceso.
Proceso: Modificar empleado para comisión
Este proceso es similar al anterior, pero en este caso permite editar de forma rápida el empleado seleccionado como comisionista sobre una o varias facturas.
El proceso está disponible tanto en la ficha de cada registro como en el listado, para poder editar este valor en varias facturas de forma masiva, y para lanzarlo, solamente se debe indicar un único parámetro:
- Empleado: Campo para seleccionar el empleado que tendrá comisión sobre la venta asociada a la factura. En caso que no se seleccione ninguno, los registros procesados quedarán sin empleado comisionista asociado.
Una vez seleccionado este campo, se debe pulsar sobre el botón Ejecutar proceso, y el empleado con comisión de la factura se actualizará indicando ahora el empleado seleccionado en el proceso.
Proceso: Modificar tipos de operación e Inversión del Sujeto Pasivo
Este proceso permite modificar, para los documentos seleccionados, los tipos de operación, motivos de exención y sus textos, así como la Inversión del Sujeto Pasivo y su texto legal. En el caso de los tickets no es posible modificar la Inversión del Sujeto Pasivo.
Esto sirve por ejemplo para subsanar registros de facturación pertenecientes a documentos que hayan comunicado un error de VERI*FACTU relacionado con esta información.
Este proceso en ningún caso modificará tipos de impuesto o importes en el los documentos, únicamente los tipos de operación, motivos de exención, etc. Si hubiera que modificar tipos de impuesto o importes, es necesario una factura rectificativa o una devolución.
Para lanzarlo, se deben seleccionar los registros, ir al botón de procesos, buscarlo, y pulsar en Abrir proceso, lo cual abrirá una pantalla similar a la de la imagen inferior:
En dicha pantalla podemos ver tres apartados:
- En la parte superior, un apartado para cambiar los campos relativos a la Inversión del Sujeto Pasivo: aqui se puede indicar sl nuevo valor para este campo, así como para el texto legal, o simplemente dejar la opción de Mantener actual, para que no se modifique. Se debe tener en cuenta que si la factura se ha emitido con algún tipo impositivo distinto de 0, no se podrá poner a Sí la Inversión del Sujeto Pasivo, y viceversa. Para estos casos ya es necesario emitir una factura rectificativa.
- A continuación, una parte para hacer reemplazos en los tipos de operación / regímenes de IVA, así como motivos de exención de IVA si fuera el caso: en este apartado, se pueden añadir tantos reemplazos como se quiera. Para cada reemplazo, el programa comprobará los conceptos que coinciden con los campos "Valor actual" en su parte superior. Si un concepto coincide con la combinación de estos tres campos, se reemplazará por los valores de los campos "Nuevo valor" en la parte inferior. Si un campo "Valor actual" se deja sin asignar, se entenderá que todos los conceptos lo cumplen, aunque deberán cumplir también el resto de campos asignados.
- Y por último, un apartado informativo para ver los valores actuales de los documentos a modificar.
Una vez se pulse en el botón Modificar, se tratarán de aplicar todos los reemplazos, uno a uno. Entonces se mostrará en la pantalla los documentos que ha sido posible modificar con éxito y los que no, indicando para estos últimos el error producido.
Listado de cierres de caja
Se puede acceder al mismo desde Ventas -> Documentos -> Cierres de caja. Este listado puede ser útil para visualizar datos o reimprimir algún cierre de caja.
Listado de clientes
Se puede acceder al mismo desde Ventas -> General -> Clientes. En el listado hay múltiples procesos, de los cuales puede visualizar la ayuda en el módulo de Ventas .
Listado de vales
Se puede acceder al mismo desde Ventas -> Ofertas / tarifas / vales / promociones -> Vales. En el listado hay múltiples procesos, de los cuales puede visualizar la ayuda en el módulo de Ventas .
Listado de reservas
Se puede acceder al mismo desde Ventas -> Documentos -> Reservas. En el listado hay múltiples procesos, de los cuales puede visualizar la ayuda en el módulo de Ventas .
Listado de servicios
Se puede acceder al mismo desde Ventas -> Documentos -> Servicios. En el listado hay múltiples procesos, de los cuales puede visualizar la ayuda en el módulo de Ventas .
Integración del TPV con otros módulos
Hay una serie de módulos opcionales con los que se puede complementar el software que aportan funcionalidades al TPV. A continuación se expone un listado de estos módulos, con el enlace a su página de ayuda correspondiente, donde se verá, entre otras cosas, cómo se integran con el TPV.
Módulo de Fidelización
El TPV tiene integración con el módulo de fidelización para la gestión de clientes registrados como socios. Además, permite administrar el uso de puntos en las compras de los socios según los periodos registrados para acumulación y canjeo de puntos, según se configura cada periodo.
Todo lo relativo a la integración del módulo de Fidelización en el TPV, se explica en su apartado de integración con el resto de módulos del programa .
Módulo de Trazabilidad
El Módulo de Trazabilidad permite ampliar la información de los productos que se incluyen en los conceptos de cada ticket de venta.
El módulo incluye herramientas para que cada producto que necesite control mediante número de lote o identificador único, pueda indicarse de manera específica e independiente en el momento de su venta. De esta manera, se facilita la trazabilidad y seguimiento de los productos vendidos en cada ticket que se registra.
Todo lo relativo a la integración del módulo de Trazabilidad en el TPV, se explica en la ayuda del Módulo de Trazabilidad .
Módulo de Mascotas
Este módulo facilita la gestión de mascotas registradas en el programa, con la posibilidad de crear nuevas mascotas asociadas a los clientes directamente desde el TPV y consultar su ficha en el programa.
En cada venta se pueden asociar las mascotas a conceptos específicos o tickets de venta completos, con un acceso directo al informe detallado de productos vendidos a cada mascota.
Todo lo relativo a la integración del módulo de Mascotas en el TPV, se explica en su apartado Gestión de mascotas desde el TPV .