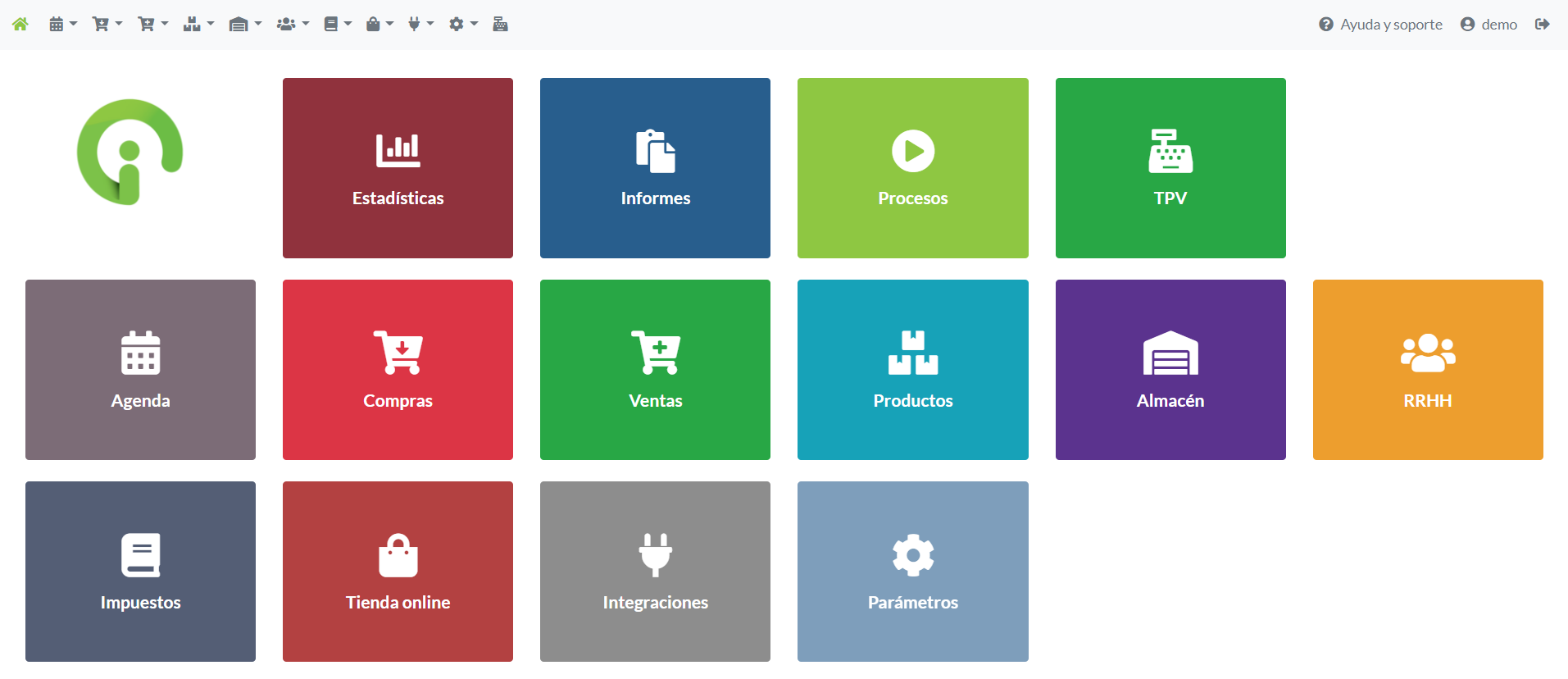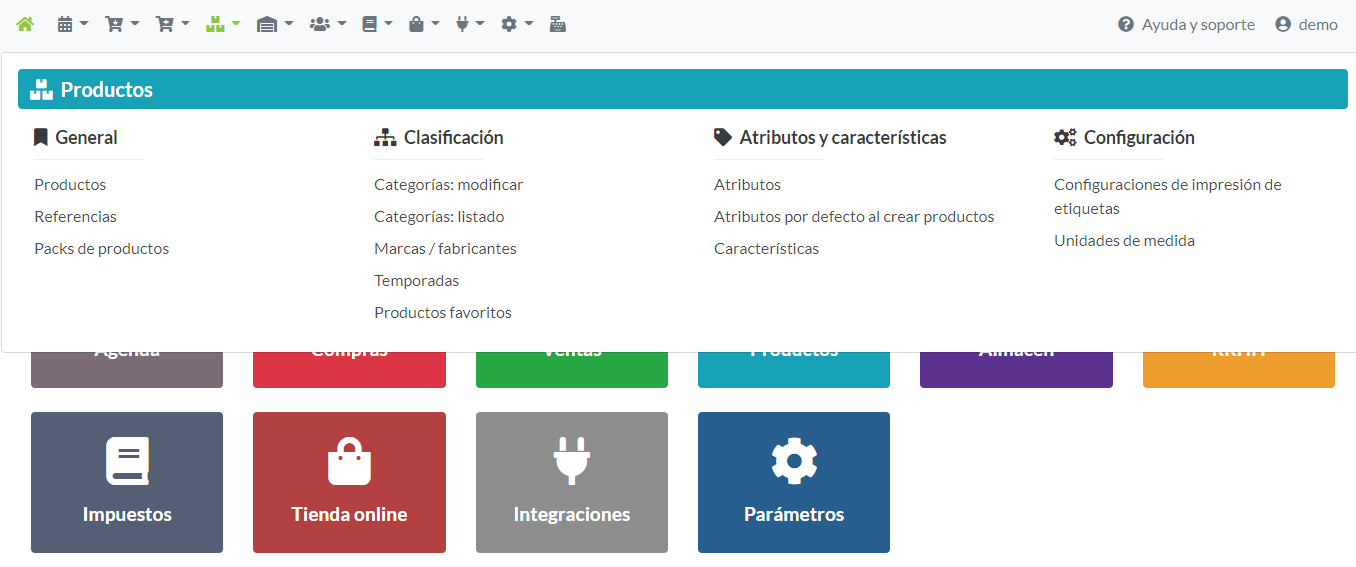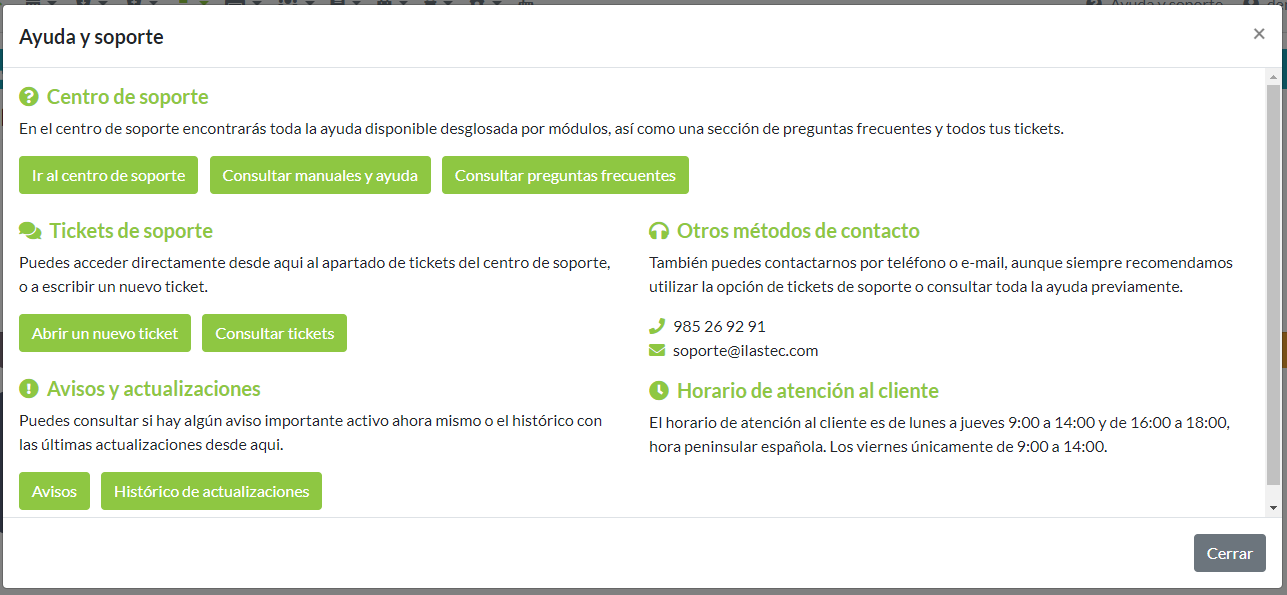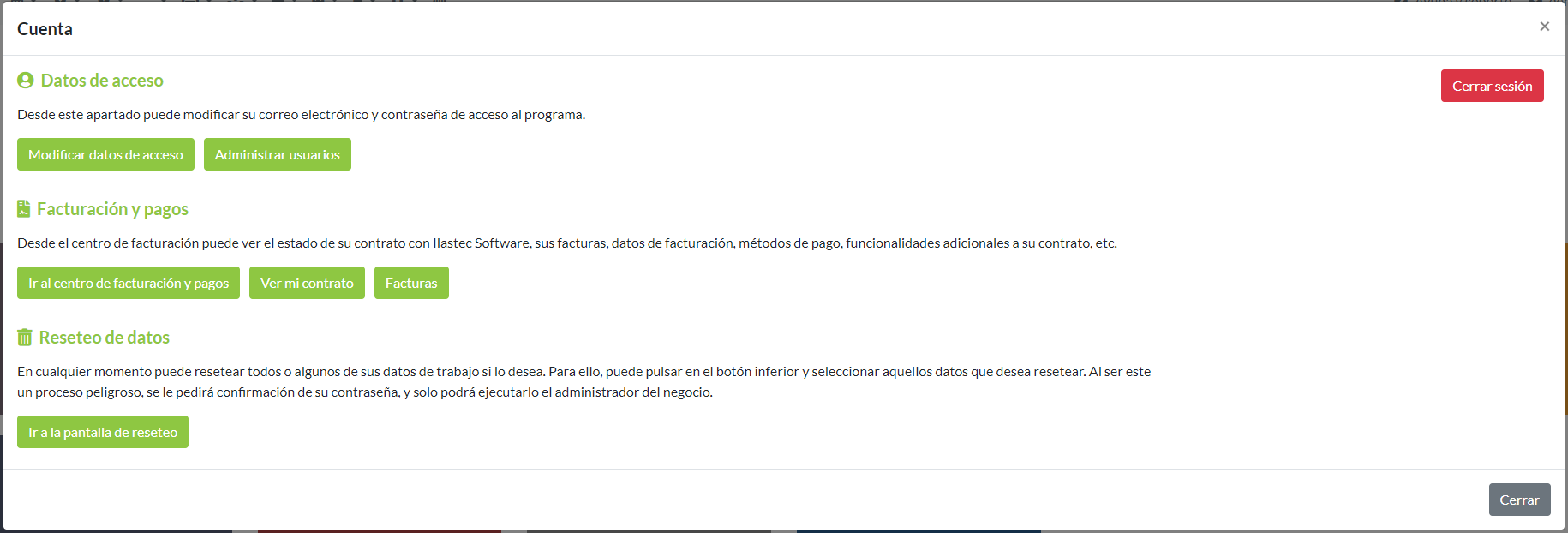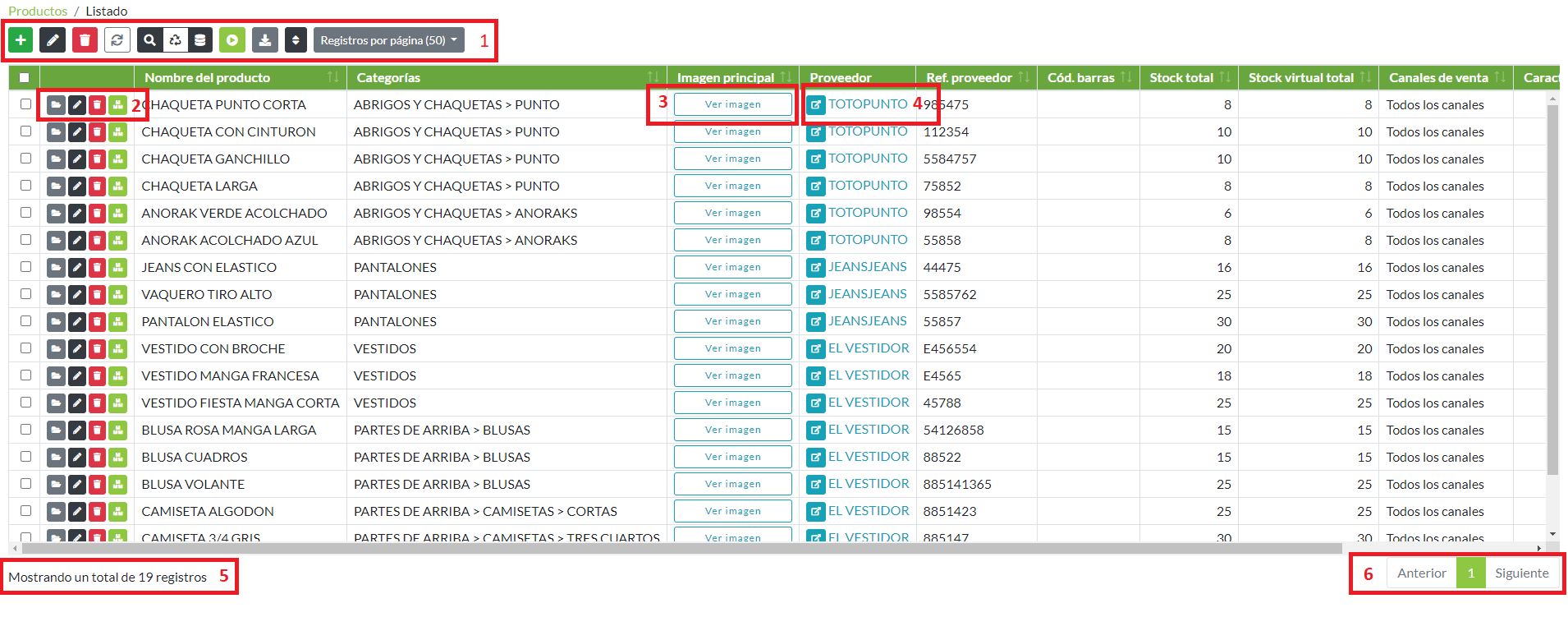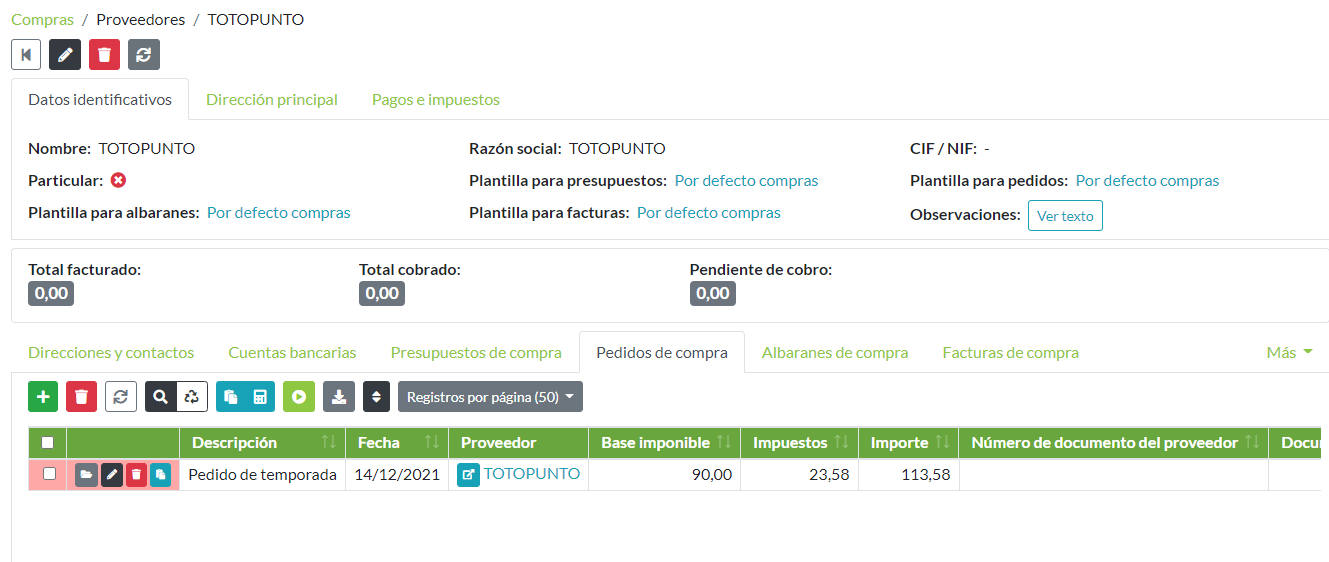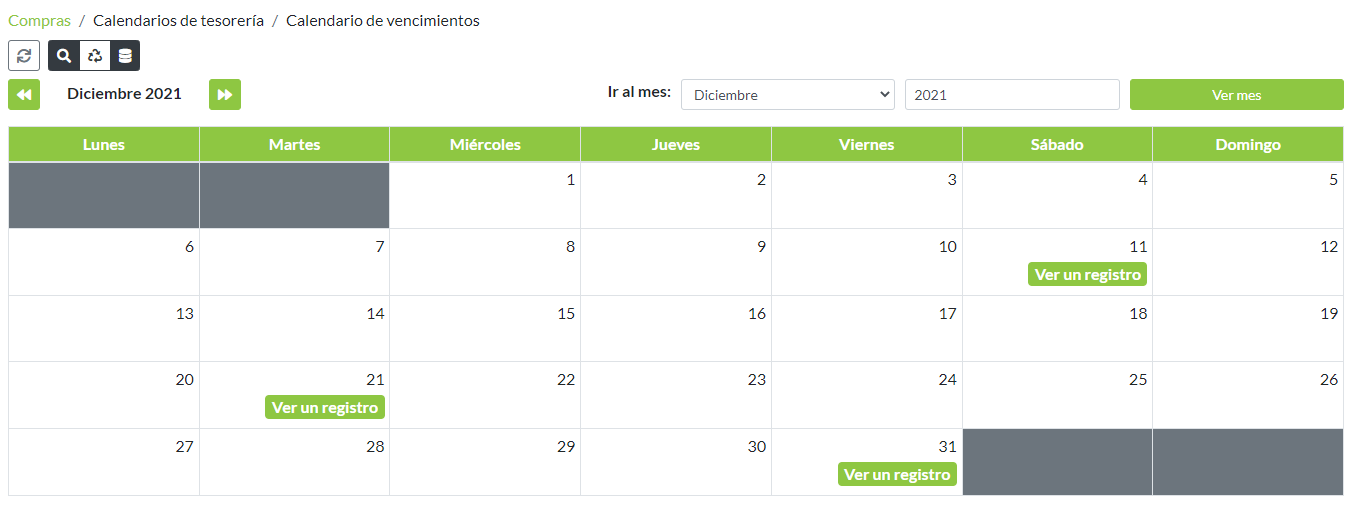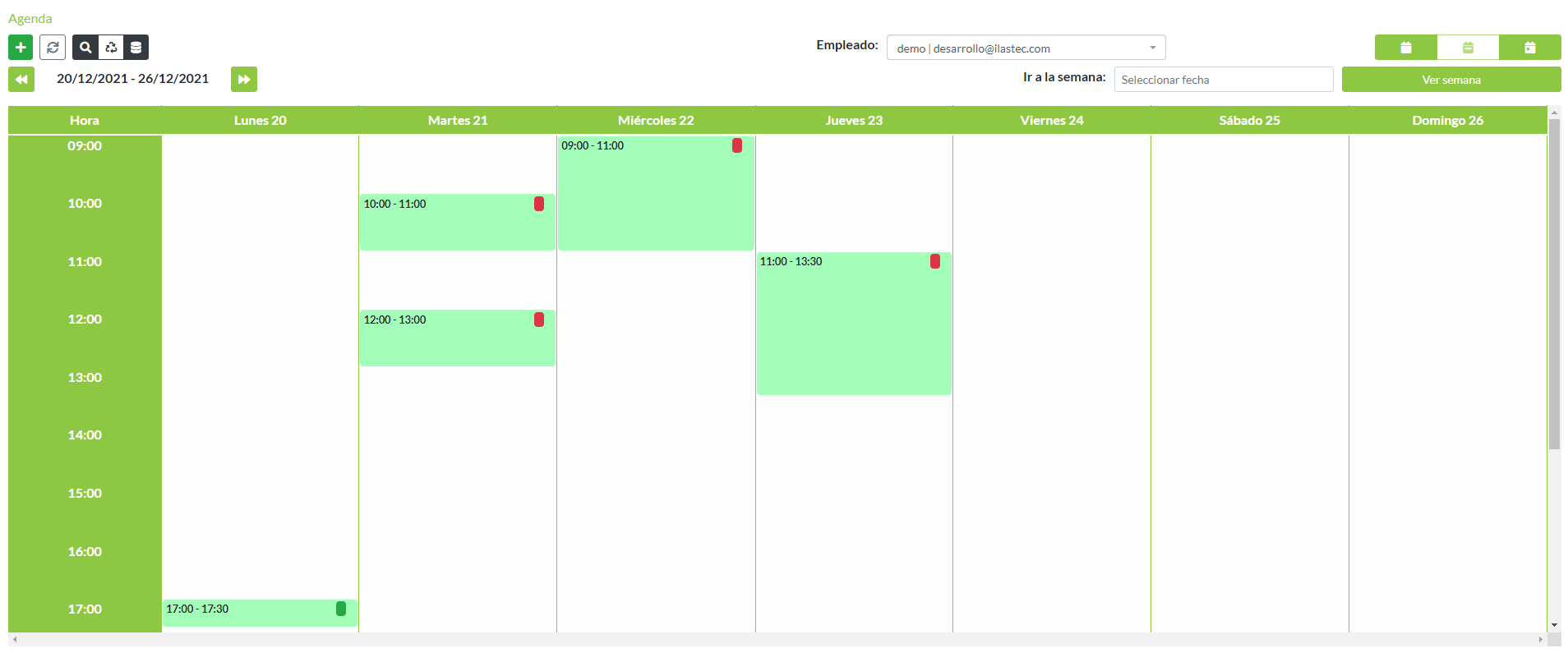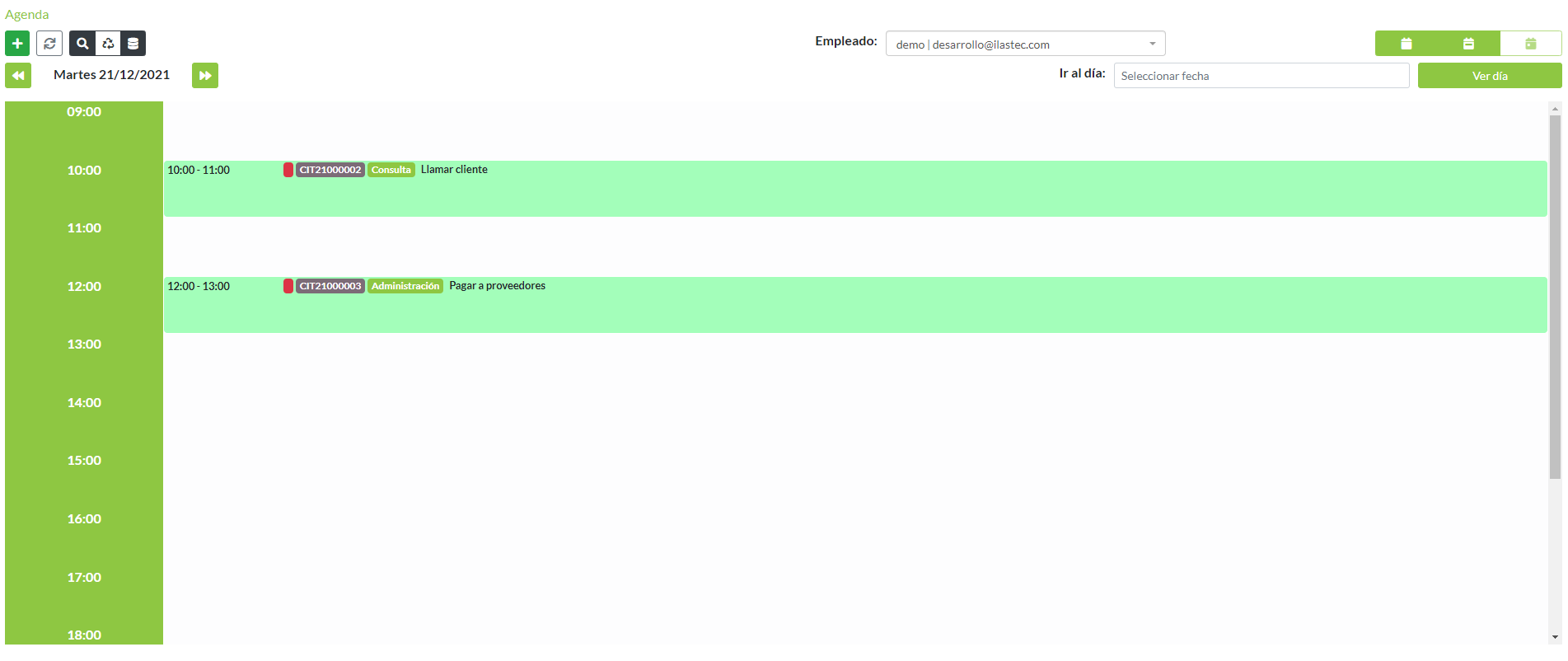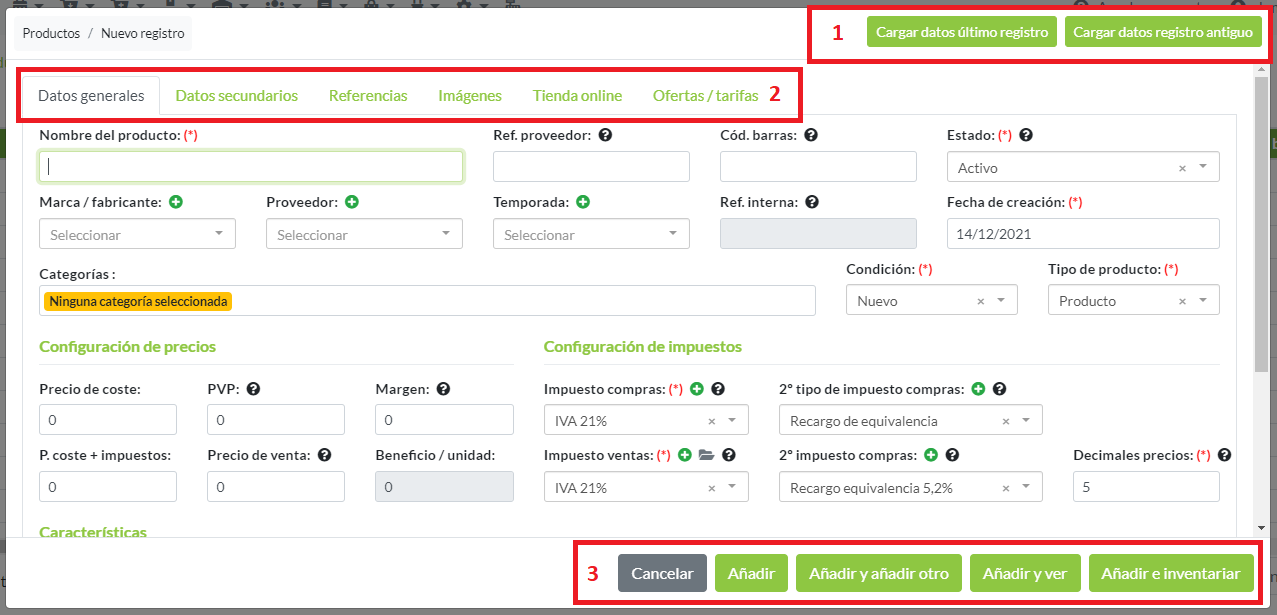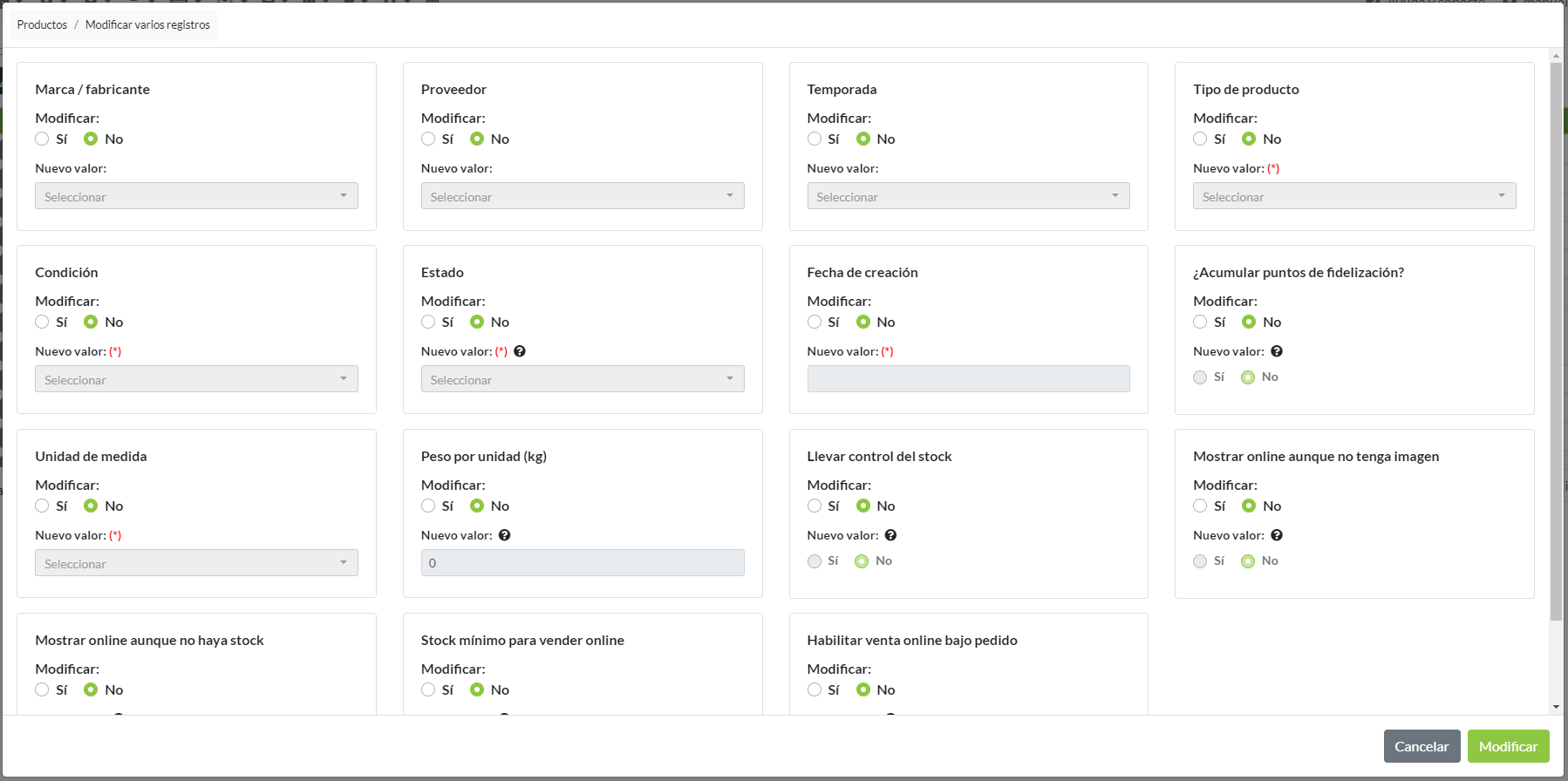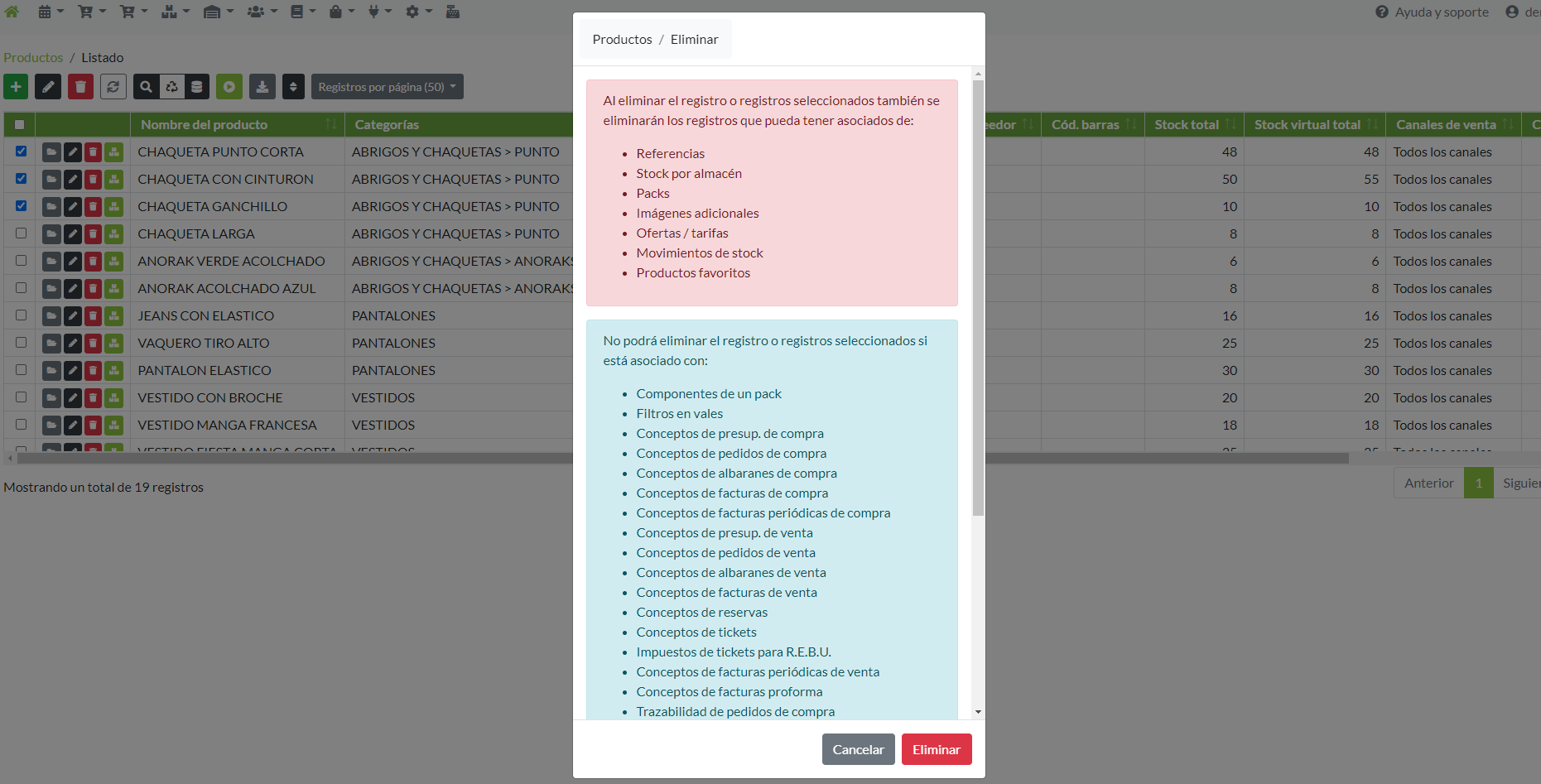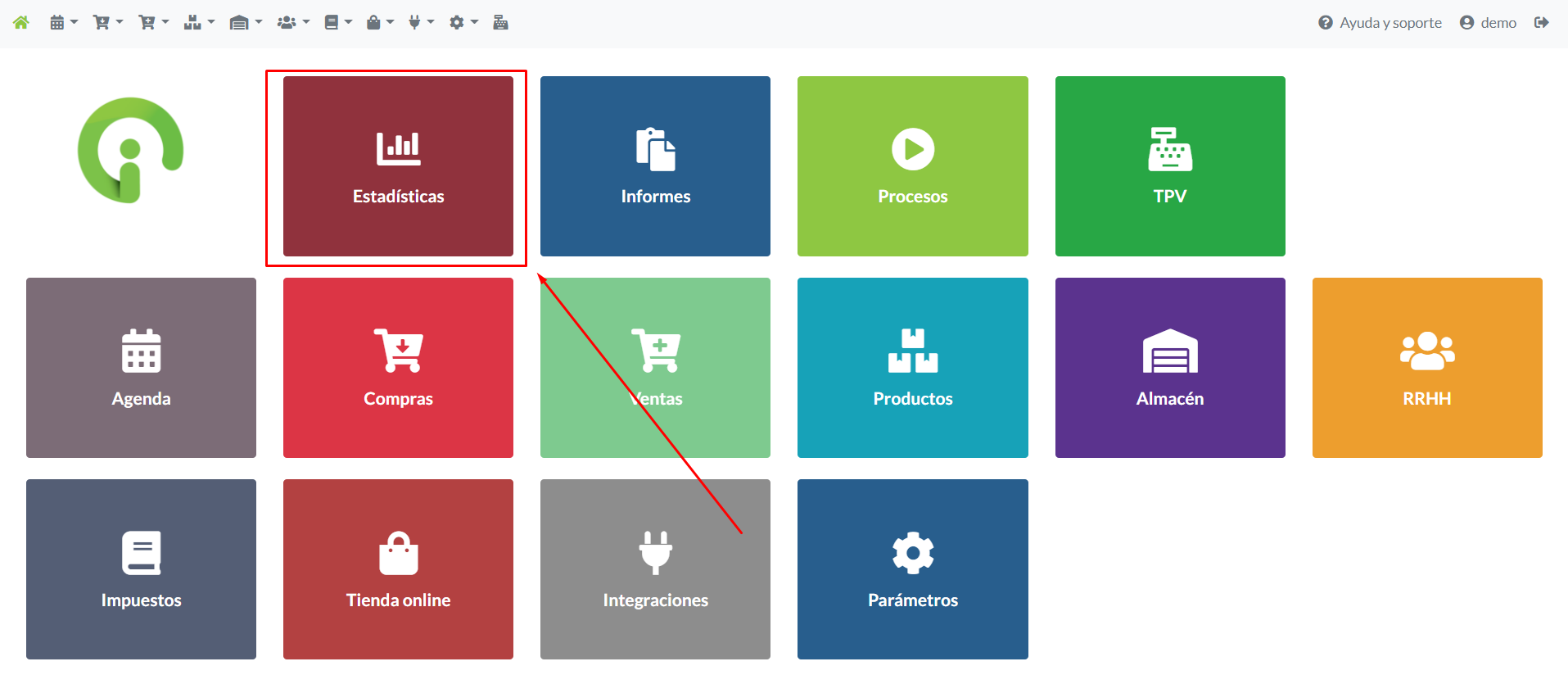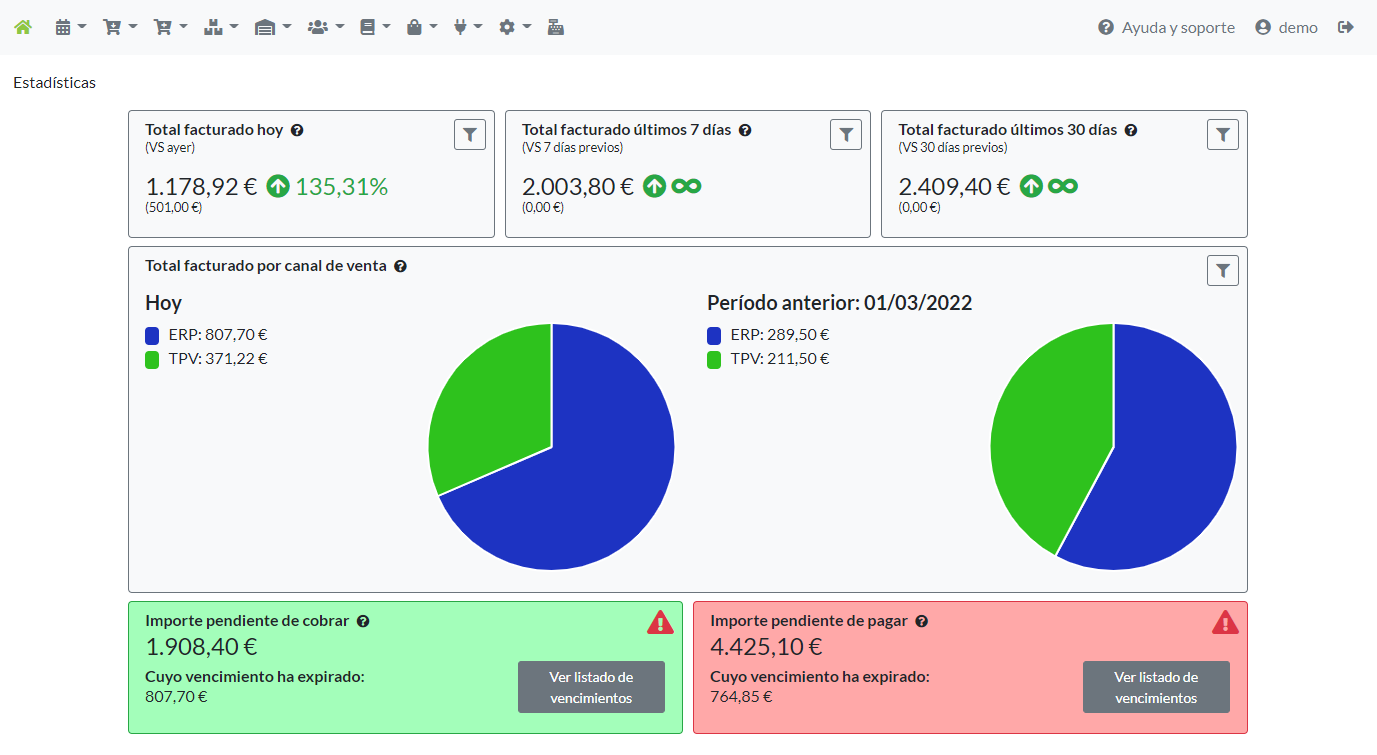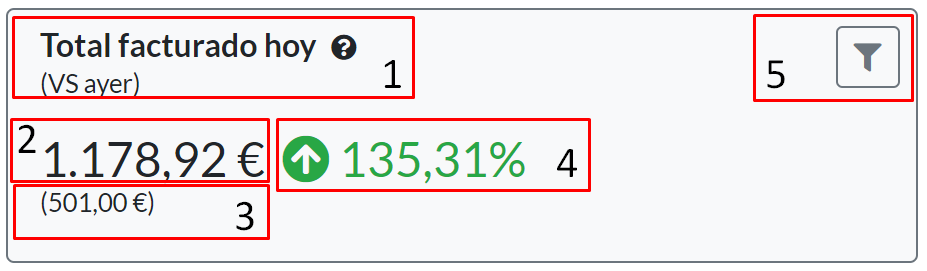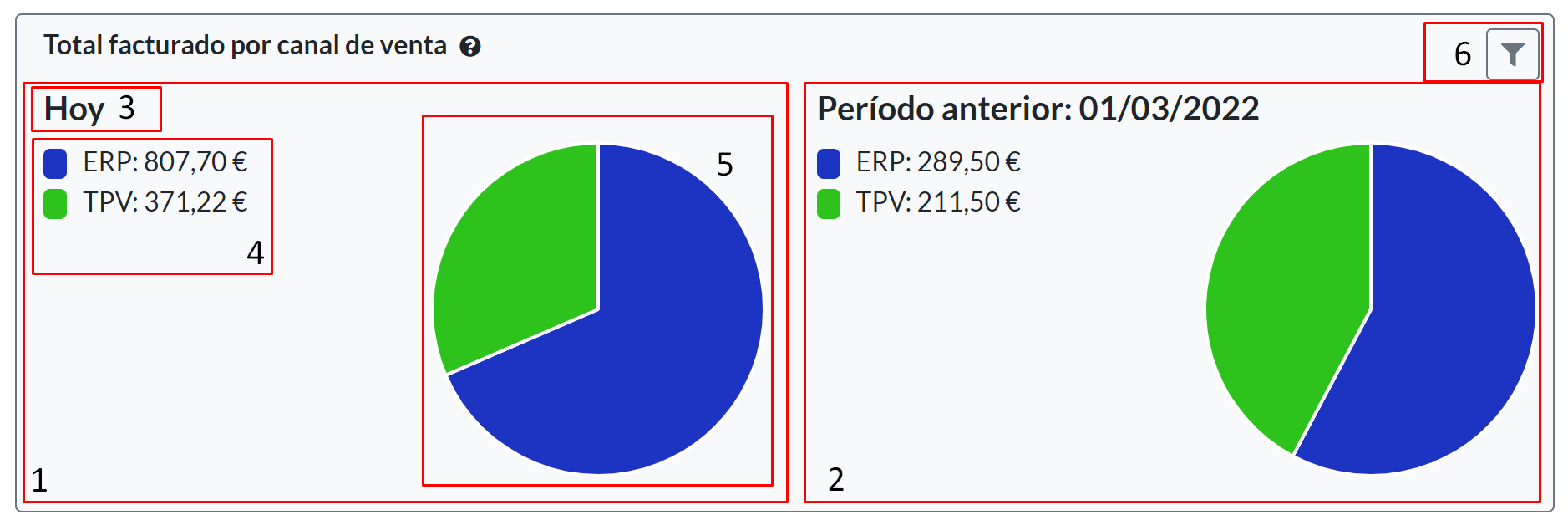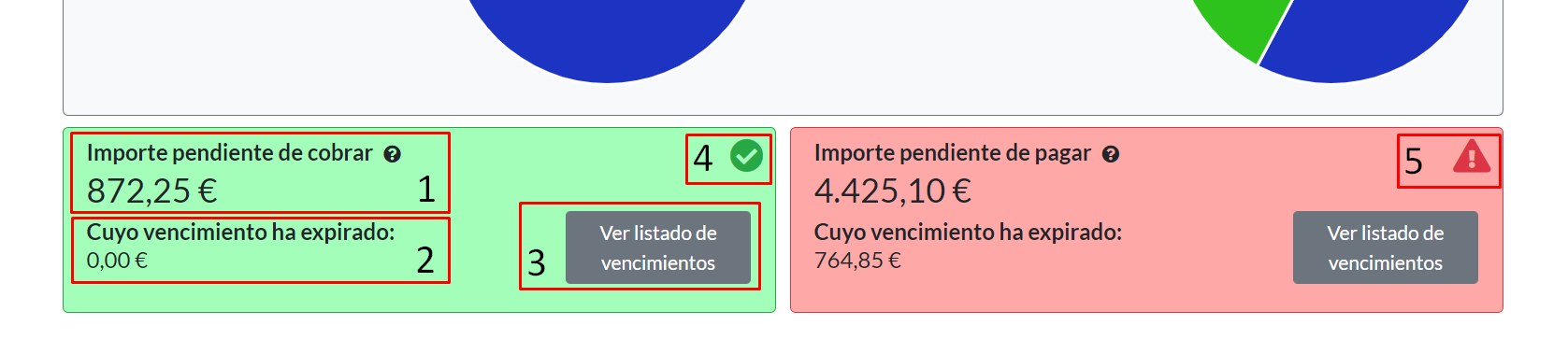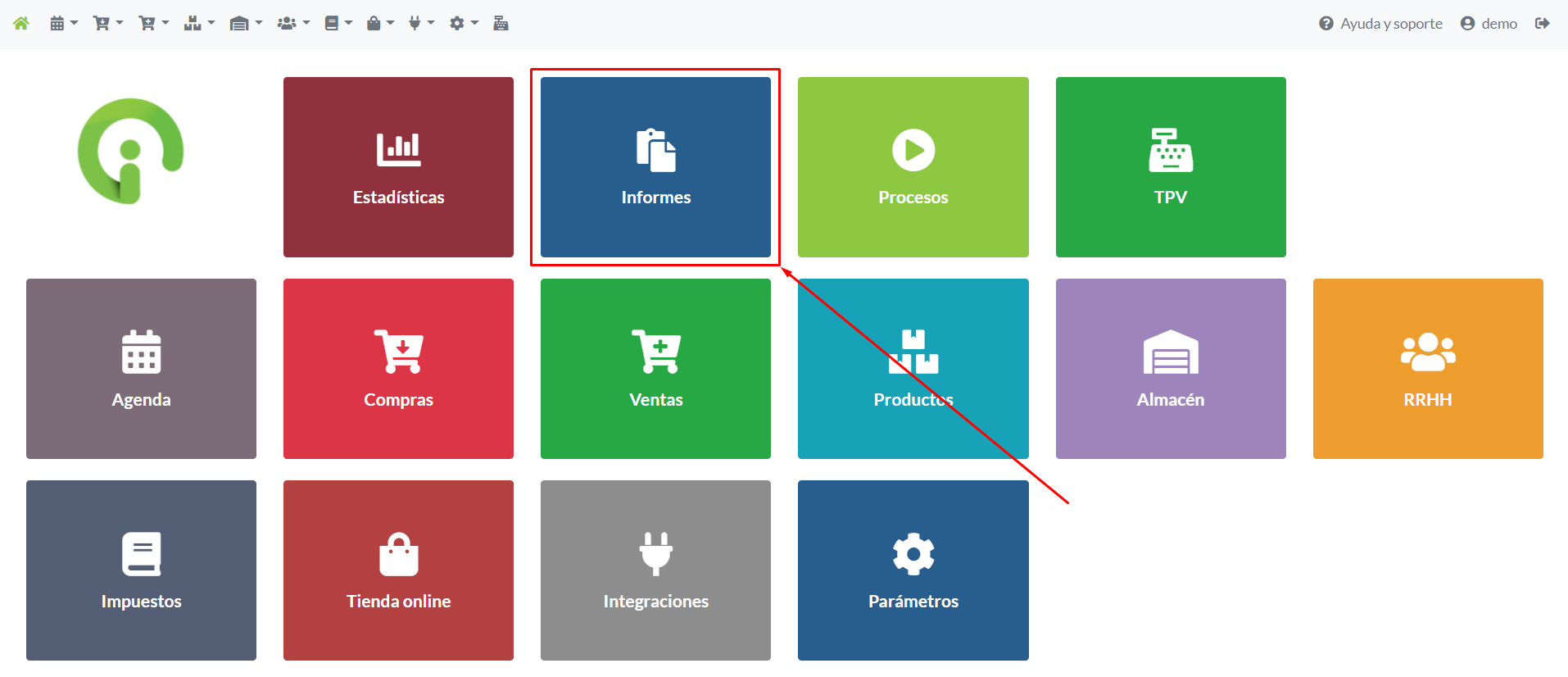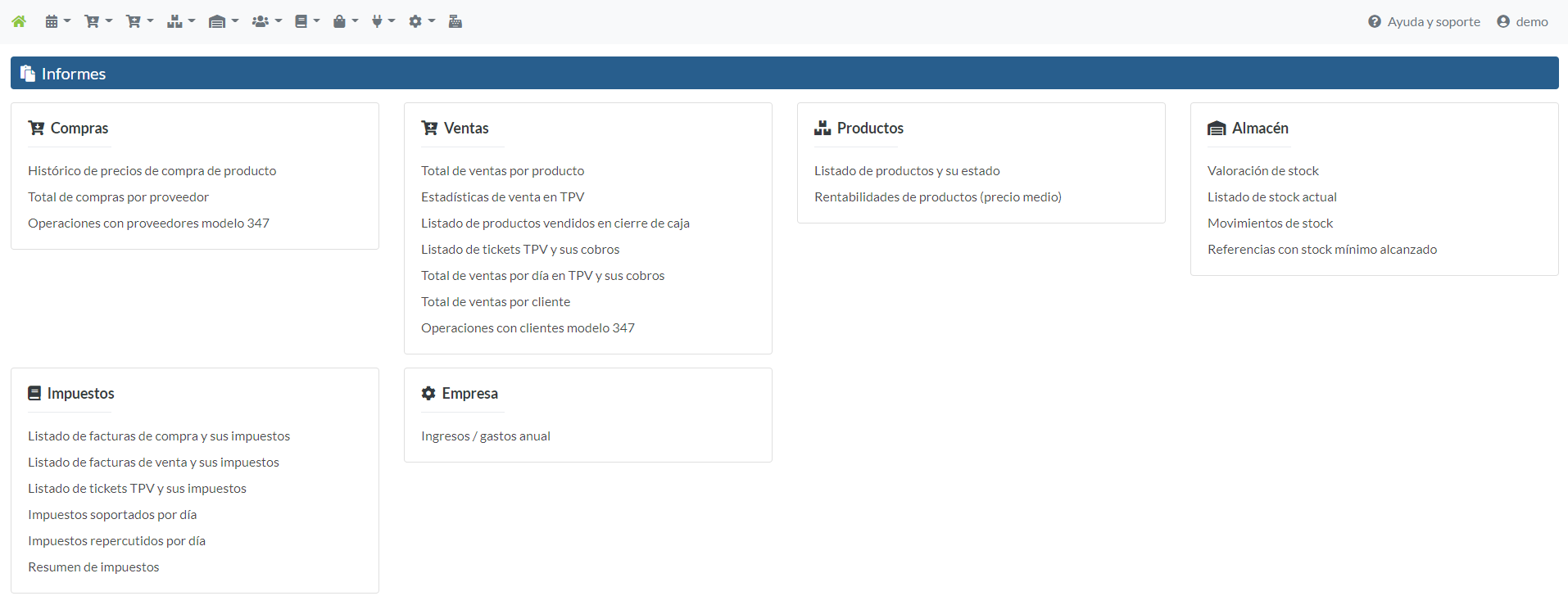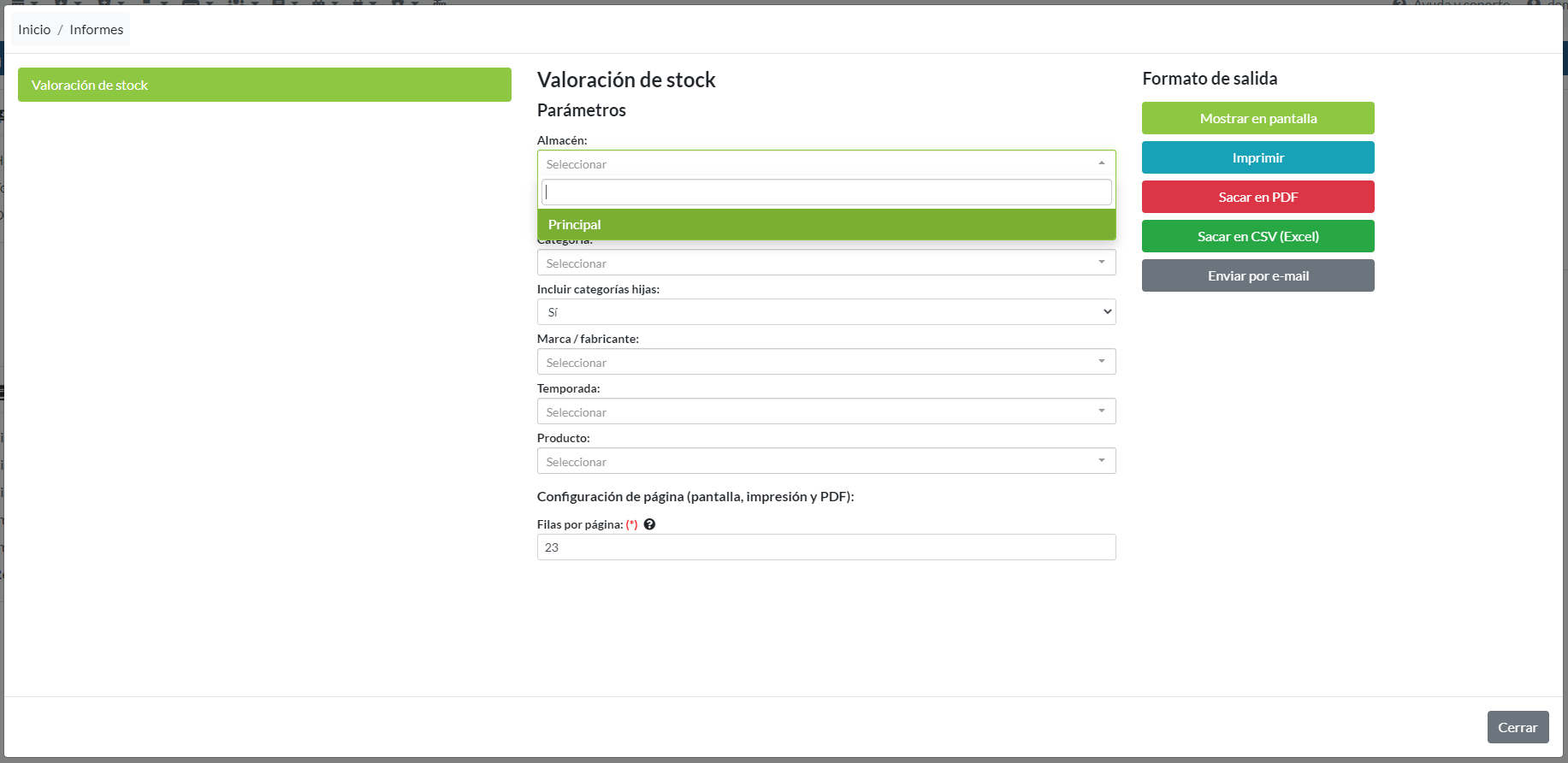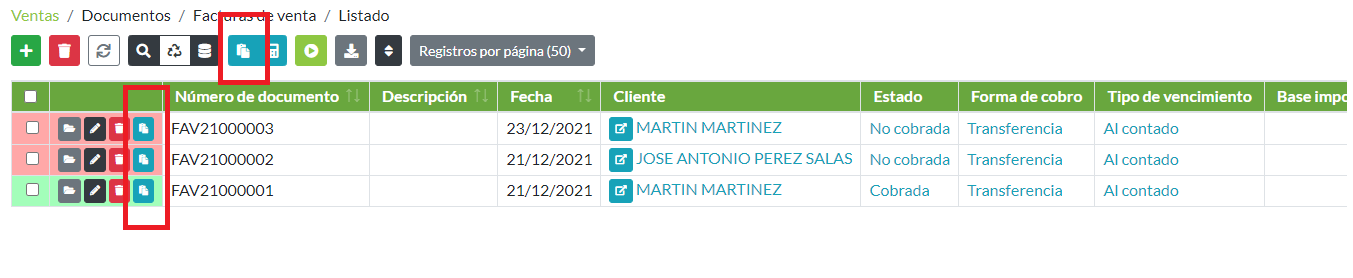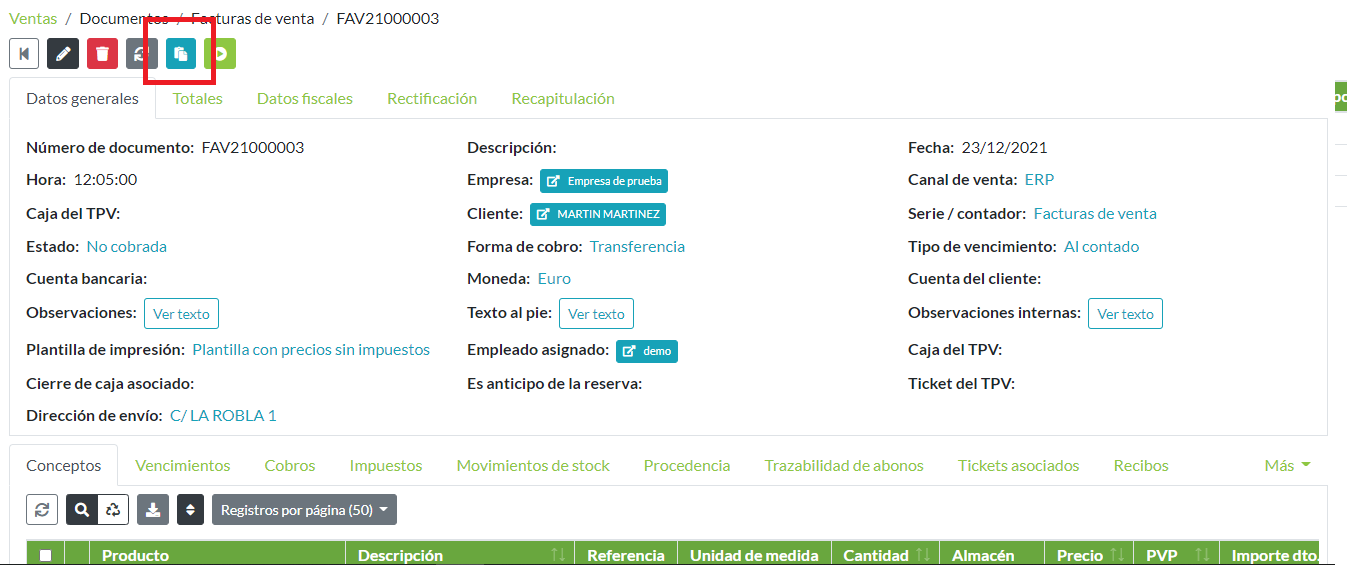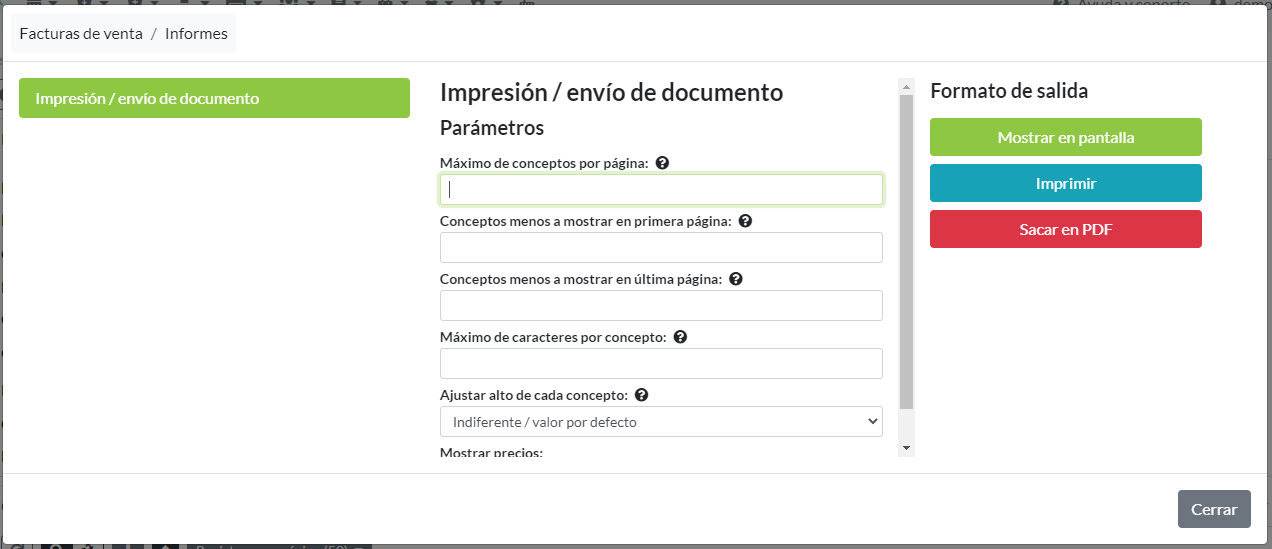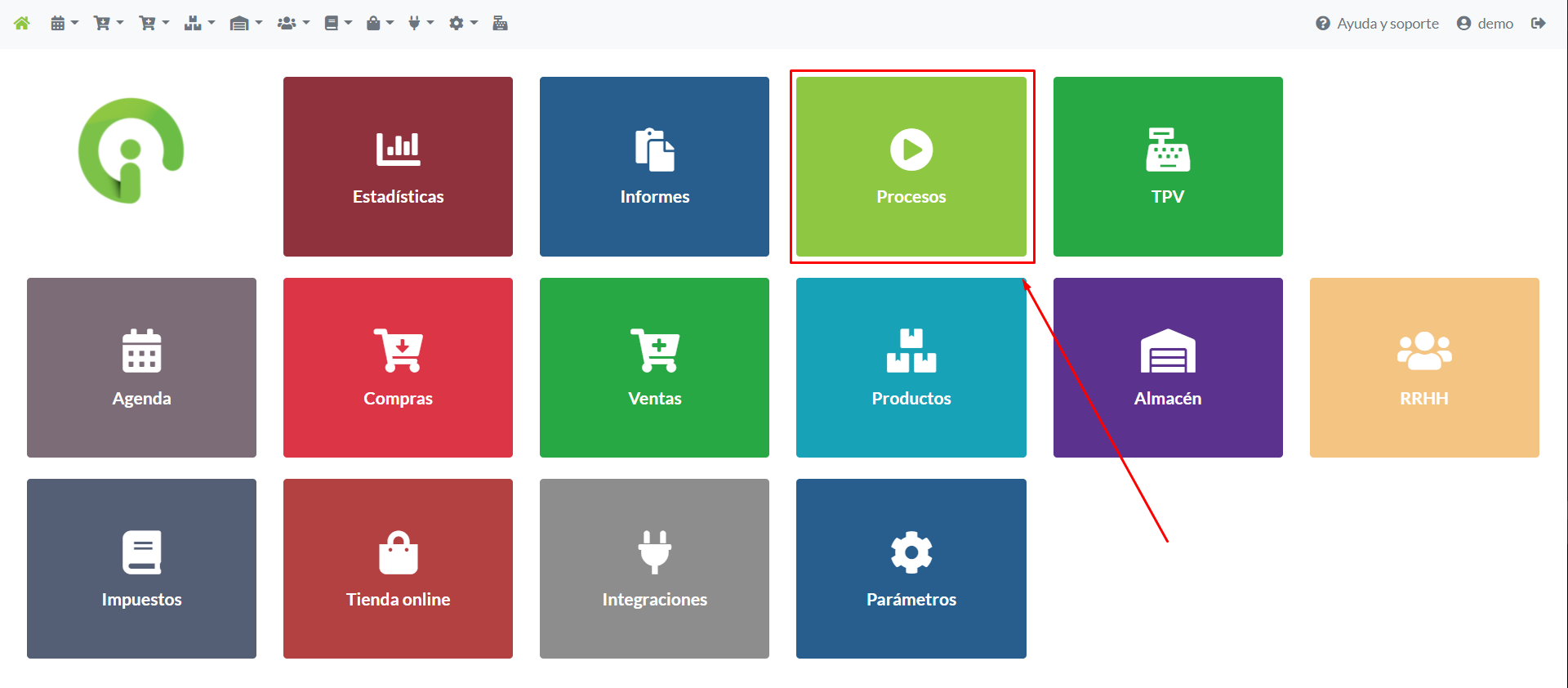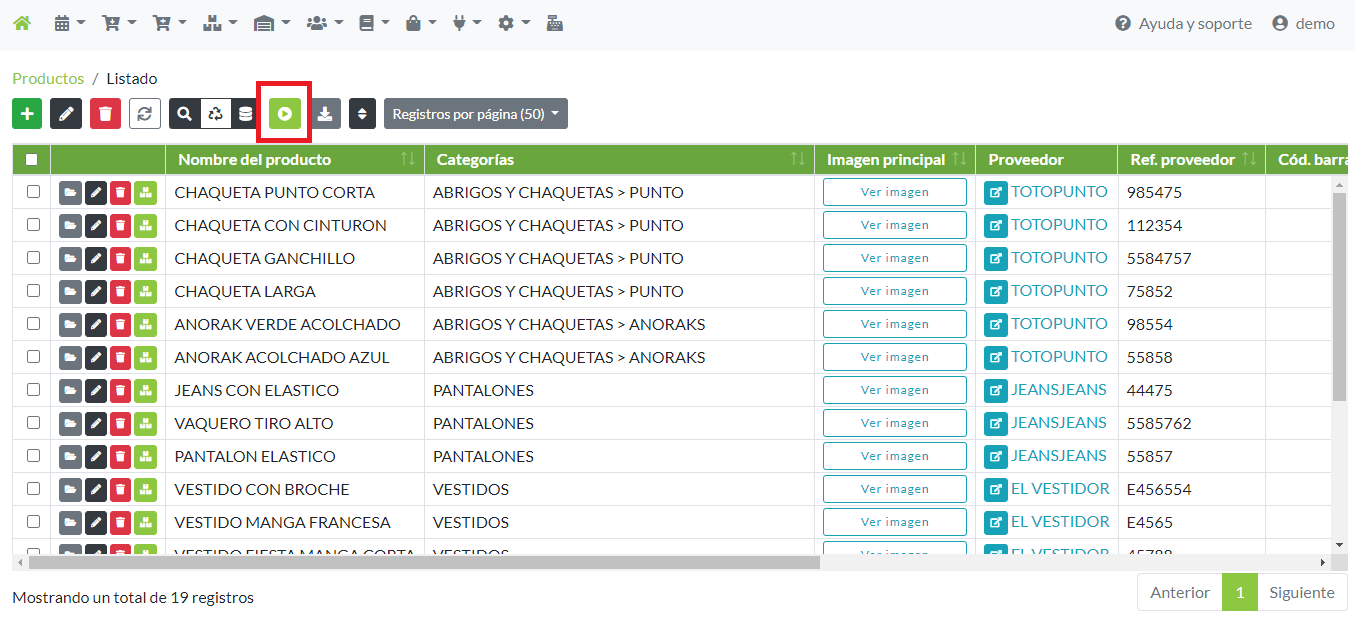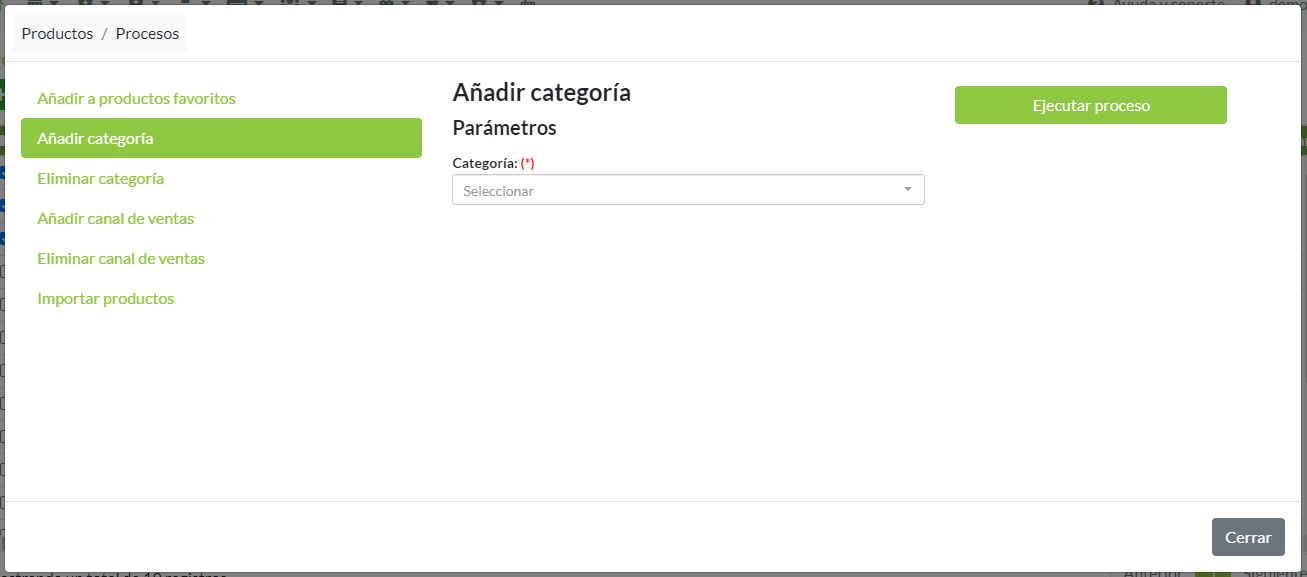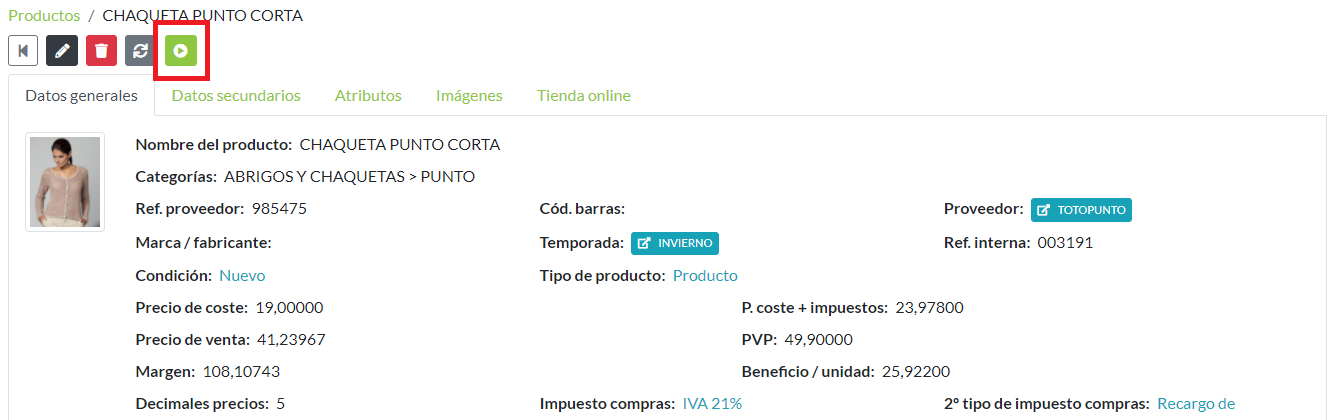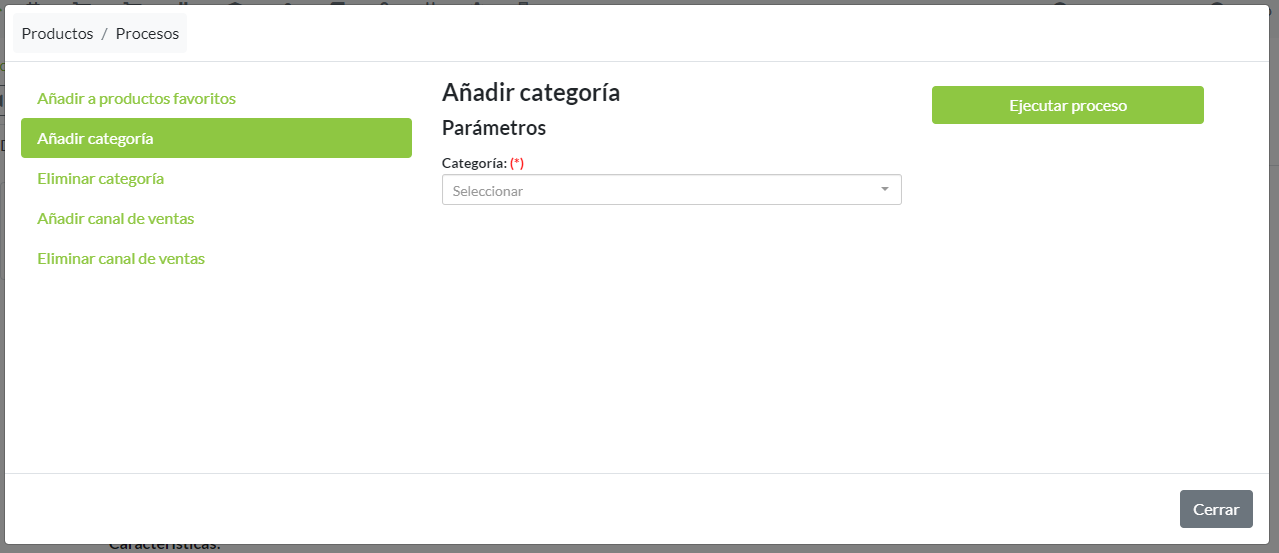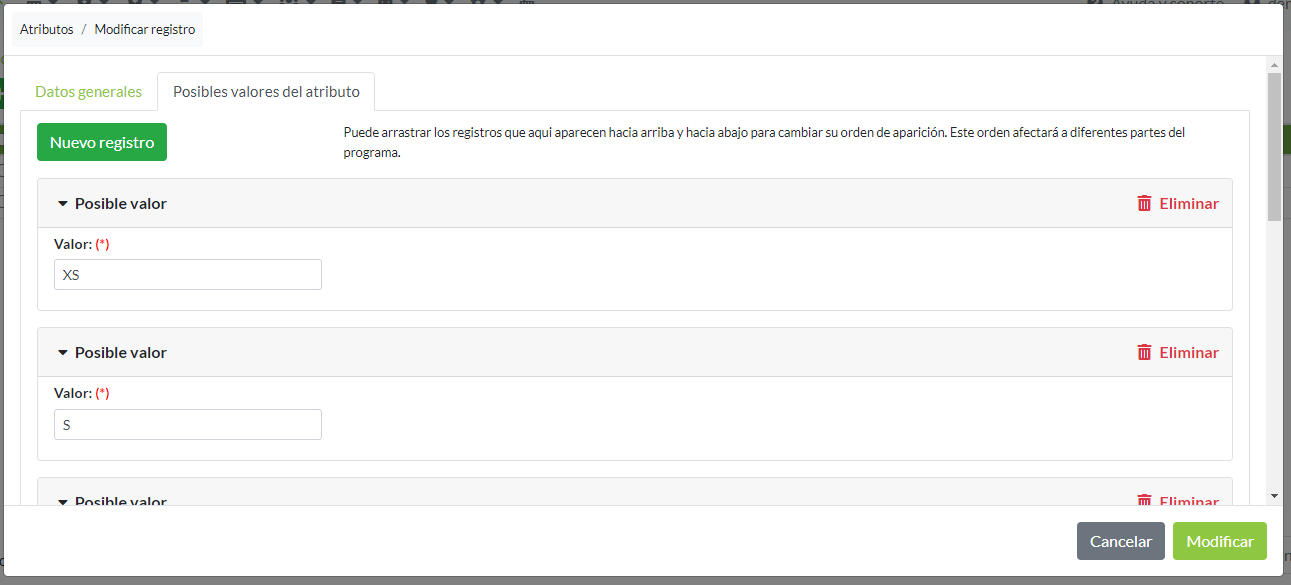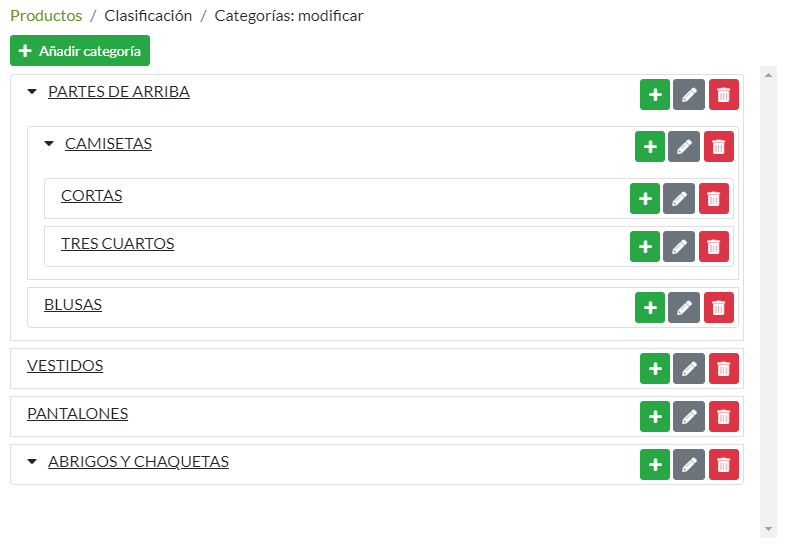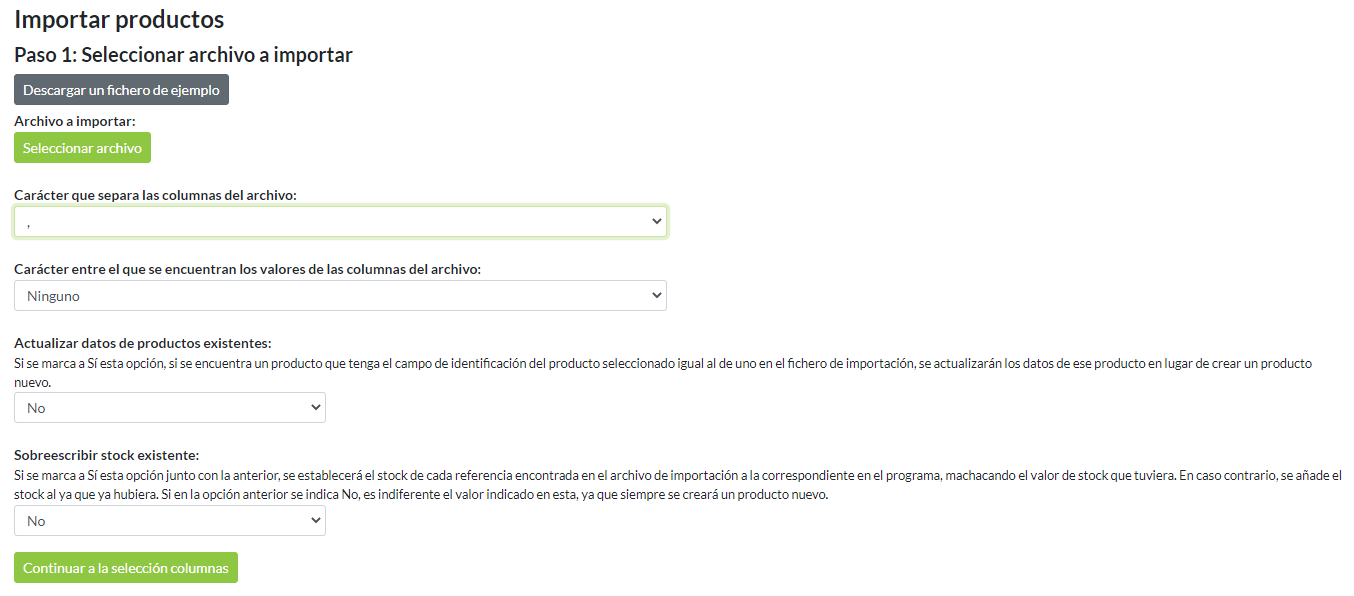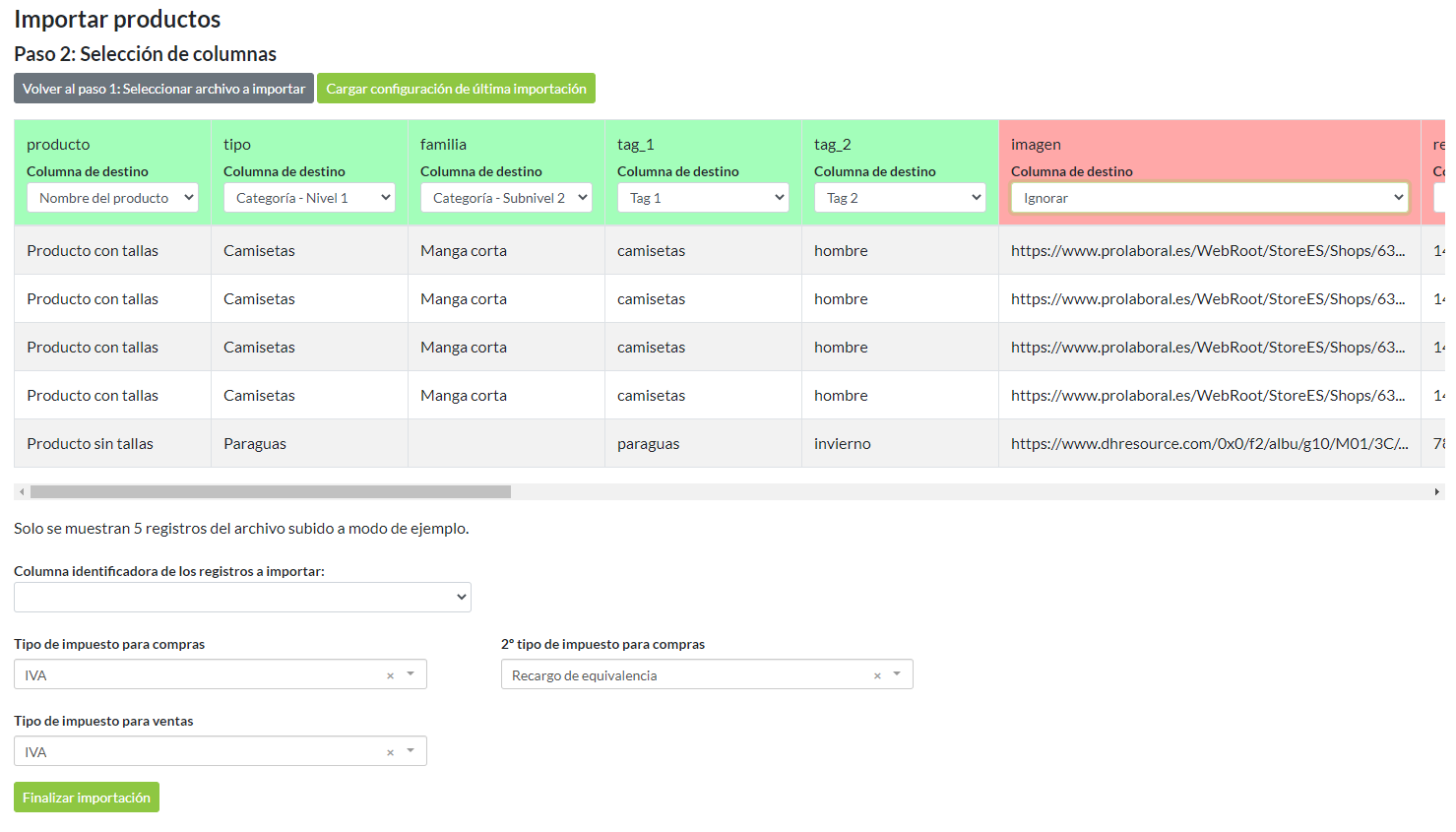Índice de temas
- Pantalla inicial y módulos
- Menú superior
- Listados de registros
- Fichas de registros
- Calendarios
- Añadir y modificar registros
- Eliminar registros
- Estadísticas
- Informes
- Procesos
- Configuración inicial
- Importación de datos
Índice de módulos
Primeros pasos con el software - Temas de ayuda
En esta sección se explica en rasgos generales cómo funciona el software, los diferentes tipos de pantallas de los que dispone, funcionalidades básicas, cómo realizar la configuración inicial...
Pantalla inicial y módulos
La pantalla inicial es un panel desde el que se puede acceder a las diferentes opciones de cada uno de los módulos a los que el usuario tenga acceso. Además, cuenta también con accesos a informes y procesos importantes o a áreas que requieran un acceso rápido o a las que se acceda habitualmente.
El panel presenta un formato por colores, donde cada color identifica a un módulo en concreto. Pulsando en cualquiera de los módulos se accederá al menú de dicho módulo, permitiendo acceder desde ahí a la pantalla que se desee.
Listados de registros
La mayoría de datos almacenados en el programa se pueden consultar mediante sus listados, donde se presentarán los datos en forma de tabla. Todos los listados tienen un formato común, de forma que en todas las pantallas se encontrarán los mismos botones (con algunas excepciones). Dejando el ratón situado encima de cualquier botón aparecerá el nombre de dicho botón.
1 - En la parte superior de un listado se podrán ver, de izquierda a derecha, los siguientes botones:
- Botón nuevo registro: Se identifica con el símbolo "+" y sirve para crear un nuevo registro en esa pantalla.
- Botón modificar varios registros, o modificación masiva: Sirve para modificar varios registros a la vez. Previamente será necesario seleccionar cada registro a modificar, utilizando para ello la casilla blanca que aparece a la izquierda en cada fila del listado. Una vez seleccionados varios registros, al pulsar este botón se podrá indicar qué campos se van a modificar y se introducirá el nuevo valor.
- Botón eliminar varios registros: Al igual que el botón anterior, se seleccionarán varios registros en el listado y, al pulsar este botón, se eliminarán. Es posible que algún registro no pueda ser eliminado por integridad de los datos. Por ejemplo, no se puede eliminar un producto si ese producto tiene compras o ventas asociadas.
- Botón actualizar: Sirve para refrescar el listado.
- Botón buscar: Permite hacer búsquedas en los datos de ese listado, por uno o varios campos del mismo. Solo se pueden hacer búsquedas por las columnas mostradas en el listado. Si se quiere hacer una búsqueda por una columna que no aparece, es necesario mostrarla primero con el botón de ordenar columnas (se explica más adelante).
- Botón resetear filtros: Si se ha realizado alguna búsqueda, pulsando este botón se resetea esa búsqueda y se presentará el listado en su forma original, sin ningún filtro aplicado.
- Botón consultas guardadas: Si se hace una búsqueda sobre el listado puede guardarse en este botón, indicando un nombre en Nueva consulta y pulsando en Guardar consulta. Aquí aparecerán todas las consultas guardadas, permitiendo acceder rápidamente a filtros que se necesiten ejecutar a menudo.
- Botón informes: Aparece en algunos listados, como documentos de compras y ventas. Mostrará los documentos de los registros seleccionados, permitiendo hacer impresiones de varios documentos a la vez.
- Botón totales: Aparece en algunos listados donde se pueden totalizar importes. Por ejemplo, en listado como el de facturas de venta, puede utilizarse este botón para consultar la base imponible total de las facturas que se incluyan en los filtros aplicados.
- Botón procesos: Dependiendo de cada pantalla, puede aparecer o no. Desde aquí se pueden ejecutar procesos sobre registros del listado previamente seleccionados, o procesos que se ejecutan de forma general.
- Botón exportar: Se seleccionarán los registros a exportar y se podrá obtener el listado en pantalla, impreso a través de una impresora de folios, en PDF o en CSV (Excel). También puede enviarse por e-mail.
- Botón ordenar columnas: Permite activar o desactivar las columnas que se muestran en el listado, así como ponerlas en el orden que cada usuario quiera. Para ordenarlas, simplemente es necesario hacer clic con el ratón en cualquiera de las columnas y arrastrar hacia arriba o abajo. En dispositivos móviles, aparecen unos botones en cada columna para subir o bajar su posición.
- Botón registros por página: Por defecto, el listado presenta 50 filas por cada página. Esto se puede aumentar a 100, 200 o 500. Hay que tener en cuenta que cuantas más filas se presenten, más puede tardar en cargar el listado.
2 - Cada fila del listado presentará los siguientes botones:
- Botón ficha: Sirve para acceder a la ficha de ese registro. También se puede acceder haciendo doble clic en cualquier parte de esa fila.
- Botón modificar: Permite modificar ese registro en concreto.
- Botón eliminar: Permite eliminar ese registro en concreto.
- Otros botones: En algunos listados pueden aparecer botones adicionales para realizar operaciones sobre los registros de forma rápida. Por ejemplo, en productos hay un botón para abrir el proceso de inventario de ese producto, o en facturas hay un botón para imprimir rápidamente una factura.
3 - Las columnas de tipo imagen se presentarán con un botón que permitirá ver la imagen directamente si necesidad de acceso a la ficha del registro.
4 - Algunas columnas se presentan en azul con un icono que indica que se puede clicar y acceder al registro de esta relación. Por ejemplo, en un listado de compras (presupuestos, pedidos, albaranes o facturas), si se pulsa en la columna de proveedor, se accederá a la ficha de ese proveedor en concreto.
5 - En la parte inferior del listado se indica el número total de registros mostrados y, a la derecha (6), se permite mostrar más páginas del listado (en caso de que las hubiera).
Fichas de registros
La ficha de un registro mostrará los datos propios de ese registro al que se ha accedido, de forma más detallada y desglosada que en una fila de un listado. Además, en algunas entidades se muestran procesos, informes u opciones adicionales en estos informes a las mostradas en los listados.
Las fichas de los registros tienen dos secciones bien diferenciadas. Por un lado, en la parte superior se pueden ver los propios datos de ese registro y, en la parte inferior, se muestran todos los listados externos donde aparece el registro consultado. Además, algunos registros pueden tener una sección de totales, como es el caso de los proveedores o los clientes, donde se mostrará el total facturado, por ejemplo.
Por ejemplo, en la ficha de un producto se mostrará el listado con todas las referencias de ese producto, los almacenes en los que está ese producto, los documentos de compra y/o venta en los que está presente el producto... De igual forma, en la ficha de un cliente, por ejemplo, se podrán ver todos los documentos de venta asociados a ese cliente.
Al haber un espacio limitado para las pestañas, se mostrará un botón “Más” a la derecha del todo, donde se pueden ver el resto de listados relacionados con el registro consultado.
Además, al igual que ocurre en los listados, en la ficha de un registro se puede modificar el registro, eliminarlo y acceder a informes o procesos propios de este registro. Los botones mantienen la misma imagen que en las pantallas de listado.
Calendarios
Las pantallas tipo calendario muestran los mismos registros que un listado, pero en visualizados en forma de un calendario, para que sea más fácil buscar registros por fechas. Estas pantallas son útiles, por ejemplo, en el apartado de citas del módulo de Agenda, para ver cuántas citas hay concertadas en un mes, semana o día.
Los calendarios pueden visualizarse en disposición mensual, semanal o diaria, según como convenga en cada momento, aunque hay ciertos calendarios que solo pueden visualizarse en un único formato.
Calendario mensual
Al igual que en un listado, la pantalla de calendario permite crear nuevos registros, así como hacer búsquedas sobre ellos. Además, se puede navegar hacia adelante y hacia atrás en los meses, o ir a un mes concreto de un año específico.
Los días con registros asociados presentarán un botón indicando Ver 3 registros (por ejemplo). Al pulsar, se mostrará una ventana con los tres registros de ese día, donde se podrá realizar cualquier acción propia del listado que se presenta.
Calendario semanal
Algunos calendarios, como la agenda, permiten una visualización en formato semanal. Aquí, se presentará una semana completa, y se mostrarán los eventos de cada día en la franja horaria correspondiente a dicho evento.
En la parte superior izquierda de la agenda se puede navegar entre semanas, avanzando o retrocediendo en el calendario. Además, algunos calendarios permiten los filtros por empleados asociados a cada evento, con lo que se puede mostrar únicamente el horario de un empleado en concreto.
Al pulsar en cada evento se puede ver y modificar la información relativa a dicho evento.
Calendario diario
El formato de calendario diario permite visualizar los eventos de un día en concreto, organizados por franja horaria.
Al igual que en el formato mensual, se puede filtrar por empleado y navegar entre días. Además, en este formato ya se muestra la descripción de cada evento directamente en la pantalla sin necesidad de acceder al mismo.
Añadir y modificar registros
Se puede crear un registro nuevo desde cualquier pantalla tipo listado o calendario, siempre que el usuario tenga permisos para ello.
Para crear un nuevo registro simplemente se debe pulsar en el botón verde con el símbolo "+" y aparecerá una ventana donde se podrán introducir los datos.
En la imagen superior se puede ver la pantalla de creación de un producto, una de las más completas del programa, que es perfecta para explicar todas las partes que puede tener una pantalla de este tipo:
1 - En la parte superior derecha de esta ventana aparecerán los botones "Cargar datos último registro" y "Cargar datos registro antiguo". El primero permite cargar los datos del último registro creado para agilizar la introducción de datos. El segundo permite elegir el registro a cargar.
Estos botones son útiles, por ejemplo, si se está creando un producto muy similar al anterior, donde solo habrá que modificar el nombre, referencia y poco más. De esta forma el resto de datos se copiarán automáticamente del producto anteriormente creado.
2 - Dependiendo de la pantalla, puede haber diferentes pestañas para introducir datos. Suele estar dividido por tipo de datos o por finalidad de los mismos, y los datos más importantes suelen aparecer en las primeras pestañas. Solamente son obligatorios aquellos campos marcados con un asterisco rojo.
3 - Una vez cargada la información, en la parte de abajo se podrán confirmar los cambios. Aquí aparece el botón Cancelar, que sirve para cancelar la creación del registro; El botón Añadir, que añadirá el registro y cerrará la ventana, mostrando de nuevo el listado; El botón Añadir y Añadir otro, que añade el registro y deja la ventana disponible para introducir un nuevo registro; Y el botón Añadir y ver, que añade el registro y abrirá la ficha del mismo.
A la hora de modificar un registro, se procederá de idéntica forma, pero pulsando el botón con el símbolo del lápiz.
Aquí, simplemente se modificarán los datos necesarios y se pulsará el botón Modificar para confirmar los cambios.
En el caso de estar realizando una modificación masiva sobre varios registros a la vez, habrá que indicar qué campos se van a modificar y el nuevo valor para esos registros. No todos los campos se pueden modificar a través de la modificación masiva, tal y como se puede ver en la imagen inferior.
Estadísticas
Para tener una visión rápida del estado del negocio, el programa cuenta con un módulo específico para consultar de forma visual las estadísticas más importantes.
Se puede consultar accediendo desde el panel principal a Estadísticas.
Al acceder se muestran todas las estadísticas más importantes del negocio, organizadas en diferentes cuadros.
-
Total facturado hoy:
Muestra el total que se ha facturado en todos los canales de venta en la fecha actual, pudiendo filtrar y comparar con un día específico. Por defecto, carga el filtro comparando con los datos del día anterior.
Permite comparar con:
- Ayer (día anterior)
- Mismo día de la semana pasada
- Mismo día del año anterior (comparando por día y mes)
- Personalizado: Permite seleccionar un día específico.
En la imagen superior puede verse un ejemplo ampliado de lo que muestra este elemento:
- Titulo del elemento y periodo con el que se compara.
- Total del periodo correspondiente al elemento.
- Total del periodo anterior con el que se compara.
- Porcentaje de diferencia entre los dos periodos.
- Acceso a las opciones de filtrado para el elemento.
-
Total facturado últimos 7 días:
Muestra el total que se ha facturado en todos los canales de venta, en los últimos 7 días hasta ayer inclusive, es decir, excluyendo el día de hoy. Por defecto, carga el filtro comparando con los 7 días previos a los últimos 7 días.
Permite comparar con:
- 7 días previos (bloque de días anterior a los últimos 7 días)
- Mismos 7 días del año anterior (seleccionados por día y mes)
- Personalizado: Permite indicar un bloque de 7 días hasta un día seleccionado.
Las diferentes partes de este elemento son análogas a las del elemento anterior.
-
Total facturado últimos 30 días:
Es exactamente igual que el elemento anterior, pero contabilizando los últimos 30 días en lugar de los últimos 7.
Permite comparar con:
- 30 días previos (bloque de días anterior a los últimos 30 días)
- Mismos 30 días del año anterior (seleccionados por día y mes)
- Personalizado: Permite indicar un bloque de 30 días hasta un día seleccionado.
Las diferentes partes de este elemento son análogas a las de los elementos anteriores.
-
Total facturado por canal de venta:
Se muestra de forma detallada el total facturado por cada canal de venta, tanto de facturas como de tickets del TPV.
Permite filtrar la información que se muestra para obtener el desglose en diferentes períodos de tiempo:
- Ayer (día anterior)
- Últimos 7 días (empezando desde el día anterior)
- Últimos 30 días (empezando desde el día anterior)
- Personalizado: Permite seleccionar un periodo específico por fecha de inicio y fin
Dependiendo del periodo que se filtra, permite comparar la información con:
- Periodo anterior
- Mismo periodo del año anterior
- Personalizado: Permite seleccionar un periodo específico por fecha de inicio y fin
En la imagen superior puede verse un ejemplo de este elemento, cuyas partes se detallan a continuación:
- Bloque de datos del periodo actual.
- Bloque de datos del periodo con el que se compara.
- Titulo del elemento indicando detalle del periodo.
- Totales detallados para cada canal de ventas en el periodo. Solo se muestran los canales de venta que tengan datos registrados en ese período.
- Gráfica circular fraccionada con el detalle de los totales de ventas por cada canal.
- Acceso a las opciones de filtrado para el elemento.
-
Importe pendiente de cobrar:
Muestra el total de cobros pendientes de cobrar a clientes por las facturas o tickets emitidos. El importe se calcula a partir de los vencimientos asociados a las facturas de venta y tickets que no estén cobrados.
Se muestra también el importe cuyo vencimiento ha expirado, es decir, de los vencimientos pendientes de cobrar cuya fecha de vencimiento es hoy o una fecha anterior a hoy.
-
Importe pendiente de pagar:
Muestra el total de pagos pendientes a proveedores, a partir de los vencimientos asociados a las facturas de compra y gastos registradas en el programa.
Se muestra también el importe cuyo vencimiento ha expirado, es decir, de los vencimientos pendientes de pagar cuya fecha de vencimiento es hoy o una fecha anterior a hoy.
En la parte inferior, los elementos de totales pendientes muestran para cada uno:
- Importe total pendiente de cobro o pago.
- Detalle del total de vencimientos que ha expirado.
- Acceso directo a la lista de vencimientos, ya sea de pagos o cobros.
- Detalle de icono check verde, indicando que no hay vencimientos expirados para los cobros o pagos pendientes.
- Detalle de icono de alerta, indicando que existen totales pendientes con vencimiento expirado.
Informes
Se pueden encontrar todos los informes generales del sistema desde el módulo de Informes, en la portada del programa.
Al acceder a Informes desde la portada se verán los informes divididos por módulos, dependiendo de los permisos de cada usuario.
Al pulsar en un informe aparecerá una ventana donde, dependiendo del informe, se podrán seleccionar los filtros aplicar y, mostrar el informe.
Los informes se pueden abrir en pantalla, imprimir, sacar en formato PDF, exportar a CSV (Excel) o enviar por e-mail.
Además, los listados y las fichas de registros también pueden tener informes asociados, a los que sólo se podrá acceder desde dichos listados o fichas. Normalmente estos son informes más relacionados con la operativa diaria, como por ejemplo el informe de Impresión / envío de una factura.
En la imagen superior se puede observar cómo cada factura tiene un botón de informes asociado en el listado, desde el que se podrá mostrar o imprimir la propia factura. Además, se pueden seleccionar varios registros y utilizar el botón informes para mostrar en pantalla o imprimir varias facturas a la vez.
Si se quiere abrir la factura en formato PDF, entonces habrá que hacerlo desde la propia ficha de la factura, tal como se muestra en las siguientes imágenes.
Procesos
Los procesos sirven para ejecutar acciones especiales en el programa sobre determinados registros o de forma general. Se puede acceder a algunos de los procesos desde la pantalla principal, en el apartado de Procesos.
Hay otros procesos a los que solo es posible acceder desde los listados, como se puede ver en la imagen a continuación.
Desde las pantallas de tipo listado, los procesos suelen requerir seleccionar registros para ejecutar una acción sobre todos ellos. Por ejemplo, se pueden seleccionar 10 productos y ejecutar el proceso Añadir categoría, que añadirá esa categoría a todos los productos elegidos.
De igual forma, en la ficha de un registro se puede ejecutar un proceso, el cual normalmente se ejecutará sólo sobre el registro al que hace referencia la ficha.
Configuración inicial
En este apartado se verán los pasos fundamentales que hay que dar para poner a punto el programa y comenzar a trabajar con él desde cero.
Configuración de la empresa
El primer paso para comenzar a trabajar con el software de Ilastec será dar de alta los datos del negocio. Esto es lo que hará que, al realizar una factura, un ticket, o cualquier otro documento, salga con los datos fiscales correctos.
Esto se puede hacer desde el módulo de Parámetros -> Empresas -> Empresas gestionadas, modificando el único registro que aparece en el listado.
Aquí se pueden introducir los datos fiscales y dirección del negocio, así como predeterminar las series de los documentos de compra y venta, cuentas bancarias, y otros parámetros de configuración.
Se puede ver la ayuda completa de esta sección desde el apartado de ayuda del módulo de Parámetros .
Configuración y clasificación de productos
Lo siguiente que se recomienda hacer es preparar la clasificación y las características de los productos que más tarde se darán de alta en el sistema.
Lo primero que hay que hacer es dar de alta los atributos con los que se va a trabajar. Por ejemplo, si se trata de una tienda de ropa, probablemente se trabaje con tallas y con colores.
Esto se puede dar de alta desde el apartado de Productos -> Atributos y características -> Atributos.
Aquí, modificando por ejemplo el registro de tallas, se pueden añadir posibles valores para estas tallas. Por ejemplo, se podrían añadir las tallas XS, S, M, L y XL. Si se trabaja también con pantalones se puede añadir la 32, 34, 36, 38... etc.
Dejando esto listo al principio se evita tener que dar de alta las tallas al crear los productos. Si ya están creadas, simplemente se seleccionarán en cada producto tal como corresponda.
En el caso de los colores es algo menos sencillo, ya que cada fabricante utiliza sus propias denominaciones de color. En este caso, esto recomendamos darlo de alta al crear el propio producto.
En el caso de que se vaya a realizar una importación de productos, no haría falta crear nada de esto desde aquí, ya que se dará de alta al importar el fichero de importación.
Categorías
Otra cosa que recomendamos realizar (si no se va a importar un fichero con productos) es dejar creado el árbol de estructura de las categorías.
Esto se hace desde Productos -> Clasificación -> Categorías: modificar. Se puede consultar la ayuda a esta sección desde la sección de ayuda de Productos y almacén .
Carga inicial de productos
La carga de productos se puede realizar de forma manual dando de alta los productos en el sistema, bien desde el listado de productos o desde compras, imputando los albaranes o facturas de cada producto comprado.
La segunda opción es realizar una importación inicial de productos. De esta forma, si se ha exportado un listado de productos desde otro programa, se puede subir todo directamente al software de Ilastec.
Haciendo esto, se podría disponer de forma rápida de todo el stock que se tenía en un programa anterior, con los datos de los productos, marcas, proveedores, imágenes... etc.
Importación de datos
El programa permite realizar la importación de ciertos datos a través de archivos CSV (Excel). Estos archivos no tienen que tener un orden de columnas predeterminado, ya que, una vez subido, el propio sistema solicitará asignar las columnas del Excel con las del programa.
Las entidades con proceso de importación son:
- Productos
- Clientes
- Proveedores
- Vales
- Ofertas
- Identificadores únicos (incluido con el Módulo de Trazabilidad).
Para cada uno de ellos, el proceso de importación sería idéntico. En el listado de cualquiera de estas entidades, se mostrará el botón Procesos. Al pulsarlo aparecerán los procesos, entre ellos los de Importar vales, clientes, proveedores o productos (dependiendo de la pantalla).
Una vez abierto el proceso, se mostrará la pantalla con el paso 1, que solicitará el archivo a importar. El propio sistema permite descargar un fichero de ejemplo por si se quiere trabajar sobre él para luego subirlo con ese mismo formato.
Al pulsar el botón para seleccionar archivo se podrá seleccionar un archivo subido anteriormente o subir uno nuevo. Una vez subido, aparecerá en la parte inferior para poder seleccionarlo.
Una vez seleccionado el archivo hay que indicar el carácter de separación del documento CSV. Lo más habitual es que el carácter de separación sea punto y coma (;). Si en el siguiente paso no divide bien las columnas, hay que volver a este paso anterior para seleccionar otro carácter de separación.
Si el documento encapsula los valores entre comillas, se puede elegir esto en la siguiente opción. Lo más habitual es que no sea así, con lo que se dejará el valor "Ninguno" en este desplegable.
También se pregunta si se quieren actualizar datos existentes. De esta forma, si se va a subir un registro que ya existe en el programa, se actualizaría con los datos del registro importado ahora. Si se deja en No, se creará un registros nuevo.
En el caso de los productos, si un producto ya existe y se están actualizando los datos, se puede indicar si se quiere acumular el stock importado ahora al stock que ya tiene el producto, o si se eliminará el stock anterior y se utilizará el indicado en esta importación.
Al avanzar al siguiente paso, se mostrarán las columnas del fichero subido y, por cada columna, hay que indicar con qué columna o dato del programa se corresponde. Una vez hecho, esa columna quedará en color verde.
Si ya se ha hecho una importación anteriormente, se puede pulsar el botón "Cargar configuración de última importación", que configurará todas estas columnas automáticamente d ela misma forma que se hizo en la última importación que ha tenido éxito.
En la parte inferior de esta pantalla se pide indicar la columna identificadora de los registros a importar. Esto sirve para indicar al programa cuándo un registro es igual o diferente a otro. Por ejemplo, suele utilizarse la columna referencia del proveedor para identificar los productos, o el CIF para los clientes y proveedores.
Además, dependiendo de los datos que estemos importando, el programa solicitará algunos datos adicionales que necesita para crear correctamente los registros.
Una vez esté todo listo, se pulsará el botón "Iniciar importación" y comenzará el proceso. El proceso de importación se realiza en segundo plano y se recibirá en el e-mail indicado para notificaciones en el último paso el resultado de la importación, tanto si se realiza correctamente como si hay errores en el fichero.