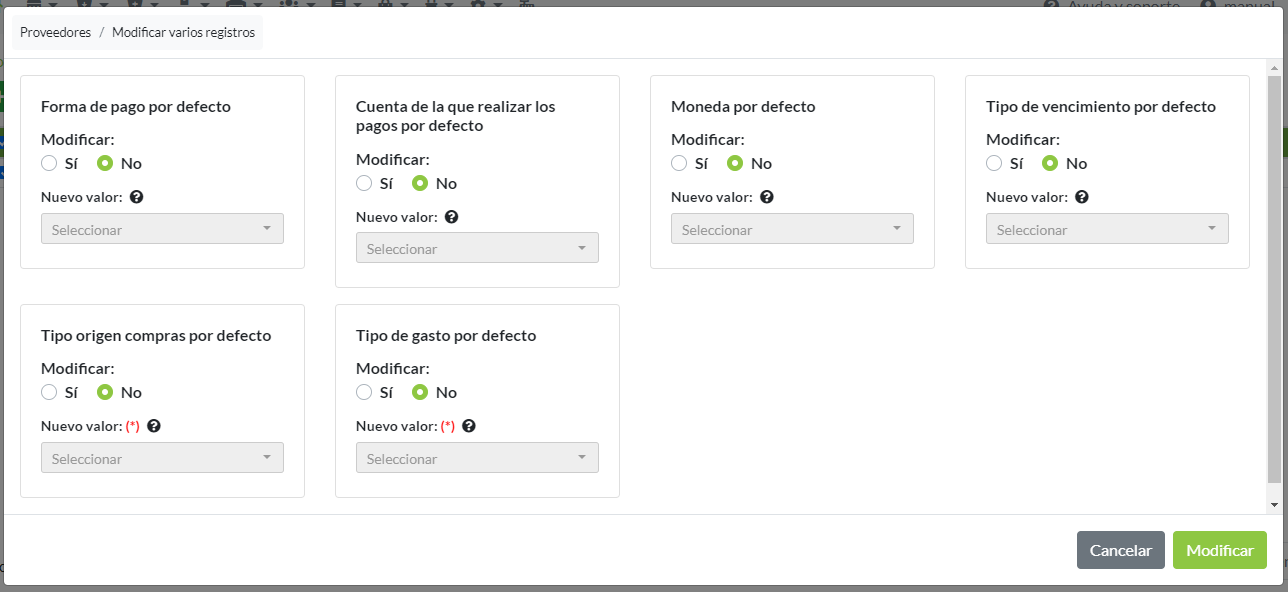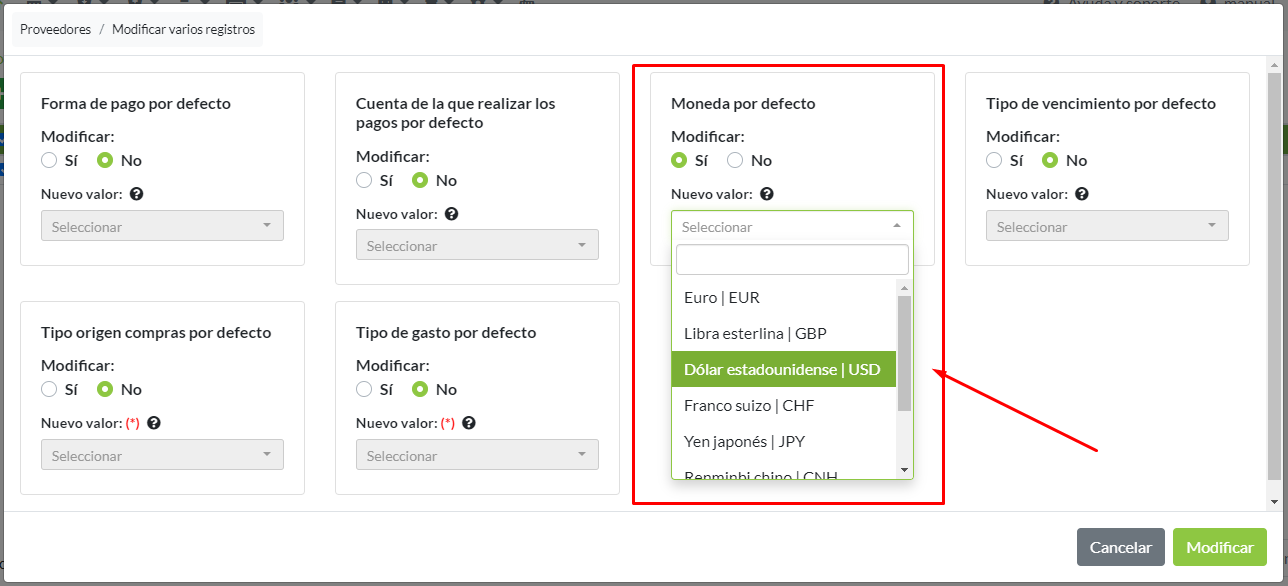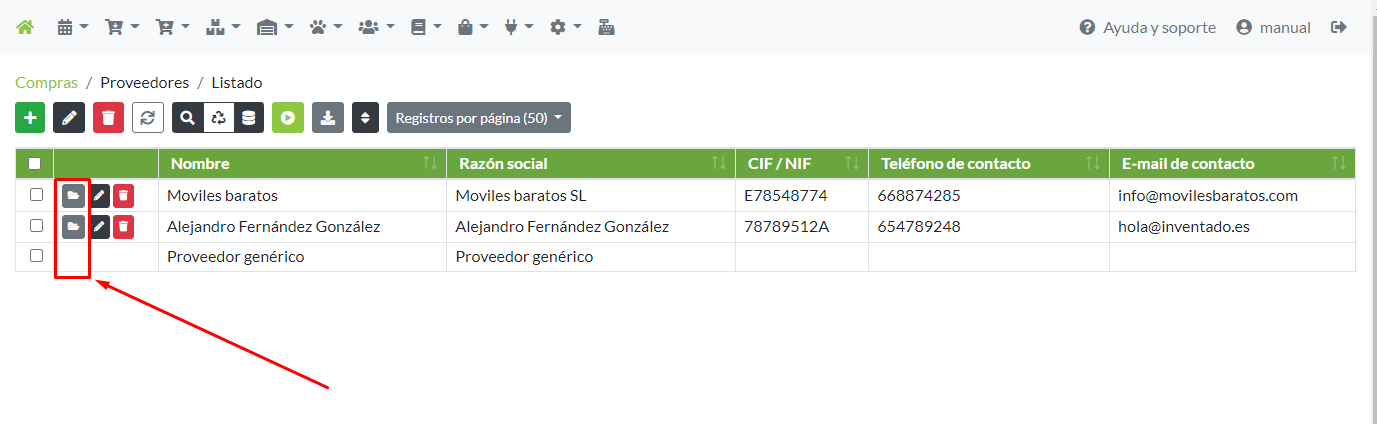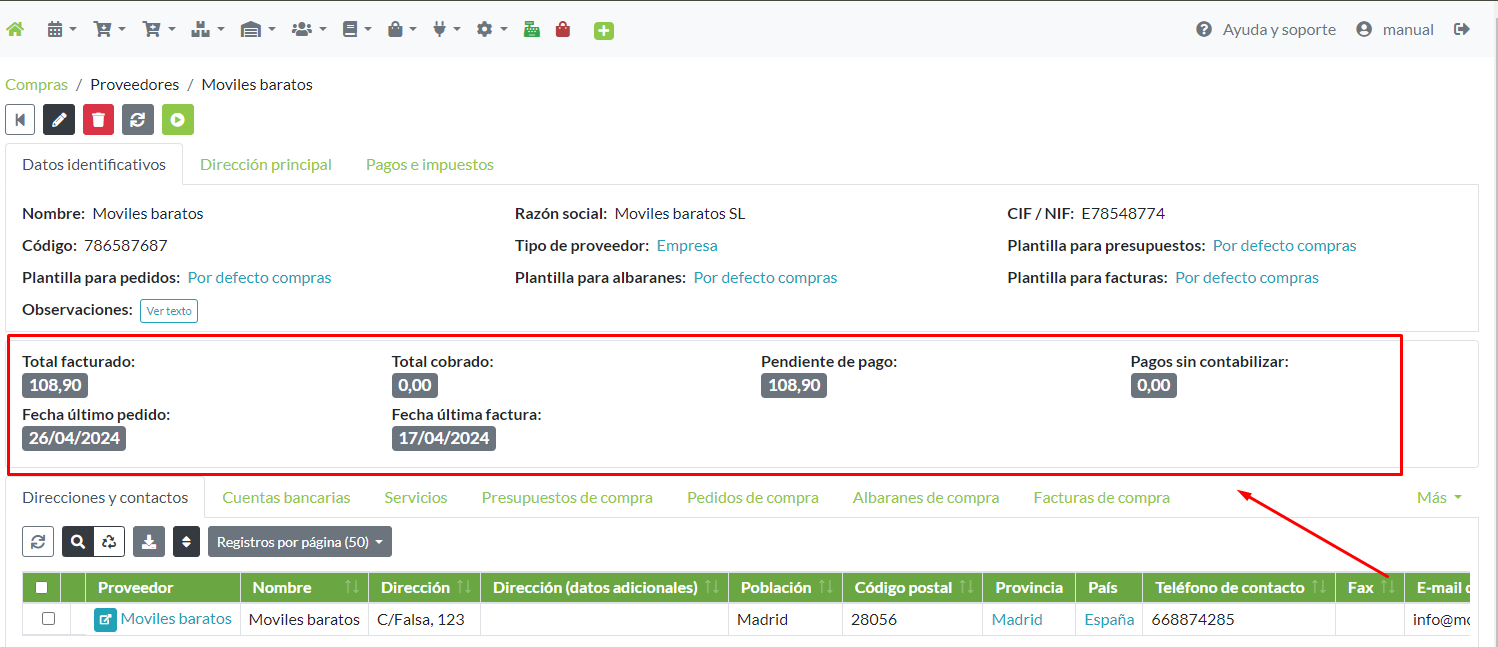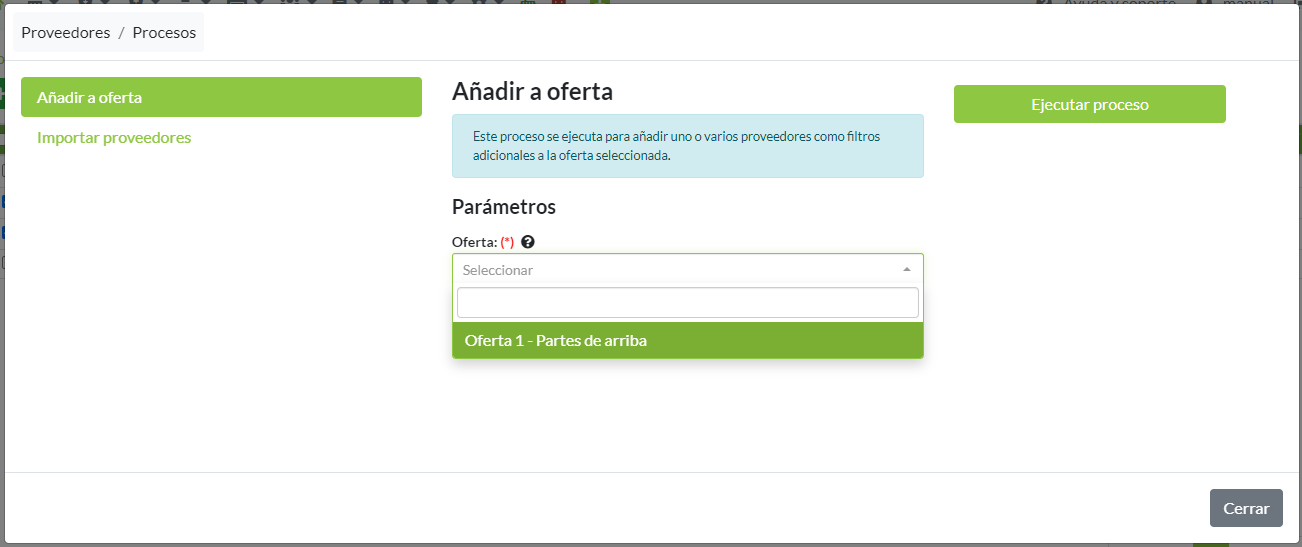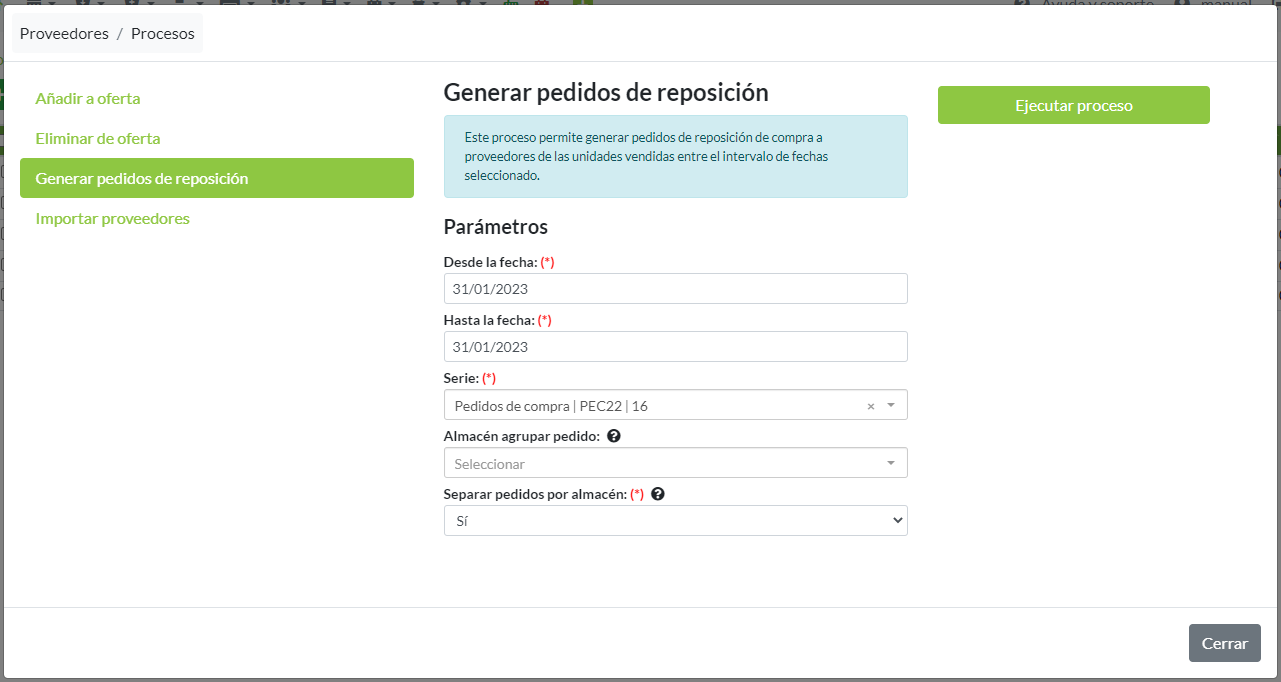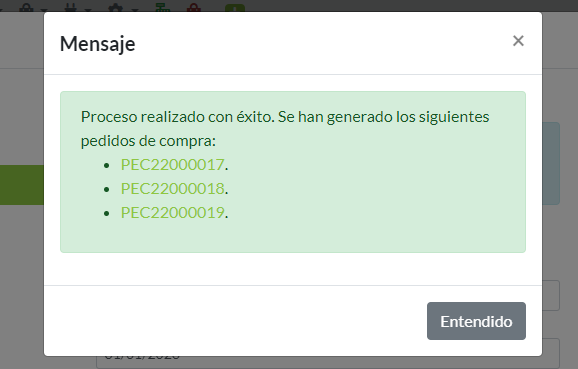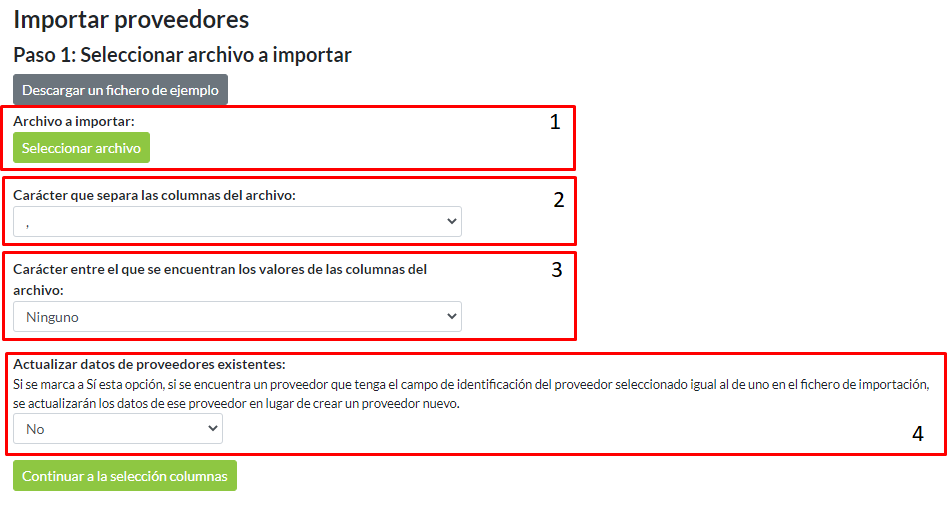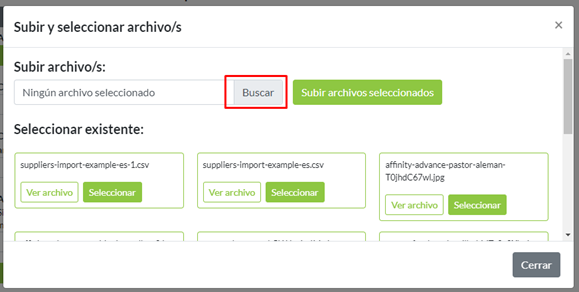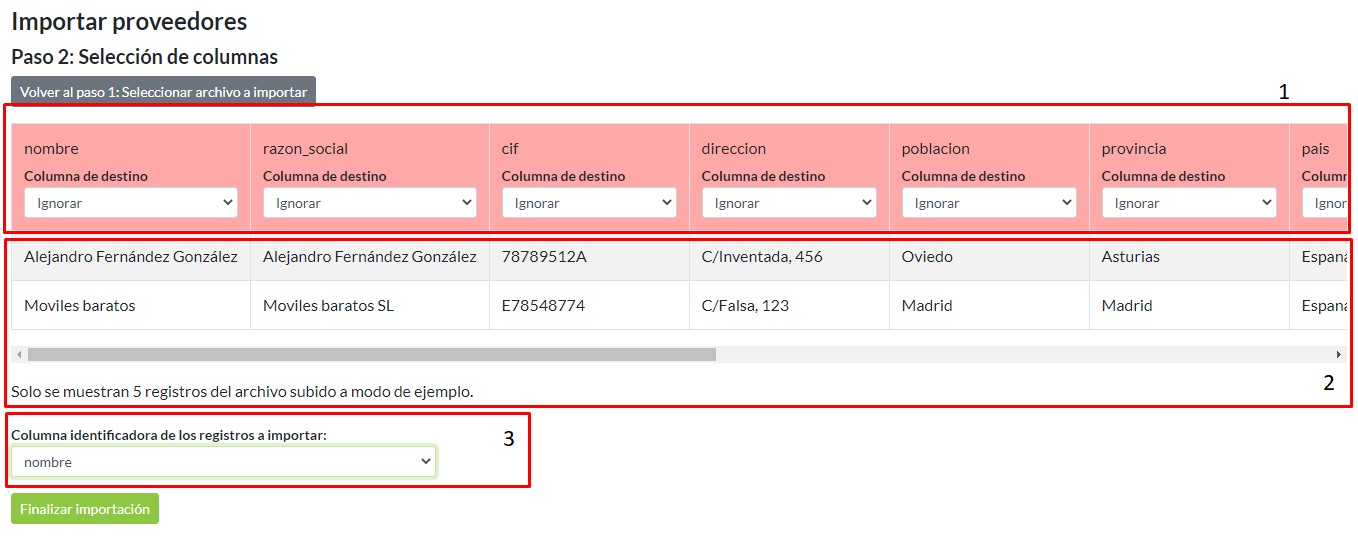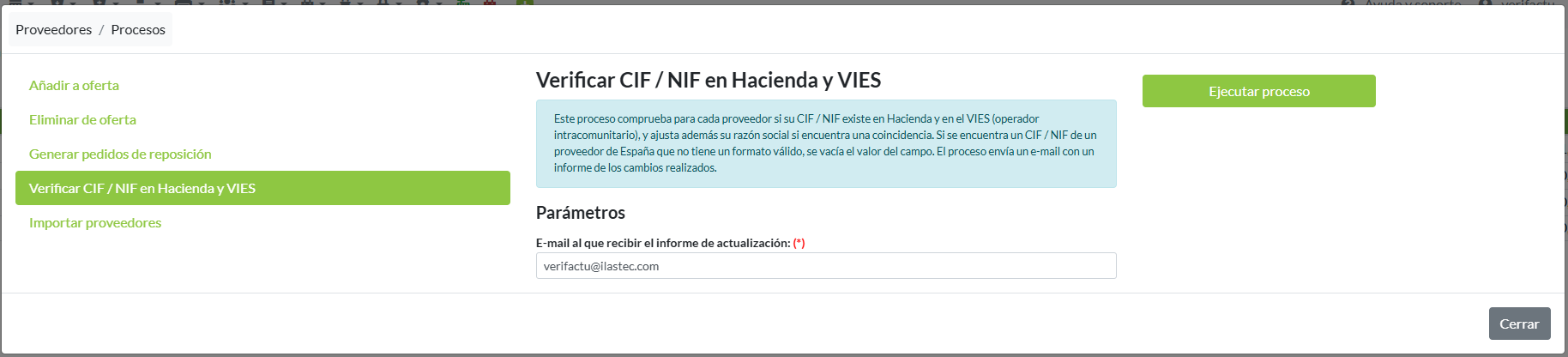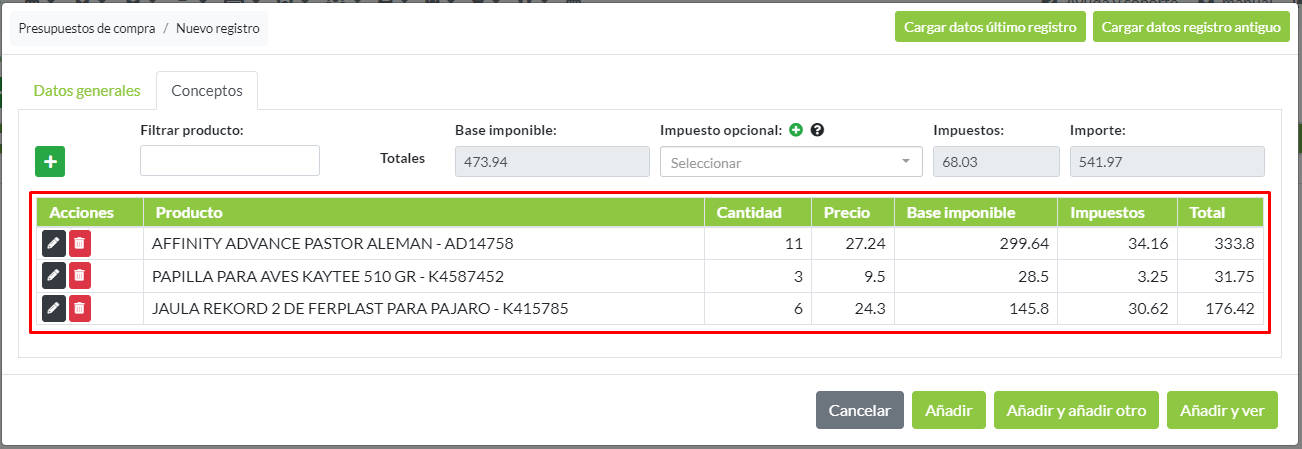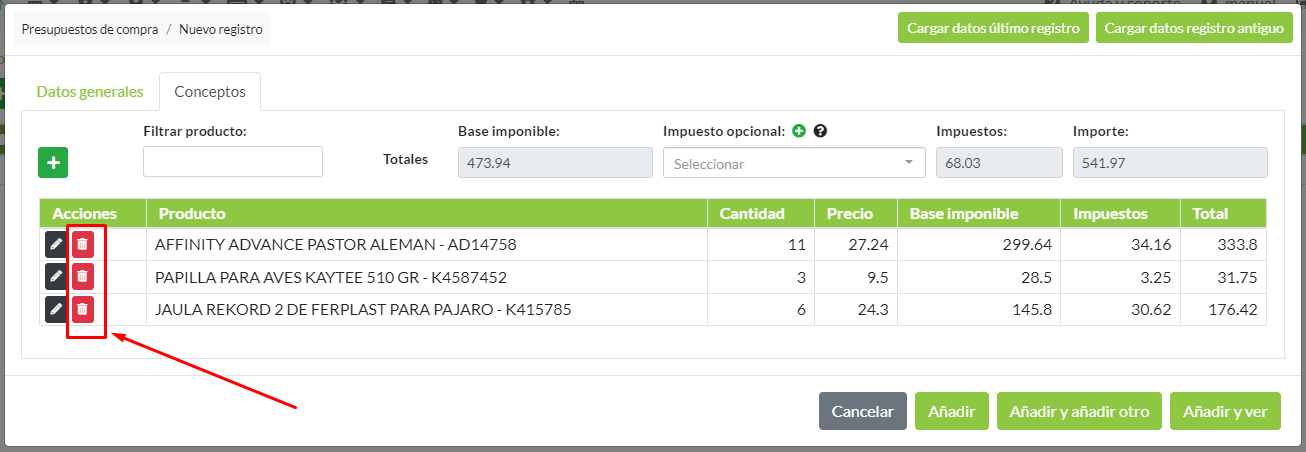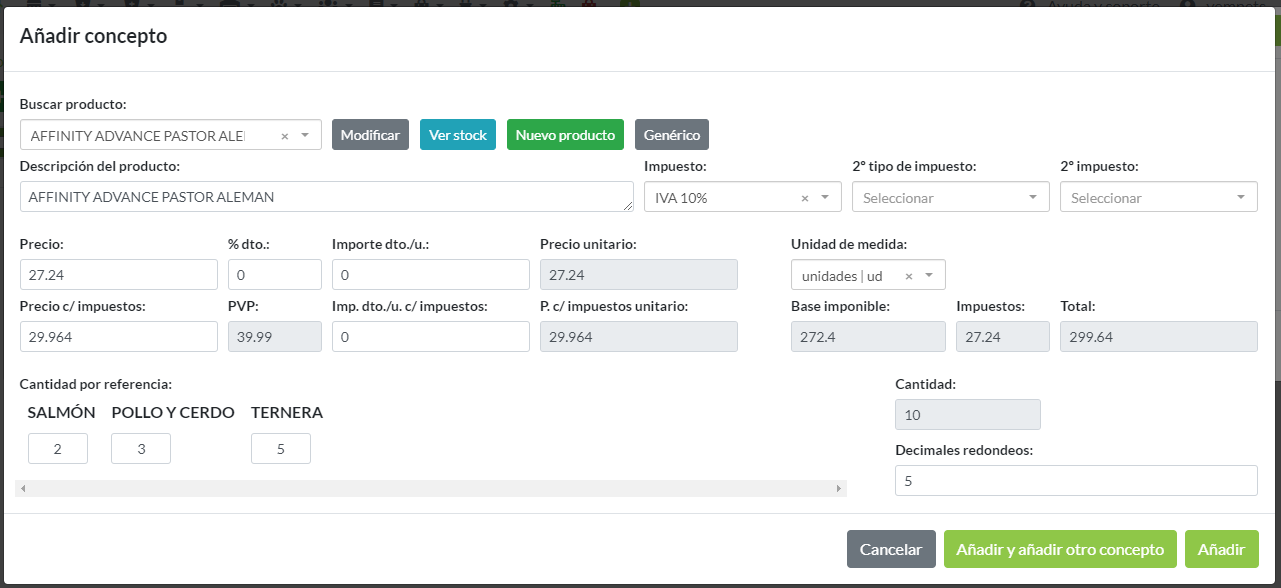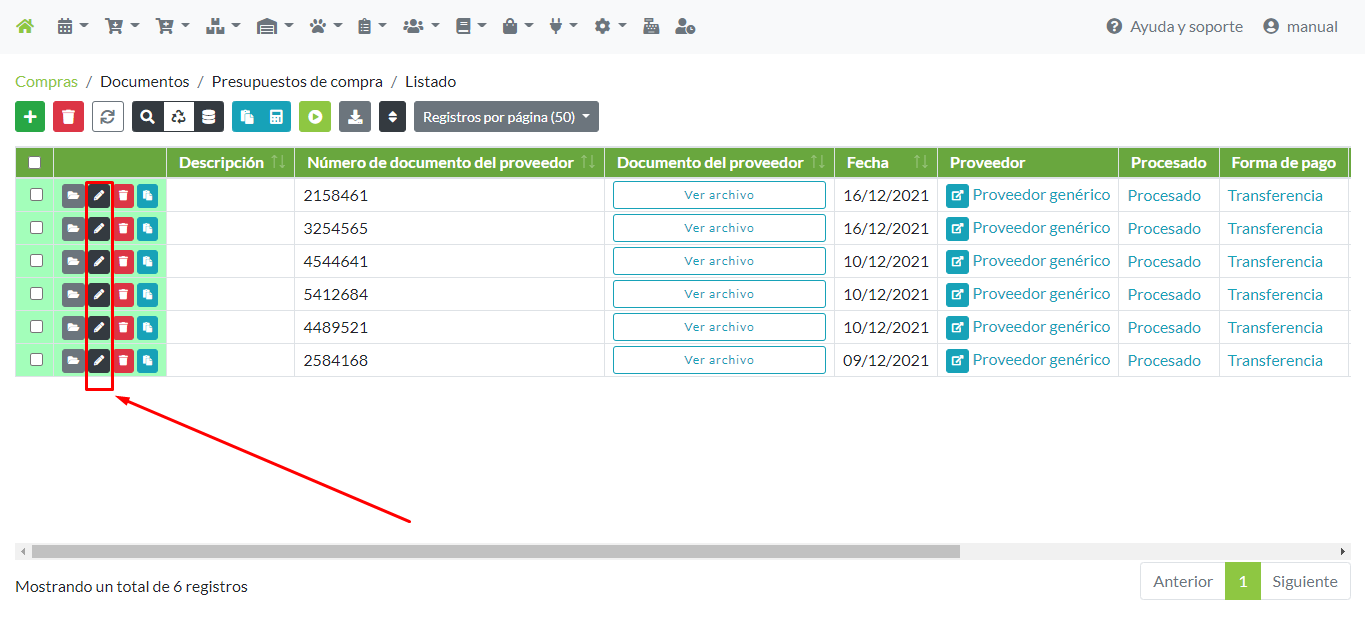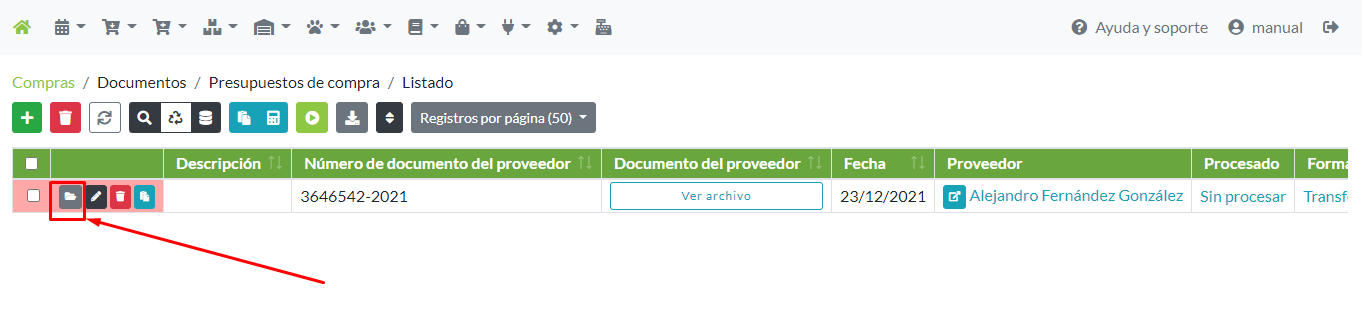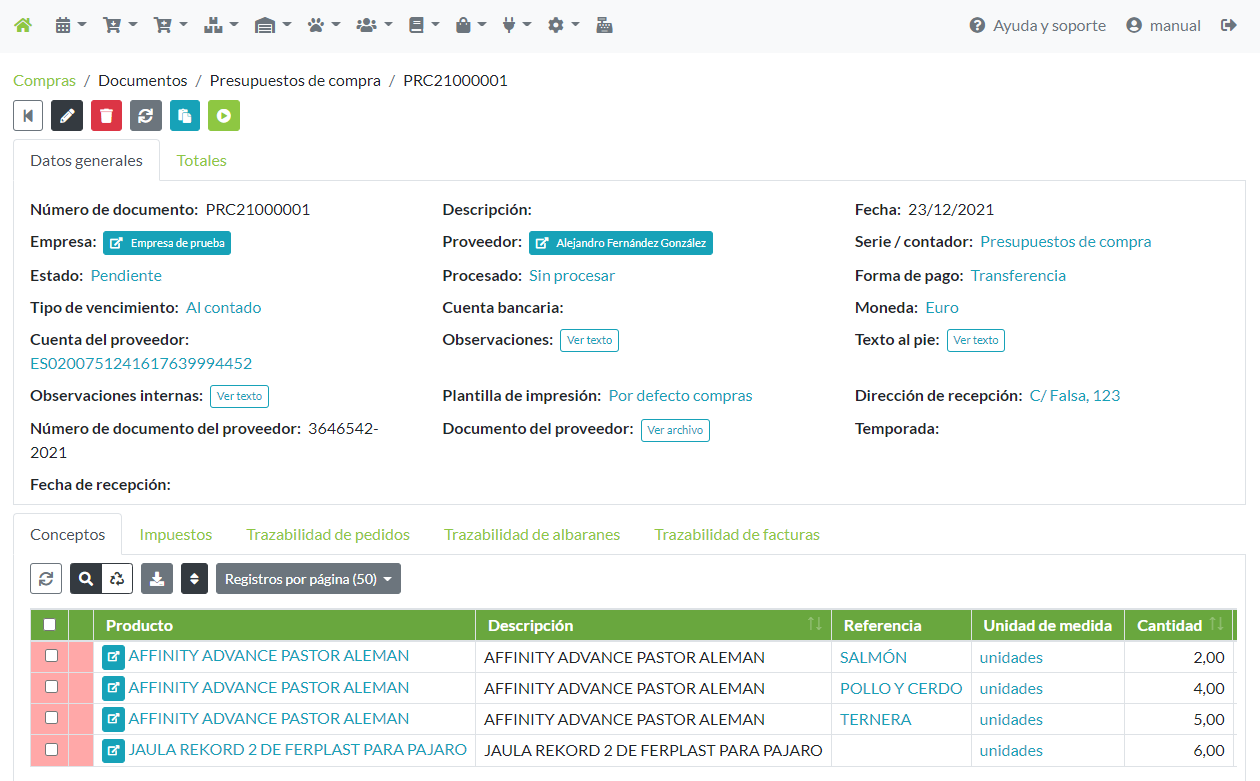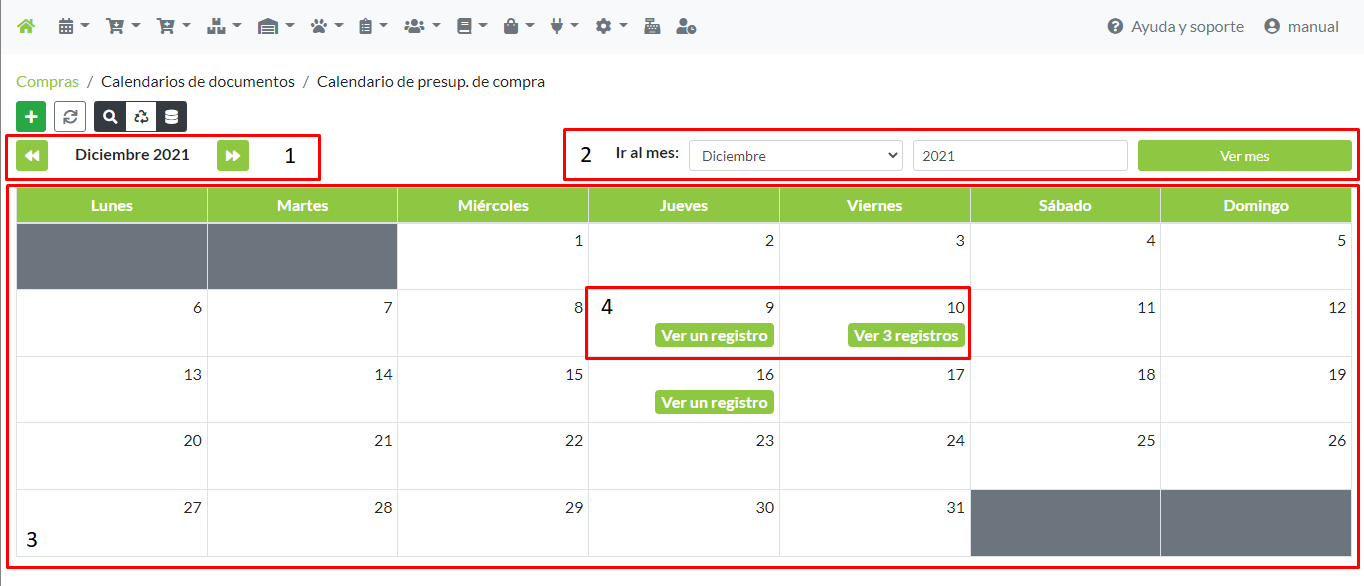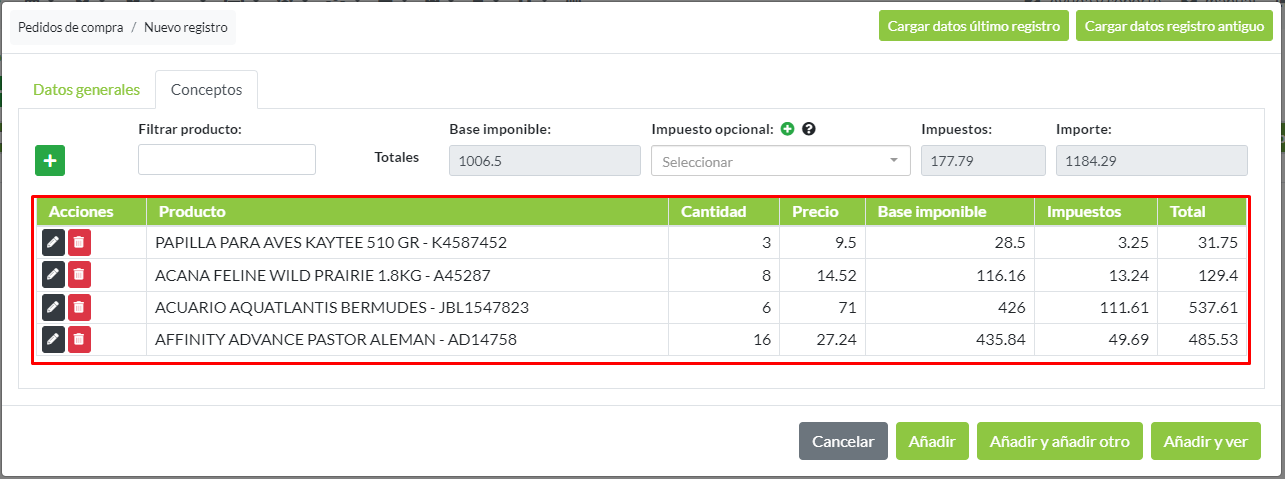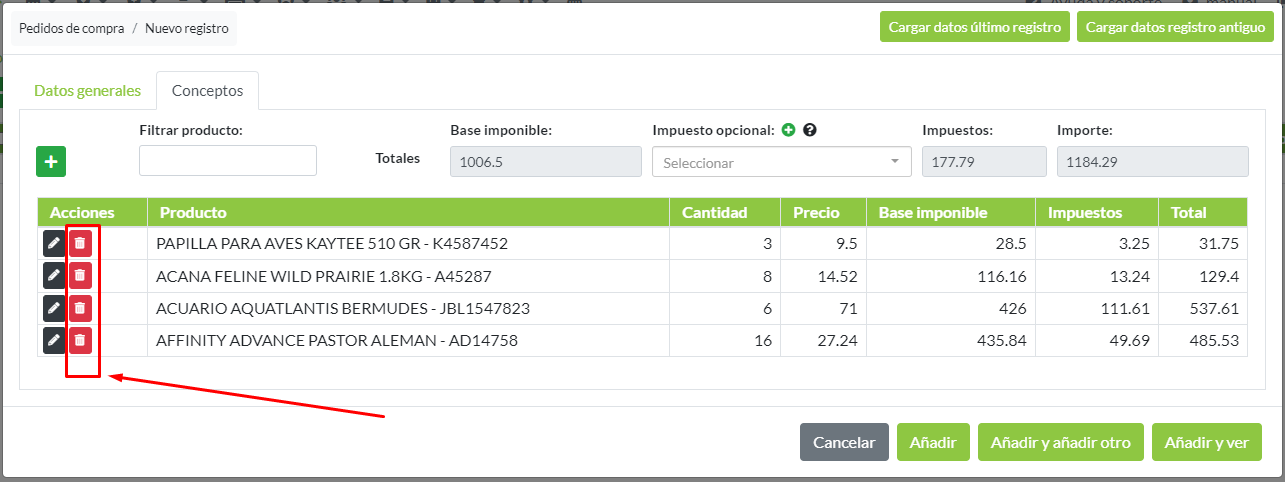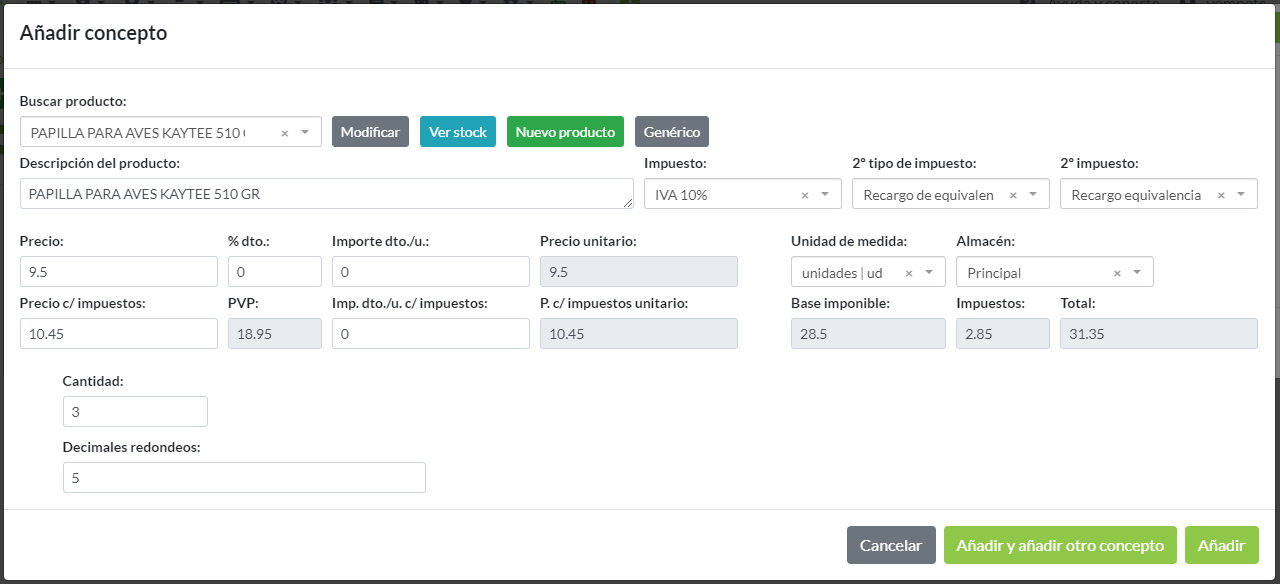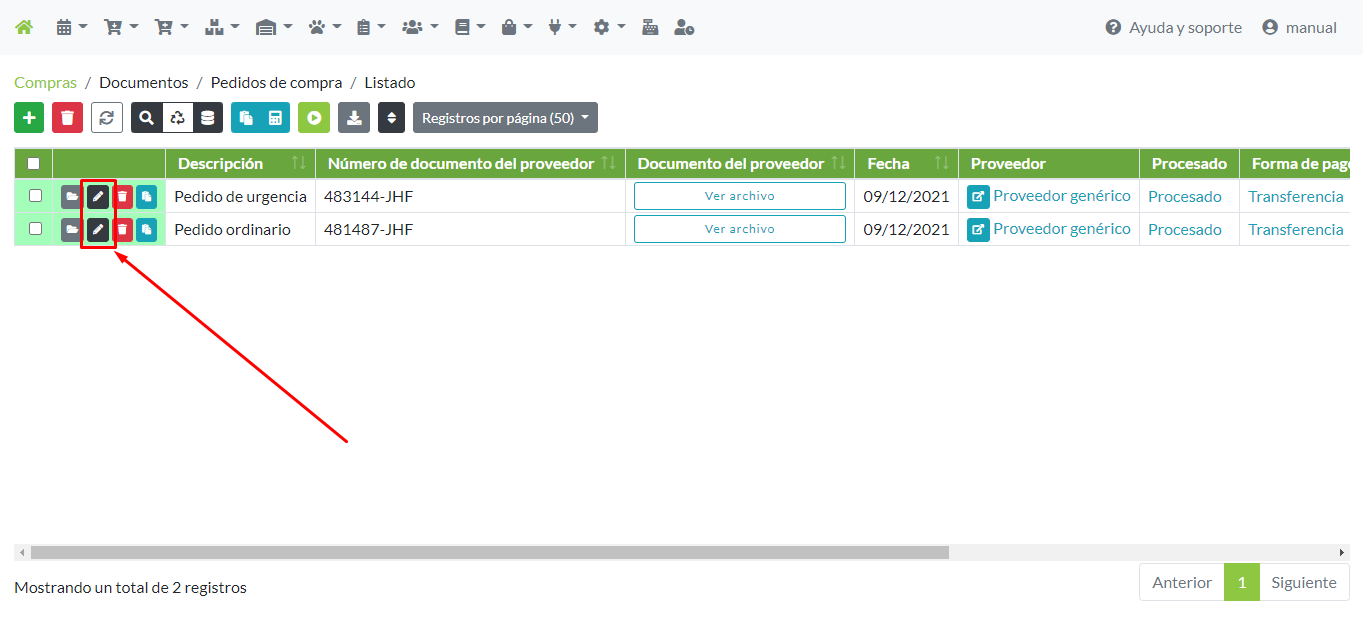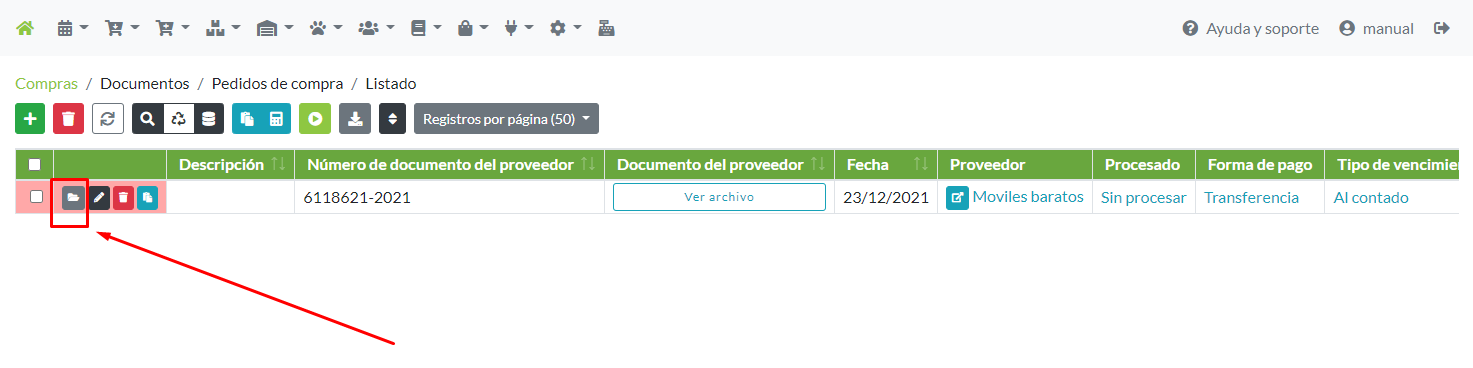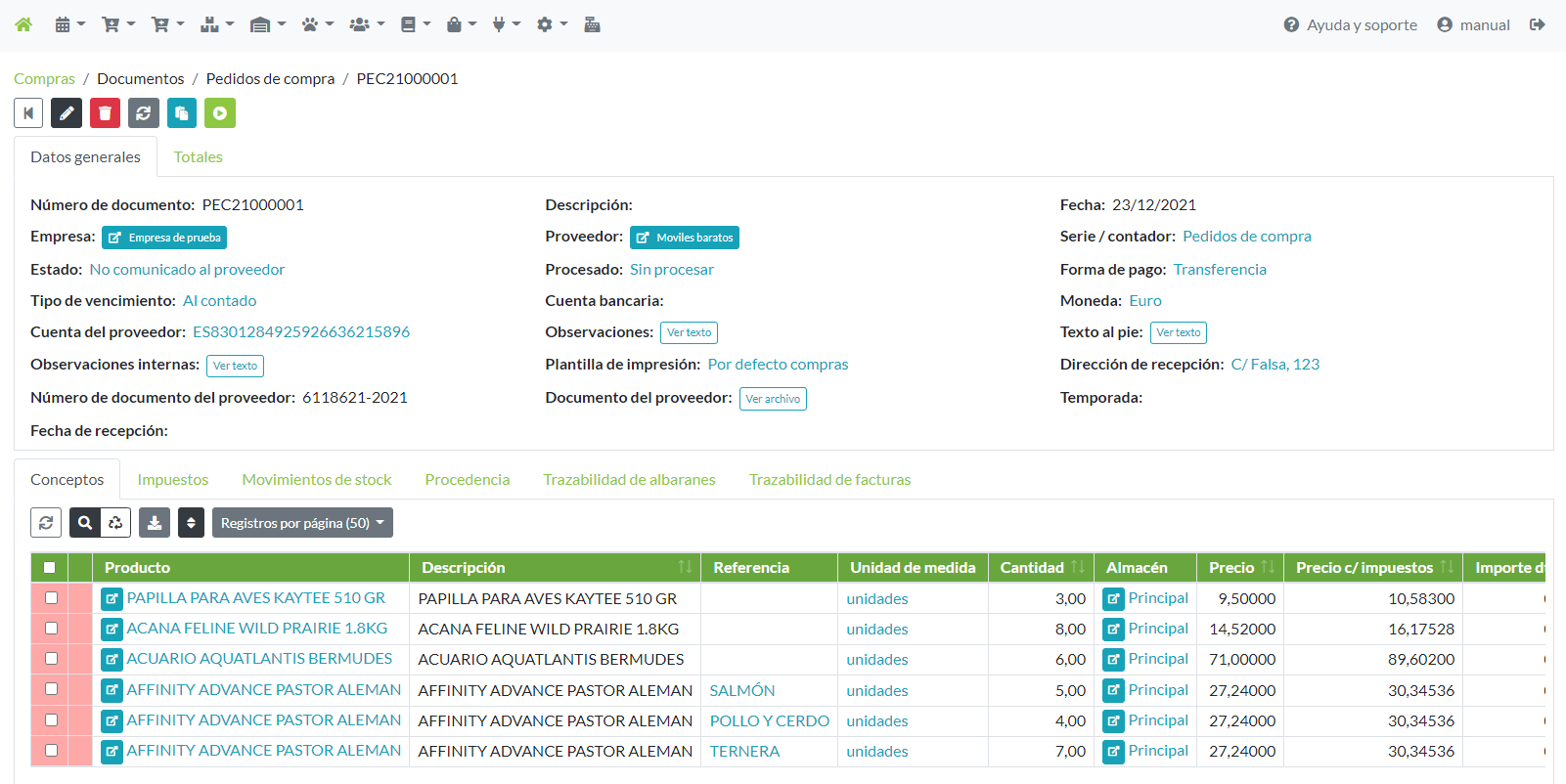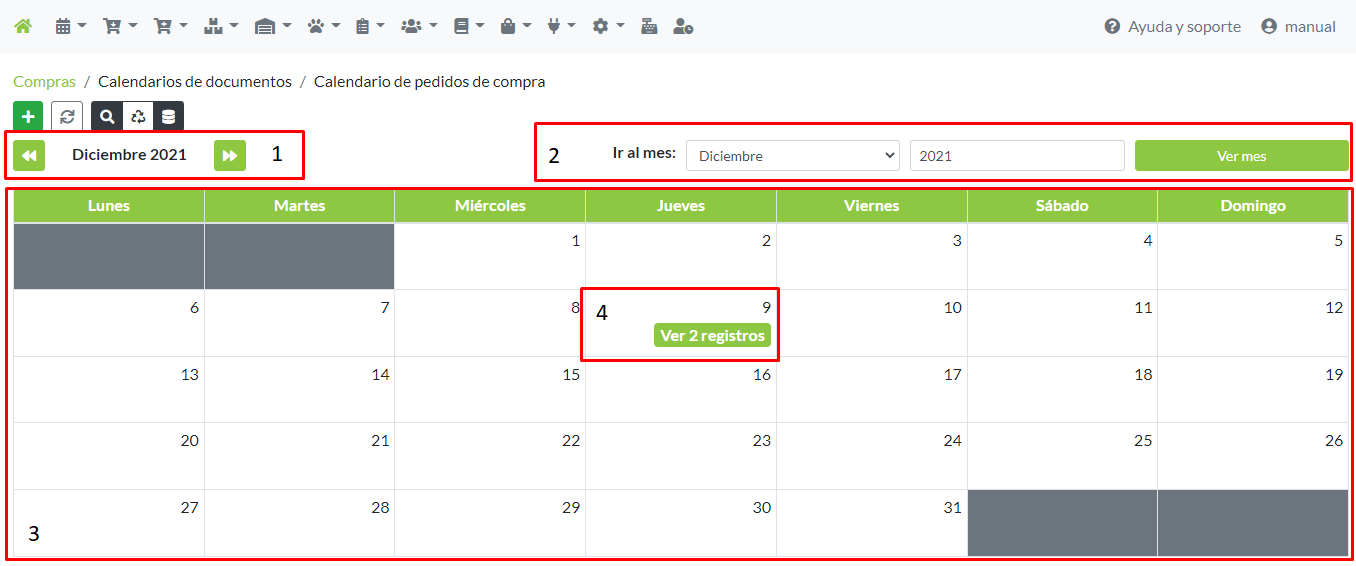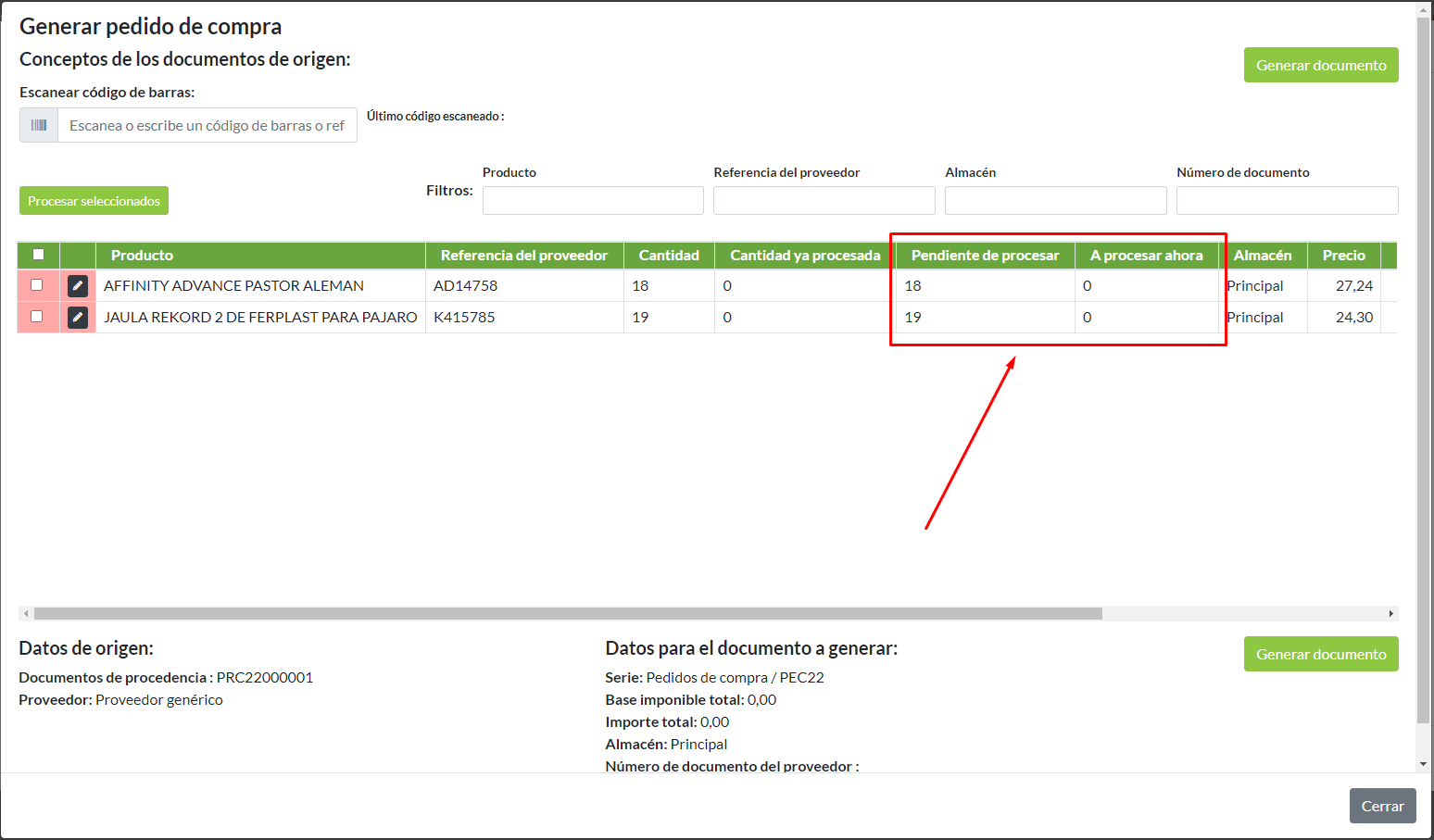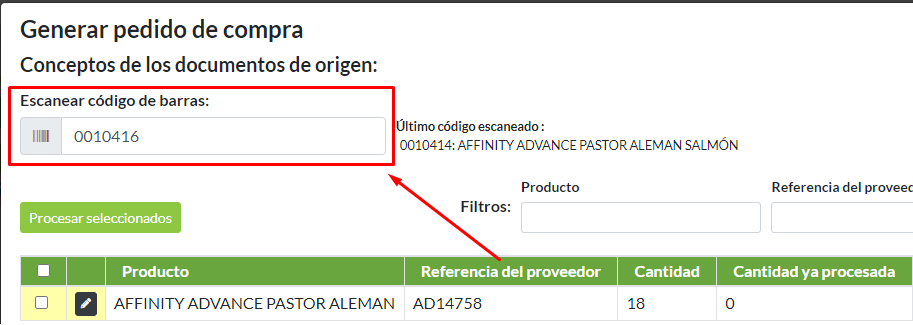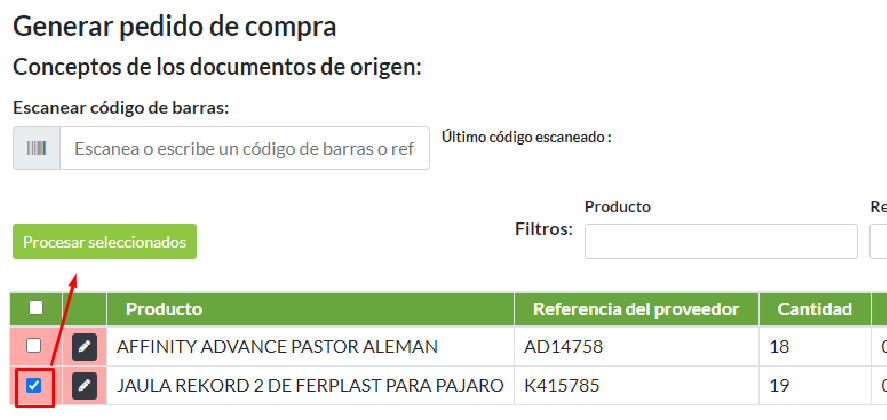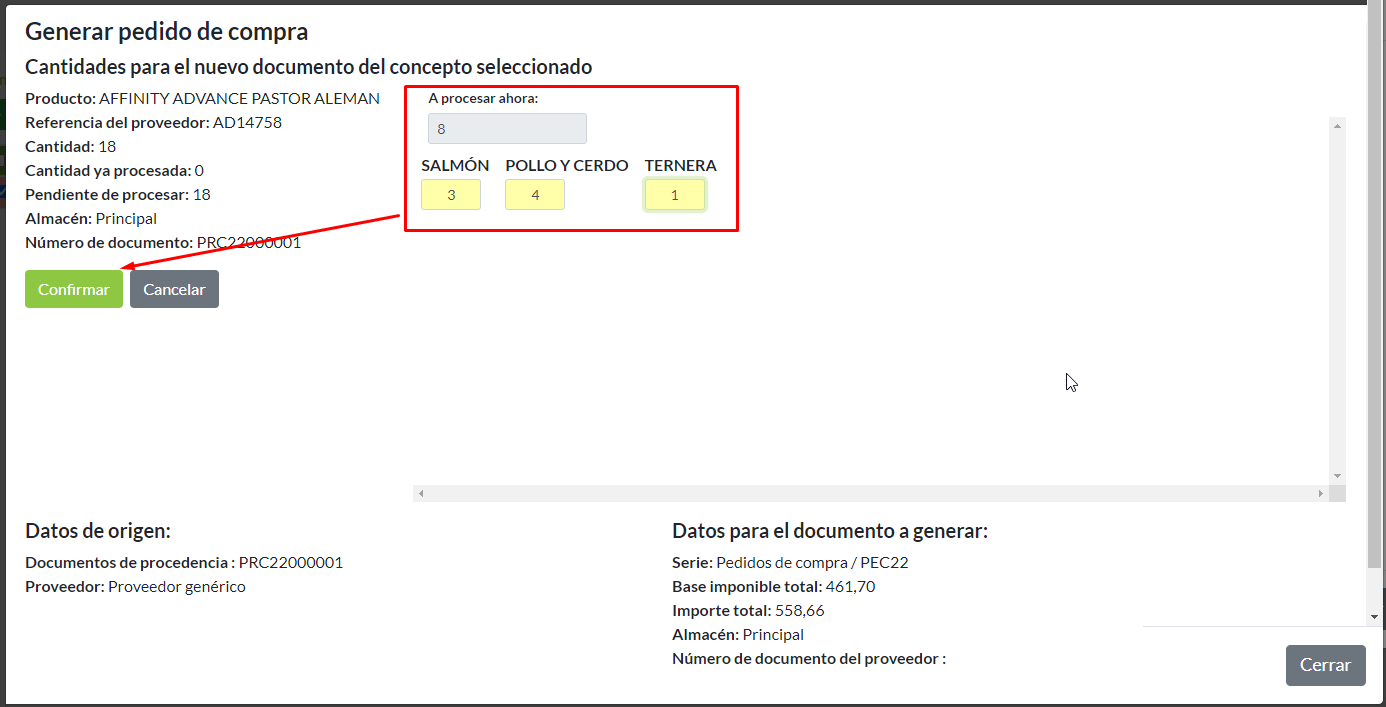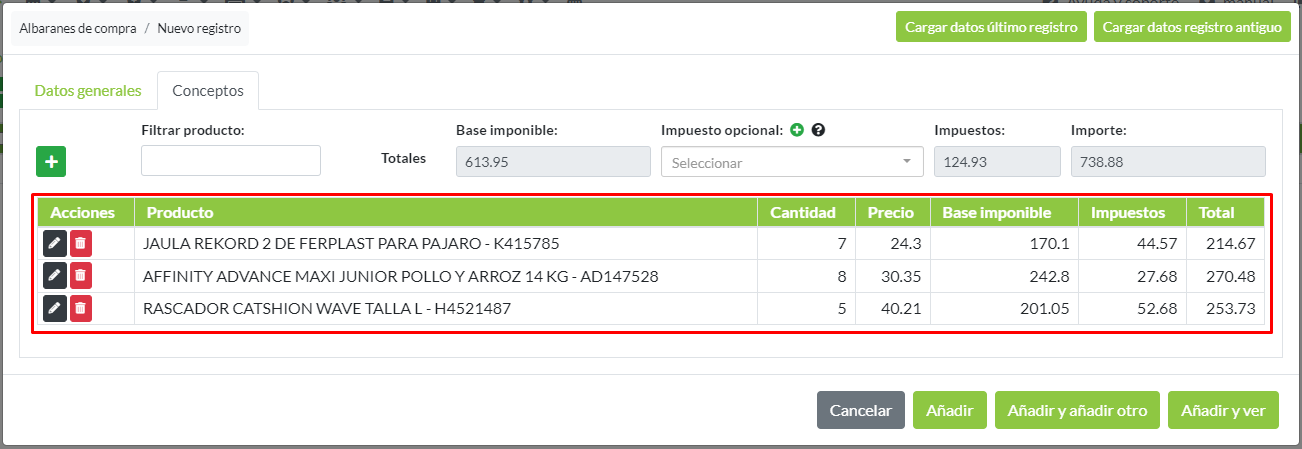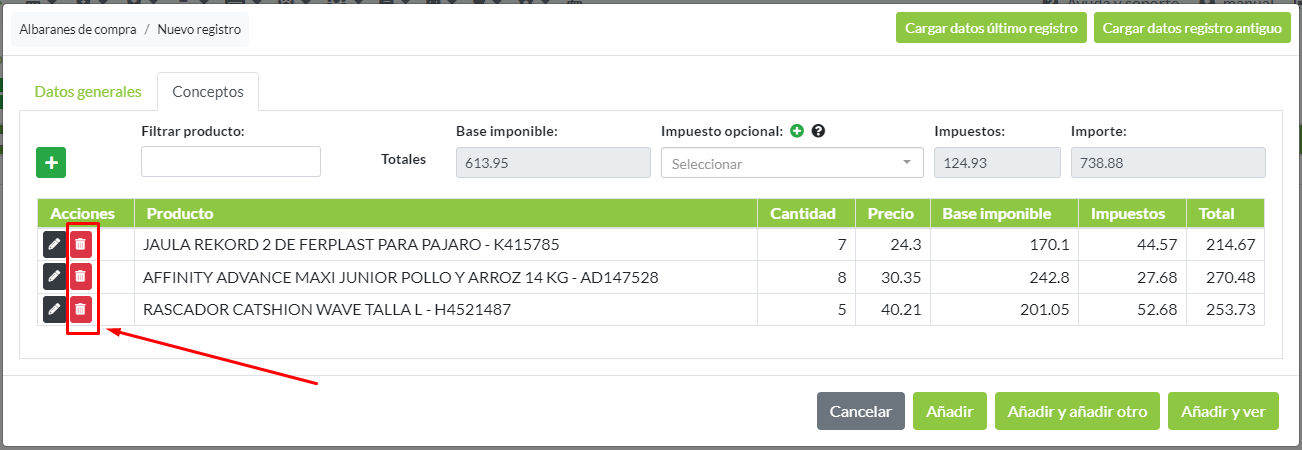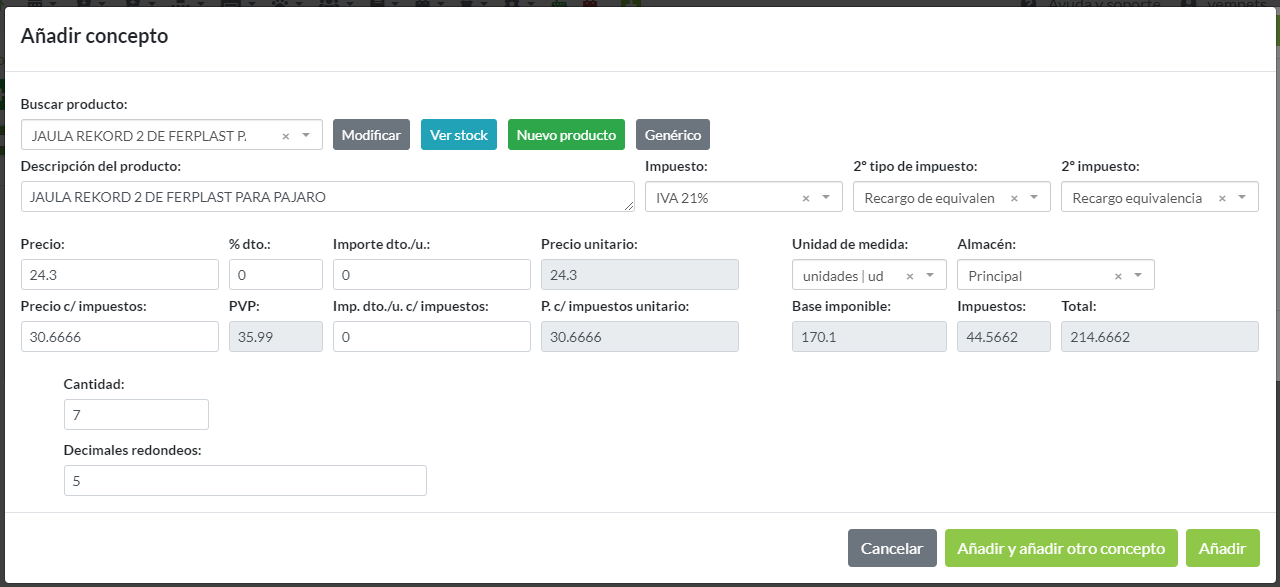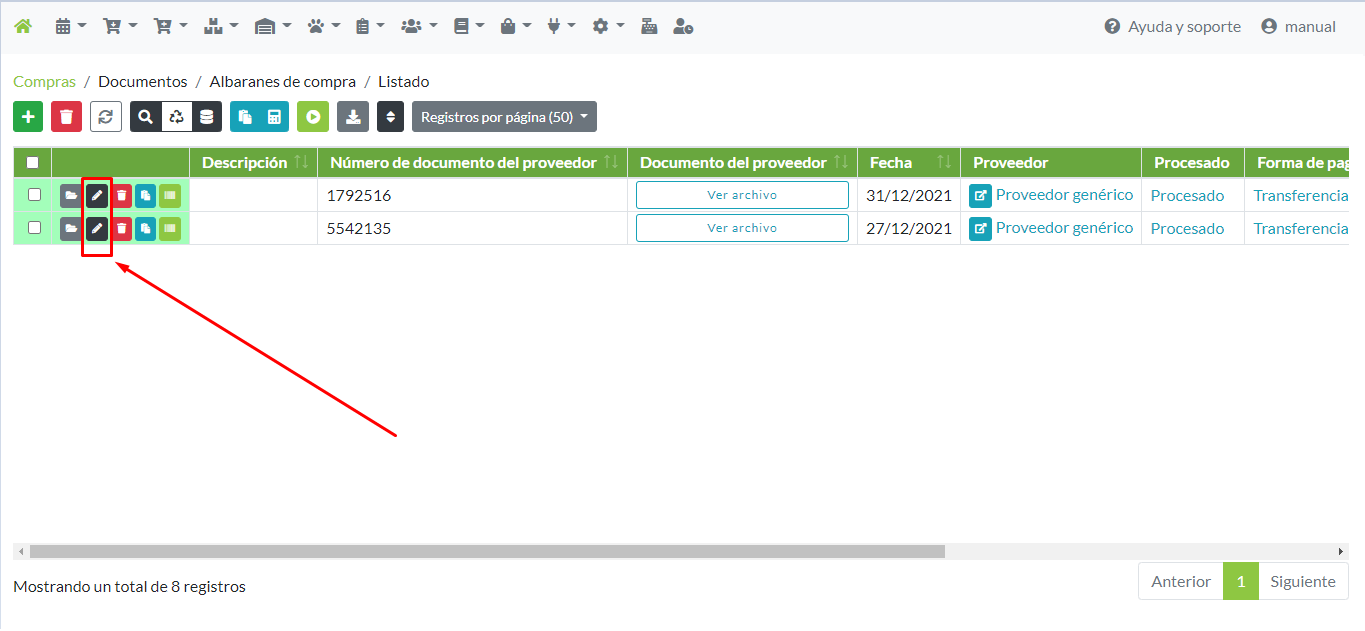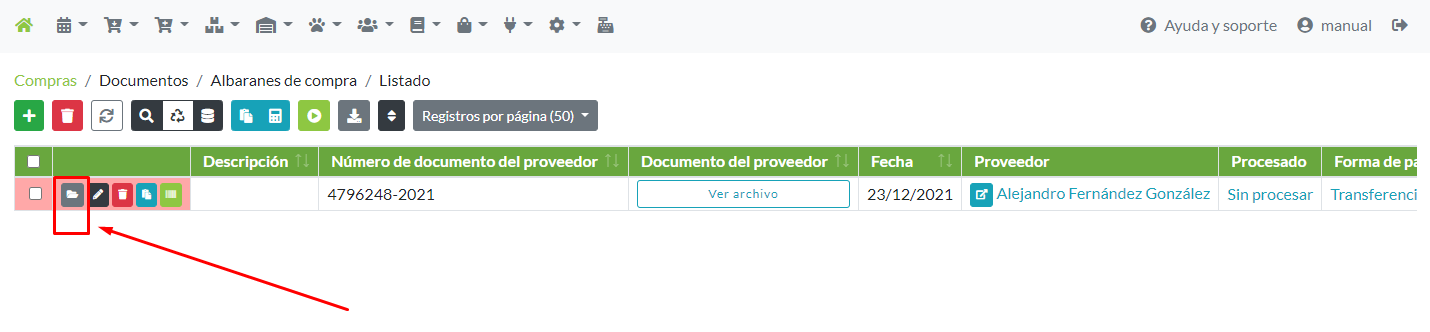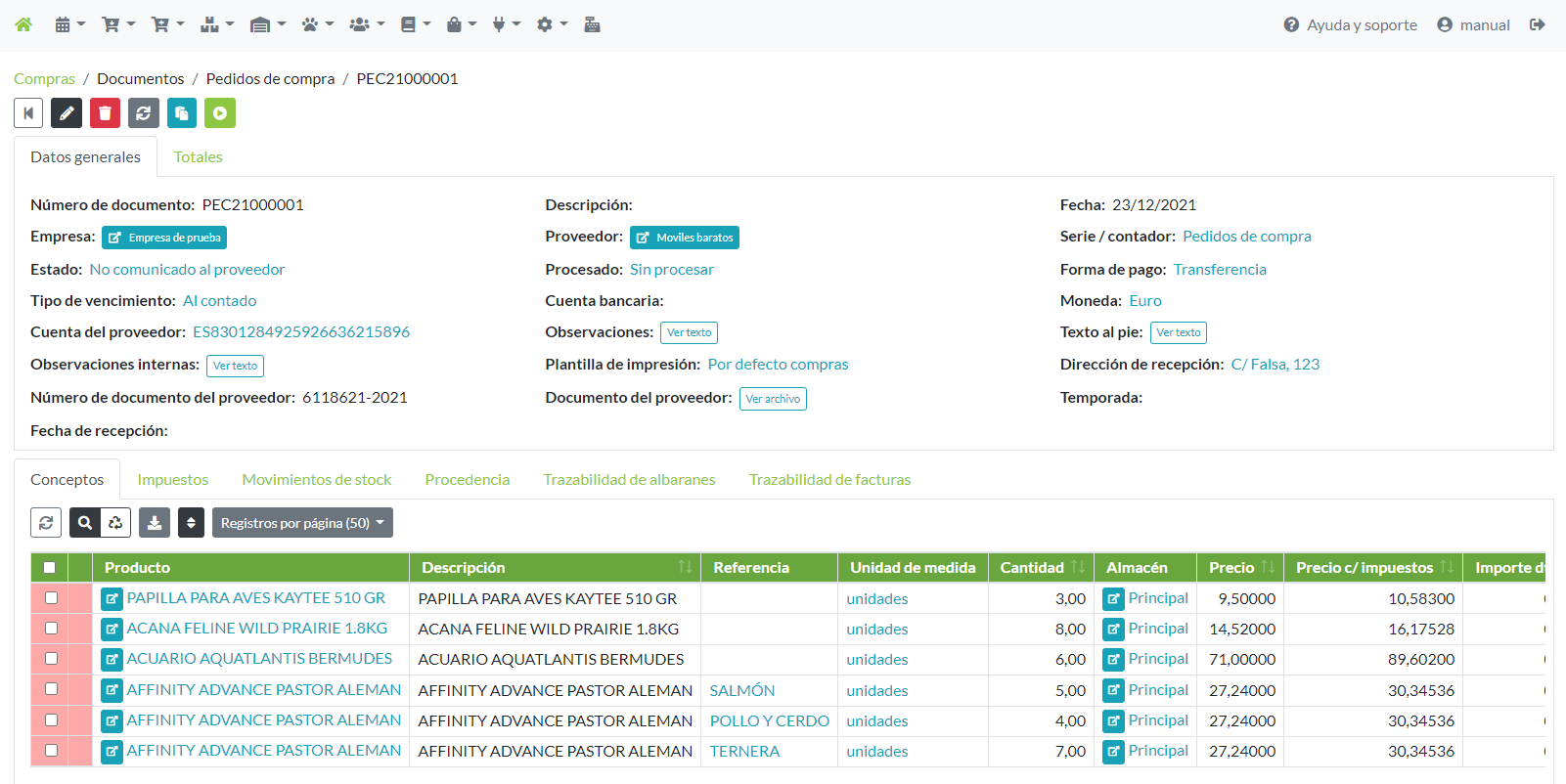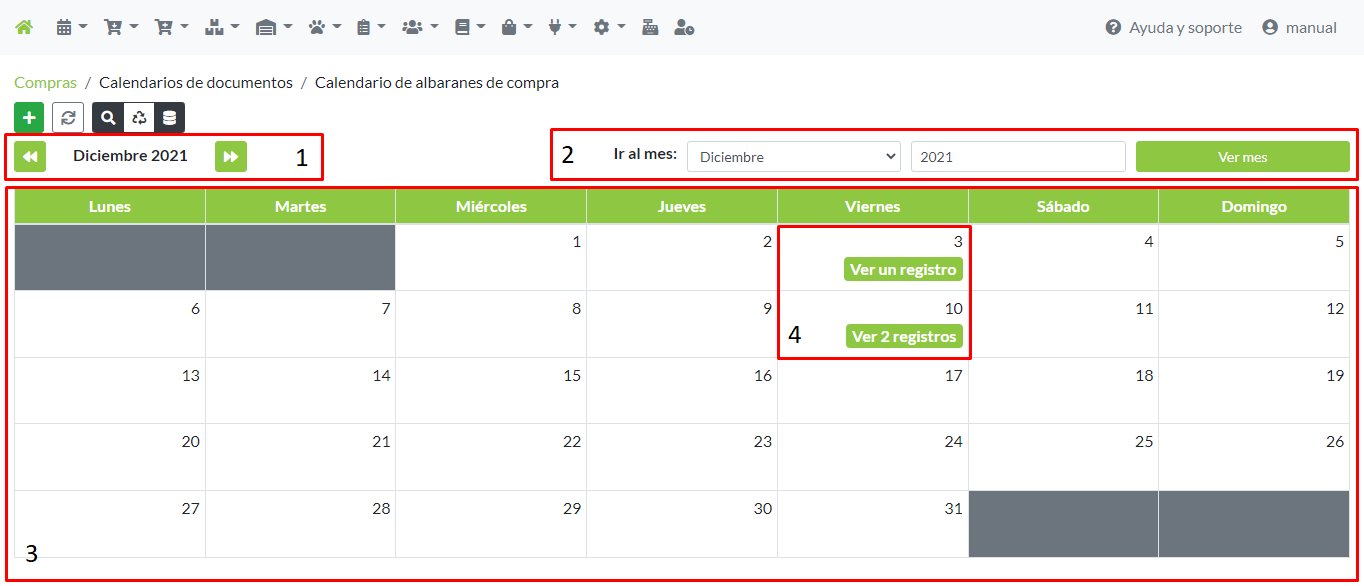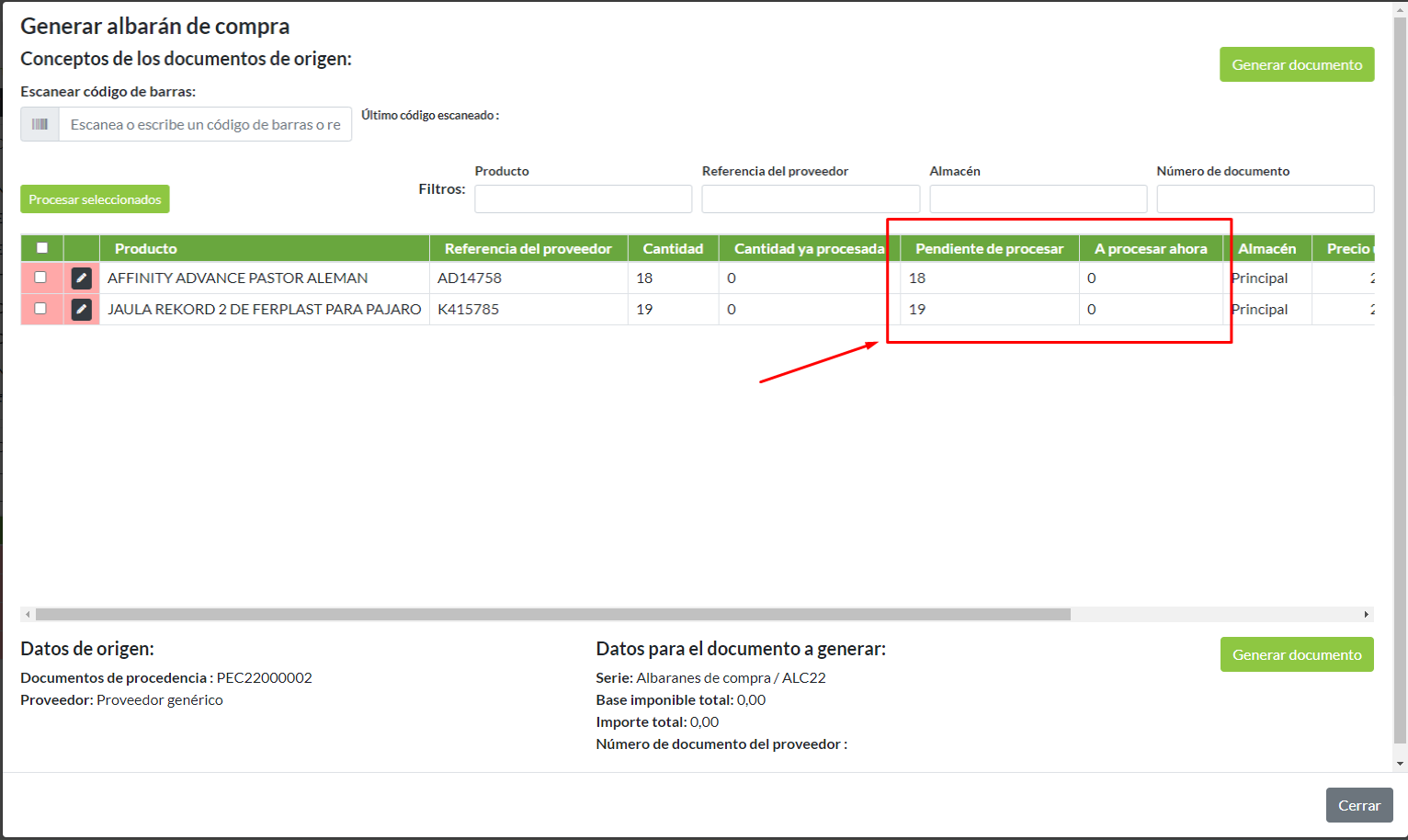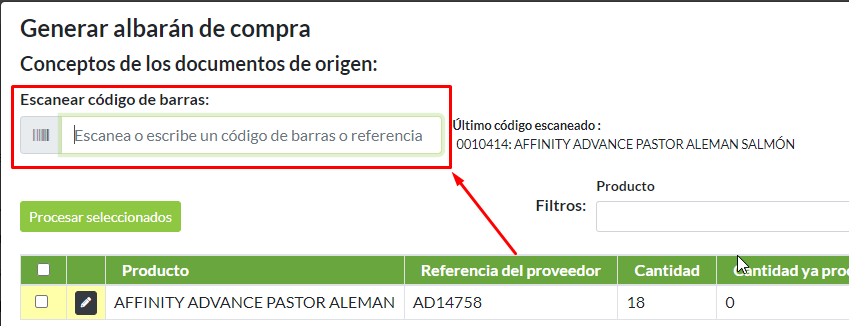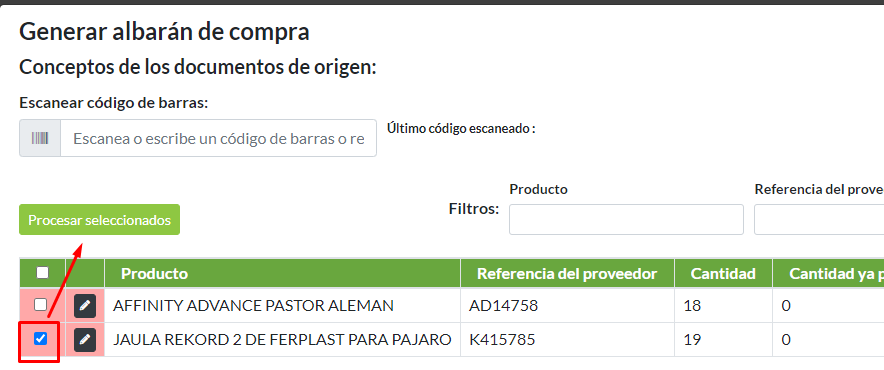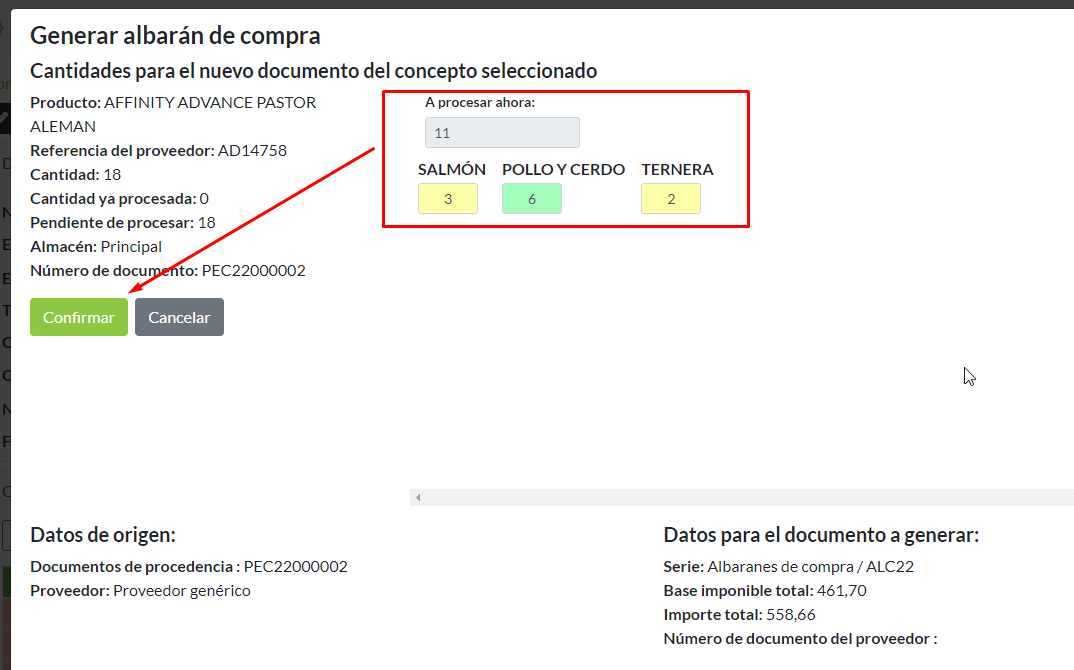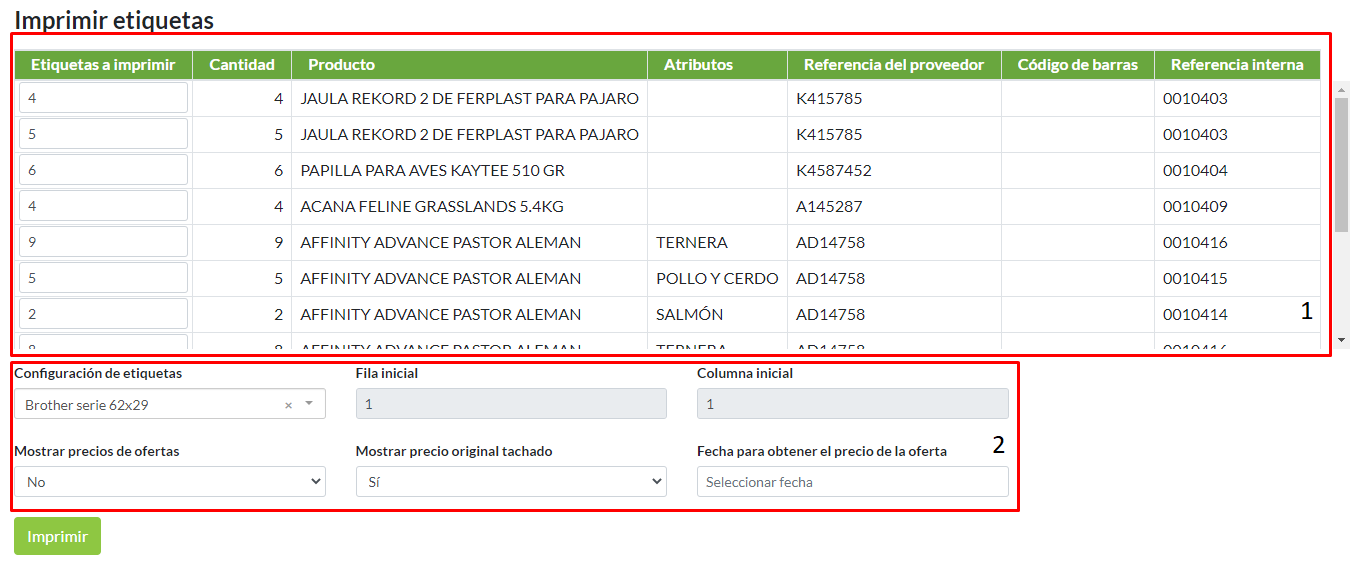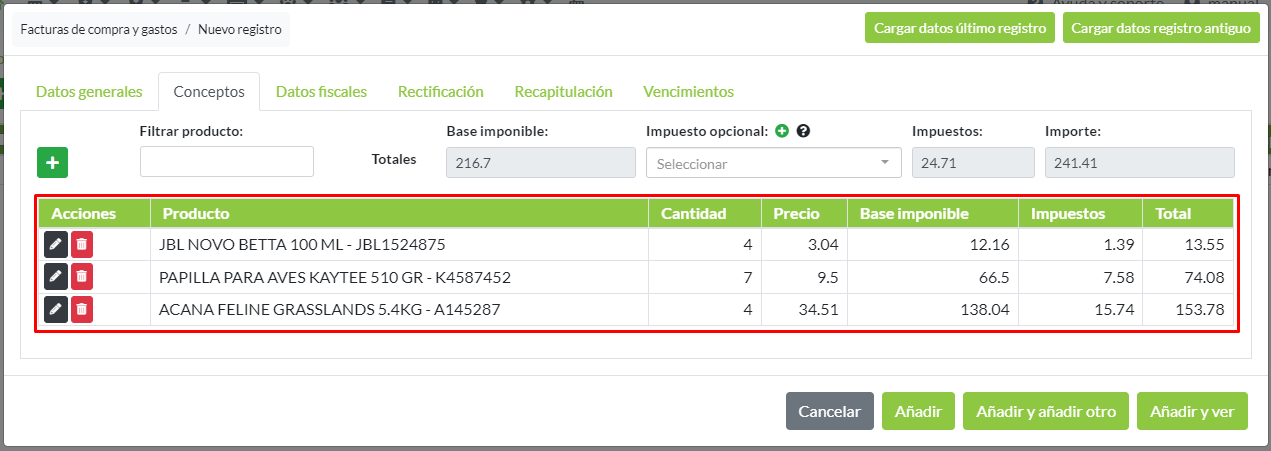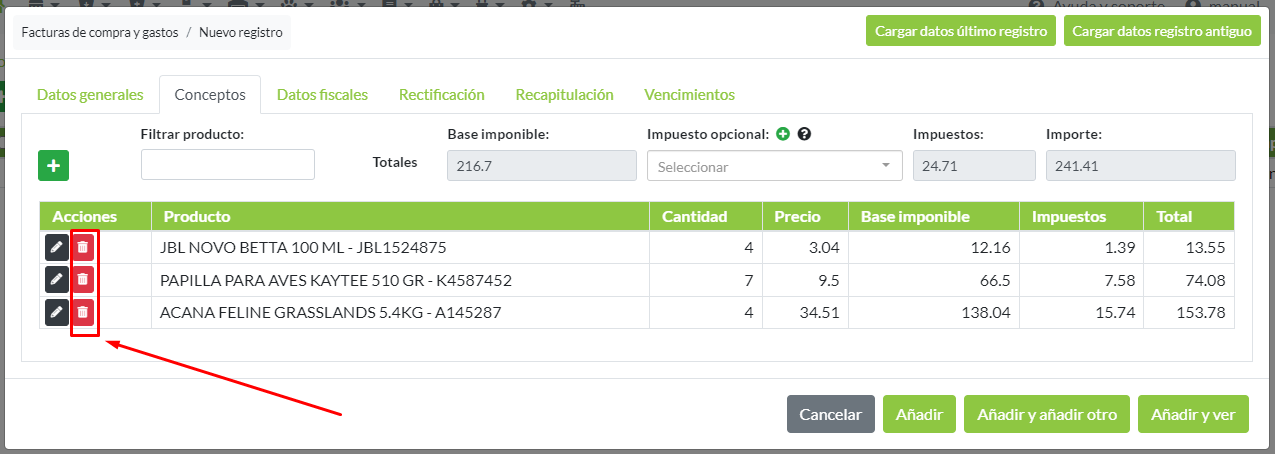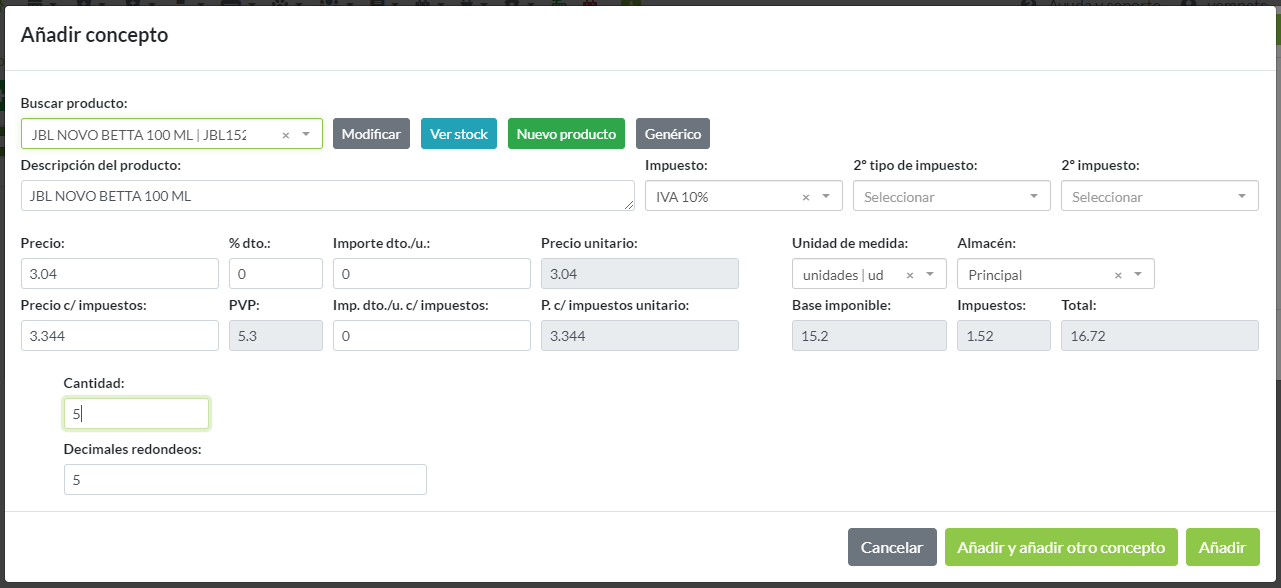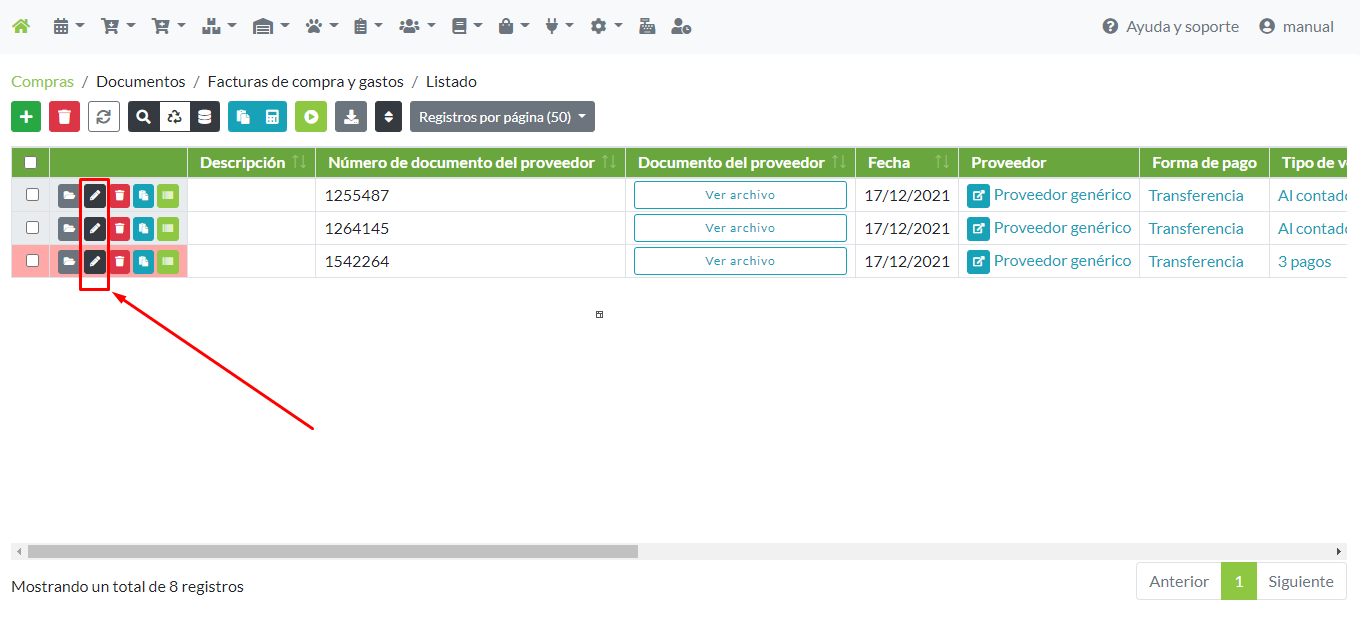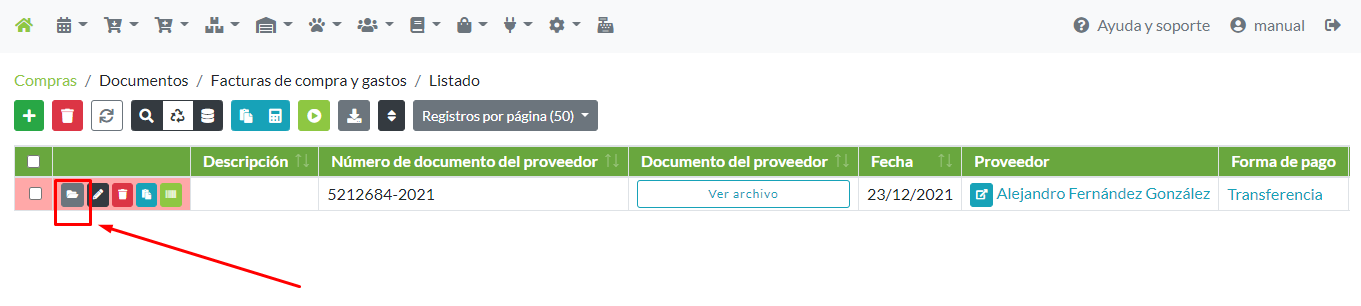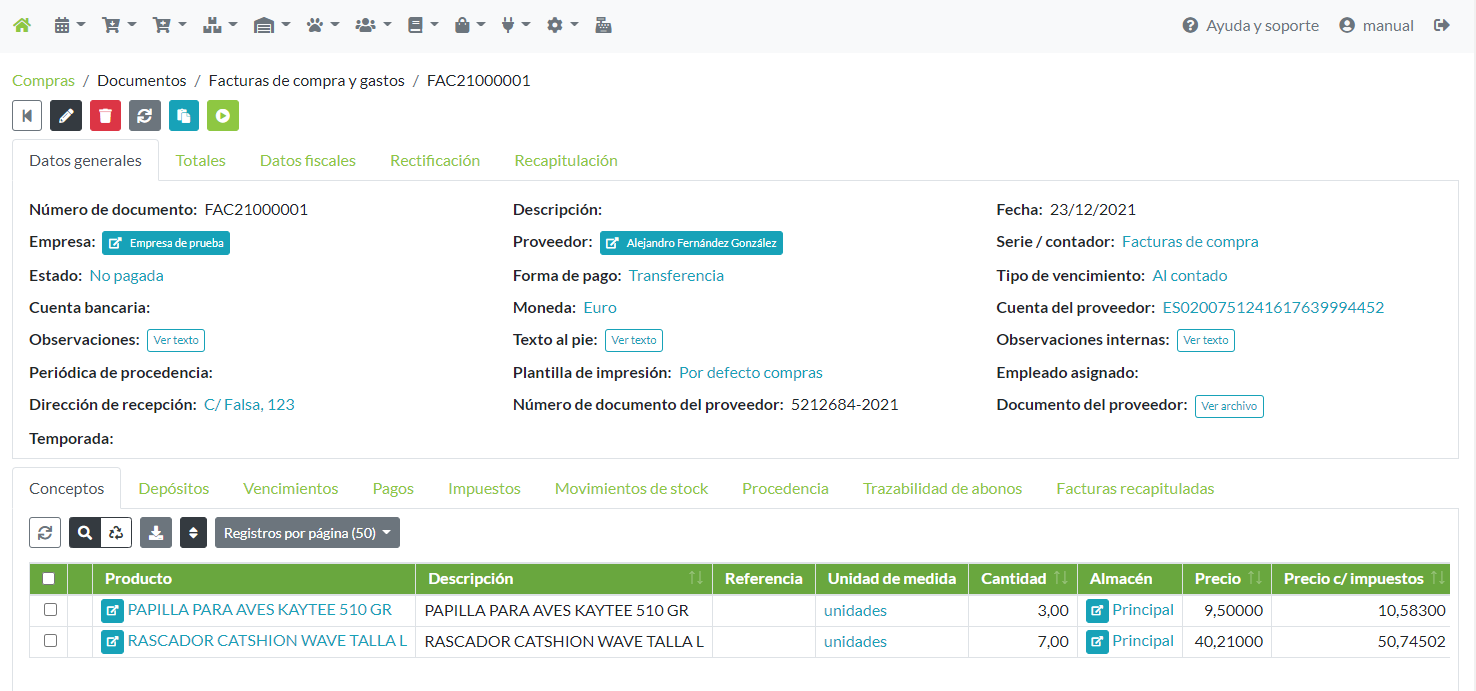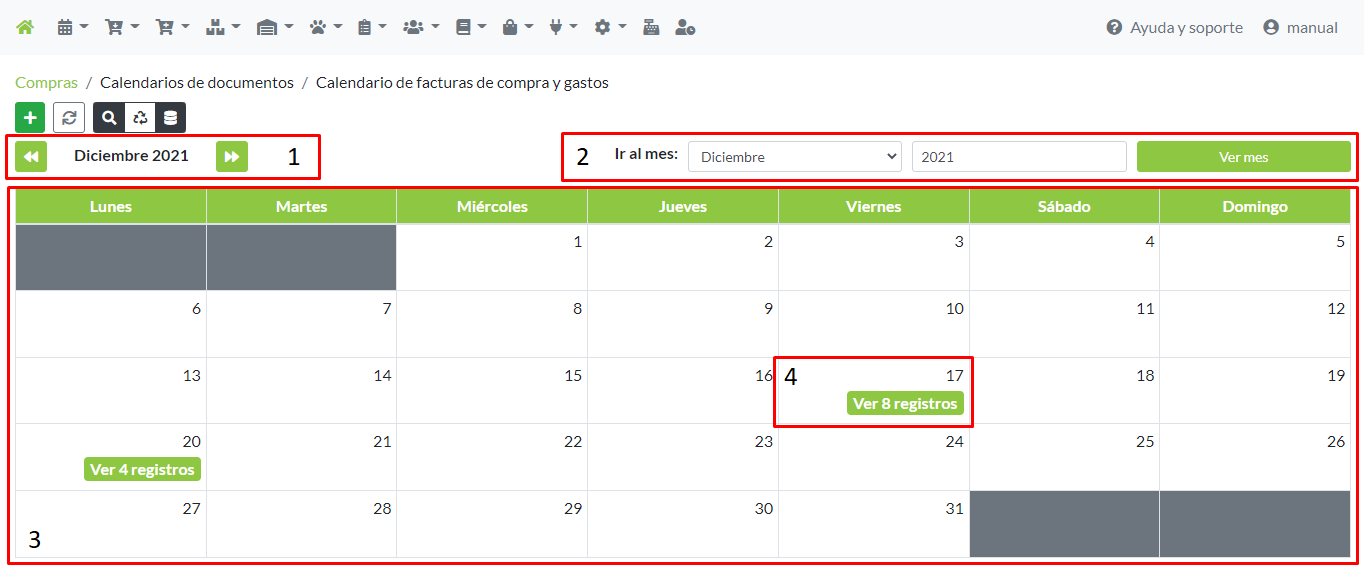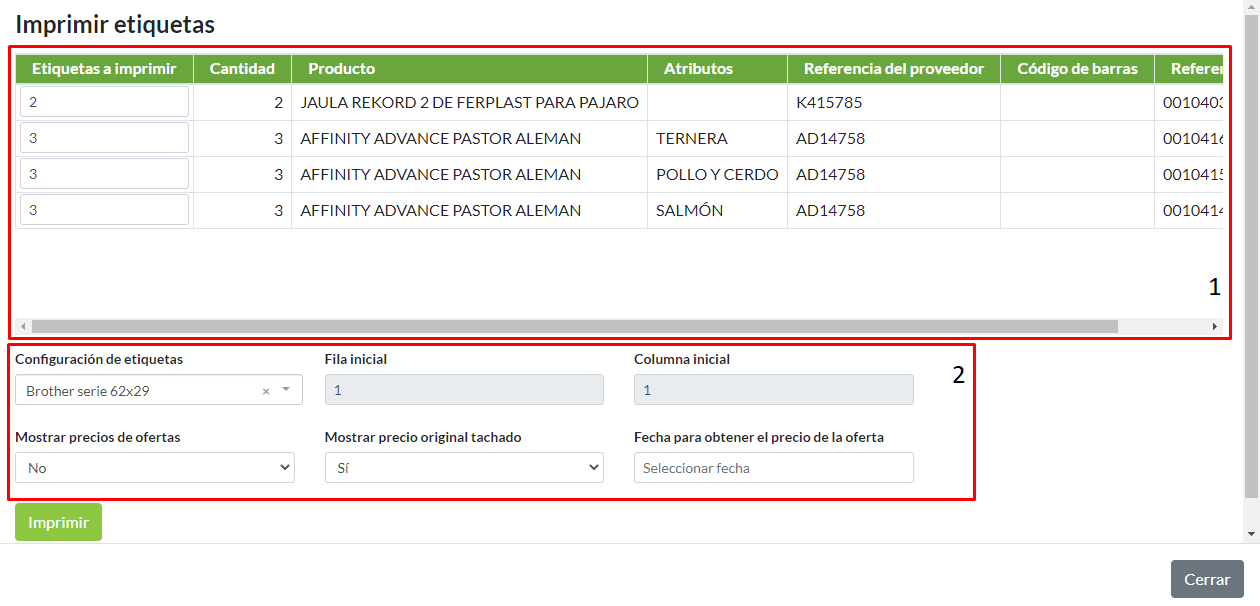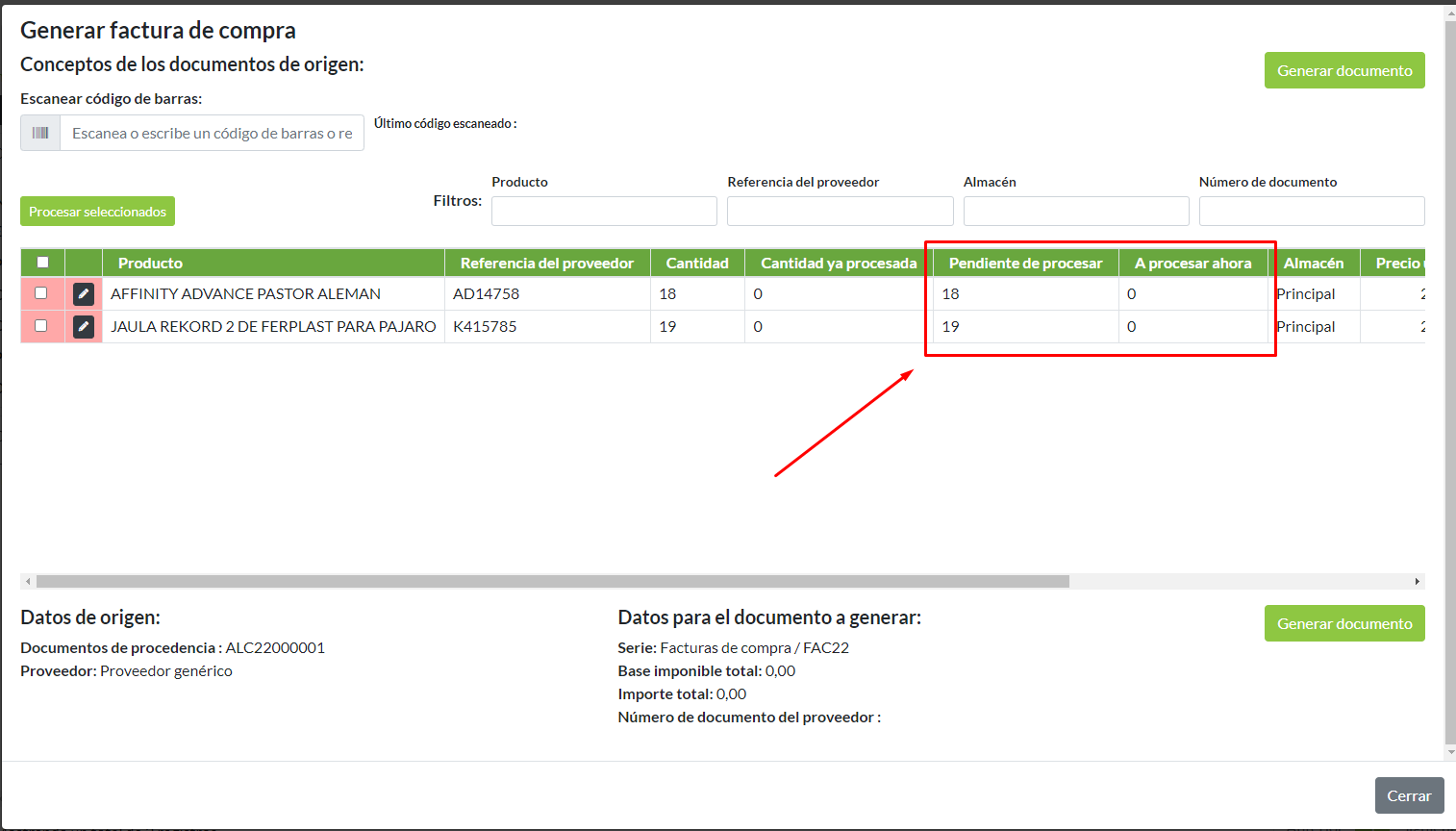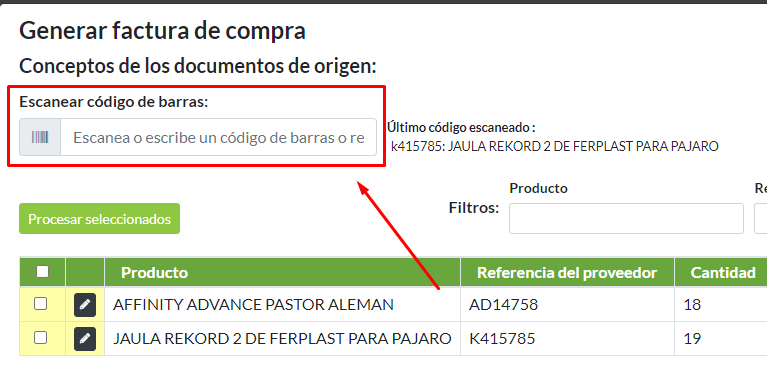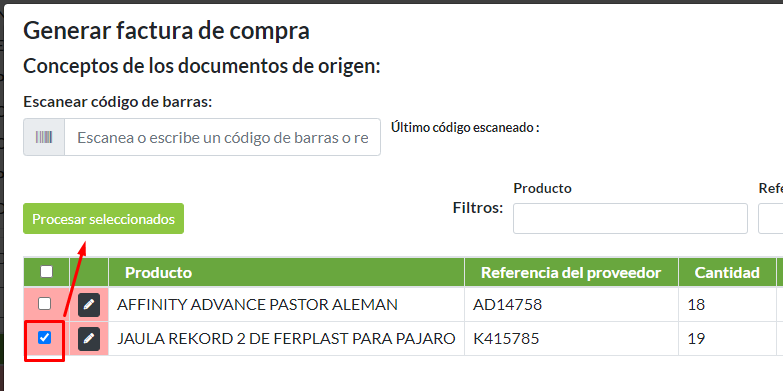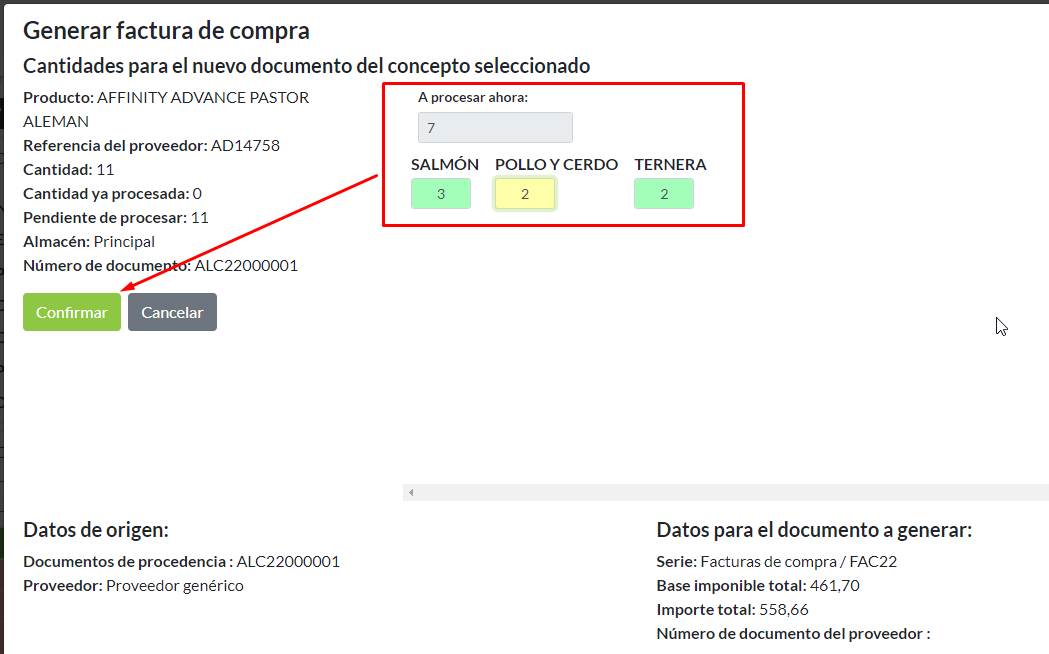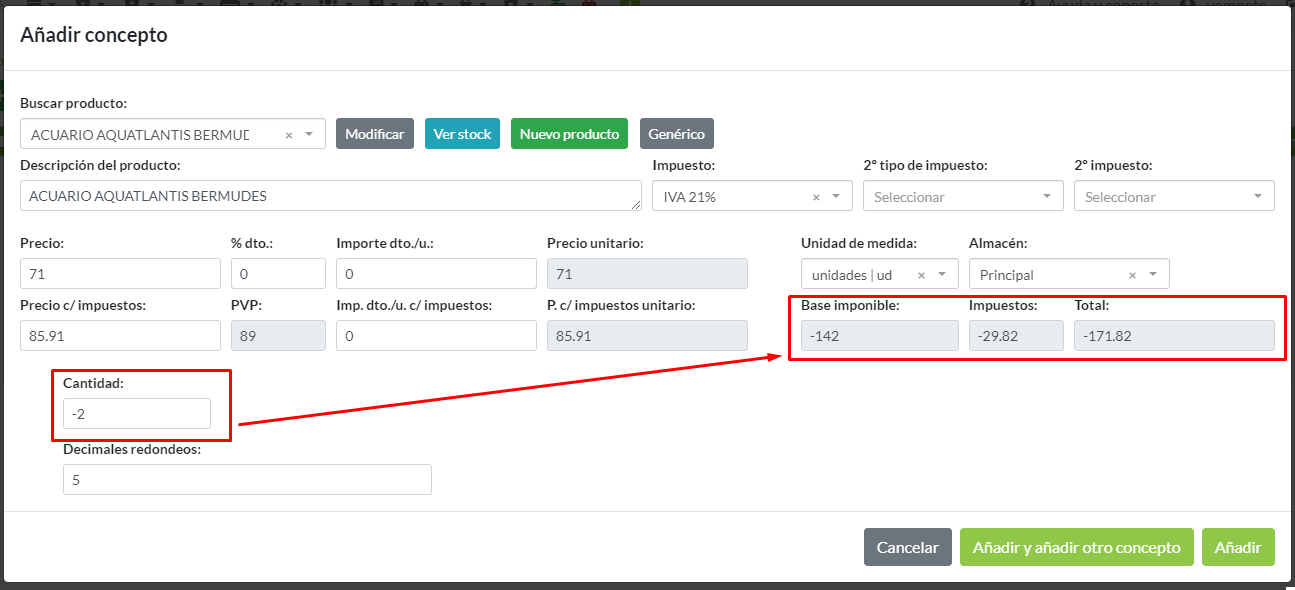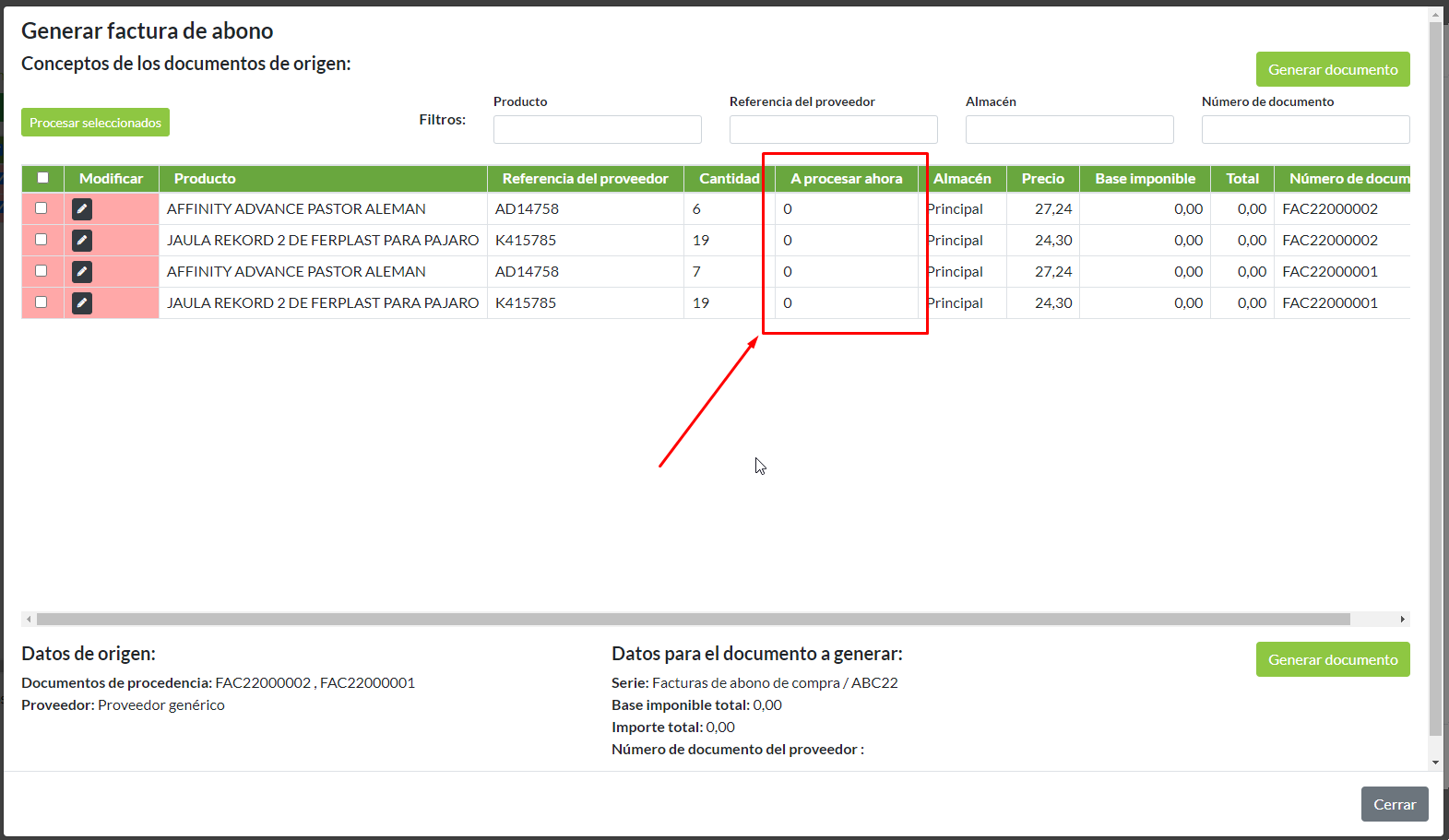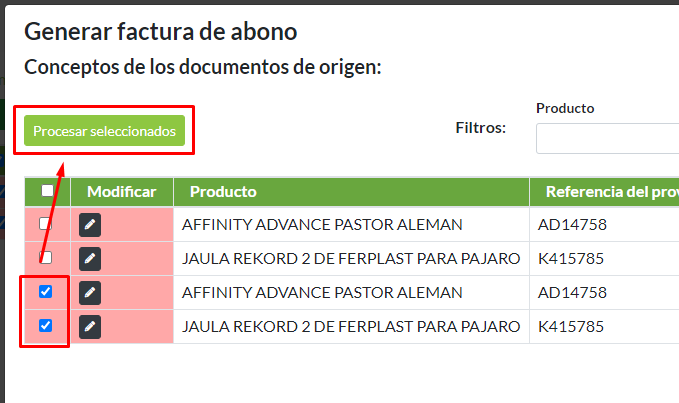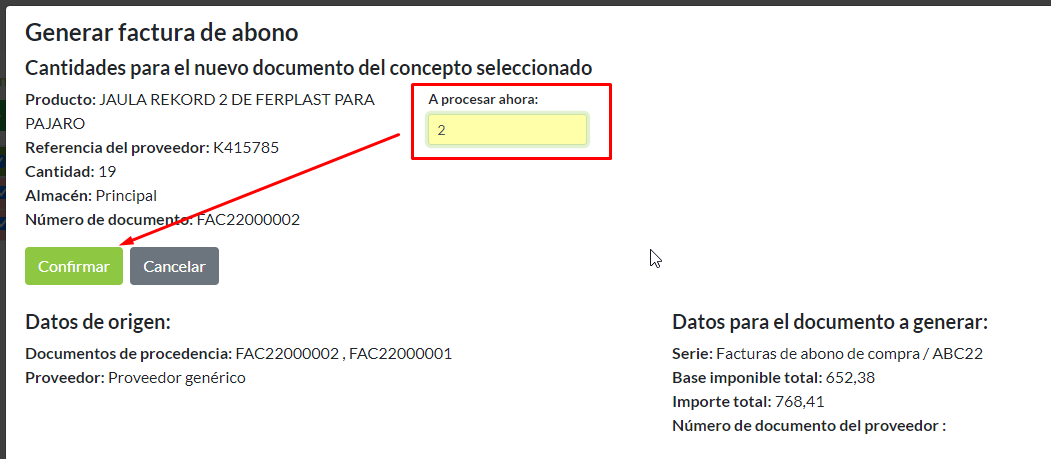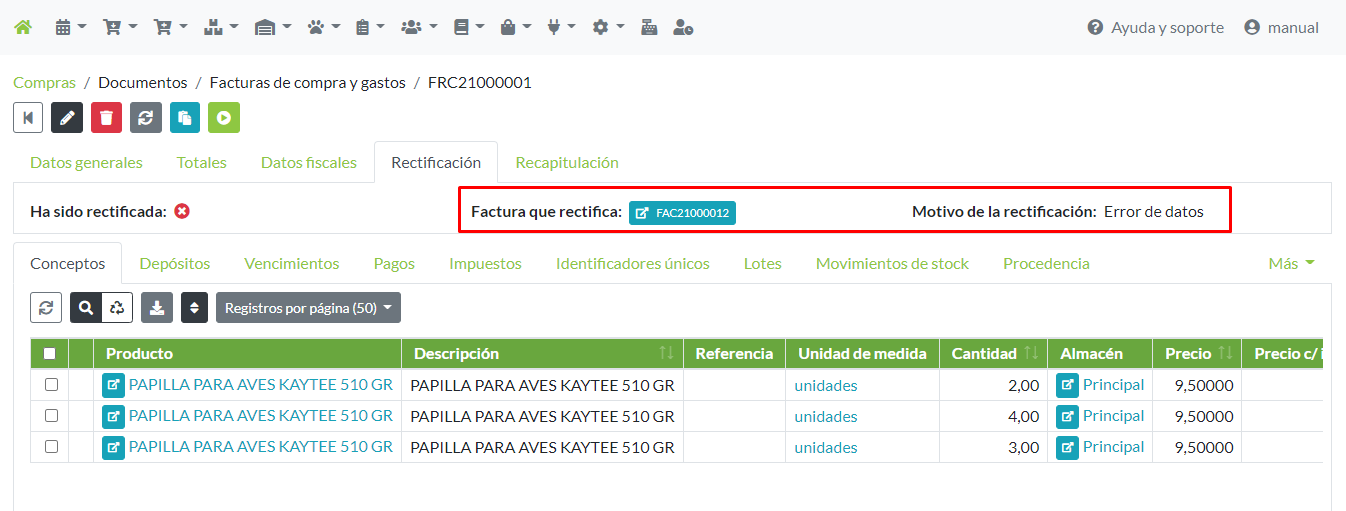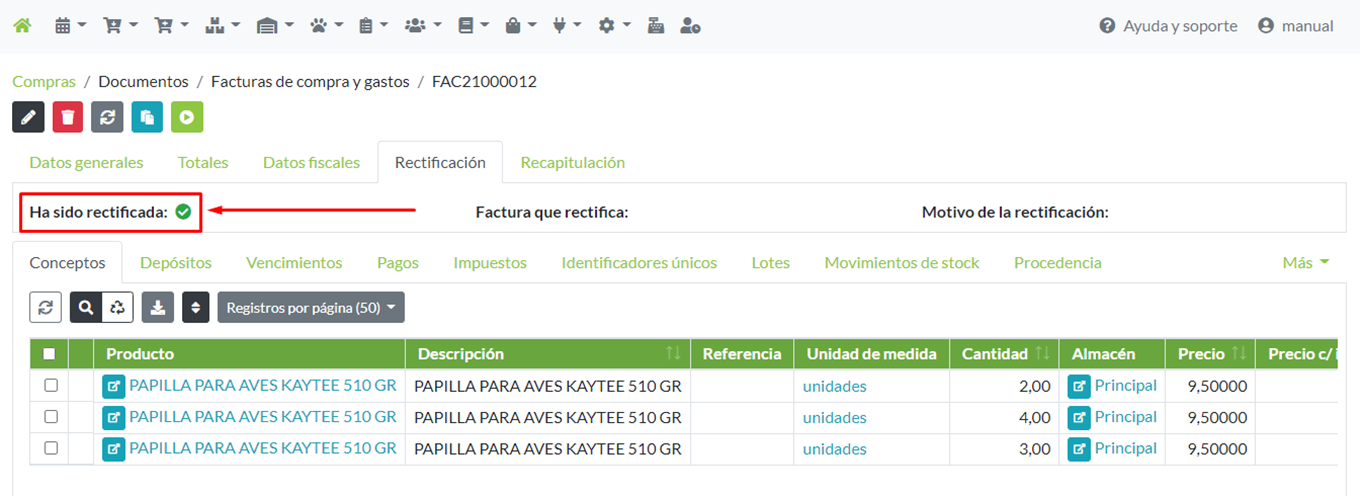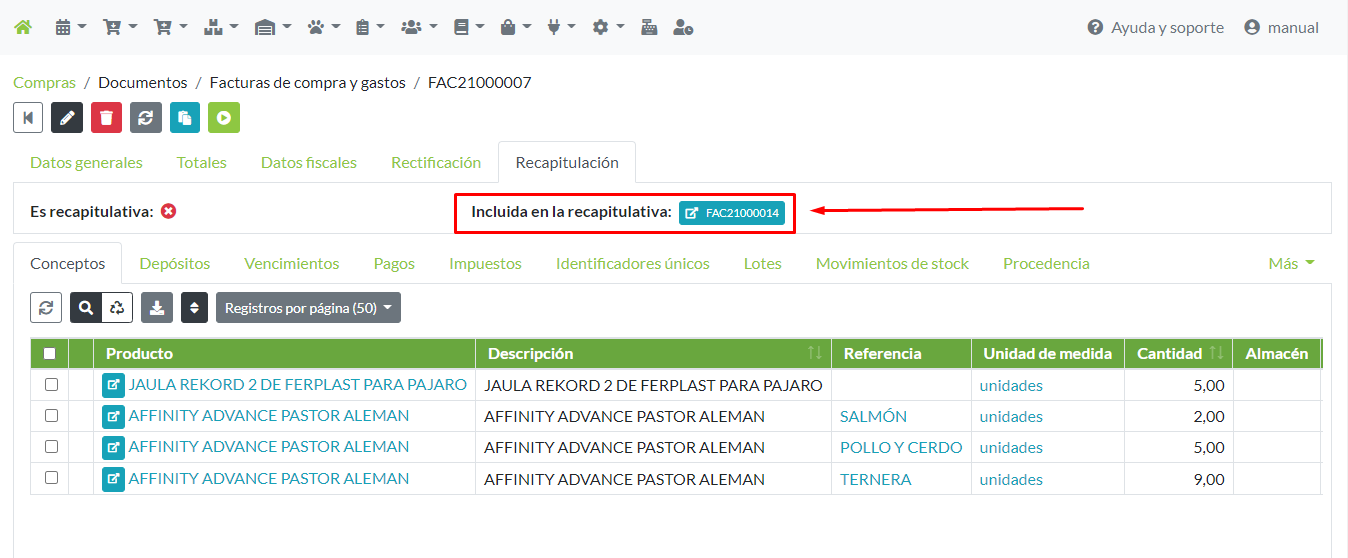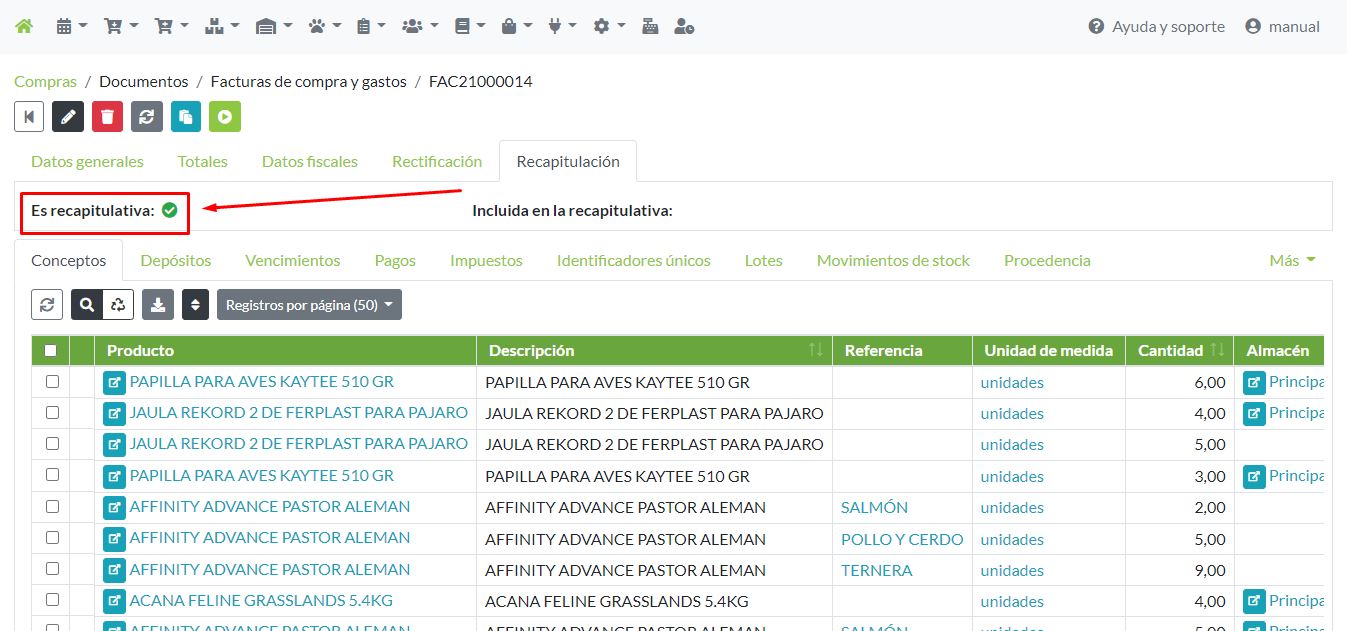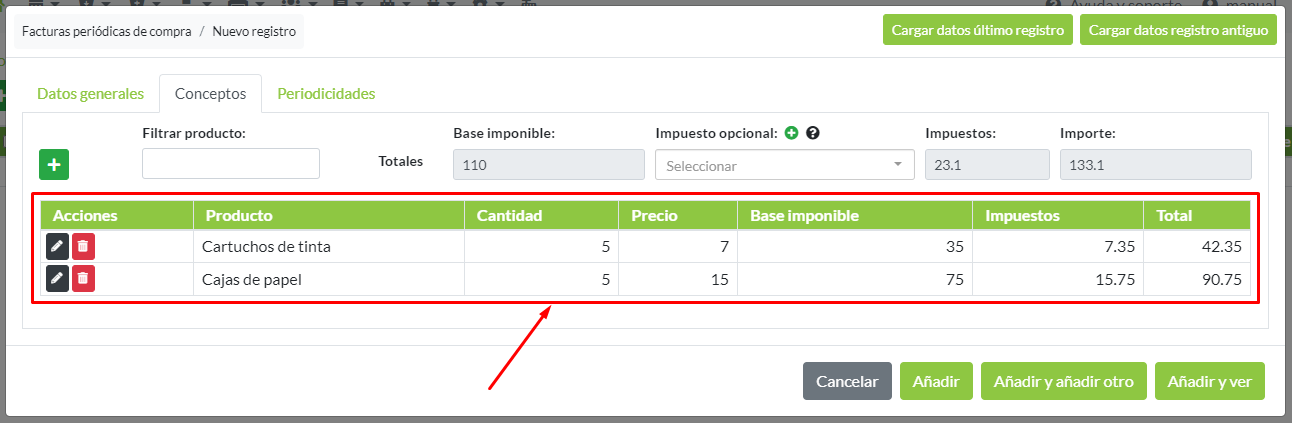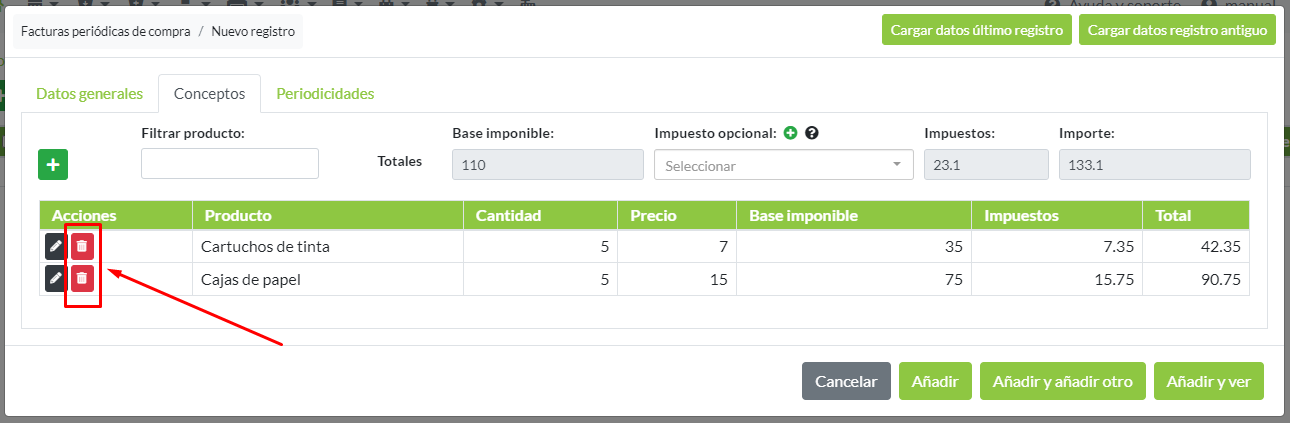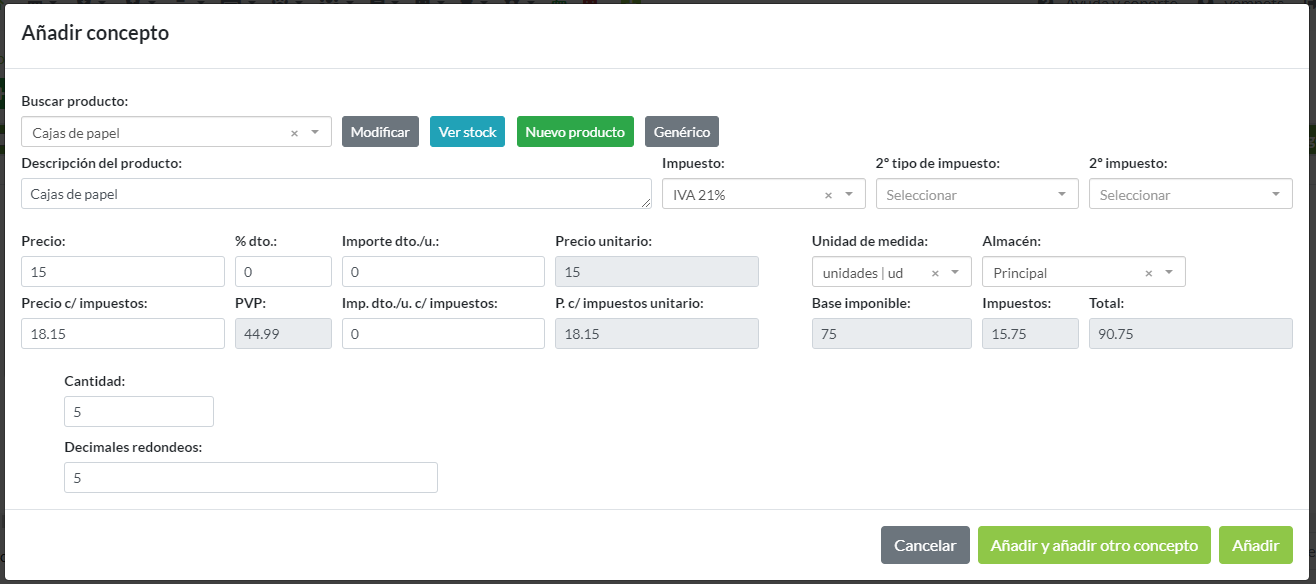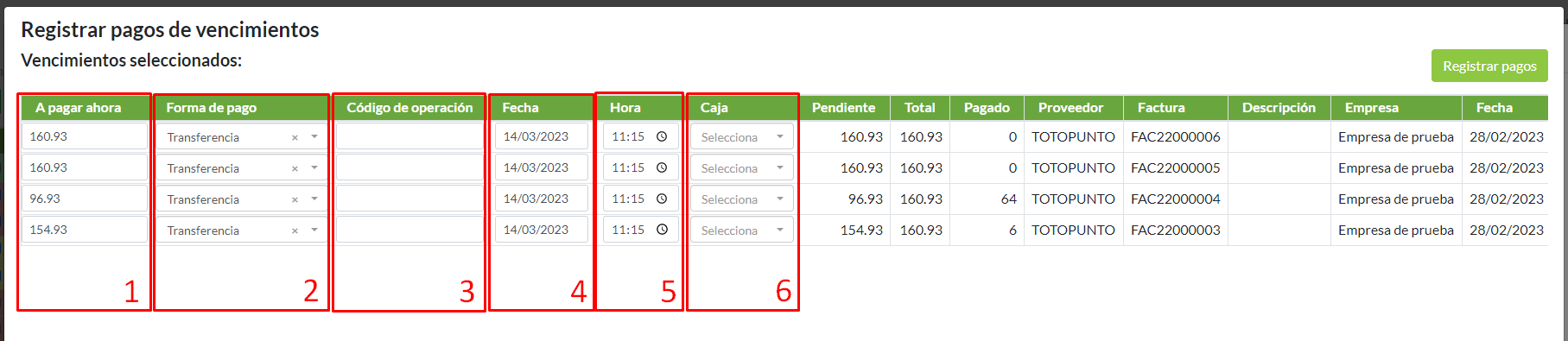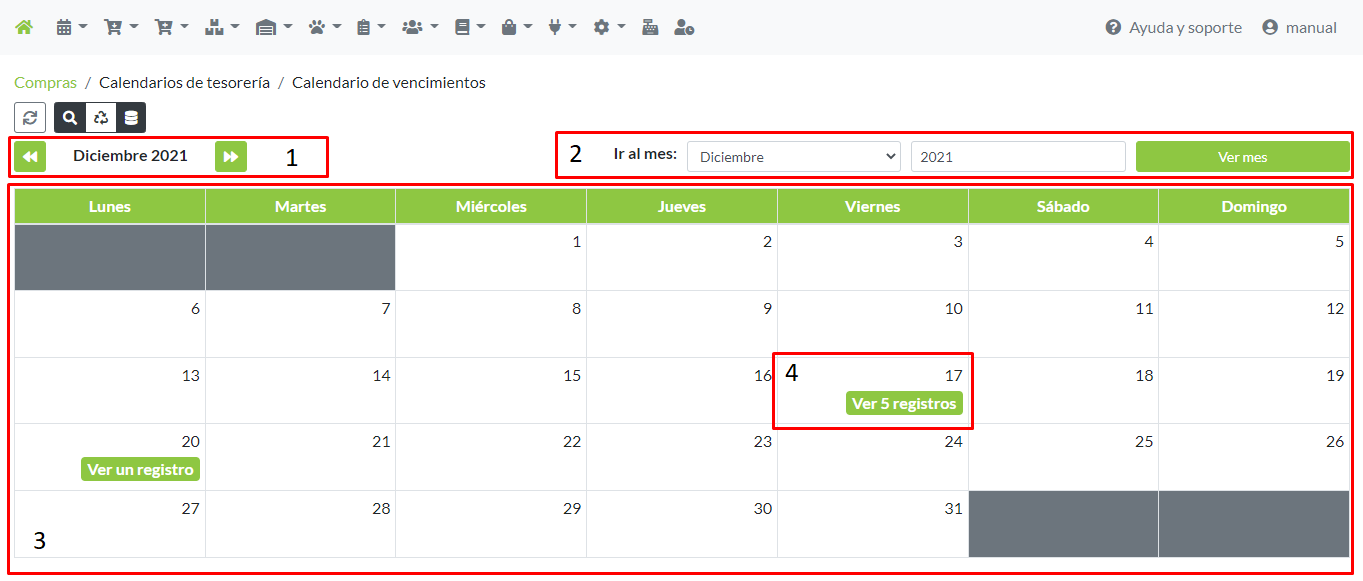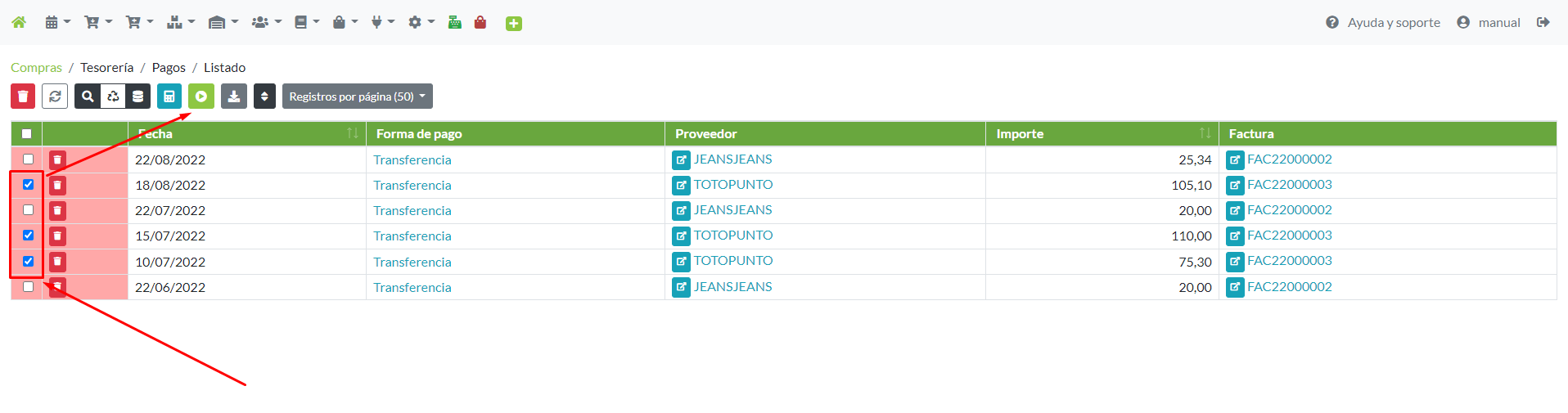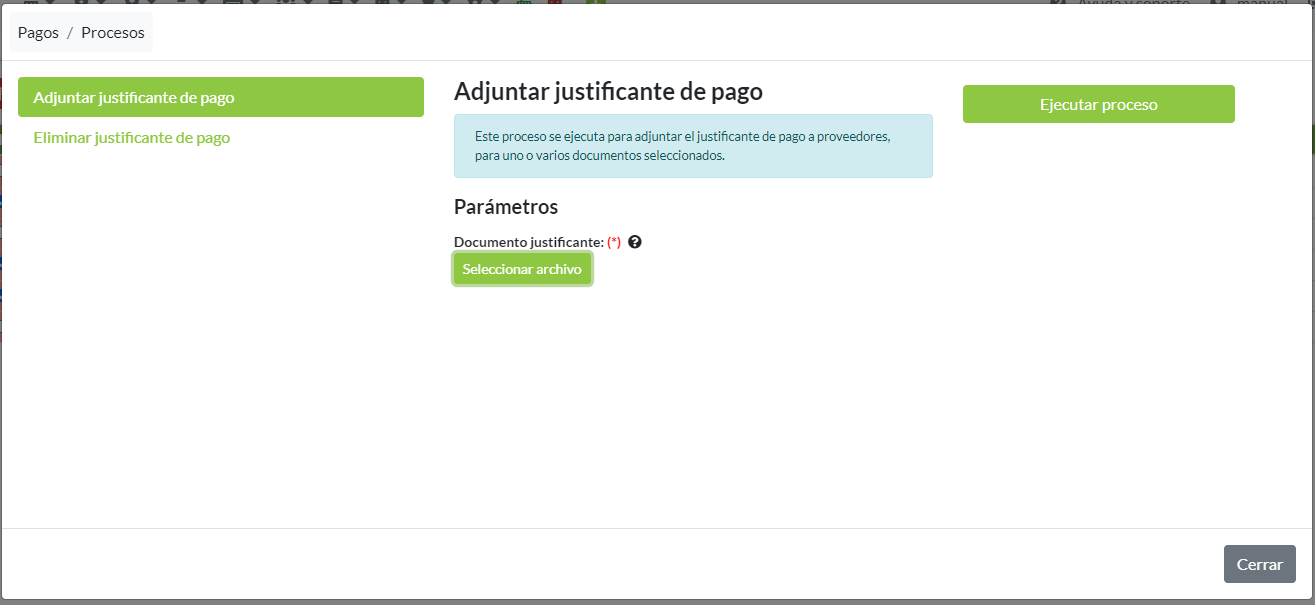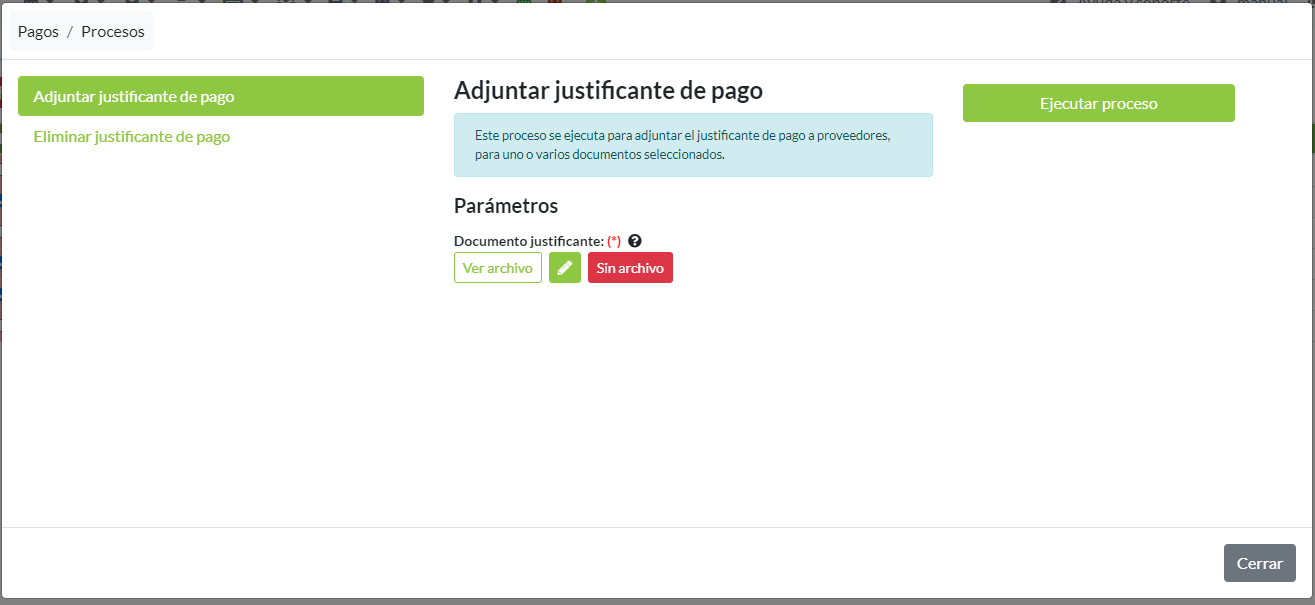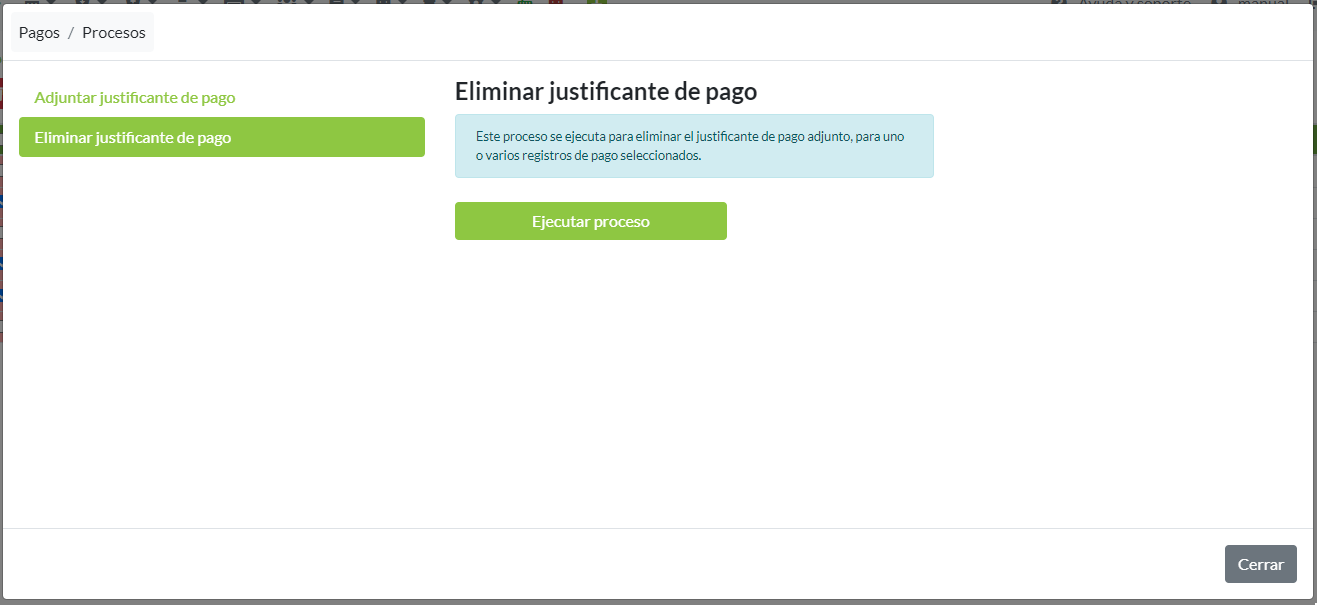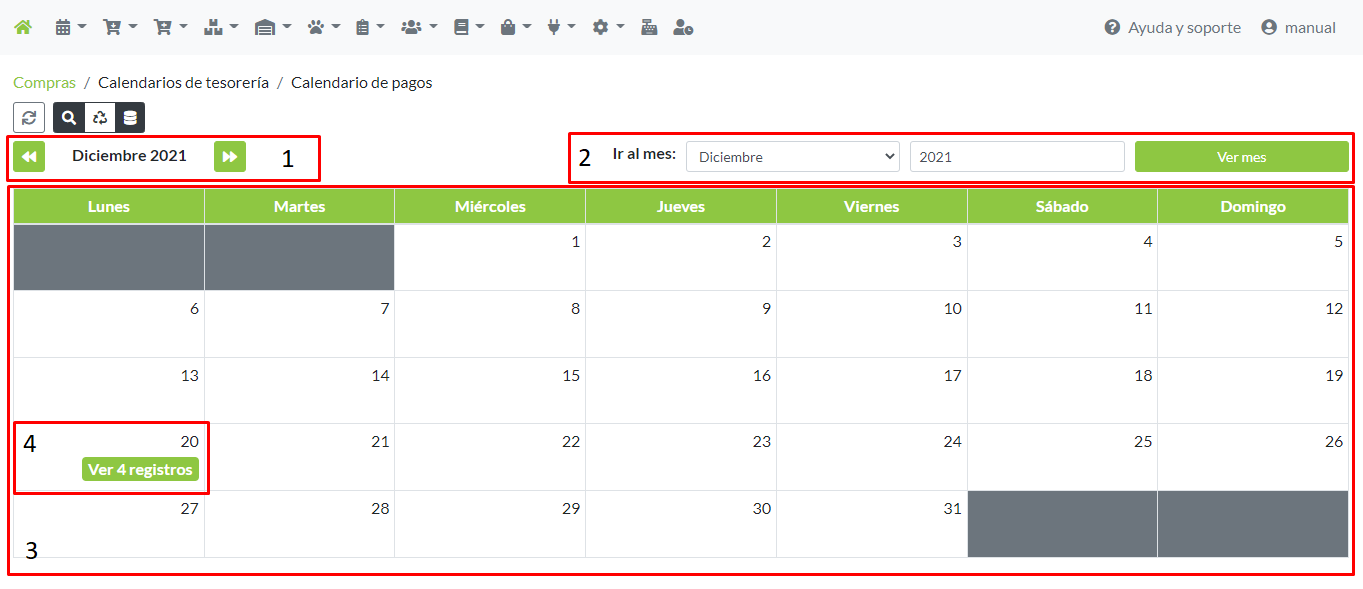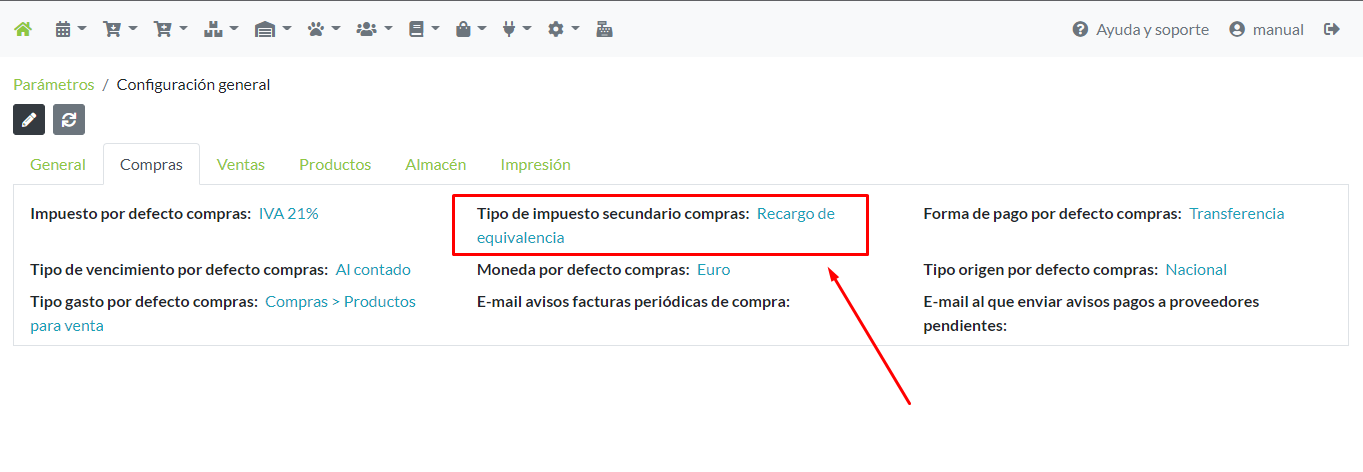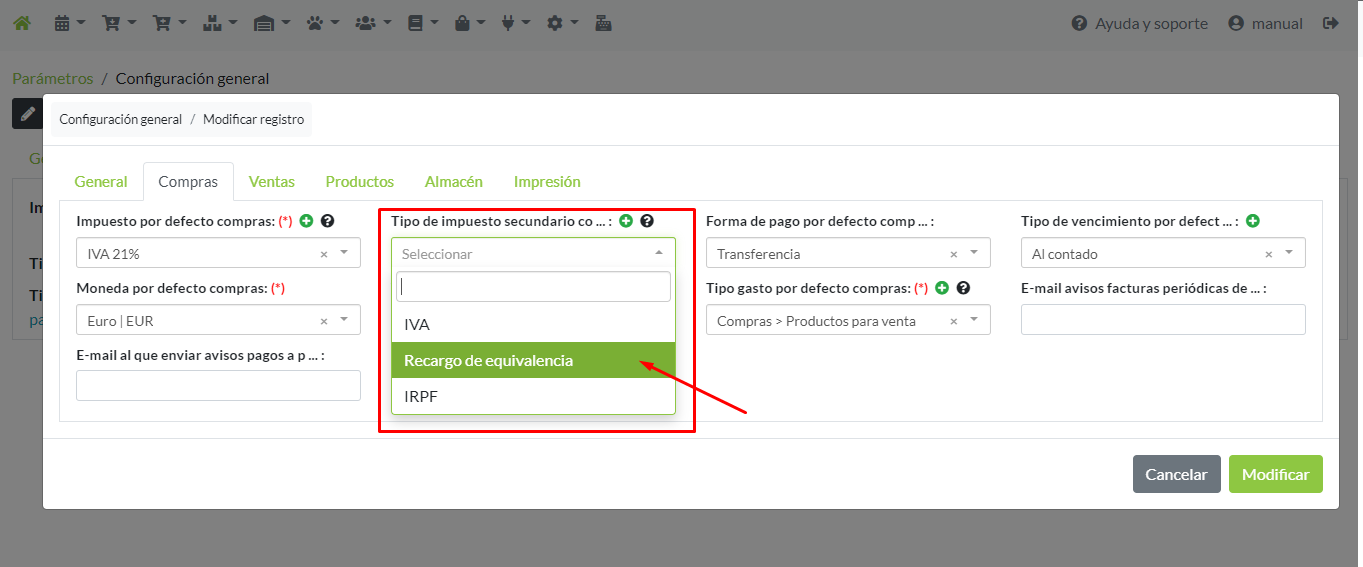Índice de temas
- Introducción
- Proveedores
- Presupuestos de compra
- Pedidos de compra
- Albaranes de compra
- Facturas de compra y gastos
- Facturas de abono, rectificativas y recapitulativas
- Facturas periódicas de compra
- Tesorería
- Configuración
- Informes
Índice de módulos
Compras - Temas de ayuda
Cómo introducir compras realizadas en tu negocio en el software: presupuestos, pedidos, albaranes y facturas de compra o gastos. También cómo se gestiónan los proveedores, vencimientos, pagos, etc.
Introducción
El módulo de Compras permite llevar el control de todas las compras y gastos que se realizan en la empresa.
El módulo cuenta con herramientas para la gestión de proveedores, un apartado de administración para tesorería, y gestión de documentación para cada proceso de una compra o gasto:
- Presupuestos
- Pedidos
- Albaranes
- Facturas
- Facturas de abono, facturas rectificativas y recapitulativas
El programa permite generar documentos a partir de otros, por ejemplo albaranes a partir de pedidos, a lo largo de todo el ciclo de compras. También permite consultar todos los documentos a través de su listado, acceder a las fichas de cada documento y ver sus datos ampliados, trazabilidad, etc.
Además, se pueden consultar documentos a través de calendarios o en un listado desglosado, y mucho más.
Proveedores
Los proveedores pueden registrarse en el programa detallando toda la información necesaria para su gestión: datos identificativos, fiscales, gestión de pagos, direcciones, cuentas bancarias, etc.
Como el módulo engloba todo lo que son compras y gastos de la empresa, en el apartado de proveedores se incluye a las personas o entidades que facilitan un bien o servicio que produce un gasto para la empresa. Por ejemplo, se puede incluir a las empresas de servicio de agua, luz o telefonía como gasto, así como empresas a las que se adquieren mercancías para su posterior venta al público.
Se puede acceder a la lista y gestión de proveedores desde el panel principal accediendo a Compras -> General -> Proveedores.
Crear un proveedor
Para registrar un nuevo proveedor es necesario indicar la siguiente información:
-
Datos identificativos
- Nombre: Campo obligatorio para el nombre propio o comercial del proveedor.
- Razón social: Campo obligatorio para indicar la razón social o nombre de la sociedad del proveedor.
- CIF/NIF: Documento de identificación del proveedor para la emisión de documentos como facturas.
- Persona de contacto principal: Campo para indicar el nombre de la persona de contacto principal de este proveedor.
- Código: Campo para indicar un código interno para el proveedor. El código debe ser único para este registro y no puede estar asociado a otro cliente en el sistema.
- Tipo de proveedor: Campo para indicar si el proveedor es un particular o una empresa.
- Documento identificativo 1: Campo para adjuntar documentos identificativos del proveedor como el anverso del DNI, el modelo de alta de un CIF en Hacienda, una escritura de una sociedad o cualquier otro documento identificativo de una empresa.
- Documento identificativo 2: Campo para adjuntar documentos identificativos del proveedor como el reverso del DNI, el modelo de alta de un CIF en Hacienda, una escritura de una sociedad o cualquier otro documento identificativo de una empresa.
- Identidad verificada: Este campo indica si la identidad del cliente según su CIF / NIF y razón social ha podido verificarse en la base de datos de Hacienda o del VIES en caso de ser intracomunitario.
-
Plantillas: Selección de plantillas por defecto para la emisión de
documentos de compra al proveedor:
- Presupuestos
- Pedidos
- Albaranes
- Facturas
- Observaciones: Campo para ampliar información de forma personalizada.
-
Dirección principal: Los datos introducidos en este apartado son los que se
utilizarán como dirección en los datos fiscales de los documentos del proveedor.
- Dirección: Campo para indicar la dirección completa, por ejemplo, calle, número y piso.
- Dirección (datos adicionales): Campo para ampliar información sobre la dirección, por ejemplo, el nombre del edificio o la escalera.
- Población: Campo para introducir la población de la dirección.
- Código postal: Campo para introducir el código postal de la dirección.
- Provincia: Campo para seleccionar la provincia de la dirección. Las provincias disponibles se filtran por el país que se ha seleccionado.
- País: Campo para seleccionar el país de la dirección.
- Teléfono de contacto: Campo para introducir teléfono principal de contacto.
- Fax: Campo para introducir el teléfono para envío de fax.
- E-mail de contacto: Dirección de correo electrónico para contactos generales.
- E-mail de facturación: Dirección de correo electrónico que se utilizará por defecto para el envío de comunicaciones y documentos relativos a facturación: presupuestos, pedidos, albaranes, facturas, etc.
- Web: Dirección del sitio web del proveedor.
-
Pagos e impuestos: Información que el programa cargará por defecto al
generar un documento de compra asociado a este proveedor. Por ejemplo, si se selecciona la
forma de pago por defecto Transferencia, en todos los documentos del ciclo de compras a los
que se asocie este proveedor, se asignará esta forma de pago, pudiendo modificarse para cada
documento si se desea.
- Impuesto por defecto para sus compras: Se puede cambiar a posteriori para cada concepto de cada documento si se desea.
- Forma de pago por defecto: Se puede cambiar a posteriori para cada documento si se desea.
- Cuenta de la que realizar los pagos por defecto: Cuenta bancaria de la empresa desde la que se realizarán los pagos de sus compras. Se puede cambiar a posteriori para cada documento si se desea.
- IBAN cuenta por defecto: Campo informativo no editable con el número de cuenta bancaria del proveedor que se ha marcado como cuenta por defecto en la pestaña Cuentas bancarias de este mismo formulario. Este será el número de cuenta al que se realizan por defecto los pagos de las compras realizadas a este proveedor, pudiendo modificarse a posteriori en cada documento.
- Tipo de vencimiento por defecto: Se puede cambiar a posteriori para cada documento si se desea.
- Moneda por defecto: Moneda para el pago de sus compras. Se puede cambiar a posteriori para cada documento si se desea.
- Tipo de origen de compras por defecto: Campo obligatorio para seleccionar el tipo de compra a nivel geográfico. Afecta al cálculo de impuestos soportados y otros apartados fiscales. Puede cambiarse posteriormente en cada documento.
- Tipo de gasto por defecto: Campo obligatorio para seleccionar el tipo de producto o servicio que se compra al proveedor. Afecta al cálculo de impuestos soportados y el cálculo de rendimientos de cada ejercicio. Puede cambiarse posteriormente en cada documento.
- Inversión del sujeto pasivo por defecto: Si, por defecto, para este proveedor aplica la inversión del sujeto pasivo en sus compras. Es decir, si el responsable de declarar el IVA repercutido eres tú en lugar del proveedor. Normalmente, debe establecerse a No, excepto para proveedores intracomunitarios o exportaciones.
- Texto legal de inversión del sujeto pasivo por defecto: Si aplica la inversión del sujeto pasivo por defecto, en este campo se debe indicar el texto legal a mostrar en los documentos de compra emitidos por este proveedor.
-
Direcciones y contactos: Apartado para información de contacto
adicional. Por cada registro se indica:
- Nombre: de la persona responsable como contacto.
- Apellidos: de la persona responsable como contacto.
- Dirección: Campo para indicar la dirección completa, por ejemplo, calle, número y piso.
- Dirección (datos adicionales): Campo para ampliar información sobre la dirección, por ejemplo, el nombre del edificio o la escalera.
- Población: Campo para introducir la población de la dirección.
- Código postal: Campo para introducir el código postal de la dirección.
- Provincia: Campo para seleccionar la provincia de la dirección. Las provincias disponibles se filtran por al país que se ha seleccionado.
- País: Campo para seleccionar el país de la dirección.
- Teléfono de contacto: Campo para introducir teléfono principal de contacto.
- Fax: Campo para introducir el teléfono para envío de fax.
- E-mail de contacto: Dirección de correo electrónico para contactos generales.
- Web: Dirección del sitio web del proveedor.
-
Cuentas bancarias: Apartado para introducir las diferentes cuentas
bancarias donde pagar al proveedor.
- Descripción: Campo identificativo para registrar la cuenta.
- IBAN: Campo obligatorio para indicar el número bancario con prefijo de 4 dígitos para indicar el país y el número de la cuenta bancaria. Por ejemplo: ES2114640100722030876293.
- BIC: En inglés Bank Identifier Code, código bancario para identificar el banco del proveedor. Puede ser de 8 o de 11 dígitos, por ejemplo, INGDESMM o CAGLESBB319.
- Id. de acreedor SEPA: Referencia generada por la entidad bancaria, para organizaciones que realizan cobros mediante domiciliación bancaria. Si recibe giros bancarios de este proveedor, puede guardar aquí su Id. de acreedor.
- Id. orden de domiciliación SEPA: Código alfanumérico de 35 dígitos que se asigna obligatoriamente a un mandato SEPA para identificar los adeudos del emisor de recibos por domiciliación. Si recibe giros bancarios de este proveedor, puede guardar aquí el Id. de la orden de domiciliación que utiliza para usted el proveedor.
- Fecha de recolección del mandato SEPA: Fecha de la firma del mandato SEPA que le ha enviado el proveedor.
- Cuenta bancaria por defecto: Selección de Sí o No para indicar la cuenta como cuenta por defecto para los pagos al proveedor. Solo puede haber marcada una cuenta como cuenta por defecto.
Modificar un proveedor
Los datos de un proveedor pueden modificarse de diferentes maneras. Pueden cambiarse toda la información de un proveedor específico pulsando el botón de editar del registro, o puede editarse la información de pagos e impuestos de uno o varios proveedores de forma masiva:
- Se seleccionan los registros que se vayan a modificar.
- Se debe pulsar sobre el botón de editar del menú superior.
- Cargará el menú para modificar a información.
Por defecto todos los campos de selección están deshabilitados. Se debe indicar Modificar a Sí en el campo que se quiera a modificar y se habilitará el desplegable con las opciones para seleccionar.
Una vez modificados los campos que se quieren editar, se debe pulsar en el botón Modificar y se actualizará la información de los registros.
Eliminar un proveedor
Al eliminar el registro o registros seleccionados de proveedores hay que tener en cuenta que:
-
También se eliminarán los registros que pueda tener asociados de:
- Cuentas bancarias
- Ofertas / tarifas
- Filtros de catálogos de Facebook (si se dispone del módulo de Integración con catálogos de Facebook)
- Filtros de catálogos de Google (si se dispone del módulo de Integración con Google Merchant)
-
Quedarán sin asociar los registros que pueda tener asociados en las siguientes
tablas:
- Identificadores únicos (si se dispone del módulo de Trazabilidad)
- Lotes (si se dispone del módulo de Trazabilidad)
- Productos
- Stock por almacén
-
No se puede eliminar un proveedor si está asociado con:
- Depósitos (si se dispone del módulo de Segunda Mano)
- Filtros en vales
- Presupuestos de compra
- Pedidos de compra
- Albaranes de compra
- Facturas de compra
- Facturas periódicas de compra
- Vencimientos de compra
- Pagos
- Registros de agenda
- Tareas periódicas (si se dispone del módulo de Proyectos)
Ficha de un proveedor
Para ver en detalle los datos registrados de cada proveedor, el listado de proveedores permite acceder a la ficha de cada registro, pulsando sobre el icono gris con la carpeta.
En la ficha del proveedor se puede ver toda su información con detalle de sus datos identificativos, dirección principal, información para pagos e impuestos y configuración general.
En un apartado especial se indican los totales más importantes:
- Total facturado
- Total cobrado
- Pendiente de pago
- Pagos sin contabilizar
- Fecha último pedido
- Fecha última factura
En la parte inferior, organizado por pestañas, se muestran los registros más importantes de cada proveedor. Se listan las cuentas bancarias para los pagos, direcciones adicionales, registros de contactos, documentos de compra, vencimientos y pagos, etc., con acceso directo a sus correspondientes informes y procesos.
Proceso: Añadir a ofertas
Este proceso permite añadir uno o varios proveedores como filtros adicionales a cualquier registro de oferta creado en el sistema, lo que permite asociar la oferta a todos aquellos productos registrados en compras a esos proveedores en concreto, de forma rápida y dinámica.
Este proceso está disponible en la ficha de cada registro y en el listado, lo que permite ejecutarlo de forma masiva para más de un registro. Para lanzarlo debe indicarse un único parámetro obligatorio:
- Oferta: Campo obligatorio para seleccionar la oferta, de entre las existentes en el sistema, para la que se van a añadir, como filtros adicionales, los registros de proveedores que se procesan.
Una vez seleccionada la oferta, se puede pulsar sobre el botón Ejecutar proceso y el sistema buscará los filtros adicionales de esa oferta para comprobar que no haya coincidencia con el nuevo registro que se intenta crear entre sus filtros. En caso de no haber coincidencia, se creará el filtro incluyendo el proveedor en los filtros adicionales de la oferta indicada, y estará disponible de forma automática para comprobar desde la ficha de la oferta .
No se considera coincidencia un filtro configurado con el registro que se quiere incluir asociado a otra entidad. Por ejemplo, si al momento de incluir un proveedor en una oferta, si hay un filtro que incluye es proveedor y tiene además una marca seleccionada, no se considera coincidencia.
Proceso: Generar pedidos de reposición
Este proceso permite, de una manera rápida, generar pedidos a los proveedores para reponer el stock de productos según las ventas registradas en un periodo de tiempo determinado.
El proceso se encuentra disponible en la ficha de cada proveedor y en el listado, lo que permite registrar pedidos de forma masiva para más de un proveedor.
Los parámetros de este proceso son:
- Desde la fecha: Campo obligatorio para indicar la fecha de inicio del periodo para recoger las ventas de productos y el stock vendido.
- Hasta la fecha: Campo obligatorio para indicar la fecha de fin del periodo.
- Serie: Campo obligatorio para seleccionar la serie sobre la que se van a numerar los nuevos documentos de pedidos que se generen al ejecutar el proceso.
- Almacén agrupar pedido: Campo para indicar un almacén específico donde se desean asignar los productos incluidos en los nuevos pedidos que se registren.
- Separar pedidos por almacén: Campo obligatorio para indicar si se debe generar, para cada proveedor, un pedido diferente por almacén que sea necesario. Si no, agrupará todo en un mismo pedido, pero en el pedido habrá conceptos con almacenes diferentes. Si solo se trabaja con un almacén, se puede ignorar este parámetro.
Una vez indicados los parámetros, según sean necesarios, se puede lanzar el proceso. El programa comprobará las facturas de venta y tickets registrados en el sistema. Según las ventas registradas se generarán los pedidos necesarios para reponer el stock de los productos vendidos en el periodo de fechas indicado, según las cantidades vendidas.
Al terminar el proceso, se mostrará un mensaje detallando una lista con los pedidos generados en el proceso, siendo cada uno un enlace directo a su ficha para su comprobación.
Proceso: Importar proveedores
En caso de necesitar importar proveedores desde otro software, el programa cuenta con una herramienta para importarlos desde un fichero CSV o Excel.
A este proceso se accede en el listado de proveedores desde el panel principal, Compras -> General -> Proveedores, pulsando en el botón de Procesos.
La importación debe realizarse mediante un fichero CSV (fichero de ejemplo dentro del proceso), donde los datos se guardan como texto y se organizan por filas y columnas.
Aunque el proceso es intuitivo y de fácil ejecución, es conveniente repasar algunos detalles para su correcta ejecución:
Seleccionar archivo a Importar
- Archivo a importar: Seleccionar el archivo con los datos a importar, pudiendo seleccionar un archivo ya existente en los ficheros guardados en el programa, o subir un fichero desde el ordenador:
- Carácter que separa las columnas del archivo: Seleccionar el carácter que se usa en el archivo para la separación pudiendo ser una coma, un punto y coma, o un espacio de tabulador.
- Carácter entre el que se encuentran los valores de las columnas del archivo: Seleccionar si los valores de cada columna se encuentran envueltos entre algún carácter especial.
- Actualizar datos de proveedores existentes: Si se marca a Sí esta opción, se actualizarán los datos de los proveedores que tengan el campo de identificación del proveedor seleccionado igual al de uno en el fichero de importación, en lugar de crear un nuevo registro.
Selección de columnas
- Selección de columnas de destino por cada columna reconocida por el programa en el fichero seleccionado. Si existe algún desajuste en el reconocimiento de los datos, se puede volver al primer paso para volver a configurar la importación.
- Ejemplo de datos por cada columna reconocida por el programa en el fichero.
- Selección de columna que se utilice como identificador único de cada registro del fichero.
Si quiere indicar la columna del Tipo de documento identificativo, debe tener en cuenta que el valor es la clave que Hacienda da a cada tipo de documento:
- 02: NIF / CIF / NIE español, VAT europeo u otro identificador fiscal extranjero (NIF-IVA).
- 03: Pasaporte.
- 04: Documento oficial de identificación expedido por el país o territorio de residencia.
- 05: Certificado de residencia.
- 06: Otro documento probatorio.
- 07: No censado.
Una vez esté todo listo, se pulsará el botón "Iniciar importación" y comenzará el proceso. El proceso de importación se realiza en segundo plano y se recibirá en el e-mail indicado para notificaciones en el último paso el resultado de la importación, tanto si se realiza correctamente como si hay errores en el fichero.
Proceso: Verificar CIF / NIF en Hacienda y VIES
Este proceso comprueba para cada proveedor seleccionado si su CIF / NIF existe en Hacienda y en el VIES (operador intracomunitario), y ajusta además su razón social si encuentra una coincidencia. El proceso envía un e-mail con un informe de los cambios realizados.
Este proceso cuenta con un único parámetro indicar un e-mail al que recibir el informe de verificación de los proveedores seleccionados.
Una vez ejecutado el proceso, se recibirá un informe por correo electrónico a la cuenta indicada, similar al de la imagen inferior:
Es importante señalar que cuando se localiza un CIF / NIF en Hacienda, se ajusta la razón social del registro a la encontrada en Hacienda.
Presupuestos de compra
En el apartado de presupuestos se puede registrar cada presupuesto emitido por los proveedores de servicios o productos que se compran para la empresa.
Se puede acceder a los registros desde el panel principal desde Compras -> Documentos -> Presupuestos de compra.
Los registros se indican por colores dependiendo del estado de proceso de cada documento:
- Rojo: No se ha procesado ningún concepto del documento.
- Amarillo: Se han procesado parcialmente los conceptos incluidos.
- Verde: Se ha procesado la totalidad de los conceptos que se incluyen en el documento.
Procesar un concepto significa haberlo incluido en otro documento generado a partir del presupuesto, como por ejemplo un pedido. Otra forma de procesar los conceptos es descartarlos, es decir, indicar al programa que ya nunca van a ser incluidos en otros documentos del ciclo de compras.
Crear desde cero un presupuesto de compra
Para registrar un nuevo presupuesto es necesario indicar:
-
Datos generales
-
Datos del documento
- Proveedor: Campo obligatorio para seleccionar el proveedor que emite el presupuesto de compra. Al seleccionar el proveedor se cargarán todos sus campos establecidos por defecto, como la forma de pago, el tipo de vencimiento, etc.
- Descripción: Campo para indicar un nombre interno e identificar el documento en listados, etc. y diferenciarlo de otros documentos.
- Fecha: Campo obligatorio para indicar fecha de emisión del documento.
- Número de documento del proveedor: Es el nº de documento que asigna el proveedor a este presupuesto. Es conveniente rellenarlo para referenciar el documento en conversaciones con el proveedor, con cualquier tema relacionado a este presupuesto, y poder identificar el documento.
- Documento del proveedor: Campo para adjuntar el archivo del documento emitido por el proveedor.
- Temporada: Si se lleva un control de las temporadas, algo común en sectores como la moda, se puede indicar a qué temporada pertenece el documento.
- Empresa: Campo obligatorio para seleccionar la empresa propia asignada a este presupuesto.
- Serie/Contador: A partir de la serie se generará el nº de documento. Automáticamente carga el valor de la serie para presupuestos asignada por defecto en la empresa seleccionada.
- Número de documento: Campo no editable que el programa asigna automáticamente a partir de la serie y que permite identificar a cada documento de los demás, ya que genera valores únicos.
- Proyecto: Selección del proyecto del que forma parte el presupuesto. Campo solo visible con el módulo de Proyectos .
-
Datos de Pago:
- Forma de pago: Campo de selección para indicar el medio por el que se va a realizar el pago en el momento de la compra.
- Tipo de vencimiento: Campo de selección para indicar los plazos para hacer efectivo el pago, parcial o total, del importe total del presupuesto.
- Cuenta bancaria: Campo de selección para indicar la cuenta desde la que se va a realizar el pago del presupuesto en el momento de la compra.
- Cuenta del proveedor: Campo de selección para indicar la cuenta bancaria del proveedor a la que se va a realizar el pago en el momento de la compra.
- Moneda: Campo de selección para la divisa en la que se emite el documento y por la que se va a realizar el pago en el momento de la compra.
-
Estado
- Fecha de recepción: Selección de la fecha en que se espera recibir la mercancía o prestación del servicio del presupuesto.
- Dirección de recepción: Dirección de la empresa en la que se espera recibir la mercancía o prestación del servicio del presupuesto.
-
Estado: Campo de selección para indicar la situación del
presupuesto pudiendo ser:
- Pendiente.
- Aceptado.
- Rechazado.
- Procesado: Campo informativo no editable con la situación de gestión del presupuesto, cargado por defecto como Sin procesar. Este valor se actualiza en el momento que se procesa el presupuesto al generar otro documento desde él como el pedido, albarán o factura de compra.
-
Otros datos:
- Plantilla de impresión: Campo de selección para el modelo de impresión del presupuesto, según los modelos de plantillas registrados en el programa.
- Observaciones: Campo de texto para indicar información del presupuesto adicional del proveedor.
- Texto al pie: Campo de texto para detallar el texto del pie de página del documento.
- Observaciones internas: Campo de texto para indicar información adicional sobre el presupuesto de manera interna en la empresa.
-
Datos del documento
-
Conceptos
- Base imponible: Campo informativo no editable con el cálculo total de la base imponible de todos conceptos del presupuesto.
- Retención / otro: Campo para seleccionar si hay algún impuesto global que aplicar a todos los conceptos del presupuesto. Por ejemplo, si eres autónomo y tienes que facturar incluyendo ya el I.R.P.F., se debe indicar en este campo.
- Impuestos: Campo informativo no editable con el cálculo total de impuestos para todos los conceptos del presupuesto.
- Importe: Campo informativo no editable con el resultado de la suma de base imponible e impuestos totales del presupuesto.
- Retenciones / otros: Campo informativo que indica los impuestos o retenciones adicionales a todo el documento, tales como retenciones de I.R.P.F.
- Importe neto: Campo informativo que indica el importe final del documento incluyendo los impuestos adicionales o retenciones.
- Listado de conceptos: Se detallan todos los conceptos añadidos al documento, con las acciones disponibles, el nombre del producto, cantidad, precio unitario y totales detallados.
- Filtrar producto: Campo para filtrar entradas de conceptos por los datos del producto incluido.
- Eliminar un concepto: Botón incluido en las acciones de cada concepto para eliminar de forma directa ese concepto de la lista.
-
Pantalla de nuevo concepto / modificar concepto
-
Buscar producto: Campo de selección para productos
registrados en el programa. Cuenta con una serie de botones adicionales:
- Modificar: Permite editar el registro del producto seleccionado. Este botón solo es visible y disponible al momento de seleccionar un producto.
- Ver stock: Permite consultar el stock del producto seleccionado en los diferentes almacenes registrados en el sistema. Este botón solo es visible y disponible al momento de seleccionar un producto.
- Nuevo producto: Permite crear un nuevo producto en el momento de registrar el concepto del documento.
- Genérico: Para añadir al concepto un producto genérico.
- Descripción del producto: Campo de texto que carga la información registrada en el producto en el momento de su selección, pudiendo ampliar la información del producto para este concepto.
- Impuesto: Campo de selección para el porcentaje de impuesto que se aplica según el producto.
- 2º tipo de impuesto: Campo de selección para el 2º tipo de impuesto que se aplica, si procede.
- 2º impuesto: Campo de selección para el porcentaje del 2º tipo de impuesto que se aplica según el producto. Se debe seleccionar un valor siempre que se indique el 2º tipo de impuesto.
- Tipo de operación / régimen de IVA: Campo para seleccionar el tipo de operación o régimen de IVA que aplica para este concepto. Si no aplica ningún régimen especial, debe indicarse el régimen de IVA en el que esté registrado su negocio: régimen general, simplificado o de recargo de equivalencia.
- Precio: Campo para indicar el precio de compra sin impuestos por cada unidad del producto que se incluye en el concepto.
- % dto.: Campo para indicar el porcentaje de descuento que se aplica sobre el precio.
- Importe dto./u.: Campo para indicar el importe descuento por unidad, sin impuestos, del producto que se incluye en el concepto.
- Precio unitario: Campo informativo no editable. Se calcula dividiendo la base imponible entre la cantidad.
- Unidad de medida: Campo de selección para contabilizar las cantidades del producto que se incluyen en el concepto. Por ejemplo: unidades, metros, gramos, litros, horas, etc.
- Precio c/impuestos: Campo para indicar el precio del producto con impuestos.
- Imp. dto./u. c/ impuestos: Campo para indicar el importe de descuento por unidad con impuestos incluidos.
- P. c/ impuestos unitario: Campo informativo no editable. Se calcula dividiendo el importe entre la cantidad.
- Base imponible: Campo informativo no editable con el cálculo de la base imponible por el total del concepto.
- Impuestos: Campo informativo no editable con el cálculo de los impuestos correspondientes por el total del concepto.
- Total: Campo informativo no editable con el total a pagar por el concepto. Su valor es el cálculo total de la suma de la base imponible más los impuestos.
- Cantidad por referencia: Campo para indicar el número de unidades del producto por cada referencia independiente registrada. Por ejemplo, cantidades de la misma prenda por cada talla. Campos solo disponibles para productos con varias referencias registradas en el programa.
- Cantidad: Campo para indicar el número de unidades totales del producto que se incluyen en el concepto. Si el producto tiene los campos de cantidad por referencia, el campo es solo informativo y no editable mostrando el total de productos introducidos por cada referencia. cálculos de precio, descuentos e impuestos.
-
Buscar producto: Campo de selección para productos
registrados en el programa. Cuenta con una serie de botones adicionales:
Modificar un presupuesto de compra
Para modificar un presupuesto de compra, se debe pulsar el botón negro con el lápiz en las opciones de ese registro.
Al pulsar sobre el botón, se abrirá una pantalla como la de nuevo registro, con todos los campos disponibles para la edición de los datos del documento.
Se debe tener en cuenta que el programa tiene restricciones a la hora de modificar documentos. Por ejemplo, no se podrán modificar algunos datos de documentos ya procesados total o parcialmente, incluyendo conceptos, o conceptos o datos de documentos que procedan de otros.
Eliminar un presupuesto de compra
Para eliminar un presupuesto de compra, se debe pulsar sobre el botón rojo con la papelera del registro. Para borrar registros de forma masiva, se deben seleccionar en el listado y pulsar sobre el botón rojo con la papelera del menú superior.
A la hora de eliminar presupuestos de compra hay que tener en cuenta que:
- También se eliminan los registros que pueda tener asociados de:
- Conceptos
- Impuestos
- No se pueden eliminar registros si han sido total o parcialmente procesados, o si están
asociados con:
- Trazabilidad de pedidos
- Trazabilidad de albaranes
- Trazabilidad de facturas
Ficha de presupuesto de compra
Para ver los datos de cada presupuesto detalladamente, el listado de presupuestos permite acceder a la ficha de cada registro, pulsando sobre el icono gris con la carpeta.
En la ficha del presupuesto se puede ver toda su información con detalle de sus datos generales y los totales de base imponible, impuestos y el importe total del documento.
En la parte inferior, organizado por pestañas, se muestra el listado de conceptos, los impuestos según el tipo y listados de trazabilidad en cada documento que esté relacionado con el presupuesto.
Calendario de presupuestos de compra
El calendario de presupuestos de compra permite una visión en el tiempo de todos los registros realizados en el programa para este tipo de documentos.
Se puede acceder desde el panel principal en Compras -> Calendarios de documentos -> Calendario de presup. de compra.
- Nombre y año del mes actual que se está visualizando con botones para avanzar y retroceder en el tiempo.
- Formulario para búsqueda de meses para cambiar el calendario a un mes concreto, con selección de mes y campo para indicar el año.
- Calendario del mes actual que se está visualizando. Detalle y acceso a cada día que tenga registros.
- Detalle de días con registros. Al pulsar sobre el botón de ver registros, se abrirá una pantalla con la lista detallada de registros de ese día con todas las opciones para su gestión.
Presupuestos desglosados
El apartado de presupuestos desglosados muestra todos los conceptos de presupuestos registrados en el programa.
Este listado es solo informativo y no se puede editar. Para cambiar esta información, se debe acceder al presupuesto correspondiente que contiene el concepto.
Se puede acceder al listado desde el panel principal en Compras -> Documentos desglosados -> Presupuestos desglosados.
En el listado se puede ver para cada concepto:
- Descripción del documento
- Nº de documento del proveedor
- Fecha
- Proveedor
- Producto
- Descripción
- Referencia
- Cantidad
- Precio
- Precio c/ impuestos
- Importe dto./u.
- Imp. dto./u. c/ impuestos
- % dto.
- Precio unitario
- Precio c/ impuestos unitario
- Impuesto
- 2º impuesto
- Base imponible
- Impuestos
- Importe
- Fecha de entrega
- Temporada
- Empresa
- Proyecto
- Estado del documento
- Documento
- Unidad de medida
- Decimales redondeo cálculos
- 2º tipo de impuesto
- Estado de proceso
- Cantidad procesada
- Además de otros campos
Se puede acceder a los totales de base imponible, impuestos e importe total en el botón de totales del menú superior, de color azul indicado con una calculadora.
Además, se pueden exportar entradas para visualizarlas en la pantalla, imprimirlas, sacar un documento PDF o un archivo CSV para visualizar los datos en hojas de cálculo como Excel.
La herramienta para exportación cuenta con un filtro para seleccionar los campos que se deseen exportar, así como los siguientes parámetros:
- Filas por página: Campo para indicar la cantidad de registros que se incluirán en una página.
- Orientación: Campo para seleccionar la disposición de la página donde se exporta el listado, con las opciones de vertical u horizontal
- Obtener datos relacionados en texto en lugar de su identificador: Por ejemplo, si se quiere mostrar el ID del producto guardado en el programa (un número identificativo), o mostrar en su lugar el nombre del producto.
- Formatear fechas al formato del idioma de trabajo (por ejemplo, DD/MM/AAAA) en lugar de mostrarlas en formato SQL (AAAA-MM-DD).
Procesos: Generar documentos de compra a partir de presupuesto
El programa permite generar diferentes documentos a partir de presupuestos:
- Generar pedido de compra
- Generar varios pedidos de compra
- Generar albarán de compra
- Generar varios albaranes de compra
- Generar factura de compra
- Generar varias facturas de compra
El funcionamiento de estos procesos se explica en la sección de la ayuda correspondiente a cada uno de los documentos.
Proceso: Duplicar un presupuesto
El programa permite crear un nuevo presupuesto de compra a partir de un presupuesto ya registrado, pudiendo seleccionar varias entradas del listado para duplicar a la vez.
En el proceso se puede ejecutar desde el listado de presupuestos, o desde la ficha de cada presupuesto para generar una copia de ese registro concreto.
En el proceso se deben indicar dos parámetros, ambos obligatorios:
- Fecha para los nuevos documentos: Campo para indicar la fecha que tendrá el nuevo documento.
- Fecha de recepción: Campo para indicar la fecha de recepción que tendrá cada nuevo documento generado.
- Serie: Campo para seleccionar el contador que se utilizará para generar el nuevo documento. El valor cargado automáticamente es la serie indicada por defecto para los nuevos presupuestos de compra de la empresa principal del programa.
Al ejecutar el proceso, se creará una nueva entrada en la lista de presupuestos por cada registro seleccionado y será accesible para su revisión, edición o eliminarla si es necesario.
Proceso: Enviar por e-mail
Este proceso permite enviar directamente desde el programa correos electrónicos a los proveedores, con los presupuestos adjuntos en formato PDF.
A este proceso se puede acceder desde la ficha del presupuesto, o desde la lista de presupuestos para enviar uno o varios, según selección.
Para realizar el envío de documentos por correo electrónico, se deben seleccionar los documentos que se van a enviar y al abrir el proceso, se deben cumplimentar los siguientes parámetros:
-
Enviar agrupados: Campo de selección para agrupar los documentos en los
correos.
- Si se indica como Sí (recomendado), los documentos se agruparán en un único e-mail para cada destinatario.
- Si se indica cómo No, se enviará un e-mail por cada documento, aunque haya varios documentos con el mismo destinatario.
- Plantilla predefinida Campo para seleccionar un registro de Plantilla de e-mail registrado en el programa. Al seleccionar una plantilla, los campos Asunto y/o Mensaje cargarán con los datos de la plantilla automáticamente.
- Asunto: Campo obligatorio para introducir el asunto del correo electrónico.
- Mensaje: Campo obligatorio para introducir el cuerpo del mensaje de correo.
- Añadir tu firma de empleado: Campo para seleccionar si se incluye en el correo la firma que esté configurada para el empleado.
- Añadir firma de la empresa: Campo para seleccionar si se incluye en el correo la firma que esté configurada para la empresa.
- Máximo de conceptos por página: Campo para indicar la cantidad de conceptos a mostrar en cada página. Si este parámetro se deja en blanco, se utilizará el valor por defecto especificado en la plantilla asociada a cada documento.
- Conceptos menos a mostrar en primera página: Campo para ajustar los conceptos que se muestran en la primera página del documento. Debido a que la primera página de un documento con varias páginas contiene más datos, ya que se muestran datos fiscales, es recomendable mostrar en esta página menos conceptos que en las páginas centrales. Si este parámetro se deja en blanco, se utilizará el valor por defecto especificado en la plantilla asociada a cada documento.
- Conceptos menos a mostrar en última página: Campo para ajustar los conceptos que se muestran en la última página del documento. Debido a que la última página de un documento con varias páginas contiene más datos, ya que se muestran observaciones, importes, etc., es recomendable mostrar en esta página menos conceptos que en las páginas centrales. Si este parámetro se deja en blanco, se utilizará el valor por defecto especificado en la plantilla asociada a cada documento.
- Máximo de caracteres por concepto: Campo para indicar el Máximo de caracteres a mostrar en la descripción de cada concepto. Este parámetro permite limitar los caracteres para que la descripción de los conceptos no quede demasiado ancha. Si este parámetro se deja en blanco, se utilizará el valor por defecto especificado en la plantilla asociada a cada documento.
- Ajustar alto de cada concepto: Campo para seleccionar si se ajusta o no el alto de cada concepto. Al establecer este parámetro a Sí, el programa forzará que cada concepto ocupe una sola línea, evitando que salte de línea. Si este parámetro se deja en blanco, se utilizará el valor por defecto especificado en la plantilla asociada a cada documento.
- Mostrar precios: Campo para indicar si se muestran o no los precios en cada concepto del documento. Si este parámetro se deja en blanco, se utilizará el valor por defecto especificado en la plantilla asociada a cada documento.
- Mostrar imágenes de conceptos: Campo para indicar si se muestran o no las imágenes de los productos en cada concepto del documento. En caso de dejar el campo por defecto, el documento cargará según la configuración de la plantilla.
Una vez indicados todos estos datos, se puede lanzar el proceso y el sistema programará el envío de correos a cada proveedor con sus presupuestos adjuntos.
Cabe aclarar que el envío no se realiza instantáneamente, sino que pueden tardar hasta un máximo de 30 minutos en enviarse los correos.
Proceso: Enviar a un e-mail concreto
En este proceso el sistema permite enviar todos los documentos seleccionados en un único correo electrónico a una dirección de e-mail específica, algo muy útil en casos como el envío de documentos a la asesoría de la empresa.
Para lanzar este proceso se deben indicar los siguientes parámetros:
- E-mail de origen: Campo obligatorio para indicar la dirección de correo desde la que se envía el e-mail. Este campo carga por defecto la dirección del usuario logueado, pero puede modificarse para indicar una distinta.
- Nombre: Campo obligatorio para indicar el nombre de quien envía el e-mail. Este campo carga por defecto con el nombre del empleado asociado al usuario logueado, pero puede modificarse para indicar uno distinto.
- E-mail de destino: Campo obligatorio para indicar la dirección de correo desde la que se envía el e-mail. Este campo carga por defecto la dirección del usuario logueado, pero puede modificarse para indicar una distinta.
- Plantilla predefinida Campo para seleccionar un registro de Plantilla de e-mail registrado en el programa. Al seleccionar una plantilla, los campos E-mail de origen, Nombre, Asunto y/o Mensaje cargarán con los datos de la plantilla automáticamente.
- Asunto: Campo obligatorio para introducir el asunto del correo electrónico.
- Mensaje: Campo obligatorio para introducir el cuerpo del mensaje de correo.
- Añadir tu firma de empleado: Campo para seleccionar si se incluye en el correo la firma que esté configurada para el empleado.
- Añadir firma de la empresa: Campo para seleccionar si se incluye en el correo la firma que esté configurada para la empresa.
- Máximo de conceptos por página: Campo para indicar la cantidad de conceptos a mostrar en cada página. Si este parámetro se deja en blanco, se utilizará el valor por defecto especificado en la plantilla asociada a cada documento.
- Conceptos menos a mostrar en primera página: Campo para ajustar los conceptos que se muestran en la primera página del documento. Debido a que la primera página de un documento con varias páginas contiene más datos, ya que se muestran datos fiscales, es recomendable mostrar en esta página menos conceptos que en las páginas centrales. Si este parámetro se deja en blanco, se utilizará el valor por defecto especificado en la plantilla asociada a cada documento.
- Conceptos menos a mostrar en última página: Campo para ajustar los conceptos que se muestran en la última página del documento. Debido a que la última página de un documento con varias páginas contiene más datos, ya que se muestran observaciones, importes, etc., es recomendable mostrar en esta página menos conceptos que en las páginas centrales. Si este parámetro se deja en blanco, se utilizará el valor por defecto especificado en la plantilla asociada a cada documento.
- Máximo de caracteres por concepto: Campo para indicar el Máximo de caracteres a mostrar en la descripción de cada concepto. Este parámetro permite limitar los caracteres para que la descripción de los conceptos no quede demasiado ancha. Si este parámetro se deja en blanco, se utilizará el valor por defecto especificado en la plantilla asociada a cada documento.
- Ajustar alto de cada concepto: Campo para seleccionar si se ajusta o no el alto de cada concepto. Al establecer este parámetro a Sí, el programa forzará que cada concepto ocupe una sola línea, evitando que salte de línea. Si este parámetro se deja en blanco, se utilizará el valor por defecto especificado en la plantilla asociada a cada documento.
- Mostrar precios: Campo para indicar si se muestran o no los precios en cada concepto del documento. Si este parámetro se deja en blanco, se utilizará el valor por defecto especificado en la plantilla asociada a cada documento.
- Mostrar imágenes de conceptos: Campo para indicar si se muestran o no las imágenes de los productos en cada concepto del documento. En caso de dejar el campo por defecto, el documento cargará según la configuración de la plantilla.
Una vez indicados todos estos datos se puede lanzar el proceso y el sistema enviará, de forma agrupada, todos los documentos seleccionados a la dirección de correo indicada.
Informe: Impresión / envío de documento
Este informe genera un documento detallado con toda la información del presupuesto, pudiendo visualizarlo en la pantalla e imprimirlo desde el programa.
Si se selecciona más de un registro, se creará un documento independiente para cada uno. Si se accede al informe desde la ficha de un registro, además permite obtenerlo en formato PDF o enviarlo por e-mail.
Los datos que se muestran en cada documento se generan en función de la plantilla asociada a dicho documento. Por ejemplo, si en una plantilla se indica que no se muestre el precio con impuestos en los conceptos, no se mostrará ese valor, y si se indica que sí, entonces si se mostrará.
Para generar el informe hay que indicar los siguientes parámetros.
- Máximo de conceptos por página: Campo para indicar la cantidad de conceptos a mostrar en cada página.
- Conceptos menos a mostrar en primera página: Campo para ajustar los conceptos que se muestran en la primera página del documento. Debido a que la primera página de un documento con varias páginas contiene más datos, ya que se muestran datos fiscales, es recomendable mostrar en esta página menos conceptos que en las páginas centrales.
- Conceptos menos a mostrar en última página: Campo para ajustar los conceptos que se muestran en la última página del documento. Debido a que la última página de un documento con varias páginas contiene más datos, ya que se muestran observaciones, importes, etc., es recomendable mostrar en esta página menos conceptos que en las páginas centrales.
- Máximo de caracteres por concepto: Campo para indicar el Máximo de caracteres a mostrar en la descripción de cada concepto. Este parámetro permite limitar los caracteres para que la descripción de los conceptos no quede demasiado ancha.
- Ajustar alto de cada concepto: Campo para seleccionar si se ajusta o no el alto de cada concepto. Al establecer este parámetro a Sí, el programa forzará que cada concepto ocupe una sola línea, evitando que salte de línea.
- Mostrar precios: Campo para indicar si se muestran o no los precios en cada concepto del documento.
- Mostrar imágenes de conceptos: Campo para indicar si se muestran o no las imágenes de los productos en cada concepto del documento. En caso de dejar el campo por defecto, el documento cargará según la configuración de la plantilla.
Si alguno de los campos se deja en blanco, se utilizará el valor por defecto especificado en la plantilla asociada a cada documento.
Pedidos de compra
En el apartado de pedidos se puede registrar cada pedido emitido a los proveedores de servicios o productos que se compran para la empresa.
Se puede acceder a los registros desde el panel principal a Compras -> Documentos -> Pedidos de compra.
Los registros se indican por colores dependiendo del estado de proceso de cada documento:
- Rojo: No se ha procesado ningún concepto del documento.
- Amarillo: Se han procesado parcialmente los conceptos incluidos.
- Verde: Se ha procesado la totalidad de los conceptos que se incluyen en el documento.
Procesar un concepto significa haberlo incluido en otro documento generado a partir del pedido, como por ejemplo un albarán. Otra forma de procesar los conceptos es descartarlos, es decir, indicar al programa que ya nunca van a ser incluidos en otros documentos del ciclo de compras.
Movimientos de stock de los pedidos de compra
Al introducir un pedido de compra en el sistema o al generarlo a partir de otro documento, automáticamente el sistema registrará los movimientos de stock asociados al pedido.
Para los pedidos de compra, cada concepto que se incluya verá alterado su valor de stock “Pendiente de recepción” en su registro de stock asociado al almacén indicado en el concepto. Si el concepto cuenta con múltiples referencias, esto se aplicará a cada una de ellas.
Por ejemplo, si tenemos un producto llamado CAMISETA con las tallas M, L y XL, y lo introducimos en un pedido de compra con 3 unidades en cada referencia, para el almacén PRINCIPAL, el programa generará, para la referencia M del producto CAMISETA en el almacén PRINCIPAL un movimiento de stock con +3 unidades Pendientes de recepción, actualizando su registro de stock. Lo mismo ocurrirá para las referencias L y XL.
Por otro lado, cuando se genera un documento a partir del pedido, ya sea un albarán o factura, o si se descartan unidades, ocurre justo lo contrario: las cantidades traspasadas o descartadas generan un movimiento de stock negativo en el valor “Pendiente de recepción”.
Por ejemplo, si se genera un albarán a partir del concepto explicado anteriormente, para la referencia M, se creará un movimiento de stock con -3 unidades Pendientes de recepción, y otro con +3 unidades en stock asociado al albarán, ya que al entrar un albarán se entiende como ya disponible el stock.
Crear desde cero un pedido de compra
Para registrar un nuevo pedido de compra es necesario indicar:
-
Datos generales
-
Datos del documento
- Proveedor: Campo obligatorio para seleccionar el proveedor al que se realiza el pedido de compra. Al seleccionar el proveedor se cargarán todos sus campos establecidos por defecto, como la forma de pago, el tipo de vencimiento, etc.
- Descripción: Campo para indicar un nombre interno e identificar el documento en listados, etc. y diferenciarlo de otros documentos.
- Fecha: Campo obligatorio para indicar fecha de emisión del documento.
- Número de documento del proveedor: Es el nº de documento que asigna el proveedor a este pedido. Es conveniente rellenarlo para referenciar el documento en conversaciones con el proveedor, con cualquier tema relacionado a este pedido, y poder identificar el documento.
- Documento del proveedor: Campo para adjuntar el archivo del documento emitido por el proveedor.
- Temporada: Si se lleva un control de las temporadas, algo común en sectores como la moda, se puede indicar a qué temporada pertenece el documento.
- Empresa: Campo obligatorio para seleccionar la empresa propia asignada a este pedido.
- Serie/Contador: A partir de la serie se generará el nº de documento. Automáticamente carga el valor de la serie para pedidos asignada por defecto en la empresa seleccionada.
- Número de documento: Campo no editable que el programa asigna automáticamente a partir de la serie y que permite identificar a cada documento de los demás, ya que genera valores únicos.
- Proyecto: Selección del proyecto del que forma parte el pedido. Campo solo visible con el módulo de Proyectos
-
Datos de pago
- Forma de pago: Campo de selección para indicar el medio por el que se va a realizar el pago en el momento de la compra.
- Tipo de vencimiento: Campo de selección para indicar los plazos para hacer efectivo el pago, parcial o total, del importe total del pedido.
- Cuenta bancaria: Campo de selección para indicar la cuenta desde la que se va a realizar el pago del pedido en el momento de la compra.
- Cuenta del proveedor: Campo de selección para indicar la cuenta bancaria del proveedor a la que se va a realizar el pago en el momento de la compra.
- Moneda: Campo de selección para la divisa en la que se emite el documento y por la que se va a realizar el pago en el momento de la compra.
-
Estado
- Fecha de recepción: Selección de la fecha en que se prevé recibir la mercancía incluida en el pedido.
- Dirección de recepción: Dirección de la empresa a la que se recibirá la mercancía incluida en el pedido.
-
Estado: Campo de selección para indicar la situación del
pedido, pudiendo ser:
- Comunicado al proveedor.
- No comunicado al proveedor.
- Procesado: Campo informativo no editable con la situación de gestión del pedido, cargado por defecto como Sin procesar. Este valor se actualiza en el momento que se procesa el pedido al generar otro documento desde él como el albarán o factura de compra.
-
Otros datos:
- Plantilla de impresión: Campo de selección para el modelo de impresión del pedido, según los modelos de plantillas registrados en el programa.
- Observaciones: Campo de texto para indicar información adicional del pedido por parte del proveedor.
- Texto al pie: Campo de texto para detallar el texto del pie de página del documento.
- Observaciones internas: Campo de texto para indicar información adicional sobre el pedido de manera interna en la empresa.
-
Datos del documento
-
Conceptos
- Base imponible: Campo informativo no editable con el cálculo total de la base imponible de todos conceptos del pedido.
- Retención / otro: Campo para seleccionar si hay algún impuesto global que aplicar a todos los conceptos del pedido. Por ejemplo, si eres autónomo y tienes que facturar incluyendo ya el I.R.P.F., se debe indicar en este campo.
- Impuestos: Campo informativo no editable con el cálculo total de impuestos para todos los conceptos del pedido.
- Importe: Campo informativo no editable con el resultado de la suma de base imponible e impuestos totales del pedido de compra.
- Retenciones / otros: Campo informativo que indica los impuestos o retenciones adicionales a todo el documento, tales como retenciones de I.R.P.F.
- Importe neto: Campo informativo que indica el importe final del documento incluyendo los impuestos adicionales o retenciones.
- Listado de conceptos: Se detallan todos los conceptos añadidos al documento, con las acciones disponibles, el nombre del producto, cantidad, precio unitario y totales detallados.
- Filtrar producto: Campo para filtrar entradas de conceptos por los datos del producto incluido.
- Eliminar un concepto: Botón incluido en las acciones de cada concepto para eliminar de forma directa ese concepto de la lista.
-
Pantalla de nuevo concepto / modificar concepto
-
Buscar producto: Campo de selección para productos
registrados en el programa. Cuenta con una serie de botones adicionales:
- Modificar: Permite editar el registro del producto seleccionado. Este botón solo es visible y disponible al momento de seleccionar un producto.
- Ver stock: Permite consultar el stock del producto seleccionado en los diferentes almacenes registrados en el sistema. Este botón solo es visible y disponible al momento de seleccionar un producto.
- Nuevo producto: Permite crear un nuevo producto en el momento de registrar el concepto del documento.
- Genérico: Para añadir al concepto un producto genérico.
- Descripción del producto: Campo de texto que carga la información registrada en el producto en el momento de su selección, pudiendo ampliar la información del producto para el pedido.
- Impuesto: Campo de selección para el porcentaje de impuesto que se aplica según el producto.
- 2º tipo de impuesto: Campo de selección para el 2º tipo de impuesto que se aplica, si procede.
- 2º impuesto: Campo de selección para el porcentaje del 2º tipo de impuesto que se aplica según el producto. Se debe seleccionar un valor siempre que se indique el 2º tipo de impuesto.
- Tipo de operación / régimen de IVA: Campo para seleccionar el tipo de operación o régimen de IVA que aplica para este concepto. Si no aplica ningún régimen especial, debe indicarse el régimen de IVA en el que esté registrado su negocio: régimen general, simplificado o de recargo de equivalencia.
- Precio: Campo para indicar el precio de compra sin impuestos por cada unidad del producto que se incluye en el concepto.
- % dto.: Campo para indicar el porcentaje de descuento que se aplica sobre el precio.
- Importe dto./u.: Campo para indicar el importe descuento por unidad, sin impuestos, del producto que se incluye en el concepto.
- Precio unitario: Campo informativo no editable. Se calcula dividiendo la base imponible entre la cantidad.
- Unidad de medida: Campo de selección para contabilizar las cantidades del producto que se incluyen en el concepto. Por ejemplo: unidades, metros, gramos, litros, horas, etc.
- Precio c/impuestos: Campo para indicar el precio del producto con impuestos.
- Imp. dto./u. c/ impuestos: Campo para indicar el importe de descuento por unidad con impuestos incluidos.
- P. c/ impuestos unitario: Campo informativo no editable. Se calcula dividiendo el importe entre la cantidad.
- Base imponible: Campo informativo no editable con el cálculo de la base imponible por el total del concepto.
- Impuestos: Campo informativo no editable con el cálculo de los impuestos correspondientes por el total del concepto.
- Total: Campo informativo no editable con el total a pagar por el concepto. Su valor es el cálculo total de la suma de la base imponible más los impuestos.
- Cantidad por referencia: Campo para indicar el número de unidades del producto por cada referencia independiente registrada. Por ejemplo, cantidades de la misma prenda por cada talla. Campos solo disponibles para productos con varias referencias registradas en el programa.
- Cantidad: Campo para indicar el número de unidades totales del producto que se incluyen en el concepto. Si el producto tiene los campos de cantidad por referencia, el campo es solo informativo y no editable mostrando el total de productos introducidos por cada referencia.
- Decimales redondeos: Campo para indicar la cantidad de decimales para tener en cuenta en los cálculos de precio, descuentos e impuestos.
-
Buscar producto: Campo de selección para productos
registrados en el programa. Cuenta con una serie de botones adicionales:
Modificar un pedido de compra
Para modificar un pedido de compra, se debe pulsar el botón negro con el lápiz en las opciones de ese registro.
Al pulsar sobre el botón, se abrirá una pantalla como la de nuevo registro, con todos los campos disponibles para la edición de los datos del documento.
Se debe tener en cuenta que el programa tiene restricciones a la hora de modificar documentos. Por ejemplo, no se podrán modificar algunos datos de documentos ya procesados total o parcialmente, incluyendo conceptos, o conceptos o datos de documentos que procedan de otros.
Eliminar un pedido de compra
Para eliminar un pedido de compra, se debe pulsar sobre el botón rojo con la papelera del registro. Para borrar registros de forma masiva, se deben seleccionar en el listado y pulsar sobre el botón rojo con la papelera del menú superior.
A la hora de eliminar pedidos de compra hay que tener en cuenta que:
-
También se eliminan los registros que pueda tener asociados de:
- Conceptos
- Impuestos
- Movimientos de stock
- Procedencia
-
No se pueden eliminar registros si han sido total o parcialmente procesados, o si están
asociados con:
- Trazabilidad de albaranes
- Trazabilidad de facturas
Ficha de pedido de compra
Para ver los datos de cada pedido detalladamente, el listado de pedidos permite acceder a la ficha de cada registro, pulsando sobre el icono gris con la carpeta.
En la ficha del pedido se puede ver toda su información con detalle de sus datos generales y los totales de base imponible, impuestos y el importe total del documento.
En la parte inferior, organizado por pestañas, se muestra el listado de conceptos, los impuestos según el tipo, movimientos de stock, procedencia y listados de trazabilidad en cada documento que esté relacionado con el pedido.
Calendario de pedidos de compra
El calendario de pedidos de compra permite una visión en el tiempo de todos los registros realizados en el programa para este tipo de documentos.
Se puede acceder desde el panel principal en Compras -> Calendarios de documentos -> Calendario de pedidos de compra.
- Nombre y año del mes actual que se está visualizando con botones para avanzar y retroceder en el tiempo.
- Formulario para búsqueda de meses para cambiar el calendario a un mes concreto, con selección de mes y campo para indicar el año.
- Calendario del mes actual que se está visualizando. Cada día que tenga uno o más registros, mostrará un mensaje de los registros de ese día.
- Detalle de día con registros. Al pulsar sobre el mensaje de registros, se abrirá una pantalla con la lista detallada de registros de ese día con todas las opciones para su gestión.
Pedidos desglosados
El apartado de pedidos desglosados muestra todos los conceptos de pedidos registrados en el programa.
Este listado es solo informativo y no se puede editar. Para cambiar esta información, se debe acceder al pedido correspondiente que contiene el concepto.
Se puede acceder al listado desde el panel principal en Compras -> Documentos desglosados -> Pedidos desglosados.
En el listado se puede ver para cada concepto:
- Descripción del documento
- Nº de documento del proveedor
- Fecha
- Proveedor
- Producto
- Descripción
- Referencia
- Unidad de medida
- Cantidad
- Almacén
- Precio
- Precio c/ impuestos
- Importe dto./u.
- Imp. dto./u. c/ impuestos
- % dto.
- Precio unitario
- Precio c/ impuestos unitario
- Impuesto
- 2º impuesto
- Base imponible
- Impuestos
- Importe
- Fecha de entrega
- Temporada
- Empresa
- Proyecto
- Estado del documento
- Documento
- Unidad de medida
- Decimales redondeo cálculos
- 2º tipo de impuesto
- Estado de proceso
- Cantidad procesada
- Además de otros campos
Se puede acceder a los totales de base imponible, impuestos e importe total en el botón de totales del menú superior, de color azul indicado con una calculadora.
Además, se pueden exportar entradas para visualizarlas en la pantalla, imprimirlas, sacar un documento PDF o un archivo CSV para visualizar los datos en hojas de cálculo como Excel.
La herramienta para exportación cuenta con un filtro para seleccionar los campos que se deseen exportar, así como los siguientes parámetros:
- Filas por página: Campo para indicar la cantidad de registros que se incluirán en una página.
- Orientación: Campo para seleccionar la disposición de la página donde se exporta el listado, con las opciones de vertical u horizontal
- Obtener datos relacionados en texto en lugar de su identificador: Por ejemplo, si se quiere mostrar el ID del producto guardado en el programa (un número identificativo), o mostrar en su lugar el nombre del producto.
- Formatear fechas al formato del idioma de trabajo (por ejemplo, DD/MM/AAAA) en lugar de mostrarlas en formato SQL (AAAA-MM-DD).
Generar pedidos a partir de presupuestos
El programa permite generar pedidos de forma automatizada a partir de los presupuestos, mediante procesos.
Proceso: Generar pedido de compra (desde Presupuestos).
Accediendo desde el panel principal a Compras -> Documentos -> Presupuestos de compra, se debe seleccionar el presupuesto de compra y acceder al proceso: Generar pedido de compra.
Incluso se pueden seleccionar varios presupuestos para generar un pedido que agrupe conceptos de todos ellos, siempre que todos pertenezcan al mismo proveedor y tengan asignada la misma moneda.
Para abrir el proceso se deben indicar los siguientes parámetros:
- Serie: Campo obligatorio para seleccionar el contador utilizado para el nuevo documento. El valor cargado automáticamente es la serie indicada por defecto para los nuevos pedidos de compra de la empresa principal indicada en los parámetros del programa.
- Fecha para el nuevo documento: Campo obligatorio para indicar la fecha que tendrá asignada el nuevo documento.
- Número de documento del proveedor: Código identificativo que asigna el proveedor al documento generado.
- Almacén: Campo obligatorio para indicar el almacén donde se destinan los productos o servicios adquiridos en el pedido.
Una vez cumplimentados todos los campos, se abre el proceso y se muestra el detalle de todos los conceptos incluidos en los presupuestos seleccionados. En este listado se puede editar el contenido para cambiar alguna cantidad o eliminar algún concepto, si es necesario, para volcar esos datos en el nuevo documento de pedido de compra.
Al abrir el proceso, se listarán todos los conceptos del documento de origen, cada uno con la cantidad Pendiente de procesar igual a la cantidad total del concepto, y la cantidad A procesar ahora a cero, pudiendo editarlas para cada uno.
Cada fila se indica por colores dependiendo de las cantidades indicadas para procesar:
- Rojo: No se ha indicado ninguna cantidad.
- Amarillo: Se ha indicado una cantidad menor a la indicada concepto del presupuesto.
- Verde: Se ha indicado la cantidad total del concepto del presupuesto.
En la parte inferior se indica la información del Documento de origen, es decir, desde el que se está lanzando el proceso, y los datos del Documento a generar. En este último se detalla la base imponible y el importe total del pedido que se va a generar, totales que se irán actualizando a medida que se vayan indicando las cantidades a procesar en cada concepto, lo que permite comprobar el importe final del documento que se va a generar.
El campo Escanear código de barras permite procesar conceptos de manera rápida buscando cada producto por su código, buscando por su código de barras, referencia interna o referencia del proveedor.
El código se puede introducir manualmente o con un lector para hacerlo más dinámico, detallando a la derecha el último código escaneado y nombre del producto al que corresponde.
Al momento de introducir un código, el proceso buscará ese código automáticamente entre los conceptos del documento de origen (la tabla que se muestra en el proceso). Cuando se encuentra el código en uno de los conceptos, se sumará una unidad en su columna A procesar ahora.
Los conceptos que se quieran procesar por sus cantidades totales, se pueden seleccionar y pulsar sobre el botón Procesar seleccionados de la parte superior.
Para procesar parcialmente un concepto concreto, se debe pulsar sobre el botón de modificar. Se abrirá una nueva pantalla con los datos del producto del concepto, con el campo A procesar ahora con el total de unidades del concepto, para indicar la cantidad deseada. Si el producto tiene más de una referencia, se mostrará un campo para indicar una cantidad específica por cada referencia.
Una vez introducida la cantidades deseadas, se debe pulsar sobre el botón Confirmar, y al cerrarse la ventana se puede comprobar que las cantidades para procesar en el concepto se habrán actualizado, al igual que los totales del documento.
Una vez indicadas todas las cantidades a procesar, se debe pulsar en el botón Generar documento.
Al generar el documento, se creará un nuevo registro de pedido de compra y se puede consultar accediendo desde el panel principal a Compras -> Documentos -> Pedidos de compra.
Proceso: Generar varios pedidos de compra (desde Presupuestos).
Además, existe el proceso de Generar varios pedidos de compra desde la pantalla de presupuestos para ejecutarlo y generar automáticamente los pedidos de compra con los registros seleccionados, de forma directa. En este proceso los parámetros a indicar son:
- Serie: Campo obligatorio para seleccionar el contador utilizado para los nuevos documentos. El valor cargado automáticamente es la serie indicada por defecto para los nuevos pedidos de compra de la empresa principal indicada en los parámetros del programa.
- Fecha para el nuevo documento: Campo obligatorio para indicar la fecha que tendrán los documentos generados.
- Agrupar documentos: Si se establece a Sí, se agruparán todos los presupuestos de cada proveedor en un único pedido. Sino, se generará un pedido por cada presupuesto.
Procesos: Generar documentos de compra a partir de pedidos
El programa permite generar diferentes documentos a partir del registro de pedidos.
- Generar albarán de compra
- Generar varios albaranes de compra
- Generar factura de compra
- Generar varias facturas de compra
El funcionamiento de estos procesos se explica en la sección de la ayuda correspondiente a cada uno de los documentos.
Proceso: Duplicar un pedido
El programa permite crear un nuevo pedido de compra a partir de un pedido ya registrado, pudiendo seleccionar varias entradas del listado para duplicar a la vez.
En el proceso se puede ejecutar desde el listado de pedidos, o desde la ficha de cada pedido para generar una copia de ese registro concreto.
En el proceso se deben indicar dos parámetros, ambos obligatorios:
- Fecha para los nuevos documentos: Campo para indicar la fecha que tendrá el nuevo documento.
- Fecha de recepción: Campo para indicar la fecha de recepción que tendrá cada nuevo documento generado.
- Serie: Campo para seleccionar el contador que se utilizará para generar el nuevo documento. El valor cargado automáticamente es la serie indicada por defecto para los nuevos pedidos de compra de la empresa principal del programa.
Al ejecutar el proceso, se creará una nueva entrada en la lista de pedidos por cada registro seleccionado y será accesible para su revisión, edición o eliminarla si es necesario.
Proceso: Enviar por e-mail
Este proceso permite enviar directamente desde el programa correos electrónicos a los proveedores, con los pedidos adjuntos en formato PDF.
A este proceso se puede acceder desde la ficha del pedido, o desde la lista de pedidos para enviar uno o varios, según selección.
Para realizar el envío de documentos por correo electrónico, se deben seleccionar los documentos que se van a enviar y al abrir el proceso, se deben cumplimentar los siguientes parámetros:
-
Enviar agrupados: Campo de selección para agrupar los documentos en los
correos.
- Si se indica como Sí (recomendado), los documentos se agruparán en un único e-mail para cada destinatario.
- Si se indica cómo No, se enviará un e-mail por cada documento, aunque haya varios documentos con el mismo destinatario.
- Plantilla predefinida Campo para seleccionar un registro de Plantilla de e-mail registrado en el programa. Al seleccionar una plantilla, los campos Asunto y/o Mensaje cargarán con los datos de la plantilla automáticamente.
- Asunto: Campo obligatorio para introducir el asunto del correo electrónico.
- Mensaje: Campo obligatorio para introducir el cuerpo del mensaje de correo.
- Añadir tu firma de empleado: Campo para seleccionar si se incluye en el correo la firma que esté configurada para el empleado.
- Añadir firma de la empresa: Campo para seleccionar si se incluye en el correo la firma que esté configurada para la empresa.
- Máximo de conceptos por página: Campo para indicar la cantidad de conceptos a mostrar en cada página. Si este parámetro se deja en blanco, se utilizará el valor por defecto especificado en la plantilla asociada a cada documento.
- Conceptos menos a mostrar en primera página: Campo para ajustar los conceptos que se muestran en la primera página del documento. Debido a que la primera página de un documento con varias páginas contiene más datos, ya que se muestran datos fiscales, es recomendable mostrar en esta página menos conceptos que en las páginas centrales. Si este parámetro se deja en blanco, se utilizará el valor por defecto especificado en la plantilla asociada a cada documento.
- Conceptos menos a mostrar en última página: Campo para ajustar los conceptos que se muestran en la última página del documento. Debido a que la última página de un documento con varias páginas contiene más datos, ya que se muestran observaciones, importes, etc., es recomendable mostrar en esta página menos conceptos que en las páginas centrales. Si este parámetro se deja en blanco, se utilizará el valor por defecto especificado en la plantilla asociada a cada documento.
- Máximo de caracteres por concepto: Campo para indicar el Máximo de caracteres a mostrar en la descripción de cada concepto. Este parámetro permite limitar los caracteres para que la descripción de los conceptos no quede demasiado ancha. Si este parámetro se deja en blanco, se utilizará el valor por defecto especificado en la plantilla asociada a cada documento.
- Ajustar alto de cada concepto: Campo para seleccionar si se ajusta o no el alto de cada concepto. Al establecer este parámetro a Sí, el programa forzará que cada concepto ocupe una sola línea, evitando que salte de línea. Si este parámetro se deja en blanco, se utilizará el valor por defecto especificado en la plantilla asociada a cada documento.
- Mostrar precios: Campo para indicar si se muestran o no los precios en cada concepto del documento. Si este parámetro se deja en blanco, se utilizará el valor por defecto especificado en la plantilla asociada a cada documento.
- Mostrar imágenes de conceptos: Campo para indicar si se muestran o no las imágenes de los productos en cada concepto del documento. En caso de dejar el campo por defecto, el documento cargará según la configuración de la plantilla.
Una vez indicados todos estos datos, se puede lanzar el proceso y el sistema programará el envío de correos a cada proveedor con sus pedidos adjuntos.
Cabe aclarar que el envío no se realiza instantáneamente, sino que pueden tardar hasta un máximo de 30 minutos en enviarse los correos.
Proceso: Enviar a un e-mail concreto
En este proceso el sistema permite enviar todos los documentos seleccionados en un único correo electrónico a una dirección de e-mail específica, algo muy útil en casos como el envío de documentos a la asesoría de la empresa.
Para lanzar este proceso se deben indicar los siguientes parámetros:
- E-mail de origen: Campo obligatorio para indicar la dirección de correo desde la que se envía el e-mail. Este campo carga por defecto la dirección del usuario logueado, pero puede modificarse para indicar una distinta.
- Nombre: Campo obligatorio para indicar el nombre de quien envía el e-mail. Este campo carga por defecto con el nombre del empleado asociado al usuario logueado, pero puede modificarse para indicar uno distinto.
- E-mail de destino: Campo obligatorio para indicar la dirección de correo desde la que se envía el e-mail. Este campo carga por defecto la dirección del usuario logueado, pero puede modificarse para indicar una distinta.
- Plantilla predefinida Campo para seleccionar un registro de Plantilla de e-mail registrado en el programa. Al seleccionar una plantilla, los campos E-mail de origen, Nombre, Asunto y/o Mensaje cargarán con los datos de la plantilla automáticamente.
- Asunto: Campo obligatorio para introducir el asunto del correo electrónico.
- Mensaje: Campo obligatorio para introducir el cuerpo del mensaje de correo.
- Añadir tu firma de empleado: Campo para seleccionar si se incluye en el correo la firma que esté configurada para el empleado.
- Añadir firma de la empresa: Campo para seleccionar si se incluye en el correo la firma que esté configurada para la empresa.
- Máximo de conceptos por página: Campo para indicar la cantidad de conceptos a mostrar en cada página. Si este parámetro se deja en blanco, se utilizará el valor por defecto especificado en la plantilla asociada a cada documento.
- Conceptos menos a mostrar en primera página: Campo para ajustar los conceptos que se muestran en la primera página del documento. Debido a que la primera página de un documento con varias páginas contiene más datos, ya que se muestran datos fiscales, es recomendable mostrar en esta página menos conceptos que en las páginas centrales. Si este parámetro se deja en blanco, se utilizará el valor por defecto especificado en la plantilla asociada a cada documento.
- Conceptos menos a mostrar en última página: Campo para ajustar los conceptos que se muestran en la última página del documento. Debido a que la última página de un documento con varias páginas contiene más datos, ya que se muestran observaciones, importes, etc., es recomendable mostrar en esta página menos conceptos que en las páginas centrales. Si este parámetro se deja en blanco, se utilizará el valor por defecto especificado en la plantilla asociada a cada documento.
- Máximo de caracteres por concepto: Campo para indicar el Máximo de caracteres a mostrar en la descripción de cada concepto. Este parámetro permite limitar los caracteres para que la descripción de los conceptos no quede demasiado ancha. Si este parámetro se deja en blanco, se utilizará el valor por defecto especificado en la plantilla asociada a cada documento.
- Ajustar alto de cada concepto: Campo para seleccionar si se ajusta o no el alto de cada concepto. Al establecer este parámetro a Sí, el programa forzará que cada concepto ocupe una sola línea, evitando que salte de línea. Si este parámetro se deja en blanco, se utilizará el valor por defecto especificado en la plantilla asociada a cada documento.
- Mostrar precios: Campo para indicar si se muestran o no los precios en cada concepto del documento. Si este parámetro se deja en blanco, se utilizará el valor por defecto especificado en la plantilla asociada a cada documento.
- Mostrar imágenes de conceptos: Campo para indicar si se muestran o no las imágenes de los productos en cada concepto del documento. En caso de dejar el campo por defecto, el documento cargará según la configuración de la plantilla.
Una vez indicados todos estos datos se puede lanzar el proceso y el sistema enviará, de forma agrupada, todos los documentos seleccionados a la dirección de correo indicada.
Informe: Impresión / envío de documento
Este informe genera un documento detallado con toda la información del pedido, pudiendo visualizarlo en la pantalla e imprimirlo desde el programa.
Si se selecciona más de un registro, se creará un documento independiente para cada uno. Si se accede al informe desde la ficha de un registro, además permite obtenerlo en formato PDF o enviarlo por e-mail.
Los datos que se muestran en cada documento se generan en función de la plantilla asociada a dicho documento. Por ejemplo, si en una plantilla se indica que no se muestre el precio con impuestos en los conceptos, no se mostrará ese valor, y si se indica que sí, entonces si se mostrará.
Para generar el informe hay que indicar los siguientes parámetros.
- Máximo de conceptos por página: Campo para indicar la cantidad de conceptos a mostrar en cada página.
- Conceptos menos a mostrar en primera página: Campo para ajustar los conceptos que se muestran en la primera página del documento. Debido a que la primera página de un documento con varias páginas contiene más datos, ya que se muestran datos fiscales, es recomendable mostrar en esta página menos conceptos que en las páginas centrales.
- Conceptos menos a mostrar en última página: Campo para ajustar los conceptos que se muestran en la última página del documento. Debido a que la última página de un documento con varias páginas contiene más datos, ya que se muestran observaciones, importes, etc., es recomendable mostrar en esta página menos conceptos que en las páginas centrales.
- Máximo de caracteres por concepto: Campo para indicar el Máximo de caracteres a mostrar en la descripción de cada concepto. Este parámetro permite limitar los caracteres para que la descripción de los conceptos no quede demasiado ancha.
- Ajustar alto de cada concepto: Campo para seleccionar si se ajusta o no el alto de cada concepto. Al establecer este parámetro a Sí, el programa forzará que cada concepto ocupe una sola línea, evitando que salte de línea.
- Mostrar precios: Campo para indicar si se muestran o no los precios en cada concepto del documento.
- Mostrar imágenes de conceptos: Campo para indicar si se muestran o no las imágenes de los productos en cada concepto del documento. En caso de dejar el campo por defecto, el documento cargará según la configuración de la plantilla.
Si alguno de los campos se deja en blanco, se utilizará el valor por defecto especificado en la plantilla asociada a cada documento.
Albaranes de compra
En el apartado de albaranes se puede registrar cada albarán emitido por los proveedores de productos que se compran para la empresa.
Se puede acceder desde el panel principal a Compras -> Documentos -> Albaranes de compra.
Los registros se indican por colores dependiendo del estado de proceso de cada documento:
- Rojo: No se ha procesado ningún concepto del documento.
- Amarillo: Se han procesado parcialmente los conceptos incluidos.
- Verde: Se ha procesado la totalidad de los conceptos que se incluyen en el documento.
Procesar un concepto significa haberlo incluido en otro documento generado a partir del albarán, como por ejemplo una factura. Otra forma de procesar los conceptos es descartarlos, es decir, indicar al programa que ya nunca van a ser incluidos en otros documentos del ciclo de compras.
Movimientos de stock de los albaranes de compra
Al introducir un albarán de compra en el sistema o al generarlo a partir de otro documento, automáticamente el sistema registrará los movimientos de stock asociados al albarán.
Para los albaranes de compra, cada concepto que se incluya verá alterado su valor de stock “Stock” en su registro de stock asociado al almacén indicado en el concepto. Si el concepto cuenta con múltiples referencias, esto se aplicará a cada una de ellas.
Por ejemplo, si tenemos un producto llamado CAMISETA con las tallas M, L y XL, y lo introducimos en un albarán de compra con 3 unidades en cada referencia, para el almacén PRINCIPAL, el programa generará, para la referencia M del producto CAMISETA en el almacén PRINCIPAL un movimiento de stock con +3 unidades en Stock, actualizando su registro de stock. Lo mismo ocurrirá para las referencias L y XL.
Por otro lado, cuando se genera un documento a partir del albarán, como por ejemplo una factura, ocurre justo lo contrario: las cantidades traspasadas o descartadas generan un movimiento de stock negativo en el valor “Stock”.
Por ejemplo, si se genera una factura a partir del concepto explicado anteriormente, para la referencia M, se creará un movimiento de stock con -3 unidades en Stock, y otro con +3 unidades en stock asociado a la nueva factura, ya que la generación de la factura desde el albarán no implica un cambio en el stock.
Crear desde cero un albarán de compra
Para registrar un nuevo albarán es necesario indicar:
-
Datos generales
-
Datos del documento
- Proveedor: Campo obligatorio para seleccionar el proveedor que emite el albarán de compra. Al seleccionar el proveedor se cargarán todos sus campos establecidos por defecto, como la forma de pago, el tipo de vencimiento, etc.
- Es un albarán de depósito: Este campo solo está disponible con el Módulo de Segunda Mano . Sirve para indicar si los productos que se incluyen en el albarán se entregan en forma de depósito. Al marcarlo como Sí, una vez creado el albarán se crean también los registros de depósito asociados a los productos, accesibles desde el módulo de Almacén.
- Descripción: Campo para indicar un nombre interno e identificar el documento en listados, etc. y diferenciarlo de otros documentos.
- Fecha: Campo obligatorio para indicar la fecha de recepción del documento.
- Número de documento del proveedor: Es el nº de documento que asigna el proveedor a este albarán. Es conveniente rellenarlo para referenciar el documento en conversaciones con el proveedor, con cualquier tema relacionado a este albarán, y poder identificar el documento.
- Documento del proveedor: Campo para adjuntar el archivo del documento emitido por el proveedor.
- Temporada: Si se lleva un control de las temporadas, algo común en sectores como la moda, se puede indicar a qué temporada pertenece el documento.
- Empresa: Campo obligatorio para seleccionar la empresa propia asignada a este albarán.
- Serie/Contador: A partir de la serie se generará el nº de documento. Automáticamente carga el valor de la serie para albaranes asignada por defecto en la empresa seleccionada.
- Número de documento: Campo no editable que el programa asigna automáticamente a partir de la serie y que permite identificar a cada documento de los demás, ya que genera valores únicos
- Proyecto: Selección del proyecto del que forma parte el albarán. Campo solo visible con el Módulo de Proyectos .
-
Datos de Pago:
- Forma de pago: Campo de selección para indicar el medio por el que se va a realizar el pago en el momento de la compra.
- Tipo de vencimiento: Campo de selección para indicar los plazos para hacer efectivo el pago, parcial o total, del importe total del albarán.
- Cuenta bancaria: Campo de selección para indicar la cuenta desde la que se va a realizar el pago del importe total del albarán.
- Cuenta del proveedor: Campo de selección para indicar la cuenta bancaria del proveedor a la que se va a realizar el pago del importe total del albarán.
- Moneda: Campo de selección para la divisa en la que se emite el documento y por la que se va a realizar el pago del importe total del albarán.
-
Estado
- Dirección de recepción: Dirección de la empresa en la que se recibió la mercancía incluida en el albarán.
- Procesado: Campo informativo no editable con la situación de gestión del albarán, cargado por defecto como Sin procesar. Este valor se actualiza en el momento que se procesa el albarán al generar otro documento desde él, como una factura.
-
Otros datos:
- Plantilla de impresión: Campo de selección para el modelo de impresión del albarán, según los modelos de plantillas registrados en el programa.
- Observaciones: Campo de texto para indicar información adicional del albarán por parte del proveedor.
- Texto al pie: Campo de texto para detallar el texto del pie de página del documento.
- Observaciones internas: Campo de texto para indicar información adicional sobre el albarán de manera interna en la empresa.
-
Datos del documento
-
Conceptos
- Base imponible: Campo informativo no editable con el cálculo total de la base imponible de todos los conceptos del albarán.
- Retención / otro: Campo para seleccionar si hay algún impuesto global que aplicar a todos los conceptos del albarán. Por ejemplo, si eres autónomo y tienes que facturar incluyendo ya el I.R.P.F., se debe indicar en este campo.
- Impuestos: Campo informativo no editable con el cálculo total de impuestos para todos los conceptos del albarán.
- Importe: Campo informativo no editable con el resultado de la suma de base imponible e impuestos totales del albarán.
- Retenciones / otros: Campo informativo que indica los impuestos o retenciones adicionales a todo el documento, tales como retenciones de I.R.P.F.
- Importe neto: Campo informativo que indica el importe final del documento incluyendo los impuestos adicionales o retenciones.
- Listado de conceptos: Se detallan todos los conceptos añadidos al documento, con las acciones disponibles, el nombre del producto, cantidad, precio unitario y totales detallados.
- Filtrar producto: Campo para filtrar entradas de conceptos por los datos del producto incluido.
- Eliminar un concepto: Botón incluido en las acciones de cada concepto para eliminar de forma directa ese concepto de la lista.
-
Pantalla de nuevo concepto / modificar concepto
-
Buscar producto: Campo de selección para productos
registrados en el programa. Cuenta con una serie de botones adicionales:
- Modificar: Permite editar el registro del producto seleccionado. Este botón solo es visible y disponible al momento de seleccionar un producto.
- Ver stock: Permite consultar el stock del producto seleccionado en los diferentes almacenes registrados en el sistema. Este botón solo es visible y disponible al momento de seleccionar un producto.
- Nuevo producto: Permite crear un nuevo producto en el momento de registrar el concepto del documento.
- Genérico: Para añadir al concepto un producto genérico.
- Descripción del producto: Campo de texto que carga la información registrada en el producto en el momento de su selección, pudiendo ampliar la información del producto para el albarán.
- Impuesto: Campo de selección para el porcentaje de impuesto que se aplica según el producto.
- 2º tipo de impuesto: Campo de selección para el 2º tipo de impuesto que se aplica, si procede.
- 2º impuesto: Campo de selección para el porcentaje del 2º tipo de impuesto que se aplica según el producto. Se debe seleccionar un valor siempre que se indique el 2º tipo de impuesto.
- Tipo de operación / régimen de IVA: Campo para seleccionar el tipo de operación o régimen de IVA que aplica para este concepto. Si no aplica ningún régimen especial, debe indicarse el régimen de IVA en el que esté registrado su negocio: régimen general, simplificado o de recargo de equivalencia.
- Precio: Campo para indicar el precio de compra sin impuestos por cada unidad del producto que se incluye en el concepto.
- % dto.: Campo para indicar el porcentaje de descuento que se aplica sobre el precio.
- Importe dto./u.: Campo para indicar el importe descuento por unidad, sin impuestos, del producto que se incluye en el concepto.
- Precio unitario: Campo informativo no editable. Se calcula dividiendo la base imponible entre la cantidad.
- Unidad de medida: Campo de selección para contabilizar las cantidades del producto que se incluyen en el concepto. Por ejemplo: unidades, metros, gramos, litros, horas, etc.
- Precio c/impuestos: Campo para indicar el precio del producto con impuestos.
- Imp. dto./u. c/ impuestos: Campo para indicar el importe de descuento por unidad con impuestos incluidos.
- P. c/ impuestos unitario: Campo informativo no editable. Se calcula dividiendo el importe entre la cantidad.
- Base imponible: Campo informativo no editable con el cálculo de la base imponible por el total del concepto.
- Impuestos: Campo informativo no editable con el cálculo de los impuestos correspondientes por el total del concepto.
- Total: Campo informativo no editable con el total a pagar por el concepto. Su valor es el cálculo total de la suma de la base imponible más los impuestos.
- Cantidad por referencia: Campo para indicar el número de unidades del producto por cada referencia independiente registrada. Por ejemplo, cantidades de la misma prenda por cada talla. Campos solo disponibles para productos con varias referencias registradas en el programa.
- Cantidad: Campo para indicar el número de unidades totales del producto que se incluyen en el concepto. Si el producto tiene los campos de cantidad por referencia, el campo es solo informativo y no editable mostrando el total de productos introducidos por cada referencia.
- Decimales redondeos: Campo para indicar la cantidad de decimales para tener en cuenta en los cálculos de precio, descuentos e impuestos.
-
Buscar producto: Campo de selección para productos
registrados en el programa. Cuenta con una serie de botones adicionales:
Modificar un albarán de compra
Para modificar un albarán de compra, se debe pulsar el botón negro con el lápiz en las opciones de ese registro.
Al pulsar sobre el botón, se abrirá una pantalla como la de nuevo registro, con todos los campos disponibles para la edición de los datos del documento.
Se debe tener en cuenta que el programa tiene restricciones a la hora de modificar documentos. Por ejemplo, no se podrán modificar algunos datos de documentos ya procesados total o parcialmente, incluyendo conceptos, o conceptos o datos de documentos que procedan de otros.
Eliminar un albarán de compra
Para eliminar un albarán de compra, se debe pulsar sobre el botón rojo con la papelera del registro. Para borrar registros de forma masiva, se deben seleccionar en el listado y pulsar sobre el botón rojo con la papelera del menú superior.
A la hora de eliminar albaranes de compra hay que tener en cuenta que:
- También se eliminan los registros que pueda tener asociados de:
- Conceptos
- Depósitos (Módulo de Segunda mano)
- Depósitos devueltos (Módulo de Segunda mano)
- Impuestos
- Identificadores únicos (Módulo de Trazabilidad)
- Lotes (Módulo de Trazabilidad)
- Movimientos de stock
- Procedencia
- No se pueden eliminar registros si han sido total o parcialmente procesados, o si están
asociados con:
- Trazabilidad de facturas
Ficha de albarán de compra
Para ver los datos de cada albarán detalladamente, el listado de albaranes permite acceder a la ficha de cada registro, pulsando sobre el icono gris con la carpeta.
En la ficha del albarán se puede ver toda su información con detalle de sus datos generales y los totales de base imponible, impuestos y el importe total del documento.
En la parte inferior, organizado por pestañas, se muestra el listado de conceptos, los impuestos según el tipo, listados de trazabilidad, movimientos de stock, etc.
Calendario de albaranes de compra
El calendario de albaranes de compra permite una visión en el tiempo de todos los registros realizados en el programa para este tipo de documentos.
Se puede acceder desde el panel principal en Compras -> Calendarios de documentos -> Calendario de albaranes de compra.
- Nombre y año del mes actual que se está visualizando con botones para avanzar y retroceder en el tiempo.
- Formulario para búsqueda de meses para cambiar el calendario a un mes concreto, con selección de mes y campo para indicar el año.
- Calendario del mes actual que se está visualizando. Detalle y acceso a cada día que tenga registros.
- Detalle de día con registros. Al pulsar sobre el mensaje de registros, se abrirá una pantalla con la lista detallada de registros de ese día con todas las opciones para su gestión.
Albaranes desglosados
El apartado de albaranes desglosados muestra todos los conceptos de albaranes registrados en el programa.
Este listado es solo informativo y no se puede editar. Para cambiar esta información, se debe acceder al albarán correspondiente que contiene el producto en el concepto.
Se puede acceder al listado desde el panel principal en Compras -> Documentos desglosados -> Albaranes desglosados.
En el listado se puede ver para cada concepto:
- Descripción del documento
- Nº de documento del proveedor
- Fecha
- Proveedor
- Producto
- Descripción
- Referencia
- Unidad de medida
- Cantidad
- Almacén
- Precio
- Precio c/ impuestos
- Importe dto./u.
- Imp. dto./u. c/ impuestos
- % dto.
- Precio unitario
- Precio c/ impuestos unitario
- Impuesto
- 2º impuesto
- Base imponible
- Impuestos
- Importe
- Temporada
- Empresa
- Proyecto
- Documento
- Decimales redondeo cálculos
- 2º tipo de impuesto
- Estado de proceso
- Cantidad procesada
- Además de otros campos
Se puede acceder a los totales de base imponible, impuestos e importe total en el botón de totales del menú superior, de color azul indicado con una calculadora.
Además, se pueden exportar entradas para visualizarlas en la pantalla, imprimirlas, sacar un documento PDF o un archivo CSV para visualizar los datos en hojas de cálculo como Excel.
La herramienta para exportación cuenta con un filtro para seleccionar los campos que se deseen exportar, así como los siguientes parámetros:
- Filas por página: Campo para indicar la cantidad de registros que se incluirán en una página.
- Orientación: Campo para seleccionar la disposición de la página donde se exporta el listado, con las opciones de vertical u horizontal.
- Obtener datos relacionados en texto en lugar de su identificador: Campo para seleccionar si se quiere el nombre de los campos o el identificador único.
- Formatear fechas al formato del idioma de trabajo (por ejemplo, DD/MM/AAAA) en lugar de mostrarlas en formato SQL (AAAA-MM-DD).
Procesos para generar albaranes a partir de otros documentos
El programa permite generar albaranes de compra de forma automatizada desde dos tipos de documentos:
- Presupuestos de compra: Accediendo desde el panel principal a Compras -> Documentos -> Presupuestos de compra.
- Pedidos de compra: Accediendo desde el panel principal a Compras -> Documentos -> Pedidos de compra.
Proceso: Generar albarán de compra (desde Presupuestos o desde Pedidos).
Dentro del listado de cada tipo de documento (Compras -> Documentos -> Presupuestos de compra y Compras -> Documentos -> Pedidos de compra), se debe seleccionar el registro que se va a transmitir al nuevo albarán y acceder al proceso: Generar albarán de compra.
Incluso se pueden seleccionar varios registros para generar un albarán que agrupe conceptos de todos ellos, siempre que todos pertenezcan al mismo proveedor y tengan asignada la misma moneda.
Al abrir el proceso se deben indicar los siguientes parámetros:
- Serie: Campo obligatorio para seleccionar el contador utilizado para el nuevo documento. El valor cargado automáticamente es la serie indicada por defecto para los nuevos albaranes de compra de la empresa principal indicada en los parámetros del programa.
- Fecha para el nuevo documento: Campo obligatorio para indicar la fecha que tendrá asignada el nuevo documento.
- Número de documento del proveedor: Código identificativo que asigna el proveedor al documento generado.
- Almacén: Campo obligatorio para indicar el almacén donde se destinan los productos o servicios adquiridos en el albarán. Este campo solo se muestra si se ejecuta el proceso desde presupuestos.
Una vez cumplimentados todos los campos, se abre el proceso y se muestra el detalle de todos los conceptos incluidos en los registros seleccionados. En este listado se puede editar el contenido para cambiar alguna cantidad o eliminar algún concepto, si es necesario, para volcar esos datos en el nuevo documento de albarán de compra.
Al abrir el proceso, se listarán todos los conceptos del documento de origen, cada uno con la cantidad Pendiente de procesar igual a la cantidad total del concepto, y la cantidad A procesar ahora a cero, pudiendo editarlas para cada uno.
Cada fila se indica por colores dependiendo de las cantidades indicadas para procesar:
- Rojo: No se ha indicado ninguna cantidad.
- Amarillo: Se ha indicado una cantidad menor a la indicada para el concepto en el documento de origen.
- Verde: Se ha indicado la cantidad total del concepto en el documento de origen.
En la parte inferior se indica la información del Documento de origen, es decir, desde el que se está lanzando el proceso, y los datos del Documento a generar. En este último se detalla la base imponible y el importe total del albarán que se va a generar, totales que se irán actualizando a medida que se vayan indicando las cantidades a procesar en cada concepto, lo que permite comprobar el importe final del documento que se va a generar.
El campo Escanear código de barras permite procesar conceptos de manera rápida buscando cada producto por su código, buscando por su código de barras, referencia interna o referencia del proveedor.
El código se puede introducir manualmente o con un lector para hacerlo más dinámico, detallando a la derecha el último código escaneado y nombre del producto al que corresponde.
Al momento de introducir un código, el proceso buscará ese código automáticamente entre los conceptos del documento de origen (la tabla que se muestra en el proceso). Cuando se encuentra el código en uno de los conceptos, se sumará una unidad en su columna A procesar ahora.
Los conceptos que se quieran procesar por sus cantidades totales, se pueden seleccionar y pulsar sobre el botón Procesar seleccionados de la parte superior.
Para procesar parcialmente un concepto, se debe pulsar sobre el botón de modificar. Se abrirá una nueva pantalla con los datos del producto del concepto, con el campo A procesar ahora con el total de unidades del concepto, para indicar la cantidad deseada. Si el producto tiene más de una referencia, se mostrará un campo para indicar una cantidad específica por cada referencia.
Una vez introducida la cantidades deseadas, se debe pulsar sobre el botón Confirmar, y al cerrarse la ventana se puede comprobar que las cantidades para procesar en el concepto se habrán actualizado, al igual que los totales del documento.
Una vez indicadas todas las cantidades a procesar, se debe pulsar en el botón Generar documento.
Proceso: Generar varios albaranes de compra (desde Presupuestos o desde Pedidos).
Además, existe el proceso de Generar varios albaranes de compra desde la pantalla de presupuestos y pedidos, para ejecutarlo y generar automáticamente los albaranes de compra con los registros seleccionados, de forma directa. En este proceso los parámetros a indicar son:
- Serie: Campo obligatorio para seleccionar el contador utilizado para los nuevos documentos. El valor cargado automáticamente es la serie indicada por defecto para los nuevos albaranes de compra de la empresa principal indicada en los parámetros del programa.
- Fecha para el nuevo documento: Campo obligatorio para indicar la fecha que se registra la emisión del nuevo documento.
- Agrupar documentos: Si se establece a Sí, se agruparán todos los registros de cada proveedor en un único albarán. Sino, se generará un albarán por cada registro.
Procesos: Generar facturas de compra a partir de albaranes
El programa permite generar una o varias facturas de compra a partir del albarán correspondiente.
El funcionamiento de estos procesos se explica en la ayuda correspondiente a Facturas de compra.
Proceso: Duplicar un albarán
El programa permite crear un nuevo albarán de compra a partir de un albarán ya registrado, pudiendo seleccionar varias entradas del listado para duplicar a la vez.
En el proceso se puede ejecutar desde el listado de albaranes, o desde la ficha de cada albarán para generar una copia de ese registro concreto.
En el proceso se deben indicar dos parámetros, ambos obligatorios:
- Fecha para los nuevos documentos: Campo para indicar la fecha que tendrá el nuevo documento.
- Serie: Campo obligatorio para seleccionar el contador utilizado para los nuevos documentos. El valor cargado automáticamente es la serie indicada por defecto para los nuevos albaranes de compra de la empresa principal indicada en los parámetros del programa.
Al ejecutar el proceso, se creará una nueva entrada en la lista de albaranes por cada registro seleccionado y será accesible para su revisión, edición o eliminarla si es necesario.
Proceso: Enviar por e-mail
Este proceso permite enviar directamente desde el programa correos electrónicos a los proveedores, con los albaranes adjuntos en formato PDF.
A este proceso se puede acceder desde la ficha del albarán, o desde la lista de albaranes para enviar uno o varios, según selección.
Para realizar el envío de documentos por correo electrónico, se deben seleccionar los documentos que se van a enviar y al abrir el proceso, se deben cumplimentar los siguientes parámetros:
-
Enviar agrupados: Campo de selección para agrupar los documentos en los
correos.
- Si se indica como Sí (recomendado), los documentos se agruparán en un único e-mail para cada destinatario.
- Si se indica cómo No, se enviará un e-mail por cada documento, aunque haya varios documentos con el mismo destinatario.
- Plantilla predefinida Campo para seleccionar un registro de Plantilla de e-mail registrado en el programa. Al seleccionar una plantilla, los campos Asunto y/o Mensaje cargarán con los datos de la plantilla automáticamente.
- Asunto: Campo obligatorio para introducir el asunto del correo electrónico.
- Mensaje: Campo obligatorio para introducir el cuerpo del mensaje de correo.
- Añadir tu firma de empleado: Campo para seleccionar si se incluye en el correo la firma que esté configurada para el empleado.
- Añadir firma de la empresa: Campo para seleccionar si se incluye en el correo la firma que esté configurada para la empresa.
- Máximo de conceptos por página: Campo para indicar la cantidad de conceptos a mostrar en cada página. Si este parámetro se deja en blanco, se utilizará el valor por defecto especificado en la plantilla asociada a cada documento.
- Conceptos menos a mostrar en primera página: Campo para ajustar los conceptos que se muestran en la primera página del documento. Debido a que la primera página de un documento con varias páginas contiene más datos, ya que se muestran datos fiscales, es recomendable mostrar en esta página menos conceptos que en las páginas centrales. Si este parámetro se deja en blanco, se utilizará el valor por defecto especificado en la plantilla asociada a cada documento.
- Conceptos menos a mostrar en última página: Campo para ajustar los conceptos que se muestran en la última página del documento. Debido a que la última página de un documento con varias páginas contiene más datos, ya que se muestran observaciones, importes, etc., es recomendable mostrar en esta página menos conceptos que en las páginas centrales. Si este parámetro se deja en blanco, se utilizará el valor por defecto especificado en la plantilla asociada a cada documento.
- Máximo de caracteres por concepto: Campo para indicar el Máximo de caracteres a mostrar en la descripción de cada concepto. Este parámetro permite limitar los caracteres para que la descripción de los conceptos no quede demasiado ancha. Si este parámetro se deja en blanco, se utilizará el valor por defecto especificado en la plantilla asociada a cada documento.
- Ajustar alto de cada concepto: Campo para seleccionar si se ajusta o no el alto de cada concepto. Al establecer este parámetro a Sí, el programa forzará que cada concepto ocupe una sola línea, evitando que salte de línea. Si este parámetro se deja en blanco, se utilizará el valor por defecto especificado en la plantilla asociada a cada documento.
- Mostrar precios: Campo para indicar si se muestran o no los precios en cada concepto del documento. Si este parámetro se deja en blanco, se utilizará el valor por defecto especificado en la plantilla asociada a cada documento.
- Mostrar imágenes de conceptos: Campo para indicar si se muestran o no las imágenes de los productos en cada concepto del documento. En caso de dejar el campo por defecto, el documento cargará según la configuración de la plantilla.
Una vez indicados todos estos datos, se puede lanzar el proceso y el sistema programará el envío de correos a cada proveedor con sus albaranes adjuntos.
Cabe aclarar que el envío no se realiza instantáneamente, sino que pueden tardar hasta un máximo de 30 minutos en enviarse los correos.
Proceso: Enviar a un e-mail concreto
En este proceso el sistema permite enviar todos los documentos seleccionados en un único correo electrónico a una dirección de e-mail específica, algo muy útil en casos como el envío de documentos a la asesoría de la empresa.
Para lanzar este proceso se deben indicar los siguientes parámetros:
- E-mail de origen: Campo obligatorio para indicar la dirección de correo desde la que se envía el e-mail. Este campo carga por defecto la dirección del usuario logueado, pero puede modificarse para indicar una distinta.
- Nombre: Campo obligatorio para indicar el nombre de quien envía el e-mail. Este campo carga por defecto con el nombre del empleado asociado al usuario logueado, pero puede modificarse para indicar uno distinto.
- E-mail de destino: Campo obligatorio para indicar la dirección de correo desde la que se envía el e-mail. Este campo carga por defecto la dirección del usuario logueado, pero puede modificarse para indicar una distinta.
- Plantilla predefinida Campo para seleccionar un registro de Plantilla de e-mail registrado en el programa. Al seleccionar una plantilla, los campos E-mail de origen, Nombre, Asunto y/o Mensaje cargarán con los datos de la plantilla automáticamente.
- Asunto: Campo obligatorio para introducir el asunto del correo electrónico.
- Mensaje: Campo obligatorio para introducir el cuerpo del mensaje de correo.
- Añadir tu firma de empleado: Campo para seleccionar si se incluye en el correo la firma que esté configurada para el empleado.
- Añadir firma de la empresa: Campo para seleccionar si se incluye en el correo la firma que esté configurada para la empresa.
- Máximo de conceptos por página: Campo para indicar la cantidad de conceptos a mostrar en cada página. Si este parámetro se deja en blanco, se utilizará el valor por defecto especificado en la plantilla asociada a cada documento.
- Conceptos menos a mostrar en primera página: Campo para ajustar los conceptos que se muestran en la primera página del documento. Debido a que la primera página de un documento con varias páginas contiene más datos, ya que se muestran datos fiscales, es recomendable mostrar en esta página menos conceptos que en las páginas centrales. Si este parámetro se deja en blanco, se utilizará el valor por defecto especificado en la plantilla asociada a cada documento.
- Conceptos menos a mostrar en última página: Campo para ajustar los conceptos que se muestran en la última página del documento. Debido a que la última página de un documento con varias páginas contiene más datos, ya que se muestran observaciones, importes, etc., es recomendable mostrar en esta página menos conceptos que en las páginas centrales. Si este parámetro se deja en blanco, se utilizará el valor por defecto especificado en la plantilla asociada a cada documento.
- Máximo de caracteres por concepto: Campo para indicar el Máximo de caracteres a mostrar en la descripción de cada concepto. Este parámetro permite limitar los caracteres para que la descripción de los conceptos no quede demasiado ancha. Si este parámetro se deja en blanco, se utilizará el valor por defecto especificado en la plantilla asociada a cada documento.
- Ajustar alto de cada concepto: Campo para seleccionar si se ajusta o no el alto de cada concepto. Al establecer este parámetro a Sí, el programa forzará que cada concepto ocupe una sola línea, evitando que salte de línea. Si este parámetro se deja en blanco, se utilizará el valor por defecto especificado en la plantilla asociada a cada documento.
- Mostrar precios: Campo para indicar si se muestran o no los precios en cada concepto del documento. Si este parámetro se deja en blanco, se utilizará el valor por defecto especificado en la plantilla asociada a cada documento.
- Mostrar imágenes de conceptos: Campo para indicar si se muestran o no las imágenes de los productos en cada concepto del documento. En caso de dejar el campo por defecto, el documento cargará según la configuración de la plantilla.
Una vez indicados todos estos datos se puede lanzar el proceso y el sistema enviará, de forma agrupada, todos los documentos seleccionados a la dirección de correo indicada.
Proceso: Imprimir etiquetas de un albarán
Este proceso permite imprimir de manera sencilla las etiquetas de los productos incluidos en los conceptos del albarán o albaranes de compra seleccionados.
-
Listado de productos incluidos en los conceptos del albarán o albaranes seleccionados,
diferenciados por sus distintas referencias. Se detalla toda la información, siendo las
columnas más importantes:
- Etiquetas a imprimir: Campos editables para indicar la cantidad de etiquetas por cada referencia de producto. Por defecto se carga con el valor de la cantidad que tenga cada concepto.
- Cantidad: el nº de unidades que hay en cada concepto para cada referencia.
-
Parámetros de impresión
- Configuración de etiquetas: Campo de selección para la configuración de impresión de etiquetas.
- Fila inicial: Útil para configuraciones de etiquetas tipo folio, para indicar en qué fila de la hoja de etiquetas debe comenzar a imprimir si es una hoja ya utilizada previamente.
- Columna inicial: Útil para configuraciones de etiquetas tipo folio, para indicar en qué columna de la hoja de etiquetas debe comenzar a imprimir si es una hoja ya utilizada previamente.
- Mostrar precios de ofertas: Campo de selección de Sí o No para indicar si mostrar precio de la oferta que esté configurada en el producto.
- Mostrar precio original tachado: Campo de selección de Sí o No para mostrar precio original del producto tachado o no si se muestran precios con oferta.
- Fecha para obtener el precio de la oferta: Campo para indicar la fecha que tener en cuenta para la obtención del precio de la oferta en caso de mostrar precios con ofertas, ya que puede haber ofertas en varios períodos de tiempo para un mismo producto.
Consulte la sección de la ayuda relativa a Productos y Almacén para obtener información acerca de otros métodos de impresión de etiquetas.
Informe: Impresión / envío de documento
Este informe genera un documento detallado con toda la información del albarán, pudiendo visualizarlo en la pantalla e imprimirlo desde el programa.
Si se selecciona más de un registro, se creará un documento independiente para cada uno. Si se accede al informe desde la ficha de un registro, además permite obtenerlo en formato PDF o enviarlo por e-mail.
Los datos que se muestran en cada documento se generan en función de la plantilla asociada a dicho documento. Por ejemplo, si en una plantilla se indica que no se muestre el precio con impuestos en los conceptos, no se mostrará ese valor, y si se indica que sí, entonces si se mostrará.
Para generar el informe hay que indicar los siguientes parámetros.
- Máximo de conceptos por página: Campo para indicar la cantidad de conceptos a mostrar en cada página.
- Conceptos menos a mostrar en primera página: Campo para ajustar los conceptos que se muestran en la primera página del documento. Debido a que la primera página de un documento con varias páginas contiene más datos, ya que se muestran datos fiscales, es recomendable mostrar en esta página menos conceptos que en las páginas centrales.
- Conceptos menos a mostrar en última página: Campo para ajustar los conceptos que se muestran en la última página del documento. Debido a que la última página de un documento con varias páginas contiene más datos, ya que se muestran observaciones, importes, etc., es recomendable mostrar en esta página menos conceptos que en las páginas centrales.
- Máximo de caracteres por concepto: Campo para indicar el Máximo de caracteres a mostrar en la descripción de cada concepto. Este parámetro permite limitar los caracteres para que la descripción de los conceptos no quede demasiado ancha.
- Ajustar alto de cada concepto: Campo para seleccionar si se ajusta o no el alto de cada concepto. Al establecer este parámetro a Sí, el programa forzará que cada concepto ocupe una sola línea, evitando que salte de línea.
- Mostrar precios: Campo para indicar si se muestran o no los precios en cada concepto del documento.
- Mostrar imágenes de conceptos: Campo para indicar si se muestran o no las imágenes de los productos en cada concepto del documento. En caso de dejar el campo por defecto, el documento cargará según la configuración de la plantilla.
Si alguno de los campos se deja en blanco, se utilizará el valor por defecto especificado en la plantilla asociada a cada documento.
Informe: Contrato de depósito
El programa permite generar contratos de depósito en las compras de productos de segunda mano que se van a guardar en depósito para su posterior venta.
El funcionamiento de este informe se explica en su correspondiente apartado , en la ayuda del Módulo de Segunda mano.
Facturas de compra y gastos
En el apartado de facturas se puede registrar cada factura emitida por los proveedores de productos o servicios que se compran para la empresa.
Se puede acceder a los registros desde el panel principal a Compras -> Documentos -> Facturas de compra y gastos.
En este caso, los registros se indican por colores dependiendo de su estado de pago:
- Rojo: No se ha pagado nada y está pendiente la totalidad de su importe.
- Amarillo: Se ha pagado parcialmente y está pendiente una parte del importe.
- Verde: Se ha pagado la totalidad del importe.
- Gris: Se trata de una factura rectificada o recapitulativa en la que ya no se pueden asociar pagos, y sus impuestos no son computables.
Movimientos de stock de las facturas de compra
Al introducir una factura de compra en el sistema o al generarla a partir de otro documento, automáticamente el sistema registrará los movimientos de stock asociados a la factura.
Para las facturas de compra, cada concepto que se incluya verá alterado su valor de stock “Stock” en su registro de stock asociado al almacén indicado en el concepto. Si el concepto cuenta con múltiples referencias, esto se aplicará a cada una de ellas.
Por ejemplo, si tenemos un producto llamado CAMISETA con las tallas M, L y XL, y lo introducimos en una factura de compra con 3 unidades en cada referencia, para el almacén PRINCIPAL, el programa generará, para la referencia M del producto CAMISETA en el almacén PRINCIPAL un movimiento de stock con +3 unidades en Stock, actualizando su registro de stock. Lo mismo ocurrirá para las referencias L y XL.
Crear desde cero una factura
-
Datos generales
-
Datos del documento
- Proveedor: Campo obligatorio para seleccionar el proveedor que emite la factura de compra. Al seleccionar el proveedor se cargarán todos sus campos establecidos por defecto, como la forma de pago, el tipo de vencimiento, etc.
- Descripción: Campo para indicar un nombre interno e identificar el documento en listados, etc. y diferenciarlo de otros documentos.
- Fecha: Campo obligatorio para indicar fecha de expedición del documento.
- Fecha operación: Campo para indicar una fecha distinta a la Fecha de expedición (Fecha). En facturas, Fecha de operación, si se establece y es distinta a la fecha de expedición (Fecha), indica la fecha en la que se computan los impuestos asociados a la factura, como el IVA.
- Número de documento del proveedor: Es el nº de documento que asigna el proveedor a esta factura. Es conveniente rellenarlo para referenciar el documento en conversaciones con el proveedor, con cualquier tema relacionado a esta factura, y poder identificar el documento. Además, es importante de cara a las declaraciones fiscales de impuestos.
- Documento del proveedor: Campo para adjuntar el archivo del documento emitido por el proveedor.
- Temporada: Si se lleva un control de las temporadas, algo común en sectores como la moda, se puede indicar a qué temporada pertenece el documento.
- Empresa: Campo obligatorio para seleccionar la empresa propia asignada a esta factura.
- Serie/Contador: A partir de la serie se generará el nº de documento. Automáticamente carga el valor de la serie para facturas asignada por defecto en la empresa seleccionada.
- Número de documento: Campo no editable que el programa asigna automáticamente a partir de la serie y que permite identificar a cada documento de los demás, ya que genera valores únicos.
- Proyecto: Selección del proyecto del que forma parte la factura. Campo solo visible con el Módulo de Proyectos .
- Empleado asignado: Campo para seleccionar el empleado que crea la factura. Por defecto se carga con el empleado asignado al usuario logueado, si existe.
-
Datos de Pago:
- Forma de pago: Campo de selección para indicar el medio por el que se va a realizar el pago en el momento de la compra.
- Tipo de vencimiento: Campo de selección para indicar los plazos para hacer efectivo el pago, parcial o total, del importe total de la factura.
- Próximo vencimiento: Campo informativo no editable con la fecha del próximo vencimiento pendiente de pago. Una vez guardado el registro, el valor de este campo cargará según el tipo de vencimiento seleccionado, y se actualizará automáticamente al registrar o eliminar pagos en la factura o en sus vencimientos. Una vez que la factura esté totalmente pagada, no se mostrará ningún valor en este campo.
- Cuenta bancaria: Campo de selección para indicar la cuenta desde la que se va a realizar el pago del importe total de la factura.
- Cuenta del proveedor: Campo de selección para indicar la cuenta bancaria del proveedor a la que se va a realizar el pago del importe total de la factura.
- Moneda: Campo de selección para la divisa en la que se emite el documento y por la que se va a realizar el pago del importe total de la factura.
-
Estado
- Dirección de recepción: Dirección de la empresa en la que se recibió la mercancía incluida en la factura.
- Estado: Campo informativo no editable con la situación de pago de la factura, cargado por defecto como No pagada. Éste valor se actualiza en el momento que se registra el pago de la factura mediante su proceso.
-
Otros datos:
- Plantilla de impresión: Campo de selección para el modelo de impresión de la factura, según los modelos de plantillas registrados en el programa.
- Observaciones: Campo de texto para indicar información adicional de la factura por parte del proveedor.
- Texto al pie: Campo de texto para detallar el texto del pie de página del documento.
- Observaciones internas: Campo de texto para indicar información adicional sobre la factura de manera interna en la empresa.
-
Datos del documento
-
Conceptos
- Base imponible: Campo informativo no editable con el cálculo total de la base imponible de todos conceptos de la factura.
- Retención / otro: Campo para seleccionar si hay algún impuesto global que aplicar a todos los conceptos de la factura. Por ejemplo, si eres autónomo y tienes que facturar incluyendo ya el I.R.P.F., se debe indicar en este campo.
- Impuestos: Campo informativo no editable con el cálculo total de impuestos para todos los conceptos de la factura.
- Importe: Campo informativo no editable con el resultado de la suma de base imponible e impuestos totales de la factura.
- Retenciones / otros: Campo informativo que indica los impuestos o retenciones adicionales a todo el documento, tales como retenciones de I.R.P.F.
- Importe neto: Campo informativo que indica el importe final del documento incluyendo los impuestos adicionales o retenciones.
- Listado de conceptos: Se detallan todos los conceptos añadidos al documento, con las acciones disponibles, el nombre del producto, cantidad, precio unitario y totales detallados.
- Filtrar producto: Campo para filtrar entradas de conceptos por los datos del producto incluido.
- Eliminar un concepto: Botón incluido en las acciones de cada concepto para eliminar de forma directa ese concepto de la lista.
-
Pantalla de nuevo concepto / modificar concepto
-
Buscar producto: Campo de selección para productos
registrados en el programa. Cuenta con una serie de botones adicionales:
- Modificar: Permite editar el registro del producto seleccionado. Este botón solo es visible y disponible al momento de seleccionar un producto.
- Ver stock: Permite consultar el stock del producto seleccionado en los diferentes almacenes registrados en el sistema. Este botón solo es visible y disponible al momento de seleccionar un producto.
- Nuevo producto: Permite crear un nuevo producto en el momento de registrar el concepto del documento.
- Genérico: Para añadir al concepto un producto genérico.
- Descripción del producto: Campo de texto que carga la información registrada en el producto en el momento de su selección, pudiendo ampliar la información del producto para la factura.
- Impuesto: Campo de selección para el porcentaje de impuesto que se aplica según el producto.
- 2º tipo de impuesto: Campo de selección para el 2º tipo de impuesto que se aplica, si procede.
- 2º impuesto: Campo de selección para el porcentaje del 2º tipo de impuesto que se aplica según el producto. Se debe seleccionar un valor siempre que se indique el 2º tipo de impuesto.
- Tipo de operación / régimen de IVA: Campo para seleccionar el tipo de operación o régimen de IVA que aplica para este concepto. Si no aplica ningún régimen especial, debe indicarse el régimen de IVA en el que esté registrado su negocio: régimen general, simplificado o de recargo de equivalencia.
- Precio: Campo para indicar el precio de compra sin impuestos por cada unidad del producto que se incluye en el concepto.
- % dto.: Campo para indicar el porcentaje de descuento que se aplica sobre el precio.
- Importe dto./u.: Campo para indicar el importe descuento por unidad, sin impuestos, del producto que se incluye en el concepto.
- Precio unitario: Campo informativo no editable. Se calcula dividiendo la base imponible entre la cantidad.
- Unidad de medida: Campo de selección para contabilizar las cantidades del producto que se incluyen en el concepto. Por ejemplo: unidades, metros, gramos, litros, horas, etc.
- Precio c/impuestos: Campo para indicar el precio del producto con impuestos.
- Imp. dto./u. c/ impuestos: Campo para indicar el importe de descuento por unidad con impuestos incluidos.
- P. c/ impuestos unitario: Campo informativo no editable. Se calcula dividiendo el importe entre la cantidad.
- Base imponible: Campo informativo no editable con el cálculo de la base imponible por el total del concepto.
- Impuestos: Campo informativo no editable con el cálculo de los impuestos correspondientes por el total del concepto.
- Total: Campo informativo no editable con el total a pagar por el concepto. Su valor es el cálculo total de la suma de la base imponible más los impuestos.
- Cantidad por referencia: Campo para indicar el número de unidades del producto por cada referencia independiente registrada. Por ejemplo, cantidades de la misma prenda por cada talla. Campos solo disponibles para productos con varias referencias registradas en el programa.
- Cantidad: Campo para indicar el número de unidades totales del producto que se incluyen en el concepto. Si el producto tiene los campos de cantidad por referencia, el campo es solo informativo y no editable mostrando el total de productos introducidos por cada referencia.
- Decimales redondeos: Campo para indicar la cantidad de decimales para tener en cuenta en los cálculos de precio, descuentos e impuestos.
-
Buscar producto: Campo de selección para productos
registrados en el programa. Cuenta con una serie de botones adicionales:
-
Datos fiscales
-
Tipo de compra
- Tipo origen de la compra: Campo obligatorio para la selección del ámbito geográfico de la compra. Afecta al cálculo del I.V.A. repercutido/soportado de este documento, por ejemplo, para el cálculo del I.V.A. en operaciones intracomunitarias en la que se actúa como sujeto pasivo.
- Tipo de gasto: Campo obligatorio para la selección del tipo de gasto, por ejemplo: compra, alquiler, personal, etc. Afecta al cálculo de impuestos soportados y del rendimiento de cada ejercicio. Por ejemplo, para tener en cuenta si es un gasto amortizable.
- Contabilizada: Campo informativo no editable, para indicar si la factura está contabilizada o no. Este valor solo puede modificarse mediante el proceso Contabilizar. Una vez marcada una factura como contabilizada, no podrán modificarse la gran mayoría de sus datos.
-
Datos fiscales de la empresa: El formulario carga los datos de la
empresa seleccionada en el documento, pero pueden editarse los campos necesarios.
- CIF / NIF de la empresa
- Razón social de la empresa
- Dirección de la empresa
- Dirección (datos adicionales) de la empresa
- Población de la empresa
- Código postal de la empresa
- Provincia de la empresa
- País de la empresa
-
Datos fiscales del proveedor: El formulario carga con los datos del
proveedor seleccionado, pero pueden editarse los campos necesarios.
- CIF / NIF del proveedor
- Razón social del proveedor
- Dirección del proveedor
- Dirección (datos adicionales) del proveedor
- Población del proveedor
- Código postal del proveedor
- Provincia del proveedor
- País del proveedor
-
Tipo de compra
-
Rectificación
- Ha sido rectificada: Campo informativo no editable. Por defecto se carga con el valor No y solo indica Sí cuando la factura se ha rectificado.
- Factura que rectifica: Campo informativo no editable. Por defecto se carga vacío y solo carga si la factura rectifica a otra emitida anteriormente con el número del documento.
- Motivo de la rectificación: Campo informativo no editable. Por defecto se carga vacío y solo aparece un motivo si la factura rectifica a otra emitida anteriormente con el motivo de la rectificación.
-
Recapitulación
- Es recapitulativa: Campo informativo no editable. Por defecto se carga con el valor No y solo indica Sí cuando la factura se ha generado de manera que recapitula otras facturas emitidas anteriormente.
- Incluida en la recapitulativa: Campo informativo no editable. Por defecto se carga vacío y solo carga Sí si la factura se incluye en una recapitulativa mostrando el número del documento.
-
Vencimientos: En este apartado se cargarán los registros necesarios
según la fecha de la factura y el tipo de vencimiento indicado en los datos de pago
del apartado Datos generales. Cada registro incluye los campos:
- Fecha: Campo para indicar la fecha del vencimiento para el pago.
- Importe: Campo para indicar el importe a pagar en ese vencimiento.
- Pagado: Campo informativo no editable que se actualiza a medida que se registran pagos asociados a la factura y sus vencimientos.
- Estado: Campo informativo no editable. Por defecto se carga como No pagado y se actualiza a Pagado o Pagado parcialmente a medida que se registran pagos en la factura y sus vencimientos.
- Forma de pago: Campo de selección para indicar el medio por el que se debe realizar el pago del vencimiento.
Modificar una factura
Para modificar una factura de compra o gasto, se debe pulsar el botón negro con el lápiz en las opciones de ese registro.
Al pulsar sobre el botón, se abrirá una pantalla como la de nuevo registro, con todos los campos disponibles para la edición de los datos del documento.
Se debe tener en cuenta que el programa tiene restricciones a la hora de modificar documentos. Por ejemplo, no se podrán modificar algunos datos de documentos ya procesados total o parcialmente, incluyendo conceptos, o conceptos o datos de documentos que procedan de otros.
Eliminar una factura de compra
Para eliminar una factura de compra o gasto, se debe pulsar sobre el botón rojo con la papelera del registro. Para borrar registros de forma masiva, se deben seleccionar en el listado y pulsar sobre el botón rojo con la papelera del menú superior.
A la hora de eliminar facturas de compra o gastos hay que tener en cuenta que:
-
También se eliminan los registros que pueda tener asociados de:
- Conceptos
- Pagos
- Impuestos
- Identificadores únicos (Módulo de Trazabilidad)
- Lotes (Módulo de Trazabilidad)
- Movimientos de stock
- Procedencia
- Vencimientos
-
No se pueden eliminar registros si han sido total o parcialmente procesados, o si están
asociados con:
- Depósitos (Módulo de Segunda mano)
- Trazabilidad de abonos
- Factura que la rectifica
- Facturas recapituladas
Ficha de facturas de compra
Para ver los datos de cada factura detalladamente, el listado de facturas permite acceder a la ficha de cada registro, pulsando sobre el icono con la carpeta.
En la ficha de la factura se puede ver toda su información con detalle de sus datos generales y los totales de base imponible, impuestos, el importe total del documento, y el total pagado. Además, se muestran todos los datos fiscales, datos de rectificación y/o recapitulación, en caso de que proceda.
En la parte inferior, organizado por pestañas, se muestra todo el contenido relacionado con la factura como el listado de conceptos, vencimientos, pagos, impuestos según el tipo, trazabilidad, etc.
Calendario de facturas de compra y gastos
El calendario de facturas de compra y gastos permite una visión en el tiempo de todos los registros realizados en el programa para este tipo de documentos.
Se puede acceder desde el panel principal en Compras -> Calendarios de documentos -> Calendario de facturas de compra y gastos.
- Nombre y año del mes actual que se está visualizando con botones para avanzar y retroceder en el tiempo.
- Formulario para búsqueda de meses para cambiar el calendario a un mes concreto, con selección de mes y campo para indicar el año.
- Calendario del mes actual que se está visualizando. Cada día que tenga uno o más registros, mostrará un mensaje de los registros de ese día.
- Detalle de día con registros. Al pulsar sobre el mensaje de registros, se abrirá una pantalla con la lista detallada de registros de ese día con todas las opciones para su gestión.
Facturas y gastos desglosados
El apartado de facturas y gastos desglosados muestra todos los productos que se incluyen en los conceptos de cada factura de compra o gasto registrada en el programa.
Este listado es solo informativo y no se puede editar. Para cambiar esta información, se debe acceder a la factura correspondiente que contiene el producto en el concepto.
Se puede acceder al listado desde el panel principal en Compras -> Documentos desglosados -> Facturas y gastos desglosados.
En el listado se puede ver para cada concepto:
- Descripción del documento
- Nº de documento del proveedor
- Fecha
- Proveedor
- Ha sido rectificada
- Factura que rectifica
- Producto
- Descripción
- Referencia
- Unidad de medida
- Cantidad
- Almacén
- Precio
- Precio c/ impuestos
- Importe dto./u.
- Imp. dto./u. c/ impuestos
- % dto.
- Precio unitario
- Precio c/ impuestos unitario
- Impuesto
- 2º impuesto
- Base imponible
- Impuestos
- Importe
- Es recapitulativa
- Incluida en la recapitulativa
- Temporada
- Empresa
- Proyecto
- Estado del documento
- Contabilizada
- Motivo de la rectificación
- Documento
- Decimales redondeo cálculos
- 2º tipo de impuesto
- Además de otros campos
Se puede acceder a los totales de base imponible, impuestos e importe total en el botón de totales del menú superior, de color azul indicado con una calculadora.
Además, se pueden exportar entradas para ver de manera independiente en la pantalla, imprimirlas, sacar un documento PDF o un archivo CSV para visualizar los datos en hojas de cálculo como Excel.
La herramienta para exportación cuenta con un filtro para seleccionar los campos que se deseen exportar, y controlar los datos por cada campo con los siguientes parámetros:
- Filas por página: Campo para indicar la cantidad de registros que se incluirán en una página.
- Orientación: Campo para seleccionar la disposición de la página donde se exporta el listado, con las opciones de vertical u horizontal.
- Obtener datos relacionados en texto en lugar de su identificador: Campo para seleccionar si se quiere el nombre de los campos o el identificador único.
- Formatear fechas al formato del idioma de trabajo (por ejemplo, DD/MM/AAAA) en lugar de mostrarlas en formato SQL (AAAA-MM-DD).
Proceso: Imprimir etiquetas de una factura
Este proceso permite imprimir de manera sencilla las etiquetas de los productos incluidos en los conceptos de la factura o facturas de compra seleccionadas.
-
Listado de productos incluidos en los conceptos de la factura o facturas seleccionadas,
diferenciados por sus distintas referencias. Se detalla toda la información, siendo las
columnas más importantes:
- Etiquetas a imprimir: Campos editables para indicar la cantidad de etiquetas por cada referencia de producto. Por defecto se carga con el valor de la cantidad que tenga cada concepto.
- Cantidad: el nº de unidades que hay en cada concepto para cada referencia.
-
Parámetros de impresión
- Configuración de etiquetas: Campo de selección para la configuración de impresión de etiquetas.
- Fila inicial: Útil para configuraciones de etiquetas tipo folio, para indicar en qué fila de la hoja de etiquetas debe comenzar a imprimir si es una hoja ya utilizada previamente.
- Columna inicial: Útil para configuraciones de etiquetas tipo folio, para indicar en qué columna de la hoja de etiquetas debe comenzar a imprimir si es una hoja ya utilizada previamente.
- Mostrar precios de ofertas: Campo de selección de Sí o No para indicar si mostrar precio de la oferta que esté configurada en el producto.
- Mostrar precio original tachado: Campo de selección de Sí o No para mostrar precio original del producto tachado o no si se muestran precios con oferta.
- Fecha para obtener el precio de la oferta: Campo para indicar la fecha que tener en cuenta para la obtención del precio de la oferta en caso de mostrar precios con ofertas, ya que puede haber ofertas en varios períodos de tiempo para un mismo producto.
Consulte la sección de la ayuda relativa a Productos y Almacén para obtener información acerca de otros métodos de impresión de etiquetas.
Procesos para generar facturas a partir de otros documentos
El programa permite generar facturas de compra de forma automatizada desde tres tipos de documento:
- Presupuestos de compra: Accediendo desde el panel principal a Compras -> Documentos -> Presupuestos de compra.
- Pedidos de compra: Accediendo desde el panel principal a Compras -> Documentos -> Pedidos de compra.
- Albaranes de compra: Accediendo desde el panel principal a Compras -> Documentos -> Albaranes de compra.
Proceso: Generar factura de compra (desde Presupuestos, desde Pedidos o desde Albaranes).
Dentro del listado de cada tipo de documento (Compras -> Documentos -> Presupuestos de compra, Compras -> Documentos -> Pedidos de compra y Compras -> Documentos -> Albaranes de compra), se debe seleccionar el registro que se va a transmitir a la nueva factura y acceder al proceso: Generar factura de compra.
Incluso se pueden seleccionar varios registros para generar una factura que agrupe conceptos de todos ellos, siempre que todos pertenezcan al mismo proveedor y tengan asignada la misma moneda.
Para abrir el proceso se deben indicar los siguientes parámetros:
- Serie: Campo obligatorio para seleccionar el contador utilizado para el nuevo documento. El valor cargado automáticamente es la serie indicada por defecto para las nuevas facturas de compra de la empresa principal indicada en los parámetros del programa.
- Fecha para el nuevo documento: Campo obligatorio para indicar la fecha que se registra la emisión del nuevo documento.
- Fecha operación para el nuevo documento: Campo para indicar una fecha distinta a la Fecha de expedición (Fecha). En facturas, Fecha de operación, si se establece y es distinta a la fecha de expedición (Fecha), indica la fecha en la que se computan los impuestos asociados a la factura, como el IVA.
- Número de documento del proveedor: Código identificativo que asigna el proveedor al documento generado.
- Almacén: Campo obligatorio para indicar el almacén donde se destinan los productos o servicios adquiridos en la factura. Este campo solo se muestra si se ejecuta el proceso desde presupuestos.
Una vez cumplimentados todos los campos, se abre el proceso y se muestra el detalle de todos los conceptos incluidos en los registros seleccionados. En este listado se puede editar el contenido para cambiar alguna cantidad o eliminar algún concepto, si es necesario, para volcar esos datos en el nuevo documento de factura de compra
Al abrir el proceso, se listarán todos los conceptos del documento de origen, cada uno con la cantidad Pendiente de procesar igual a la cantidad total del concepto, y la cantidad A procesar ahora a cero, pudiendo editarlas para cada uno.
Cada fila se indica por colores dependiendo de las cantidades indicadas para procesar:
- Rojo: No se ha indicado ninguna cantidad.
- Amarillo: Se ha indicado una cantidad menor a la indicada para el concepto en el documento de origen.
- Verde: Se ha indicado la cantidad total del concepto en el documento de origen.
En la parte inferior se indica la información del Documento de origen, es decir, desde el que se está lanzando el proceso, y los datos del Documento a generar. En este último se detalla la base imponible y el importe total de la factura que se va a generar, totales que se irán actualizando a medida que se vayan indicando las cantidades a procesar en cada concepto, lo que permite comprobar el importe final del documento que se va a generar.
El campo Escanear código de barras permite procesar conceptos de manera rápida buscando cada producto por su código, buscando por su código de barras, referencia interna o referencia del proveedor.
El código se puede introducir manualmente o con un lector para hacerlo más dinámico, detallando a la derecha el último código escaneado y nombre del producto al que corresponde.
Al momento de introducir un código, el proceso buscará ese código automáticamente entre los conceptos del documento de origen (la tabla que se muestra en el proceso). Cuando se encuentra el código en uno de los conceptos, se sumará una unidad en su columna A procesar ahora.
Los conceptos que se quieran procesar por sus cantidades totales, se pueden seleccionar y pulsar sobre el botón Procesar seleccionados de la parte superior.
Para procesar parcialmente un concepto, se debe pulsar sobre el botón de modificar. Se abrirá una nueva pantalla con los datos del producto del concepto, con el campo A procesar ahora con el total de unidades del concepto, para indicar la cantidad deseada. Si el producto tiene más de una referencia, se mostrará un campo para indicar una cantidad específica por cada referencia.
Una vez introducida la cantidades deseadas, se debe pulsar sobre el botón Confirmar, y al cerrarse la ventana se puede comprobar que las cantidades para procesar en el concepto se habrán actualizado, al igual que los totales del documento.
Una vez indicadas todas las cantidades a procesar, se debe pulsar en el botón Generar documento.
Al generar el documento, se creará un nuevo registro de factura de compra y se puede consultar accediendo desde el panel principal a Compras -> Documentos -> Facturas de compra.
Proceso: Generar varias facturas de compra (desde Presupuestos, desde Pedidos o desde Albaranes).
Además, existe el proceso de Generar varias facturas de compra desde la pantalla de presupuestos, pedidos y albaranes, para ejecutarlo y generar automáticamente las facturas de compra con los registros seleccionados, de forma directa. En este proceso los parámetros a indicar son:
- Serie: Campo obligatorio para seleccionar el contador utilizado para los nuevos documentos. El valor cargado automáticamente es la serie indicada por defecto para las nuevas facturas de compra de la empresa principal indicada en los parámetros del programa.
- Fecha para los nuevos documentos: Campo obligatorio para indicar la fecha que se registra la emisión los nuevos documentos.
- Fecha operación para los nuevos documentos: Campo para indicar una fecha distinta a la Fecha de expedición (Fecha). En facturas, Fecha de operación, si se establece y es distinta a la fecha de expedición (Fecha), indica la fecha en la que se computan los impuestos asociados a la factura, como el IVA.
- Agrupar documentos: Si se establece a Sí, se agruparán todos los registros de cada proveedor en una única factura. Sino, se generará una factura por cada registro.
Proceso: Duplicar una factura
El programa permite crear una nueva factura de compra a partir de una factura ya registrada, pudiendo seleccionar varias entradas del listado para duplicar a la vez.
En el proceso se puede ejecutar desde el listado de facturas, o desde la ficha de cada factura para generar una copia de ese registro concreto.
En el proceso se deben indicar dos parámetros, ambos obligatorios:
- Fecha para los nuevos documentos: Campo para indicar la fecha que tendrá el nuevo documento.
- Fecha operación para los nuevos documentos: Campo para indicar una fecha distinta a la Fecha de expedición (Fecha). En facturas, Fecha de operación, si se establece y es distinta a la fecha de expedición (Fecha), indica la fecha en la que se computan los impuestos asociados a la factura, como el IVA.
- Serie: Campo obligatorio para seleccionar el contador utilizado para los nuevos documentos. El valor cargado automáticamente es la serie indicada por defecto para las nuevas facturas de compra de la empresa principal indicada en los parámetros del programa.
Al ejecutar el proceso, se creará una nueva entrada en la lista de facturas por cada registro seleccionado y será accesible para su revisión, edición o eliminarla si es necesario.
Es importante tener en cuenta que no se puedan duplicar abonos, rectificativas, ni recapitulativas. En caso que se intente duplicar uno de estos documentos, se detendrá el proceso mostrando un mensaje de error.
Proceso: Enviar por e-mail
Este proceso permite enviar directamente desde el programa correos electrónicos a los proveedores, con las facturas adjuntas en formato PDF.
A este proceso se puede acceder desde la ficha de la factura, o desde la lista de facturas para enviar uno o varios, según selección.
Para realizar el envío de documentos por correo electrónico, se deben seleccionar los documentos que se van a enviar y al abrir el proceso, se deben cumplimentar los siguientes parámetros:
-
Enviar agrupados: Campo de selección para agrupar los documentos en los
correos.
- Si se indica como Sí (recomendado), los documentos se agruparán en un único e-mail para cada destinatario.
- Si se indica cómo No, se enviará un e-mail por cada documento, aunque haya varios documentos con el mismo destinatario.
- Plantilla predefinida Campo para seleccionar un registro de Plantilla de e-mail registrado en el programa. Al seleccionar una plantilla, los campos Asunto y/o Mensaje cargarán con los datos de la plantilla automáticamente.
- Asunto: Campo obligatorio para introducir el asunto del correo electrónico.
- Mensaje: Campo obligatorio para introducir el cuerpo del mensaje de correo.
- Añadir tu firma de empleado: Campo para seleccionar si se incluye en el correo la firma que esté configurada para el empleado.
- Añadir firma de la empresa: Campo para seleccionar si se incluye en el correo la firma que esté configurada para la empresa.
- Máximo de conceptos por página: Campo para indicar la cantidad de conceptos a mostrar en cada página. Si este parámetro se deja en blanco, se utilizará el valor por defecto especificado en la plantilla asociada a cada documento.
- Conceptos menos a mostrar en primera página: Campo para ajustar los conceptos que se muestran en la primera página del documento. Debido a que la primera página de un documento con varias páginas contiene más datos, ya que se muestran datos fiscales, es recomendable mostrar en esta página menos conceptos que en las páginas centrales. Si este parámetro se deja en blanco, se utilizará el valor por defecto especificado en la plantilla asociada a cada documento.
- Conceptos menos a mostrar en última página: Campo para ajustar los conceptos que se muestran en la última página del documento. Debido a que la última página de un documento con varias páginas contiene más datos, ya que se muestran observaciones, importes, etc., es recomendable mostrar en esta página menos conceptos que en las páginas centrales. Si este parámetro se deja en blanco, se utilizará el valor por defecto especificado en la plantilla asociada a cada documento.
- Máximo de caracteres por concepto: Campo para indicar el Máximo de caracteres a mostrar en la descripción de cada concepto. Este parámetro permite limitar los caracteres para que la descripción de los conceptos no quede demasiado ancha. Si este parámetro se deja en blanco, se utilizará el valor por defecto especificado en la plantilla asociada a cada documento.
- Ajustar alto de cada concepto: Campo para seleccionar si se ajusta o no el alto de cada concepto. Al establecer este parámetro a Sí, el programa forzará que cada concepto ocupe una sola línea, evitando que salte de línea. Si este parámetro se deja en blanco, se utilizará el valor por defecto especificado en la plantilla asociada a cada documento.
- Mostrar precios: Campo para indicar si se muestran o no los precios en cada concepto del documento. Si este parámetro se deja en blanco, se utilizará el valor por defecto especificado en la plantilla asociada a cada documento.
- Mostrar imágenes de conceptos: Campo para indicar si se muestran o no las imágenes de los productos en cada concepto del documento. En caso de dejar el campo por defecto, el documento cargará según la configuración de la plantilla.
Una vez indicados todos estos datos, se puede lanzar el proceso y el sistema programará el envío de correos a cada proveedor con sus facturas adjuntas.
Cabe aclarar que el envío no se realiza instantáneamente, sino que pueden tardar hasta un máximo de 30 minutos en enviarse los correos.
Proceso: Enviar a un e-mail concreto
En este proceso el sistema permite enviar todos los documentos seleccionados en un único correo electrónico a una dirección de e-mail específica, algo muy útil en casos como el envío de documentos a la asesoría de la empresa.
Para lanzar este proceso se deben indicar los siguientes parámetros:
- E-mail de origen: Campo obligatorio para indicar la dirección de correo desde la que se envía el e-mail. Este campo carga por defecto la dirección del usuario logueado, pero puede modificarse para indicar una distinta.
- Nombre: Campo obligatorio para indicar el nombre de quien envía el e-mail. Este campo carga por defecto con el nombre del empleado asociado al usuario logueado, pero puede modificarse para indicar uno distinto.
- E-mail de destino: Campo obligatorio para indicar la dirección de correo desde la que se envía el e-mail. Este campo carga por defecto la dirección del usuario logueado, pero puede modificarse para indicar una distinta.
- Plantilla predefinida Campo para seleccionar un registro de Plantilla de e-mail registrado en el programa. Al seleccionar una plantilla, los campos E-mail de origen, Nombre, Asunto y/o Mensaje cargarán con los datos de la plantilla automáticamente.
- Asunto: Campo obligatorio para introducir el asunto del correo electrónico.
- Mensaje: Campo obligatorio para introducir el cuerpo del mensaje de correo.
- Añadir tu firma de empleado: Campo para seleccionar si se incluye en el correo la firma que esté configurada para el empleado.
- Añadir firma de la empresa: Campo para seleccionar si se incluye en el correo la firma que esté configurada para la empresa.
- Máximo de conceptos por página: Campo para indicar la cantidad de conceptos a mostrar en cada página. Si este parámetro se deja en blanco, se utilizará el valor por defecto especificado en la plantilla asociada a cada documento.
- Conceptos menos a mostrar en primera página: Campo para ajustar los conceptos que se muestran en la primera página del documento. Debido a que la primera página de un documento con varias páginas contiene más datos, ya que se muestran datos fiscales, es recomendable mostrar en esta página menos conceptos que en las páginas centrales. Si este parámetro se deja en blanco, se utilizará el valor por defecto especificado en la plantilla asociada a cada documento.
- Conceptos menos a mostrar en última página: Campo para ajustar los conceptos que se muestran en la última página del documento. Debido a que la última página de un documento con varias páginas contiene más datos, ya que se muestran observaciones, importes, etc., es recomendable mostrar en esta página menos conceptos que en las páginas centrales. Si este parámetro se deja en blanco, se utilizará el valor por defecto especificado en la plantilla asociada a cada documento.
- Máximo de caracteres por concepto: Campo para indicar el Máximo de caracteres a mostrar en la descripción de cada concepto. Este parámetro permite limitar los caracteres para que la descripción de los conceptos no quede demasiado ancha. Si este parámetro se deja en blanco, se utilizará el valor por defecto especificado en la plantilla asociada a cada documento.
- Ajustar alto de cada concepto: Campo para seleccionar si se ajusta o no el alto de cada concepto. Al establecer este parámetro a Sí, el programa forzará que cada concepto ocupe una sola línea, evitando que salte de línea. Si este parámetro se deja en blanco, se utilizará el valor por defecto especificado en la plantilla asociada a cada documento.
- Mostrar precios: Campo para indicar si se muestran o no los precios en cada concepto del documento. Si este parámetro se deja en blanco, se utilizará el valor por defecto especificado en la plantilla asociada a cada documento.
- Mostrar imágenes de conceptos: Campo para indicar si se muestran o no las imágenes de los productos en cada concepto del documento. En caso de dejar el campo por defecto, el documento cargará según la configuración de la plantilla.
Una vez indicados todos estos datos se puede lanzar el proceso y el sistema enviará, de forma agrupada, todos los documentos seleccionados a la dirección de correo indicada.
Procesos: Registrar/Eliminar pagos de facturas
Estos procesos sirven para gestionar el estado de pago de las facturas, para añadir o eliminar pagos a las mismas.
Los procesos están disponibles desde el listado de facturas, pudiendo seleccionar más de un registro, o dentro de la ficha de la factura.
Proceso: Registrar pagos de facturas
Al abrir el proceso se muestra un listado detallado con una línea por cada registro seleccionado.
En este listado se deben comprobar las primeras seis columnas para cumplimentar con los siguientes parámetros:
- A pagar ahora: Campo para indicar la cantidad que se paga por esa factura. Se puede indicar cualquier cantidad a restar del total o del importe de la columna Pendiente, o se puede dar por pagado el total de la factura o del pendiente.
- Forma de pago: Campo para seleccionar el medio por el que se realiza el pago que se registra.
- Código de operación: Campo para indicar si la operación tiene un código específico, por ejemplo, el número de cobro de tarjeta emitido por el datáfono.
- Fecha: Campo para indicar la fecha en que se realiza el pago. Por defecto carga la fecha actual, pero puede indicarse una diferente para cada registro.
- Hora: Campo para indicar la fecha en que se realiza el pago. Por defecto carga la hora actual, pero puede indicarse una diferente para cada registro.
- Caja: Campo para seleccionar una caja del TPV. Este campo es especialmente útil si el pago de la factura se realiza en efectivo, o por otro método de pago asociado a esa caja estando abierta. De esta manera, se tendrá en cuenta el movimiento para el cálculo en el cierre de caja, cuadrando correctamente todos los saldos.
Proceso: Eliminar pagos de facturas
El proceso se ejecuta para eliminar cualquier registro de pago para el documento o documentos seleccionados.
Estos procesos actualizan el estado de pago de los vencimientos asociados a las facturas.
Existen otro par de procesos para gestionar los pagos, que están ubicados en el apartado de Vencimientos.
Informe: Impresión / envío de documento
Este informe genera un documento detallado con toda la información de la factura, pudiendo visualizarlo en la pantalla e imprimirlo desde el programa.
Si se selecciona más de un registro, se creará un documento independiente para cada uno. Si se accede al informe desde la ficha de un registro, permite obtenerlo en formato PDF o enviarlo por e-mail.
Los datos que se muestran en cada documento se generan en función de la plantilla asociada a dicho documento. Por ejemplo, si en una plantilla se indica que no se muestre el precio con impuestos en los conceptos, no se mostrará ese valor, y si se indica que sí, entonces si se mostrará.
Para generar el informe hay que indicar los siguientes parámetros.
- Máximo de conceptos por página: Campo para indicar la cantidad de conceptos a mostrar en cada página.
- Conceptos menos a mostrar en primera página: Campo para ajustar los conceptos que se muestran en la primera página del documento. Debido a que la primera página de un documento con varias páginas contiene más datos, ya que se muestran datos fiscales, es recomendable mostrar en esta página menos conceptos que en las páginas centrales.
- Conceptos menos a mostrar en última página: Campo para ajustar los conceptos que se muestran en la última página del documento. Debido a que la última página de un documento con varias páginas contiene más datos, ya que se muestran observaciones, importes, etc., es recomendable mostrar en esta página menos conceptos que en las páginas centrales.
- Máximo de caracteres por concepto: Campo para indicar el Máximo de caracteres a mostrar en la descripción de cada concepto. Este parámetro permite limitar los caracteres para que la descripción de los conceptos no quede demasiado ancha.
- Ajustar alto de cada concepto: Campo para seleccionar si se ajusta o no el alto de cada concepto. Al establecer este parámetro a Sí, el programa forzará que cada concepto ocupe una sola línea, evitando que salte de línea.
- Mostrar precios: Campo para indicar si se muestran o no los precios en cada concepto del documento.
- Mostrar imágenes de conceptos: Campo para indicar si se muestran o no las imágenes de los productos en cada concepto del documento. En caso de dejar el campo por defecto, el documento cargará según la configuración de la plantilla.
Si alguno de los campos se deja en blanco, se utilizará el valor por defecto especificado en la plantilla asociada a cada documento.
Informe: Contrato de compra / venta
El programa permite generar contratos de compra / venta para cuando se adquieren productos de segunda mano, especialmente útil cuando se hace a particulares.
El funcionamiento de este informe se explica en su correspondiente apartado , en la ayuda del Módulo de Segunda mano.
Facturas de abono, rectificativas y recapitulativas
El programa permite registrar facturas de abono y rectificativas, así como facturas recapitulativas.
Todos estos tipos de facturas tienen ciertas particularidades y requieren de un tratamiento especial.
Realmente, las facturas de abono son un tipo de facturas rectificativas. Y es que hay dos tipos de facturas rectificativas: por sustitución o por diferencia: las que son por sustitución anulan la factura que rectifica, y las que son por diferencia (abonos), las complementan, declarándose ambas.
Facturas de abono
El programa está preparado para registrar facturas de abono donde se realiza una devolución al proveedor, por problemas o cambios con los conceptos de una factura ya emitida.
Las facturas de abono pueden generarse mediante un proceso a partir de facturas ya existentes, o de forma manual.
Se debe tener en cuenta que según la legislación vigente las facturas de abono deben asociarse a una serie distinta a las facturas normales.
Para poder registrar manualmente una factura de abono, se crea igual que una factura normal, pero en los conceptos se debe indicar la cantidad en negativo.
Además, en la pestaña Rectificación, debe marcarse a Sí el campo Es un abono.
Al indicar la cantidad en negativo, el cálculo del importe a pagar queda negativo, siendo el resultado a favor en vez de a pagar.
Proceso: Generar factura de abono
Este proceso permite generar una factura de abono de compra desde una o varias facturas de compra registradas.
A este proceso se puede acceder desde la ficha de una factura, o desde el listado de facturas para seleccionar uno o más registros.
En este proceso los parámetros a indicar son:
- Serie: Campo obligatorio para seleccionar el contador utilizado para los nuevos documentos. El valor cargado automáticamente es la serie indicada por defecto para las nuevas facturas de abono de compra de la empresa principal indicada en los parámetros del programa.
- Fecha para el nuevo documento: Campo para indicar la fecha de emisión que tendrá el nuevo documento.
- Número de documento del proveedor: Código identificativo que asigna el proveedor al documento generado.
Al abrir el proceso, se listarán todos los conceptos del documento de origen, cada uno con la cantidad A procesar ahora a cero, pudiendo editarlas para cada uno.
Cada fila se indica por colores dependiendo de las cantidades indicadas para procesar:
- Rojo: No se ha indicado ninguna cantidad.
- Amarillo: Se ha indicado una cantidad menor al concepto de la factura original.
- Verde: Se ha indicado la cantidad total del concepto de la factura original.
En la parte inferior se indica la información del Documento de origen, es decir, desde el que se está lanzando el proceso, y los datos del Documento a generar. En este último se detalla la base imponible y el importe total de la factura que se va a generar, totales que se irán actualizando a medida que se vayan indicando las cantidades a procesar en cada concepto, lo que permite comprobar el importe final del documento que se va a generar.
Los conceptos que se quieran procesar por sus cantidades totales, se pueden seleccionar y pulsar sobre el botón Procesar seleccionados de la parte superior.
El campo Escanear código de barras permite procesar conceptos de manera rápida escaneando los códigos de un producto, buscando por su código de barras, referencia interna o referencia del proveedor.
Cada código escaneado se buscará entre los conceptos del documento de origen y, si se encuentra entre ellos, se sumará una unidad en su columna A procesar ahora, indicando siempre a la derecha del campo el detalla del último código escaneado, y el producto al que corresponde.
Para procesar parcialmente un concepto, se debe pulsar sobre el botón de modificar. Se abrirá una nueva pantalla con los datos del producto del concepto, con el campo A procesar ahora con el total de unidades del concepto, para indicar la cantidad deseada. Si el producto tiene más de una referencia, se mostrará un campo para indicar una cantidad específica por cada referencia.
Una vez introducida la cantidades deseadas, se debe pulsar sobre el botón Confirmar, y al cerrarse la ventana se puede comprobar que las cantidades para procesar en el concepto se habrán actualizado, al igual que los totales del documento.
Una vez indicadas todas las cantidades a procesar, se debe pulsar en el botón Generar documento.
Al generar el documento, se habrá creado un nuevo registro, pero los conceptos se indican en negativo al ser una factura de abono.
Facturas rectificativas
Las facturas rectificativas se emiten cada vez que hay que corregir una factura ya emitida por algún cambio o corrección en su contenido. Esto se debe a que por ley las facturas emitidas no pueden ser modificadas o eliminadas. El programa entiende como facturas rectificativas para la forma en la que trabaja, aquellas que son del tipo sustitución, es decir, que anulan a las facturas que rectifican.
Para crear una factura reciticativa, hay que ir a Compras -> Documentos -> Facturas de compra y gastos, y seleccionar como serie una serie del tipo Facturas rectificativas de compra. Además, en la pestaña Rectificación, hay que indicar la factura que rectifica, así como el motivo.
Al acceder a la ficha de la nueva factura rectificativa, dentro de la pestaña rectificación, se puede ver el detalle de la factura que rectifica y el motivo de la rectificación.
Al pulsar sobre el número de la factura que rectifica, se abre una nueva pestaña con la ficha de la factura. En la pestaña rectificación, se puede comprobar que está marcada como rectificada.
Al generarse una factura rectificativa, en la factura rectificada se eliminan las asociaciones de movimientos de stock, vencimientos, pagos, etc, pasando a estar todo en la rectificativa.
Facturas recapitulativas
Una factura recapitulativa se emite para agrupar diferentes facturas por entregas de productos o servicios, en un único documento con la condición de que sean emitidos a un mismo cliente. Para generar una nueva factura recapitulativa en el programa, se deben seleccionar los registros de facturas que se van a incluir y acceder al proceso Generar factura recapitulativa.
Al lanzar el proceso, se debe indicar un único parámetro:
- Serie: Campo obligatorio para la selección de la serie de facturas para el número de la nueva factura. Automáticamente carga el valor de la serie asignada por defecto en los parámetros del programa para facturas de compra.
Al ejecutar el proceso, se genera automáticamente una nueva factura con todos los conceptos de las facturas seleccionadas.
Al acceder a la ficha de una de las facturas incluidas, en la pestaña Recapitulación, se puede comprobar que hace referencia a la factura recapitulativa donde se ha incluido.
Al pulsar sobre el número de la recapitulativa, se abre la ficha para acceder al detalle de la nueva factura. Y dentro de la pestaña Recapitulación, se puede comprobar que esa es recapitulativa:
Facturas periódicas de compra
Las facturas periódicas son aquellas que se emiten de forma repetida durante un periodo de tiempo. Por ejemplo, por la cuota de un servicio recurrente como el teléfono, la luz, el agua, o algún mantenimiento.
El programa permite registrar, administrar y editar facturas periódicas de compra que nos emitan los proveedores, y crear nuevas facturas a partir de una periódica registrada.
Este tipo de documentos se puede consultar accediendo desde el panel principal a Compras -> Documentos -> Facturas periódicas de compra.
Para registrar una nueva factura periódica, se debe indicar:
-
Datos generales
-
Datos del documento
- Proveedor: Campo obligatorio para seleccionar el proveedor que emite la factura.
- Descripción: Campo para indicar un nombre interno e identificar el documento en listados, etc. y diferenciarlo de otros documentos.
- Empresa: Campo obligatorio para seleccionar la empresa asociada.
- Serie/Contador: Serie sobre la que se van a generar las facturas que se creen a partir de esta periódica.
- Dirección de recepción: Dirección de la empresa a la que se va a recibir la mercancía de las facturas generadas a partir de la periódica.
-
Datos de Pago:
- Forma de pago: Campo de selección para indicar el medio por el que se va a realizar el pago en el momento de la compra.
- Tipo de vencimiento: Campo de selección para indicar los plazos para hacer efectivo el pago, parcial o total, del importe total de la factura.
- Cuenta bancaria: Campo de selección para indicar la cuenta desde la que se va a realizar el pago del importe total de la factura.
- Cuenta del proveedor: Campo de selección para indicar la cuenta bancaria del proveedor a la que se va a realizar el pago del importe total de la factura.
- Moneda: Campo de selección para la divisa en la que se emite el documento y por la que se va a realizar el pago del importe total de la factura.
-
Estado
- Pendiente de generar: Campo para seleccionar Sí o No. El programa cada madrugada actualiza este campo en las facturas periódicas en función de las periodicidades asociadas a cada una.
-
Otros datos:
- Observaciones: Campo de texto para indicar información adicional de la factura para el cliente. Se mostrará al final del documento, justo antes del texto al pie.
- Observaciones internas: Campo de texto para indicar información adicional sobre la factura de manera interna en la empresa.
-
Datos del documento
-
Conceptos
- Base imponible: Campo informativo no editable con el cálculo total de la base imponible de todos conceptos de la factura.
- Retención / otro: Campo para seleccionar Si hay algún impuesto global que aplicar a todos los conceptos de la factura. Por ejemplo, si eres autónomo y tienes que facturar incluyendo ya el I.R.P.F., se debe indicar en este campo.
- Impuestos: Campo informativo no editable con el cálculo total de impuestos para todos los conceptos de la factura.
- Importe: Campo informativo no editable con el resultado de la suma de base imponible e impuestos totales de la factura.
- Retenciones / otros: Campo informativo que indica los impuestos o retenciones adicionales a todo el documento, tales como retenciones de I.R.P.F.
- Importe neto: Campo informativo que indica el importe final del documento incluyendo los impuestos adicionales o retenciones.
- Listado de conceptos: Se detallan todos los conceptos añadidos al documento, con las acciones disponibles, el nombre del producto, cantidad, precio unitario y totales detallados.
- Filtrar producto: Campo para filtrar entradas de conceptos por un producto incluido.
- Eliminar un concepto: Botón incluido en las acciones de cada concepto para eliminar de forma directa ese concepto de la lista.
-
Pantalla de nuevo concepto
-
Buscar producto: Campo de selección para productos
registrados en el programa. Cuenta con una serie de botones adicionales:
- Modificar: Permite editar el registro del producto seleccionado. Este botón solo es visible y disponible al momento de seleccionar un producto.
- Ver stock: Permite consultar el stock del producto seleccionado en los diferentes almacenes registrados en el sistema. Este botón solo es visible y disponible al momento de seleccionar un producto.
- Nuevo producto: Permite crear un nuevo producto en el momento de registrar el concepto del documento.
- Genérico: Para añadir al concepto un producto genérico.
- Descripción del producto: Campo de texto que carga la información registrada en el producto en el momento de su selección, pudiendo ampliar la información del producto para la factura.
- Impuesto: Campo de selección para el porcentaje de impuesto que se aplica según el producto.
- 2º tipo de impuesto: Campo de selección para el 2º tipo de impuesto que se aplica, si procede.
- 2º impuesto: Campo de selección para el porcentaje del 2º tipo de impuesto que se aplica según el producto. Se debe seleccionar un valor siempre que se indique el 2º tipo de impuesto.
- Tipo de operación / régimen de IVA: Campo para seleccionar el tipo de operación o régimen de IVA que aplica para este concepto. Si no aplica ningún régimen especial, debe indicarse el régimen de IVA en el que esté registrado su negocio: régimen general, simplificado o de recargo de equivalencia.
- Precio: Campo para indicar el precio de compra de la unidad del producto que se incluye en el concepto.
- % dto.: Campo para indicar el porcentaje de descuento que se aplica sobre el concepto.
- Importe dto./u.: Campo para indicar el importe descuento por unidad de producto que se incluye en el concepto. Carga automáticamente el cálculo del porcentaje del precio indicado, pero se puede editar.
- Precio unitario: Campo informativo no editable. Se muestra al indicar la cantidad del producto que se incluye en el concepto. Carga automáticamente el resultado de la resta del descuento al precio indicado.
- Unidad de medida: Campo de selección para contabilizar las cantidades del producto que se incluyen en el concepto. Por ejemplo, unidades, metros, gramos, litros, horas, etc.
- Precio c/impuestos: Campo para indicar el precio del producto con impuestos. Carga automáticamente el cálculo por el precio indicado y el impuesto seleccionado, pero se puede editar.
- Imp. dto./u. c/ impuestos: Campo para indicar el importe de descuento por unidad con impuestos incluidos. Carga automáticamente el cálculo del porcentaje de descuento del precio indicado más los impuestos, pero se puede editar.
- P. c/impuestos unitario: Campo informativo no editable. Se muestra al indicar la cantidad del producto que se incluye en el concepto. Carga automáticamente el resultado del cálculo de impuestos sumados al precio unitario.
- Base imponible: Campo informativo no editable con el cálculo de la base imponible por el total del concepto.
- Impuestos: Campo informativo no editable con el cálculo de los impuestos correspondientes por el total del concepto.
- Total: Campo informativo no editable con el total a pagar por el concepto. Su valor es el cálculo total de la suma de la base imponible más los impuestos.
- Cantidad por referencia: Campo para indicar el número de unidades del producto por cada referencia independiente registrada. Por ejemplo, cantidades de la misma prenda por cada talla. Campos solo disponibles para productos con varias referencias registradas en el programa.
- Cantidad: Campo para indicar el número de unidades totales del producto que se incluyen en el concepto. Si el producto tiene los campos de cantidad por referencia, el campo es solo informativo y no editable mostrando el total de productos introducidos por cada referencia.
- Decimales redondeos: Campo para indicar la cantidad de decimales para tener en cuenta en los cálculos de precio, descuentos e impuestos.
-
Buscar producto: Campo de selección para productos
registrados en el programa. Cuenta con una serie de botones adicionales:
-
Periodicidades: indican cuándo deberán generarse facturas a partir de una
periódica.
- Generar factura automáticamente: Campo de selección Sí/No para indicar si se deben generar automáticamente las nuevas facturas, según la periodicidad indicada.
- Días: Solo se podrá indicar una de las dos opciones.
- Día del mes: Campo para indicar el número del día del mes en el que se debe generar una factura a partir de esta periódica.
- Día de la semana: Se puede indicar el día de la semana en el que se debe generar una factura a partir de esta periódica.
- Meses: Campos de selección Sí/No para tener en cuenta cada mes de manera independiente. Es obligatorio indicar al menos un mes a Sí.
-
Entre fechas:
- Desde la fecha: Fecha de inicio para registrar las nuevas facturas.
- Hasta la fecha: Fecha de fin para registrar las nuevas facturas.
Ejemplos de uso de las facturas periódicas
En el caso de registrar una factura que se emite todos los días 5 de cada mes, habrá que crear la periodicidad en la factura que indique el día 5 en el día del mes y marcar a Sí todos los meses del año.
En el caso de que sea una factura que se emite de manera trimestral empezando por febrero, se debería seleccionar a Sí solo los meses: febrero, mayo, agosto y noviembre.
Si se desea generar facturas durante un periodo específico de tiempo los días 1, por ejemplo, por la duración de un contrato, se debe indicar el día 1 en el día del mes, marcar todos los meses a Sí, y rellenar el periodo de inicio y fin de contrato en los campos Entre fechas.
Además, se puede indicar que se registren las facturas un día específico de la semana en lugar de un día del mes, por ejemplo, todos los martes de cada mes en todo el año. En ese caso, se debe indicar el día martes en el campo Día de la semana, y marcar a Sí todos los meses del año.
Cómo generar facturas de compra o gastos a partir de periódicas
Además de poder generar facturas de forma automática a partir de un registro de factura periódica, existen diferentes procesos para generar nuevas facturas de forma manual, específica y masiva.
Proceso: Generar facturas a partir de periódicas
Al ejecutar este proceso, se generará una factura de compra por cada registro seleccionado, según la información seleccionada en los siguientes parámetros:
- Descripción para las nuevas facturas: Campo para indicar de manera grupal un nombre interno e identificar los documentos en listados, etc. y diferenciarlo de otros documentos.
- Fecha para las nuevas facturas: Campo obligatorio para indicar la fecha que se registra la emisión de los nuevos documentos.
- Agrupar facturas por proveedor: Campo obligatorio con las opciones Sí para generar un documento por cada proveedor con todos los conceptos de los registros seleccionados, o No para generar un documento por cada registro seleccionado.
- Desmarcar como pendientes de generar: Campo obligatorio de selección Sí para marcar las facturas periódicas como ya como generadas (recomendado). Si se marca como No, el programa creará las facturas a partir de las periódicas, pero dejará las periódicas como pendientes de generar.
Proceso: Generar facturas a partir de periódicas para un mes
Este proceso genera todas las facturas periódicas que correspondan para un mes determinado, aunque no haya transcurrido el mes por completo. El proceso requiere de los siguientes parámetros:
- Mes: Campo obligatorio para seleccionar el mes en que se quieren generar las facturas, según su configuración de periodicidad.
- Año: Campo obligatorio para seleccionar el año en que se quieren generar las facturas, según su configuración de periodicidad.
- Desmarcar como pendientes de generar: Campo obligatorio de selección Sí para marcar las facturas periódicas como ya como generadas (recomendado). Si se marca como No, el programa creará las facturas a partir de las periódicas, pero dejará las periódicas como pendientes de generar.
Proceso: Generar facturas a partir de periódicas para un año
Este proceso genera todas las facturas periódicas que correspondan para un año determinado, aunque no haya transcurrido el año al completo. El proceso requiere de los siguientes parámetros:
- Año: Campo obligatorio para seleccionar el año en que se quieren generar las facturas, según su configuración de periodicidad.
- Desmarcar como pendientes de generar: Campo obligatorio de selección Sí para marcar las facturas periódicas como ya como generadas (recomendado). Si se marca como No, el programa creará las facturas a partir de las periódicas, pero dejará las periódicas como pendientes de generar.
Tesorería
El programa cuenta con una gestión de tesorería básica para los pagos a proveedores.
Vencimientos
Los vencimientos siempre irán asociados a facturas, por lo que puede accederse a los vencimientos de una factura desde la ficha de esta última.
También se puede consultar un listado con todos los vencimientos registrados en el programa, visualizando una serie de datos, incluyendo su estado de pago. El listado se puede consultar accediendo desde el panel principal a Compras -> Tesorería -> Vencimientos.
Los registros se indican por colores dependiendo del estado de sus pagos:
- Rojo: No se ha pagado nada de ese registro y está pendiente la totalidad de su importe.
- Amarillo: El registro se ha pagado parcialmente y está pendiente una parte del importe.
- Verde: Se ha pagado la totalidad del importe del registro y no se debe nada.
Seleccionando una o más entradas del listado o filtrando, se puede acceder a los totales en el botón azul del menú superior, indicado con una calculadora. En este listado se puede consultar la suma de los importes de los registros seleccionados, y el total de sus pagos registrados.
En el listado se detalla para cada vencimiento:
- Fecha: Día en que se vence el pago.
- Proveedor: Proveedor al que se debe realizar el pago.
- Forma de pago: Medio por el que se debe realizar el pago.
- Importe: Total que corresponde pagar.
- Pagado: Importe que se ha registrado como pagado hasta la fecha.
- Factura: Documento donde se incluyen los conceptos que se deben pagar.
- Estado: Se detalla si está pagado o no pagado.
- Empresa: Empresa propia asociada al vencimiento.
- Moneda: Divisa en la que se registra el importe a pagar.
- Código de operación: Código como información adicional relacionado con el pago. Por ejemplo, código de transferencia bancaria o código de cobro por tarjeta emitido por el datáfono.
Proceso: Registrar/Eliminar pagos de vencimientos
Mediante el proceso de Registrar pagos de vencimientos, se actualizarán los importes pagados y pendientes para los vencimientos que se han registrado en el programa.
Se deben seleccionar los vencimientos en los que se van registrar los pagos, y al abrir el proceso se listan todos los vencimientos con una serie de columnas para editar los datos del registro:
- A pagar ahora: Campo para indicar el importe que se ha da por pagado para ese vencimiento. El valor por defecto es el total de la cantidad pendiente.
- Forma de pago: Campo para indicar el medio por el que se realiza el pago. El valor por defecto es el método de pago que se indicó en la compra.
- Código de operación: Campo para indicar si la operación tiene un código específico, por ejemplo, el número de cobro de tarjeta emitido por el datáfono.
- Fecha: Campo para indicar la fecha en que se realiza el pago. Por defecto carga la fecha actual, pero puede indicarse una diferente para cada registro.
- Hora: Campo para indicar la fecha en que se realiza el pago. Por defecto carga la hora actual, pero puede indicarse una diferente para cada registro.
- Caja: Campo para seleccionar una caja del TPV. Este campo es especialmente útil si el pago se realiza en efectivo, o por otro método de pago asociado a esa caja estando abierta. De esta manera, se tendrá en cuenta el movimiento para el cálculo en el cierre de caja, cuadrando correctamente todos los saldos.
Al ejecutar el proceso, se registrarán los pagos indicados, se actualizarán los totales pendientes y se mostrarán los registros con los colores correspondientes.
Por otra parte, el proceso de Eliminar pagos de vencimientos, deshace todos los registros de pagos realizados. De esta manera, quedarán los vencimientos seleccionados como pendiente con el importe total.
Estos procesos también modifican el estado de pago de las facturas asociadas a los vencimientos.
También pueden ejecutarse desde la ficha de una factura en la pestaña de Vencimientos, para operar sobre los vencimientos de una factura concreta.
Existen otro par de procesos para gestionar los pagos desde las facturas en lugar de los vencimientos.
Calendario de vencimientos
El calendario de vencimientos permite una visión en el tiempo de los vencimientos registrados en el programa. De esta manera se pueden consultar los vencimientos pasados y próximos, y organizar los pagos correspondientes.
Se puede acceder desde el panel principal en Compras -> Calendarios de tesorería -> Calendario de vencimientos.
- Nombre y año del mes actual que se está visualizando con botones para avanzar y retroceder en el tiempo.
- Formulario para búsqueda de meses para cambiar el calendario a un mes concreto, con selección de mes y campo para indicar el año.
- Calendario del mes actual que se está visualizando. Cada día que tenga uno o más registros, mostrará un mensaje de los registros de ese día.
- Detalle de día con registros. Al pulsar sobre el mensaje de registros, se abrirá una pantalla con la lista detallada de entradas de ese día, pudiendo consultar los totales y ejecutar los procesos para registrar o eliminar de pagos.
Pagos
En el apartado de pagos se listan todos los pagos indicados en los procesos de registro de pagos tanto para vencimientos como para facturas.
El listado se puede consultar accediendo desde el panel principal a Compras -> Tesorería -> Pagos y para cada pago se detalla:
- Fecha: Día en que se realizó el pago.
- Forma de pago: Medio por el que se realizó el pago.
- Proveedor: Proveedor al que corresponde el pago.
- Importe: Total registrado que se ha pagado.
- Factura: Documento al que corresponde el pago.
- Empresa: Empresa propia que realiza el pago.
- Vencimiento: Fecha del vencimiento al que corresponde el pago.
- Hora: Hora en que se registra el pago.
- Moneda: Divisa en la que se realiza el pago del vencimiento.
El listado de pagos se muestra en colores en función de la cantidad del pago:
- Rojo: si es un pago en positivo, es decir, un pago realizado por la empresa a un proveedor.
- Verde: si está en negativo, es decir, si es el proveedor el que devuelve importe a nuestra propia empresa.
Además de poder utilizar el proceso de eliminación de pagos de vencimientos, se puede eliminar un pago concreto pulsando en el botón rojo con la papelera, o seleccionar varios registros en la lista y pulsar sobre el botón rojo con la papelera en el menú superior de la pantalla.
Proceso: Adjuntar justificante de pago
Este proceso permite añadir un documento justificante de pago, para cualquier registro de pago creado en el sistema, pudiendo adjuntar un mismo documento a varios registros de forma masiva.
Para ello, se debe seleccionar el registro o los registros deseados y, acceder al panel de procesos, seleccionando la opción Adjuntar justificante de pago.
Este proceso cuenta con un único parámetro, donde seleccionar el archivo del justificante, preferiblemente un documento PDF. Como solo se adjunta un único documento, en el caso de añadir más de un justificante para más de un registro de pago, deben incluirse todos los justificantes dentro del mismo documento.
Al pulsar sobre el botón Seleccionar archivo, se abrirá una ventana con todos los documentos justificantes que se han subido al programa, y un campo en la parte superior para subir nuevos documentos.
Cada archivo subido cuenta con un botón para visualizarlo, descargando una copia, y un botón Seleccionar para elegir ese documento. Al pulsar sobre ese botón, se cerrará la ventana, mostrando el campo Documento justificante actualizado, con el documento seleccionado listo para adjuntar a los registros al lanzar el proceso.
Ahora el campo cuenta con una serie de botones para editar el archivo seleccionado:
- Ver archivo: para ver el documento, descargando una copia.
- Botón con el lápiz: abre la ventana de selección para elegir otro documento distinto.
- Sin archivo: para eliminar el documento seleccionado, dejando el campo en su estado inicial
Para finalizar y adjuntar el documento, se debe pulsar sobre el botón Ejecutar proceso y el documento quedará adjunto al registro, para poder visualizarlo pulsando sobre la opción Ver archivo, de la columna Justificante de pago.
Si no se mostrara la columna, puede activarla desde las opciones de ordenar columnas, en el menú superior del listado.
Proceso: Eliminar justificante de pago
Por su parte, el proceso Eliminar justificante de pago, permite borrar el documento adjunto a cualquier registro de pago.
Para ello, se deben seleccionar el registro o los registros deseados y, al acceder al panel de procesos, se debe seleccionar la opción Eliminar justificante de pago. En este caso, al no tener parámetros, simplemente debe pulsar directamente sobre el botón Ejecutar proceso.
Cabe destacar que, al lanzar este proceso, se eliminará la asociación del documento con el registro de pago, pero el documento seguirá en el sistema. Esto es importante para casos en los que se elimina un justificante por error, lo tendrá disponible para volver a adjuntarlo al registro de pago nuevamente.
Procesos: Añadir / Eliminar código de operación
Estos procesos permiten editar el código de operación de uno o varios registros de pagos desde el propio listado.
Para acceder a estos procesos se debe seleccionar el registro o registros de pagos que se desean editar, y acceder al panel de Procesos.
En el listado se puede ver, entre otras opciones, el proceso Añadir código de operación, el cual cuenta con un parámetro único y obligatorio.
- Código de operación: Campo obligatorio para indicar el código de operación que se desea asignar a los registros de pago.
Una vez lanzado este proceso, se actualizarán los registros de pagos actualizando el código indicado para cada uno de ellos.
Por su parte, para ejecutar el proceso Eliminar código de operación no requiere de parámetros a configurar. Al lanzar este proceso, se eliminará el código de operación asociado al registro o registros de pagos seleccionados, dejando este campo sin valor en cada uno de ellos.
Calendario de pagos
El calendario de pagos permite una visión en el tiempo de todos los registros realizados en el programa. De esta manera se pueden consular los registros de pagos realizados por sus fechas.
Se puede acceder desde el panel principal en Compras -> Calendarios de tesorería -> Calendario de pagos.
- Nombre y año del mes actual que se está visualizando con botones para avanzar y retroceder en el tiempo.
- Formulario para búsqueda de meses para cambiar el calendario a un mes concreto, con selección de mes y campo para indicar el año.
- Calendario del mes actual que se está visualizando. Cada día que tenga uno o más registros, mostrará un mensaje de los registros de ese día.
- Detalle de día con registros. Al pulsar sobre el mensaje de registros, se abrirá una pantalla con la lista detallada de entradas de ese día, pudiendo consultar los totales o eliminar los registros de pagos.
Configurar programa para que avise de pagos pendientes a proveedores
De forma automática, el programa realiza a diario una consulta sobre los pagos que estén pendientes de realizar a los proveedores.
Accediendo desde el panel principal a Parámetros -> Configuración general, en la pestaña Compras, se puede consultar la dirección de correo electrónico para el envío de los avisos indicada como E-mail al que enviar avisos pagos a proveedores pendientes.
Si no se establece ningún e-mail no se recibirán avisos, pero si se hace se recibirá todos los días a primera hora un e-mail en la dirección indicada con los pagos pendientes que vencen en el día.
Configuración
El programa permite realizar ciertas configuraciones orientadas a automatizar y agilizar el trabajo diario con el mismo.
Recargo de equivalencia
El recargo de equivalencia es un régimen especial de IVA obligatorio para comerciantes minoristas que no transformen los productos que venden. Esto supone al comerciante que en el momento de la compra paga, además del IVA, un recargo adicional, y queda exento de presentar declaraciones de IVA a Hacienda de forma trimestral, no declarando por lo tanto el IVA de las ventas.
En caso de estar en régimen especial de IVA con recargo de equivalencia, el programa permite configurar los parámetros para calcular automáticamente los precios de los productos incluidos en los conceptos de compras o en el registro de nuevos productos.
Esta configuración se puede consultar y editar accediendo desde el panel principal a Parámetros -> Configuración general, en la pestaña Compras se indica en el parámetro Tipo de impuesto secundario compras.
Para configurarlo se debe pulsar sobre el botón editar de la parte superior izquierda, y se abrirá una ventana para modificar todos los parámetros de la configuración. En la pestaña Compras, se debe localizar el campo Tipo de impuesto secundario compras, y seleccionar la opción Recargo de equivalencia.
De esta manera, al crear un documento de compras o crear un producto, se aplicará el recargo de equivalencia y se ajustará el porcentaje en función de tipo de IVA que corresponda al producto.
Valores por defecto en compras
La configuración del programa permite indicar valores por defecto para la hora de registrar documentos.
Estos valores se pueden consultar y editar accediendo desde el panel principal a Parámetros -> Configuración general, consultando las siguientes pestañas:
-
Compras
- Impuesto por defecto compras: El tipo de impuesto que tendrán por defecto las compras de productos o servicios.
- Tipo de impuesto secundario compras: Si se va a trabajar con recargo de equivalencia, puede indicarse aquí.
- Forma de pago por defecto compras
- Tipo de vencimiento por defecto compras
- Moneda por defecto compras
- Tipo origen por defecto compras
- Tipo gasto por defecto compras
- E-mail avisos facturas periódicas de compra: Si se configura un e-mail aquí, es donde llegarán diariamente los avisos de facturas periódicas de compra de las que es necesario generar una factura.
- E-mail al que enviar avisos pagos a proveedores pendiente: Si se establece un e-mail aquí, es al que llegarán avisos diarios de pagos pendientes a proveedores según la fecha de los vencimientos.
-
Impresión
- Plantilla presupuestos de compra
- Plantilla pedidos de compra
- Plantilla albaranes de compra
- Plantilla facturas de compra
De esta manera, al crear un documento de compra, se cargarán automáticamente los valores indicados en esta pantalla.
Si el proveedor que se indica en el documento tiene alguno o todos los campos con valores distintos a los de la parametrización por defecto de la empresa, prevalecerán los datos del proveedor y se cargarán los valores por defecto según su configuración.
Plantillas de documentos de compra
Las plantillas de documentos permiten crear un modelo de documento según la información que se desea mostrar en él, pudiendo utilizarse para imprimir o sacar en PDF cualquier documento de compra (presupuestos, pedidos, albaranes y facturas).
Se pueden consultar, editar o eliminar accediendo desde el panel principal a Compras -> Configuración -> Plantillas de documentos de compra.
Crear nueva Plantilla de documentos de compra
Para crear un nuevo registro se debe indicar:
-
Documento
- Nombre de la plantilla: Campo obligatorio para indicar el nombre identificativo para mostrar en las opciones de selección de plantillas.
-
Campos de Sí/No para indicar si se debe mostrar:
- Mostrar datos de la empresa.
- Mostrar logo de la empresa.
- Mostrar teléfono de la empresa: Establece si se muestra el teléfono de la empresa, siempre y cuando se muestren los datos de la empresa.
- Mostrar e-mail de la empresa: Establece si se muestra el e-mail de contacto de la empresa, siempre y cuando se muestren los datos de la empresa.
- Mostrar datos del proveedor.
- Mostrar documentos de procedencia: Si el documento procede del traspaso de otros documentos, por ejemplo, una factura que procede de un pedido, este parámetro establece si se muestran los identificadores de esos documentos de origen.
- Mostrar precios: Establece si se deben mostrar precios o no en el documento, independientemente de que se marque para mostrar o no el resto de campos relativos a los precios.
- Mostrar desglose de impuestos.
- Mostrar importe ya pagado.
- Mostrar forma de pago.
- Mostrar tipo de vencimiento.
- Mostrar vencimientos.
-
Maquetación:
- Diseño: Campo obligatorio para seleccionar un modelo de diseño para el documento que varían en la distribución del contenido, como los datos de la empresa, del cliente, los totales, entre otros.
- Fuente de texto: Campo obligatorio para seleccionar la fuente de texto para el documento. Si desea añadir alguna fuente, debe comunicárselo a nuestro soporte técnico. Las fuentes deben estar disponibles en fonts.google.com .
- Máximo de conceptos por página: Campo para indicar el número de conceptos a mostrar en cada página. Puede modificarse al imprimir un documento en concreto.
- Conceptos menos a mostrar en primera página: Debido a que la primera página de un documento con varias páginas contiene más datos, ya que se muestran datos fiscales, es recomendable mostrar en esta página menos conceptos que en las páginas centrales. Puede modificarse a posteriori al imprimir un documento en concreto.
- Conceptos menos a mostrar en última página: Debido a que la última página de un documento con varias páginas contiene más datos, ya que se muestran observaciones, importes, etc., es recomendable mostrar en esta página menos conceptos que en las páginas centrales. Puede modificarse a posteriori al imprimir un documento en concreto.
- Máximo de caracteres por concepto: Campo para indicar el máximo de caracteres a mostrar en la descripción de cada concepto. Este parámetro permite limitar los caracteres para que la descripción de los conceptos no quede demasiado ancha. Puede modificarse a posteriori al imprimir un documento en concreto.
- Ajustar alto de cada concepto: Campo de selección Sí/No para indicar si se debe mostrar el concepto en una sola línea, evitando que salte de línea. Puede modificarse a posteriori al imprimir un documento en concreto.
-
Imagen corporativa: Este apartado permite gestionar de forma específica e
independiente la información del documento, reemplazando los datos registrados en la
empresa. De esta manera, se pueden manejar diferentes líneas de productos o marcas,
gestionadas por la mista empresa, manteniendo siempre la información fiscal y la gestión de
la empresa por separado.
- Logo: Campo para adjuntar/seleccionar la imagen con el logo que se desea incluir en el documento, en lugar del logo para documentos de la empresa.
- Nombre comercial: Nombre que se desea incluir en el documento en lugar del nombre comercial indicado para la empresa.
Estos campos no son obligatorios ni dependientes entre sí, por lo que se debe indicar un logo y/o un nombre comercial, solamente si van a ser diferentes a los indicados en la empresa asociada a los documentos. Al momento de emitir documentos, se comprobará el logo y nombre comercial de la plantilla asociada, y se utilizarán estos datos en lugar de los registrados para la empresa, pero manteniendo la información fiscal de la empresa.
-
Datos a mostrar en conceptos: En esta pestaña se gestiona la información a
mostrar en el listado de conceptos del documento al que se asigne la plantilla.
-
Campos de Sí/No para los siguientes datos a mostrar en cada concepto del documento:
- Nombre del producto.
- Vencimiento de producto en depósito (Módulo de Segunda mano).
- Referencia del proveedor: el nº de referencia del producto para el proveedor.
- Referencia interna: el nº de referencia del producto que genera internamente el programa.
- Texto de la referencia: por ejemplo, si es la referencia para una camiseta con talla S y color Azul, el texto de la referencia es “S Azul”.
- Código de barras.
- Identificadores únicos (Módulo de Trazabilidad).
- Imagen.
- Marca / fabricante.
- Proveedor.
- Temporada.
- Condición.
- Doc. de procedencia: Permite indicar si mostrar o no el documento de procedencia en cada concepto incluido en el documento actual. En el caso de conceptos que procedan de un documento que haya sido registrado directamente sin haber sido generado a partir de otro, por ejemplo, una factura que ha sido creada y no generada desde un presupuesto o albarán, ese campo en el listado se mostrará vacío ya que el documento de procedencia es el propio documento actual.
- Cantidad.
- Unidad de medida.
- Precio sin impuestos.
- Precio con impuestos.
- % dto.: Porcentaje de descuento.
- Cantidad de descuento.
- Cantidad de descuento c/ impuestos.
- Precio unitario sin impuestos: El precio unitario sin impuestos es el precio sin impuestos final, es decir, teniendo en cuenta ya los descuentos aplicados.
- Precio unitario con impuestos: El precio unitario con impuestos es el precio final con impuestos incluidos, es decir, teniendo en cuenta ya los descuentos aplicados.
- Base imponible.
- Impuesto: El tipo o tipos de impuesto de cada concepto. Por ejemplo, el tipo de I.V.A. del 21%.
- Impuestos: El importe de impuestos total de cada concepto.
- Importe.
- Almacén.
-
Campos de Sí/No para los siguientes datos a mostrar en cada concepto del documento:
Informes
Se puede acceder a los informes relativos al módulo de Compras desde el panel principal en Informes -> Compras.
Histórico de precios de compra de producto
Este informe muestra un resumen del histórico de precios de compra de un producto seleccionado entre dos fechas indicadas.
Se puede acceder desde el panel principal en Informes -> Compras -> Histórico de precios de compra de producto.
Los parámetros necesarios son:
- Empresa: Campo obligatorio para mostrar solo compras hechas por esta empresa.
- Desde la fecha: Campo para indicar la fecha desde la que se obtienen las compras.
- Hasta la fecha: Campo para indicar la fecha hasta la que se obtienen las compras.
- Producto: Campo obligatorio para seleccionar el producto del que se obtendrá el histórico.
- Proveedor: Campo de selección para mostrar solo compras realizadas a un proveedor en concreto.
- Filas por página: En caso de mostrar el informe por pantalla, PDF o imprimirse, este es el número de líneas que contendrá cada página.
Una vez seleccionados los parámetros para obtener el informe, se puede elegir entre los diferentes formatos de salida:
- Mostrar en pantalla
- Imprimir
- Sacar en PDF
- Sacar en CSV (Excel)
- Enviar por e-mail
Como resultado se muestra el documento de compra, su fecha, empresa en que se registró la compra, proveedor, información del producto, precio y precio con impuestos. En caso de operaciones sin documento asignado, mostrará las fechas de entrada de ese producto en el almacén con los precios que tuviera el producto en ese momento.
En caso de albaranes de compra todavía sin facturar, se utilizarán los datos de esos albaranes.
Total de compras por proveedor
Este informe muestra un resumen de las compras realizadas, entre dos fechas seleccionadas, totalizando por proveedor.
Se puede acceder desde el panel principal en Informes -> Compras -> Total de compras por proveedor.
Los parámetros necesarios son:
- Empresa: Campo obligatorio para mostrar solo compras hechas por esta empresa.
- Desde la fecha: Campo para indicar la fecha desde la que se obtienen las compras.
- Hasta la fecha: Campo para indicar la fecha hasta la que se obtienen las compras.
- Filas por página: En caso de mostrar el informe por pantalla, PDF o imprimirse, este es el número de líneas que contendrá cada página.
Una vez seleccionados los parámetros para obtener el informe, se puede elegir entre los diferentes formatos de salida:
- Mostrar en pantalla
- Imprimir
- Sacar en PDF
- Sacar en CSV (Excel)
- Enviar por e-mail
Como resultado se muestra el nombre del proveedor, la base imponible total y el importe total.
No se tendrán en cuenta compras todavía no facturadas para este informe. Es decir, solo se mostrarán importes que ya aparezcan en facturas de compra y gastos.
Total de compras por tipo
Este informe muestra un resumen de las compras realizadas, entre dos fechas seleccionadas, totalizando por tipo de gasto.
Se puede acceder desde el panel principal en Informes -> Compras -> Total de compras por tipo.
Los parámetros necesarios son:
- Empresa: Campo obligatorio para mostrar solo compras hechas por esta empresa.
- Desde la fecha: Campo para indicar la fecha desde la que se obtienen las compras.
- Hasta la fecha: Campo para indicar la fecha hasta la que se obtienen las compras.
- Filas por página: En caso de mostrar el informe por pantalla, PDF o imprimirse, este es el número de líneas que contendrá cada página.
Una vez seleccionados los parámetros para obtener el informe, se puede elegir entre los diferentes formatos de salida:
- Mostrar en pantalla
- Imprimir
- Sacar en PDF
- Sacar en CSV (Excel)
- Enviar por e-mail
Como resultado se muestra tipo de gasto, la base imponible total y el importe total.
No se tendrán en cuenta compras todavía no facturadas para este informe. Es decir, solo se mostrarán importes que ya aparezcan en facturas de compra y gastos.