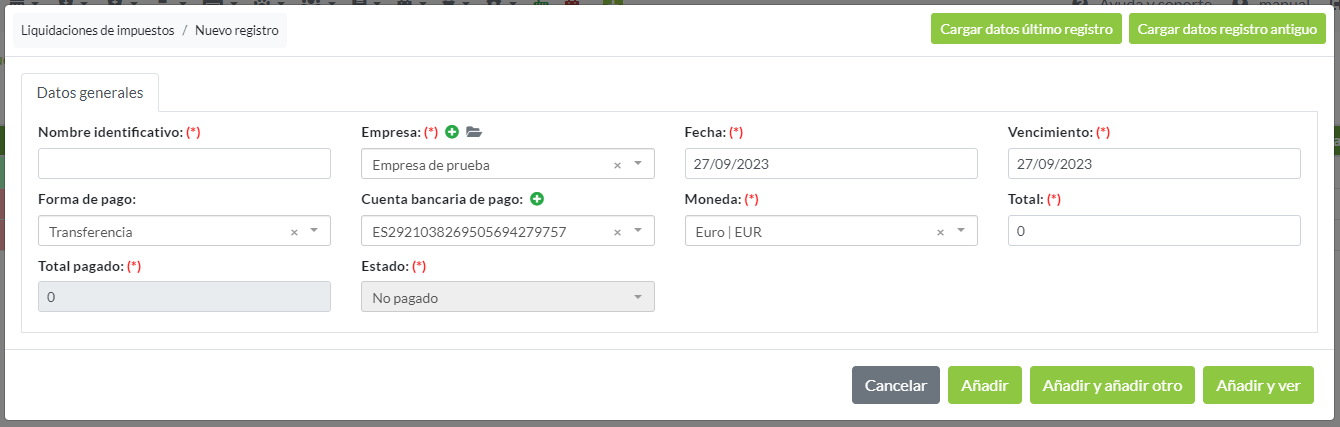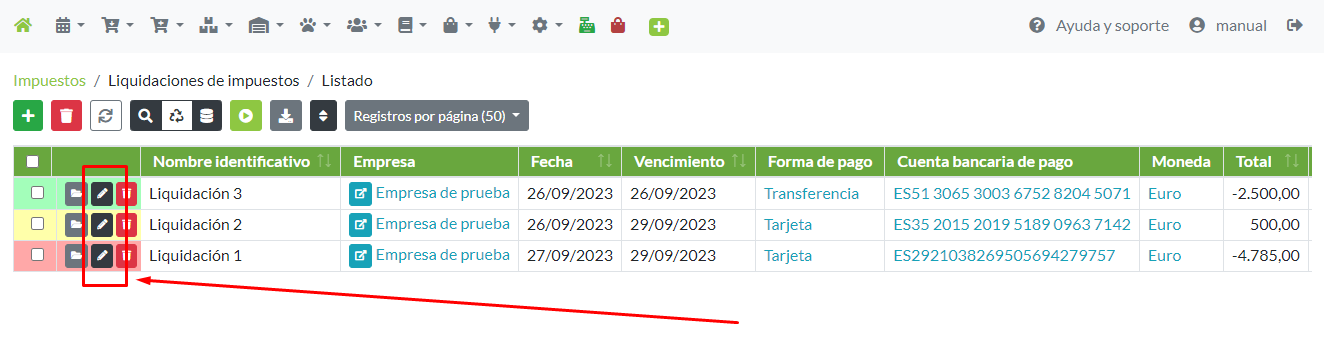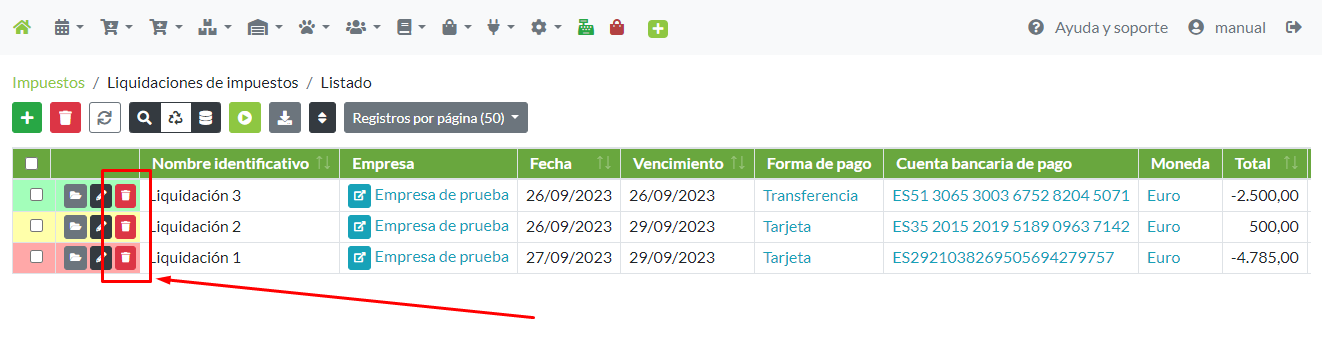Índice de temas
- Introducción
- Liquidaciones de impuestos
- I.V.A.
- Caso especial de I.V.A.: Régimen de recargo de equivalencia
- Caso especial de I.V.A.: R.E.B.U.
- Caso especial de I.V.A.: Régimen de estimación objetiva (módulos)
- Resumen de cómo declarar el I.V.A.
- Retenciones de I.R.P.F.
- Modelo 347
- Modelo 349
Índice de módulos
Impuestos - Temas de ayuda
Cómo obtener informes de los impuestos a declarar, especialmente el I.V.A. Consulta este módulo para saber cómo enviarle información a tu asesor, así como para saber cómo estimar los impuestos a pagar en una fecha.
Introducción
El software de Ilastec es capaz de proporcionar datos acerca de los impuestos y retenciones sobre impuestos que se deberán pagar, y para ello cuenta con varios informes y pantallas donde poder extraerlo, en diferentes formatos.
Antes de explicar todo, hay que tener claro que por el momento el software no dispone de funcionalidad para rellenar los modelos de impuestos oficiales de Hacienda, ni para presentarlos telemáticamente. Únicamente proporcionará las cifras a declarar, para tenerlo en cuenta en la gestión de la tesorería de la empresa.
Sin embargo, sí que dispone de informes para facilitar al máximo la presentación de impuestos y la comunicación de todo a su asesor. Así, los informes que le proporcionarán todos estos datos, son los siguientes:
- Listado de facturas de compra y sus impuestos.
- Listado de facturas de venta y sus impuestos.
- Listado de tickets TPV y sus impuestos.
- Impuestos soportados por día.
- Impuestos repercutidos por día.
- Impuestos repercutidos con / sin R.E. por día.
- Operaciones con proveedores modelo 347.
- Operaciones con clientes modelo 347.
- Resumen de impuestos.
Todos estos informes están accesibles desde la portada del programa, en Informes, en el apartado de Impuestos.
Además, es muy común si se trabaja con un software de punto de venta o TPV, que su asesor le pida los cierres de caja de cada día. Estos cierres de caja se imprimirán al momento de cerrar la caja, pero también puede extraerlos desde la portada del programa, dirigiéndose a Ventas -> Documentos -> Cierres de caja. Ahí, puede imprimir uno a uno, exportarlos, o seleccionar varios para imprimir, pudiendo previamente filtrar entre fechas, por ejemplo.
Liquidaciones de impuestos
En este apartado el sistema permite registrar diferentes modelos de impuestos, pudiendo indicar en cada caso información relevante como empresa, fechas de registro y vencimiento entre otros datos, y pudiendo además gestionar los pagos referentes a cada liquidación.
Estos registros se administran accediendo desde el panel principal a Impuestos -> General -> Liquidaciones de impuestos.
En este caso, los registros se indican por colores dependiendo de su estado de pago:
- Rojo: No se ha pagado nada y está pendiente la totalidad de su importe.
- Amarillo: Se ha pagado parcialmente y está pendiente una parte del importe.
- Verde: Se ha pagado la totalidad del importe.
Registrar liquidación de impuestos
Para crear una liquidación en el sistema es necesario indicar los siguientes datos:
- Nombre identificativo: Campo obligatorio para indicar un nombre para el registro que permita identificarlo en los diferentes apartados y listados del programa.
- Empresa: Campo obligatorio para seleccionar la empresa referente a la liquidación.
- Fecha: Campo obligatorio para seleccionar la fecha efectiva de la liquidación.
- Vencimiento: Campo obligatorio para seleccionar la fecha del vencimiento de la liquidación.
- Forma de pago: Campo de selección para indicar el medio por el que se va a realizar el pago de la liquidación. Este campo carga automáticamente con el valor seleccionado en el campo Forma de pago por defecto compras, de la Configuración general, pero puede indicarse una diferente en cada registro, si fuera necesario.
- Cuenta bancaria de pago: Campo de selección para indicar la cuenta bancaria que se usará para el pago de la liquidación, en caso de seleccionar la forma de pago Transferencia. Los valores disponibles en este campo serán las cuentas bancarias registradas para la empresa seleccionada, pudiendo registrar una nueva cuenta desde el acceso directo incluido a la derecha del nombre del campo, si fuera necesario..
- Moneda: Campo obligatorio para seleccionar la divisa en la que se emite la liquidación y por la que se va a realizar el pago. Este campo carga automáticamente con el valor seleccionado en el campo Moneda por defecto compras, de la Configuración general, pero puede indicarse una diferente en cada registro, si fuera necesario.
- Total: Campo obligatorio para indicar el total a pagar en la liquidación. Este campo admite valores negativos, como puede darse casos de ser una declaración de la renta con resultado a favor de la empresa. En ese caso, al ser a favor, el registros es negativo.
- Total pagado: Campo informativo, no editable, con la cantidad total que se ha registrado como pagada para la liquidación. Para gestionar pagos en las liquidaciones, debe hacerse uso de los procesos incluidos en el listado y en la ficha de cada registro.
-
Estado: Campo informativo, no editable, donde se indica la situación de
pago de la liquidación. Este campo se actualizará automáticamente al registrar nuevos pagos
en la liquidación, o eliminar los existentes, pudiendo tener los valores:
- No pagado (valor por defecto)
- Parcialmente pagado
- Pagado
Una vez indicados todos los datos de la liquidación, se puede finalizar el registro pulsando sobre cualquiera de las tres opciones:
- Añadir: para crear el nuevo registro y volver al listado de liquidaciones.
- Añadir y añadir otro: para crear el registro y abrir un nuevo formulario de registro de liquidación.
- Añadir y ver: para crear el registro de la liquidación y acceder directamente a su ficha y consultar toda su información.
Una vez guardado el registro de la liquidación se pueden gestionar los pagos desde el panel de procesos, tanto en el listado como en la ficha de cada registro..
Modificar una liquidación de impuestos
Para modificar una liquidación de impuestos, se debe pulsar el botón negro con el lápiz en las opciones de ese registro.
Al pulsar sobre el botón, se abrirá una pantalla como la de nuevo registro, con todos los campos disponibles para la edición de los datos del documento.
Se debe tener en cuenta que el programa tiene restricciones a la hora de modificar liquidaciones que ya han sido pagadas total o parcialmente. En ese caso, se deberán eliminar los pagos registrados para poder editar el registro, y se deberán volver a registrar nuevamente.
Eliminar liquidación de impuestos
Para eliminar el registro de una liquidación, se debe pulsar sobre el botón rojo con la papelera del registro, pudiendo eliminar varias liquidaciones seleccionando los registros en el listado y pulsando sobre el botón rojo con la papelera, del menú superior del listado.
Se debe tener en cuenta que no se podrán eliminar liquidaciones en caso que tengan pagos asociados. En ese caso, se deberán eliminar los pagos para posteriormente poder eliminar la liquidación del sistema.
Procesos: Registrar y Eliminar pagos de liquidaciones
Como su nombre indica, el proceso Registrar pagos de liquidaciones permite actualizar el estado de pago de cada liquidación registrada.
Al abrir el proceso se muestra un listado detallado con una línea por cada liquidación seleccionada donde se deben comprobar las primeras cuatro columnas para cumplimentar con los siguientes parámetros:
-
A pagar ahora: Campo obligatorio para indicar la cantidad que se paga por
esa liquidación. Se puede indicar cualquier cantidad a restar del total o del importe de la
columna Pendiente, o se puede dar por pagado el total pendiente o de la propia liquidación.
En caso que el total de la liquidación sea de saldo negativo, este campo cargará con la cantidad pendiente en negativo. De la misma manera, los pagos que se registren deberán registrarse en negativo, es decir, a nuestro favor.
- Forma de pago: Campo obligatorio para seleccionar el medio por el que se realiza el pago que se registra. Este campo cargará por defecto con la forma de pago seleccionada en la liquidación, pudiendo seleccionarse otro tipo para cada nuevo pago que se registre.
- Código de operación: Campo para indicar si la operación tiene un código específico, por ejemplo, el número de cobro de tarjeta emitido por el datáfono.
- Fecha: Campo para indicar la fecha en que se realiza el pago. Por defecto carga la fecha actual, pero puede indicarse una diferente para cada registro.
Una vez indicados todos los datos, se debe pulsar sobre el botón Registrar pagos. El sistema procesará las liquidaciones creando los registros de los pagos y actualizando el estado en cada una de ellas.
Por su parte, el proceso Eliminar pagos de liquidaciones borra directamente todos los pagos asociados a la liquidación o liquidaciones seleccionadas, actualizando el estado de cada una a su valor inicial: No pagado.
I.V.A.
Para obtener datos sobre el I.V.A. a pagar o a deducir en el programa, se puede recurrir a varios informes:
- Listado de facturas de compra y sus impuestos.
- Listado de facturas de venta y sus impuestos.
- Listado de tickets TPV y sus impuestos.
- Impuestos soportados por día.
- Impuestos repercutidos por día.
- Impuestos repercutidos con / sin R.E. por día.
- Resumen de impuestos.
Listado de facturas de compra y sus impuestos
Este informe permite obtener un listado filtrado entre fechas, pudiendo filtrar además por empresa y/o por serie y por fecha de operación, de las facturas de compra y gastos introducidos en el programa, con los datos necesarios para importarlos en un programa de contabilidad. De esta forma, podrá optar por entregarle en papel los datos a facturas de compra a su asesor, o bien hacerlo enviándole un extracto con este proceso.
Concretamente, el informe muestra por cada factura, el nº interno generado por el programa, su fecha, fecha de operación, el nº de documento asignado por el proveedor, su razón social, su CIF, su código si lo tuviera indicado, y su dirección, además de datos del origen del gasto y el tipo de gasto.
Además, muestra los totales de base imponible, impuestos e importe de cada factura.
Y, al final de cada factura, muestra la base imponible y los impuestos soportados por cada tipo de I.V.A. que aparece la factura.
Con todos estos datos es posible importar las facturas a cualquier programa de contabilidad, como A3, Contaplus, etc, para que este calcule y genere los modelos de impuestos soportados.
El informe puede extraerse en varios formatos: imprimirse o visualizarse por pantalla, en PDF, en formato CSV (Excel), o puede enviarse por e-mail, lo cual hace adjuntando el informe en los formatos PDF y CSV.
Debido al amplio contenido del informe y la cantidad de columnas que este puede incluir, se recomienda emitir el informe en CSV (Excel) para poder visualizar correctamente todo su contenido. Si fuera necesario, el informe cuenta con parámetros para mostrar u ocultar las columnas de dirección e impuestos computables, lo que permite ajustar el contenido del informe para su visualización en pantalla, o bien desglosar cada documento en diferentes líneas detallando así las cantidades por cada tipo de impuesto.
Importante: si se utiliza este proceso para exportar las facturas e importarlas a un programa de contabilidad, hay que tener en cuenta que las facturas intracomunitarias, aunque realmente el I.V.A. de los productos a declarar quede a 0, es necesario declarar el I.V.A. de esos productos como soportado, y además declararlo como repercutido. Normalmente, los programas de contabilidad ya detectan estos casos, pero no está de más que el asesor consulte las columnas de origen del gasto y del tipo de gasto, ya que si por ejemplo se trata de combustible solo se podrá deducir el 50% del I.V.A. en la mayoría de casos.
Listado de facturas de venta y sus impuestos
Este informe permite obtener un listado filtrado entre fechas, pudiendo filtrar además por empresa y/o por serie y por fecha de operación, de las facturas de venta introducidas en el programa, con los datos necesarios para importarlos en un programa de contabilidad.
Concretamente, el informe muestra por cada factura, el nº de factura, su fecha, fecha de operación, la razón social del cliente, su CIF, su código si lo tuviera indicado, y su dirección, entre otros.
Además, muestra los totales de base imponible, impuestos e importe de cada factura.
Y, al final de cada factura, muestra la base imponible y los impuestos repercutidos por cada tipo de I.V.A. que aparece la factura.
Con todos estos datos es posible importar las facturas a cualquier programa de contabilidad, como A3, Contaplus, etc, para que este calcule y genere los modelos de impuestos repercutidos.
El informe puede extraerse en varios formatos: imprimirse o visualizarse por pantalla, en PDF, en formato CSV (Excel), o puede enviarse por e-mail, lo cual hace adjuntando el informe en los formatos PDF y CSV.
Debido al amplio contenido del informe y la cantidad de columnas que este puede incluir, se recomienda emitir el informe en CSV (Excel) para poder visualizar correctamente todo su contenido. Si fuera necesario, el informe cuenta con parámetros para mostrar u ocultar las columnas de dirección e impuestos computables, lo que permite ajustar el contenido del informe para su visualización en pantalla, o bien desglosar cada documento en diferentes líneas detallando así las cantidades por cada tipo de impuesto.
Importante: si trabaja con recargo de equivalencia, verá que en el informe aparece por cada tipo de I.V.A. una columna que indica para ese tipo de I.V.A., los impuestos que deben computarse. En facturas que incluyan productos con recargo de equivalencia, el I.V.A. de estos productos no aparecerá en esa columna de impuestos computables, ya que al haber pagado recargo de equivalencia en las compras, no debe declararse el I.V.A. en las ventas de esos productos. Si una factura contuviera productos sujetos a recargo, y también productos que no están sujetos, solo aparecerá como computable el I.V.A. repercutido de los productos no sujetos al recargo, que normalmente serán servicios.
Importante: tanto este informe como el anterior no muestran al obtenerse facturas que hayan sido rectificadas ni facturas recapitulativas. En el primer caso, porque al estar rectificadas ya hay otra factura que las sustituye y la rectificada queda invalidada, en el caso de facturas recapitulativas es excluyen porque realmente son agrupaciones de otras facturas, por lo que los impuestos ya se declaran en esas otra facturas y deben ser exactamente iguales la suma de estos a los de la factura recapitulativa. Además, en el caso de las facturas de venta, también se excluyen las que provengan de tickets del TPV, ya que el I.V.A. ya se declara en esos tickets.
Listado de tickets TPV y sus impuestos
Este informe permite obtener un listado filtrado entre fechas, pudiendo filtrar además por caja, empresa y/o por serie, de los tickets de venta emitidos desde el TPV, con los datos necesarios para importarlos en un programa de contabilidad.
Concretamente, el informe muestra por cada ticket, el nº de ticket, su fecha, la razón social del cliente, su CIF, su código si lo tuviera indicado, y su dirección, entre otros.
Además, muestra los totales de base imponible, impuestos e importe de cada ticket.
Y, al final de cada ticket, muestra la base imponible y los impuestos repercutidos por cada tipo de I.V.A. que aparece la factura.
Con todos estos datos es posible importar los tickets a cualquier programa de contabilidad, como A3, Contaplus, etc, para que este calcule y genere los modelos de impuestos repercutidos.
El informe puede extraerse en varios formatos: imprimirse o visualizarse por pantalla, en PDF, en formato CSV (Excel), o puede enviarse por e-mail, lo cual hace adjuntando el informe en los formatos PDF y CSV.
Debido al amplio contenido del informe y la cantidad de columnas que este puede incluir, se recomienda emitir el informe en CSV (Excel) para poder visualizar correctamente todo su contenido. Si fuera necesario, el informe cuenta con parámetros para mostrar u ocultar las columnas de dirección e impuestos computables, lo que permite ajustar el contenido del informe para su visualización en pantalla, o bien desglosar cada documento en diferentes líneas detallando así las cantidades por cada tipo de impuesto.
Importante: si trabaja con recargo de equivalencia, verá que en el informe aparece por cada tipo de I.V.A. una columna que indica para ese tipo de I.V.A., los impuestos que deben computarse. En tickets que incluyan productos con recargo de equivalencia, el I.V.A. de estos productos no aparecerá en esa columna de impuestos computables, ya que al haber pagado recargo de equivalencia en las compras, no debe declararse el I.V.A. en las ventas de esos productos. Si una factura contuviera productos sujetos a recargo, y también productos que no están sujetos, solo aparecerá como computable el I.V.A. repercutido de los productos no sujetos al recargo, que normalmente serán servicios.
Impuestos soportados por día
Este informe permite obtener un listado filtrado entre fechas, pudiendo filtrar además por empresa, de los impuestos soportados en facturas de compra y gastos introducidos en el programa. Este informe ofrece información similar al de Listado de facturas de compra y sus impuestos, pero de forma más reducida.
Este informe no está pensado para hacer las declaraciones de impuestos a partir del mismo, sino que está más pensado para tener una visión de los impuestos soportados cada día, de forma que se pueda tener una previsión adelantada de los impuestos que se pagarán en una fecha determinada. Por ejemplo, este informe, en combinación con su informe homólogo de Impuestos repercutidos por día, es muy útil para saber la cifra de impuestos a pagar en caso de estar en el S.I.I., donde se deben realizar declaraciones de I.V.A. cada pocos días.
Impuestos repercutidos por día
Este informe permite obtener un listado filtrado entre fechas, pudiendo filtrar además por empresa, de los impuestos repercutidos en facturas de venta y tickets introducidos en el programa. Adicionalmente, es posible filtrar por cada uno de estos tipos de documento, pudiendo incluir o no facturas de venta, facturas de compra con IVA autoliquidable y tickets de ventas en caja del TPV, incluso para una caja concreta. Este informe ofrece información similar al de Listado de facturas de venta y sus impuestos y el de Listado de tickets TPV y sus impuestos, pero de forma más reducida.
Este informe no está pensado para hacer las declaraciones de impuestos a partir del mismo, sino que está más pensado para tener una visión de los impuestos soportados cada día, de forma que se pueda tener una previsión adelantada de los impuestos que se pagarán en una fecha determinada. Por ejemplo, este informe, en combinación con su informe homólogo de Impuestos soportados por día, es muy útil para saber la cifra de impuestos a pagar en caso de estar en el S.I.I., donde se deben realizar declaraciones de I.V.A. cada pocos días.
Impuestos repercutidos con / sin R.E. por día
Este informe permite obtener un listado filtrado entre fechas, pudiendo filtrar además por empresa, de los impuestos repercutidos en facturas de venta y tickets introducidos en el programa, detallando para cada tipo de impuesto la cantidad total que está sujeta a recargo de equivalencia y la parte que no lo está.
Adicionalmente, es posible filtrar por cada uno de estos tipos de documento, pudiendo incluir o no facturas de venta, tickets de ventas en caja del TPV, incluso filtrar los datos por una caja concreta. Este informe ofrece información similar al de Impuestos repercutidos por día, pero de forma más desglosada .
Este informe está pensado para poder ver un desglose detallado de los impuestos que se deben incluir en la declaración del IVA ya que, los que están sujetos a recargo (productos) no deben incluirse en la declaración de IVA, mientras que los impuestos no sujetos a recargo (servicios), sí deben incluirse en la declaración de IVA.
Impuestos R.E.B.U.
Este informe permite ver todos los impuestos de R.E.B.U. registrados en cada venta, para una empresa específica, en un periodo de tiempo determinado.
De esta manera, el informe permite incluir o no facturas de venta y también la posibilidad de incluir o no tickets de caja, pudiendo filtrar los resultados por una caja en concreto.
La tabla muestra todos los movimientos con impuestos de R.E.B.U. Para cada movimiento, se indica la fecha, el número del documento asociado, el nombre del producto, el precio de compra y de venta con impuestos (PVP), y los importes: precio de compra con impuestos, base imponible, tipo de impuesto e impuestos del producto en la venta. La tabla también incluye un total de todas las columnas numéricas.
Resumen de impuestos
Al igual que los dos informes anteriores, este informe no debe utilizarse para rellenar un modelo de impuestos, pero sí es útil para saber por ejemplo si las cifras de impuestos que ha calculado tu asesor coinciden con los impuestos calculados con el programa. Así se podrá estar seguro de que se están declarando bien tanto las compras como las ventas.
Este informe también es útil para ir teniendo una estimación del I.V.A. que tocará pagar al final de un trimestre.
El informe muestra unas tablas resumen para el I.V.A. soportado, el repercutido y el resultado total. En las tablas del soportado y repercutido, muestra por cada tipo de I.V.A. su base imponible y sus impuestos computables, excluyendo todo lo que no sea computable, como por ejemplo las ventas de productos sujetos a recargo de equivalencia.
Caso especial de I.V.A.: Régimen de recargo de equivalencia
Importante: antes de leer este apartado, es recomendable que lea el apartado anterior referente al I.V.A.
¿En qué consiste el recargo de equivalencia?
El régimen especial de recargo de equivalencia es un régimen especial de I.V.A. pensado para autónomos con la finalidad de simplificar sus declaraciones de impuestos.
Para estar inscrito en este régimen hay que cumplir una serie de requisitos, los cuales no vamos a explicar en este manual, ya que lo único que necesita saber es si está o no inscrito en este régimen, de lo cual deberá informarle su asesor o puede informarse en Hacienda acerca del régimen de I.V.A. en el que está inscrito, pero básicamente se aplica a autónomos que se dediquen principalmente a la compra-venta de productos sin manipulación. Por ejemplo, un autónomo que regente una tienda de ropa, de calzado, o cualquier tipo de negocio del sector retail y cuya forma jurídica no sea una sociedad limitada, anónima, etc.
Lo que dicta este régimen es que el autónomo inscrito en él, abonará un recargo especial en las compras de mercancía, además del I.V.A., pero no deberá declarar el I.V.A. de esos productos en las ventas.
Estas condiciones se aplicarían solo para productos que se compran y vendan sin ninguna transformación, y además no se aplicaría para servicios.
Particularidades del software de Ilastec si se trabaja en recargo de equivalencia
El programa, a la hora de calcular impuestos en los informes mencionados en el apartado anterior de la ayuda, tendrá en cuenta para las compras el recargo de equivalencia, mostrando la cantidad a pagar en los impuestos soportados, tanto en el informe de Listado de facturas de compra y sus impuestos como en el de Impuestos soportados por día, así como en el informe de Resumen de impuestos.
Para las ventas, el programa tendrá en cuenta aquellos productos que tengan como segundo tipo de impuesto el recargo de equivalencia, para no tener en cuenta esos productos en los impuestos a computar en los informes de Listado de facturas de venta/tickets TPV y sus impuestos, el de Impuestos repercutidos por día y el de Resumen de impuestos. De esta forma, en esos informes saldrán los impuestos de esas ventas desglosados por tipo de impuesto, pero además saldrá un campo con los impuestos que son computables, excluyendo los que sean de productos con recargo.
¿Cómo configurar el programa para trabajar con recargo de equivalencia?
Si a la hora de configurar su usuario indicó que trabaja con recargo, ya tendrá todo configurado. Sino, debe dirigirse a Parámetros -> Configuración general, y modificar el campo Tipo de impuesto secundario compras, indicando Recargo de equivalencia. De esta forma, cada vez que cree un producto, le incluirá el recargo de equivalencia en su segundo tipo de impuesto, asignándole el recargo que le corresponda según su tipo de I.V.A.
Además, al introducir un documento de compra, como una factura, el programa ya precargará los impuestos (incluido el recargo) asociados a ese producto. Y, si por lo que sea necesita hacer una compra sin recargo, por tratarse por ejemplo de un proveedor extranjero, puede indicar para esa compra y/o para ese producto que no lleva ningún recargo.
Al introducir productos, si se trata de un servicio por ejemplo, debe prestar atención e indicar explícitamente que ese producto no lleva recargo.
Caso especial de I.V.A.: R.E.B.U.
El Régimen especial de bienes usados, o R.E.B.U., es un régimen de IVA de aplicación voluntaria para los revendedores que comercializan bienes usados de forma habitual, u organizan ventas en subastas públicas, incluyendo productos del tipo:
- Bienes usados.
- Objetos de arte.
- Antigüedades.
- Objetos de colección.
Este régimen tiene una forma especial para determinar la base imponible sobre la que se calcula el IVA, mediante dos sistemas: de forma general para todas las operaciones, o bien calcularlo operación por operación.
Un ejemplo práctico: compramos un smartphone cuyo tipo impositivo es el 21%, por 100 euros, y lo vendemos posteriormente por 250 euros (ambos precios con impuestos incluidos). La base imponible será (250 – 100) * 100 / (100 + 21) = 123,97 euros.
Como el tipo impositivo para productos de electrónica es del 21%, los impuestos a pagar serían 123,97 / 100 x 21 = 26,03 euros.
Si en una operación, por el motivo que sea, se vende a un precio menor que el que se compra, no se puede descontar la diferencia en el cálculo del impuesto, sino que se computa 0.
En cambio, si hiciéramos el cálculo agrupando todas las ventas y compras, ahí sí que se pueden compensar las pérdidas con las ganancias.
Se puede consultar más información sobre el REBU en la web de la Agencia Tributaria .
En resumen, si su negocio se dedica principalmente a la compra / venta de objetos de cualquier tipo, aunque el R.E.B.U. es de aplicación voluntaria, en la mayoría de casos le supondrá un ahorro importante en cuanto a impuestos, especialmente si consigue finalmente vender la mayoría de objetos o productos que adquiere.
MUY IMPORTANTE: Error típico al asignar el tipo de IVA a productos REBU
Con el paso del tiempo, y tras haber implantado sistemas de gestión REBU en muchos negocios, nos hemos dado cuenta de un vicio o un error con el que vienen nuevos clientes a Ilastec, relacionado con el tipo de IVA que asignan a productos. Básicamente, lo que hacen es asignar un tipo de IVA del 0% a todos los productos que aplican para el REBU, pero esto es incorrecto. Aquí tienes un artículo de nuestro blog donde explicamos este error, por qué lo cometen muchos negocios y cómo debe hacerse correctamente.
Puede consultar más información acerca de cómo funciona el R.E.B.U. en el software de Ilastec en su apartado de la ayuda.
¿Cómo obtener el I.V.A. a declarar si estamos en el R.E.B.U.?
Antes de nada, debes tener en cuenta que estar inscrito en el R.E.B.U. no te impide vender productos nuevos. Estos productos computarán por el régimen general de I.V.A., por lo que si vendes también productos nuevos, debes utilizar por ejemplo los informes de Listado de facturas de venta / tickets TPV y sus impuestos, para obtener esos impuestos a declarar en las ventas, así como el informe de Listado de facturas de compra y sus impuestos, para declarar el I.V.A. soportado por esos productos de primera mano.
Pero, además, debes obtener los impuestos a declarar por los beneficios en las ventas de productos de segunda mano.
Para esto existe un informe en Informes -> Impuestos -> Impuestos R.E.B.U. operación por operación, que permite obtener todos los impuestos a declarar por ventas en este régimen ya sea de factura, tickets o ambos, utilizando el método de determinación de la base imponible operación por operación.
Adicionalmente, para aquellos negocios que por la naturaleza de los bienes usados comercializados puedan utilizar el método de determinación de la base imponible de forma global, existe un informe en Informes -> Impuestos -> Impuestos R.E.B.U. de forma global, en el que se puede filtrar por un período de tiempo para sacar el beneficio según el total de productos vendidos y comprados en un período.
También se pueden cotejar los listados que se encuentran en la portada del programa en Impuestos -> Ventas -> Impuestos R.E.B.U. de facturas de venta y en Impuestos -> Ventas -> Impuestos R.E.B.U. de tickets.
Enviando esos datos exportados en CSV a su asesor, debería ser suficiente para que él pueda hacer la declaración de I.V.A.
Caso especial de I.V.A.: Régimen de estimación objetiva (módulos)
Si su negocio está sujeto al Régimen de estimación objetiva de I.V.A., comúnmente conocido como el sistema de módulos, le da igual cualquier tipo de informe relativo a impuestos como el I.V.A., ya que abonará una cantidad fija cada trimestre en función de su facturación, metros cuadrados de su local, nº de trabajadores, potencia eléctrica contratada...
Es opcional estar en este régimen, y debe siempre consultar con su asesor si le compensa estar en él o no.
Resumen de cómo declarar el I.V.A.
Si su negocio está en Régimen de estimación objetiva, o régimen de módulos, entonces no debe preocuparse de las declaraciones de I.V.A. ni debe obtener ningún informe, ya que pagará siempre lo mismo en función de unos parámetros establecidos por Hacienda.
En cualquier otro caso, debe tener en cuenta que lo ideal es que obtenga los impuestos a declarar y le pase a su asesor para declarar lo que saquen los informes de Listado de facturas de compra y sus impuestos, Listado de facturas de venta y sus impuestos y Listado de tickets TPV y sus impuestos.
En cuanto a las facturas de compra, si no son muchas, también puede optar por entregárselas en papel a su asesor, o hacerlo siempre para que él corrobore el extracto con las facturas en papel.
Hay asesores que, si el negocio es básicamente de venta al por menor, lo que piden son los cierres de caja diarios del TPV. También puede entregar esa información a su asesor para declarar las ventas, pero entonces si emite facturas de venta en algún momento aparte del TPV, también deberá enviarle los datos del informe de Facturas de venta y sus impuestos. Para obtener los cierres de caja con todos sus datos, puede imprimirlos desde la propia caja del TPV, o si desea imprimir masivamente varios cierres, desde la portada del programa en Ventas -> Documentos -> Cierres de caja, filtrando por fechas por ejemplo, seleccionando todo y utilizando el informe del Impresión / envío de cierre de caja.
Si trabaja en Régimen de recargo de equivalencia, los mencionados informes de facturas de venta y de tickets ya sacarán los impuestos totales, y como impuestos computables solo los que sean de productos sin recargo. En cuanto a las compras, el informe del Listado de facturas de compra y sus impuestos ya incluye la información no solo del I.V.A. a declarar, sino también del recargo. Si opta por entregar los cierres de caja a su asesor, en los mismos ya vendrá desglosado lo que es el I.V.A. de productos sin recargo y lo que es con recargo.
Si su negocio está adscrito al R.E.B.U., entonces deberá obtener los impuestos desde la portada del programa, en Impuestos -> Ventas -> Impuestos R.E.B.U. de facturas de venta y en Impuestos -> Ventas -> Impuestos R.E.B.U. de tickets. En esos listados, deberá filtrar entre las fechas en las que quiere obtener los impuestos, seleccionar todo y utilizar el botón de exportar.
Si vende productos de primera mano, para las ventas también deberá sacar los informes de Listado de facturas de venta / tickets TPV y sus impuestos.
Además, si le comunica a su asesor los cierres de caja en lugar de enviarle los extractos de facturas y tickets, en los mismos vendrá desglosado las ventas que son pertenecientes al R.E.B.U. y las que no, en caso de que también comercialice productos de primera mano.
Retenciones de I.R.P.F.
Si es un autónomo, en la mayoría de casos estará obligado a emitir sus facturas con una retención de I.R.P.F., que después su cliente deberá abonar a Hacienda al finalizar el trimestre. Para ello, en las facturas puede reflejarlo indicándolo en el campo de Impuesto adicional opcional, o bien en cada concepto metiéndolo como segundo impuesto.
Posteriormente, para saber la cantidad de retenciones de I.R.P.F. que ya le ha aplicado Hacienda a la hora de hacer la declaración de la renta, podrá obtener el informe de Resumen de impuestos del año correspondiente a la declaración, y obtendrá la cifra total que ya le han retenido.
En cuanto al I.R.P.F. de facturas de compra, el cual por ejemplo debe retener de un arrendador de un local u oficina si es una persona física, o un autónomo que le preste un servicio, lo ideal es que extraiga los datos del informe de Listado de facturas de compra y sus impuestos. En dicho informe vendrá, además del I.V.A., dicho I.R.P.F., y si además indica correctamente el tipo de gasto en cada factura (Arrendamientos, Servicios profesionales, etc), su asesor ya sabrá en qué modelo debe presentarlo.
Modelo 347
El modelo 347 es, después de los modelos relativos a I.V.A., retenciones en nóminas, sociedades, etc, uno de los más importantes, ya que a través de este modelo Hacienda puede verificar rápidamente si dos empresas están declarando cifras distintas en cuanto a las operaciones ocurridas entre ambas.
El nombre completo del modelo es el siguiente: Declaración Informativa. Declaración anual de operaciones con terceras personas.
Básicamente, lo que viene a significar es que en este modelo se debe informar del importe total de las operaciones que se hayan realizado con cada proveedor y cliente, siempre que este total sea mayor que 3.005,06 euros, en la fecha de escritura de este artículo. Esta cifra puede variar en el futuro.
Es decir, si has realizado compras a un proveedor o has recibido prestaciones de servicios por su parte y el total asciende a más de 3.005,06 euros, debes incluirlo en este modelo, indicando la cantidad total. Y lo mismo ocurre con cada cliente.
De esta forma Hacienda, consultando los modelos 347 de cada una de las empresas que los presenta, puede detectar fraudes fácilmente si entre dos empresas A y B cada una notifica cifras diferentes en las operaciones entre sí. Hoy en día gracias a la informática esto es prácticamente un proceso automático, y es por eso que hay que tener mucho cuidado a la hora de presentar este modelo.
Es por eso que el programa cuenta con dos informes: Operaciones con proveedores modelo 347 y Operaciones con clientes modelo 347. Gracias a estos informes podrás obtener las cifras a presentar por cada proveedor/cliente, y comunicárselas a dicha empresa, para comprobar que ambos estáis presentando las mismas cifras y no tener problemas con Hacienda.
Operaciones con proveedores modelo 347
Este informe sirve para obtener datos para la presentación del Modelo 347 de la AEAT, donde se deben declarar operaciones realizadas con proveedores por importe total mínimo mayor que 3005,06€.
Se puede acceder desde el panel principal en Informes -> Impuestos -> Operaciones con proveedores Modelo 347.
Los parámetros necesarios son:
- Ejercicio: Campo obligatorio para indicar el ejercicio contable del que se quieren obtener los datos.
- Empresa: Campo obligatorio para seleccionar la empresa para la que se obtiene el informe.
- Total operaciones mayor que: Campo obligatorio para indicar el importe mínimo que deben tener el total de operaciones con un proveedor para mostrarse. El valor por defecto es 3005,06, pero se puede editar para obtener el listado con otros importes mínimos.
- Filas por página: En caso de mostrar el informe por pantalla, PDF o imprimirse, este es el número de líneas que contendrá cada página.
Una vez seleccionados los parámetros para obtener el informe, se puede elegir entre los diferentes formatos de salida:
- Mostrar en pantalla
- Imprimir
- Sacar en PDF
- Sacar en CSV (Excel)
- Enviar por e-mail
Como resultado del informe se muestran los datos del proveedor, y el importe total de las compras (impuestos incluidos). El informe no tendrá en cuenta operaciones que no apliquen para este modelo, como intracomunitarias, ya que esas operaciones no hay que notificarlas en el modelo 347 debido a que se notifican en otros modelos a Hacienda.
Operaciones con clientes modelo 347
Este informe sirve para obtener datos para la presentación del Modelo 347 de la AEAT, donde se deben declarar operaciones realizadas con clientes por importe total mínimo mayor que 3005,06€.
Se puede acceder desde el panel principal en Informes -> Impuestos -> Operaciones con clientes Modelo 347.
- Ejercicio: Campo obligatorio para indicar el ejercicio contable del que se quieren obtener las ventas.
- Empresa: Campo obligatorio para seleccionar la empresa para la que se obtiene las ventas.
- Total operaciones mayor que: Campo obligatorio para indicar el importe mínimo que deben tener el total de operaciones con un proveedor para mostrarse. El valor por defecto es 3005,06, pero se puede editar para obtener el listado con otros importes mínimos.
- Filas por página: En caso de mostrar el informe por pantalla, PDF o imprimirse, este es el número de líneas que contendrá cada página.
Una vez seleccionados los parámetros para obtener el informe, se puede elegir entre los diferentes formatos de salida:
- Mostrar en pantalla
- Imprimir
- Sacar en PDF
- Sacar en CSV (Excel)
- Enviar por e-mail
Como resultado del informe se muestran los datos del cliente y el importe total de las ventas. El informe no tendrá en cuenta operaciones que no apliquen para este modelo, como intracomunitarias, ya que esas operaciones no hay que notificarlas en el modelo 347 debido a que se notifican en otros modelos a Hacienda.
Modelo 349
El modelo 349 es un modelo de declaración para las empresas y autónomos que realizan operaciones intracomunitarias dentro de la Unión Europea. A través de este modelo, la Agencia Tributaria puede verificar y controlar las transacciones de bienes y servicios entre las empresas de diferentes estados miembros.
El nombre completo del modelo 349 es "Declaración recapitulativa de operaciones intracomunitarias".
Este modelo requiere que se informe sobre el total de las operaciones de bienes y servicios realizadas con cada proveedor y cliente intracomunitario, sin importar la cantidad total, aunque es especialmente relevante cuando estas operaciones superan ciertos umbrales que pueden estar sujetos a cambios en la normativa fiscal.
En la práctica, si has vendido bienes o prestado servicios a un cliente en otro país de la UE, o si has comprado bienes o recibido servicios de un proveedor intracomunitario, debes incluir estas operaciones en el modelo 349. Cada operación debe detallarse con la información del NIF intracomunitario del cliente o proveedor, así como el importe total de las transacciones realizadas durante el período correspondiente (mensual, trimestral o anual).
La presentación del modelo 349 permite a la Agencia Tributaria cruzar datos entre las empresas de diferentes países de la UE y detectar posibles discrepancias o fraudes fiscales de manera eficiente. La precisión en la declaración es vital, ya que cualquier diferencia en las cifras puede dar lugar a inspecciones y sanciones.
Para facilitar este proceso, nuestro programa cuenta con informes específicos como el Operaciones intracomunitarias con proveedores modelo 349 y Operaciones intracomunitarias con clientes modelo 349, que te ayudarán a recopilar y organizar las cifras necesarias para la presentación del modelo 349, asegurando que todos los datos estén correctos y que las operaciones con tus socios comerciales intracomunitarios se reflejen con precisión.
Operaciones intracomunitarias con proveedores modelo 349
Este informe sirve para obtener datos para la presentación del Modelo 349 de la AEAT, donde se deben declarar operaciones intracomunitarias realizadas con proveedores.
Se puede acceder desde el panel principal en Informes -> Impuestos -> Operaciones intracomunitarias con proveedores Modelo 349.
Los parámetros necesarios son:
- Desde la fecha: Campo para indicar la fecha desde la que se obtienen las compras.
- Hasta la fecha: Campo para indicar la fecha hasta la que se obtienen las compras.
- Empresa: Campo obligatorio para seleccionar la empresa para la que se obtiene el informe.
- Filas por página: En caso de mostrar el informe por pantalla, PDF o imprimirse, este es el número de líneas que contendrá cada página.
Una vez seleccionados los parámetros para obtener el informe, se puede elegir entre los diferentes formatos de salida:
- Mostrar en pantalla
- Imprimir
- Sacar en PDF
- Sacar en CSV (Excel)
- Enviar por e-mail
Como resultado del informe se muestran los datos del proveedor, la base imponible total, y el nº de operaciones para cada proveedor, así como los totales.
Operaciones intracomunitarias con clientes modelo 349
Este informe sirve para obtener datos para la presentación del Modelo 349 de la AEAT, donde se deben declarar operaciones intracomunitarias realizadas con clientes.
Se puede acceder desde el panel principal en Informes -> Impuestos -> Operaciones intracomunitarias con clientes Modelo 349.
Los parámetros necesarios son:
- Desde la fecha: Campo obligatorio para indicar la fecha de inicio del periodo del que se obtienen las ventas.
- Hasta la fecha: Campo obligatorio para indicar la fecha fin del periodo del que se obtienen las ventas.
- Empresa: Campo obligatorio para seleccionar la empresa para la que se obtiene el informe.
- Filas por página: En caso de mostrar el informe por pantalla, PDF o imprimirse, este es el número de líneas que contendrá cada página.
Una vez seleccionados los parámetros para obtener el informe, se puede elegir entre los diferentes formatos de salida:
- Mostrar en pantalla
- Imprimir
- Sacar en PDF
- Sacar en CSV (Excel)
- Enviar por e-mail
Como resultado del informe se muestran los datos del cliente, la base imponible total, y el nº de operaciones para cada cliente, así como los totales.