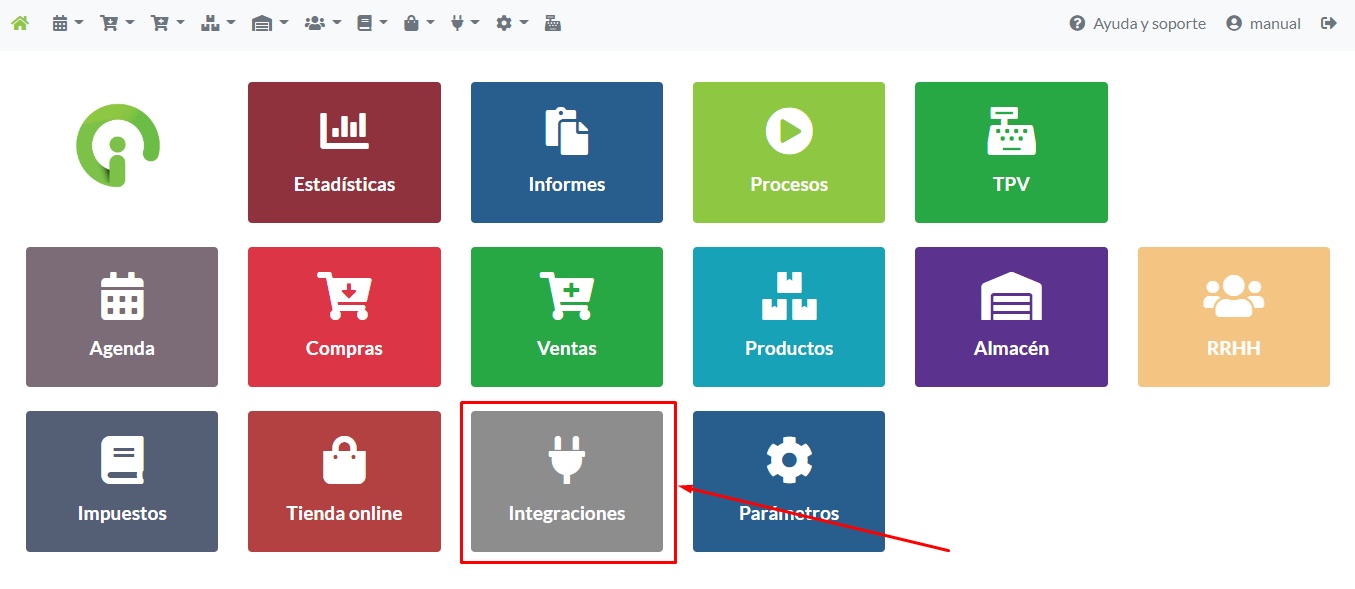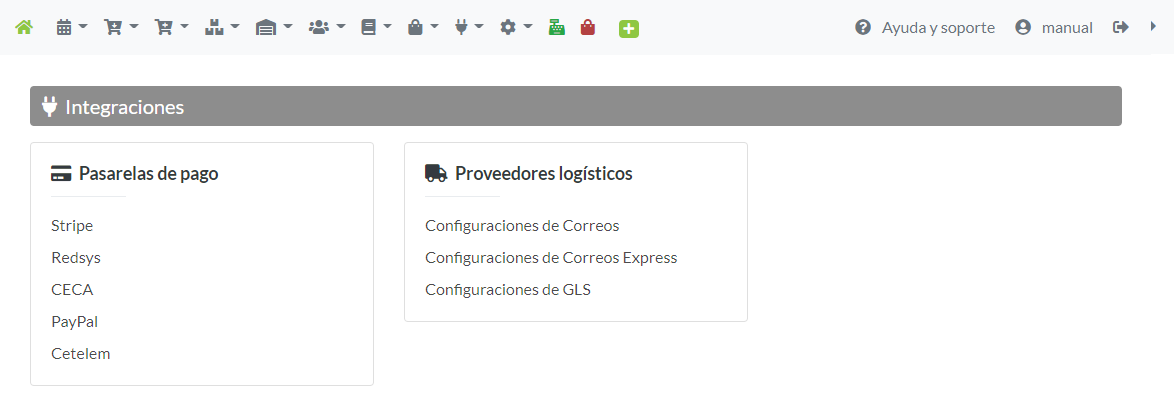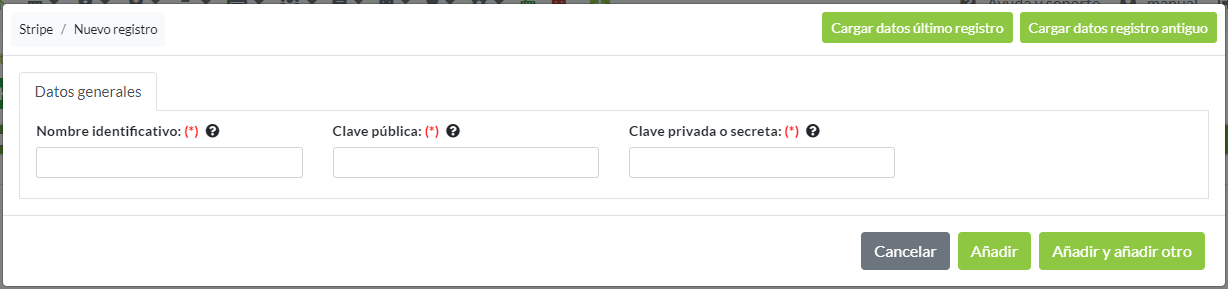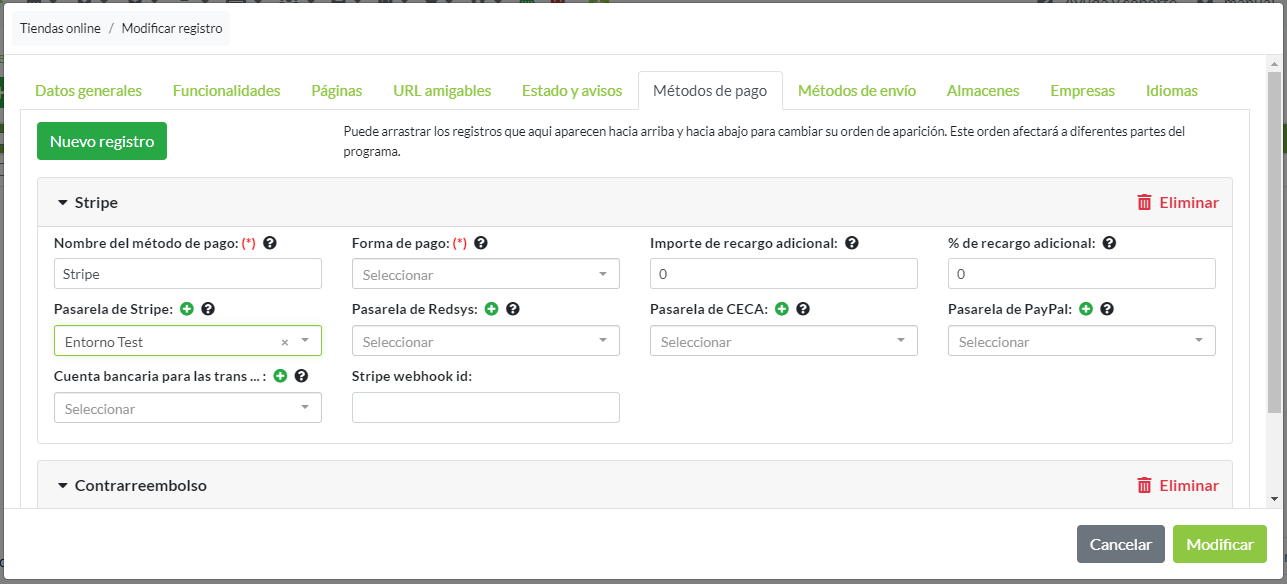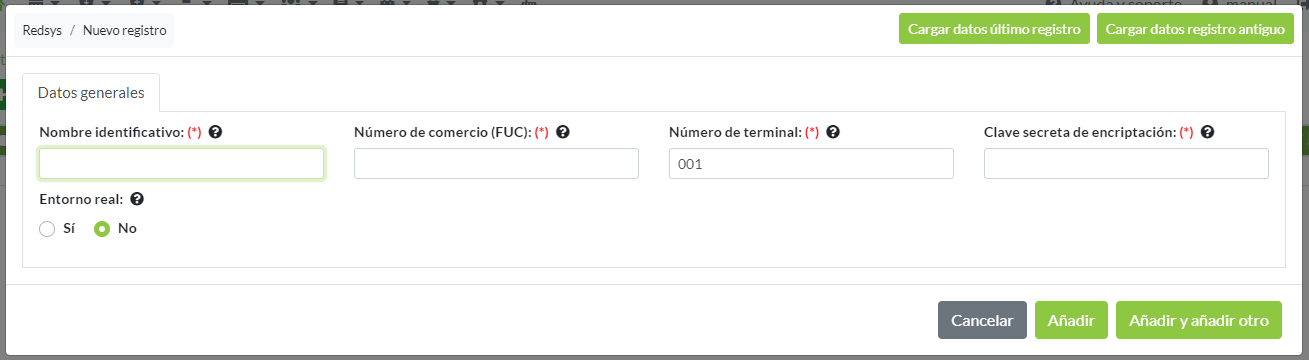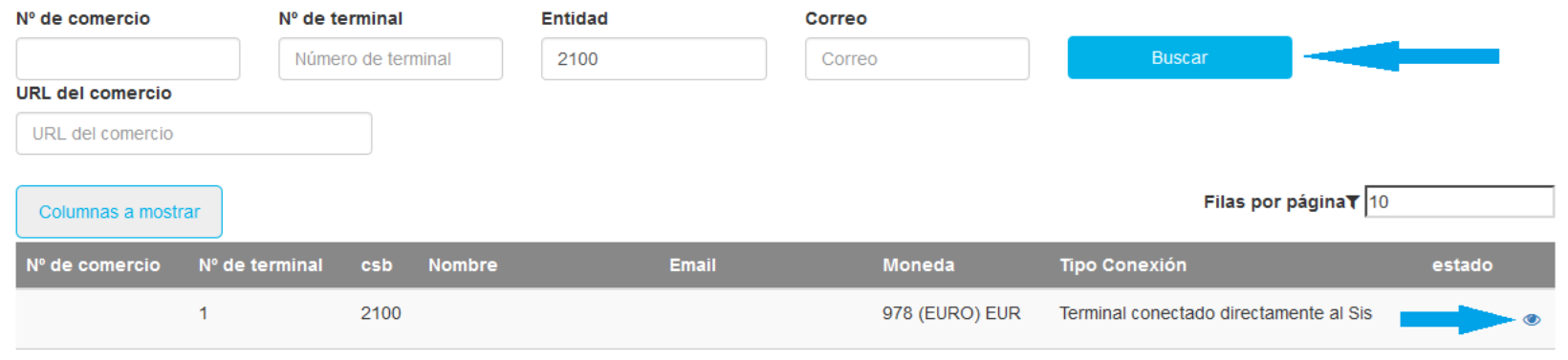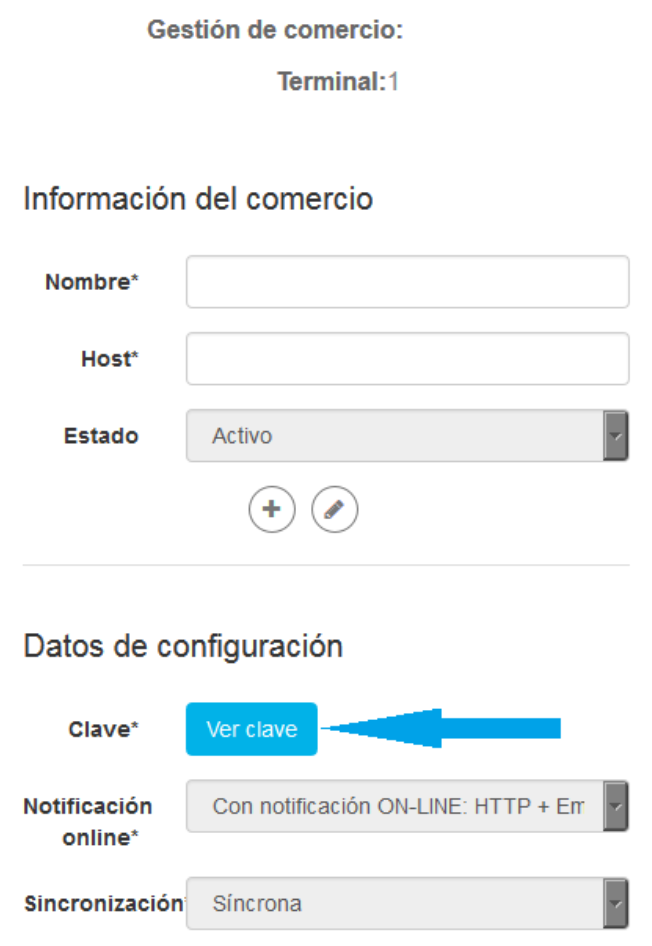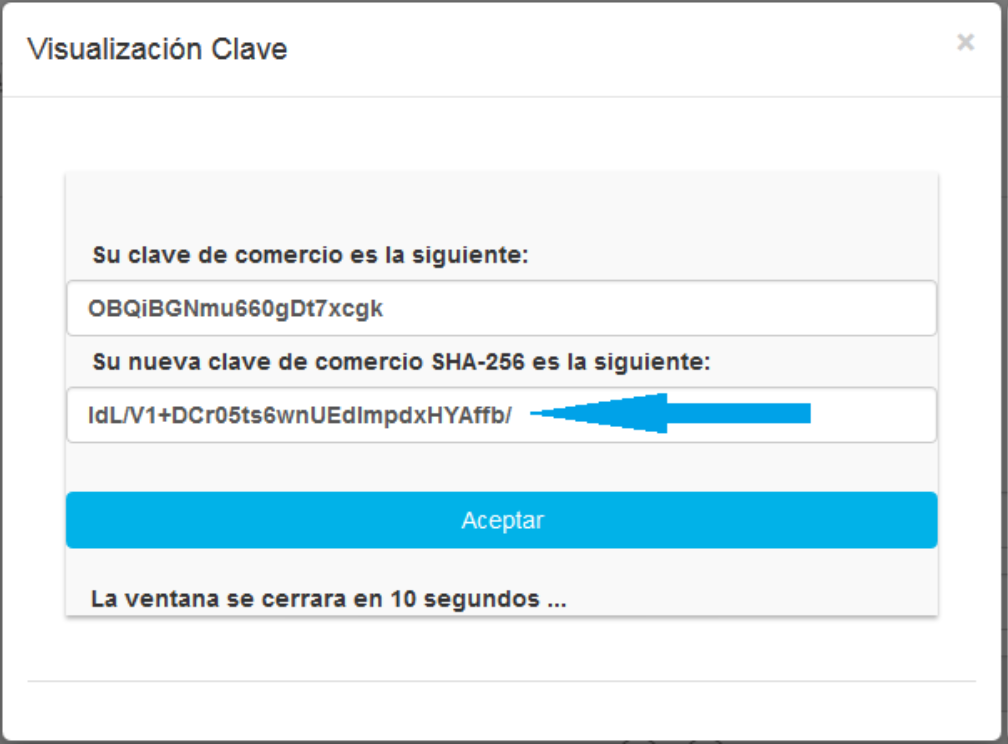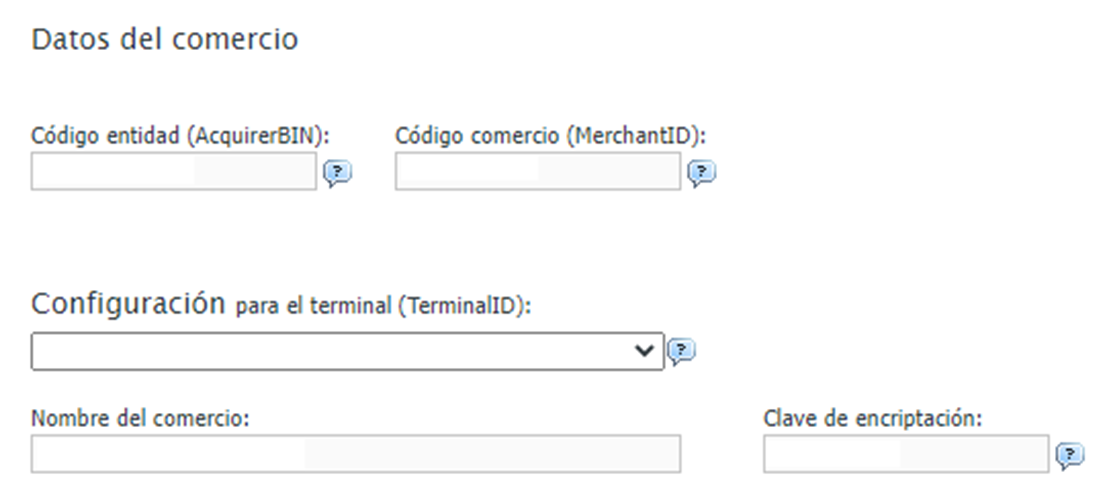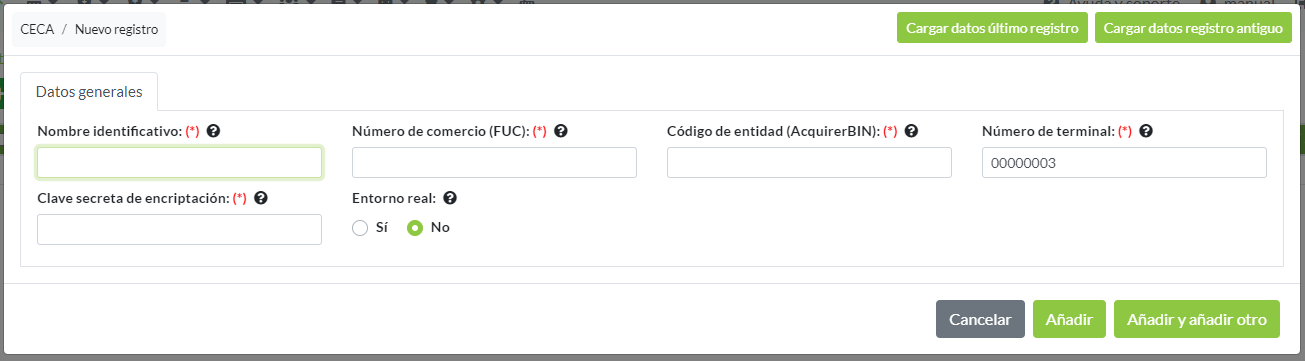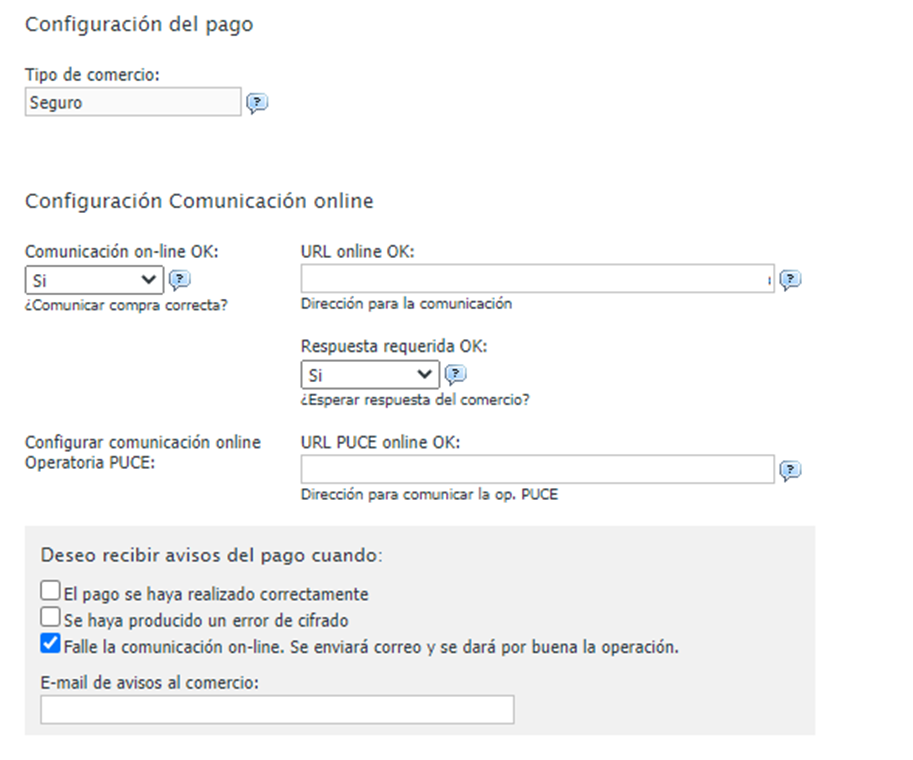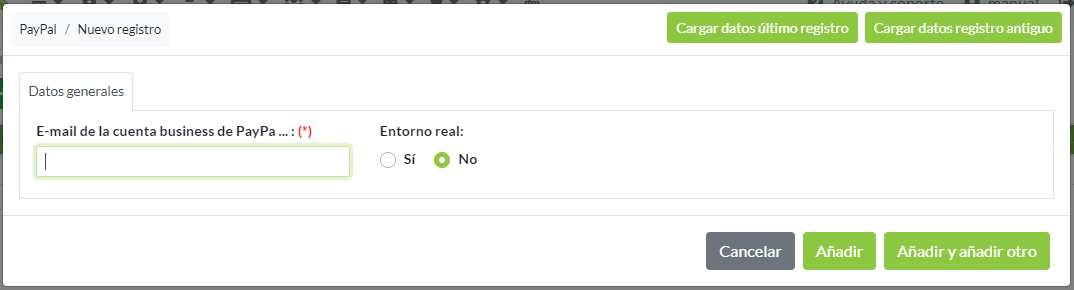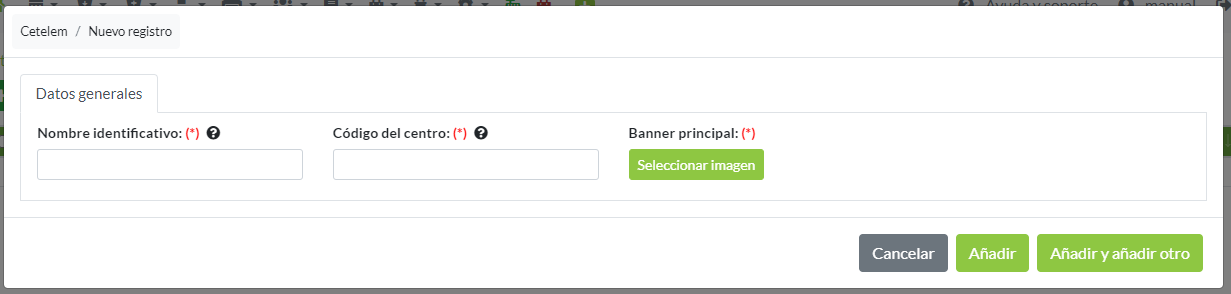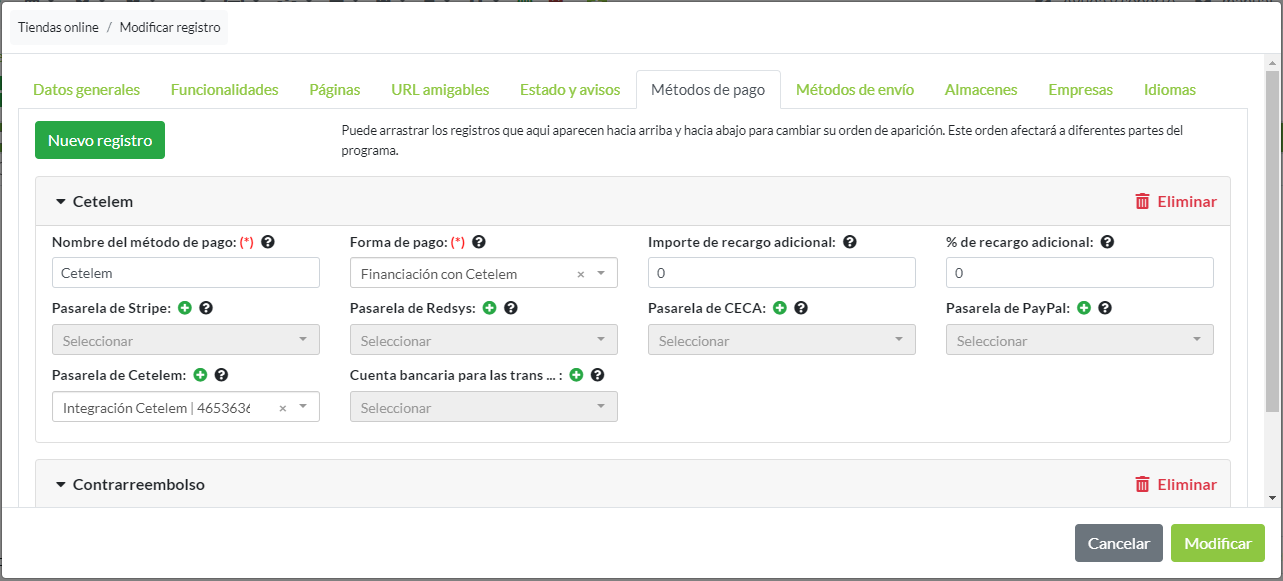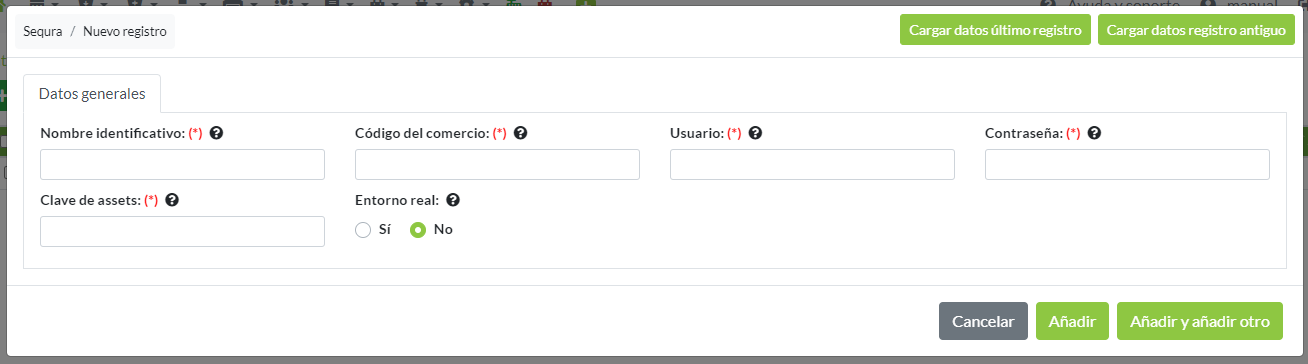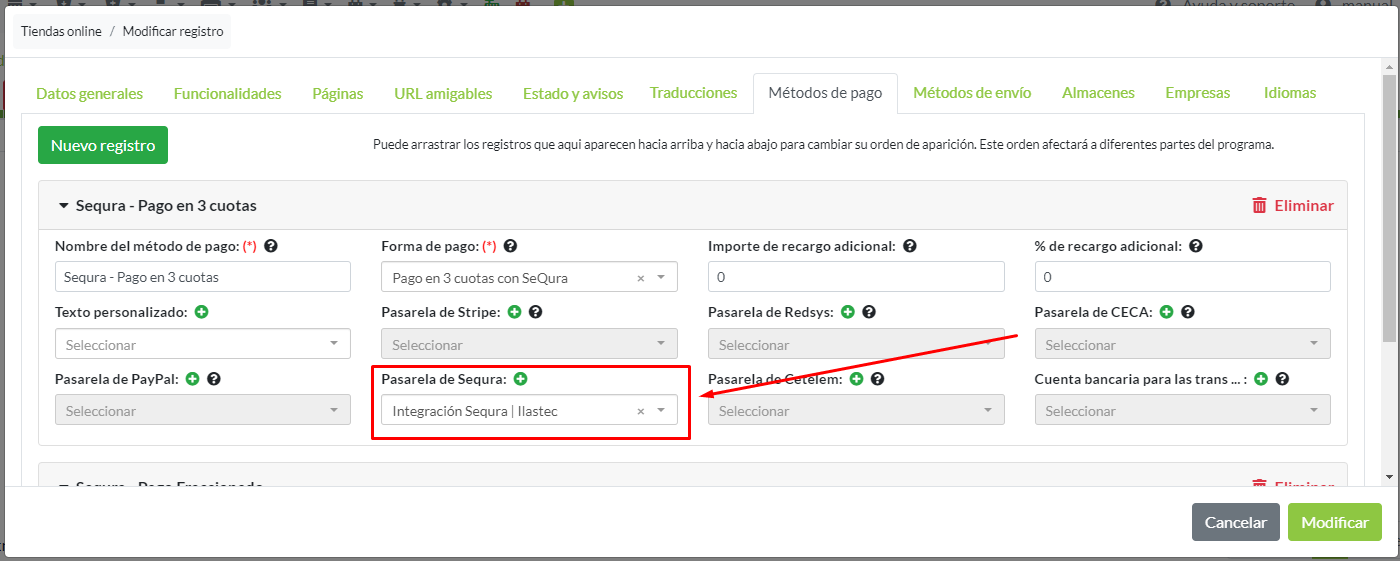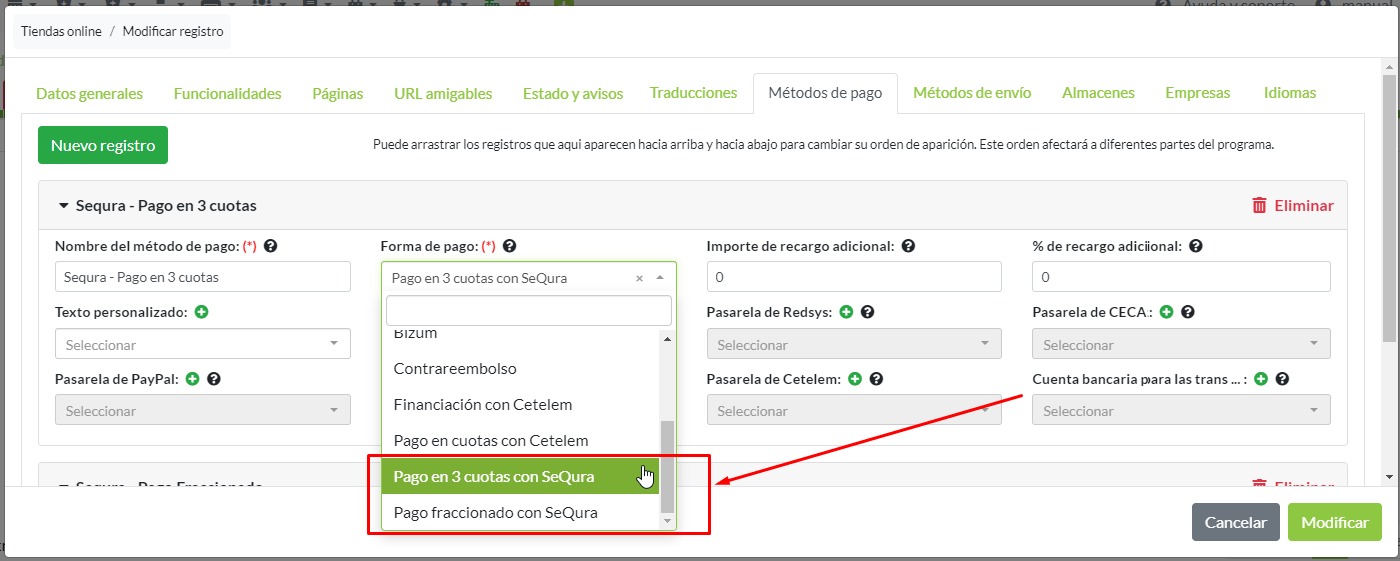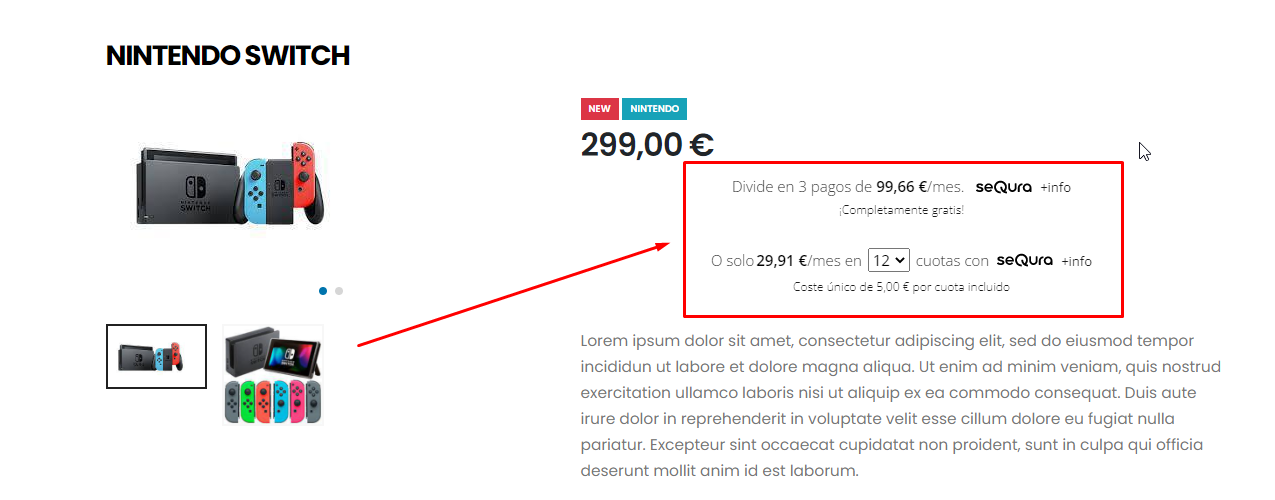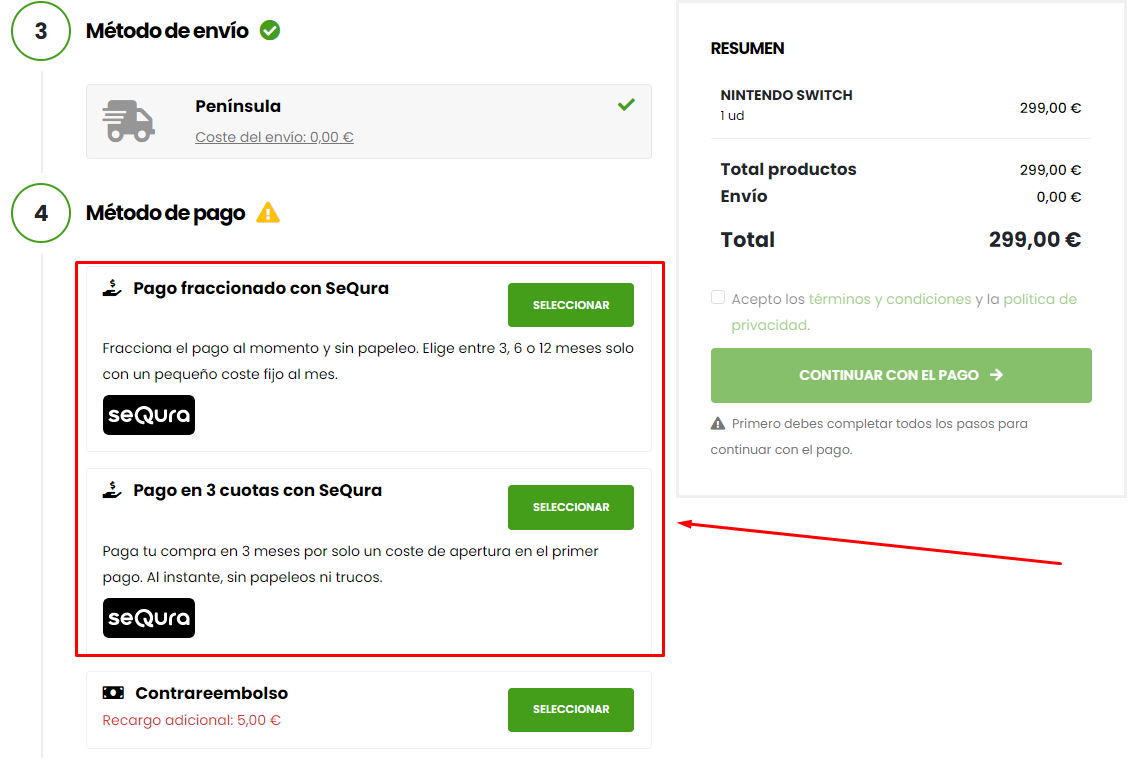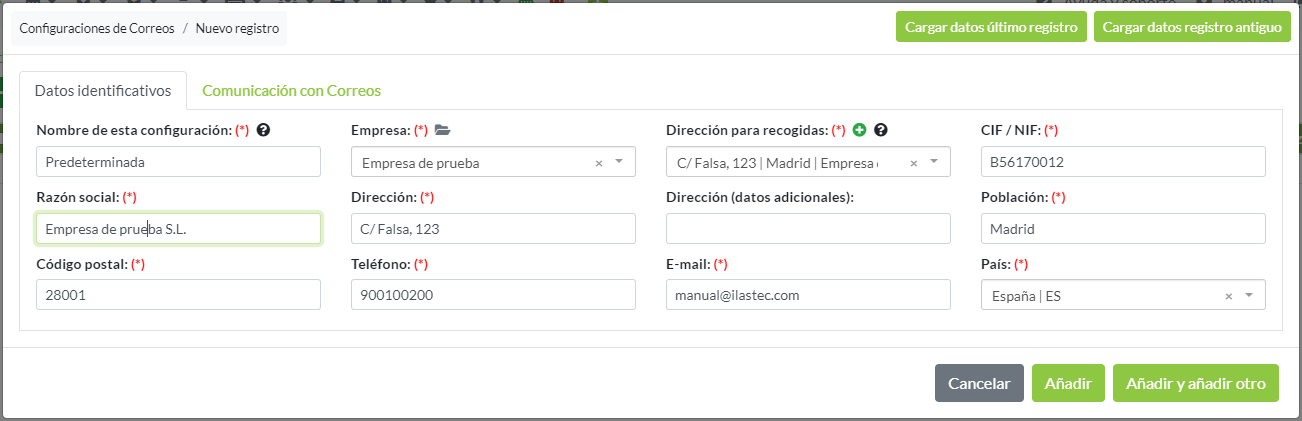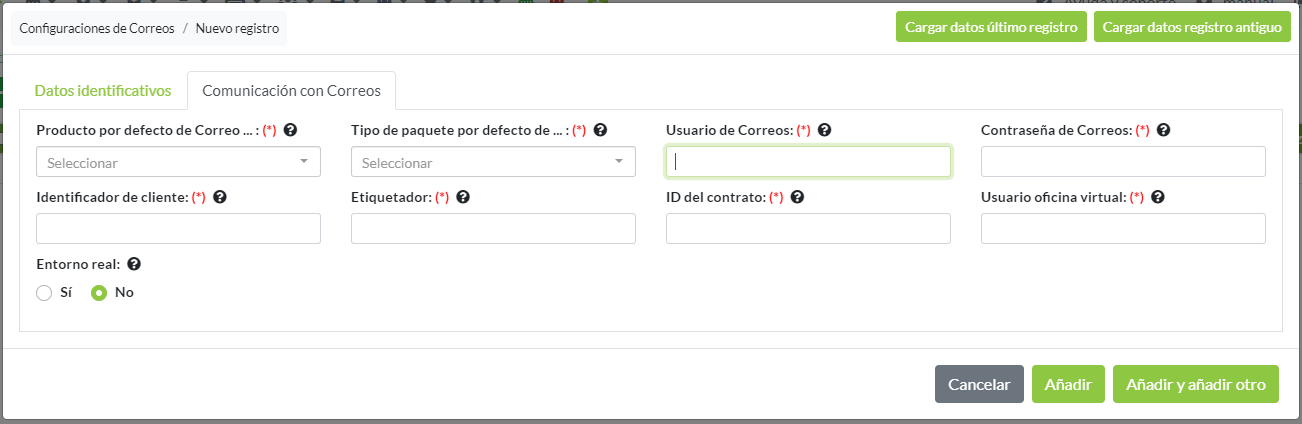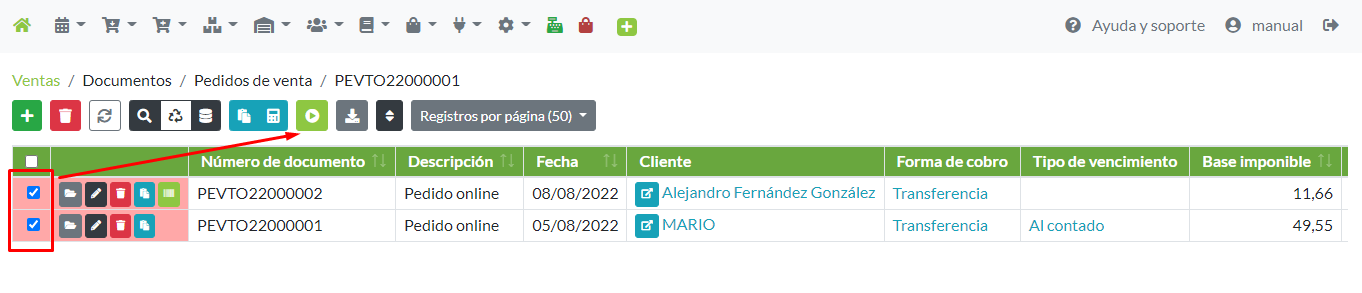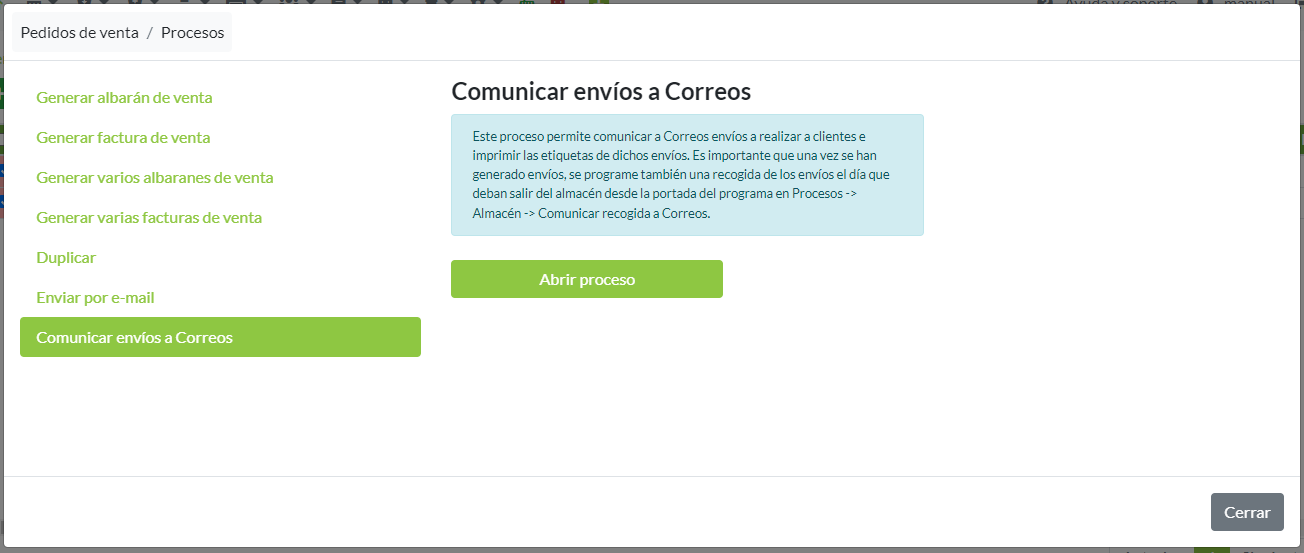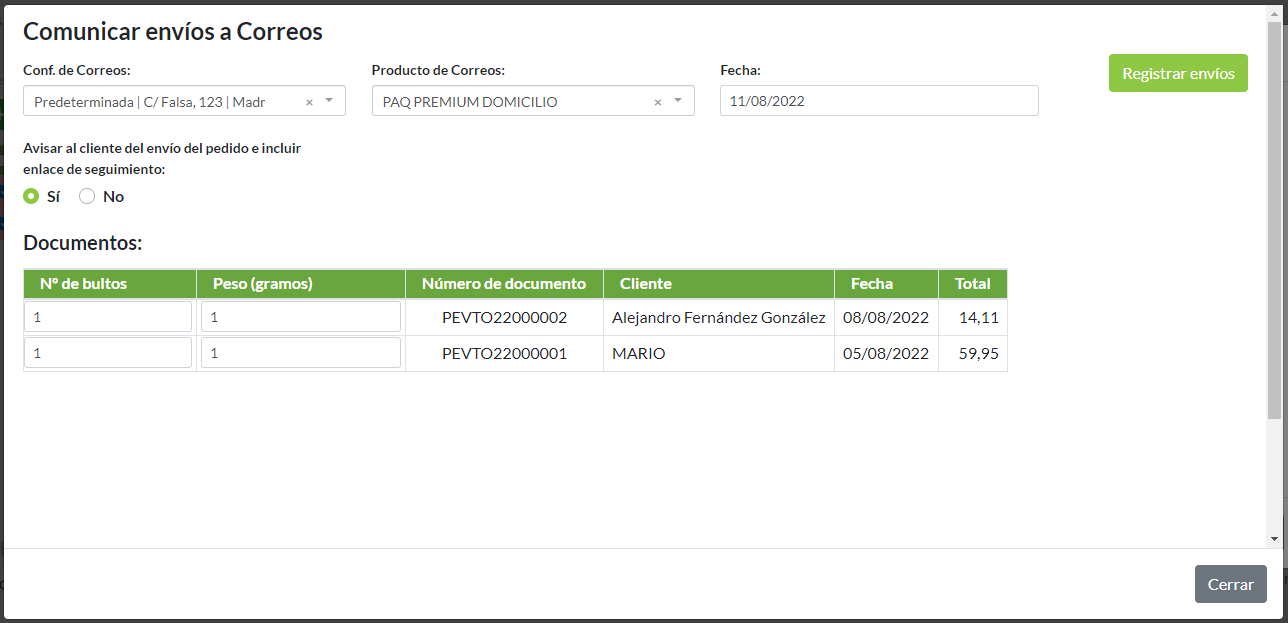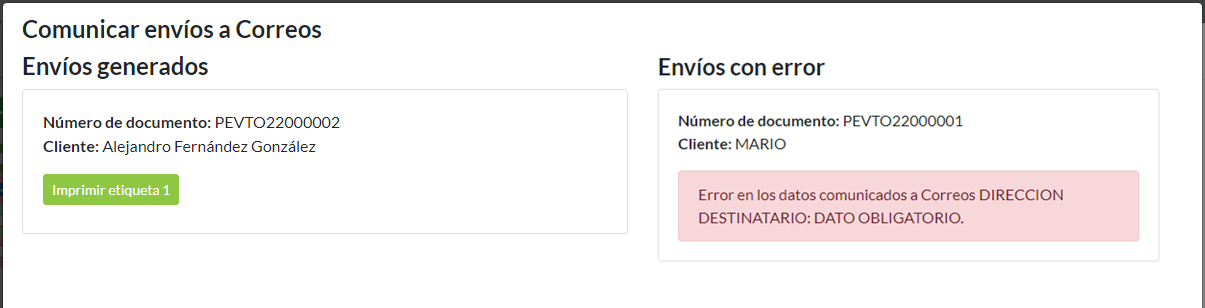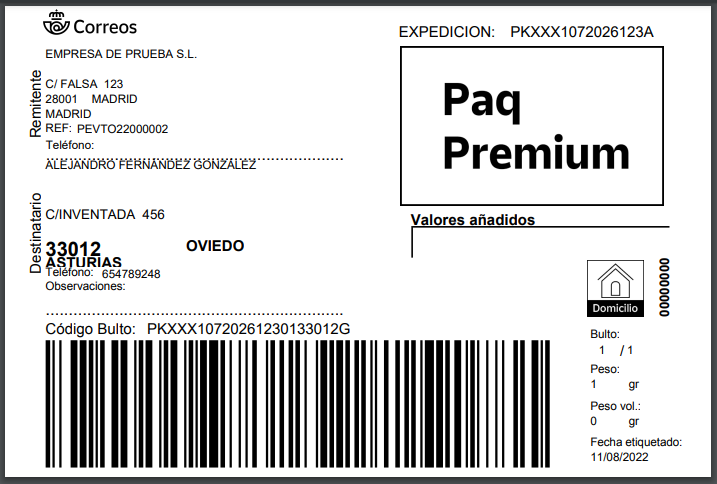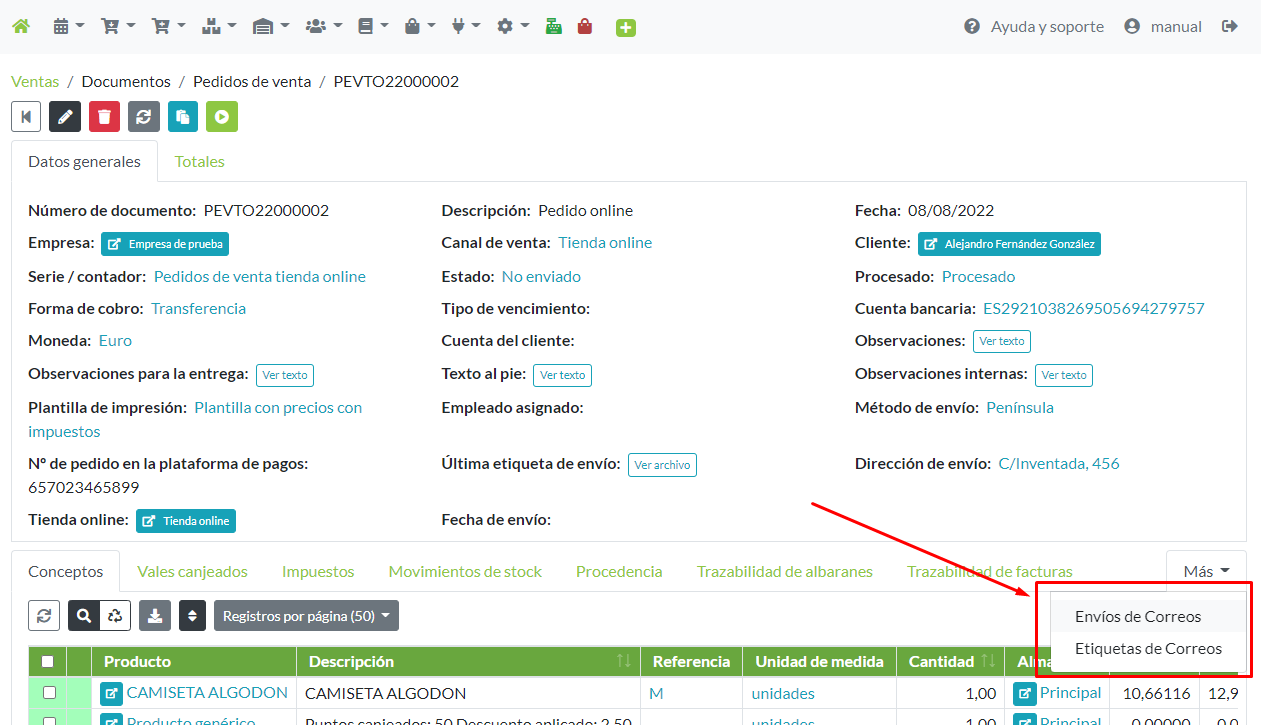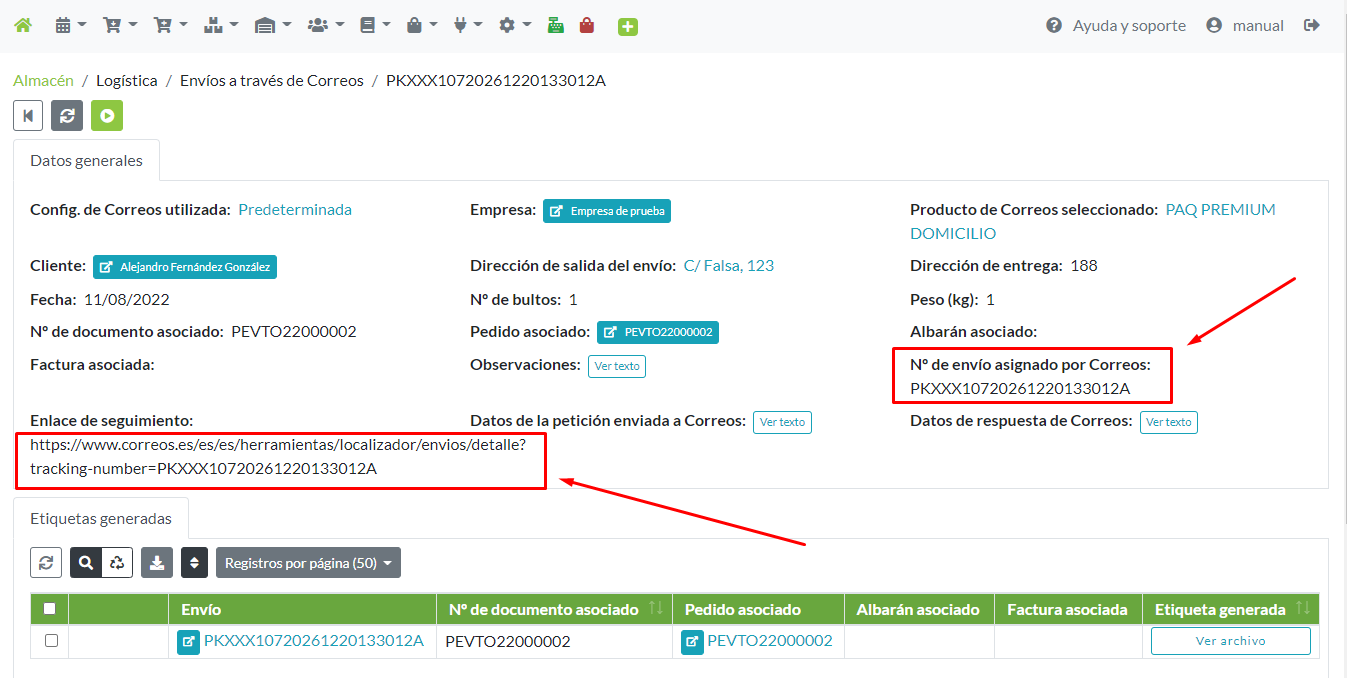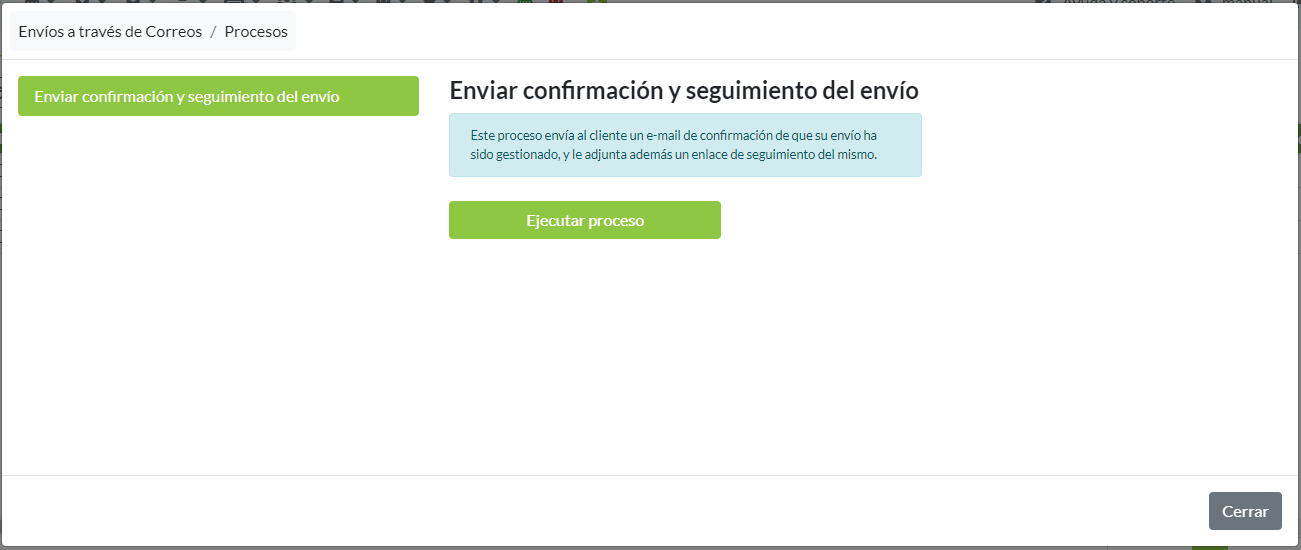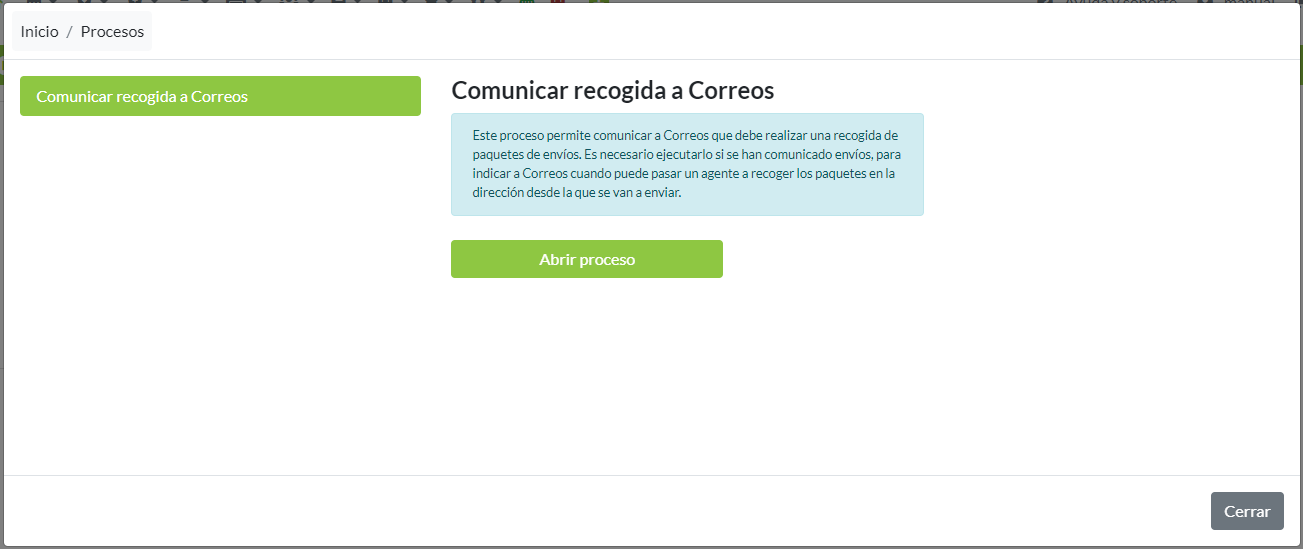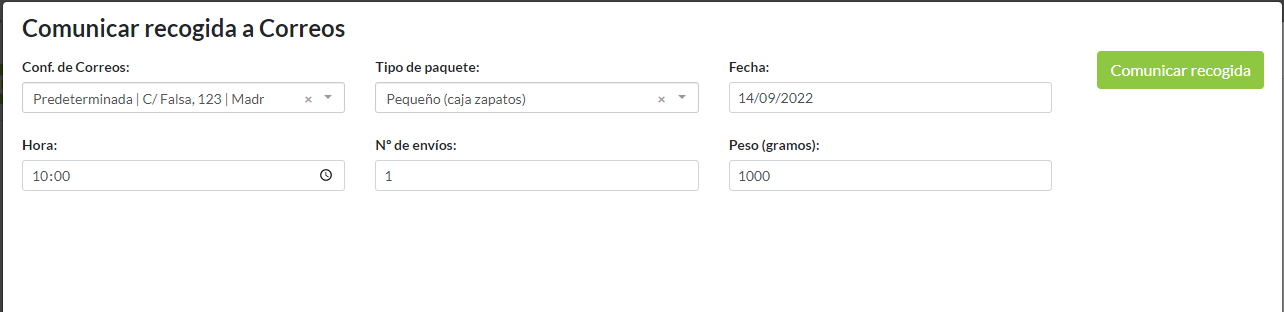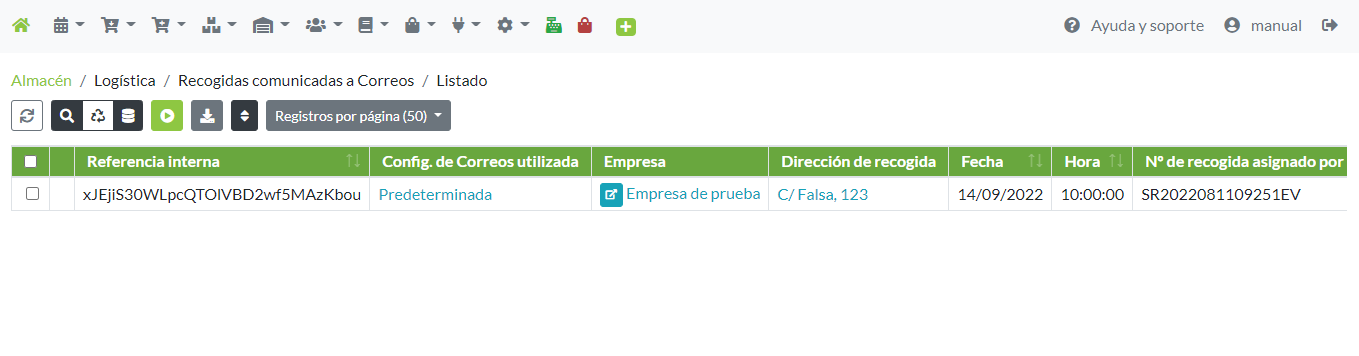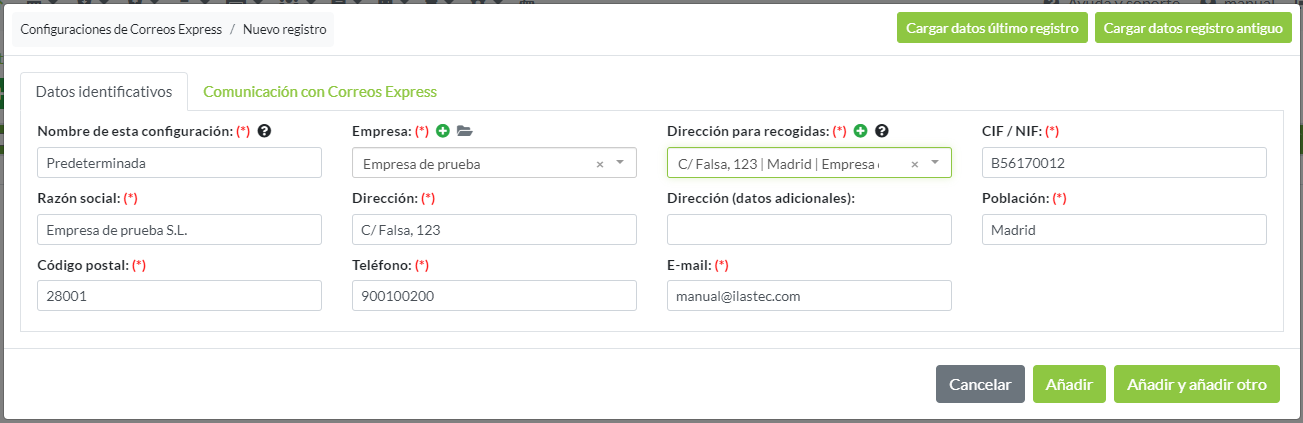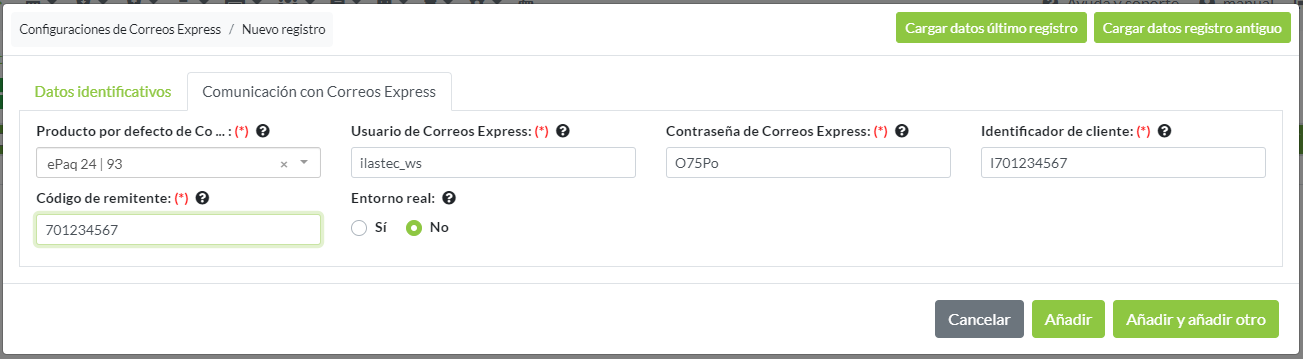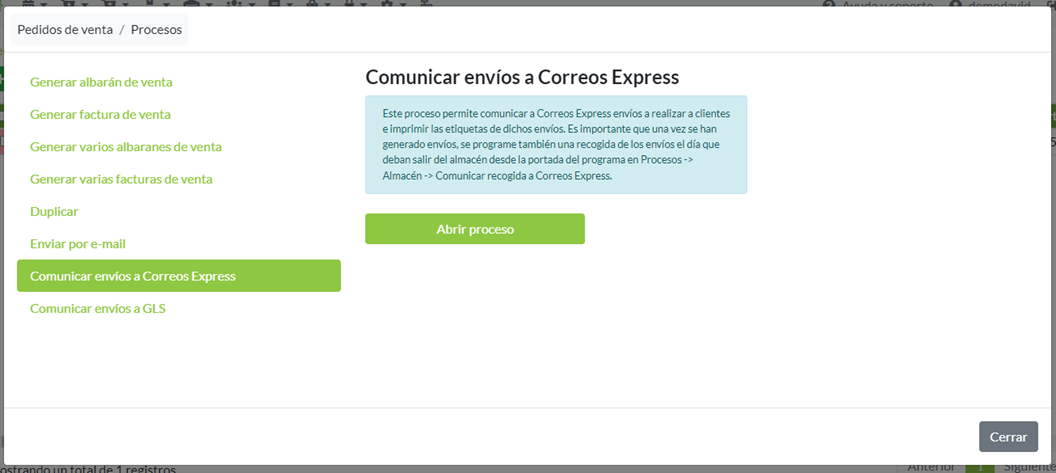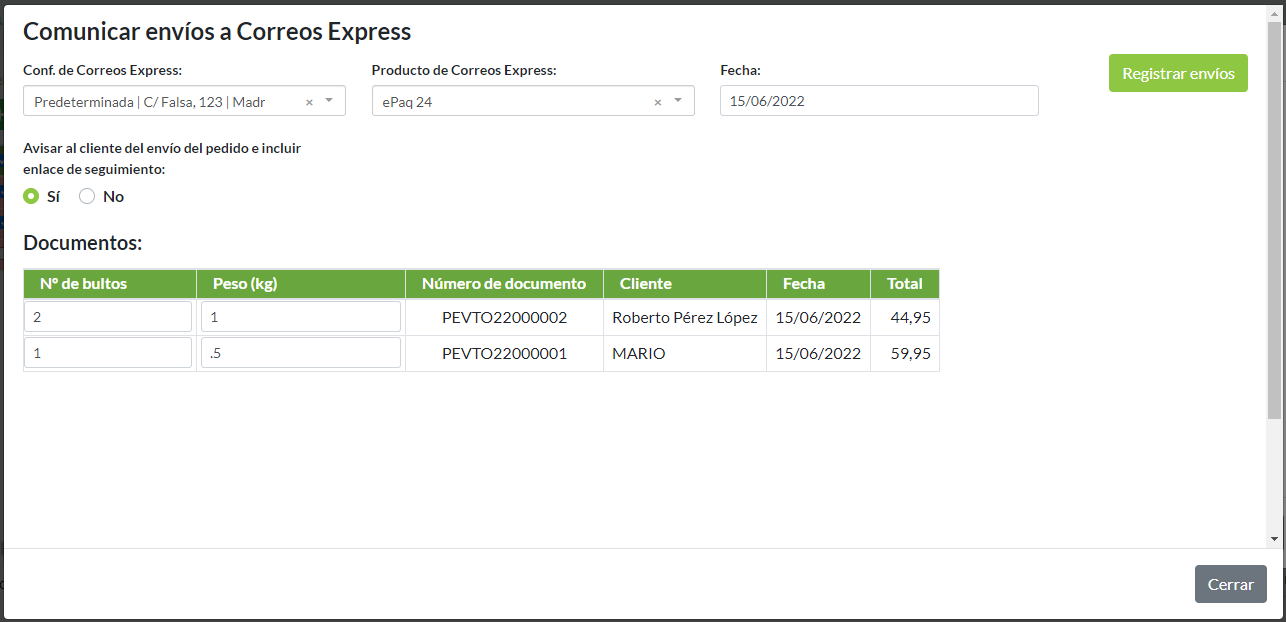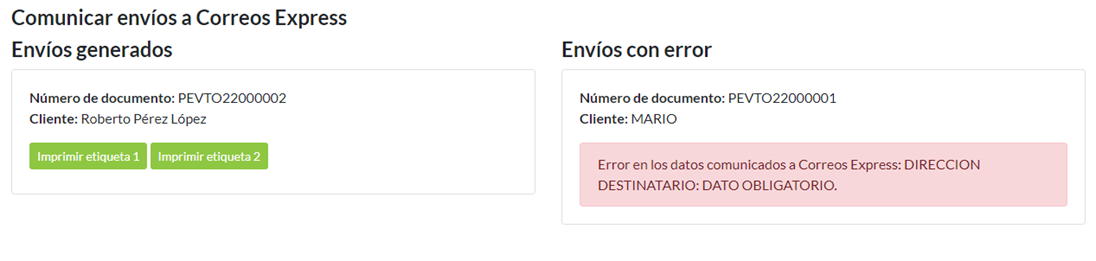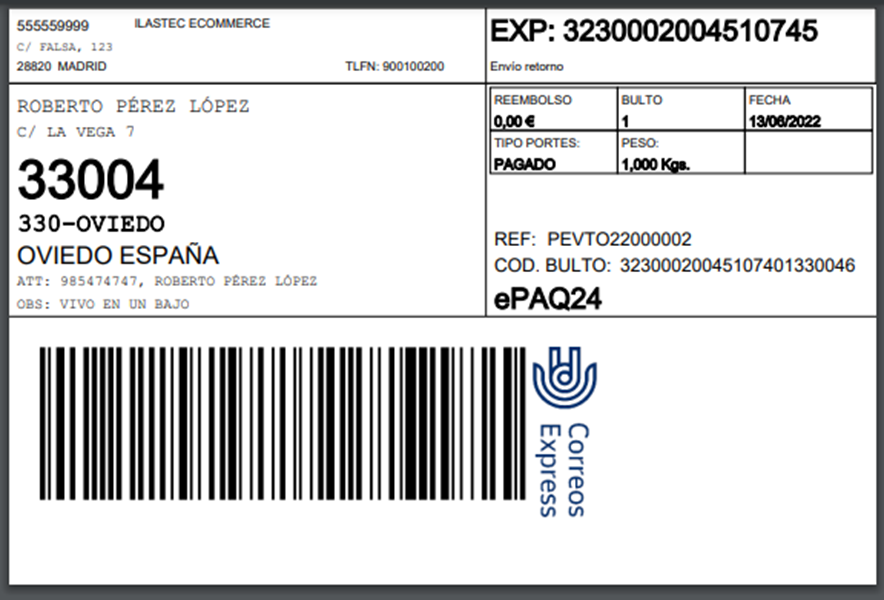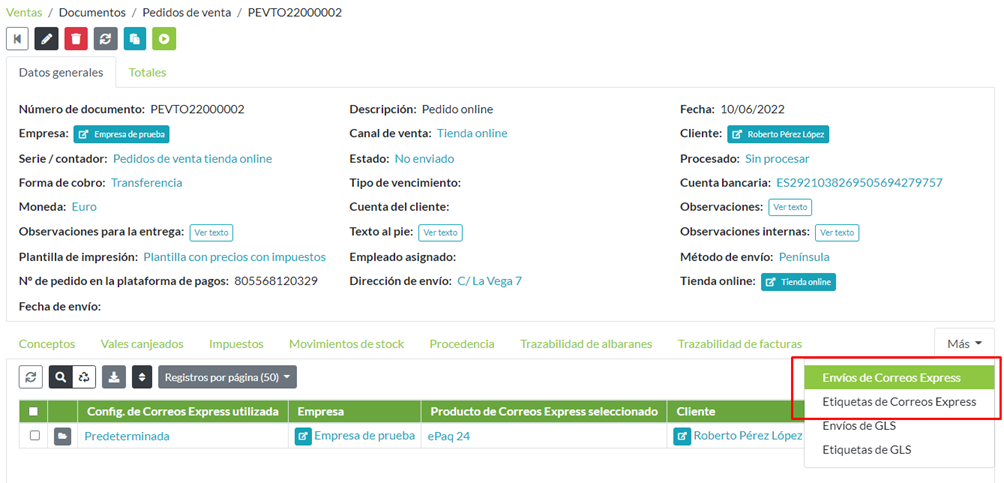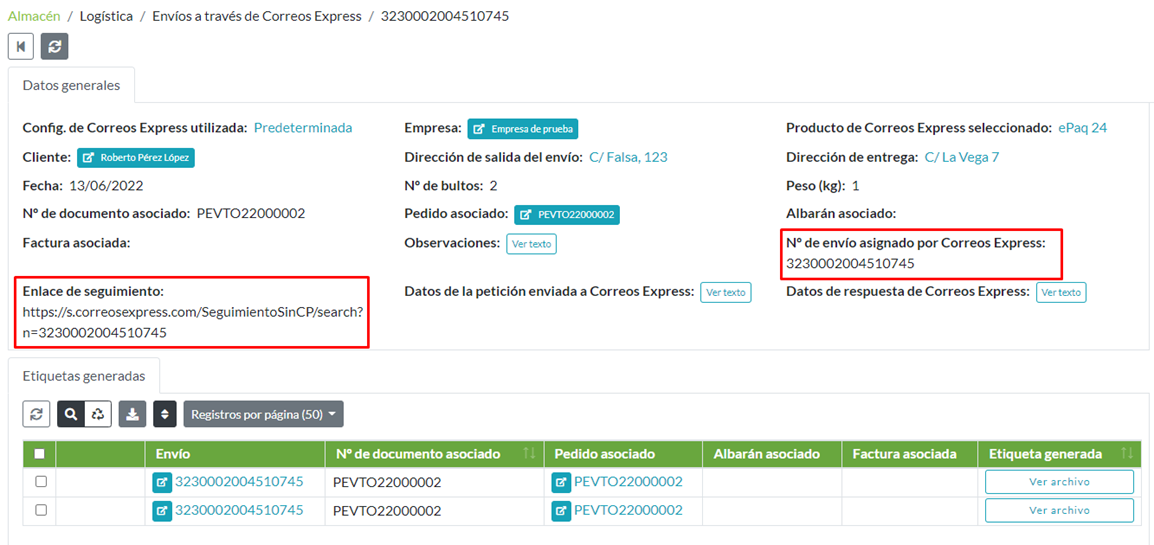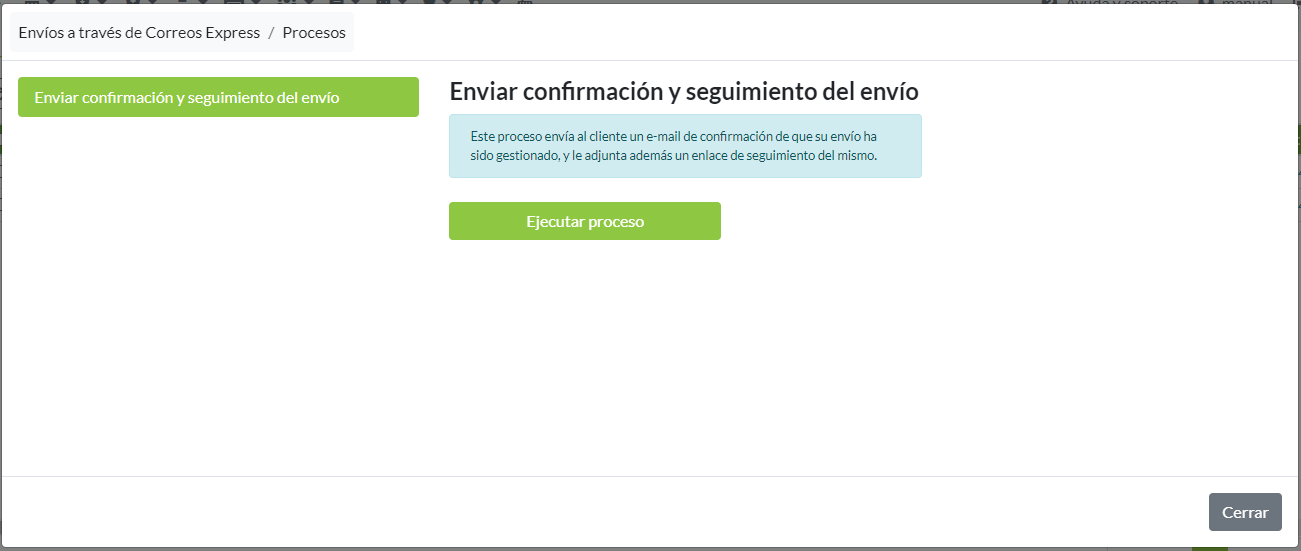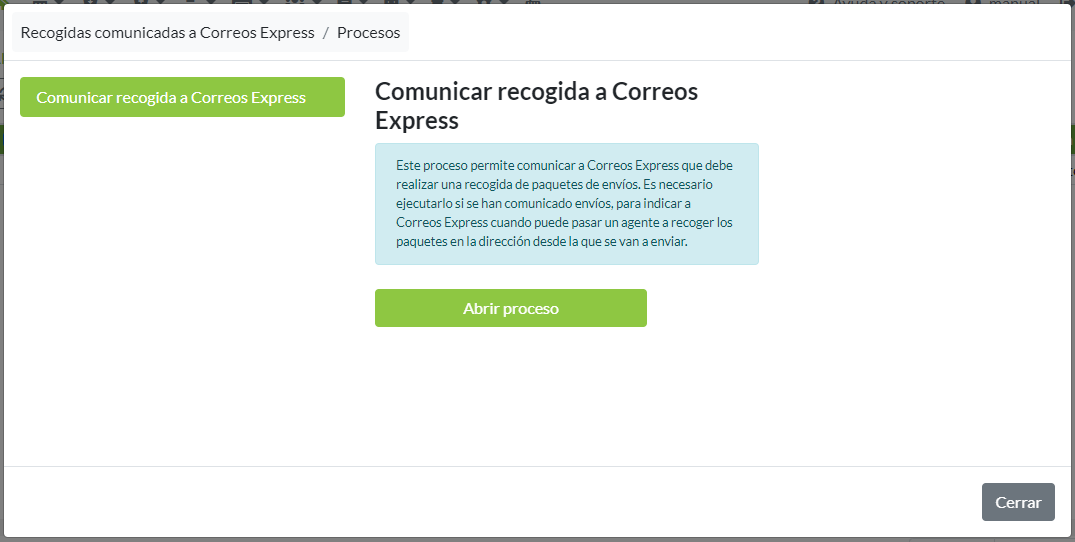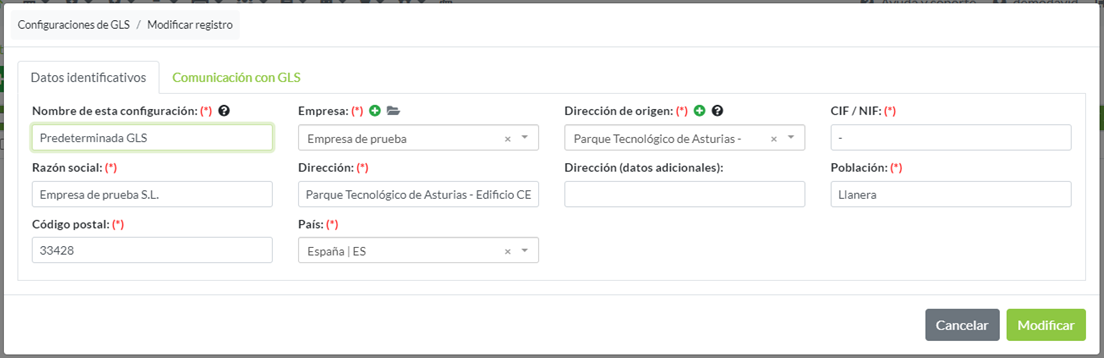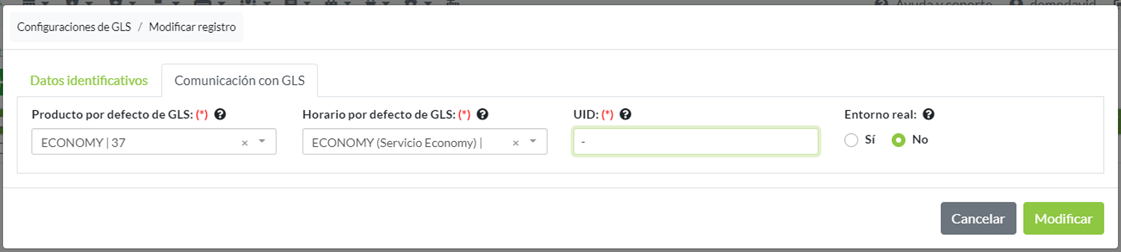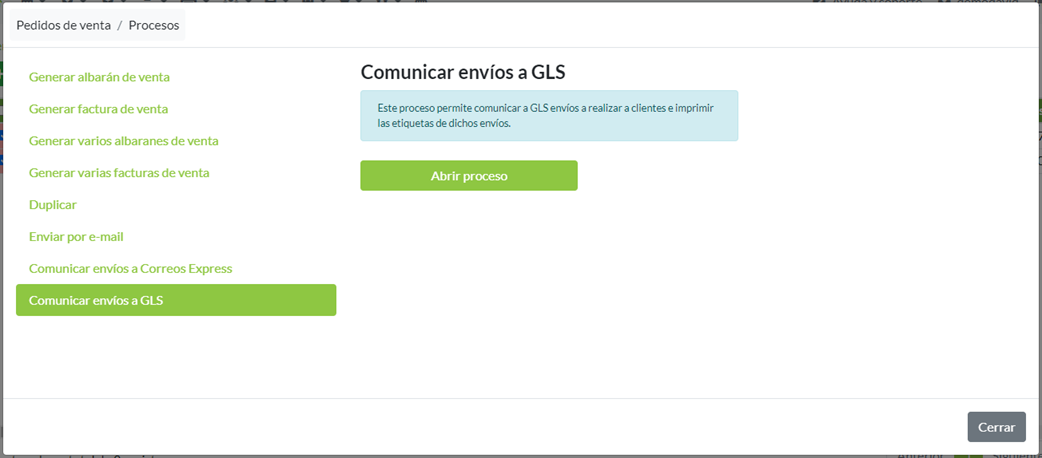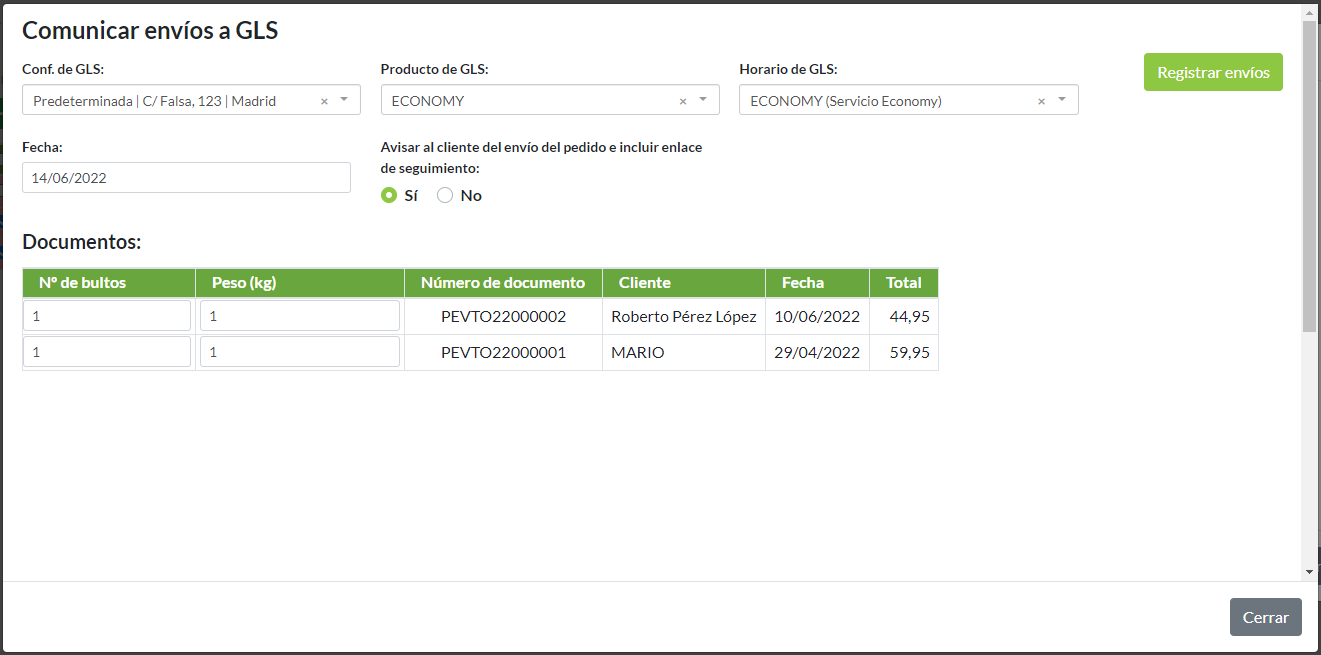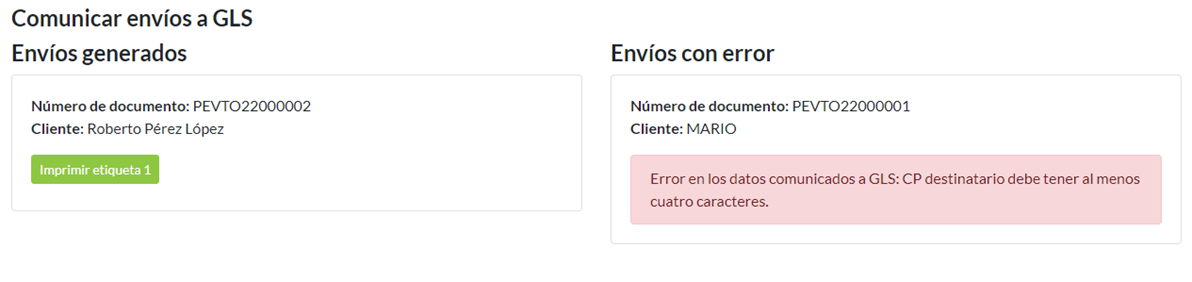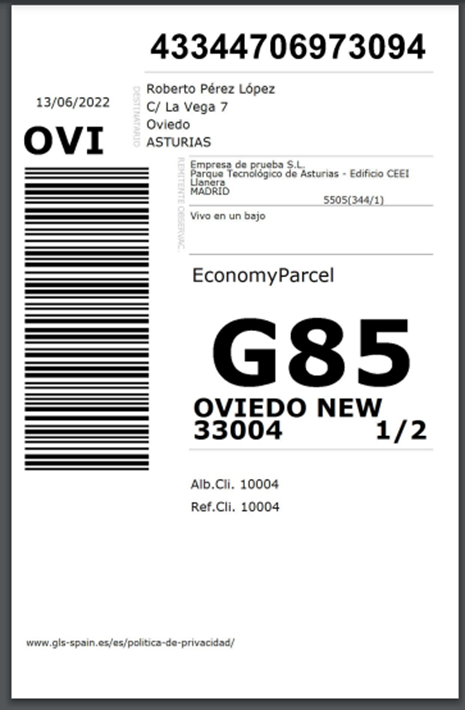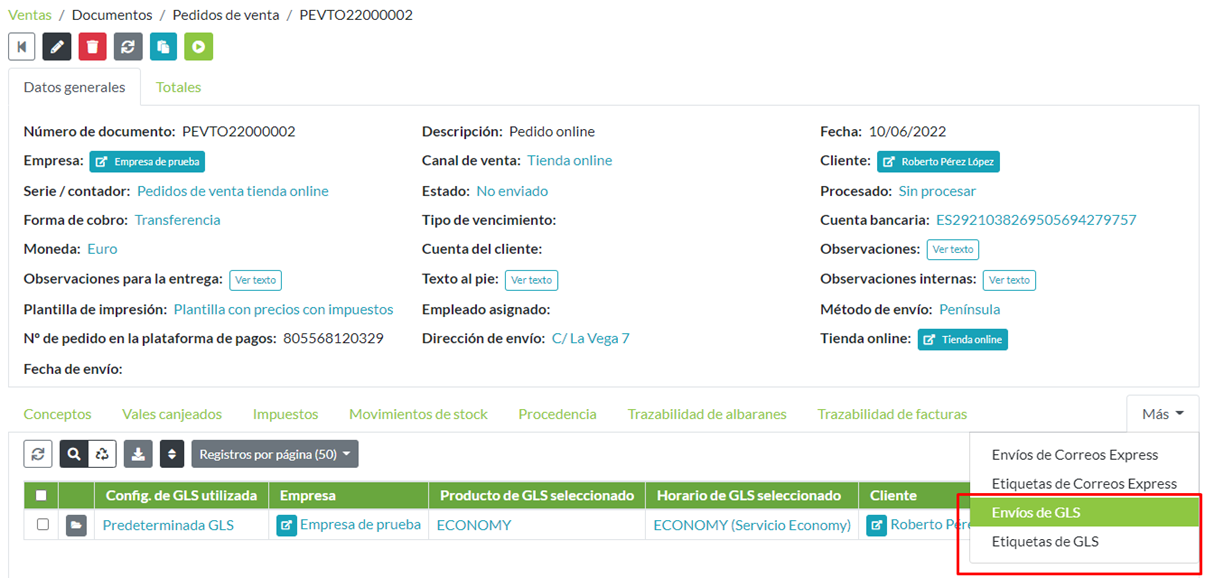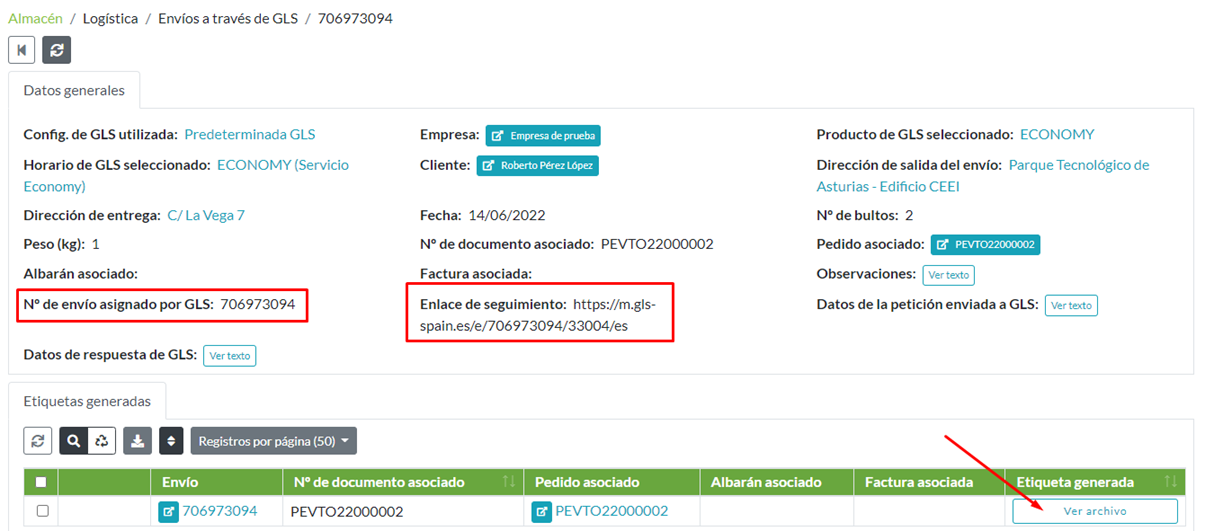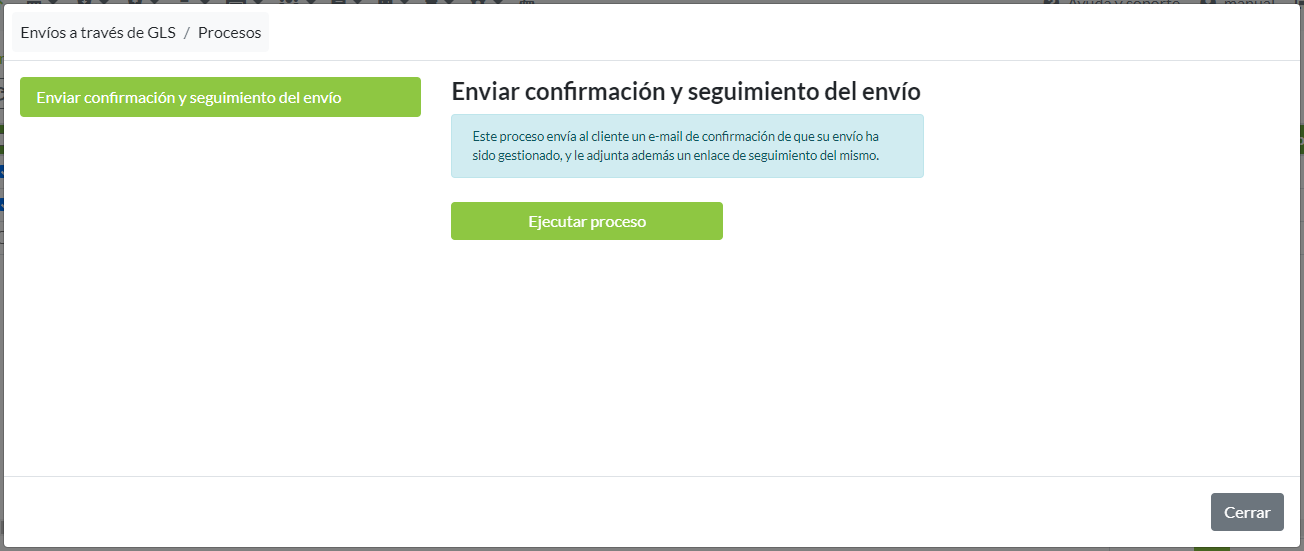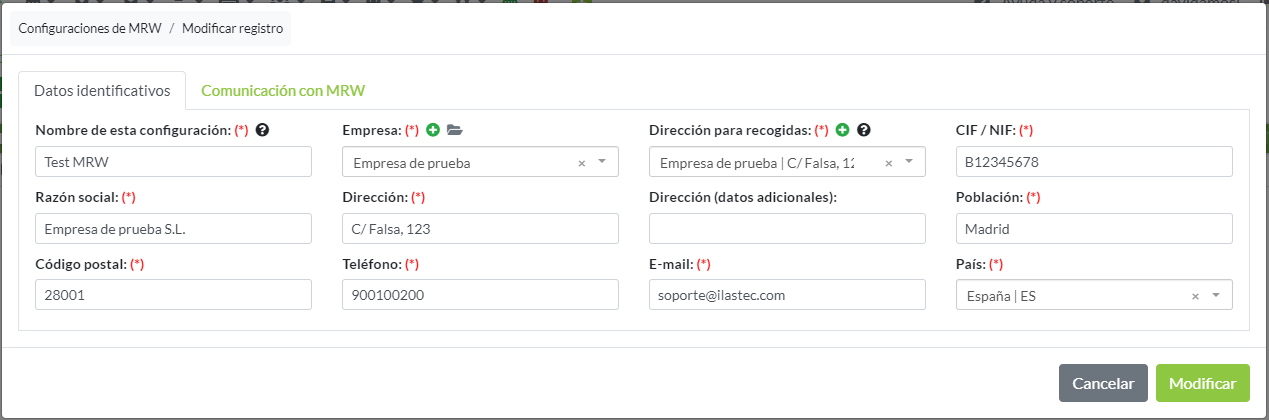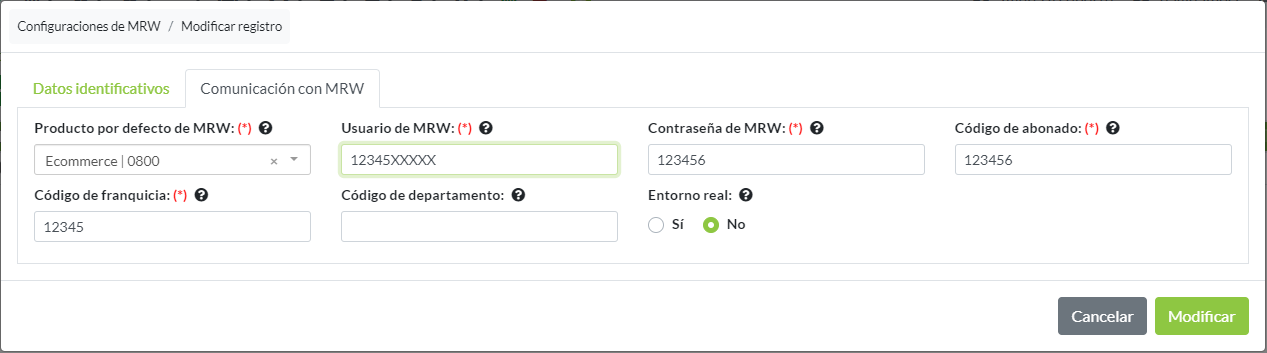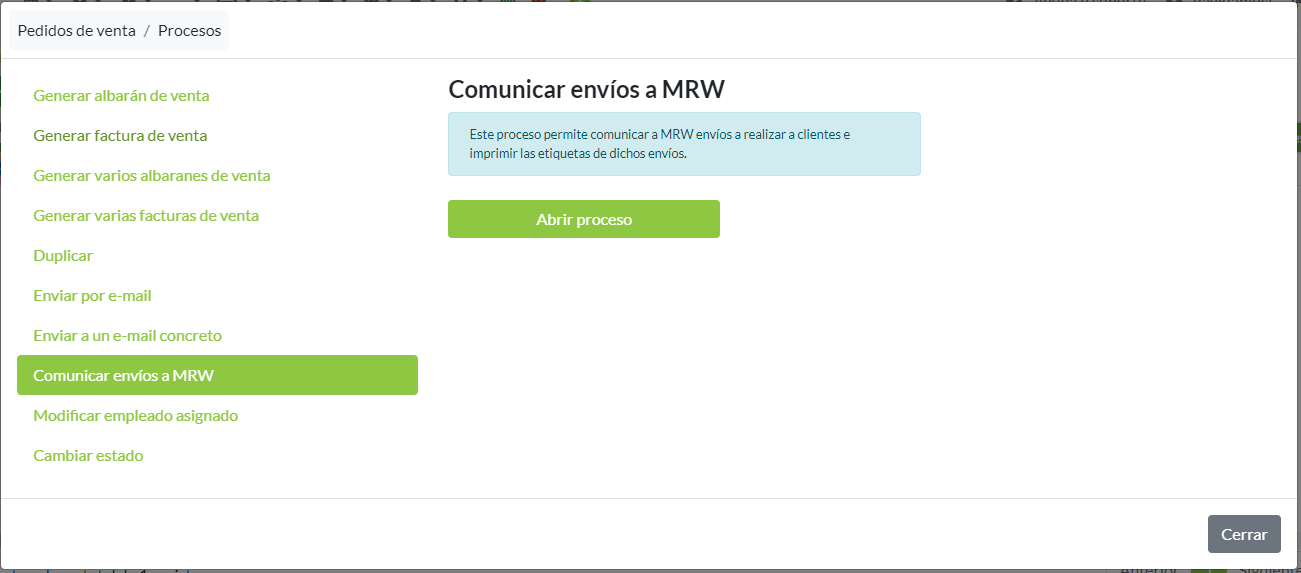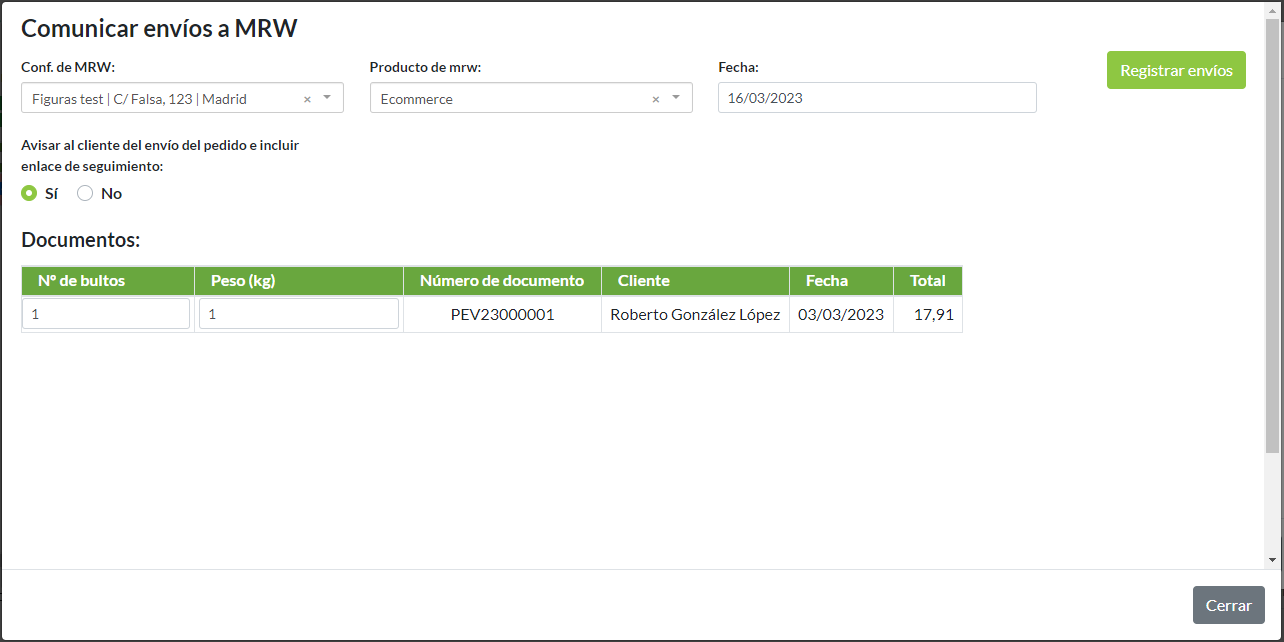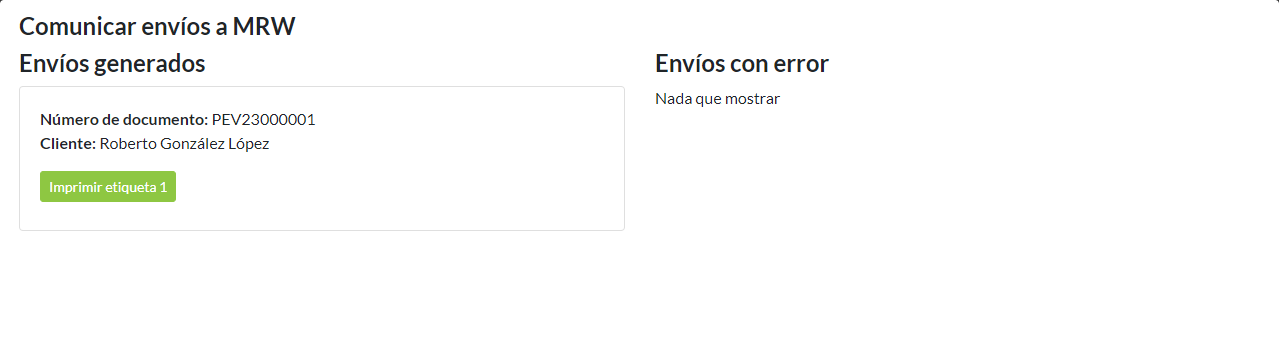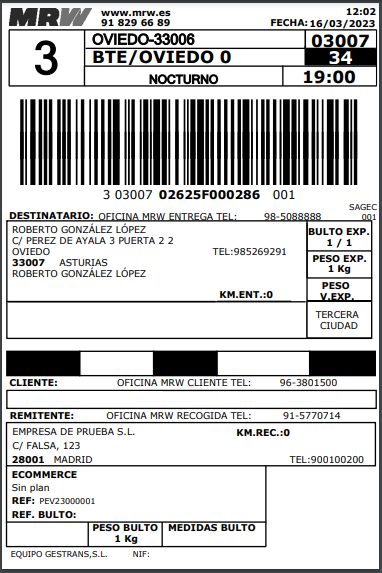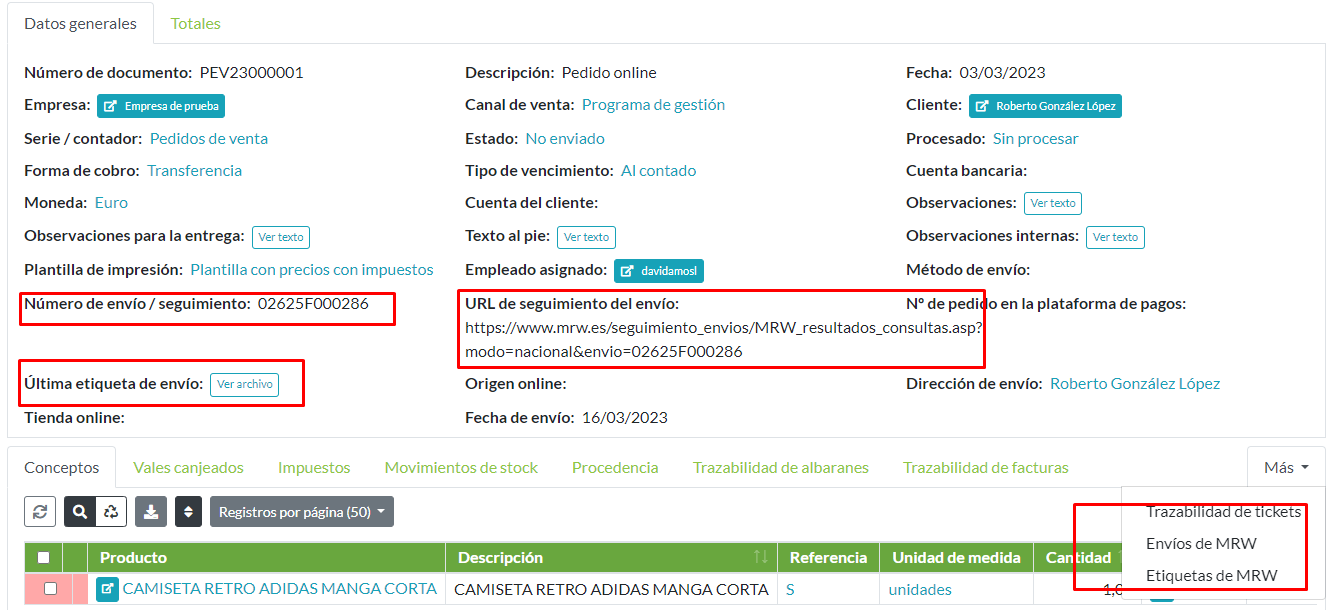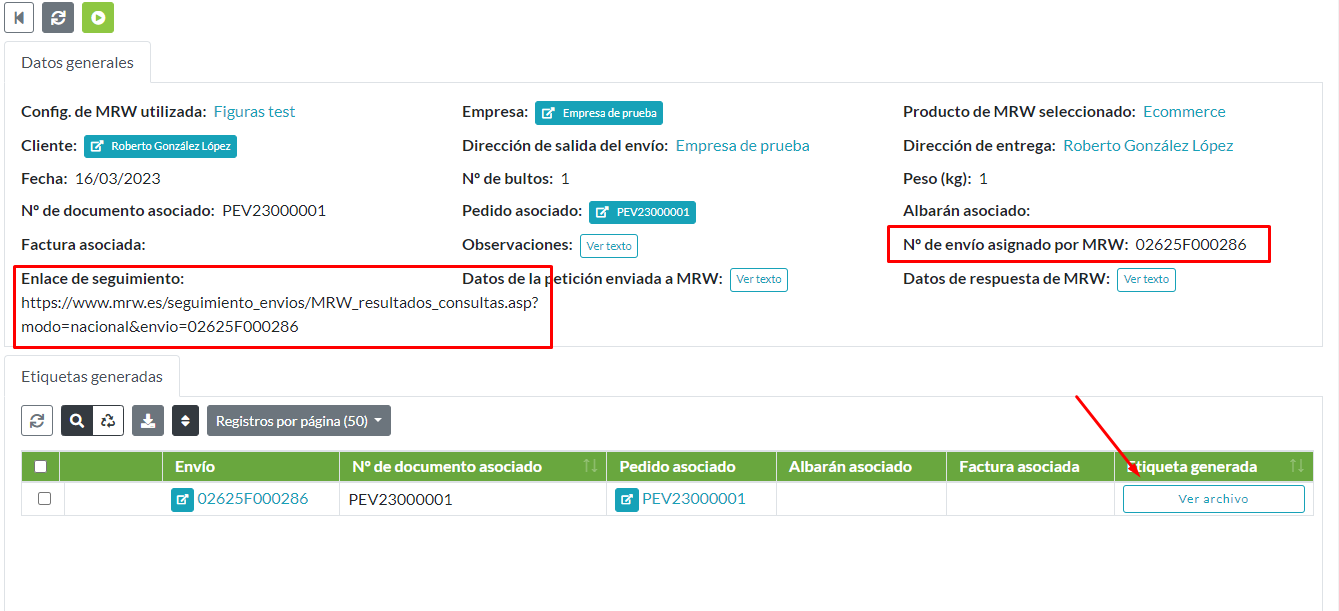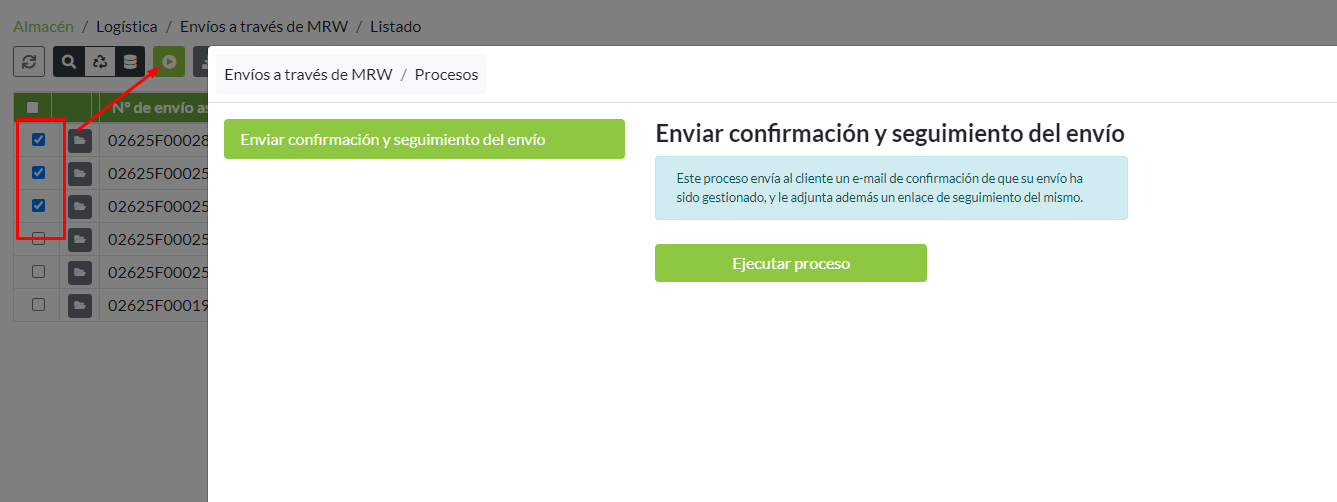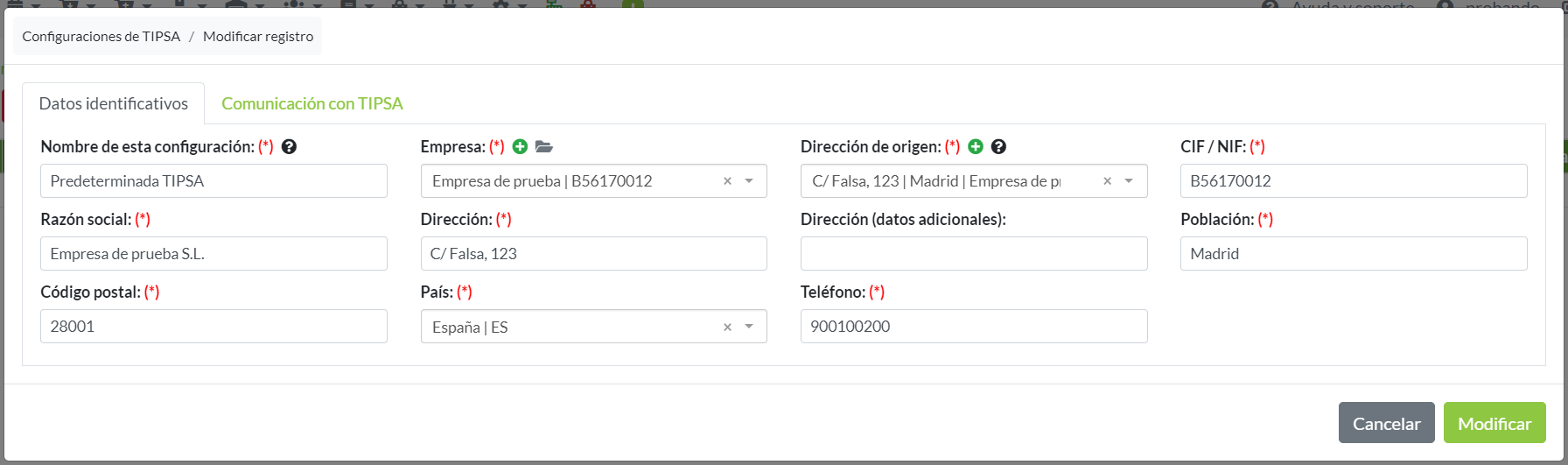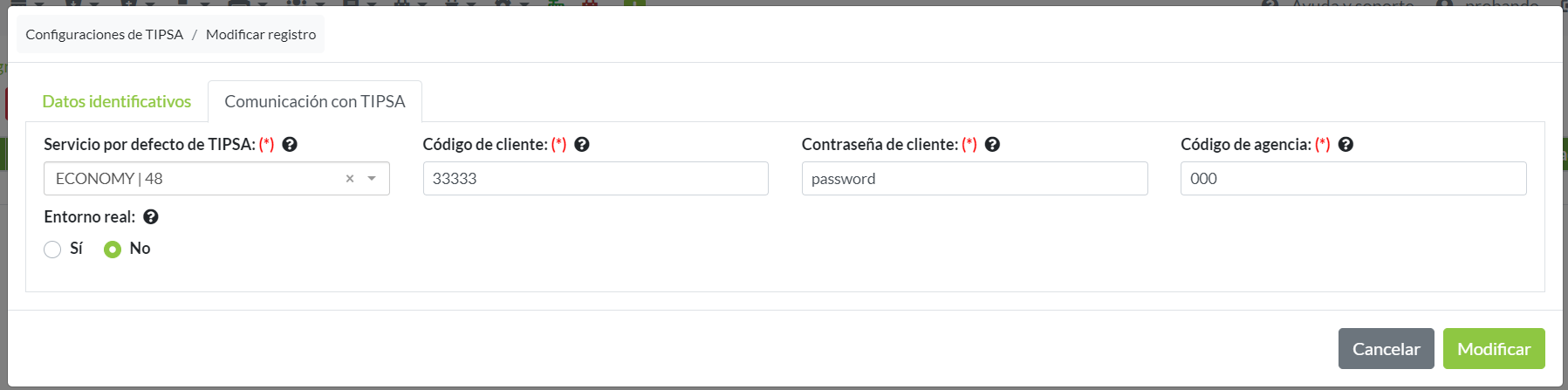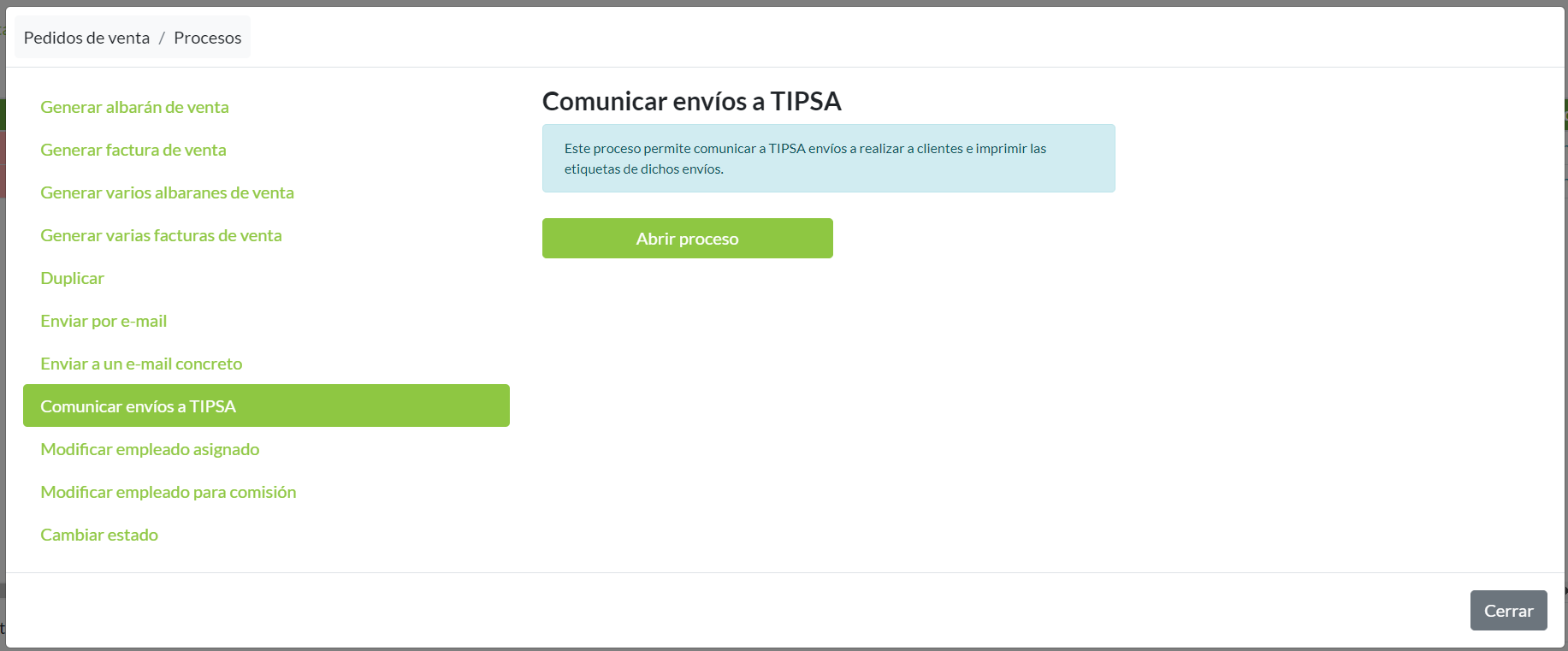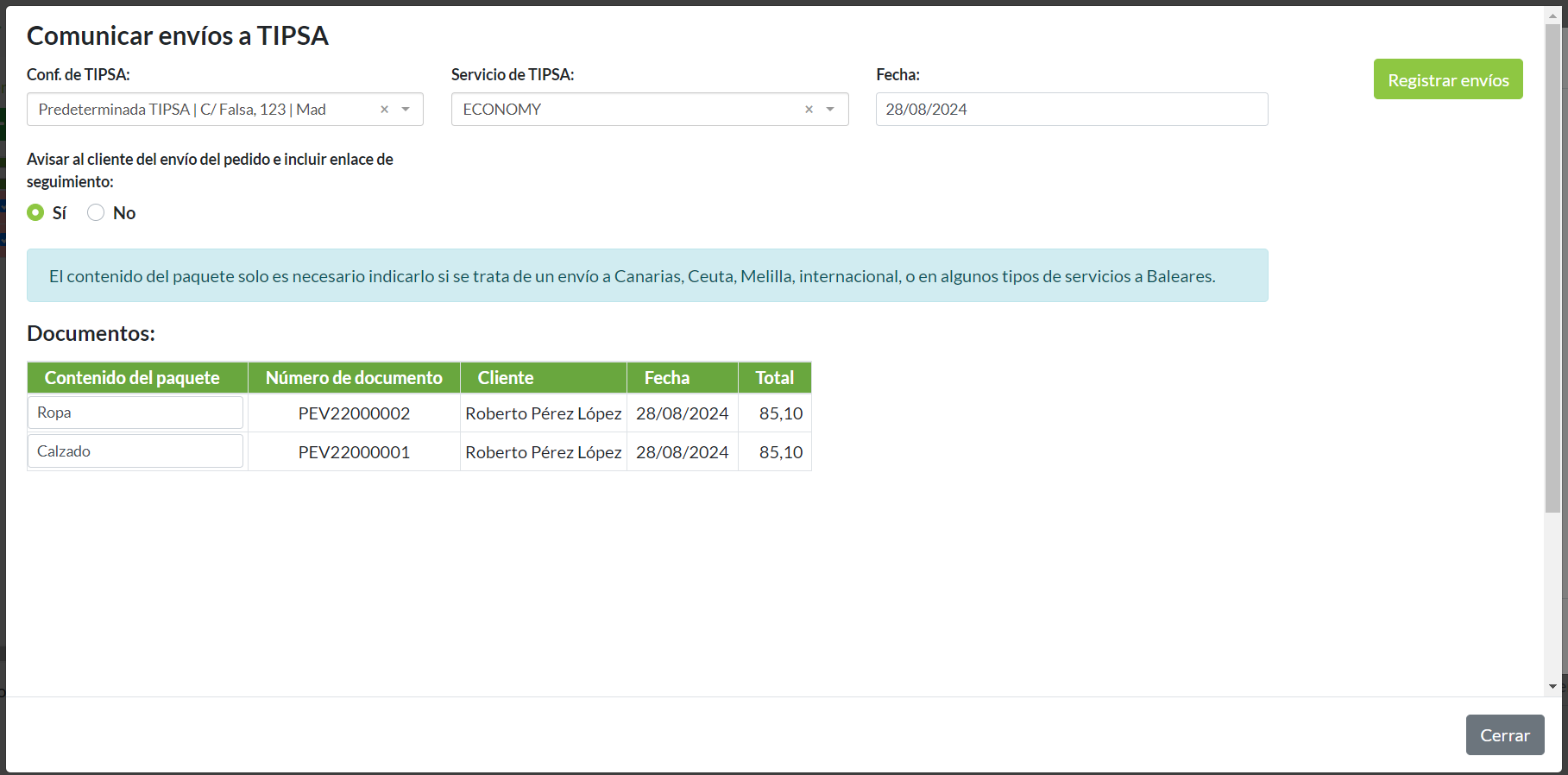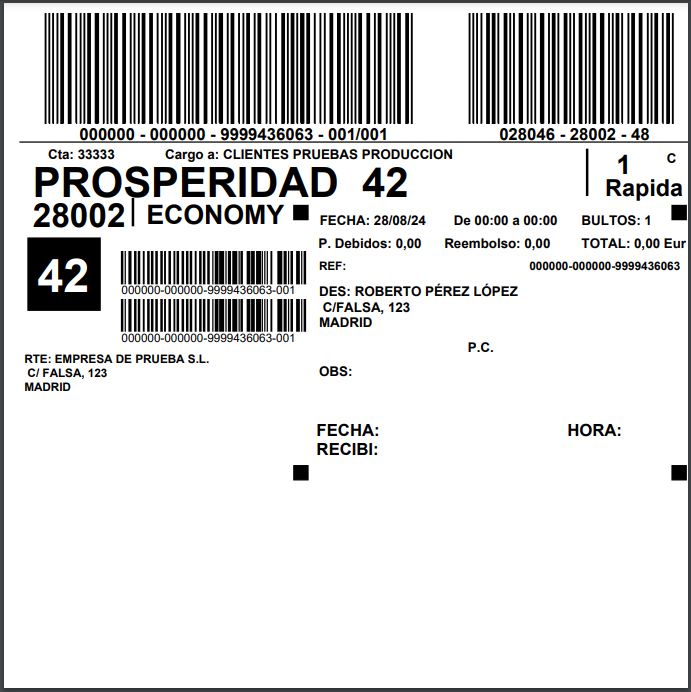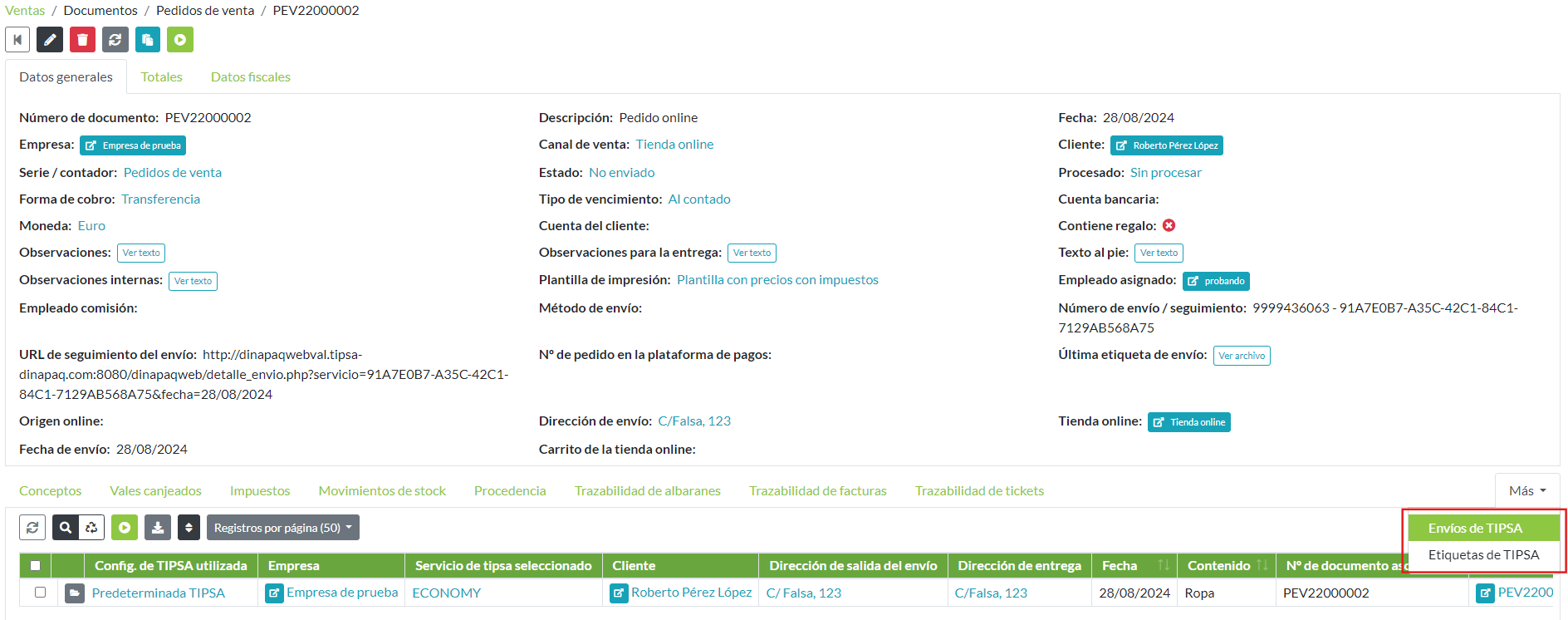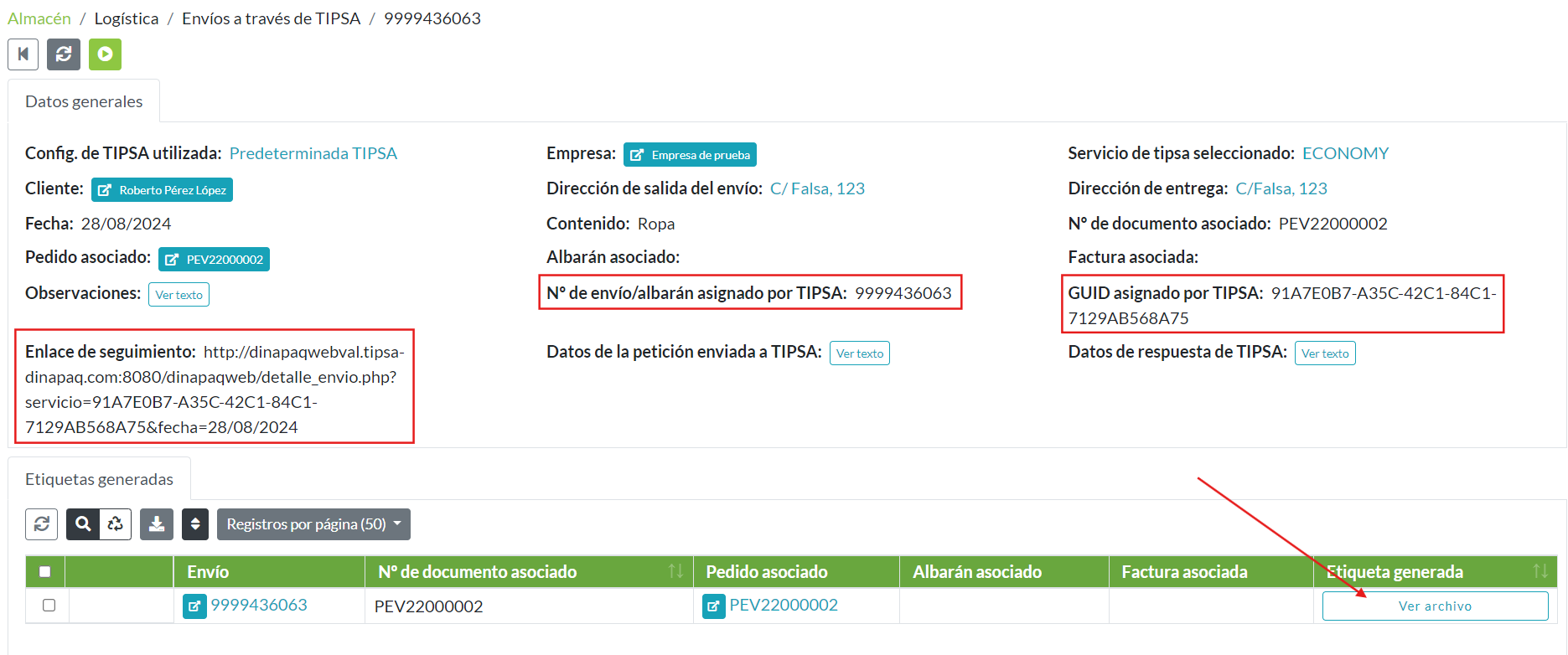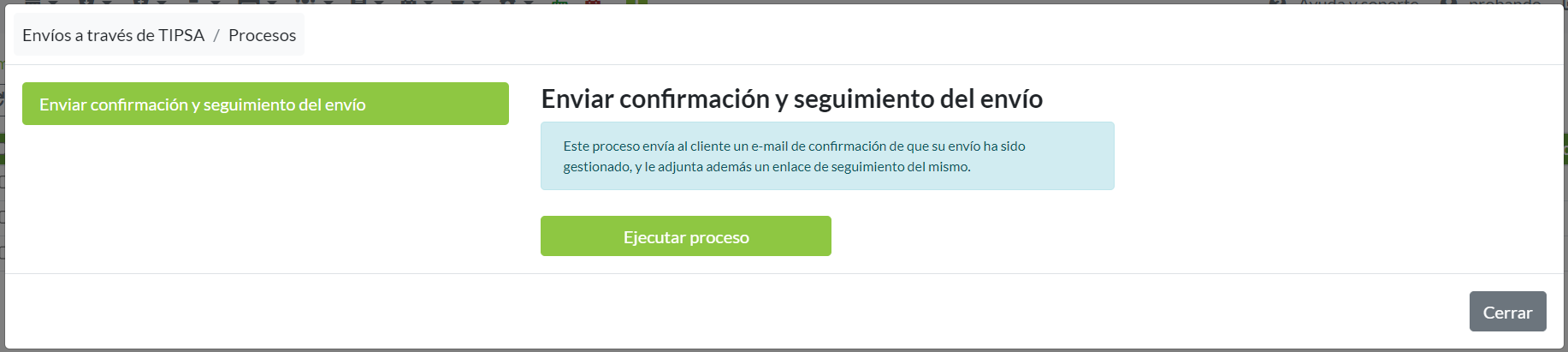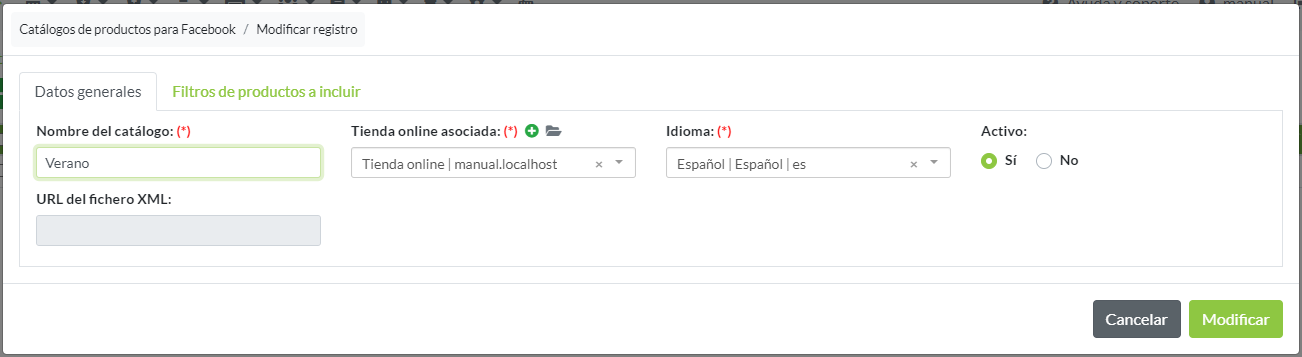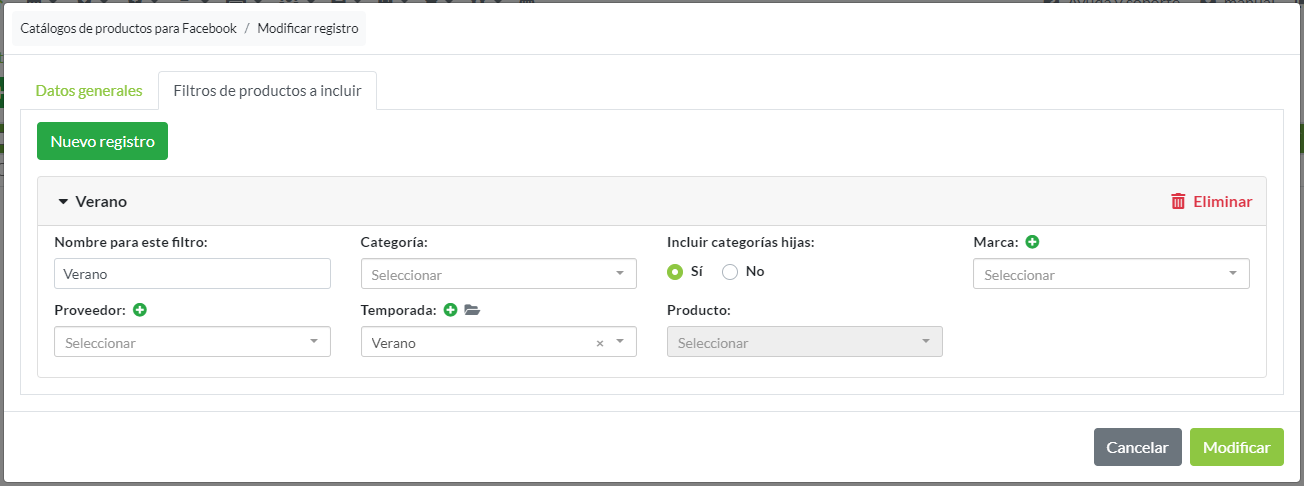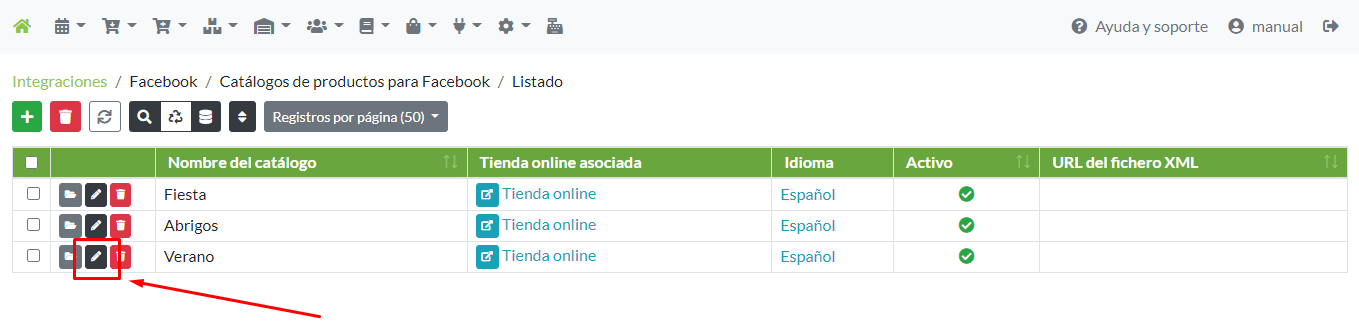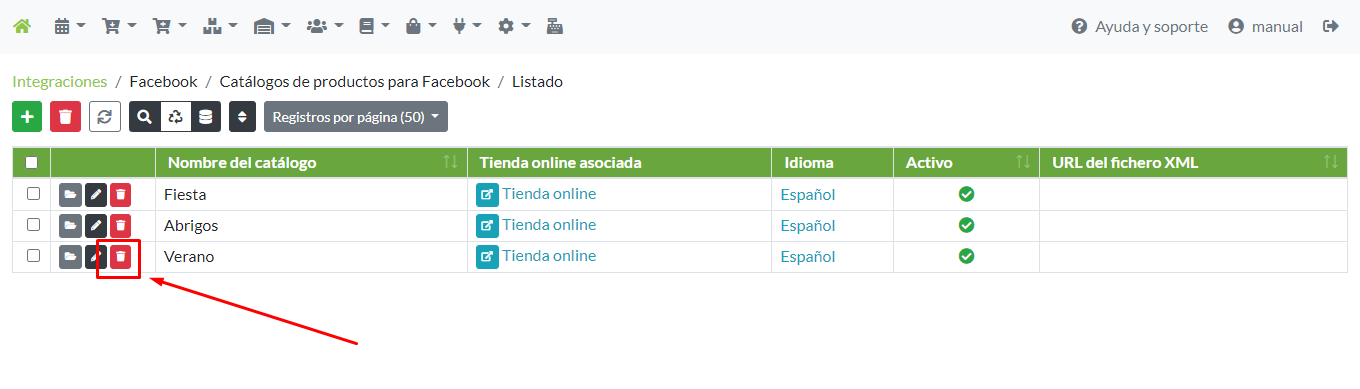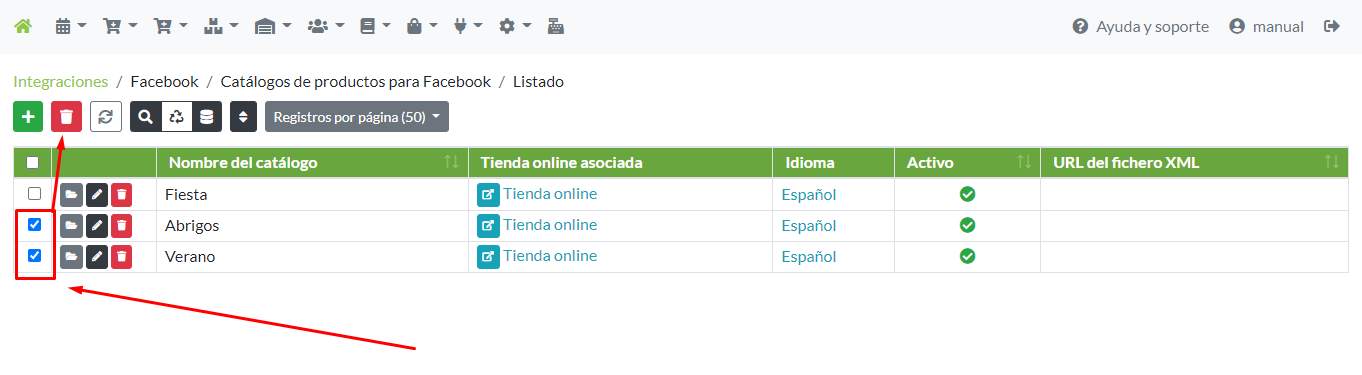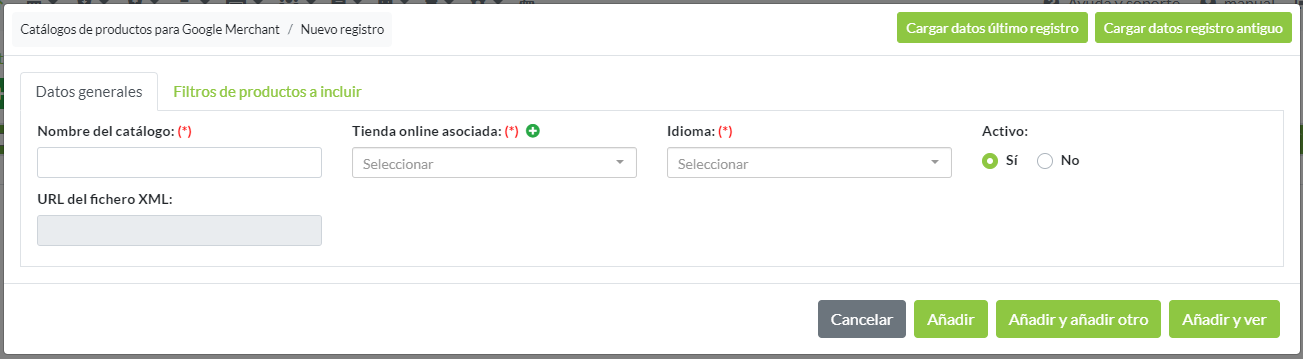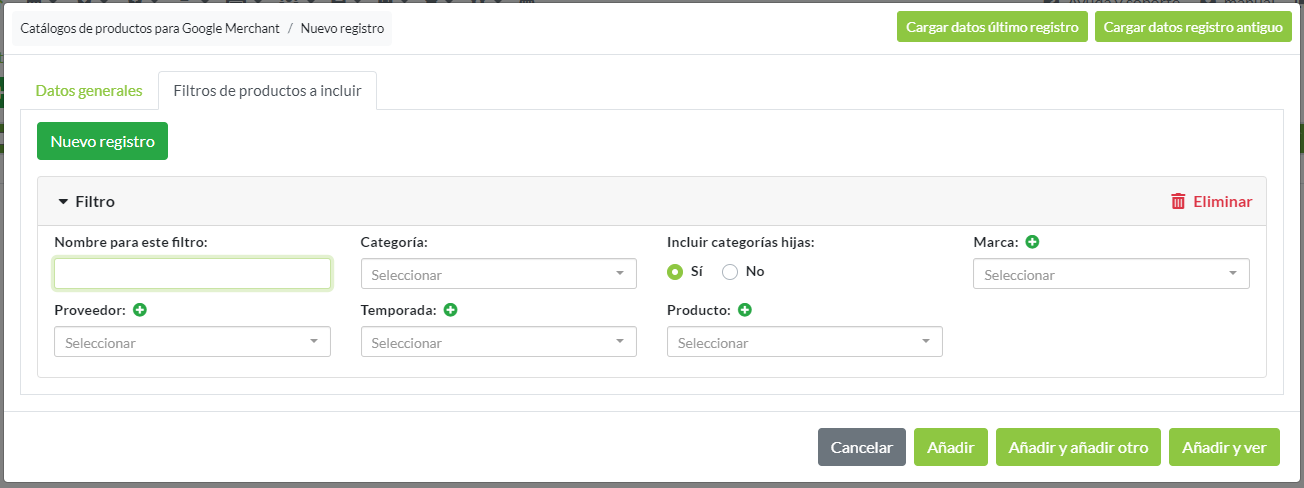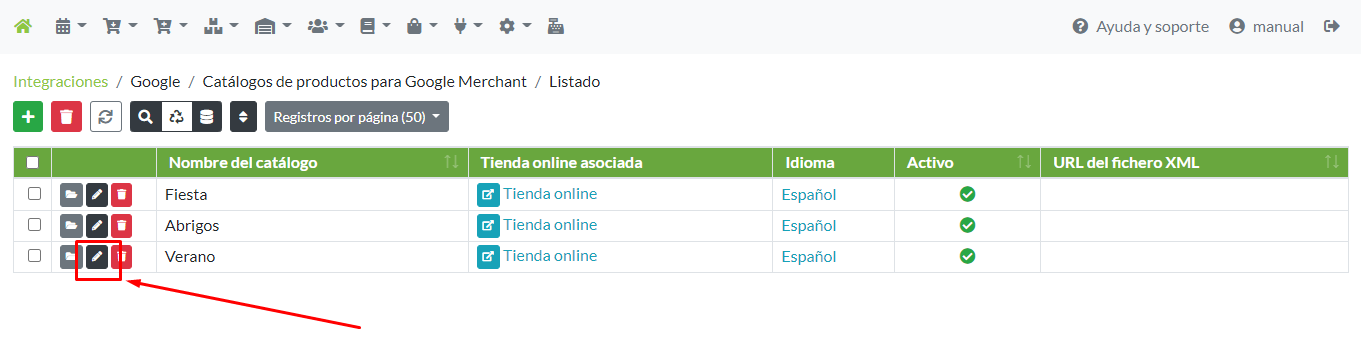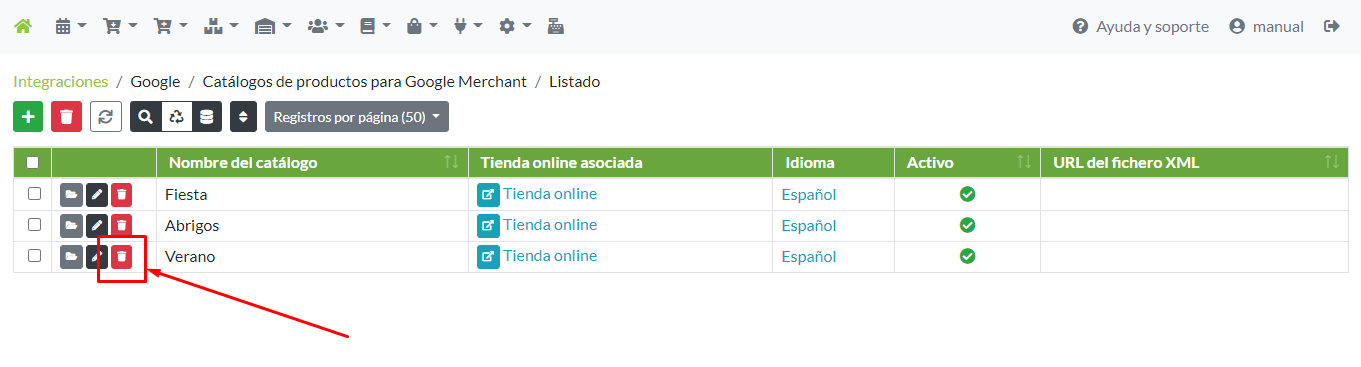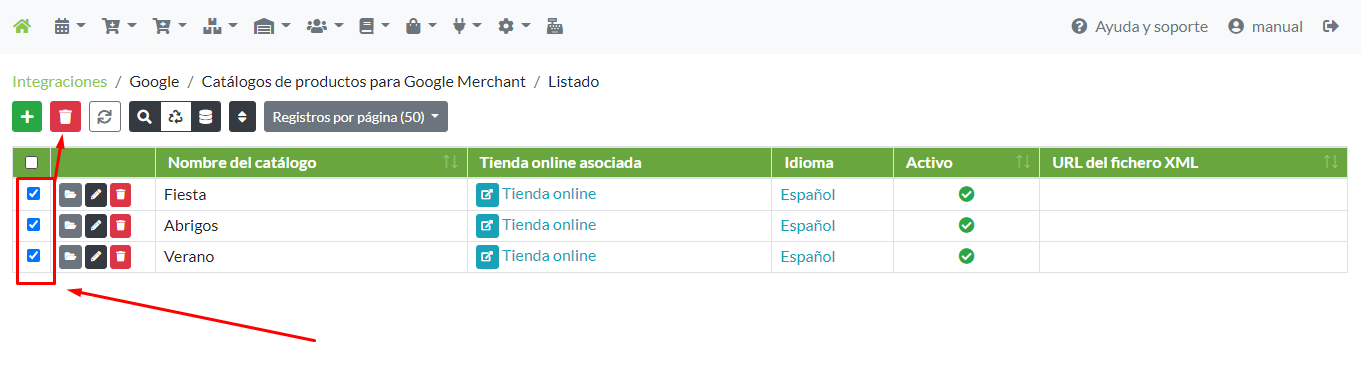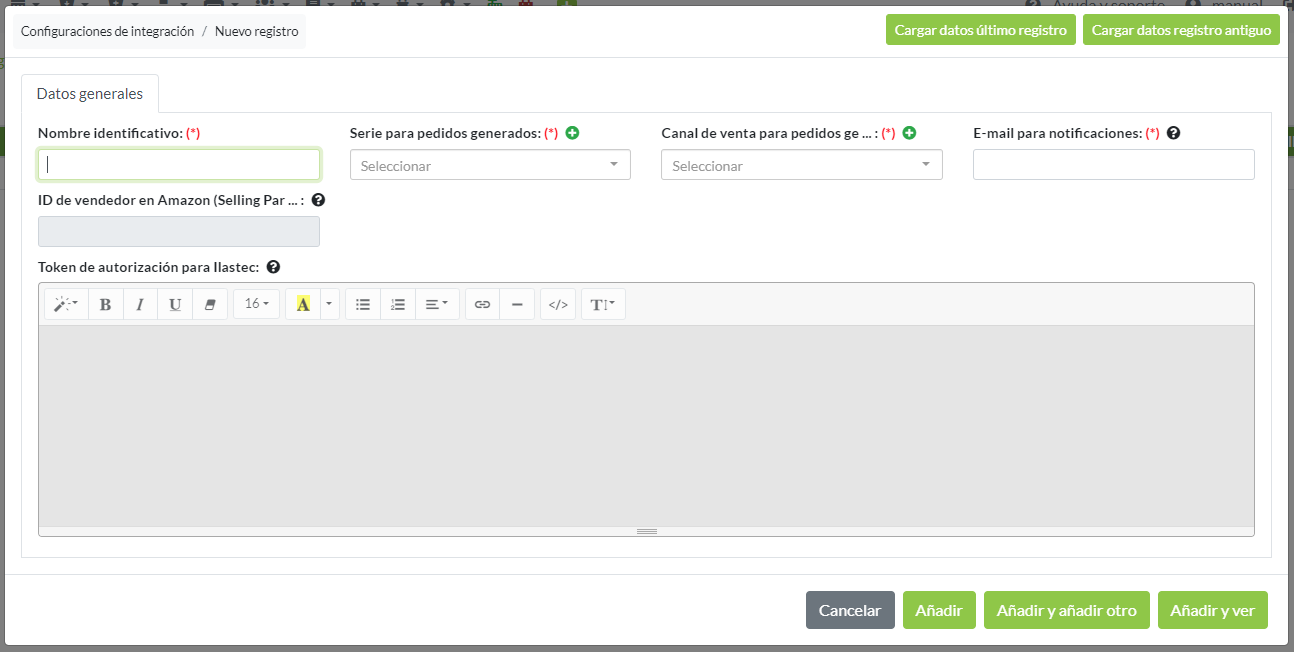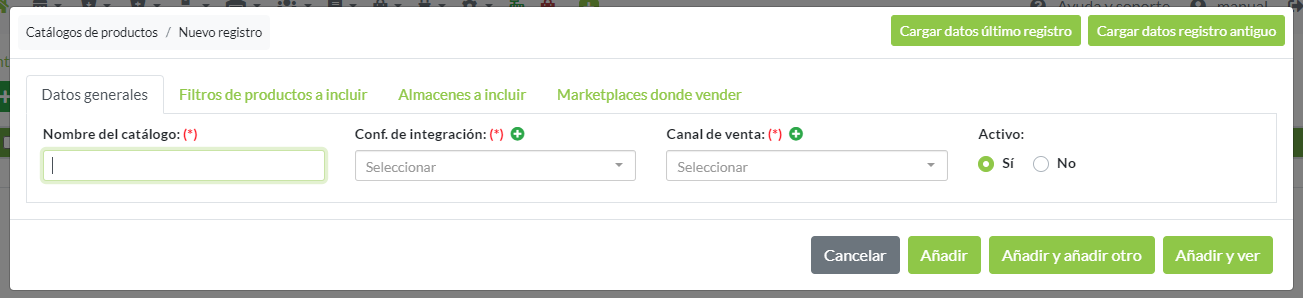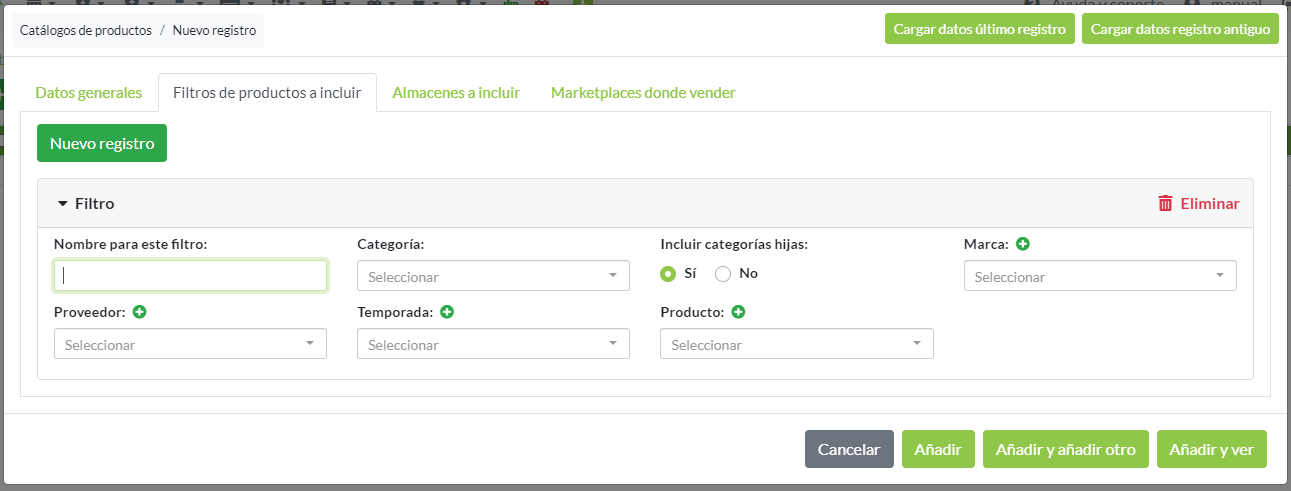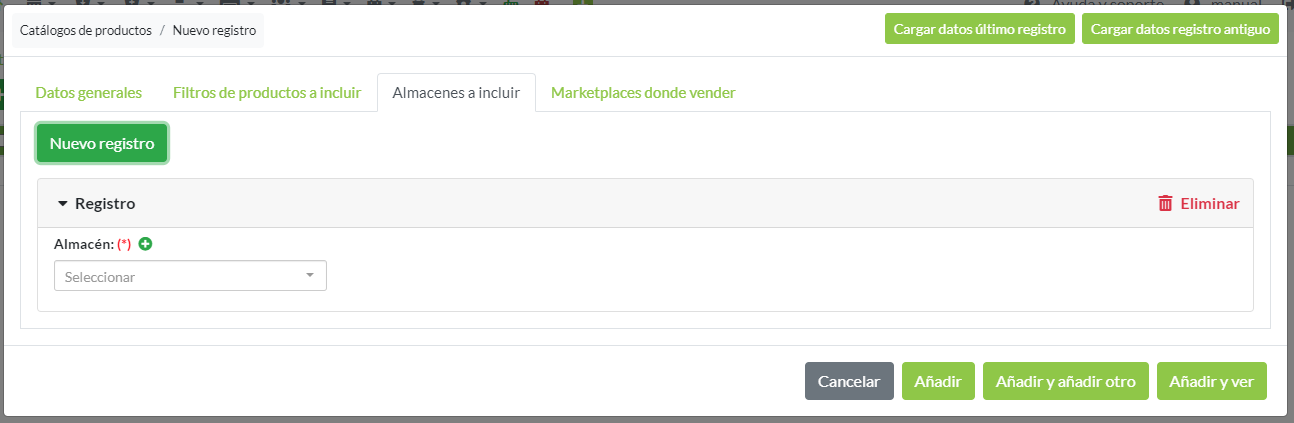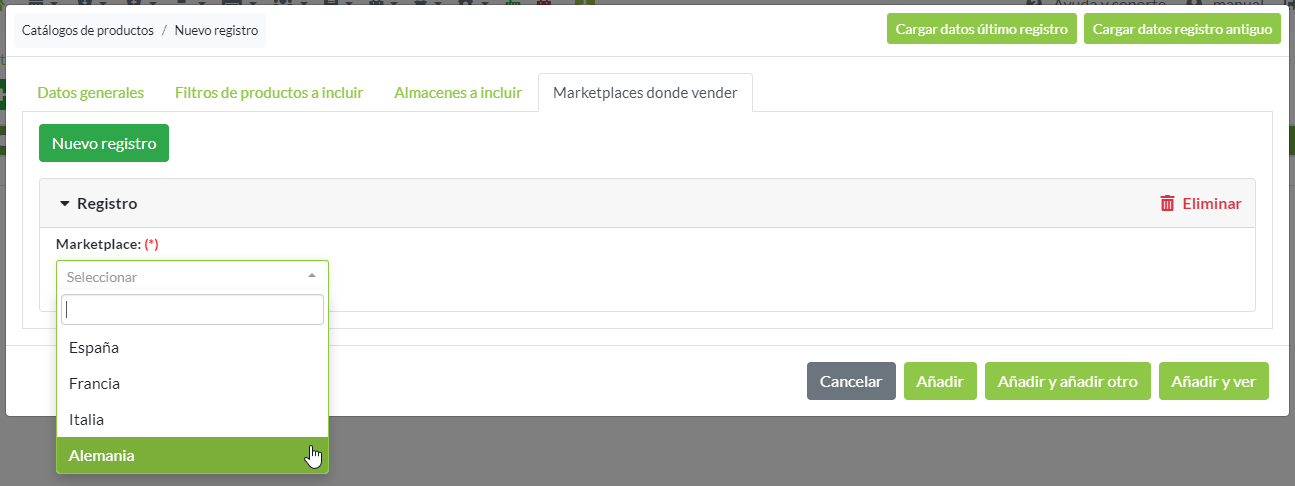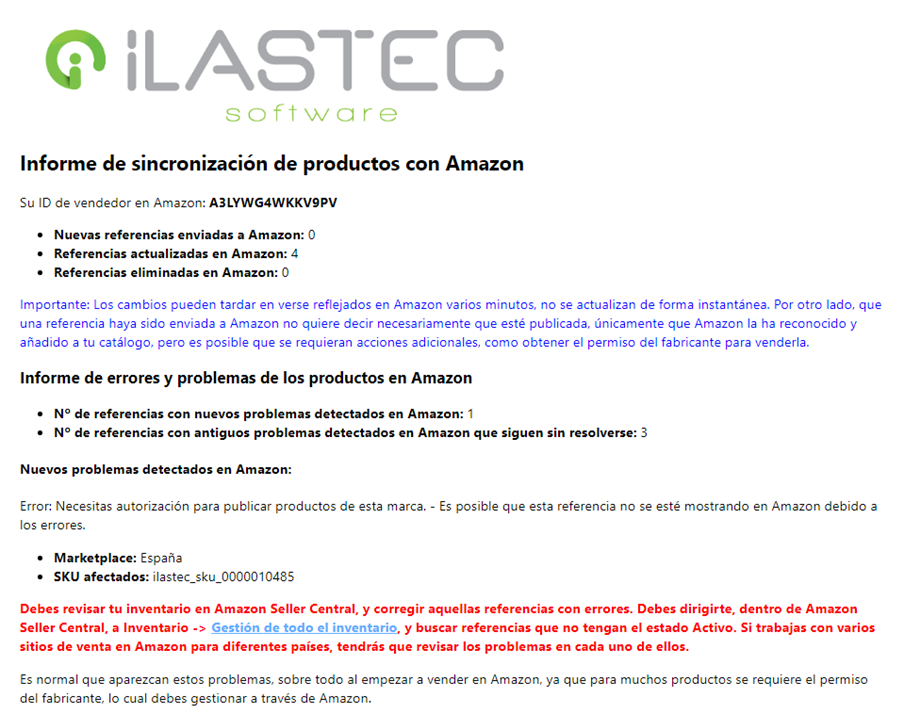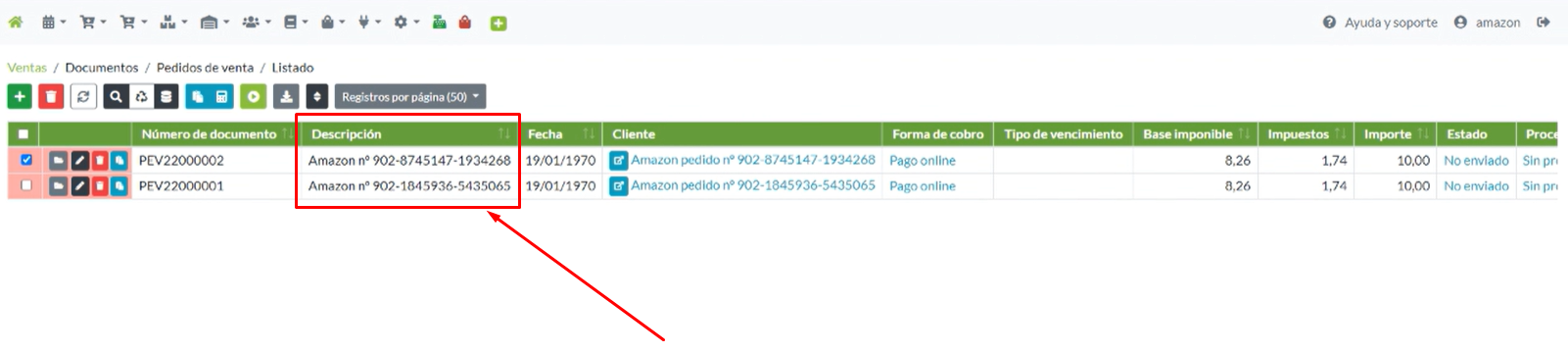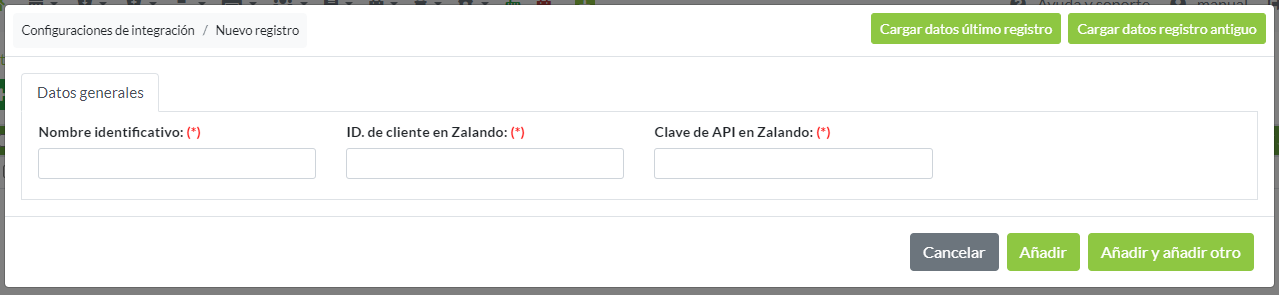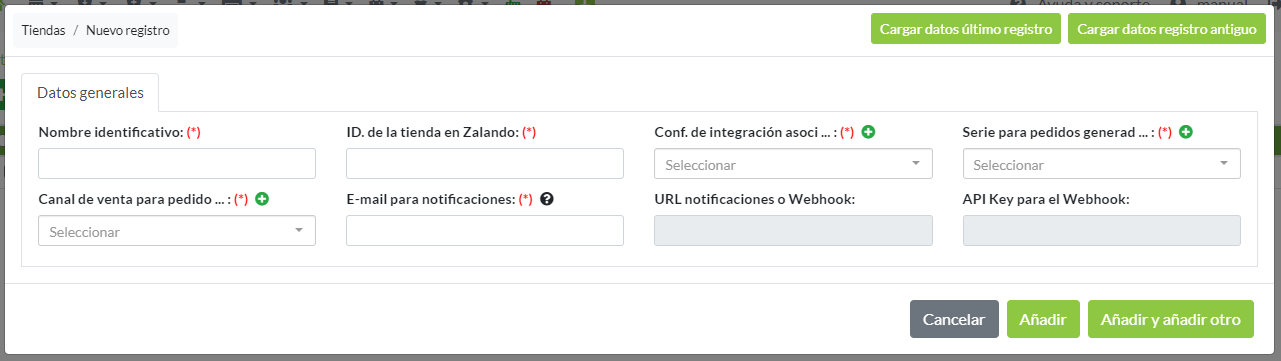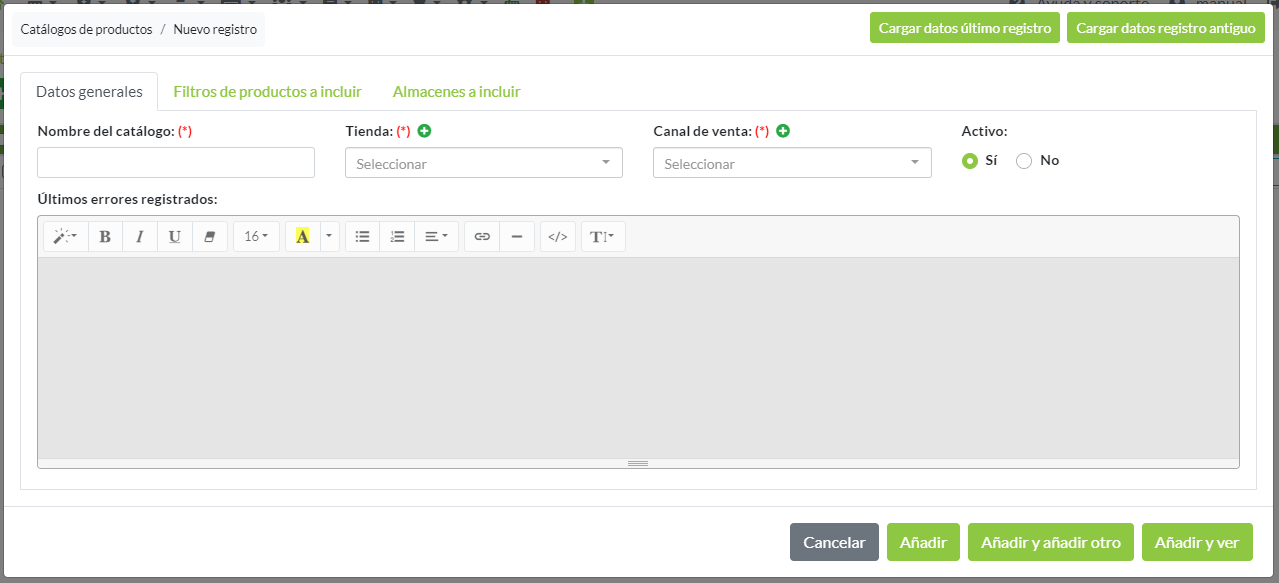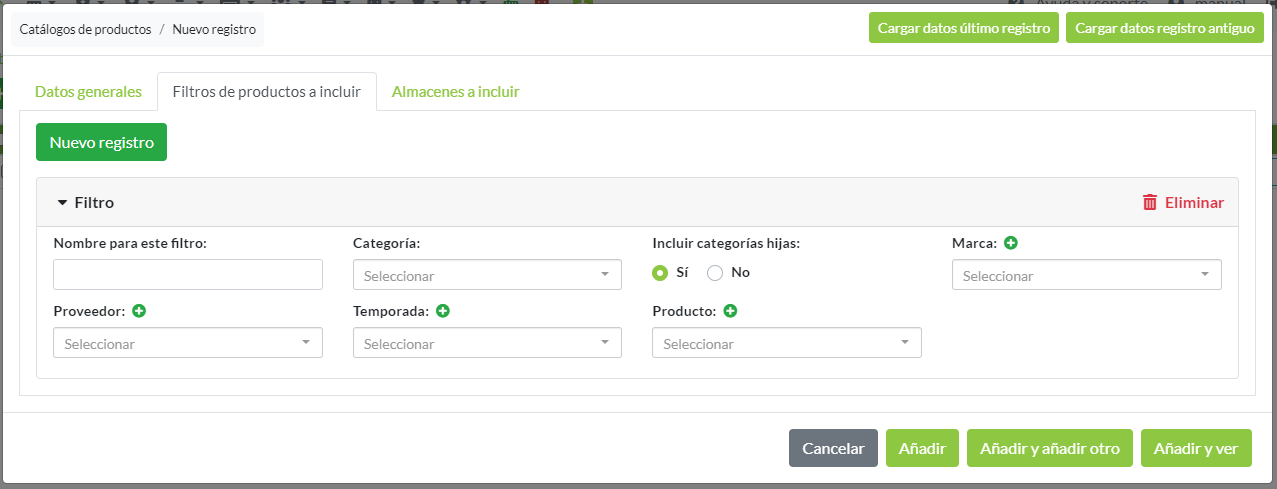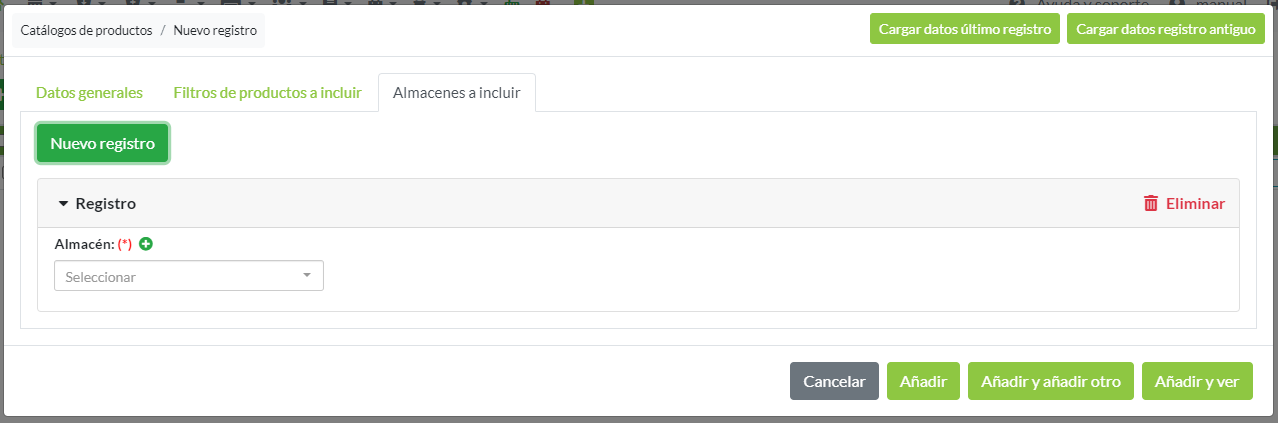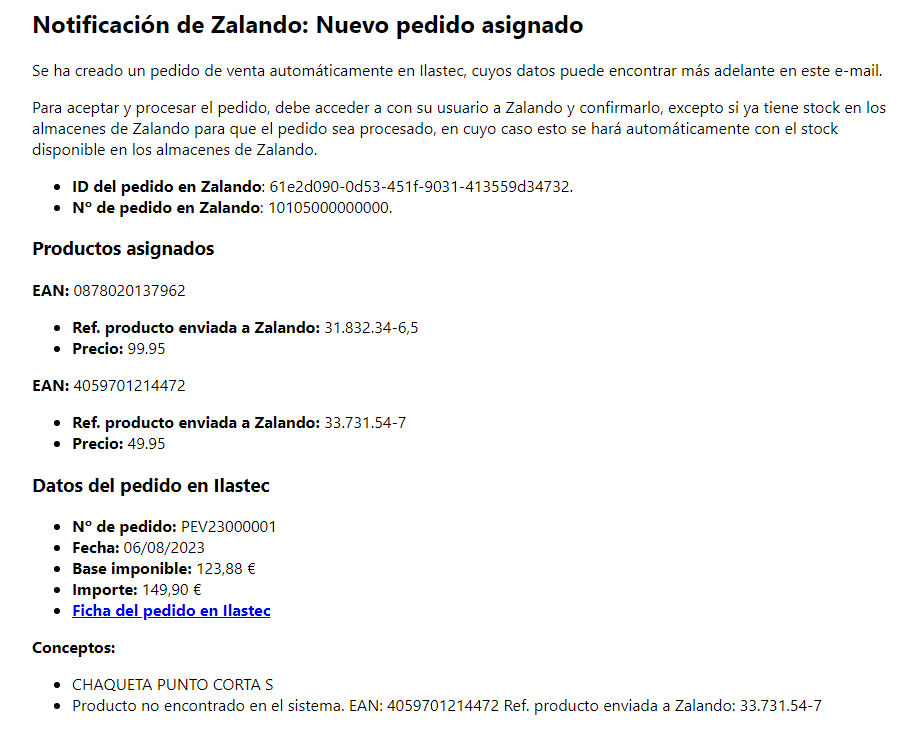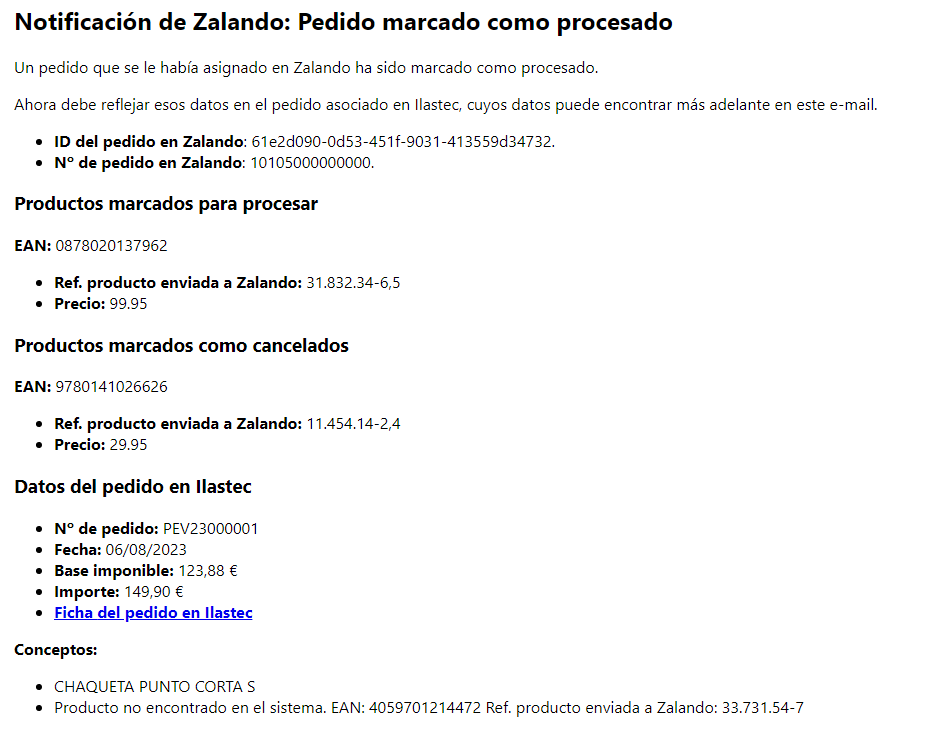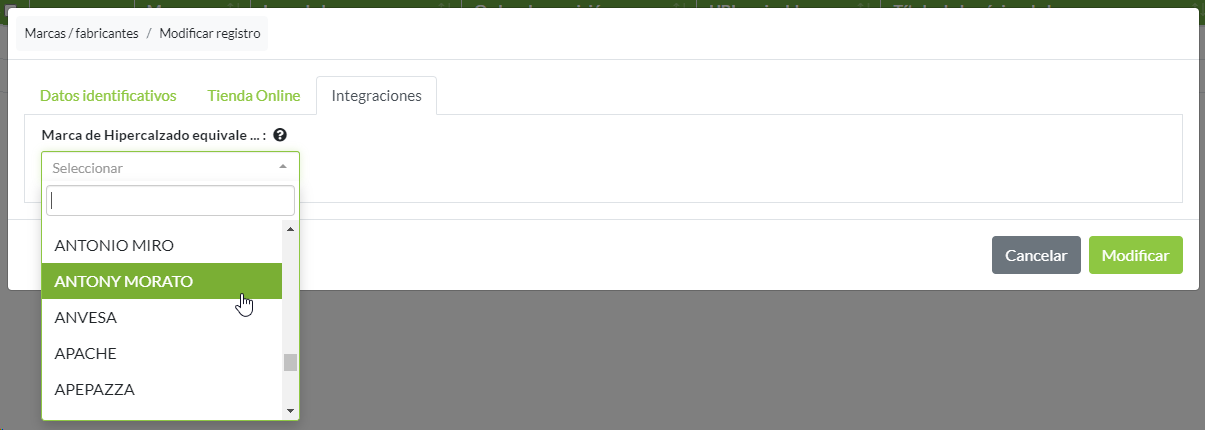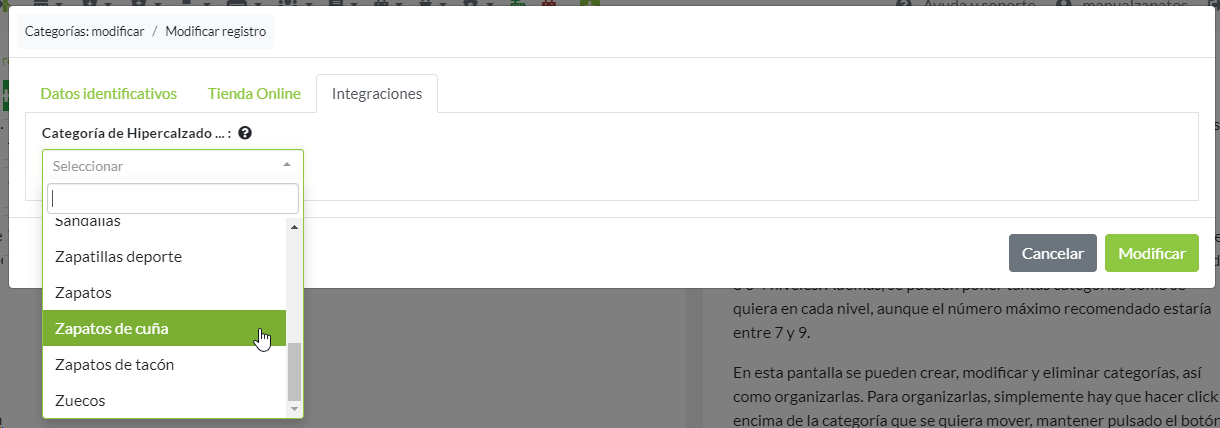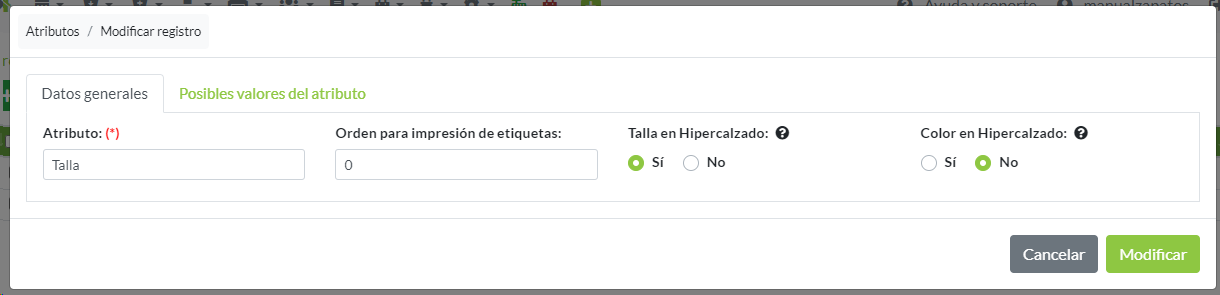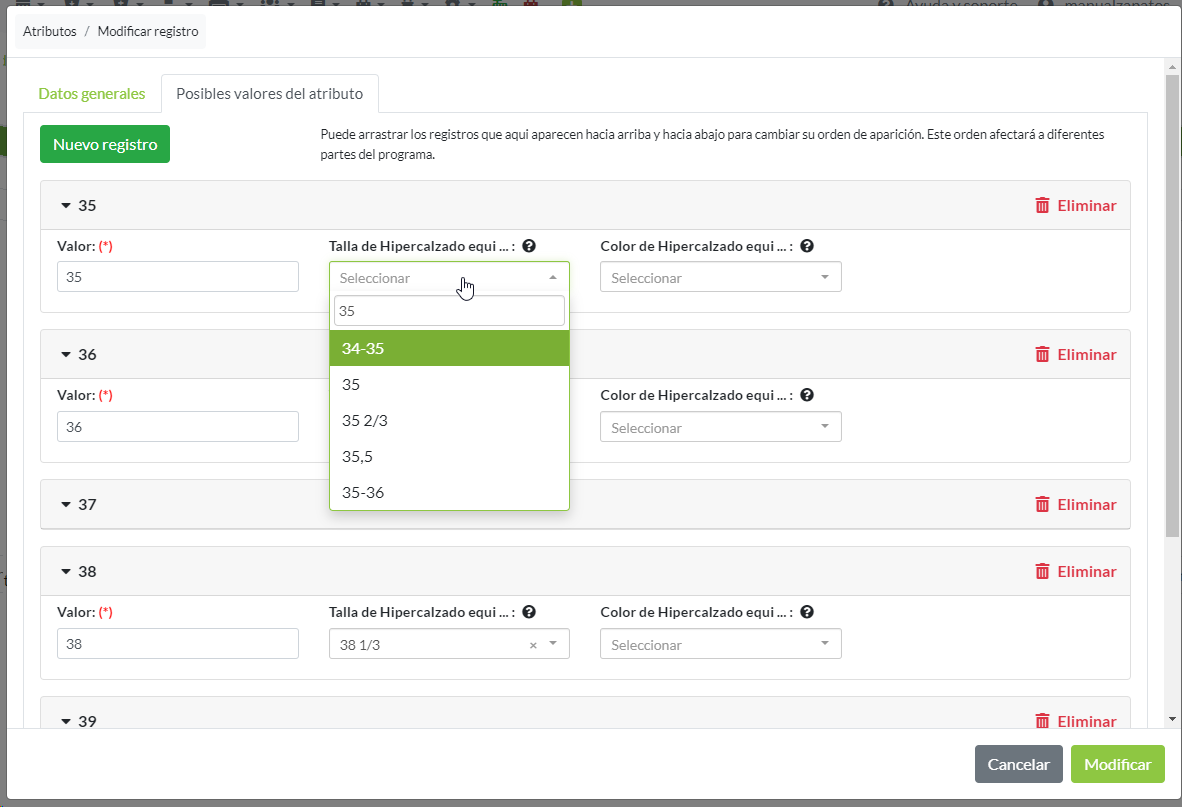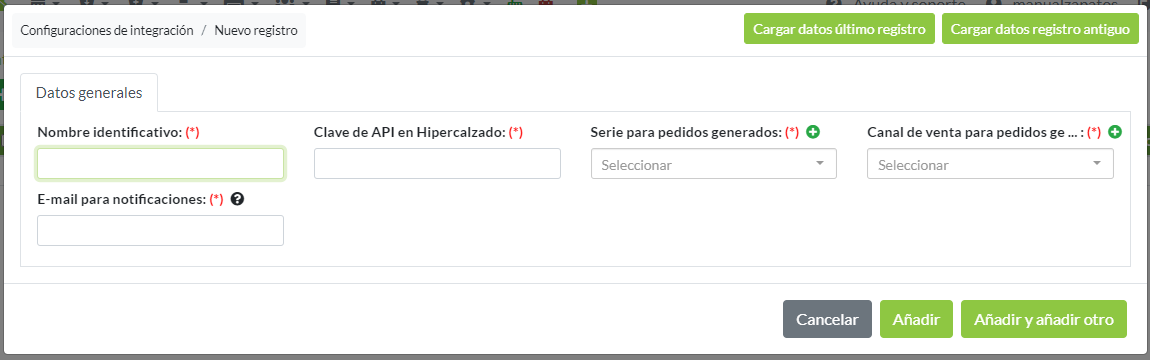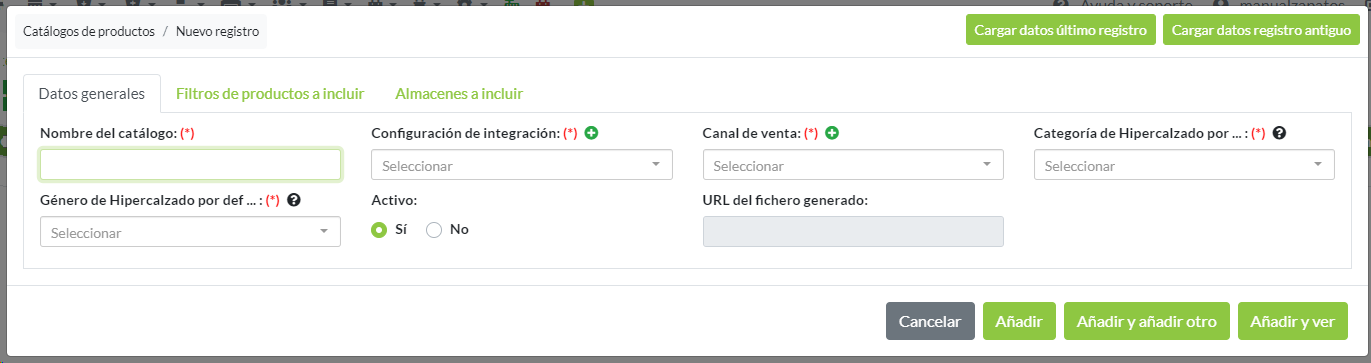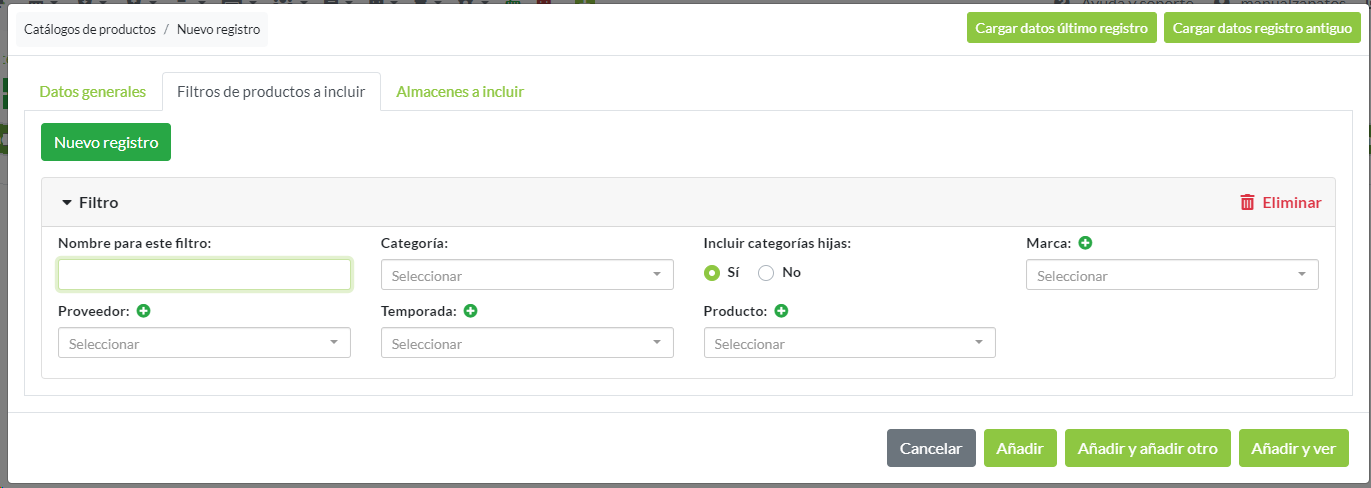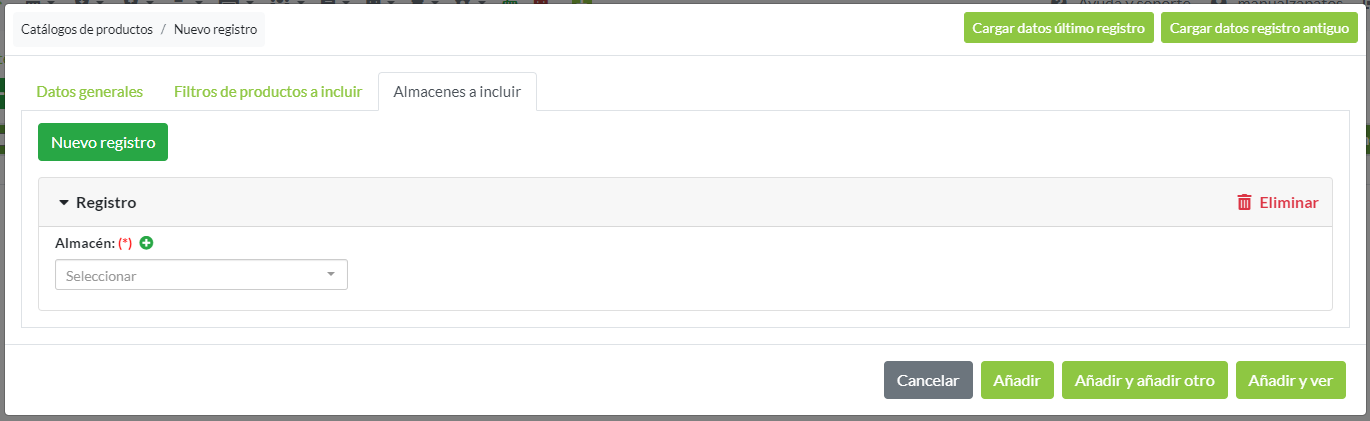Índice de temas
- Introducción
- Pasarelas de pago
- Proveedores logísticos
- Catálogos de productos para Facebook
- Catálogos de productos para Google
- Amazon
- Zalando
- Hipercalzado y AquiMejor
- Trusted Shops
Índice de módulos
Integraciones - Temas de ayuda
Esta sección explica cómo el software se puede integrar con diferentes plataformas y servicios externos: pasarelas de pago, empresas de logística, marketplaces y mucho más.
Introducción
El módulo de integraciones permite conectar el programa de Ilastec con plataformas externas, como pueden ser pasarelas de pago, empresas de logística, o plataformas de venta, entre otras.
Dentro del módulo aparecerán las diferentes integraciones que cada usuario puede configurar.
Normalmente las integraciones son módulos adicionales que no están incluidos en el contrato base, por lo que puede explorar las integraciones disponibles desde el Centro de facturación y pagos, en el apartado de Añadir funcionalidades.
Si busca nuevas integraciones que aún no aparecen aquí, no dude en contactar con Ilastec.
Algunas integraciones pueden ser complejas de configurar, por lo que si necesita ayuda para cualquier de ellas, puede contactar con nuestro soporte técnico.
Pasarelas de pago
Las pasarelas de pago, o TPV virtual, sirven para permitir realizar pagos a través de una tienda online. Para configurarlas habrá que solicitar previamente al banco o a la empresa responsable de la pasarela los datos para la integración. Las integraciones con pasarelas de pago aparecerán si tiene activo el módulo de Tienda online.
Stripe
Stripe es una de las plataformas más conocidas para gestión de pagos online, mediante el uso de tarjetas de crédito o débito, entre otras formas de pago.
Cómo registrarse en Stripe
Importante: es posible que con el paso del tiempo algún paso del proceso de registro y activación de la cuenta de Stripe cambie. Si es así y no sabes cómo activar tu cuenta, puedes contactar con Stripe para que te indiquen cómo hacerlo, pero los pasos a seguir deberían ser muy parecidos a los que se exponen a continuación:
- Acceder a su página web.
- Hacer clic en el botón Empezar ahora o similar, de la página principal.
- Completar el registro introduciendo e-mail, contraseña y el resto de datos.
- Si en algún momento del proceso de registro se pregunta qué tipo de soluciones estás buscando, pulsar en Omitir.
- Una vez creada la cuenta, hay que activarla. Es recomendable activarla justo después del registro. Para ello, debes iniciar el proceso de activación y seguramente confirmar tu correo electrónico.
- Al activar tu cuenta se te pedirán una serie de datos, entre ellos el IBAN de tu cuenta bancaria, la dirección de tu página web, etc.
- Una vez la cuenta esté activa, no tendrás que hacer nada más que configurarla en el software de Ilastec siguiendo las instrucciones a continuación.
Crear registro de integración
Al completar el registro en Stripe, la plataforma le facilitará una serie de claves para crear la integración. Para acceder a estas claves, debes ir al enlace de Desarrolladores dentro del panel de gestión de Stripe, y al apartado llamado Claves API.
Para registrar la integración en el programa, se debe acceder desde el panel principal a Integraciones -> Pasarelas de pago -> Stripe.
Al crear el registro, debe indicarse.
- Nombre identificativo: Campo para indicar el nombre por el cual identificar el registro en los diferentes apartados y listados del programa.
-
Campos de claves: Estas claves debe facilitárselas la plataforma de Stripe,
diferenciando cada par de claves para el entorno de pruebas y el entorno real. Los campos
son:
- Clave pública.
- Clave privada o secreta.
Es recomendable introducir primero las claves del entorno de pruebas, y luego las del entorno real. Se puede cambiar entre el entorno real y el entorno de pruebas desde el panel de Stripe, en la parte superior derecha, con un check que pone Modo de prueba. Al estar activado, se mostrarán datos de prueba en el panel, incluidas las claves.
Una vez registrados estos datos, se pueden realizar las pruebas correspondientes en la propia tienda online.
Primeramente, se debe incluir la pasarela de Stripe como un método de pago en la configuración de la tienda online, accediendo desde el panel principal a Tienda online -> General -> Tiendas online. Al modificar el registro de la tienda online, se debe acceder a la pestaña Métodos de pago , donde ya se podrá añadir el método de pago con la pasarela de Stripe.
Para realizar las pruebas, es recomendable hacer un pedido online con una tarjeta del entorno de pruebas y comprobar que se genera correctamente.
Por ejemplo, se puede utilizar esta tarjeta:
- Número de tarjeta: 4000002500003155.
- Fecha de caducidad: Cualquiera superior a la actual.
- CVV: Cualquier número.
Una vez se comprueba que se ha generado el pedido correctamente en Ventas -> Documentos -> Pedidos, se pueden introducir en la integración las claves API del entorno real.
Pasarela de Redsys
Se trata sin duda de la plataforma de pagos más utilizada y la más recomendable en cuanto a pasarelas que ofrecen las entidades bancarias.
La pasarela de Redsys se integrará en dos fases: entorno de test y entorno real.
Entorno test
Al solicitar los datos para la integración de la pasarela, el banco (o la empresa responsable) enviará los datos de entorno de test por e-mail, donde se encontrarán, por un lado, los datos de acceso al panel de control de la pasarela (URL, usuario y contraseña) y, por otro lado, la siguiente información, que se necesitará incluir a la pantalla de integración en Ilastec:
- Número de comercio (FUC)
- Número de terminal
- Clave secreta de cifrado o encriptación.
Estos tres datos se incluirán en un nuevo registro en la pantalla Integraciones -> Pasarelas de pago -> Redsys. Además, será necesario indicar un nombre para esta pasarela, con el fin de identificarla luego de forma privada en el sistema.
Una vez añadida la pasarela, se debe ir a Tienda online -> General -> Tiendas online, modificar la tienda online donde se desee incluir esta pasarela, e ir a Métodos de pago. Ahí, se deberá añadir un método de pago con esta pasarela.
Una vez copiados los datos en el sistema de Ilastec, se procederá a hacer las pruebas correspondientes en la tienda online.
Es necesario realizar una prueba de compra de una operación denegada y de una operación aceptada. Para esto se realizará una compra en la tienda online y, a la hora de pagar, se utilizarán las siguientes tarjetas de prueba para las compras:
-
Tarjeta para prueba de operación aceptada
- Número de tarjeta: 4548812049400004
- Caducidad: Último mes del año en curso, por ejemplo 12/22
- Código CVV2: 123
- Código CIP: 123456
-
Tarjeta para prueba de operación denegada
- Número de tarjeta: 1111111111111117
- Caducidad: Último mes del año en curso, por ejemplo 12/22
- Código CVV2: No Requerido
Si ambas pruebas han funcionado correctamente, habrá que seguir los pasos indicados por el banco o empresa responsable de la pasarela, para solicitar el paso a entorno real. Dependiendo de cómo lo gestionen, pueden necesitar que se envíe un e-mail solicitando el paso a real, o puede que se pueda realizar desde la propia plataforma de Redsys.
Si lo hay que hacer desde la plataforma de Redsys, se accederá a la plataforma a través del enlace y los datos de acceso recibidos en el e-mail. Una vez dentro, en la sección Comercio, se pulsará el botón Buscar y, una vez veamos los datos del comercio, se pulsará en ver y modificar.
Una vez dentro de esta sección se pulsará el botón Pasar a producción.
Entorno real
Una vez recibidos los datos de entorno real, simplemente se modificarán los datos en la pantalla de Redsys en el sistema Ilastec. Lo único que será necesario modificar será la clave de encriptación y se indicará que está en entorno real.
Tal como se indicará en el email recibido, para acceder a la clave de encriptación hay que acceder a la pasarela de Redsys a través de los nuevos datos de acceso recibidos. Una vez dentro en la sección Comercio, se pulsará el botón Buscar y, una vez veamos los datos del comercio, se pulsará en ver y modificar.
Una vez hecho esto, se pulsará el botón Ver clave y, tras introducir la contraseña de acceso, se accederá a la clave. Esta se copiará y se pegará en el campo Clave de encriptación, en el sistema de Ilastec.
Una vez esté todo listo, se podrá hacer una prueba de compra real en la tienda online para ver que funciona correctamente.
Pasarela CECA
La pasarela de CECA se integrará en dos fases: entorno de pruebas y entorno de producción. Lo más habitual es que en el e-mail recibido con los datos de acceso, se reciba ya el acceso al entorno de test y al entorno de producción.
Entorno de pruebas
Para poder acceder a los datos para la integración, es necesario acceder a la consola de pruebas mediante el enlace recibido por e-mail.
Una vez dentro, en la parte superior, se pulsará la opción Configuración. Aquí, lo primero que se verán son los datos del comercio, que habrá que copiar y pegar en Ilastec para integrar la pasarela.
Se copiará campo por campo tal como corresponde:
Se necesitará introducir un nombre identificativo, simplemente para identificar esta pasarela en el sistema de Ilastec.
Los datos Número de comercio (FUC), Acquirer BIN, Número de terminal y Clave secreta de encriptación, se copiarán directamente de los datos obtenidos en la consola de pruebas de CECA.
Además, será necesario modificar la configuración del pago en la siguiente sección.
Aquí se modificará lo siguiente:
- Comunicación on-line: Sí.
- Respuesta requerida OK: Sí.
- URL online: Aquí dependerá del dominio de cada uno y si se trabaja con http (sin certificado SSL) o con https (con certificado SSL).
La url será del tipo: "https://midominio.com/special_url/ceca_webhook_url", siendo midominio.com el nombre del dominio de la tienda online.
“En la sección Deseo recibir avisos del pago cuando” se puede marcar la última opción e indicar un e-mail de avisos al comercio.
- Si no se marca esta opción y hay un error en la comunicación tras el pago, se anulará la operación y se informará al cliente de que el pago no es correcto.
- Si se marca esta opción y hay un error en la comunicación, se dará por bueno el pago y se informará por e-mail al comercio de que ha habido un error. Es probable que el pedido no aparezca en el sistema y haya que generarlo manualmente a través del proceso correspondiente.
Una vez introducidos los datos y, con el campo Entorno real a No, hay que incluir esta pasarela como método de pago en la tienda online.
Para ello, se debe ir a Tienda online -> General -> Tiendas online, modificar la tienda online donde se desee incluir esta pasarela, e ir a Métodos de pago. Ahí, se deberá añadir un método de pago con esta pasarela.
Y una vez hecho el paso anterior, ya se puede probar la pasarela.
Para realizar una prueba de compra se pueden usar las siguientes tarjetas de prueba:
-
Tarjeta 1:
- Número: 5540500001000004
- Caducidad: AAAA12 (Diciembre del año en curso)
- CVV2: 989
-
Tarjeta 2:
- Número: 5020470001370055
- Caducidad: AAAA12 (Diciembre del año en curso)
- CVV2: 989
-
Tarjeta 3:
- Número: 5020080001000006
- Caducidad: AAAA12 (Diciembre del año en curso)
- CVV2: 989
-
Tarjeta 4:
- Número: 4507670001000009
- Caducidad: AAAA12 (Diciembre del año en curso)
- CVV2: 989
Entorno de producción
Una vez estén realizadas las pruebas en el entorno de pruebas, se realizará exactamente lo mismo, pero desde el enlace a la consola de producción que se habrá recibido por email.
Una vez copiados los nuevos datos al sistema de Ilastec, se establecerá el campo Entorno real a Sí y ya se podrá operar en producción para que los clientes hagan pagos online a través de esta pasarela de pagos.
PayPal
Para configurar pagos por PayPal, simplemente es necesario abrir una cuenta en PayPal Business. Una vez abierta, se indicará el e-mail utilizado en el sistema Ilastec, en Integraciones -> Pasarelas de pago -> PayPal.
Se pueden hacer pruebas primero indicando el campo Entorno real a No. Una vez listo, se dejará a Sí y quedará integrada la pasarela de Paypal.
Cetelem
Cetelem es uno de los bancos especializados en financiación y gestión de créditos en línea y tarjetas, entre otras formas de pago, en más de 30 países.
Para trabajar con Cetelem y realizar la integración en su tienda online de Ilastec, en primer lugar debe contratar la funcionalidad adicional para añadirla a su contrato, pudiendo disfrutar de los primeros 30 días de forma gratuita.
Una vez activada la funcionalidad, puede crear su registro de Cetelem accediendo desde el panel principal a Integraciones -> Pasarelas de pago -> Cetelem. Para ello, deberá estar registrado en la plataforma de Cetelem.
Cómo registrarse en Cetelem
Para registrarse en Cetelem, debe acceder a su página web y completar el formulario de solicitud de registro correspondiente.
Si en algún punto del proceso necesita ayuda, puede consultar su apartado de preguntas frecuentes o contactar con Cetelem por cualquier vía disponible en su página de contacto .
Crear registro de integración
Al completar el registro en Cetelem, la plataforma facilitará la información necesaria para crear la integración, o bien uno de sus comerciales o técnicos se pondrá en contacto para proporcionar esos datos.
Para registrar la integración en el programa, se debe acceder desde el Panel principal a Integraciones -> Pasarelas de pago -> Cetelem.
Al crear el registro, debe indicarse:
- Nombre identificativo: Campo para indicar el nombre por el cual identificar el registro en los diferentes apartados y listados del programa.
- Código del centro: Campo para indicar la clave facilitada por la plataforma de Cetelem. Si no conoce este dato, debe consultarlo a Cetelem para poder crear la integración correctamente.
- Banner principal: Campo obligatorio para adjuntar una imagen como banner informativo de la financiación de Cetelem para mostrar en la tienda online.
Una vez registrados estos datos, ya se puede configurar este método de pago en la tienda online.
Primeramente, se debe incluir la pasarela de Cetelem como un método de pago en la configuración de la tienda online, accediendo desde el panel principal a Tienda online -> General -> Tiendas online. Al modificar el registro de la tienda online, se debe acceder a la pestaña Métodos de pago , donde ya se podrá añadir el método de pago con Cetelem.
Una vez que se indique este nuevo método de pago, estará disponible en la tienda online para su selección en las diferentes compras que realicen los clientes de la tienda online.
Un vez creado el método de pago, en la página de cada producto, se mostrará un aviso de financiación disponible con Cetelem y una calculadora para que los clientes puedan comprobar las opciones de financiación disponibles mediante este método de pago.
Además, es posible que Cetelem te indique que debes añadir una página específica explicando la financiación con Cetelem en tu tienda online. Puedes crear una página estática para esto, e incluirla en los menús que desees, y en ella incluir un bloque de texto indicando que se muestre el texto especial llamado "Texto página de Financiación con Cetelem", que incluye el banner que hayas indicado, una calculadora y un texto proporcionado por Cetelem a través de un script.
SeQura
SeQura es una plataforma de pagos y financiación online para realizar compras con pagos aplazados y fraccionados, lo que permite a los clientes pagar sus compras en cuotas mensuales. SeQura se utiliza principalmente en España y ofrece sus servicios a comercios electrónicos para mejorar la experiencia de compra de sus clientes.
Para trabajar con SeQura y realizar la integración en su tienda online de Ilastec, en primer lugar debe contratar la funcionalidad adicional para añadirla a su contrato, pudiendo disfrutar de los primeros 30 días de forma gratuita.
Además, debe tener una cuenta en la plataforma de SeQura, pudiendo registrarse visitando el apartado Contacto de su página web , seleccionando la opción Empresas.
Una vez activada la funcionalidad, puede crear su registro de SeQura accediendo desde el panel principal a Integraciones -> Pasarelas de pago -> SeQura.
Para crear el registro debe indicar:
- Nombre identificativo: Campo obligatorio para indicar el nombre con el que identificar la integración en los diferentes listados y apartados del programa.
-
Campos de la cuenta de SeQura: Campos obligatorios para rellenar con la
información de su cuenta SeQura:
- Código del comercio.
- Usuario.
- Contraseña.
- Clave de assets.
- Entorno real: Campo para indicar si el usuario está en el entorno de pruebas o en el entorno real.
Una vez creado el registro, ya se puede incluir la pasarela de SeQura como un método de pago en la configuración de la tienda online, accediendo a la pestaña Métodos de pago , y seleccionando el nuevo registro en el campo Pasarela de SeQura.
Pudiendo seleccionar las siguientes opciones en el campo Formas de pago para ofrecer con la pasarela:
- Pago en 3 cuotas con SeQura: Pago sin intereses en 3 cuotas durante 3 meses. Esta opción tiene un límite fijo de 3000€ (consultar condiciones finales con SeQura), por lo que no está disponible en compras que superen ese importe.
- Pago fraccionado con SeQura: Pago en diferentes cuotas, a seleccionar en la propia pasarela de SeQura. Esta opción puede contratarse con cualquier importe, ya que no tiene límite como tal, pero si se selecciona con un importe superior a 3000€ (consultar condiciones finales con SeQura), la diferencia se incluye en la primera cuota.
- Pago fraccionado sin coste con SeQura: Igual que el método anterior, pero sin coste financiero para el cliente final. El coste de la financiación lo asume el comercio. Desde Ilastec solo recomendamos configurar este método de pago si comercializa productos con un coste elevado y cierto margen de beneficio que le permita asumir los costes de la financiación.
Una vez registradas los métodos de pago en la configuración de la tienda, la ficha de los productos incluirá una calculadora de SeQura.
De esta manera, los clientes pueden consultar de forma general las opciones de financiación para el producto que están visualizando, ya que las opciones de la calculadora pueden variar en función de las formas de pago ofrecidas y del producto que se está visualizando.
Una vez en la pantalla de checkout, se mostrarán los métodos de pago disponibles para financiar la venta con SeQura, teniendo en cuenta el total del pedido, gastos de envío incluidos.
Al seleccionar uno de estos métodos y proceder con el pago, el cliente será redirigido a la web de SeQura para configurar la financiación, según las condiciones de la venta y el tipo de método seleccionado, confirmar sus datos y gestionar el primer pago.
Gestión para la confirmación de una financiación
Una vez completados todos los pasos en el formulario de pago de Segura, se estudiará la financiación, siendo un proceso que puede llevar unos minutos.
En caso de ser aprobada con la información indicada, se registrará el pedido en el sistema con la financiación Aprobada, quedando el pedido en color rojo y listo para procesar. Esta información estará disponible en el pedido, pudiendo consultarse en el campo Estado SeQura, y tanto el vendedor como el cliente recibirán un e-mail informando sobre el registro del pedido con la financiación aprobada.
En caso de no aprobarse, la financiación quedará pendiente de ver por parte del personal de SeQura (en horario de oficina). El pedido quedará igualmente registrado en el sistema (para reservar el stock), en color gris y con el estado SeQura En revisión.
Además, tanto el vendedor como el cliente recibirán un e-mail informando sobre el registro del pedido, pero indicando que la financiación está pendiente de aprobar, por lo que no debería procesarse el pedido hasta recibir confirmación definitiva.
Si finalmente se aprueba la financiación, se actualizará su estado en el pedido de forma automática, se enviará otro e-mail confirmando la aprobación, y el pedido estará listo para procesarse.
En caso de que la financiación sea rechazada, se enviará otra notificación por e-mail avisando sobre el rechazo y se eliminará el pedido del sistema, actualizando así la disponibilidad del stock.
Proveedores logísticos
La integración con los proveedores logísticos permitirá agilizar la gestión de los envíos y recogidas, enviando los datos a las empresas de transporte directamente desde el propio sistema de Ilastec, ahorrando una media de 5 o 10 minutos en la preparación y envío de cada pedido.
Configuraciones de Correos
Pagos contrarreembolso
En los envíos de documentos cuya forma de pago sea contrarreembolso, el programa indicará al proveedor logístico esta forma de pago para que lo procese, indicando el importe total del documento para cada envío.
Asimismo, Correos necesita que se especifique en cada envío el IBAN de una cuenta bancaria en la que recibir el importe del pago contrareembolso. Se indicará la cuenta bancaria por defecto de la empresa a la que pertenezca el pedido. Si no tuviera una cuenta bancaria por defecto, al comunicar el envío se recibirá un error avisando de ello.
Una vez se dispongan de los datos de integración vía web service aportados por Correos, se deben añadir como una nueva configuración, en Integraciones -> Proveedores logísticos -> Configuraciones de Correos.
Para obtener estos datos, si todavía no los tiene, debe comunicarse con Correos directamente o a través de su comercial asignado, de tener alguno, e indicarle que necesita realizar una integración de su web service con un programa, para que le envíe sus claves.
En la pestaña Datos identificativos, se añadirán los datos de contacto del propio negocio, como la dirección para las recogidas, entre otros.
- Nombre de esta configuración: Es el nombre interno que recibirá esta configuración en el sistema de Ilastec.
- Empresa: Empresa con la que se integrará.
- Dirección para la recogida: Se seleccionará una dirección de entre las disponibles para la empresa. Se rellenarán los campos de dirección en base a la dirección elegida.
- CIF/NIF: El documento identificativo del negocio.
- Razón social: Nombre fiscal de la empresa.
- Dirección: Dirección de la empresa.
- Dirección (datos adicionales): Resto de datos que se quieran aportar.
- Población: Localidad de la empresa.
- Código postal: Código postal de la empresa.
- Teléfono: Teléfono de contacto.
- E-mail: Email de contacto.
- País: País de la empresa.
En la pestaña Comunicación con Correos, se añadirán los datos para la integración aportados por Correos.
- Producto por defecto de Correos: Producto principal contratado con Correos. Se puede seleccionar uno diferente para cada envío, pero aquí se indicará el predeterminado.
- Tipo de paquete por defecto de Correos: Tipo de paquete predeterminado. Se puede seleccionar uno diferente para cada envío.
- Usuario de Correos: Usuario enviado por Correos para la integración.
- Contraseña de Correos: Contraseña de Correos para la integración.
- Identificador de cliente: Identificador de Correos para la integración.
- Etiquetador: Código facilitado por Correos para la integración.
- ID del contrato: ID del contrato con Correos para la integración.
- Usuario oficina virtual: Código de usuario facilitado por Correos.
- Entorno real: Se establecerá a Sí cuando esté correctamente integrado y probado en entorno de pruebas.
Generación de etiquetas de envío Correos
Una vez se reciban pedidos a través de la tienda online, o se hayan creado manualmente, habrá que ir a Ventas -> Documentos -> Pedidos de venta, para poder generar un envío y sacar las etiquetas del envío de Correos.
En este listado se podrán seleccionar masivamente los pedidos para los que se quieran generar envíos y, una vez seleccionados, se pulsará el botón Procesos -> Comunicar envíos a Correos.
Al abrir el proceso se mostrará la pantalla de configuración de los envíos.
En esta pantalla se podrá seleccionar la configuración de la integración con Correos (en caso de tener varias configuraciones), el producto contratado y la fecha de envío. También se podrá indicar si se desea enviar a los clientes un correo de confirmación de envío del pedido que, además, incluirá un enlace de seguimiento proporcionado por Correos. Además, para cada pedido se puede indicar el número de bultos (debido a fallos de la propia plataforma de Correos, siempre se debe indicar 1 en este campo), y el peso total del envío de cada pedido.
Una vez indicados todos los datos, según corresponda, se finaliza el proceso pulsando en el botón Registrar envíos.
El sistema indicará los envíos que han producido algún error y, por lo tanto, no se han podido registrar en la plataforma de Correos. Además, para cada envío válido permitirá descargar las etiquetas asociadas a ese pedido (una por cada bulto indicado).
Una vez registrados los envíos, en la propia ficha del pedido se guardará el número de envío en la plataforma de Correos para poder realizar el seguimiento, en el campo Número de envío / seguimiento . Además, también se podrá acceder desde aquí mismo a las etiquetas generadas y a la información del envío registrado.
Para ver la información de todos los envíos generados, se puede acceder a Almacén -> Logística -> Envíos a través de Correos. Aquí aparecerá un listado con todos los envíos generados en el sistema y, accediendo a la ficha de cada uno de ellos, se podrán consultar los datos de estos envíos. También desde la ficha del pedido hay acceso directo a una pestaña con las Etiquetas de Correos asociadas a ese pedido.
Desde estas fichas se podrá acceder también al enlace completo de seguimiento, así como a las etiquetas generadas para dicho envío, entre otros datos.
De la misma manera, desde el listado de Almacén -> Logística -> Etiquetas de envíos de Correos, se puede acceder a todas las etiquetas de todos los envíos realizados.
Enviar a clientes confirmación y seguimiento del envío para Correos
En el caso que al procesar la comunicación de envíos a Correos se marque a No el campo de aviso alcliente, o que el cliente por algún motivo necesite nuevamente la información del seguimiento, el programa permite reenvíar el correo con esta información, a posteriori, las veces que sea necesario.
Para ello, se debe acceder desde el panel principal a Almacén -> Logística -> Envíos a través de Correos. En este apartado se pueden ver todos los envíos que se han comunicado a Correos en el proceso anterior.
Para enviar el correo al cliente, se debe seleccionar el registro o registros deseados, y acceder a Procesos -> Enviar confirmación y seguimiento de envío, también disponible dentro de la ficha del registro.
Este proceso no requiere que se indique ningún tipo de parámetro. Simplemente se debe pulsar en Ejecutar proceso y el programa enviará al cliente un correo electrónico con la información y el enlace de seguimiento, según corresponda.
Una vez finalizado el proceso, se mostrará un mensaje de confirmación indicando que el proceso se ha ejecutado correctamente.
Comunicar una recogida a Correos
Correos necesita que se le comunique una recogida para pasar por la dirección indicada a recoger los bultos a enviar.
Para realizar esto, se irá desde la portada del programa, a Procesos -> Almacén -> Comunicar recogida a Correos.
Aquí se indicará la fecha y hora a la que puede pasar el repartidor de Correos, a por los envíos generados en la plataforma.
Una vez generada la recogida, se pueden ver los datos de la misma desde Almacén -> Logística -> Recogidas comunicadas a Correos.
Configuraciones de Correos Express
Pagos contrarreembolso
En los envíos de documentos cuya forma de pago sea contrarreembolso, el programa indicará al proveedor logístico esta forma de pago para que lo procese, indicando el importe total del documento para cada envío.
Una vez procesado el pago por parte de Correos Express, recibirá el importe en el tiempo y forma acordado con ellos, ya que en los envíos no se permite especificar ningún dato más relativo al pago contrarreembolso.
Una vez se dispongan de los datos de integración vía web service aportados por Correos Express, simplemente se añadirán en Integraciones -> Proveedores logísticos -> Configuraciones de Correos Express.
Para obtener estos datos, si todavía no los tiene, debe comunicarse con Correos Express directamente o a través de su comercial asignado, de tener alguno, e indicarle que necesita realizar una integración de su web service con un programa, para que le envíe sus claves.
En la primera pantalla, datos identificativos, se añadirán los datos de contacto del propio negocio. Serán los datos que se enviarán a Correos Express para realizar las recogidas, por ejemplo.
- Nombre de esta configuración: Es el nombre interno que recibirá esta configuración en el sistema de Ilastec.
- Empresa: Empresa con la que se integrará.
- Dirección para la recogida: Se seleccionará una dirección de entre las disponibles para la empresa. Se rellenarán los campos de dirección en base a la dirección elegida.
- CIF/NIF: El documento identificativo del negocio.
- Razón social: Nombre fiscal de la empresa.
- Dirección: Dirección de la empresa.
- Dirección (datos adicionales): Resto de datos que se quieran aportar.
- Población: Localidad de la empresa.
- Código postal: Código postal de la empresa.
- Teléfono: Teléfono de contacto.
- E-mail: Email de contacto.
En la pestaña Comunicación con Correos Express se añadirán los datos para la integración aportados por Correos Express.
- Producto por defecto de Correos Express: Producto principal contratado con Correos Express. Se puede seleccionar uno diferente para cada envío, pero aquí se indicará el predeterminado.
- Usuario de Correos Express: Usuario enviado por Correos Express para la integración.
- Contraseña de Correos Express: Contraseña enviada por Correos Express para la integración.
- Identificador de cliente: Identificador enviado por Correos Express para la integración.
- Código de remitente: Código enviado por Correos Express para la integración.
- Entorno real: Se establecerá a Sí cuando esté correctamente integrado y probado en entorno de pruebas.
Generación de etiquetas de envío Correos Express
Una vez se reciban pedidos a través de la tienda online, o se hayan creado manualmente, habrá que ir a Ventas -> Documentos -> Pedidos de venta para poder generar un envío y sacar las etiquetas del envío de Correos Express.
En este listado se podrán seleccionar masivamente los pedidos para los que se quieran generar envíos y, una vez seleccionados, se pulsará el botón Procesos -> Comunicar envíos a Correos Express.
Al abrir el proceso se mostrará la pantalla de configuración de los envíos.
En esta pantalla se podrá seleccionar la configuración de la integración con Correos Express (en caso de tener varias configuraciones), el producto contratado y la fecha de envío. También se podrá indicar si se desea enviar a los clientes un correo de confirmación de envío del pedido, que además incluirá un enlace de seguimiento proporcionado por Correos Express. Además, para cada pedido se indicará el número de bultos a enviar y el peso total del envío de cada pedido.
Para finalizar, se pulsará el botón Registrar envíos arriba a la derecha.
El sistema indicará los envíos que han producido algún error y, por lo tanto, no se han podido registrar en la plataforma de Correos Express. Además, para cada envío válido permitirá descargar las etiquetas asociadas a ese pedido (una por cada bulto indicado).
Una vez registrados los envíos, en la propia ficha del pedido se guardará el número de seguimiento de Correos Express en el campo Número de envío / seguimiento . Además, también se podrá acceder desde aquí mismo a las etiquetas generadas y a la información del envío registrado.
Para ver la información de todos los envíos generados, se puede acceder a Almacén -> Logística -> Envíos a través de Correos Express. Aquí aparecerá un listado con todos los envíos generados en el sistema y, accediendo a la ficha de cada uno de ellos, se podrán consultar los datos de estos envíos. También desde la ficha del pedido hay acceso directo a una pestaña con las Etiquetas de Correos Express asociadas a ese pedido.
Desde estas fichas se podrá acceder también al enlace completo de seguimiento, así como a las etiquetas generadas para dicho envío, entre otros datos.
De la misma manera, desde el listado de Almacén -> Logística -> Etiquetas de envíos de Correos Express, se puede acceder a todas las etiquetas de todos los envíos realizados.
Enviar a clientes confirmación y seguimiento del envío para Correos Express
En el caso que al procesar la comunicación de envíos a Correos Express se marque a No el campo de aviso alcliente, o que el cliente por algún motivo necesite nuevamente la información del seguimiento, el programa permite reenvíar el correo a posteriori las veces que sea necesario.
Para ello se debe acceder desde el panel principal a Almacén -> Logística -> Envíos a través de Correos Express. En este apartado se pueden ver todos los envíos que se han comunicado a Correos en el proceso anterior.
Para enviar el correo al cliente se debe seleccionar el registro o registros deseados y acceder a Procesos -> Enviar confirmación y seguimiento de envío, también disponible dentro de la ficha del registro.
Este proceso no requiere que se indique ningún tipo de parámetro. Simplemente se debe pulsar en Ejecutar proceso y el programa enviará al cliente un correo electrónico con la información y el enlace de seguimiento, según corresponda.
Una vez finalizado el proceso, se mostrará un mensaje de confirmación indicando que el proceso se ha ejecutado correctamente.
Comunicar una recogida a Correos Express
Correos Express necesita que se le comunique una recogida para pasar por la dirección indicada a recoger los bultos a enviar.
Para realizar esto, se irá desde la portada del programa a Procesos -> Comunicar recogida a Correos Express.
Aquí se indicará la fecha y hora a la que puede pasar el repartidor a por los envíos generados en la plataforma.
Una vez generada la recogida, se pueden ver los datos de la misma desde Almacén -> Logística -> Recogidas comunicadas a Correos Express.
Configuraciones de GLS
Pagos contrarreembolso
En los envíos de documentos cuya forma de pago sea contrarreembolso, el programa indicará al proveedor logístico esta forma de pago para que lo procese, indicando el importe total del documento para cada envío.
Una vez procesado el pago por parte de GLS, recibirá el importe en el tiempo y forma acordado con ellos, ya que en los envíos no se permite especificar ningún dato más relativo al pago contrarreembolso.
Una vez se dispongan de los datos de integración vía web service aportados por GLS, simplemente se añadirán en Integraciones -> Proveedores logísticos -> Configuraciones de GLS.
Para obtener estos datos, si todavía no los tiene, debe comunicarse con GLS directamente o a través de su comercial asignado, de tener alguno, e indicarle que necesita realizar una integración de su web service con un programa, para que le envíe sus claves.
En la primera pantalla, datos identificativos, se añadirán los datos de contacto del propio negocio. Serán los datos que se enviarán a GLS para realizar las recogidas, por ejemplo.
- Nombre de esta configuración: Es el nombre interno que recibirá esta configuración en el sistema de Ilastec.
- Empresa: Empresa con la que se integrará.
- Dirección de origen: Se seleccionará una dirección de entre las disponibles para la empresa. Se rellenarán los campos de dirección en base a la dirección elegida.
- CIF/NIF: El documento identificativo del negocio.
- Razón social: Nombre fiscal de la empresa.
- Dirección: Dirección de la empresa.
- Dirección (datos adicionales): Resto de datos que se quieran aportar.
- Población: Localidad de la empresa.
- Código postal: Código postal de la empresa.
- País: País de la empresa.
En la pestaña Comunicación con GLS se añadirán los datos para la integración aportados por GLS.
- Producto por defecto de GLS: Producto principal contratado con GLS. Se puede seleccionar uno diferente para cada envío, pero aquí se indicará el predeterminado.
- Horario por defecto de GLS: Horario contratado con GLS.
- UID: Identificador enviado por GLS para la integración.
- Entorno real: Se establecerá a Sí cuando esté correctamente integrado y probado en entorno de pruebas.
Generación de etiquetas de envío GLS
Una vez se reciban pedidos a través de la tienda online, o se hayan creado manualmente, habrá que ir a Ventas -> Documentos -> Pedidos de venta para poder generar un envío y sacar las etiquetas del envío de GLS.
En este listado se podrán seleccionar masivamente los pedidos para los que se quieran generar envíos y, una vez seleccionados, se pulsará el botón Procesos -> Comunicar envíos a GLS.
Al abrir el proceso se mostrará la pantalla de configuración de los envíos.
En esta pantalla se podrá seleccionar la configuración de la integración con GLS (en caso de tener varias configuraciones), el producto y horario contratado y la fecha de envío. También se podrá indicar si se desea enviar a los clientes un correo de confirmación de envío del pedido, que además incluirá un enlace de seguimiento proporcionado por GLS. Además, para cada pedido se indicará el número de bultos a enviar y el peso total del envío de cada pedido.
Para finalizar, se pulsará el botón Registrar envíos arriba a la derecha.
El sistema indicará los envíos que han producido algún error y, por lo tanto, no se han podido registrar en la plataforma de GLS. Además, para cada envío válido permitirá descargar las etiquetas asociadas a ese pedido (un documento con las etiquetas para cada bulto).
Una vez registrados los envíos, en la propia ficha del pedido se guardará el número de seguimiento de GLS en el campo Número de envío / seguimiento . Además, también se podrá acceder desde aquí mismo a las etiquetas generadas y a la información del envío registrado.
Para ver la información de todos los envíos generados, se puede acceder a Almacén -> Logística -> Envíos a través de GLS. Aquí aparecerá un listado con todos los envíos generados en el sistema y, accediendo a la ficha de cada uno de ellos, se podrán consultar los datos de estos envíos.
Desde estas fichas se podrá acceder también al enlace completo de seguimiento, así como a las etiquetas generadas para dicho envío, entre otros datos.
De la misma manera, desde el listado de Almacén -> Logística -> Etiquetas de envíos de GLS, se puede acceder a todas las etiquetas de todos los envíos realizados.
Enviar a clientes confirmación y seguimiento del envío para GLS
En el caso que al procesar la comunicación de envíos a GLS se marque a No el campo de aviso al cliente, o que el cliente por algún motivo necesite nuevamente la información del seguimiento, el programa permite reenvíar el correo a posteriori las veces que sea necesario.
Para ello se debe acceder desde el panel principal a Almacén -> Logística -> Envíos a través de GLS. En este apartado se pueden ver todos los envíos que se han comunicado a GLS en el proceso anterior.
Para enviar el correo al cliente se debe seleccionar el registro o registros deseados y acceder a Procesos -> Enviar confirmación y seguimiento de envío, también disponible dentro de la ficha del registro.
Este proceso no requiere que se indique ningún tipo de parámetro. Simplemente se debe pulsar en Ejecutar proceso y el programa enviará al cliente un correo electrónico con la información y el enlace de seguimiento, según corresponda.
Una vez finalizado el proceso, se mostrará un mensaje de confirmación indicando que el proceso se ha ejecutado correctamente.
Configuraciones de MRW
Pagos contrarreembolso
En los envíos de documentos cuya forma de pago sea contrarreembolso, el programa indicará al proveedor logístico esta forma de pago para que lo procese, indicando el importe total del documento para cada envío.
MRW, al indicar un envío con pago contrarreembolso, pide indicar a quién se cobrará la comisión por hacer dicha transacción. Ilastec siempre comunica en los envíos a MRW que sean contrarreembolso que la comisión se debe cobrar al remitente del envío, es decir, a su empresa.
Una vez procesado el pago por parte de MRW, recibirá el importe en el tiempo y forma acordado con ellos, ya que en los envíos no se permite especificar ningún dato más relativo al pago contrarreembolso.
Una vez se dispongan de los datos de integración vía web service aportados por MRW, se deben añadir como una nueva configuración, en Integraciones -> Proveedores logísticos -> Configuraciones de MRW.
Para obtener estos datos, si todavía no los tiene, debe comunicarse con MRW directamente o a través de su comercial asignado, de tener alguno, e indicarle que necesita realizar una integración de su web service con un programa, para que le envíe sus claves.
En la pestaña Datos identificativos, se añadirán los datos de contacto del propio negocio, como la dirección para las recogidas, entre otros.
- Nombre de esta configuración: Es el nombre interno que recibirá esta configuración en el sistema de Ilastec.
- Empresa: Empresa con la que se integrará.
- Dirección para la recogida: Se seleccionará una dirección de entre las disponibles para la empresa. Se rellenarán los campos de dirección en base a la dirección elegida.
- CIF/NIF: El documento identificativo del negocio.
- Razón social: Nombre fiscal de la empresa.
- Dirección: Dirección de la empresa.
- Dirección (datos adicionales): Resto de datos que se quieran aportar.
- Población: Localidad de la empresa.
- Código postal: Código postal de la empresa.
- Teléfono: Teléfono de contacto.
- E-mail: Email de contacto.
- País: País de la empresa.
En la pestaña Comunicación con MRW, se añadirán los datos para la integración aportados por MRW.
- Producto por defecto de MRW: Producto principal contratado con MRW. Se puede seleccionar uno diferente para cada envío a posteriori, pero aquí se indicará el predeterminado.
- Usuario de MRW: Usuario proporcionado por MRW para la integración.
- Contraseña de MRW: Contraseña de MRW para la integración.
- Código de abonado: Código del abonado proporcionado por MRW.
- Código de franquicia: Código del franquicia proporcionado por MRW.
- Código de departamente: Código de depatamento proporcionado por MRW.
- Entorno real: Se establecerá a Sí cuando esté correctamente integrado y probado en entorno de pruebas.
Generación de etiquetas de envío MRW
Una vez se reciban pedidos a través de la tienda online, o se hayan creado manualmente, habrá que ir a Ventas -> Documentos -> Pedidos de venta, para poder generar un envío y sacar las etiquetas del envío de MRW. Además, generando el envío en el sistema, MRW registrará automáticamente una recogida en su propio sistema.
En este listado se podrán seleccionar masivamente los pedidos para los que se quieran generar envíos y, una vez seleccionados, se pulsará el botón Procesos -> Comunicar envíos a MRW.
Al abrir el proceso se mostrará la pantalla de configuración de los envíos.
En esta pantalla se podrá seleccionar la configuración de la integración con MRW (en caso de tener varias configuraciones), el producto contratado y la fecha de envío. También se podrá indicar si se desea enviar a los clientes un correo de confirmación de envío del pedido que, además, incluirá un enlace de seguimiento proporcionado por MRW. Además, para cada pedido se puede indicar el número de bultos , y el peso total del envío de cada pedido. Este peso tiene que ser un número entero y siempre se redondea al alza.
Una vez indicados todos los datos, según corresponda, se finaliza el proceso pulsando en el botón Registrar envíos.
El sistema indicará los envíos que han producido algún error y, por lo tanto, no se han podido registrar en la plataforma de MRW. Además, para cada envío válido permitirá descargar las etiquetas asociadas a ese pedido (una por cada bulto indicado).
Una vez registrados los envíos, en la propia ficha del pedido se guardará el número de envío en la plataforma de MRW para poder realizar el seguimiento, en el campo Número de envío / seguimiento . Además, también se podrá acceder desde aquí mismo a las etiquetas generadas y a la información del envío registrado, así como el enlace para el seguimiento.
Para ver la información de todos los envíos generados, se puede acceder a Almacén -> Logística -> Envíos a través de MRW. Aquí aparecerá un listado con todos los envíos generados en el sistema y, accediendo a la ficha de cada uno de ellos, se podrán consultar los datos de estos envíos. También desde la ficha del pedido hay acceso directo a una pestaña con las Etiquetas de MRW asociadas a ese pedido.
Desde estas fichas se podrá acceder también al enlace completo de seguimiento, así como a las etiquetas generadas para dicho envío, entre otros datos.
De la misma manera, desde el listado de Almacén -> Logística -> Etiquetas de envíos de MRW, se puede acceder a todas las etiquetas de todos los envíos realizados.
Enviar a clientes confirmación y seguimiento del envío para MRW
En el caso que al procesar la comunicación de envíos a MRW se marque a No el campo de aviso al cliente, o que el cliente por algún motivo necesite nuevamente la información del seguimiento, el programa permite reenvíar el correo con esta información, a posteriori, las veces que sea necesario.
Para ello, se debe acceder desde el panel principal a Almacén -> Logística -> Envíos a través de MRW. En este apartado se pueden ver todos los envíos que se han comunicado a MRW en el proceso anterior.
Para enviar el correo al cliente, se debe seleccionar el registro o registros deseados, y acceder a Procesos -> Enviar confirmación y seguimiento de envío, también disponible dentro de la ficha del registro.
Este proceso no requiere que se indique ningún tipo de parámetro. Simplemente se debe pulsar en Ejecutar proceso y el programa enviará al cliente un correo electrónico con la información y el enlace de seguimiento, según corresponda.
Una vez finalizado el proceso, se mostrará un mensaje de confirmación indicando que el proceso se ha ejecutado correctamente.
Configuraciones de TIPSA
Pagos contrarreembolso
En los envíos de documentos cuya forma de pago sea contrarreembolso, el programa indicará al proveedor logístico esta forma de pago para que lo procese, indicando el importe total del documento para cada envío.
Una vez procesado el pago por parte de TIPSA, recibirá el importe en el tiempo y forma acordado con ellos, ya que en los envíos no se permite especificar ningún dato más relativo al pago contrarreembolso.
Una vez se dispongan de los datos de integración vía web service aportados por TIPSA, simplemente se añadirán en Integraciones -> Proveedores logísticos -> Configuraciones de TIPSA.
Para obtener estos datos, si todavía no los tiene, debe comunicarse con TIPSA directamente o a través de su comercial asignado, de tener alguno, e indicarle que necesita realizar una integración de su web service con un programa, para que le envíe sus claves.
En la primera pantalla, datos identificativos, se añadirán los datos de contacto del propio negocio. Serán los datos que se enviarán a TIPSA para realizar las recogidas, por ejemplo.
- Nombre de esta configuración: Es el nombre interno que recibirá esta configuración en el sistema de Ilastec.
- Empresa: Empresa con la que se integrará.
- Dirección de origen: Se seleccionará una dirección de entre las disponibles para la empresa. Se rellenarán los campos de dirección en base a la dirección elegida.
- CIF/NIF: El documento identificativo del negocio.
- Razón social: Nombre fiscal de la empresa.
- Dirección: Dirección de la empresa.
- Dirección (datos adicionales): Resto de datos que se quieran aportar.
- Población: Localidad de la empresa.
- Código postal: Código postal de la empresa.
- País: País de la empresa.
- Teléfono: Teléfono de contacto de la empresa.
En la pestaña Comunicación con TIPSA se añadirán los datos para la integración aportados por TIPSA.
- Servicio por defecto de TIPSA: Servicio principal contratado con TIPSA. Se puede seleccionar uno diferente para cada envío, pero aquí se indicará el predeterminado.
- Código de cliente: Identificador enviado por TIPSA para la integración.
- Contraseña de cliente: Contraseña para el código de cliente.
- Código de agencia: Identificador enviado por TIPSA para la integración, que indica la agencia que tramitará sus envíos.
- Entorno real: Se establecerá a Sí cuando esté correctamente integrado y probado en entorno de pruebas.
Generación de etiquetas de envío TIPSA
Una vez se reciban pedidos a través de la tienda online, o se hayan creado manualmente, habrá que ir a Ventas -> Documentos -> Pedidos de venta para poder generar un envío y sacar las etiquetas del envío de TIPSA.
En este listado se podrán seleccionar masivamente los pedidos para los que se quieran generar envíos y, una vez seleccionados, se pulsará el botón Procesos -> Comunicar envíos a TIPSA.
Al abrir el proceso se mostrará la pantalla de configuración de los envíos.
En esta pantalla se podrá seleccionar la configuración de la integración con TIPSA (en caso de tener varias configuraciones), el servicio contratado y la fecha de envío. También se podrá indicar si se desea enviar a los clientes un correo de confirmación de envío del pedido, que además incluirá un enlace de seguimiento proporcionado por TIPSA. Además, para cada pedido se indicará brevemente el contenido si se desea, o de forma obligatoria para envíos internacionales, a Canarias, Ceuta, Melilla y a envíos con determinados servicios a Baleares.
Para finalizar, se pulsará el botón Registrar envíos arriba a la derecha.
El sistema indicará los envíos que han producido algún error y, por lo tanto, no se han podido registrar en la plataforma de TIPSA. Además, para cada envío válido permitirá descargar la etiqueta asociadas a ese pedido.
Una vez registrados los envíos, en la propia ficha del pedido se guardará el número de seguimiento de TIPSA en el campo Número de envío / seguimiento . Además, también se podrá acceder desde aquí mismo a las etiquetas generadas y a la información del envío registrado.
Para ver la información de todos los envíos generados, se puede acceder a Almacén -> Logística -> Envíos a través de TIPSA. Aquí aparecerá un listado con todos los envíos generados en el sistema y, accediendo a la ficha de cada uno de ellos, se podrán consultar los datos de estos envíos.
Desde estas fichas se podrá acceder también al enlace completo de seguimiento, así como a las etiquetas generadas para dicho envío, entre otros datos.
De la misma manera, desde el listado de Almacén -> Logística -> Etiquetas de envíos de TIPSA, se puede acceder a todas las etiquetas de todos los envíos realizados.
Enviar a clientes confirmación y seguimiento del envío para TIPSA
En el caso que al procesar la comunicación de envíos a TIPSA se marque a No el campo de aviso al cliente, o que el cliente por algún motivo necesite nuevamente la información del seguimiento, el programa permite reenvíar el correo a posteriori las veces que sea necesario.
Para ello se debe acceder desde el panel principal a Almacén -> Logística -> Envíos a través de TIPSA. En este apartado se pueden ver todos los envíos que se han comunicado a TIPSA en el proceso anterior.
Para enviar el correo al cliente se debe seleccionar el registro o registros deseados y acceder a Procesos -> Enviar confirmación y seguimiento de envío, también disponible dentro de la ficha del registro.
Este proceso no requiere que se indique ningún tipo de parámetro. Simplemente se debe pulsar en Ejecutar proceso y el programa enviará al cliente un correo electrónico con la información y el enlace de seguimiento, según corresponda.
Una vez finalizado el proceso, se mostrará un mensaje de confirmación indicando que el proceso se ha ejecutado correctamente.
Catálogos de productos para Facebook
La integración con catálogos de Facebook le permitirá mostrar en tanto en el perfil en Facebook de su negocio, como en el perfil de Instagram, un apartado de Tienda donde se mostrarán los productos, con imágenes, enlaces, descripciones, etc. Además, podrá etiquetar productos en las publicaciones.
A partir de esa tienda o esas etiquetas, los usuarios podrán acceder directamente a ver los productos en su tienda online creada con Ilastec. De esta forma se incrementan muchísimo las posibilidades de venta.
Realmente todo esto puede hacerlo sin esta integración, pero tendrá que subir manualmente, uno a uno, los productos a los catálogos de Facebook, incluyendo imágenes, descripciones, etc., algo que en cuanto se dispone de más de 10 o 20 productos es inasumible. Y, además, tendría que preocuparse de eliminar productos cuando queden obsoletos o no haya stock. Sin embargo, este módulo hace que el software de Ilastec se encargue de todo esto de forma automática, comunicándose con Facebook e Instagram cada pocas horas actualizando todos los productos, creando los nuevos y eliminando los que ya no tengan stock.
Para ello, una vez activado el módulo, primero deberá crear y configurar al menos un feed o catálogo en Ilastec.
Cómo crear, modificar o eliminar un catálogo de Facebook
Para administrar los catálogos de Facebook en el programa, se debe acceder desde el panel principal a Integraciones -> Facebook -> Catálogos de productos para Facebook.
Para crear un nuevo registro se debe indicar:
-
Datos generales
- Nombre del catálogo: Campo obligatorio para indicar el nombre del registro y poder identificarlo en los diferentes apartados del programa.
- Tienda online asociada: Campo obligatorio para seleccionar la tienda online que se va a asociar al feed. Este campo cuenta con un acceso directo para crear nuevos registros.
- Idioma: Campo obligatorio para seleccionar el idioma. Los datos relativos a productos incluidos en el catálogo se mostrarán en el idioma seleccionado.
- Activo: Campo de selección para indicar si el catálogo está activo o no. Esto significa que el programa permita a Facebook el acceso a este registro.
- URL del fichero XML: Campo informativo no editable con la dirección URL del fichero XML generado por el programa con toda la información del catálogo para su acceso por parte de Facebook.
-
Filtros de productos a incluir
Los filtros determinarán los productos que serán incluidos en el feed. Se incluirán los productos que cumplan los requisitos de cualquiera de los filtros. En los filtros pueden combinarse todos los parámetros que aparecen, excepto el de Producto. Si se selecciona un producto, los demás se deshabilitarán.
Se debe tener en cuenta que si no se establecen filtros se cogerán todos los productos disponibles para la tienda online seleccionada.
El programa permite crear diferentes registros con filtros para añadir productos al catálogo. Para cada registro de filtro se debe indicar:
- Nombre para este filtro: Campo para indicar el nombre del filtro.
- Categoría: Campo para seleccionar una categoría de la que incluir productos en el catálogo.
- Incluir categorías hijas: Campo para indicar si se incluyen o no las categorías hijas a la seleccionada en el campo Categoría.
- Marca: Campo para seleccionar una marca para incluir sus productos en el catálogo. Este campo cuenta con un acceso directo para crear un nuevo registro, si fuera necesario.
- Proveedor: Campo para seleccionar un proveedor del que incluir sus productos en el catálogo. Este campo cuenta con un acceso directo para crear un nuevo registro, si fuera necesario.
- Temporada: Campo para seleccionar un registro de Temporada para incluir los productos asociados en el catálogo. Este campo cuenta con un acceso directo para crear un nuevo registro, si fuera necesario.
- Producto: Campo para seleccionar un producto concreto que asociar al filtro del catálogo. Este campo cuenta con un acceso directo para crear un nuevo registro, si fuera necesario.
Una vez creado el feed o catálogo de productos en Ilastec, el programa lo que hace es generar y mantener actualizado un fichero en formato XML de acceso público, para que Facebook pueda leer este fichero.
Puede acceder a este fichero a través de la URL que proporciona el campo “URL del fichero XML” de la configuración del feed creado en Ilastec. Esta URL es la que hay que configurar en Facebook para que recoja los datos cada cierto tiempo.
Para editar un registro de catálogo y modificar sus parámetros, se debe pulsar el botón negro con el lápiz en las opciones del registro que se quiera editar.
Al pulsar sobre el botón, se abrirá una pantalla como la de nuevo registro, con todos los campos disponibles para la edición de sus datos y filtros.
Para eliminar el registro de un catálogo concreto, se debe pulsar sobre el botón rojo con la papelera en las opciones del registro.
Para borrar catálogos de forma masiva, se deben seleccionar en el listado y pulsar sobre el botón rojo con la papelera del menú superior.
Al pulsar sobre la opción de eliminar uno o varios registros de catálogos, el programa pedirá confirmación sobre esta acción recordando que también se eliminarán los registros que pueda tener asociados de Filtros de productos a incluir.
Configurar Facebook e Instagram para mostrar la tienda y poder etiquetar productos
Una vez hemos creado la configuración del catálogo en Ilastec, ahora es momento de indicar a Facebook dónde recoger ese catálogo y activar la tienda.
A continuación, se mostrarán los pasos y enlaces a la ayuda de Facebook para terminar la configuración, pero como este proceso puede llegar a ser tedioso debido a la complejidad de Facebook, puede contactarnos para que nuestro departamento de soporte realice la configuración. Únicamente le solicitaremos acceso a la cuenta de Facebook con la que administre su negocio.
- Si no tiene una cuenta de Business Manager, debe crear una. Puede ver cómo crear una cuenta en este enlace . Antes de crearla, asegúrese de que no tiene una.
- Si ya tiene cuenta de Business Manager, lo siguiente que necesita hacer es crear un catálogo de Facebook. Para ello, puede consultar cómo hacerlo en este enlace . A la hora de crear el catálogo y configurarlo, debe indicar, si Facebook se lo solicita, que va a vender a través de una web externa (que será su tienda online), que la divisa será en EUR (euros), y deberá subir los productos mediante el proceso de carga automática de productos, donde deberá indicar la URL del fichero XML que mencionamos anteriormente.
- Una vez creado el catálogo, debe crear la tienda. Puede encontrar cómo hacerlo en este enlace . Nuevamente, es posible que Facebook le pregunte acerca de dónde venderá sus productos, la divisa, etc. Debe indicar lo mismo que en el paso anterior.
Si necesita ayuda sobre cómo configurar su tienda, crear colecciones, etc., en los enlaces mencionados anteriormente aparecen referencias a más artículos de ayuda de Facebook.
Como ha visto es un proceso un tanto complejo crear la tienda en Facebook e Instagram. Por eso, si tiene dudas o no sabe por dónde empezar, lo mejor es que nos solicite que se lo configuremos nosotros.
Catálogos de productos para Google
La integración con Google Merchant le permitirá mostrar sus productos en la plataforma de Google Shopping, tanto de forma gratuita como a través de campañas de anuncios.
Google Shopping es una plataforma de Google donde se muestran productos, con sus imágenes, precio, gastos de envío, etc., y que está integrada en los servicios de Google. De esta forma, cuando una persona busca un producto por ejemplo en Google, le aparecen resultados de Shopping. O sino, directamente un usuario puede entrar a la pestaña de Shopping de Google y realizar allí una búsqueda.
Para que sus productos aparezcan en Shopping, debe darse de alta en Google Merchant, y ahí dar de alta sus productos, aparte de introducir información adicional sobre su negocio, envíos, etc.
El módulo de integración con Google Merchant hace que sus productos se suban automáticamente a esta plataforma, incluyendo imágenes, precios, stock, etc., y se mantengan actualizados. También hace que dejen de aparecer productos que ya no tengan stock.
Para ello, una vez activado el módulo, primero deberá configurar al menos un feed o catálogo en Ilastec:
Cómo crear, modificar o eliminar un catálogo de Google
Para administrar los catálogos de Google en el programa, se debe acceder desde el panel principal a Integraciones -> Google -> Catálogos de productos para Google Merchant.
Para crear un nuevo registro se debe indicar:
-
Datos generales
- Nombre del catálogo: Campo obligatorio para indicar el nombre del registro y poder identificarlo en los diferentes apartados del programa.
- Tienda online asociada: Campo obligatorio para seleccionar la tienda online que se va a asociar al feed. Este campo cuenta con un acceso directo para crear nuevos registros.
- Idioma: Campo obligatorio para seleccionar el idioma. Los datos relativos a productos incluídos en el catálogo se mostrarán en el idioma seleccionado.
- Activo: Campo de selección para indicar si el catálogo está activo o no. Esto significa que el programa permita a Google el acceso a este registro.
- URL del fichero XML: Campo informativo no editable con la dirección URL del fichero XML generado por el programa con toda la información del catálogo para su acceso por parte de Google.
-
Filtros de productos a incluir
Los filtros determinarán los productos que serán incluídos en el feed. Se incluirán los productos que cumplan los requisitos de cualquiera de los filtros. En los filtros pueden combinarse todos los parámetros que aparecen, excepto el de Producto. Si se selecciona un producto, los demás se deshabilitarán.
Se debe tener en cuenta que si no se establecen filtros se cogerán todos los productos disponibles para la tienda online seleccionada.
El programa permite crear diferentes registros con filtros para añadir productos al catálogo. Para cada registro de filtro se debe indicar:
- Nombre para este filtro: Campo para indicar el nombre del filtro.
- Categoría: Campo para seleccionar una categoría de la que incluir productos en el catálogo.
- Incluir categorías hijas: Campo para indicar si se incluyen o no las categorías hijas a la seleccionada en el campo Categoría.
- Marca: Campo para seleccionar una marca para incluir sus productos en el catálogo. Este campo cuenta con un acceso directo para crear un nuevo registro, si fuera necesario.
- Proveedor: Campo para seleccionar un proveedor del que incluir sus productos en el catálogo. Este campo cuenta con un acceso directo para crear un nuevo registro, si fuera necesario.
- Temporada: Campo para seleccionar un registro de Temporada para incluir los productos asociados en el catálogo. Este campo cuenta con un acceso directo para crear un nuevo registro, si fuera necesario.
- Producto: Campo para seleccionar un producto concreto que asociar al filtro del catálogo. Este campo cuenta con un acceso directo para crear un nuevo registro, si fuera necesario.
Una vez creado el feed o catálogo de productos en Ilastec, el programa lo que hace es generar y mantener actualizado un fichero en formato XML de acceso público, para que Google Merchant pueda leer este fichero.
Puede acceder a este fichero a través de la URL que proporciona el campo “URL del fichero XML” de la configuración del feed creado en Ilastec. Esta URL es la que hay que configurar en Google Merchant para que recoja los datos cada cierto tiempo.
Para editar un registro de catálogo y modificar sus parámetros, se debe pulsar el botón negro con el lápiz en las opciones del registro que se quiera editar.
Al pulsar sobre el botón, se abrirá una pantalla como la de nuevo registro, con todos los campos disponibles para la edición de sus datos y filtros.
Para eliminar el registro de un catálogo concreto, se debe pulsar sobre el botón rojo con la papelera en las opciones del registro.
Para borrar catálogos de forma masiva, se deben seleccionar en el listado y pulsar sobre el botón rojo con la papelera del menú superior.
Al pulsar sobre la opción de eliminar uno o varios registros de catálogos, el programa pedirá confirmación sobre esta acción recordando que también se eliminarán los registros que pueda tener asociados de Filtros de productos a incluir.
Configurar Google Merchant para que cargue los productos de Ilastec
Una vez hemos creado la configuración del catálogo en Ilastec, ahora es momento de indicar a Google Merchant dónde recoger ese catálogo y activar para que se muestren los productos en Shopping.
A continuación, se mostrarán los pasos y enlaces a la ayuda de Google para terminar la configuración, pero como este proceso puede llegar a ser tedioso debido a la complejidad de Google, puede contactarnos para que nuestro departamento de soporte realice la configuración. Únicamente le solicitaremos acceso a la cuenta de Google con la que administre su negocio.
- Si no tiene una cuenta de Google Merchant, debe crear una. Lo ideal es que la cree con el mismo e-mail que la cuenta con la que gestiona su negocio en Google, si ya dispone de una. Por ejemplo, dispondrá de una cuenta si ya utilizar Gmail, Google Analytics o Google Ads, entre otros servicios. Antes de crearla, asegúrese de que no tiene una.
- Una vez creada la cuenta, deberá indicar los datos básicos de su negocio, los métodos de envío, etc.
- Posteriormente deberá añadir productos a su catálogo, para lo cual necesita la URL del fichero XML que mencionamos anteriormente.
Puede encontrar ayuda para realizar todas estas acciones en en este enlace .
Debe tener en cuenta las siguientes cuestiones:
- Debe indicar que venderá los productos en su sitio web. Así, cuando un usuario encuentre en Google uno de sus productos, ya irá directamente a su tienda online creada con Ilastec.
- Deberá validar en Google Merchant que es el propietario del sitio web en el que se venderán los productos. Si necesita ayuda con este proceso, contáctenos.
Como ha visto es un proceso un tanto complejo configurar Google Merchant y crear un catálogo de productos. Por eso, si tiene dudas o no sabe por dónde empezar, lo mejor es que nos solicite que se lo configuremos nosotros.
Amazon
La integración de Ilastec con Amazon te permite multiplicar el alcance de tu negocio al vender tus productos a través del marketplace online más grande del mundo de forma automatizada.
Registrarse como vendedor en Amazon
El primer paso para esta integración es estar registrado como vendedor en Amazon accediendo a la página de Seller Central de Amazon: https://sellercentral.amazon.es/home.
Haga clic en el botón Registrarse y siga las instrucciones en pantalla para completar el proceso de registro. Es importante destacar que una cuenta como vendedor en Amazon conlleva el cargo por parte de Amazon de una cuota mensual, y deberá proporcionar información sobre su negocio, como su nombre legal, dirección y número de identificación fiscal, así como documentación para acreditar todo esto.
Existen varias regiones de venta dentro Amazon: Europa, América, Asia... y la cuota se ajusta en función de las zonas seleccionadas, siendo de 39 EUR/mes más IVA por cada zona (en la fecha de redacción de este texto). Es importante seleccionar la zona de venta Europa y solo los marketplaces de España, Francia, Italia y Alemania, ya que son los únicos disponibles para trabajar con Ilastec por el momento.
Además, es necesario indicar los siguientes datos para poner la cuenta operativa:
- Configurar envíos.
- Impuestos.
- Subir documentación que acredite la propiedad de su negocio.
- Cuenta bancaria a la que recibir los pagos.
- Validar una tarjeta para el pago de la cuota de Amazon.
NOTA: Para más detalles se recomienda estudiar bien la plataforma de Amazon, sus condiciones, y cómo hacer las gestiones básicas en el siguiente enlace: https://sell.amazon.es/vender-online/seller-university
Añadir la integración Amazon a su cuenta de Ilastec
Una vez creada y configurada la cuenta en Amazon, el siguiente paso sería añadir la funcionalidad de integración con Amazon a su contrato de Ilastec. Para ello, se debe acceder al Centro de facturación y pagos , acceder la sección Añadir funcionalidades, y buscar Integración con Amazon para contratarla.
Una vez añadida la funcionalidad al contrato, ya se puede acceder a su cuenta en el Panel de Ilastec y en el Módulo de Integraciones se encontrará el nuevo apartado de Amazon con sus diferentes entidades.
Configuraciones de integración
Para empezar a trabajar la integración se debe acceder a Configuraciones de integración. y crear un nuevo registro indicando los siguientes datos:
- Nombre identificativo: Campo obligatorio para indicar el nombre de la configuración y poder identificarla en los diferentes apartados y listados del programa.
- Serie para pedidos generados: Campo obligatorio para indicar la serie sobre la que se contarán los pedidos registrados a través de Amazon. Puede usarse una serie de pedidos de venta ya registrada, o crear una nueva específica para las ventas en Amazon.
- Canal de venta para pedidos generados: Campo obligatorio para indicar el canal de ventas para Amazon en el sistema. Puede usarse un canal de ventas ya registrado, o crear uno nuevo específico para Amazon.
- E-mail para notificaciones: Campo obligatorio para indicar una dirección de correo electrónico donde se deseen recibir las notificaciones acerca de la sincronización de productos, de nuevos pedidos recibidos por Amazon, etc.
- ID de vendedor en Amazon (Selling Partner ID): Este dato se configurará automáticamente cuando inicie el proceso de autorización de Ilastec para su cuenta de Amazon.
- Sincronizar automáticamente: Campo se Sí/No para indicar si los pedidos se deben recoger de Amazon de forma automática. Se debe tener en cuenta que los catálogos de productos de Amazon se actualizarán siempre y cuando estos estén activos, no dependen de este campo y que existe un proceso para recoger los pedidos de Amazon al ejecutarlo de forma manual.
- Fecha desde la que generar pedidos: Campo de fecha para indicar un día concreto desde el que se deben recoger los pedidos que se hayan recibido en Amazon de forma automática, omitiendo los pedidos anteriores a la fecha indicada. En cualquier caso, solo se recogerán pedidos de forma automática que hayan sido generados en un máximo de 10 días.
- Token de autorización para Ilastec: Este dato se configurará automáticamente cuando inicie el proceso de autorización de Ilastec para su cuenta de Amazon.
Una vez indicada toda esta información, se puede finalizar el registro pulsando sobre cualquiera de las opciones:
- Añadir: para crear el nuevo registro y volver al listado de configuraciones.
- Añadir y añadir otro: para crear el registro y abrir un nuevo formulario donde crear una nueva configuración.
- Añadir y ver: Para crear el registro y abrir la ficha del mismo. De esta manera, se puede comprobar toda la configuración del nuevo registro y sus datos desde su ficha.
Cuando se finalice el registro, es necesario lanzar el proceso Autorizar Ilastec en mi cuenta de Amazon disponible únicamente en la ficha de la configuración, en el cual se autoriza a Ilastec en su cuenta de Amazon creada para una integración. Al lanzar el proceso se abrirá una nueva pestaña con un botón donde redirigirá a la web de Amazon.
En caso de no tener iniciada la sesión, se mostrará la pantalla de acceso de para introducir sus credenciales de Amazon y deberá ingresar.
Una vez dentro del Seller Central de Amazon, deberá marcar como aceptados los permisos en el formulario y al confirmar, volverá a Ilastec donde se mostrará un mensaje indicando que la autorización se ha realizado correctamente.
A partir de este momento, se puede cerrar la ventana del proceso y, al actualizar la pestaña de la ficha, se podrá ver que los campos ID de vendedor en Amazon y Token de autorización para Ilastec se han actualizado.
Se debe tener en cuenta que la autorización tiene una validez de un año, por lo que deberá volver a ejecutarse el proceso pasado ese tiempo para mantener esta autorización vigente.
Este proceso no puede automatizarse ya que es necesario que se vuelvan a aceptar los permisos correspondientes, pero el sistema registrará la fecha en que se ha ejecutado el proceso y enviará un correo electrónico unos días antes a la dirección indicada en la configuración para tenerlo en cuenta.
Crear, modificar o eliminar un catálogo de Amazon
Los catálogos de productos, o feeds de productos, permiten indicar los productos que se desean ofrecer para la venta en Amazon. Para administrar los catálogos de Amazon se debe acceder desde el panel principal a Integraciones > Amazon > Catálogos de productos.
En cada catálogo es necesario indicar:
-
Datos generales
- Nombre del catálogo: Campo obligatorio para indicar el nombre por el cual identificar el catálogo en los diferentes apartados y listados del programa.
- Conf. de integración: Campo obligatorio para seleccionar una configuración de integración con Amazon
- Canal de venta: Campo obligatorio para indicar el canal de venta por el que se seleccionarán los productos a incluir en el catálogo. Puede seleccionarse un registro disponible, o generar uno específico con el acceso directo incluido en el campo.
- Activo: Campo para indicar si el catálogo está activo para poder ofrecer sus productos en Amazon o si, por el contrario, esta desactivado y no deben publicarse los productos del catálogo.
-
Filtros de productos a incluir: En esta pestaña se pueden crear diferentes
registros con filtros para añadir productos al catálogo, pudiendo combinarse todos los
parámetros, excepto el de Producto. Si se selecciona un producto, los demás se
deshabilitarán.
Los productos que cumplan los requisitos de cualquiera de los filtros serán los que se incluyan en el catálogo y, si no se establecen filtros en esta pestaña, se incluirán en el catálogo todos los productos y referencias que estén asociados al canal de venta seleccionado en la pestaña anterior.
Para cada registro de filtro se debe indicar:
- Nombre para este filtro: Campo para indicar el nombre del filtro.
- Categoría: Campo para seleccionar una categoría de la que incluir productos en el catálogo.
- Incluir categorías hijas: Campo para indicar si se incluyen o no las categorías hijas a la seleccionada en el campo anterior.
- Marca: Campo para seleccionar una marca de la que incluir sus productos en el catálogo. Este campo cuenta con un acceso directo para crear un nuevo registro, si fuera necesario.
- Proveedor: Campo para seleccionar un proveedor del que incluir sus productos en el catálogo. Este campo cuenta con un acceso directo para crear un nuevo registro, si fuera necesario.
- Temporada: Campo para seleccionar un registro de Temporada para incluir los productos asociados en el catálogo. Este campo cuenta con un acceso directo para crear un nuevo registro, si fuera necesario.
- Producto: Campo para seleccionar un producto concreto que asociar al filtro del catálogo. Este campo cuenta con un acceso directo para crear un nuevo registro, si fuera necesario.
-
Almacenes a incluir: En esta pestaña se pueden asignar diferentes almacenes
para los productos que se incluirán en el catálogo, según su disponibilidad de stock, entre
otros factores, En cada registro se debe indicar:
- Almacén: Campo único y obligatorio para seleccionar el almacén que se desee seleccionar para el catálogo.
-
Marketplaces donde vender: En esta pestaña se asignan los marketplaces
donde se van a ofrecer para su venta los productos que se incluyan en el catálogo. Para cada
registro se debe indicar:
- Marketplace: Campo único y obligatorio para seleccionar un marketplace de entre España, Francia, Italia y Alemania, ya que son los únicos disponibles para trabajar con Ilastec.
Una vez indicada toda esta información, se puede finalizar el registro pulsando sobre cualquiera de las opciones:
- Añadir: para crear el nuevo registro y volver al listado de catálogos.
- Añadir y añadir otro: para crear el registro y abrir un nuevo formulario donde crear un nuevo catálogo.
- Añadir y ver: Para crear el registro y abrir la ficha del mismo. De esta manera, se puede comprobar toda la configuración del nuevo catálogo y sus datos desde su ficha.
Al crear o modificar un feed, el programa ejecutará las actualizaciones necesarias en los Listings de Amazon, y de manera automática cada media hora para mantener los datos sincronizados.
Listings de Amazon y su sincronización
Al ejecutarse una sincronización se comprueban datos como el token de la configuración y el programa obtiene los códigos EAN de los productos que cumplan con los filtros del catálogo para generar los Listings, o registros de productos a publicar para su venta en Amazon.
Según la cantidad de información, como ajustes de precios o cambios en el stock, este proceso requiere tiempo en subir toda la información a la plataforma de Amazon. Probablemente los datos se actualicen poco a poco, por lo que en total el proceso puede tardar hasta media hora en reflejar y actualizar los Listings en el Seller center de Amazon.
El estado de la sincronización se podrá comprobar en cada registro del apartado Gestión de inventario, donde se incluye la columna estado para conocer la situación de cada registro en todo momento.
Con cada nueva sincronización con cambios, o una vez al día si no hay cambios, el sistema de Ilastec le enviará un e-mail a la dirección de correo electrónico indicada en la configuración con un informe indicando el total de nuevas referencias enviadas a Amazon, las referencias actualizadas y referencias eliminadas en Amazon, y detallando los con posibles errores de la sincronización con todos los datos necesarios.
Información de productos a vender en Amazon
En cuanto a los productos que se deseen ofrecer para su venta en Amazon, es importante que se introduzcan correctamente el código EAN o cualquier otro código de identificación en los productos y/o sus referencias al momento de registrarlos en Ilastec, ya que Amazon usa esta información para mapear los productos y mostrar toda su información.
Y como esta integración con Amazon solo trabaja con productos ya registrados en su base de datos, no es posible crear nuevos productos que no existan en Amazon, ya que ese proceso requiere de cientos de datos para un simple producto, y es algo que suelen hacer los fabricantes. Por lo que, si quiere vender productos propios, es más recomendable darlos de alta manualmente en Seller central, aunque la cantidad de campos será igualmente extensa.
Gestión de pedidos a través de Amazon
Al igual que sucede con los Listings, los pedidos registrados en Amazon se sincronizan automáticamente cada media hora, registrándose automáticamente en el listado de Pedidos de venta .
Cada pedido nuevo pedido realizado tendrá detallado el número de pedido de Amazon en la descripción del mismo.
Debido a la seguridad de la plataforma, el acceso a los datos del cliente está restringido. Para ello, en lugar de asignar el pedido al cliente genérico, automáticamente se crea un nuevo cliente con el número de pedido y se asigna al pedido, así queda estrechamente relacionado y fácil de identificar.
Si fuera necesario registrar esta información, por ejemplo, para gestionar los envíos a través de las integraciones de proveedores logísticos dentro de Ilastec, puede accederse directamente al registro del cliente desde el acceso directo en el pedido y editar los datos del cliente para registrar los que fueran necesarios.
Por lo demás, a partir de este punto el pedido se puede trabajar como cualquier otro pedido en el sistema.
Zalando
Esta integración permite vender los productos registrados en el programa a través de Zalando de forma automatizada, accediendo así a millones de nuevos potenciales clientes, ya que Zalando es uno de los sitios web de venta online más visitados del mundo.
Para utilizar esta integración no necesitas siquiera tener activa la tienda online ni tener subidas imágenes de los productos, ya que a Zalando únicamente es necesario enviarle los códigos de barras en formato EAN, el precio, el stock y unos pocos datos más para vender los productos en su web.
Además, la integración podrá configurarse para recibir notificaciones cuando alguien compre alguno de tus productos a través de Zalando, generando automáticamente un pedido de venta para reservar el stock. Y también recibirás otras notificaciones para que hagas operaciones manualmente: procesado de pedidos, devoluciones, etc.
Para poder trabajar con esta integración se debe activar la funcionalidad adicional en su contrato , y una vez activado, estará disponible toda la configuración accediendo a Integraciones -> Zalando.
Previamente es necesario estar registrado en el programa de retailers de Zalando, a través de su página de Connected Retail
Configuraciones de integración
Accediendo desde el panel principal a Integraciones -> Zalando -> Configuraciones de integración, podrá registrar la configuración para poder conectarse a la API de Zalando.
Para poder registrar una configuración se deben indicar los siguientes datos:
- Nombre identificativo: Campo obligatorio para indicar un nombre con el que poder identificar la configuración en los diferentes apartados y listados del sistema.
- ID. de cliente en Zalando: Campo obligatorio para indicar el ID de cliente facilitado por Zalando.
- Clave de API en Zalando: Campo obligatorio para indicar la clave de API facilitada por Zalando.
Una vez indicada toda esta información, se puede finalizar el registro pulsando sobre cualquiera de las opciones:
- Añadir: para crear el nuevo registro y volver al listado de configuraciones.
- Añadir y añadir otro: para crear el registro y abrir un nuevo formulario para crear una nueva configuración.
Al finalizar el registro de una configuración, estará disponible para su selección en los registros de Tiendas.
Para eliminar un registro de Configuraciones de integración con Zalando, se debe pulsar sobre el botón rojo con la papelera en las opciones del registro. Debe tener en cuenta que no podrá eliminar registros si está asociado con algún registro de Tiendas de Zalando.
Tiendas
Este apartado permite registrar diferentes tiendas para trabajar con Zalando, para poder gestionarlas de forma independiente en cuanto pedidos, sus eventos, etc.
Para registrar una tienda de Zalando se deben indicar los siguientes datos:
- Nombre identificativo: Campo obligatorio para indicar un nombre con el que poder identificar la tienda en los diferentes apartados y listados del sistema.
- ID. de la tienda en Zalando: Campo obligatorio para indicar el ID de la tienda facilitado por Zalando.
- Conf. de integración asociada: Campo obligatorio para seleccionar un registro de Configuración de integración con Zalando para asociar a la tienda.
- Serie para pedidos generados: Campo obligatorio para seleccionar una serie para pedidos de venta sobre la que se incluirán los pedidos que entren en esta tienda de Zalando. Puede seleccionarse un registro existente o crear uno específico, si fuera necesario.
- Canal de venta para pedidos generados: Campo obligatorio para seleccionar un canal de ventas al que se asignarán a los pedidos que entren en esta tienda de Zalando. Puede seleccionarse un registro existente o crear uno específico, si fuera necesario.
- E-mail para notificaciones: Campo obligatorio para indicar la dirección de correo electrónico donde se deseen recibir las notificaciones como nuevos pedidos asignados, cambios de estado en los pedidos, etc.
- URL notificaciones o Webhook: Campo informativo no editable que cargará al momento de crear el registro con una URL para facilitar al agente de Zalando. Esta URL será donde Zalando envíe las notificaciones sobre actualizaciones de pedidos, y debe comunicarla al agente que esté tramitando su alta en el programa de retailers en Zalando.
- API Key para el Webhook: Campo informativo no editable que cargará al momento de crear el registro con un código único autogenerado para facilitar al agente de Zalando. Este código servirá como método de seguridad al momento que Zalando envíe notificaciones.
Una vez indicada toda esta información, se puede finalizar el registro pulsando sobre cualquiera de las opciones:
- Añadir: para registrar la nueva y volver al listado de tiendas.
- Añadir y añadir otro: para crear el registro y abrir un nuevo formulario donde registrar una nueva tienda.
Al finalizar el registro de una tienda cargarán los datos de los campos URL notificaciones o Webhook: y API Key para el Webhook:, y estará disponible para su selección en los catálogos de productos de Zalando.
Para eliminar un registro de Tiendas de Zalando, se debe pulsar sobre el botón rojo con la papelera en las opciones del registro, teniendo en cuenta que no podrá eliminar el registro o registros seleccionados si está asociado con:
- Catálogos de productos.
- Pedidos.
Catálogos de productos
Los catálogos o feeds de productos permiten ofrecer los productos que cumplan con las condiciones seleccionadas para su venta en la tienda seleccionada.
Para registrar un nuevo catálogo se debe indicar:
-
Datos generales
- Nombre del catálogo: Campo obligatorio para indicar un nombre con el que poder identificar el catálogo en los diferentes apartados y listados del sistema.
- Tienda: Campo obligatorio para seleccionar un registro de Tienda de Zalando donde se va a incluir el catálogo de productos que se crea.
- Canal de venta: Campo obligatorio para seleccionar un canal de ventas por el que se filtrarán los productos, es decir, para incluir en el catálogo los productos asociados al canal de venta seleccionado.
- Activo: Campo para indicar si el catálogo está activo para poder ofrecer sus productos en la tienda, o si esta desactivado y no deben publicarse los productos del catálogo.
- Últimos errores registrados: Campo de texto informativo no editable donde se muestra la respuesta por parte de la plataforma de Zalando según la recepción por su parte del catálogo de productos, mostrándose los datos de la última respuesta.
-
Filtros de productos a incluir
En esta pestaña se pueden crear diferentes registros con filtros para añadir productos al catálogo, pudiendo combinarse todos los parámetros, excepto el de Producto. Si se selecciona un producto, los demás se deshabilitarán.
Los productos que cumplan los requisitos de cualquiera de los filtros serán los que se incluyan en el catálogo y, si no se establecen filtros en esta pestaña, se incluirán en el catálogo todos los productos disponibles.
Para cada registro de filtro se debe indicar:
- Nombre para este filtro: Campo para indicar el nombre del filtro.
- Categoría: Campo para seleccionar una categoría de la que incluir productos en el catálogo.
- Incluir categorías hijas: Campo para indicar si se incluyen o no las categorías hijas a la seleccionada en el campo anterior.
- Marca: Campo para seleccionar una marca de la que incluir sus productos en el catálogo. Este campo cuenta con un acceso directo para crear un nuevo registro, si fuera necesario.
- Proveedor: Campo para seleccionar un proveedor del que incluir sus productos en el catálogo. Este campo cuenta con un acceso directo para crear un nuevo registro, si fuera necesario.
- Temporada: Campo para seleccionar un registro de Temporada para incluir los productos asociados en el catálogo. Este campo cuenta con un acceso directo para crear un nuevo registro, si fuera necesario.
- Producto: Campo para seleccionar un producto concreto que asociar al filtro del catálogo. Este campo cuenta con un acceso directo para crear un nuevo registro, si fuera necesario.
-
Almacenes a incluir
En esta pestaña se pueden asignar diferentes almacenes para los productos que se incluirán en el catálogo, según su disponibilidad de stock, entre otros factores, En cada registro se debe indicar:
- Almacén: Campo único y obligatorio para seleccionar el almacén que se desee seleccionar para el catálogo.
Se debe tener en cuenta que el orden de los registros en esta pantalla, será el orden de prioridad para seleccionar los productos en cada pedido.
Una vez indicados todos los datos y registros de campos para el formulario, se puede finalizar el registro pulsando sobre cualquiera de las tres opciones:
- Añadir: para crear el nuevo registro y volver al listado de catálogos.
- Añadir y añadir otro: para crear el registro y abrir un nuevo formulario de registro de catálogo.
- Añadir y ver: para crear el registro del catálogo y acceder directamente a su ficha. De esta manera, se puede comprobar y consultar toda la configuración del nuevo catálogo creado.
Una vez guardado el registro del catálogo se sincronizará en la tienda de Zalando, y se actualizará el campo Últimos errores registrados indicando los datos de la sincronización, con el detalle de productos enviados y el número los errores existentes en la sincronización.
Una vez creado un catálogo, el programa enviará periódicamente sus datos actualizados a Zalando con nuevos productos, productos sin stock, actualizaciones de precios, ofertas, etc.
Es importante tener en cuenta que la información que se comparte de los productos relativa al EAN es el Código de barras de cada referencia. Si una referencia no tiene nada en el campo, se comparte el Código de barras del producto. Zalando utiliza este valor para mostrar toda la información (descripción, imágenes, etc.), que tenga Zalando sobre el producto en su propia base de datos.
Debido a esto, esta integración no permite ofrecer productos propios sino tienen un EAN o código de barras registrado y reconocible por Zalando. Esto es así tanto para el EAN del propio producto, como el que se indique para cada una de sus referencias.
Para eliminar un catálogo de productos de Zalando, se debe pulsar sobre el botón rojo con la papelera en las opciones del registro, teniendo en cuenta que también se eliminarán los registros asociado de:
- Filtros de productos a incluir.
- Almacenes a incluir.
Gestión de pedidos
Al recibirse una notificación de evento sobre un nuevo pedido, se registrará en el apartado de Pedidos de venta , detallando la información correspondiente en los campos informativos, no editables:
- Tienda de Zalando: Tienda sobre la que se realizó el pedido en Zalando.
- ID de Zalando: Identificador único del pedido asignado por Zalando.
- Estado en Zalando: Estado del pedido en Zalando. Este campo se actualizará automáticamente según los eventos notificados por Zalando.
Como en cada pedido de ventas, en los conceptos se detallarán todos los productos incluidos en la venta. En caso de no identificarse correctamente alguno de estos productos, ya sea por no tener EAN o algún otro tipo de incidencia, esto se indicará en el concepto detallando el EAN y la referencia enviada a Zalando.
Con cualquiera de estas notificaciones sobre la gestión del pedido en Zalando, el sistema enviará un e-mail a la dirección de correo electrónico indicada en la tienda. En estos correos se detallará:
- Los datos del pedido asignados por Zalando, para poder identificarlo en su plataforma.
- La información de los productos incluidos en el pedido, desglosando cada producto según su estado (asignados, marcados para procesar, cancelados o devueltos).
- Los datos del pedido en el sistema de Ilastec, para poder identificarlo dentro del programa.
- Listado de conceptos incluido en el pedido.
Ejemplo de correo notificando pedido Asignado:
Ejemplo de correo notificando pedido marcado como Procesado:
Eventos
La gestión de todos los pedidos se realiza con notificaciones de eventos que hacen referencia a las actualizaciones del pedido en la plataforma de Zalando, pudiendo ser:
- Asignado: Cuando un cliente realiza un pedido y Zalando lo asigna a la tienda propia en la que lo estamos ofreciendo.
- Asignado desde otra store: Cuando tenemos varias tiendas, Zalando asigna el pedido a una de ellas pero lo rechazamos, y Zalando lo vuelve a asignar a otra tienda propia.
- Procesado: Al momento que se nos asigna un pedido y se confirma en la plataforma de Zalando, donde se deberá detallar los items que se aceptan y los que se rechazan. Para esto se debe tener en cuenta que cada item se corresponderá por una unidad de producto, por lo que si un cliente compra 3 unidades de un mismo producto, se recibirá la solicitud con 3 items independientes para confirmar en el pedido.
- Cancelado: Al momento que se nos asigna un pedido y se cancela la totalidad de items del pedido.
- Devuelto: Cuando un cliente devuelve un pedido total o parcialmente, detallando los items que se han devuelto.
- Procesado desde almacén de Zalando: Igual que el estado Procesado, pero gestionado desde los almacenes de Zalando.
- Devuelto a almacén de Zalando: Igual que el estado Devuelto, pero gestionado desde los almacenes de Zalando.
Transición de eventos.
Por defecto, el primer evento sobre un pedido Asignado. Al recibirse esta notificación, se genera el pedido automáticamente en el sistema, siendo el único paso automatizado durante el proceso. A partir de ahi, el sistema enviará un correo electrónico por cada nueva notificación para procesar el pedido según corresponda, generar la correspondiente factura, etc.
A partir de Asignado pueden recibirse eventos de Cancelado, Procesado o bien Asignado desde otra store.
Desde este último puede tener eventos de Cancelado, Procesado, o bien al mismo evento Asignado desde otra store, en caso que se reasigne a otra tienda.
Desde Procesado puede tener el eventos Devuelto, y si la devolución es parcial, puede haber más eventos iguales pero para el resto de items, funcionando de la misma manera para los eventos referentes a los almacenes de Zalando.
Hipercalzado y AquiMejor
Esta integración permite sincronizar tus productos y la gestión de ventas a través de Hipercalzado y AquiMejor , dos marketplaces especializados en la venta de calzado de todo tipo, moda, completos y deportes, pudiendo ser útil para tiendas especializadas o comercios que cuenten con este tipo de producto en su catálogo.
Para utilizar esta integración no es necesario tener activa la tienda online, ya que Hipercalzado funciona como una plataforma independiente a la que conectarse y en la que ofrecer el catálogo de productos. Para ello, es necesario generar un fichero CSV con la información de los productos registrados en el sistema, siendo estos datos los que se muestran en el catálogo de Hipercalzado y AquiMejor.
En primer lugar, para poder trabajar con esta integración, se debe activar la funcionalidad adicional en su contrato , y una vez activado, estará disponible toda la configuración accediendo a Integraciones -> Hipercalzado.
Además, es necesario registrarse en la plataforma de vendedores de Hipercalzado y AquiMejor, a través de su página web página web
Una vez dado de alta, y aprobada el alta por los administradores de los marketplaces, se deberá acceder al apartado Integración donde se podrá configurar todo lo necesario como obtener la clave API o indicar el enlace al CSV de catálogo generado.
Asociación de registros equivalentes
Para que se haga correctamente la integración de datos al momento de subir el CSV de datos generado en el sistema, se deben asociar algunos registros del sistema para indicar su valor equivalente con los registros de Hipercalzado y AquiMejor. Esto solo es necesario para aquellos productos de los que Hipercalzado y AquiMejor todavía no tengan datos, así que es decisión suya si invertir cierto tiempo en mapear todos estos registros o no. Es probable que sus productos ya estén en la base de datos de Hipercalzado y AquiMejor y nada de esto sea necesario.
En cada caso, el formulario de creación y modificación de registro cuenta con una configuración específica según el tipo de registro.
-
Marcas / fabricantes:
- Marca de Hipercalzado / AquiMejor equivalente: Campo específico en la pestaña Integraciones, donde se muestran las marcas disponibles en Hipercalzado / AquiMejor para asociar a la marca del registro.
-
Categorías:
- Categoría de Hipercalzado / AquiMejor equivalente. Campo específico en la pestaña Integraciones, donde se muestran las categorías disponibles en Hipercalzado / AquiMejor para asociar a la categoría del registro.
-
Atributos:
-
Datos Generales:
- Talla en Hipercalzado / AquiMejor: Campo con las opciones Sí/No para indicar si el atributo es un tipo de talla para integrar en Hipercalzado / AquiMejor.
- Color en Hipercalzado / AquiMejor: Campo con las opciones Sí/No para indicar si el atributo es un tipo de color para integrar en Hipercalzado / AquiMejor.
-
Posible valores del atributo:
- Talla de Hipercalzado / AquiMejor equivalente: Campo donde se muestran los valores de talla disponibles en Hipercalzado / AquiMejor para asociar a la talla del registro.
- Color de Hipercalzado / AquiMejor equivalente: Campo donde se muestran los valores de color disponibles en Hipercalzado / AquiMejor para asociar al color del registro.
-
Datos Generales:
Después, es importante que a cada producto que cree en el programa le asigne su categoría, marca, característica de género, tallas y colores en las referencias, así como el EAN en cada referencia en el campo del Código de barras, que es el campo a través del cual Hipercalzado y AquiMejor identifican los productos.
Puede consultar una lista de los valores válidos para estos registros en Hipercalzado y AquiMejor pulsando en este enlace . Si encuentra un valor que no está disponible en algún selector, comuníquenoslo mediante un ticket de soporte para que nuestro equipo técnico lo añada al selector.
Configuraciones de integración
Accediendo desde el panel principal a Integraciones -> Hipercalzado / AquiMejor -> Configuraciones de integración, se podrá crear la configuración de conexión a la API de Hipercalzado y AquiMejor.
Para registrar una configuración se deben indicar los siguientes datos:
- Nombre identificativo: Campo obligatorio para indicar un nombre con el que poder identificar la configuración en los diferentes apartados y listados del sistema.
- Clave de API en Hipercalzado / AquiMejor: Campo obligatorio para indicar la clave de API facilitada por Hipercalzado / AquiMejor en su apartado Integración -> API.
- Serie para pedidos generados: Campo obligatorio para seleccionar una serie sobre la que se registrarán los pedidos que se generen a través de Hipercalzado y AquiMejor. Puede seleccionarse un registro disponible, o generar uno específico con el acceso directo incluido en el campo.
- Canal de venta para pedidos generados: Campo obligatorio para indicar el Canal de ventas al que se asociarán los pedidos que se generen a través de Hipercalzado y AquiMejor. Puede seleccionarse un registro disponible, o generar uno específico con el acceso directo incluido en el campo.
- E-mail para notificaciones: Campo obligatorio para indicar la dirección de correo electrónico en la que se desean recibir notificaciones de nuevos pedidos asignados por Hipercalzado y AquiMejor.
- Sincronizar automáticamente: Campo se Sí/No para indicar si los pedidos se deben recoger de Hipercalzado y AquiMejor de forma automática. Se debe tener en cuenta que los catálogos de productos de Hipercalzado y AquiMejor se actualizarán siempre y cuando estos estén activos, no dependen de este campo y que existe un proceso para recoger los pedidos de Hipercalzado y AquiMejor al ejecutarlo de forma manual.
- Fecha desde la que generar pedidos: Campo de fecha para indicar un día concreto desde el que se deben recoger los pedidos que se hayan recibido en Hipercalzado y AquiMejor de forma automática, omitiendo los pedidos anteriores a la fecha indicada. En cualquier caso, solo se recogerán pedidos de forma automática que hayan sido generados en un máximo de 10 días.
Una vez indicada toda esta información, se puede finalizar el registro pulsando sobre cualquiera de las opciones:
- Añadir: para crear el nuevo registro y volver al listado de configuraciones.
- Añadir y añadir otro: para crear el registro y abrir un nuevo formulario donde crear una nueva configuración.
Al finalizar el registro de una configuración, estará disponible para su selección en los registros de Catálogos de productos de Hipercalzado y AquiMejor, y además el programa utilizará esa API para descargar nuevos pedidos realizados a su tienda desde Hipercalzado y AquiMejor.
Para eliminar un registro de Configuraciones de integración con Hipercalzado y AquiMejor, se debe pulsar sobre el botón rojo con la papelera en las opciones del registro. Debe tener en cuenta que no podrá eliminar registros si están asociado con algún registro de Catálogos de productos de Hipercalzado y AquiMejor.
Catálogos de productos
Estos registros permiten indicar una serie de condiciones y filtros con los que el sistema seleccionará aquellos productos que se ofrecerán para su venta en Hipercalzado y AquiMejor.
Para registrar un nuevo catálogo de productos se debe indicar:
-
Datos generales
- Nombre del catálogo: Campo obligatorio para indicar un nombre con el que poder identificar el catálogo en los diferentes apartados y listados del sistema.
- Configuración de integración: Campo obligatorio para seleccionar un registro de Configuración de integración con Hipercalzado y AquiMejor para asociar al catálogo. Puede seleccionarse un registro disponible, o generar uno específico con el acceso directo incluido en el campo.
- Canal de venta: Campo obligatorio para seleccionar un Canal de ventas por el que se filtrarán los productos, es decir, para incluir en el catálogo solo los productos asociados al canal de venta seleccionado. Puede seleccionarse un registro disponible, o generar uno específico con el acceso directo incluido en el campo.
- Categoría de Hipercalzado / AquiMejor por defecto: Campo obligatorio para seleccionar la categoría de Hipercalzado que se asignará por defecto en aquellos productos cuyas categorías del sistema no estén asociadas con alguna categoría de Hipercalzado.
- Activo: Campo para indicar si el catálogo está activo para poder ofrecer sus productos en Hipercalzado y AquiMejor, o si por el contrario, esta desactivado y no deben publicarse los productos del catálogo.
- URL del fichero generado: Campo informativo no editable con la URL del fichero CSV que se generará al crear o modificar el catálogo.
-
Filtros de productos a incluir
En esta pestaña se pueden crear diferentes registros con filtros para añadir productos al catálogo, pudiendo combinarse todos los parámetros, excepto el de Producto. Si se selecciona un producto, los demás se deshabilitarán.
Los productos que cumplan los requisitos de cualquiera de los filtros serán los que se incluyan en el catálogo y, si no se establecen filtros en esta pestaña, se incluirán en el catálogo todos los productos disponibles.
Si no se indica ningún filtro, se incluirán todos los productos y referencias que estén asociadas al canal de venta seleccionado en la pestaña anterior.
Para cada registro de filtro se debe indicar:
- Nombre para este filtro: Campo para indicar el nombre del filtro.
- Categoría: Campo para seleccionar una categoría de la que incluir productos en el catálogo.
- Incluir categorías hijas: Campo para indicar si se incluyen o no las categorías hijas a la seleccionada en el campo anterior.
- Marca: Campo para seleccionar una marca de la que incluir sus productos en el catálogo. Este campo cuenta con un acceso directo para crear un nuevo registro, si fuera necesario.
- Proveedor: Campo para seleccionar un proveedor del que incluir sus productos en el catálogo. Este campo cuenta con un acceso directo para crear un nuevo registro, si fuera necesario.
- Temporada: Campo para seleccionar un registro de Temporada para incluir los productos asociados en el catálogo. Este campo cuenta con un acceso directo para crear un nuevo registro, si fuera necesario.
- Producto: Campo para seleccionar un producto concreto que asociar al filtro del catálogo. Este campo cuenta con un acceso directo para crear un nuevo registro, si fuera necesario.
-
Almacenes a incluir
En esta pestaña se pueden asignar diferentes almacenes para los productos que se incluirán en el catálogo, según su disponibilidad de stock, entre otros factores, En cada registro se debe indicar:
- Almacén: Campo único y obligatorio para seleccionar el almacén que se desee seleccionar para el catálogo.
Se debe tener en cuenta que el orden de los registros en esta pantalla, será el orden de prioridad para seleccionar los productos en cada pedido.
Una vez indicados todos los datos y registros de campos para el formulario, se puede finalizar el registro pulsando sobre cualquiera de las tres opciones:
- Añadir: para crear el nuevo registro y volver al listado de catálogos.
- Añadir y añadir otro: para crear el registro y abrir un nuevo formulario de registro de catálogo.
- Añadir y ver: para crear el registro del catálogo y acceder directamente a su ficha. De esta manera, se puede comprobar y consultar toda la configuración del nuevo catálogo creado.
Una vez guardado el registro del catálogo se generará un fichero CSV, y se actualizará el campo URL del fichero generado con el enlace a ese fichero. El contenido del fichero se puede comprobar copiando este enlace y pegándolo en la barra de direcciones del navegador.
Para eliminar un catálogo de productos de Hipercalzado / AquiMejor, se debe pulsar sobre el botón rojo con la papelera en las opciones del registro, teniendo en cuenta que también se eliminarán los registros asociado de:
- Filtros de productos a incluir.
- Almacenes a incluir.
Subida de catálogo a Hipercalzado y AquiMejor
Para compartir la información del catálogo con Hipercalzado, debe acceder a su cuenta de vendedor de Hipercalzado y AquiMejor . Una vez dentro, tendrá que dirigirse a Integración y en el apartado Configuración deberá indicar en el campo Ubicación del CSV el enlace del CSV generado al crear el catálogo y seleccionando la opción PUNTO Y COMA en el campo Delimitador.
Una vez indicados estos datos, deberá seleccionar la opción según su caso en el campo Comportamiento y confirmar pulsando la opción correspondiente.
A partir de este momento, el sistema de Hipercalzado y AquiMejor realizará una actualización por día de los productos indicados en el fichero, y cada hora se comprobará la información de los mismos para actualizar stock y precios, según sea necesario.
La tabla inferior del formulario indicará el estado de cada sincronización, pudiendo consultar si existe algún error en los datos pulsando en la columna Log, para conocer el error, corregir el dato que sea necesario en el sistema de Ilastec y volver a sincronizar los datos.
Es importante tener en cuenta que el fichero CSV se genera a partir de la información indicada en los productos y sus registros asociados. Para ello cada producto debe tener indicado su EAN en el campo Código de barras en cada una de sus referencias. Y si alguna referencia no tiene nada en el campo, se utiliza el Cód. barras del producto. Si ninguno de los campos tiene nada, el producto no se sincronizará.
El resto de la información como atributos, género, marca o categoría, se tomará del valor que tenga mapeado cada registro. De esta manera, se asegura que la asociación de datos se realiza correctamente desde el propio registro.
Gestión de pedidos
El sistema se conecta a la API de Hipercalzado y AquiMejor con la clave indicada en el registro de configuración de Hipercalzado y AquiMejor. Realizando esta conexión se comprueba de forma automática el estado de los pedidos de los últimos 10 días, según las restricciones indicadas por Hipercalzado y AquiMejor, pudiendo además consultarse toda la información en la propia plataforma de Hipercalzado y AquiMejor.
Cuando entre un nuevo pedido se enviará la correspondiente notificación por e-mail a la dirección de correo electrónico indicada en el registro de la configuración.
En el caso de encontrar nuevos pedidos, el sistema reservará el stock que corresponda y creará el registro de pedido de venta en el sistema. Se indicará el número de pedido de Hipercalzado y AquiMejor en el campo Descripción y, si no existiera, se creará el registro del cliente con su dirección de envío.
En los conceptos del pedido se detallará cada producto y los correspondientes gastos de envío, identificando el producto de cada concepto a través del EAN indicado en el producto o su referencia. Si no se encuentra algún producto en el sistema, en el concepto se indicará como tal detallando el EAN del producto recibido y los datos identificativos del producto en Hipercalzado y AquiMejor.
En cuanto a la gestión del pedido con el cliente, en principio Hipercalzado y AquiMejor permite realizar toda la gestión de envío y demás a través de su plataforma, aunque puede gestionarse de manera independiente sin ninguna obligación de realizarlo en su plataforma, y trabajar con tu proveedor logístico. Ilastec cuenta con integrciones con varios proveedores, como GLS, Correos, Correos Express o MRW.
Si un pedido no se va a procesar, no se debe eliminar del sistema, ya que puede volver a generarse al momento de sincronizar nuevamente pedidos con los registros de Hipercalzado y AquiMejor, por lo que es obligatorio utilizar el proceso para descartar los conceptos y asi liberar el stock asociado al pedido.
La integración con Hipercalzado y AquiMejor, a partir de la creación del pedido, no sincroniza nada más con el sistema del marketplace. Es decir, cuando procese el pedido en Ilastec, debe indicar al marketplace también su procesamiento manualmente.
Trusted Shops
La integración de Ilastec con Trusted Shops te permite aumentar la confianza de los clientes en tu negocio y con ello aumentar las ventas, mostrando de diferentes formas las opiniones de clientes sobre tu negocio y sus productos en diferentes apartados de la tienda online.
Registrarse en Trusted Shops
El primer paso para esta integración es estar registrado en Trusted Shops. Si quieres hacerlo y además beneficiarte de un descuento por venir de nuestra parte, ponte en contacto con nuestro soporte técnico para iniciar el proceso, aunque puedes registrarte directamente desde este enlace.
Una vez ya estás registrado, o si ya lo estabas previamente, puedes configurar la integración de Trusted Shops con Ilastec.
Crear configuración de integración
Puedes crear tu configuración de integración con Trusted Shops dirigiéndote en el programa a Integraciones -> Plataformas externas -> Trusted Shops.
Ahí, deberás crear la integración indicando los siguientes campos:
- Nombre identificativo: No tiene utilidad práctica, es solo para identificar esta configuración para seleccionarla en diferentes partes del programa.
- ID. de Trusted Shops: Ayuda a identificar tu cuenta en Trusted Shops. Debe proporcionárselo Trusted Shops.
- ID. widget valoraciones en listados de productos: Debe proporcionárselo Trusted Shops. Debe ser el ID. de un widget del tipo Mini stars, dentro de los widgets de valoración de producto. Este campo es opcional, y lo que hará será mostrar la puntuación (en formato de 1-5 estrellas) de cada producto en los listados donde aparezca en la tienda online.
- ID. widget valoraciones en página de producto: Debe proporcionárselo Trusted Shops. Debe ser el ID. de un widget del tipo Lista completa de valoraciones, dentro de los widgets de valoración de producto. Este campo es opcional, y lo que hará será mostrar un listado completo de valoraciones de un producto en su página propia dentro de la tienda online.
Una vez creada la configuración, debes ir a Tienda online -> General -> Tiendas online, y modificar la tienda online deseada y en el apartado de Funcionalidades, seleccionar esta integración en el campo Integración de Trusted Shops:.
Además de esto, puedes añadir otros widgets generales de Trusted Shops de forma manual en diferentes páginas utilizando el editor de cada página, y añadiendo en el lugar deseado el código del widget de Trusted Shops que hayas generado.