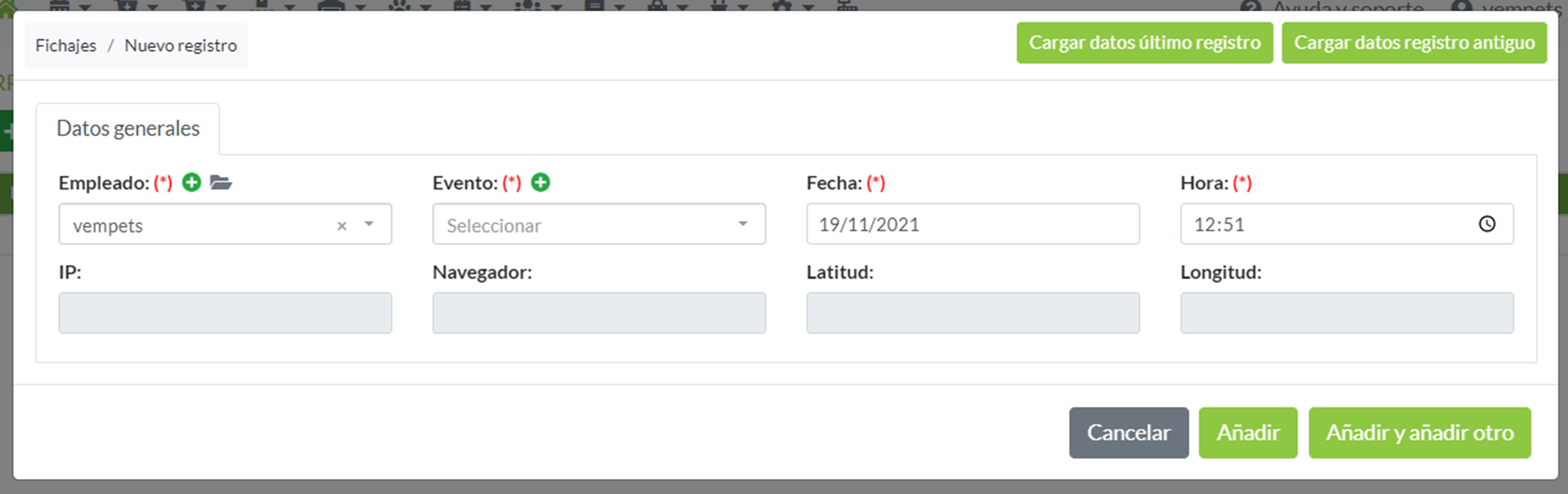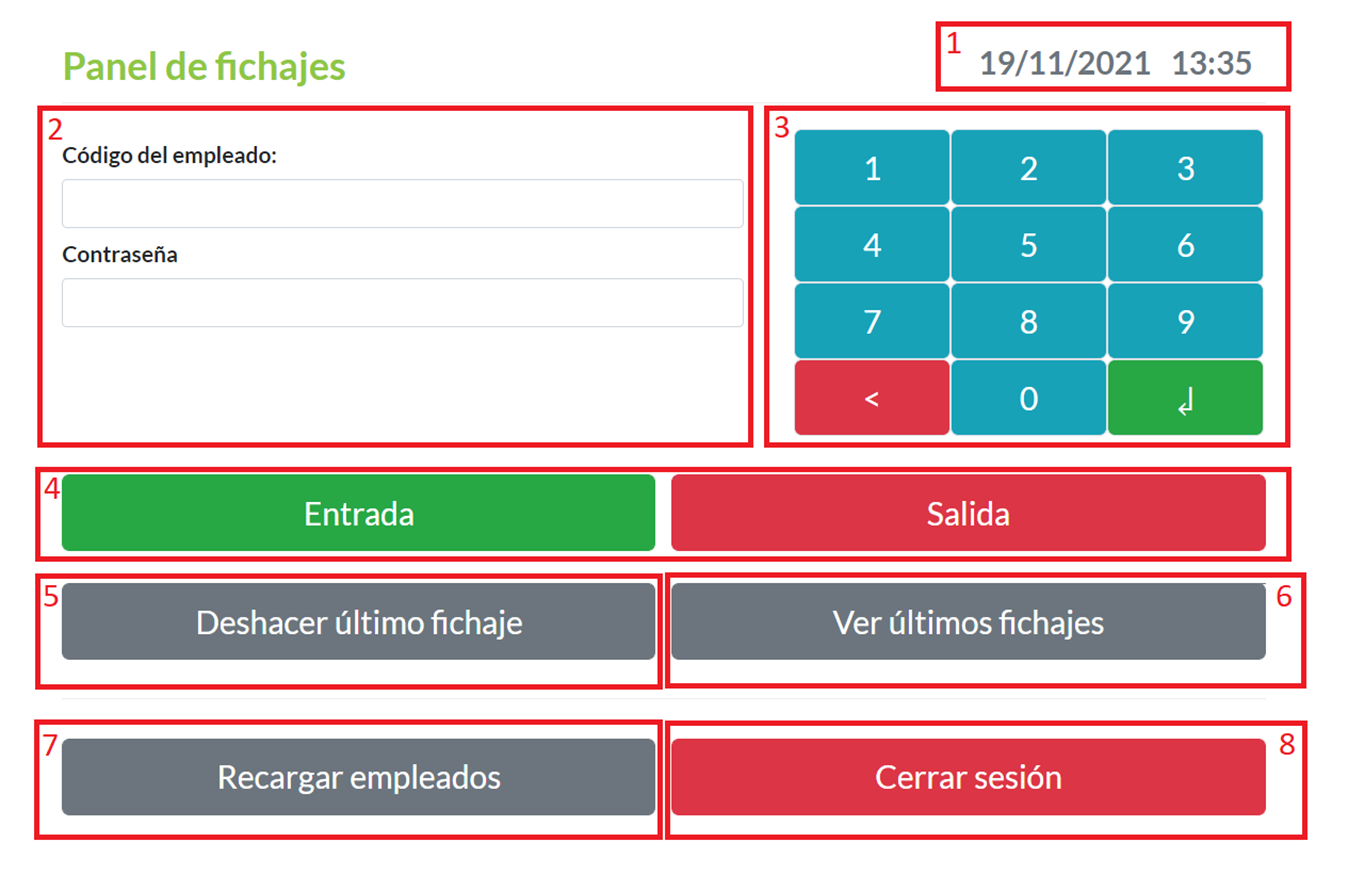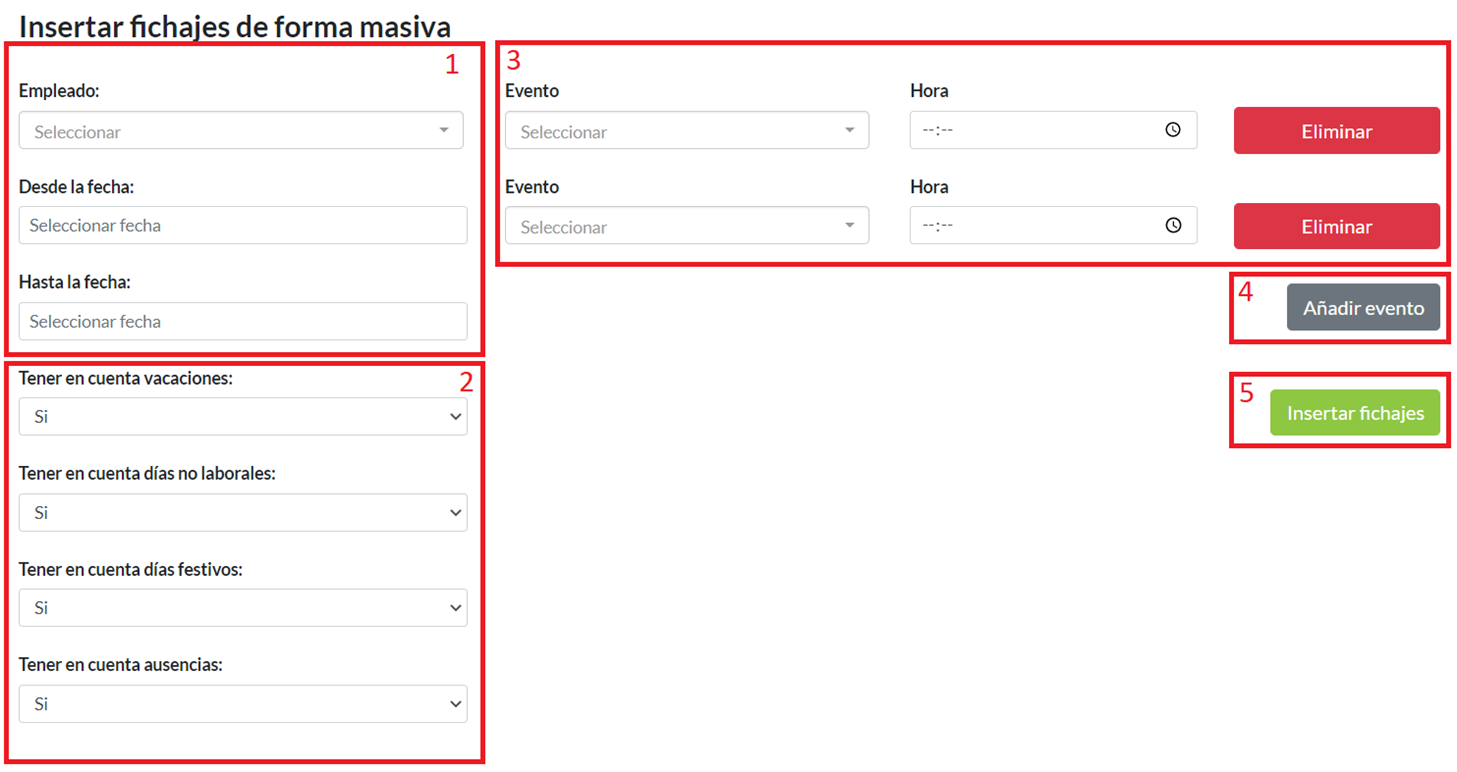Índice de temas
- Introducción y configuración inicial
- Empleados y registro horario
- Registro de fichajes
- Pantalla de fichajes
- Insertar fichajes de forma masiva
- Informes
Índice de módulos
Registro horario - Temas de ayuda
Cómo funciona el registro de jornada laboral en el software: cómo se introducen fichajes, cómo activar o desactivar el registro horario en los empleados, su configuración, etc.
Introducción y configuración inicial
El módulo de Registro horario es una herramienta para llevar un control de la jornada laboral de cada empleado en la empresa, desarrollada como solución a la Ley de registro horario.
En el Real Decreto Legislativo 2/2015 del 23 de octubre , se establece la obligación del registro de jornada laboral para el control de horas extraordinarias y el horario de los empleados a tiempo parcial. Posteriormente, el Real Decreto-ley 8/2019, de 8 de marzo , amplía la obligatoriedad del registro de la jornada laboral a todos los trabajadores de la empresa, incluidos aquellos que trabajan a jornada completa, y además establece una serie de requisitos para el registro de la jornada.
Éste módulo facilitará a la empresa el cumplimiento de la ley registrando el inicio y fin de la jornada laboral, o los diferentes momentos en que la actividad del empleado sea interrumpida.
Una vez activado el módulo, se integra dentro del módulo de RRHH en el software.
Antes de comenzar a utilizar el módulo de registro horario y comenzar a registrar fichajes, es recomendable configurar una serie de aspectos:
Eventos
Los eventos en una jornada laboral se registran como de entrada para el inicio de la actividad laboral, y salida para el fin de la actividad. Estos dos eventos ya vienen predefinidos en el sistema.
Además, se pueden configurar eventos de entrada y salida para descansos dentro de la jornada, paradas para comidas o salidas a desplazamiento. Éstos eventos son configurables y editables para su máxima personalización según el comportamiento de la plantilla de la empresa, y pueden añadirse, modificarse o eliminarse eventos desde RRHH -> Registro horario -> Eventos.
Dentro de cada evento, hay que indicar los siguientes datos:
- Nombre: El nombre con el que aparecerá el evento en la pantalla de fichajes.
- Es entrada / Es salida: Debe marcarse uno y solo uno de los dos campos a Sí, para indicar que se trata de un evento de entrada al puesto de trabajo o de salida.
- Activo: Sirve para indicar si el evento está activo actualmente. Si este campo se pone a No, entonces no aparecerá el evento en la pantalla de fichajes.
- Orden de aparición: Indica el orden en el que aparecen los eventos en la pantalla de fichajes. Es recomendable poner un número menor en este campo a los eventos que sean más habituales, como el de Entrada y el de Salida que vienen por defecto.
Localización
Dentro del menú de Parámetros -> General -> Configuración general, existe una opción en la pestaña de RRHH para activar el registro de la localización en la pantalla de fichajes.
Al activar esta opción, se pedirá permiso para acceder a la ubicación del dispositivo desde el que se abra la pantalla de fichajes, y guardará la latitud y la longitud en el momento de cada registro si se permite y el dispositivo cuenta con GPS u otro sistema de detección de la localización.
Empleados y registro horario
Para que un empleado pueda registrar sus fichajes, previamente un supervisor o el administrador del sistema debe activarle la opción del Registro horario. En el momento de la creación del empleado, dentro de RRHH -> General -> Empleados, éste se crea por defecto con el Registro horario desactivado.
Los campos relativos al Registro horario dentro de cada empleado no pueden modificarse directamente, sino que debe hacerse mediante los siguientes procesos:
Proceso: Activar registro horario
Este proceso puede establecerse para uno o varios empleados seleccionados previamente en la tabla. Los parámetros son:
- Asignar contraseña: Si se indica cómo No, el empleado solo necesitará introducir su código personal en la pantalla de fichajes para su registro.
- Contraseña: Es un código numérico de 4 dígitos para la identificación del empleado en el momento del fichaje.
Si el campo Asignar contraseña se indica como Sí, y se deja el campo Contraseña en blanco, el sistema generará una contraseña automáticamente para el empleado.
Si el empleado tiene asociada una cuenta de correo electrónico, se le comunicará mediante e-mail la activación del Registro horario con sus datos personales.
Proceso: Cambiar contraseña del registro horario
Este proceso solo es aplicable a usuarios que tengan el Registro horario activo y se utilizan los mismos parámetros que en el proceso de activación, pudiendo seleccionar uno o varios empleados previamente en la tabla para editarlos.
- Asignar contraseña: Se puede indicar como No para quitar la contraseña que tuviera el empleado, o como Sí para cambiar la contraseña o indicar una nueva para el empleado que no tuviera contraseña.
- Contraseña: Campo para indicar la nueva contraseña, siendo un código numérico de 4 dígitos. Puede dejarse en blanco si se indica para tener una contraseña autogenerada o si el campo Asignar contraseña se establece como No.
En el momento de ejecutar el proceso de cambio de contraseña, tanto si es autogenerada, como si es una contraseña nueva introducida, se comunicará al empleado mediante e-mail sus nuevos datos de acceso si tiene una cuenta de correo electrónico asignada.
Proceso: Desactivar registro horario
Si se desea, se puede desactivar el Registro horario para uno o varios empleados que previamente tengan el Registro horario activo.
Una vez ejecutado este proceso, el empleado no tendrá la posibilidad de registrar sus fichajes con sus datos personales, pudiendo activarse nuevamente en el futuro si se desea.
Registro de fichajes
Dentro del módulo de Registro horario se pueden consultar, añadir, modificar o eliminar los fichajes de los empleados. Esta pantalla está disponible en el menú RRHH -> Registro horario -> Fichajes.
En este apartado se puede ver una tabla con todos los fichajes registrados con detalle del empleado, evento, fecha y hora, IP del dispositivo desde el que realizó cada fichaje, navegador web desde el que se fichó, y coordenadas de latitud y longitud, las cuales solo se establecen si se solicita la localización a través de la configuración general y el usuario la permite en su dispositivo.
En esta pantalla se pueden añadir fichajes de manera manual indicando el empleado, el tipo de evento, la fecha y la hora del fichaje. El resto de campos no son editables y se rellenan automáticamente por parte del programa una vez añadido el fichaje.
Pantalla de fichajes
Esta pantalla es donde los empleados deben introducir sus fichajes de entrada y salida diariamente. A esta pantalla se puede acceder desde el panel principal del programa pulsando sobre Fichar, o a través de la dirección web https://timerecording.ilastec.com/
En esta pantalla encontramos los siguientes elementos:
- Fecha y hora del dispositivo de fichajes.
- Parámetros del empleado que realiza el fichaje. El código del empleado es un campo obligatorio para su identificación y la contraseña dependerá de si el empleado tiene personalizada esta información.
-
Tablero numérico. Creado para introducción de datos en los campos de
identificación, optimizada para el uso de la pantalla de fichajes en ordenadores de pantalla
táctil, tablets o smartphones.
- Botón < borra todo el contenido del campo en que se encuentre introduciendo información.
- Botón ↲ cambia el foco de un campo a otro para la introducción de datos en los parámetros del empleado.
- Eventos. Se muestran todos los eventos activos en la parametrización del programa en el orden indicado. De manera característica, los eventos de Entrada se indican de color verde, mientras que los eventos de Salida se muestran de color rojo. Una vez indicados el código del empleado y la contraseña (si corresponde), se pulsa sobre el botón del evento que se quiera registrar como fichaje.
- Deshacer último fichaje. Esta opción sirve para que, en caso de errores en el registro por parte del empleado, éste pueda eliminar manualmente el último fichaje que haya realizado. Para ejecutar ésta acción, el empleado se debe identificar igual que para registrar un fichaje, con su usuario y contraseña (si corresponde), y pulsar sobre esta opción. El último fichaje se borrará solamente si éste se ha registrado en los últimos 5 minutos.
- Ver últimos fichajes. Muestra un listado detallado de los últimos 10 fichajes del empleado. Para ejecutar ésta acción, el empleado se debe identificar igual que para registrar un fichaje, con su usuario y contraseña (si corresponde), y pulsar sobre el botón.
- Recargar empleados. La información de los empleados activos se carga en el momento del inicio de sesión en la pantalla de fichajes, y se almacena en el navegador para poder seguir haciendo uso de la herramienta de fichajes aunque el dispositivo no tenga conexión a Internet. Los datos de los fichajes introducidos se envían al servidor cada cierto tiempo para su registro. Con esta opción, se actualiza el listado de empleados activos si ha habido alguna modificación desde el inicio de sesión en la pantalla de fichajes, ya que es necesario tener actualizados los empleados en la pantalla para validar sus códigos y contraseñas.
- Cerrar sesión. Para cerrar la sesión y salir de la pantalla de fichajes.
Insertar fichajes de forma masiva
El programa cuenta con un proceso para el registro automático de fichajes de forma masiva y personalizada para cada empleado, en caso de necesitar registrar una gran cantidad de fichajes en varios días.
A esta herramienta se puede acceder desde la portada del programa en Procesos -> RRHH -> Insertar fichajes de forma masiva.
-
Empleado y rango de fechas.
- Selección del empleado: se listan todos los empleados, pero solo podrá realizarse el proceso para empleados que tengan activo el Registro horario.
- Rango de fechas: Fechas desde y hasta para el registro de fichajes, ambas incluidas.
-
Campos de filtrado. Selección de campos Sí/No para tener en cuenta la
información del empleado a la hora de registrar los fichajes cada día:
- Vacaciones: Si se marca a Sí, no se registrarán fichajes en los días de vacaciones que el empleado tenga registrados en el programa y que estén aprobados.
- Días no laborables: Si se marca a Sí, se comprobará si el empleado tiene asignada una configuración de días laborables y en caso de ser así, se comprobarán los días no laborables indicados para no registrar fichajes esos días.
- Días festivos: Si se marca a Sí, se comprobará si el empleado tiene asignada una configuración de días laborables y en caso de ser así, se comprobarán los días festivos indicados para no registrar fichajes esos días.
- Ausencias: Si se marca a Sí, no se registrarán fichajes en los días que se hayan registrado en el programa como ausencias en el apartado de RRHH -> General.
-
Eventos.
- Se deben indicar los eventos que se van a registrar por cada día en el rango de fechas seleccionado. Por defecto la pantalla carga con dos eventos listos para editar y cada evento tiene un botón de Eliminar para borrarlo de la lista.
- Se debe seleccionar un tipo de evento del desplegable que se cargará con los disponibles que estén marcados como activos, y la hora correspondiente al evento.
- El programa ordenará los eventos introducidos por las horas indicadas en cada uno. Cada día debe empezar con un evento de Entrada y terminar con un evento de Salida, y no puede haber dos eventos consecutivos del mismo tipo.
- Añadir evento. Se añade un nuevo evento editable a la lista con un botón para eliminarlo si es necesario.
- Insertar fichajes. Botón para ejecutar el proceso y realizar los registros de todos los fichajes con los eventos correspondientes filtrando los días a tener en cuenta, si se indican a Sí. Hasta que no se pulsa este botón, el programa no introduce ningún fichaje.
Informes
Horas trabajadas por día de un empleado
Para poder llevar el control de las horas fichadas por un trabajador en su jornada laboral, el programa ofrece un informe detallado del total de horas que tiene registradas un empleado concreto.
Este informe se encuentra en la portada del programa en Informes -> RRHH -> Horas trabajadas por día de un empleado, y se indican los siguientes parámetros:
- Empleado: Parámetro obligatorio del empleado del que se desea obtener el informe.
- Desde la fecha: Inicio del periodo para el que se va a obtener el informe. Si se deja en blanco, el informe mostrará los registros desde el primer día.
- Hasta la fecha: Fin del periodo para el que se va a obtener el informe. Si se deja en blanco, el informe mostrará los registros hasta el día actual que se realiza la solicitud.
El informe mostrará el listado de horas totales trabajadas por el empleado seleccionado en el rango de fechas indicado con el siguiente detalle:
- Fecha: Día del que se contabilizan las horas en esa fila.
- Nº de horas trabajadas: Total de horas trabajadas ese día en formato decimal.
- Fichajes correctos: Se detalla si existe alguna incidencia con los fichajes de ese día. El check verde indica que los fichajes son correctos, y la cruz roja, indica que existe algún error.
Los errores se pueden identificar y corregir accediendo a RRHH -> Registro horario -> Fichajes, donde se puede ver el detalle de cada fichaje con el evento correspondiente. Los posibles casos de error son que ese día no exista registro de fichaje de entrada, que ese día no exista registro fichaje de salida, o que existan dos fichajes consecutivos con el mismo evento.
Además, se puede ver al final del informe el total de horas trabajadas en el periodo seleccionado.