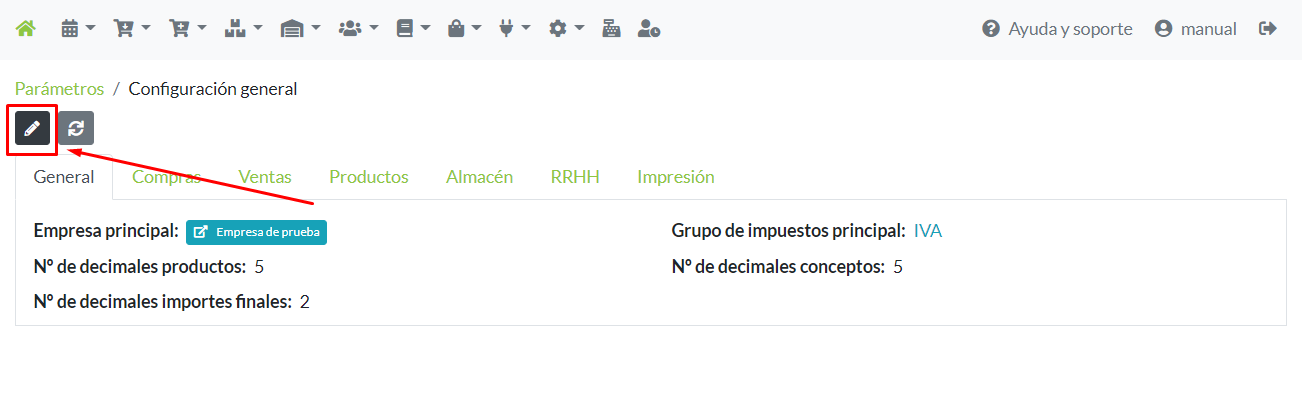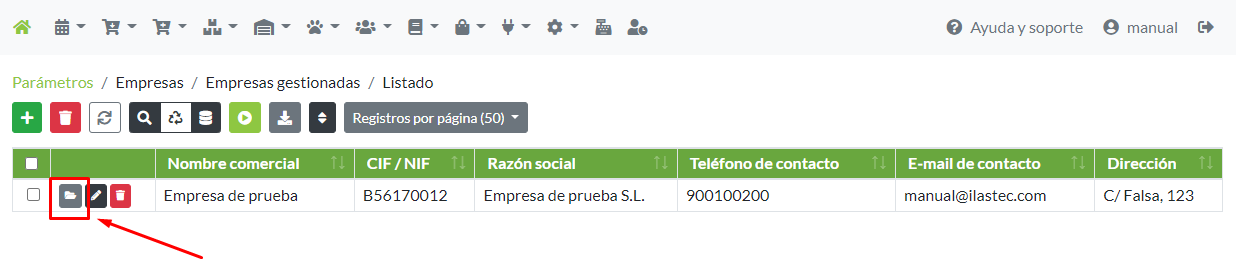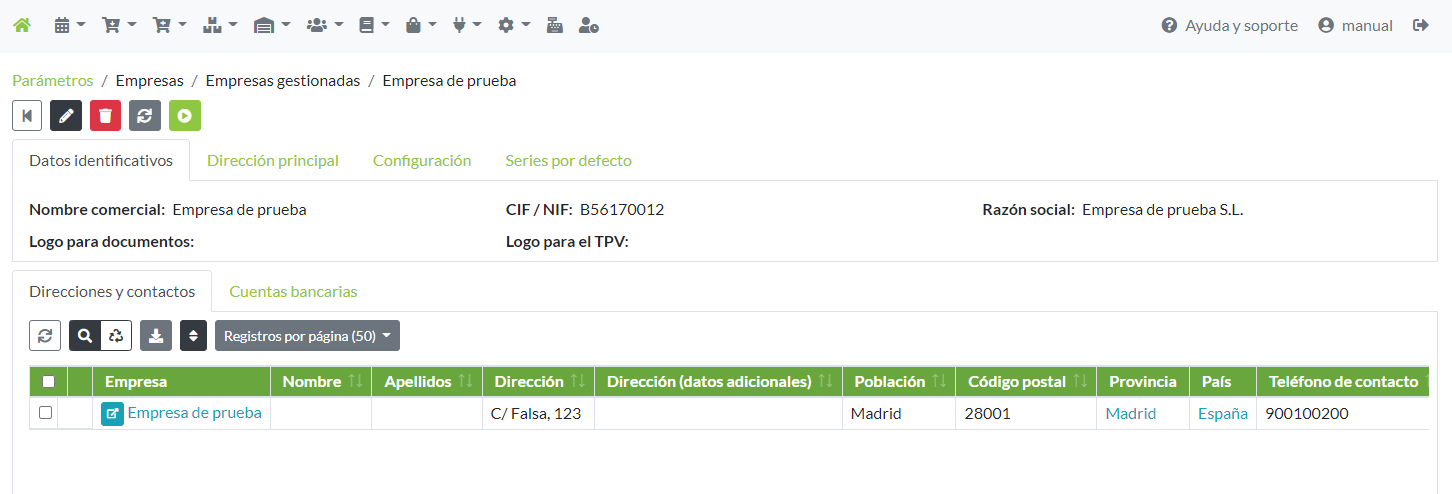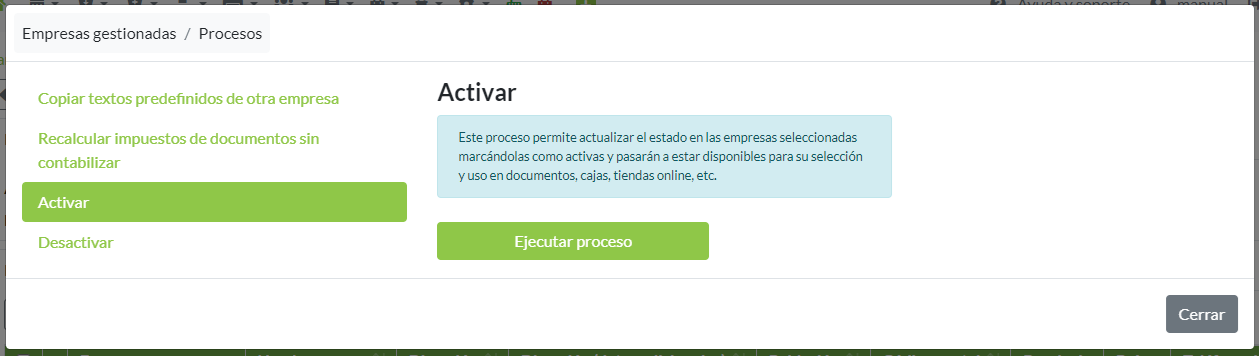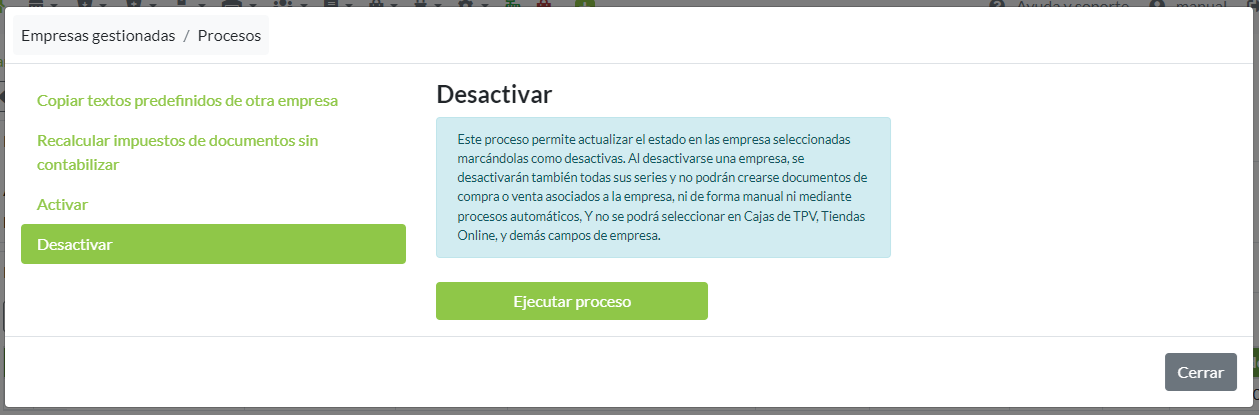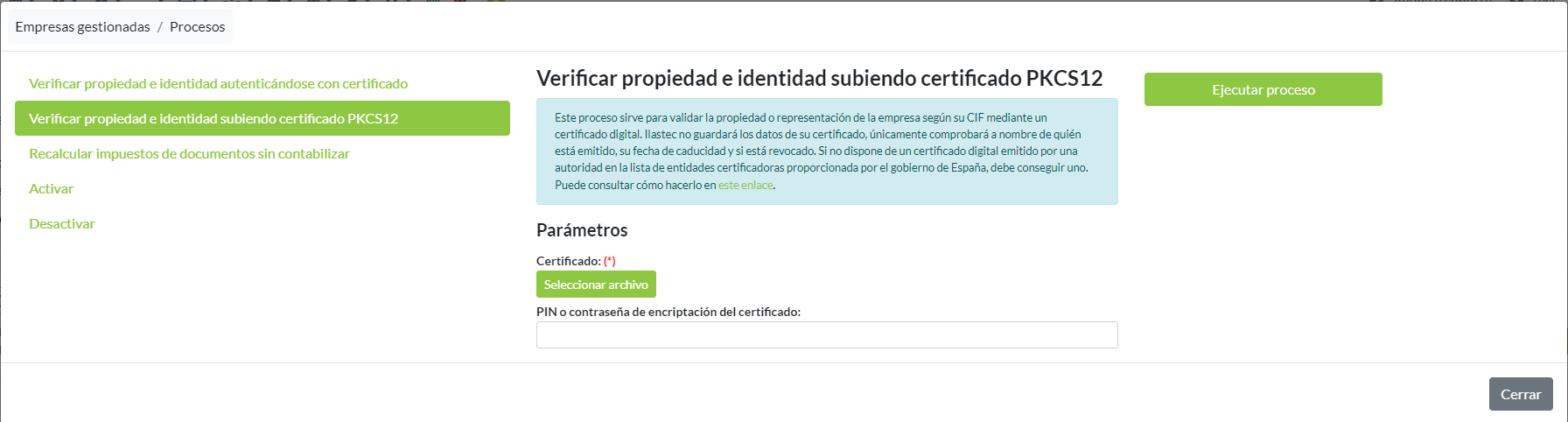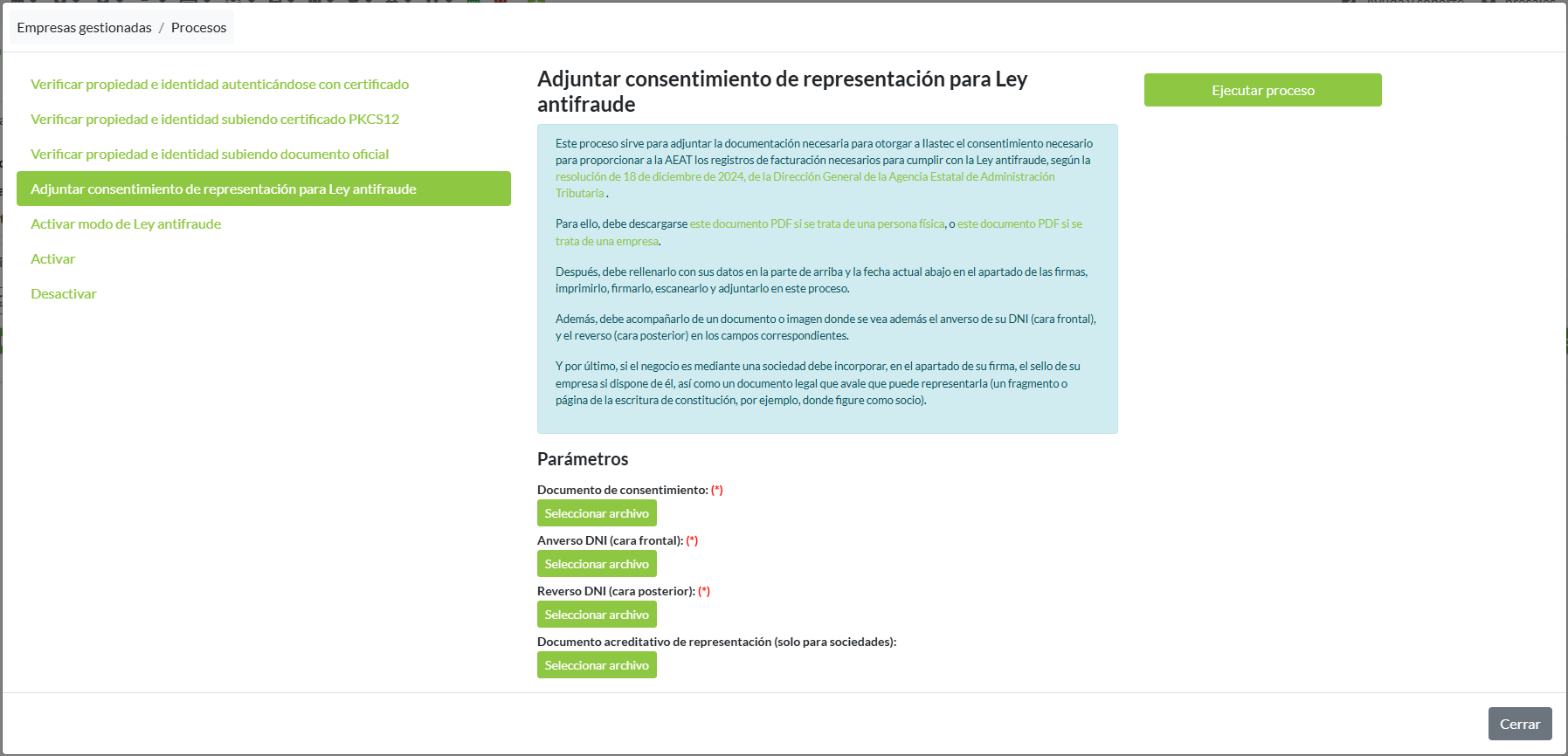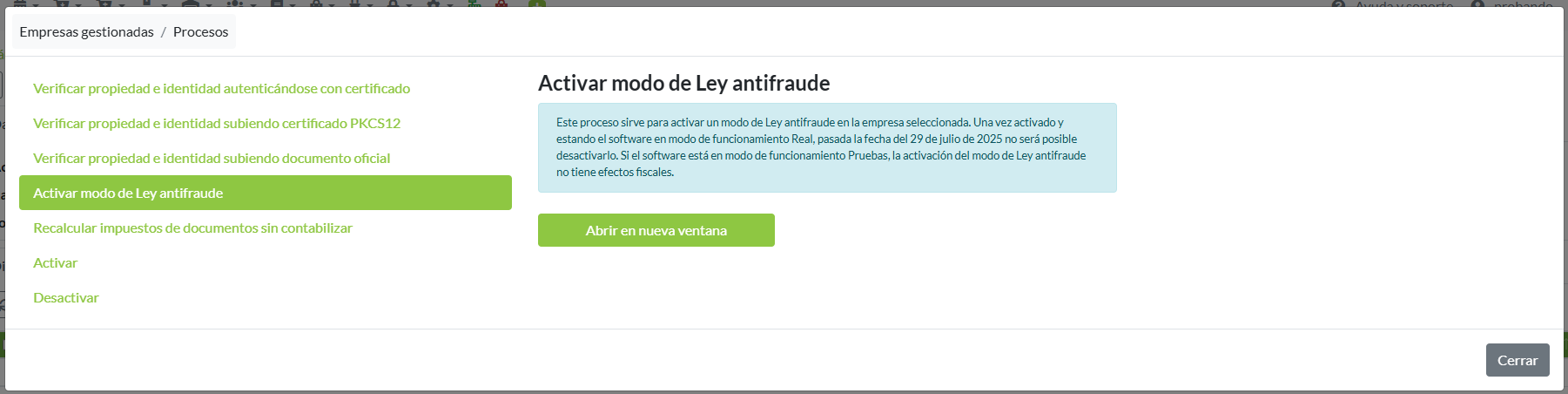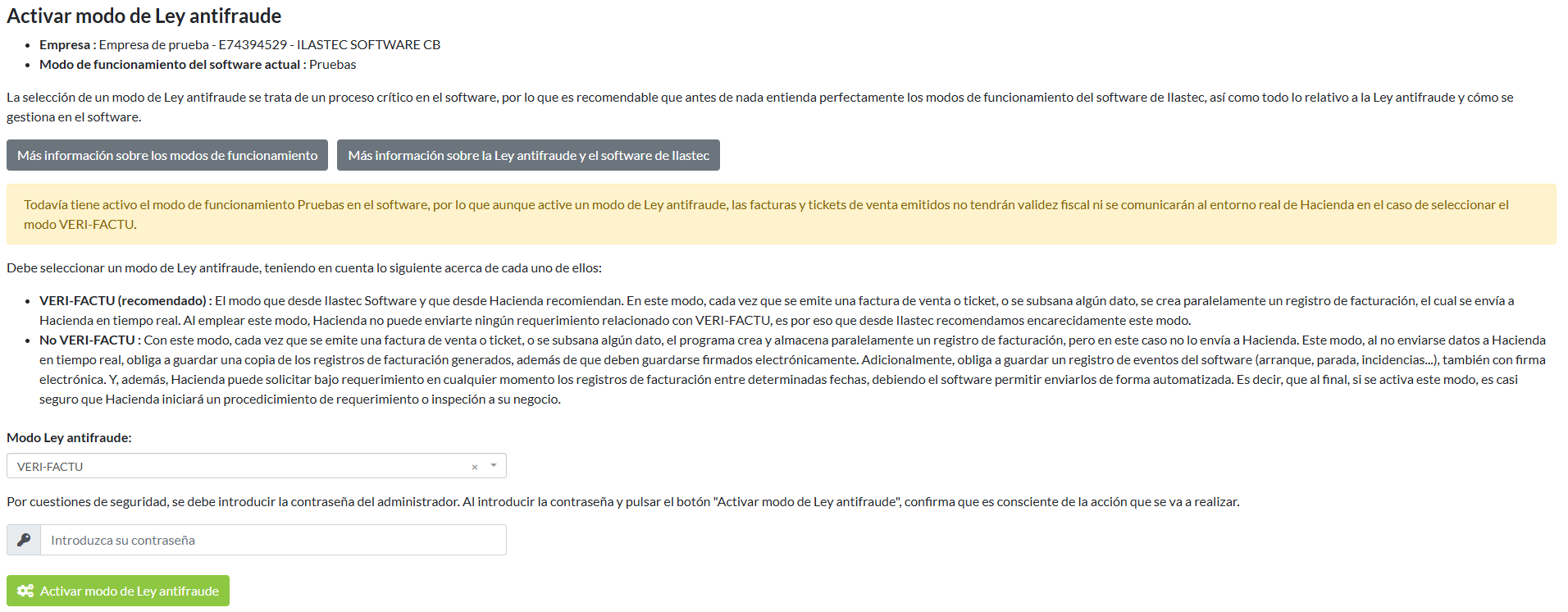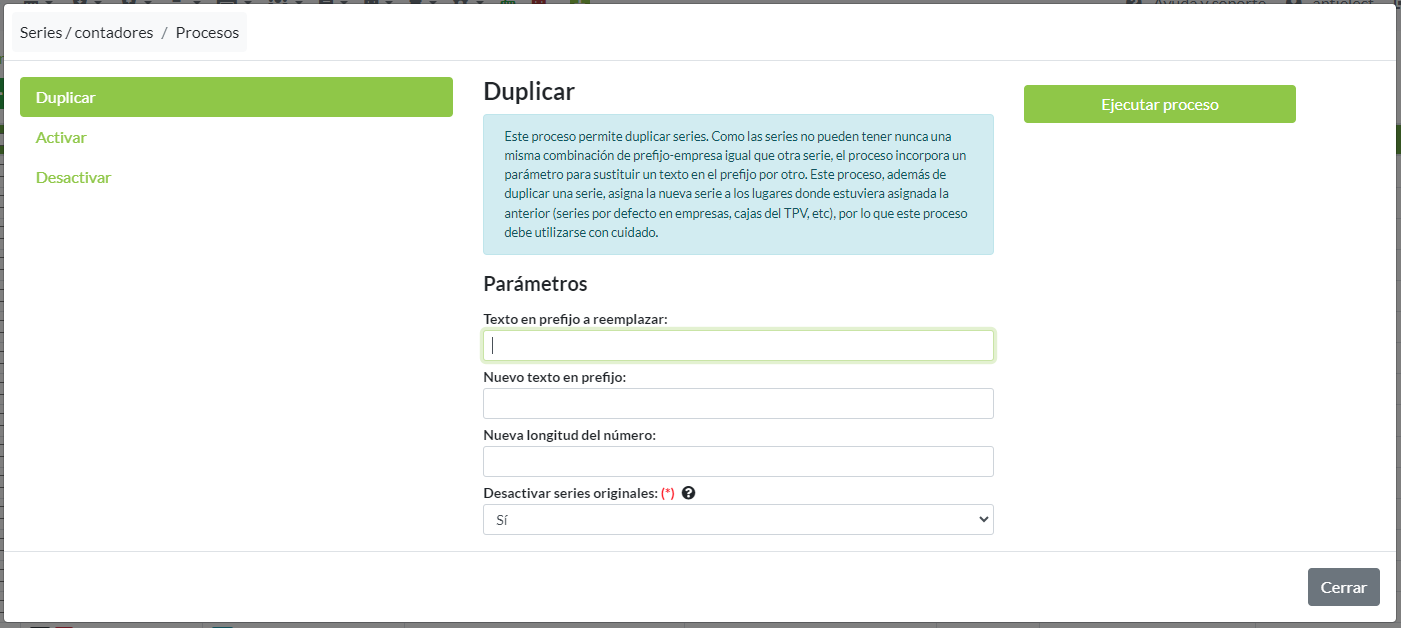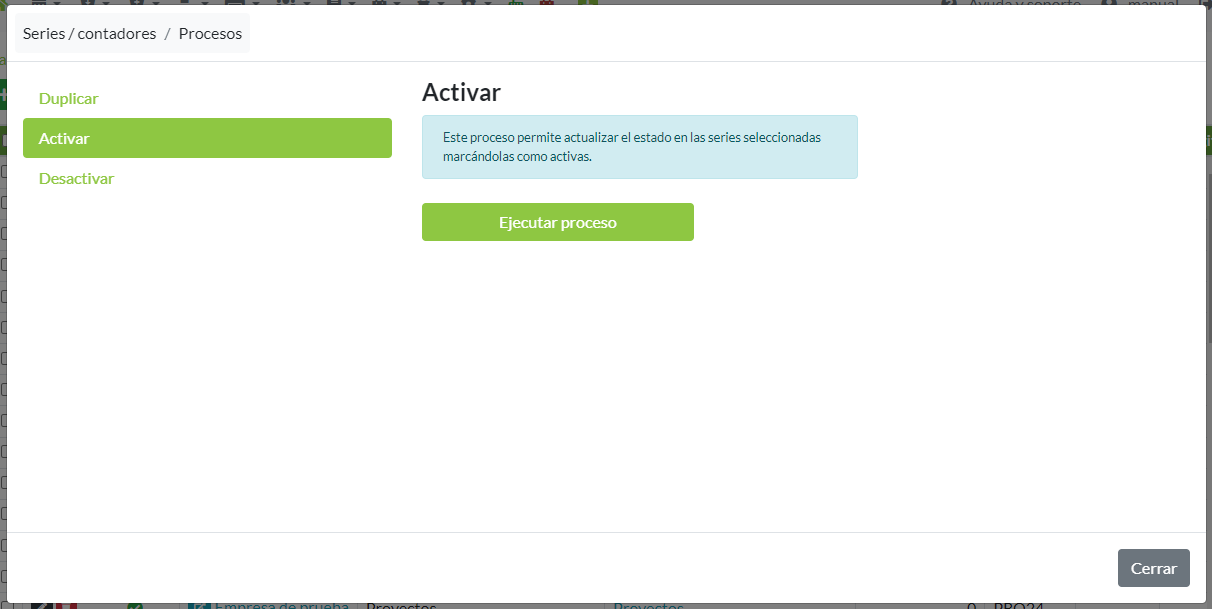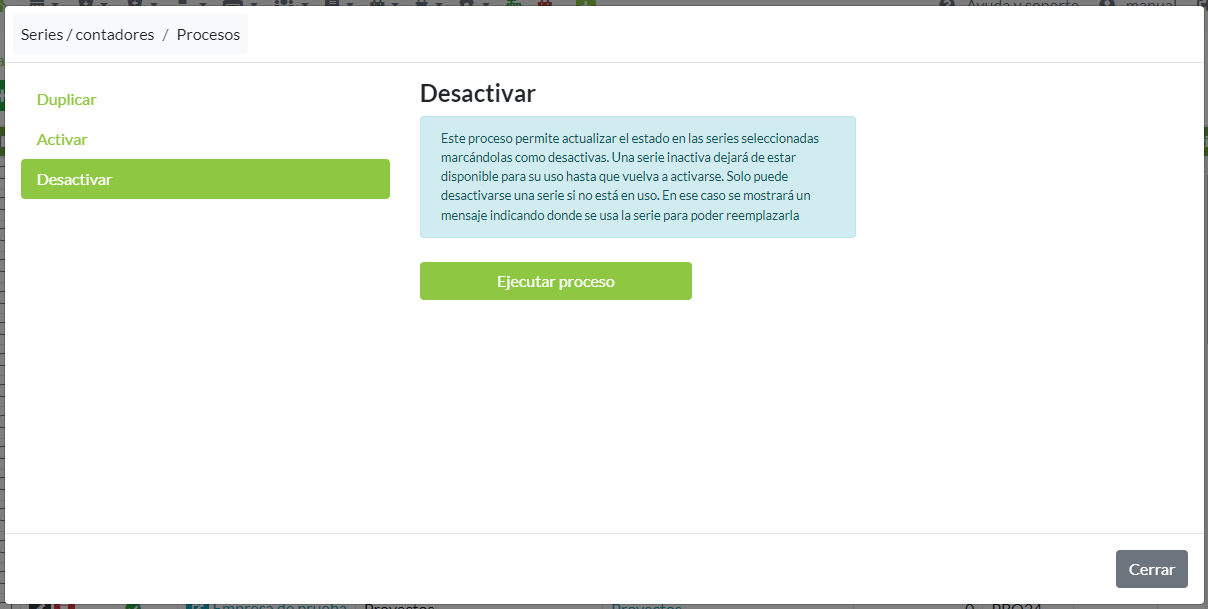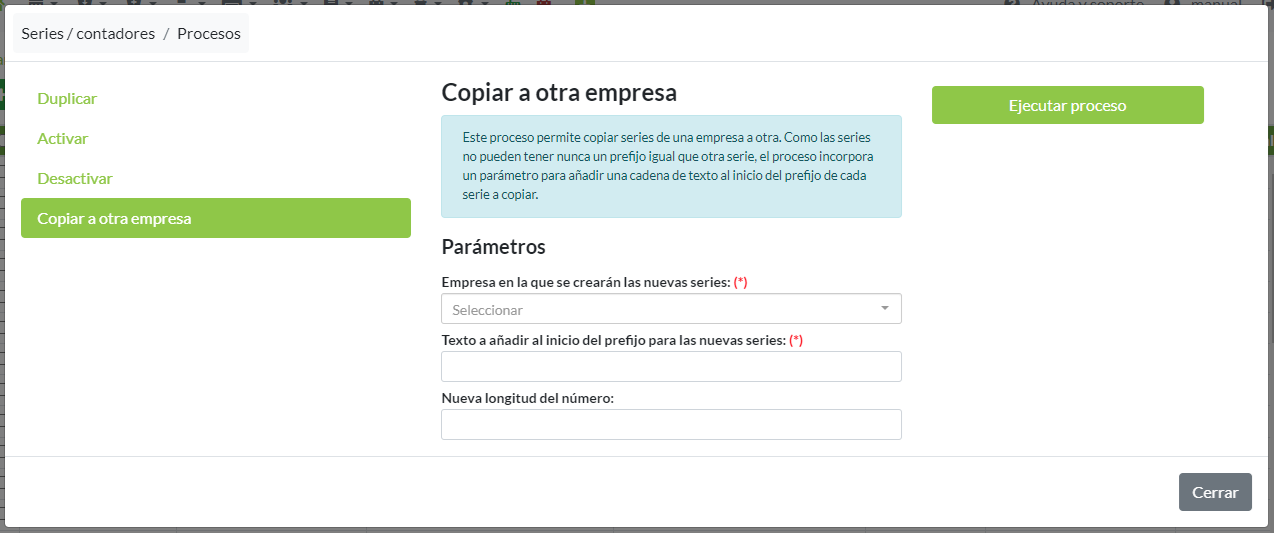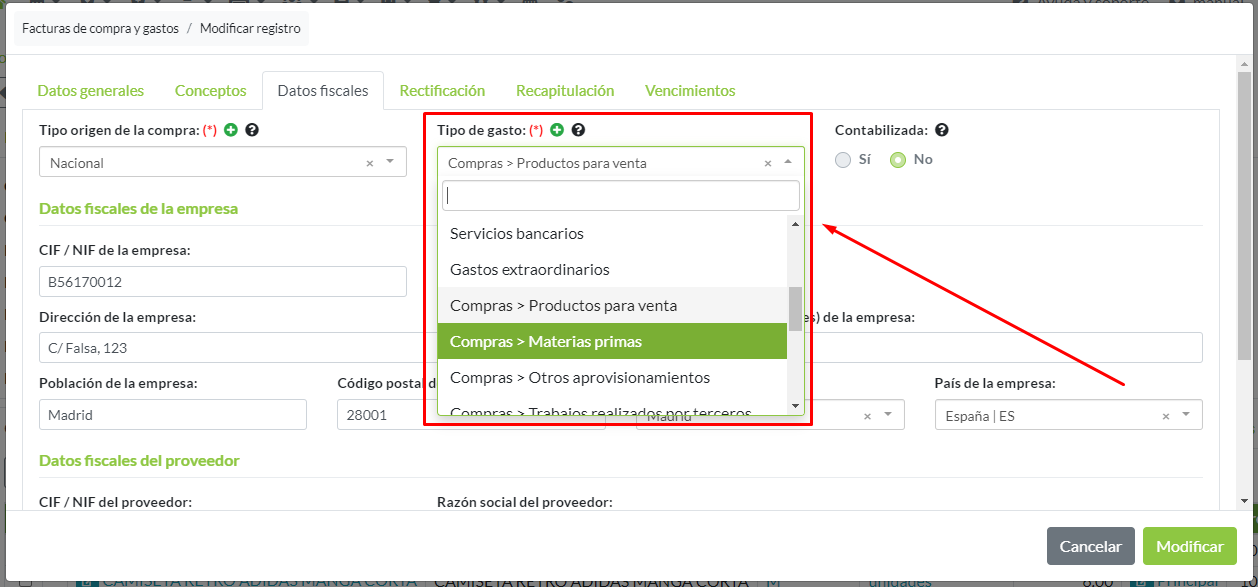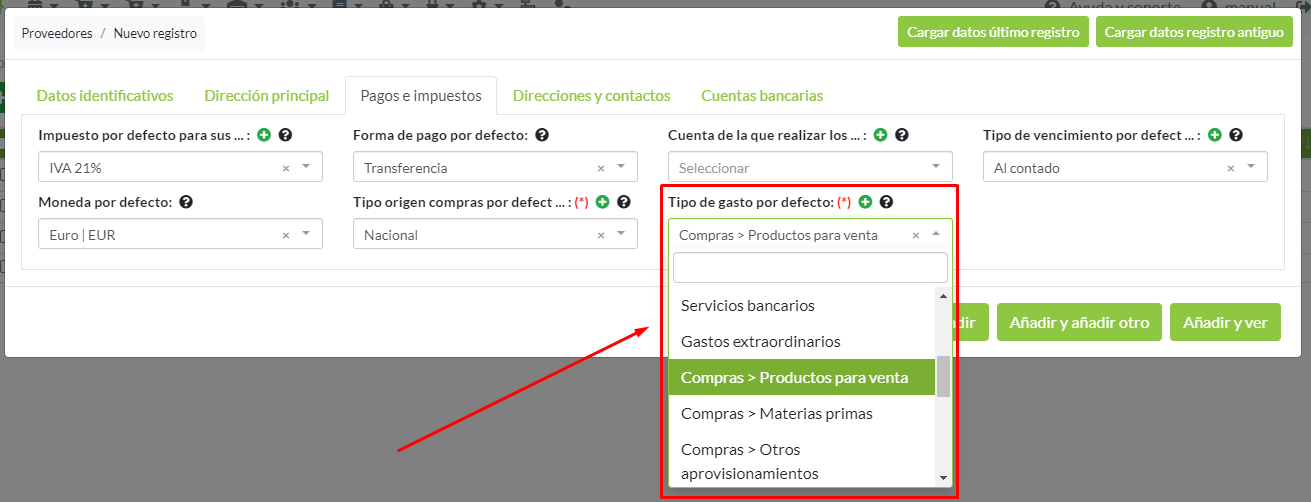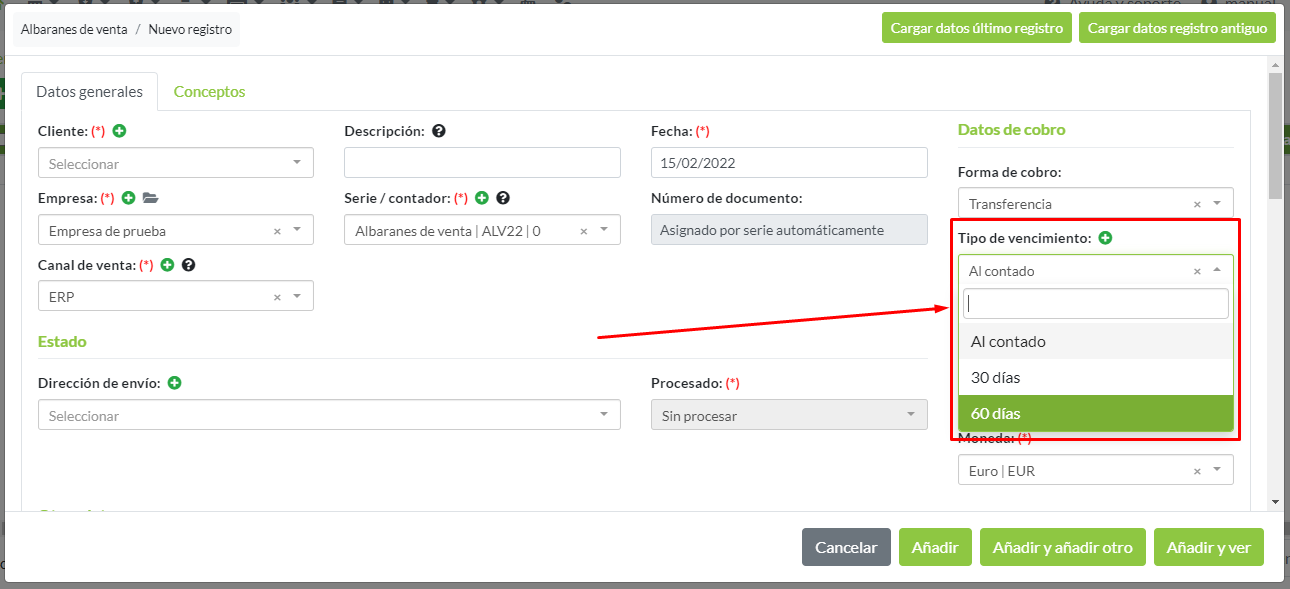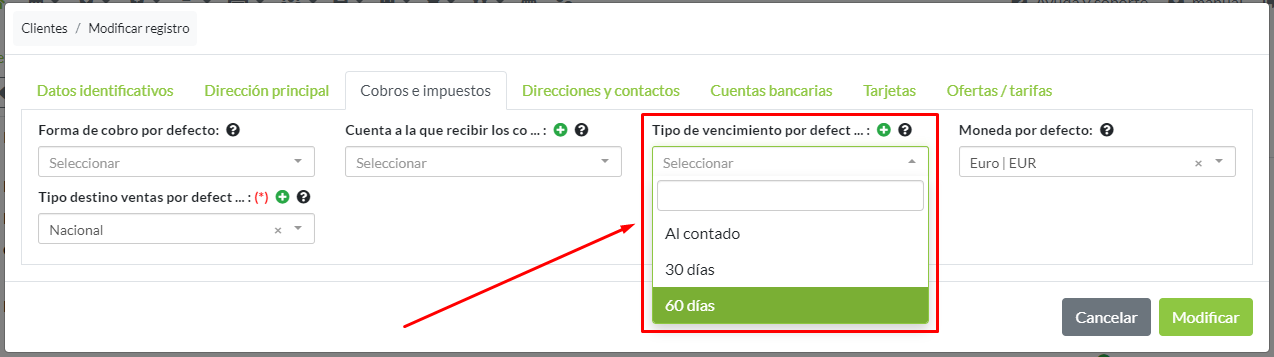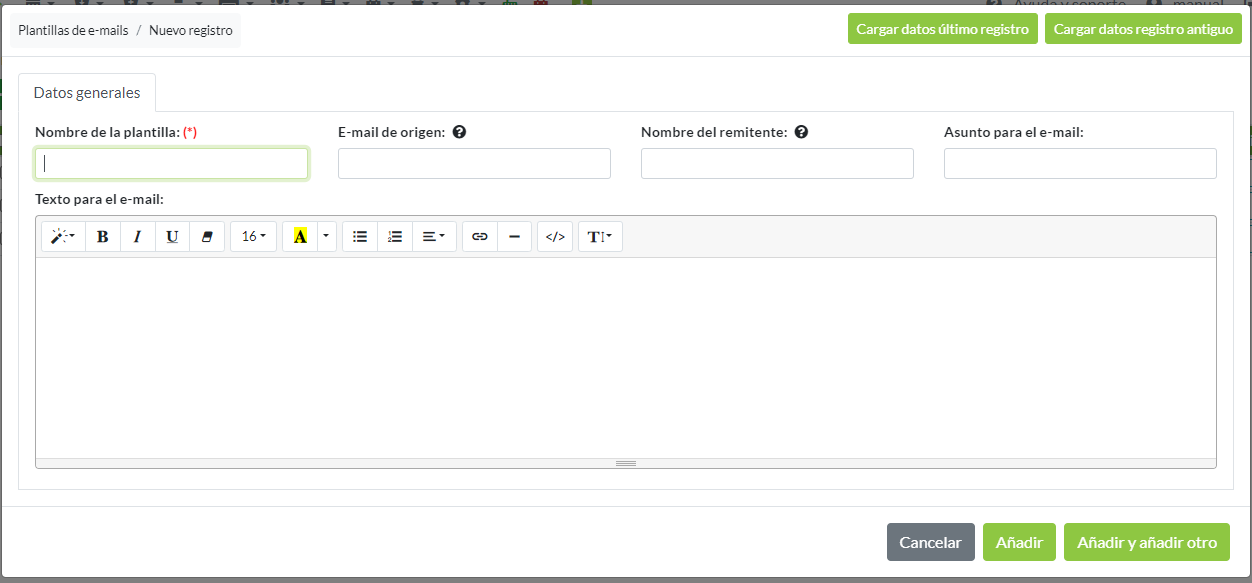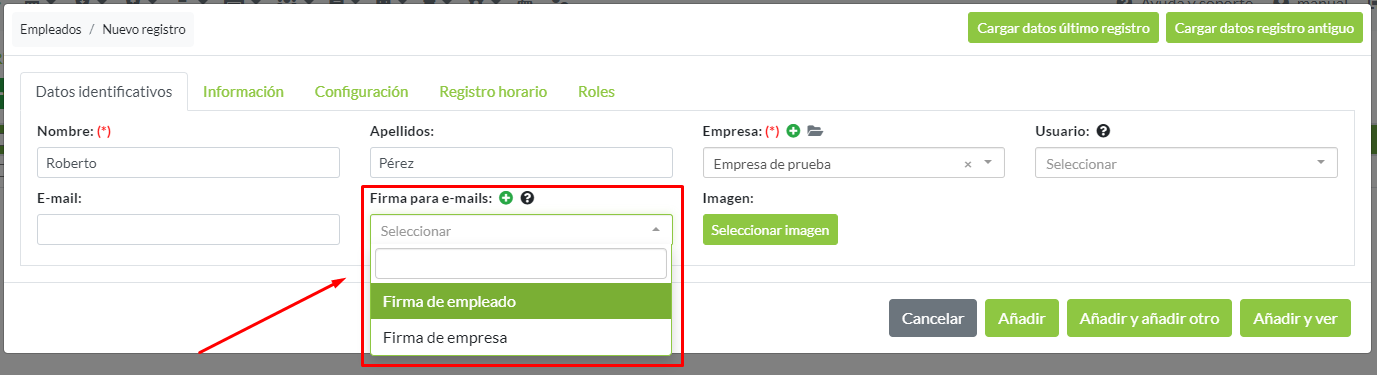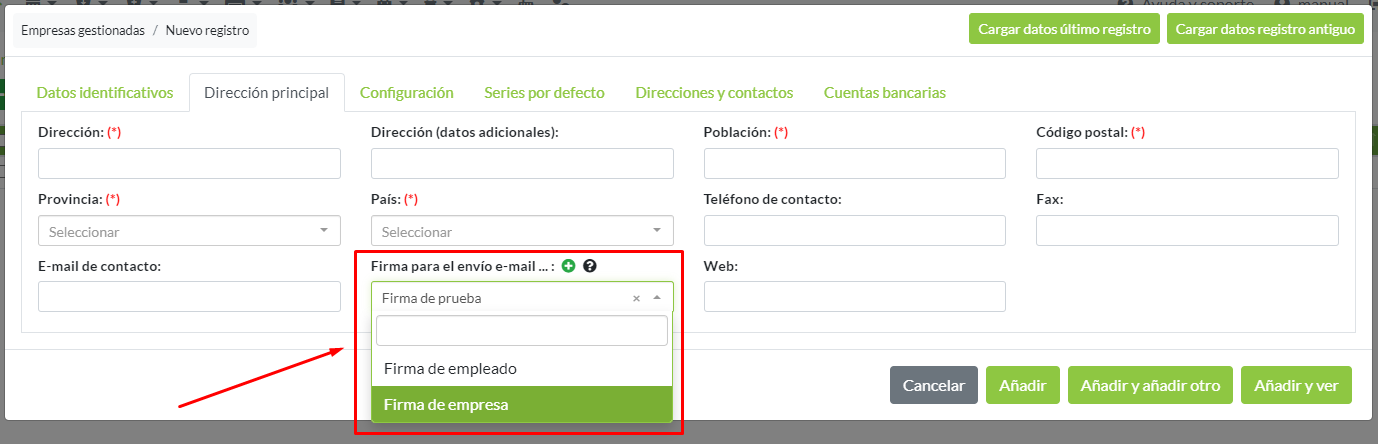Índice de temas
- Introducción
- Configuración general
- Empresas
- Impuestos y facturación
- Impresión
- Configuración de e-mail
Índice de módulos
Parámetros - Temas de ayuda
Se explican todas las opciones de configuración y parametrización a nivel general de las que dispone el software: comportamiento, impuestos, empresas, valores por defecto, impresoras, configuración de e-mail, textos predefinidos para documentos...
Introducción
Desde el apartado de Parámetros se pueden configurar los principales parámetros del programa, como valores por defecto al crear documentos, configuraciones a la hora de crear productos, documentos de compras y ventas, para la gestión de almacén, impuestos y temas fiscales, tipos de vencimiento…
En definitiva, desde aquí se puede parametrizar el programa para modificar su comportamiento y agilizar la introducción de datos estableciendo valores por defecto para diferentes cosas.
Configuración general
Se puede acceder a la configuración general desde el panel principal en Parámetros -> General -> Configuración general.
Desde aquí se puede configurar el comportamiento del programa estableciendo diferentes parámetros.
Los parámetros están separados por diferentes pestañas, según el apartado al que corresponden. Se puede editar cada parámetro accediendo al botón Modificar de color negro con un lápiz en la parte superior de la pantalla.
-
General
- Empresa principal: Será la empresa que se seleccione por defecto al crear cualquier documento de compra o venta o cualquier otra cosa relacionada con las empresas.
- Grupo de impuestos principal: Se indica el grupo de impuestos que se utilizará por defecto en los registros de compras y ventas. El programa asigna por defecto el I.V.A. Solo en casos muy particulares debería cambiarse este parámetro, por lo que es recomendable dejarlo establecido en el grupo de impuestos del I.V.A. Si se trabajase con I.G.I.C., en Canarias, tampoco habría que modificar este tipo de impuesto, ya que dentro del grupo de impuestos del I.V.A, están incluidos los diferentes tipos de I.G.I.C.
- Nº de decimales productos: Nº de decimales a los que por defecto se redondearán los precios de productos, tanto en la creación de los mismos como al incorporarlos a documentos. A mayor nº de decimales, mayor precisión en el cálculo de impuestos y menores errores de redondeo se producirán. Si se trabaja con productos cuyos precios unitarios pueden ser inferiores a un céntimo, es recomendable utilizar como poco 4 decimales para sus redondeos.
- Nº de decimales conceptos: Nº de decimales a los que se redondearán las bases imponibles de conceptos en documentos. A mayor nº de decimales, mayor precisión en el cálculo de impuestos y menores errores de redondeo se producirán.
- Nº de decimales importes finales: Nº de decimales a los que se redondearán los importes finales de documentos de compra y venta. En casi todos los países es obligatorio que los importes finales, tanto de bases imponibles, como de impuestos e importes totales, se establezcan en 2 decimales, por lo que no se recomienda modificar este campo.
-
Compras
- Impuesto por defecto compras: Se indica el tipo de impuesto con el que se crearán por defecto los conceptos de documentos de compras, pudiendo editarse en el momento de la creación del registro. Al crear una compra, si el proveedor tiene establecido otro tipo de impuesto diferente a este, prevalecerá el del proveedor.
- Tipo de impuesto secundario compras: Segundo grupo de impuestos por defecto que se establecerá en las compras. Es útil por ejemplo si se trabaja en régimen especial de recargo de equivalencia y puede modificarse independiente en cada creación de registro.
- Forma de pago por defecto compras: Se indica el método de pago preferido que por defecto se registrará en cada registro de documento de compras para los pagos a los proveedores, por ejemplo, efectivo, transferencia, o domiciliación bancaria entre otros. Al crear una compra, si el proveedor tiene establecida otra forma de pago diferente a esta, prevalecerá la del proveedor.
- Tipo de vencimiento por defecto compras: El tipo de vencimiento que se asignará por defecto a las compras. Al crear una compra, si el proveedor tiene establecido otro tipo diferente a este, prevalecerá el del proveedor.
- Moneda por defecto compras: Se indica la divisa con la que se crearán por defecto los documentos de compra que se registran en el programa. Al crear una compra, si el proveedor tiene establecida otra moneda diferente a esta, prevalecerá la del proveedor.
- Tipo de origen por defecto compras: Este campo es importante ya que afecta al cálculo de impuestos soportados. De manera predeterminada las opciones son nacional, intracomunitario e internacional, pero el campo cuenta con un acceso directo para crear nuevos tipos que utilizar en todo el programa. Se puede asignar un tipo diferente por cada proveedor, el cual prevalecerá sobre este en las compras creadas.
- Tipo de gasto por defecto compras: Afecta al cálculo de impuestos soportados y el cálculo de rendimientos de cada ejercicio. Se puede asignar un tipo diferente por cada proveedor, el cual prevalecerá sobre este en las compras creadas.
- E-mail avisos facturas periódicas de compra: Si este campo se cumplimenta, el programa avisa de forma automática sobre las facturas periódicas de compra que se generan o están pendientes de generarse, enviando un correo electrónico detallado a la dirección indicada.
- E-mail al que enviar aviso de pagos a proveedores pendientes: Si éste campo se cumplimenta, el programa avisa de forma automática sobre los pagos pendientes a proveedores en el momento de su vencimiento, enviando un correo electrónico a la dirección indicada.
-
Ventas
-
Tipo de cliente por defecto: Se indica la opción de tipo de cliente
con la que se crearán por defecto los registros de clientes en el programa, pudiendo
modificarse para cada uno en el momento de su creación. Las opciones disponibles
son:
- Particular
- Empresa
- Clientes serán socios por defecto: Si este campo se indica a Sí, por defecto los clientes serán creados como socios para gozar de los beneficios en la suma y utilización de puntos en sus compras. Puede modificarse en el momento de la creación de cada cliente. Solo incluido con el Módulo de Fidelización.
- Regla de impuestos por defecto ventas: Regla de impuestos para las ventas que se debe aplicar por defecto a cada producto, pudiendo cambiarse en cada uno en particular. Las reglas de impuestos sirven para saber qué impuesto aplicar a un producto en función de la localización del cliente asignado a la venta. Por ejemplo, en la mayoría de casos las ventas de Península a Canarias van sin I.V.A aunque el producto tenga un I.V.A del 21%.
- Precios de venta a partir del PVP: Al establecer a Sí este parámetro, se priorizará la introducción de precios de venta con impuestos incluidos (PVP) en diferentes partes del programa, en lugar de priorizarse el precio de venta sin impuestos. Si tu negocio se basa en el comercio al por menor, es recomendable establecer este parámetro a Sí, y si por el contrario tienes un negocio B2B, a No.
- Mostrar descuento en ofertas/tarifas por defecto: El valor de este campo cargará por defecto al crear una nueva oferta/tarifa en su campo Mostrar descuento. Cuando Mostrar descuento se indique a Sí, la oferta/tarifa mostrará el descuento aparte del precio cuando se aplique en las ventas. Cuando este campo esté a No en una oferta/tarifa, al hacer una venta se aplicará el precio resultante de la oferta/tarifa directamente en el concepto, sin reflejar un descuento.
- Fórmula para el cálculo del beneficio de productos: Fórmula que se utilizará para el cálculo del margen de beneficio de los productos. La fórmula del cálculo orientativo es la más intuitiva, pero no es exacta, ya que calcula el margen desde el precio de compra en lugar de hacerlo desde el precio de venta, que es la forma correcta de calcular el margen y es como lo calcula la fórmula de cálculo real. Puedes encontrar más información acerca de estas fórmulas en nuestro blog.
- Forma de pago por defecto ventas: Se indica el método de pago preferido que por defecto se registrará en cada registro de documento de ventas para los pagos de los clientes, por ejemplo, efectivo, transferencia, o domiciliación bancaria entre otros. Si un cliente tiene establecida una forma de pago diferente por defecto, prevalecerá la suya.
- Tipo de vencimiento por defecto ventas: El tipo de vencimiento que se asignará por defecto a las ventas. Al crear una venta, si el cliente tiene establecido otro tipo diferente a este, prevalecerá el del cliente.
- Moneda por defecto ventas: Se indica la divisa con la que se crearán por defecto los documentos de venta que se registran en el programa. Al crear una venta, si el cliente tiene establecida otra moneda diferente a esta, prevalecerá la del cliente.
- Tipo destino por defecto ventas: Este campo es importante ya que afecta al cálculo de impuestos repercutidos. Las opciones por defecto son nacional, intracomunitario e internacional, pero el campo cuenta con un acceso directo para crear nuevos tipos que utilizar en todo el programa. Si un cliente tiene un tipo diferente asignado, prevalecerá el suyo.
- E-mail avisos facturas periódicas de venta: Si éste campo se cumplimenta, el programa avisa de forma automática sobre las facturas periódicas de venta que se generan o están pendientes de generar, enviando un correo electrónico detallado a la dirección indicada.
- E-mail al que enviar avisos cobros pendientes: Si éste campo se cumplimenta, el programa avisa de forma automática sobre los cobros pendientes a clientes en el momento de su vencimiento, enviando un correo electrónico a la dirección indicada.
- E-mail al que enviar avisos de cumpleaños de clientes: Si éste campo se cumplimenta, el programa enviará un correo electrónico a la dirección indicada listando los clientes que cumplen años ese día, indicando para cada uno los datos de contacto que tenga registrados. Además, en el correo electrónico se enviará adjunto un archivo CSV con la misma información para poder procesarla por cualquier sistema de envío de e-mails externo.
- Canal de ventas por defecto nuevos clientes: Campo obligatorio para seleccionar el canal de ventas que cargará por defecto en el formulario de creación de cliente en el programa, pudiendo seleccionarse otro canal de ventas para cada uno en el momento del registro, si fuera necesario.
-
Tipo de cliente por defecto: Se indica la opción de tipo de cliente
con la que se crearán por defecto los registros de clientes en el programa, pudiendo
modificarse para cada uno en el momento de su creación. Las opciones disponibles
son:
-
Productos
- Condición por defecto productos: Campo para indicar la condición por defecto en la creación de productos, pudiendo ser nuevo, usado o reacondicionado.
- Tipo de producto por defecto: El tipo de producto asignado por defecto a nuevos productos. Las opciones disponibles son producto, servicio, producto virtual o tarjeta regalo/vale descuento, y puede modificarse en el momento de crear un nuevo producto.
- Días sin actividad por defecto producto obsoleto: Establece cuántos días sin actividad sobre un producto se deben contabilizar por defecto para marcar un producto como obsoleto. Por defecto se indican 365 días, pero puede modificarse para cada producto en particular. Además de los días sin actividad, para que un producto se marque como obsoleto debe haber sido creado hace más de esos días.
- Mostrar productos obsoletos en listado de productos: Campo con las opciones Sí/No para indicar si se deben mostrar o no los productos obsoletos en el listado de productos del programa.
- Mostrar productos obsoletos en búsquedas de productos: Campo con las opciones Sí/No para indicar si se deben incluir o no los productos obsoletos en los resultados de búsquedas de productos en el programa.
- Mostrar productos obsoletos en listado de referencias: Campo con las opciones Sí/No para indicar si se deben mostrar o no los productos obsoletos en el listado de referencias de productos.
- Mostrar productos obsoletos en listado de stock: Campo con las opciones Sí/No para indicar si se deben mostrar o no los productos obsoletos en el listado de stock por almacén.
- Nº días máximo por defecto para devolver un producto: Establece cuántos días se deben contabilizar por defecto para devolver un producto desde la fecha de su venta.
- Nombre de ficha técnica por defecto: El nombre de ficha técnica que tendrán los productos por defecto. Se puede modificar para cada producto en particular a posteriori.
- Identificador de producto por defecto: Tipo de identificador único que se utilizará para rastrear un producto por defecto. Las opciones son IMEI (muy útil para teléfonos móviles y dispositivos similares), o número de serie. Solo disponible con el módulo de Trazabilidad.
- Permitir duplicados en referencia del proveedor: Se indica si se permitirán duplicados a la hora de crear un producto comprobando el campo de la referencia del proveedor. Si se indica No, no se podrán crear dos productos con la misma referencia del proveedor asignada.
- Permitir duplicados en código de barras: Se indica si se permitirán duplicados a la hora de crear un producto comprobando el campo del código de barras. Si se indica No, no se podrán crear dos productos con el mismo código de barras asignado.
- Longitud de las referencias de productos: El programa asigna automáticamente referencias internas a los productos y sus combinaciones para facilitar la gestión interna de la empresa. Este parámetro indica cuántos dígitos debe utilizar para asignar estas referencias. No se recomienda modificar este parámetro.
- Unidad de medida por defecto: Se indica la unidad por la que se deben contabilizar las cantidades de los productos que se incluyen en los documentos de compra y venta por defecto, pudiendo modificarse en el momento para cada producto en particular. Por ejemplo: unidades, metros, gramos, litros, horas, etc.
- Incremento mínimo de unidades por defecto: Valor mínimo que se debe incrementar o decrementar las unidades de cada tipo de unidad de medida por defecto. Se puede modificar para cada unidad de medida en particular y para cada producto a posteriori.
- Actualizar precio producto al introducir compras por defecto: Se indica si, por defecto, al crear un nuevo producto, el precio de compra debe actualizarse o no, según el precio indicado en nuevos documentos de compra registrados en el sistema. Se puede modificar para cada producto en particular a posteriori.
- Mostrar online productos sin imagen por defecto: Al crear un nuevo producto, por defecto se establecerá el campo de Mostrar online aunque no tenga imagen al valor de este campo. Es recomendable dejar este campo a No.
- Mostrar productos cuando no hay stock por defecto: Al crear un nuevo producto, por defecto se establecerá el campo de Mostrar online aunque no haya stock al valor de este campo.
- Stock mínimo para mostrar productos online por defecto: Al crear un nuevo producto, por defecto se establecerá el campo de Stock mínimo para vender online al valor de este campo.
- Habilitar venta de productos bajo pedido online por defecto: Al crear un nuevo producto, por defecto se establecerá el campo de Habilitar venta online bajo pedido al valor de este campo.
- Pueden marcarse para regalo por defecto Campo para indicar si, por defecto, en los nuevos productos registrados en el sistema, ofrecer la posibilidad de marcarlo para regalo en los pedidos realizados a través de la tienda online. Este valor cargará por defecto en cada nuevo producto, pudiendo modificarse en cada caso según sea necesario.
- Mostrar referencia del proveedor en tienda online por defecto: Campo para indicar si se debe mostrar o no, por defecto, la referencia del proveedor en la página del producto al visitarla en la tienda online. El valor indicado en este campo será el que cargue por defecto al crear un nuevo producto, pero puede modificarse en el momento del registro.
- Mostrar referencia interna del producto en tienda online por defecto: Campo para indicar si se debe mostrar o no, por defecto, la referencia interna del producto al visitar la ficha del producto en la tienda online. El valor indicado en este campo será el que cargue por defecto al crear un nuevo producto, pero puede modificarse en el momento del registro.
- Canales de venta por defecto: Campo para indicar los canales de venta que deben tener por defecto los nuevos registros de productos. Estos valores cargarán automáticamente en el formulario, pudiendo editarse en cada caso.
- Formato de descuento en tienda online por defecto: Campo para indicar si por defecto para los nuevos productos se debe mostrar en la tienda online una pequeña etiqueta con el descuento del producto como porcentaje de descuento, importe de descuento o no mostrar nada si se deja vacío. Se puede modificar a posteriori para cada producto.
- Texto de descuento en tienda online por defecto: Campo para indicar si por defecto para los nuevos productos se debe mostrar en la tienda online una pequeña etiqueta con un texto cuando el producto tenga un descuento, o nada si se deja vacío. Por ejemplo, para mostrar la palabra "OFERTA", o "REBAJAS". Se puede modificar a posteriori para cada producto.
-
Almacén
- Almacén principal: Se indica el almacén principal del negocio, y será el almacén cargado por defecto en todos los documentos de compra, venta y otras operaciones.
- E-mail al que enviar avisos de stock mínimo: Si éste campo se cumplimenta, el programa avisa de forma automática sobre la falta de stock de los productos donde se ha marcado a Sí el campo Llevar control del stock, enviando un correo electrónico a la dirección indicada.
-
RRHH
- Solicitar localización al fichar: Se indica si se solicitará la localización para los fichajes. En caso de marcar Sí, se solicitará al usuario acceder a su localización, y si este lo consiente, se guardarán la latitud y longitud en los fichajes. Solo disponible con el módulo de Registro Horario.
-
Impresión:
En este apartado se puede indicar todas las plantillas por defecto que se utilizarán en los principales documentos del programa para los módulos de compras y ventas. Estas plantillas se asignarán por defecto a cada cliente / proveedor creado, pudiendo modificarse, y a cada documento la plantilla correspondiente al cliente / proveedor asociado al documento, pudiendo modificarse también para cada documento.
Además, se pueden seleccionar las impresoras por defecto para la impresión de documentos y de etiquetas de productos desde las que obtener de forma automática cada tipo de documento.
- Plantilla presupuestos de compra.
- Plantilla pedidos de compra.
- Plantilla albaranes de compra.
- Plantilla facturas de compra.
- Plantilla presupuestos de venta.
- Plantilla pedidos de venta.
- Plantilla albaranes de venta.
- Plantilla facturas de venta.
- Plantilla facturas proforma.
- Plantilla reservas.
- Plantilla por defecto impresión de etiquetas.
- Impresora por defecto documentos.
- Impresora por defecto etiquetas.
Empresas
El programa permite la gestión de diferentes empresas dentro del mismo entorno, pudiendo llevar el control de compras, ventas, stock, etc., así como todo lo relativo al apartado de impuestos, para cada una de las empresas registradas.
Al añadir nuevas empresas, éstas estarán disponibles en la creación de nuevos registros en el programa, donde siempre se carga por defecto la empresa principal indicada en el apartado de Configuración general.
Al modificar una empresa o crear una nueva, dispondrá de los siguientes parámetros:
-
Datos identificativos
- Activa: Campo informativo no editable donde se indica el estado de la empresa. Por defecto, las empresas se crean como activas, con este campo indicado a Sí, y solo puede modificarse haciendo uso de los procesos Activar o Desactivar empresas . Si desactiva una empresa, este campo cambiará a No, impidiendo la creación de cualquier documento de compra o venta para esa empresa, tanto de forma manual como mediante procesos. Además, la empresa no podrá ser seleccionada en ningún registro asociado, como una caja de TPV, una tienda online, o un registro de agenda, hasta que vuelva a activarse.
- Nombre comercial: Campo obligatorio para indicar el nombre por el que se conoce la empresa, es decir, de cara al público.
- CIF/NIF: Campo obligatorio para indicar el documento NIF/CIF de la empresa o autónomo.
- Razón social: Campo obligatorio para el nombre jurídico de la empresa o autónomo.
- Identidad y propiedad verificada: Este campo indica si la empresa ha sido verificada en cuanto a su existencia en Hacienda y su propiedad. Para poder verificar una empresa, es necesario acceder a su ficha y ejecutar uno de los procesos de Verificar propiedad e identidad, subiendo o autenticándose con un certificado digital. El proceso es el mismo en caso de tratarse de una persona física, como un autónomo. Llevar a cabo la verificación de la empresa será necesario para poder activar el sistema de generación de registros de facturación que exige la Ley antifraude a todos los programas de facturación en España.
- Caducidad de la verificación: Este campo indica la fecha hasta que la empresa permanece verificada. Una vez se acercque esa fecha, deberá volver a verificar la identidad de la empresa.
- Logo para documentos: Apartado para adjuntar el archivo con el logo de la empresa que se mostrará en documentos, por ejemplo, al imprimir pedidos, albaranes o facturas.
- Logo para el TPV: Apartado para adjuntar el archivo con el logo de la empresa que se mostrará en el TPV. Se establece de manera independiente al logo de documentos ya que normalmente los tickets se imprimen con un ancho muy pequeño y una calidad de imagen inferior.
-
Dirección principal
- Dirección: Campo obligatorio para indicar la dirección completa: calle, número y piso.
- Dirección (datos adicionales): Campo para ampliar información sobre la dirección, por ejemplo, el nombre del edificio o la escalera.
- Población: Campo obligatorio para introducir la población de la dirección.
- Código postal: Campo obligatorio para introducir el código postal de la dirección.
- Provincia: Campo obligatorio para seleccionar la provincia de la dirección. Las provincias disponibles se filtran por el país que se ha seleccionado.
- País: Campo obligatorio para seleccionar el país de la dirección.
- Teléfono de contacto: Campo para introducir teléfono principal de contacto.
- Fax: Campo para introducir el teléfono para envío de fax.
- E-mail de contacto: Dirección de correo electrónico para contactos generales. Si bien no es obligatorio, es altamente recomendable que rellene este campo, ya que se utilizará este e-mail para envíos de documentos relacionados con esta empresa a sus clientes y proveedores.
- Firma para el envío de e-mails: Esta firma se podrá añadir en los correos enviados de esta empresa.
- Web: Dirección del sitio web de la empresa.
-
Configuración
- Régimen de recargo de equivalencia: Campo de Sí/No para indicar si el negocio está sujeto al recargo de equivalencia. Si se indica Sí, el programa automáticamente incorporará el recargo de equivalencia correspondiente en los productos y documentos de compra de esta empresa.
- Régimen simplificado de IVA (módulos): Campo de Sí/No para indicar si el negocio está acogido al régimen simplificado de IVA o módulos.
- Régimen de IVA de criterio de caja: Campo de Sí/No para indicar si el negocio está acogido al régimen especial de IVA de criterio de caja, donde el IVA solo se declara una vez cobrado.
- Días de caducidad vales descuento: Campo para establecer los días de validez desde la emisión de los vales descuento de esta empresa.
- Plantilla por defecto para los vales: Campo obligatorio para seleccionar la plantilla de impresión de los vales emitidos por esta empresa. Cuenta con un acceso directo para crear nuevos registros, si fuera necesario.
- Vales acumulables por defecto: Campo de Sí/No para indicar si, por defecto, los clientes podrán acumular unos vales descuento con otros para canjearlos conjuntamente en sus compras.
- Vales acumulables a ofertas por defecto: Campo de Sí/No para indicar si, por defecto, los clientes podrán acumular sus vales descuento con ofertas, para canjearlos conjuntamente en sus compras.
- Plantilla por defecto para los servicios en el TPV: Campo obligatorio para seleccionar la plantilla de impresión de Servicios emitidos en el TPV de esta empresa. Cuenta con un acceso directo para crear nuevos registros, si fuera necesario.
- Canal de ventas por defecto: Campo obligatorio para seleccionar el canal de ventas por defecto de esta empresa para los documentos de venta creados desde el programa. Se incluyen Tienda online, TPV y ERP, pero cuenta con un acceso directo para crear nuevos registros, si fuera necesario.
- Tipo de acción comercial por defecto: Campo para indicar el tipo de entrada para las nuevas acciones comerciales por defecto, pudiendo modificarse para cada una en el momento de crear un registro. Solo se incluye con el módulo de CRM.
- Estado por defecto de acc. comerciales: Campo para seleccionar el estado de las nuevas acciones comerciales por defecto, pudiendo modificarse para cada una en el momento de crear un registro. Solo se incluye con el módulo de CRM.
- Estado por defecto de tareas: Campo para seleccionar el estado de las nuevas tareas por defecto, pudiendo modificarse para cada una en el momento de crear un registro. Solo se incluye con el módulo de Proyectos.
- Tipo de cita por defecto: Campo para indicar el tipo de cita para indicar por defecto al crear una entrada de Citas en la agenda.
- Estado por defecto citas: Campo para seleccionar el tipo el estado de una cita por defecto en el momento de su creación. De manera predeterminada las opciones son Pendiente, En proceso, Completada, pero cuenta con un acceso directo para crear nuevos registros, si fuera necesario.
- Configuración de días laborables: Campo para seleccionar una configuración de días laborables por defecto para los empleados de esta empresa. Cuenta con un acceso directo para crear nuevos registros, según la jornada y las necesidades de la empresa.
-
Series por defecto:
En este apartado se establecen las series por defecto que se utilizarán para crear documentos asociados a esta empresa. Solo pueden seleccionarse series activas, en caso contrario se mostrará un mensaje de error avisando que campo tiene la serie inactiva para que pueda corregirse.
- Presupuestos de compra.
- Pedidos de compra.
- Albaranes de compra.
- Facturas de compra.
- Facturas rectificativas de compra.
- Facturas de abono de compra.
- Presupuestos de venta.
- Pedidos de venta.
- Albaranes de venta.
- Facturas de venta.
- Anticipos de clientes.
- Facturas rectificativas de venta.
- Facturas de abono de venta.
- Facturas proforma.
- Reservas.
- Proyectos (solo se incluye con el módulo de Proyectos).
- Tareas (solo se incluye con el módulo de Proyectos).
- Acciones comerciales (solo se incluye con el módulo de CRM).
- Citas.
- Servicios.
-
Direcciones y contactos:
El programa permite crear diferentes registros para distintas direcciones de contacto de la empresa, independientes de la dirección principal. Para cara nuevo registro se debe indicar:
- Nombre: Campo para el nombre de la persona de contacto
- Apellidos: Campo para los apellidos de la persona de contacto
- Dirección: Campo obligatorio para indicar la dirección de contacto completa, por ejemplo, calle, número y piso.
- Dirección (datos adicionales): Campo para ampliar información sobre la dirección, por ejemplo, el nombre del edificio o la escalera.
- Población: Campo obligatorio para introducir la población de la dirección de contacto.
- Código postal: Campo obligatorio para introducir el código postal de la dirección de contacto.
- Provincia: Campo obligatorio para seleccionar la provincia de la dirección de contacto. Las provincias disponibles se filtran por el país que se ha seleccionado.
- País: Campo obligatorio para seleccionar el país de la dirección de contacto.
- Teléfono de contacto: Campo para introducir teléfono principal de contacto.
- Fax: Campo para introducir el teléfono para envío de fax específico de la dirección de contacto.
- E-mail de contacto: Dirección de correo electrónico para este contacto.
- Firma para el envío de e-mails: Campo para seleccionar una firma de correo específica para los envíos de e-mails de este contacto.
- Web: Dirección del sitio web de la empresa o específica del contacto.
-
Cuentas bancarias:
El programa permite crear diferentes registros de cuentas bancarias para las diferentes gestiones de cobros y pagos de la empresa. Para cara nuevo registro se debe indicar:
- Descripción: Campo identificativo para registrar la cuenta.
- IBAN: Campo obligatorio para indicar el número bancario con prefijo de 4 dígitos para indicar el país y el número de la cuenta bancaria. Por ejemplo: ES2114640100722030876293.
- BIC: En inglés Bank Identifier Code, código bancario para identificar el banco. Puede ser de 8 o de 11 dígitos, por ejemplo, INGDESMM o CAGLESBB319.
- Id. de acreedor SEPA: Referencia generada por la entidad bancaria, para organizaciones que realizan cobros mediante domiciliación bancaria. Si va a realizar remesas bancarias, debe rellenar este campo.
- Cuenta bancaria por defecto: Selección de Sí o No para indicar la cuenta como cuenta por defecto. Solo puede haber marcada una cuenta como cuenta por defecto.
Además de crear nuevos registros de empresas, desde esta pantalla también se pueden editar registros o eliminar uno o varios registros según sea necesario.
Ficha de una empresa
Toda la información de cada empresa registrada se puede consultar con mayor detalle accediendo a su ficha pulsando sobre el botón gris con la carpeta en el registro.
Al acceder a la ficha de una empresa, se pueden ver con todo el detalle los datos registrados de la empresa.
En la parte superior se muestran por pestañas sus datos identificativos, dirección principal, configuración y series por defecto.
En la parte inferior se pueden consultar las direcciones y contactos y cuentas bancarias.
Desde la ficha se puede editar la información de la empresa o eliminar su registro, si fuera necesario.
Ingresos / gastos anual
Este informe muestra un extracto de los ingresos y gastos durante un año natural, desglosando los datos por mes, detallando el acumulado de cada mes y totales del año.
Además, se incluye una tabla con la diferencia entre ingresos y gastos cada mes y el total acumulado cada mes y al año.
Los parámetros de este informe son:
- Empresa: Campo obligatorio para seleccionar la empresa de la que se obtendrán los datos del informe.
- Año: Campo obligatorio para seleccionar un año del que se obtendrán los datos del informe.
- Incluir impuestos: Campo obligatorio para indicar si se debe tener en cuenta o no los impuestos en los datos que se incluyan en el informe.
Una vez seleccionados los parámetros para obtener el informe, se puede elegir entre los diferentes formatos de salida:
- Mostrar en pantalla
- Imprimir
- Sacar en PDF
Como resultado se muestran tres tablas: Una para ingresos, otra para gastos y otra con la diferencia de ambos.
En las tablas de ingresos y gastos se desglosan las cantidades por documentos, facturas de venta, autofacturas de venta y tickets en ingresos, y facturas cobro en gastos, incluyendo además el total y el acumulado.
Por su parte, la tabla de diferencias detalla la diferencia de los totales de ingresos y gastos para cada mes, y la diferencia del acumulado.
Previsión de tesorería
Este informe muestra la previsión de tesorería desde la fecha actual hasta una fecha seleccionada.
Para ello, el informe tiene en cuenta vencimientos de compras y ventas, y facturaciones periódicas de compra y venta, según se configuren sus parámetros:
- Empresa: Campo obligatorio para seleccionar la empresa de la que se obtendrán los datos del informe.
- Fecha hasta: Campo obligatorio para seleccionar la fecha fin que se tendrá en cuenta para el cálculo de datos del informe. El valor de este campo no puede ser mayor a dos años desde la fecha actual.
- Importe inicial: Campo obligatorio para indicar el importe con el que se iniciará el cálculo de datos del informe.
-
Campos de datos a tener en cuenta: Campos de Sí/No para indicar si se deben
tener en cuenta o no cierto tipo de datos en los cálculos del informe. Los campos son:
- Tener en cuenta vencimientos de compra.
- Tener en cuenta vencimientos de venta.
- Tener en cuenta facturas periódicas de compra.
- Tener en cuenta facturas periódicas de venta.
-
Campos de importes medios diarios: Campos numéricos para indicar una
cantidad media diaria que se deba sumar en cada caso en los resultados del informe. Los
campos son:
- Importe medio diario a ingresar: Para sumar a cada día en la columna de ingresos.
- Importe medio diario a pagar: Para sumar a cada día en la columna de pagos.
- Filas por página: Campo para indicar la cantidad de registros que se incluirán en una página.
Una vez seleccionados los parámetros para obtener el informe, se puede elegir entre los diferentes formatos de salida:
- Mostrar en pantalla
- Imprimir
- Sacar en PDF
Como resultado se muestra una tabla con las columnas Fecha, Importe ingresado, Importe pagado, Neto del día y el Importe acumulado. Esta tabla incluirá una fila por cada día desde la fecha actual hasta la fecha fin seleccionada, indicando el total calculado de ese día para cada columna, según la configuración indicada en los parámetros del informe.
El cálculo del total neto del día se realiza en base a la diferencia del importe ingresado y el importe pagado de ese día, teniendo en cuenta las cantidades medias diarias a ingresar y a pagar.
Por su parte, el importe acumulado es el resultado de la suma o resta del neto diario sobre el neto del día anterior, teniendo en cuenta el importe inicial como neto anterior para el primer día. Es decir, acumulado de hoy = acumulado de ayer + neto del día.
Procesos: Activar / Desactivar empresas
Estos procesos permiten actualizar el campo Activa en las empresas seleccionadas.
Ambos procesos están disponibles tanto en las fichas como en el listado de registros de Empresas y, para ejecutarlos, no es necesario indicar ningún parámetro. Simplemente se deben seleccionar los registros de series que se deseen actualizar y, al acceder al proceso deseado, ya sea Activar o Desactivar, y pulsar el botón Ejecutar proceso.
En caso de usar el proceso Activar, las empresas seleccionadas actualizarán su campo Activa al valor Sí, y pasarán a estar disponibles para su selección y uso en documentos, cajas, tiendas online, etc.
En caso de usar el proceso Desactivar, las empresas seleccionadas actualizarán su campo Activa al valor No,
Éstas empresas dejarán de estar disponibles para su selección y uso en todos los apartados del sistema. Además, se desactivarán también todas sus series y no podrán crearse documentos de compra o venta asociados a la empresa, ni de forma manual, ni mediante procesos automáticos.
Por ello, una empresa no puede desactivarse si es la empresa principal en la configuración del sistema, o si está asociada a cajas activas del TPV o alguna tienda online activa, etc.
Procesos: Verificar propiedad e identidad de empresas
Para ejecutar estos procesos, hay que dirigirse desde la portada del programa a Parámetros -> Empresas -> Empresas gestionadas, y acceder a la ficha de una empresa con el botón de color gris con el icono de una carpeta. Una vez en la ficha, hay que abrir el botón de Procesos.
Estos procesos sirven para verificar la propiedad o representación de la empresa según su CIF mediante un certificado digital, autenticándose o subiendo el certificado, o bien de forma manual adjuntando algún documento. Si no dispone de un certificado digital emitido por una autoridad en la lista de entidades certificadoras proporcionada por el gobierno de España, debe conseguir uno, o bien utilizar el proceso de verificación manual adjuntando algún documento acreditativo. Puede consultar cómo hacerlo en la página web de la FNMT.
La finalidad de estos procesos es poder garantizar que se van e emitir facturas, tickets y otros registros de facturación necesarios para la Ley antifraude que realmente pertenecen a una empresa o autónomo que existe.
Además, los procesos, una vez ejecutados con éxito, garantizan que la persona que lo ha ejecutado posee un certificado asociado a la empresa o persona física, o tiene un poder de representación sobre ella.
Hay dos opciones para verificar la identidad de una empresa:
- Verificar propiedad e identidad autenticándose con certificado: Este es el más recomendado. Simplemente debe abrirlo, y el proceso le indicará las instrucciones. Tan sólo necesita tener instalado el certificado digital en su navegador, y lo utilizará de la misma forma que lo hace para conectarse en cualquier administración pública. El proceso le pedirá que seleccione un certificado de los que tiene instalados, y al hacerlo realizará las comprobaciones oportunas. Si no tiene ningún certificado o si no son válidos, se mostrará un error.
- Verificar propiedad e identidad subiendo certificado PKCS12 : Para este hay que subir un certificado en el formato que te lo proporciona la entidad certificadora, que es PKCS12. Suelen ser archivos con la extensión ".p12" o ".pfx". Ilastec no guardará el fichero que suba ni su clave de encriptación.
- Verificar propiedad e identidad subiendo documento oficial : Este proceso permite enviar al departamento de administración de Ilastec algún documento expedido por un organismo oficial donde se acredite la titulatidad del CIF / NIF. Por ejemplo, el modelo 036 de Hacienda. El departamento de administración de Ilastec validará dicho documento y le comunicará el resultado de la verificación a la mayor brevedad posible.
En cuanto al proceso Verificar propiedad e identidad subiendo certificado PKCS12 :
El proceso requiere que se adjunte un certificado digital en formato PKCS12, que es un formato común donde se agrupa un certificado junto con su clave privada, lo cual permite, entre otras cosas, firmar digitalmente ficheros, aunque no es el propósito de la verificación.
Además, se requiere introducir, de haber indicado una, la clave de encriptación del mencionado archivo, que es la clave que se indica a la entidad certificadora al enviar los datos para crearlo.
Una vez ejecutado el proceso, el sistema guarda la verificación, y actualiza los datos de la empresa (NIF / CIF y Razón social), con los datos cotejados en Hacienda.
IMPORTANTE: Si tras ejecutar uno de estos procesos, se modifican el NIF / CIF o la Razón social de la empresa, será necesario volver a verificarla.
Procesos: Adjuntar consentimiento de representación para Ley antifraude
Para ejecutar este proceso, hay que dirigirse desde la portada del programa a Parámetros -> Empresas -> Empresas gestionadas, y acceder a la ficha de una empresa con el botón de color gris con el icono de una carpeta. Una vez en la ficha, hay que abrir el botón de Procesos.
Este proceso sirve para adjuntar la documentación necesaria para otorgar a Ilastec el consentimiento necesario para proporcionar a la AEAT los registros de facturación necesarios para cumplir con la Ley antifraude, según la resolución de 18 de diciembre de 2024, de la Dirección General de la Agencia Estatal de Administración Tributaria.
Para ello, debe descargarse este documento PDF si se trata de una persona física, o este documento PDF si se trata de una empresa.
Después, debe rellenarlo con sus datos en la parte de arriba y la fecha actual abajo en el apartado de las firmas, imprimirlo, firmarlo, escanearlo y adjuntarlo en este proceso. IMPORTANTE: el documento consta de dos páginas, debe escanear ambas páginas y adjuntarlas en un único archivo.
Además, debe acompañarlo de un documento o imagen donde se vea además el anverso de su DNI (cara frontal), y el reverso (cara posterior) en los campos correspondientes.
Y por último, si el negocio es mediante una sociedad debe incorporar, en el apartado de su firma, el sello de su empresa si dispone de él, así como un documento legal que avale que puede representarla (un fragmento o página de la escritura de constitución, por ejemplo, donde figure como socio).
El proceso consta de 4 parámetros para adjuntar ficheros. Obligatoriamente se debe adjuntar el consentimiento correspondiente descargado, impreso, firmado y escaneado, así como las caras anterior y posterior del DNI del firmante.
Además, si el negocio es una sociedad, se debe adjuntar un documento que acredite al firmante con capacidad de representación sobre la misma. Por ejemplo, la página de la escritura de constitución donde figure el firmante como socio, o un documento firmado en junta donde figure el firmante con capacidad de representación o administración de la sociedad.
Una vez enviada la documentación, nuestro departamento de administración procederá a verificarla e indicar mediante correo electrónico si es correcta o se necesita alguna subsanación en la misma.
Se podrán emitir facturas y tickets sin necesidad de adjuntar este consentimiento al inicio, pero es necesario enviarlo en algún momento, ya que Hacienda puede requerir este consentimiento a Ilastec Software en cualquier momento.
Procesos: Activar modo Ley antifraude
Para ejecutar este proceso, hay que dirigirse desde la portada del programa a Parámetros -> Empresas -> Empresas gestionadas, y acceder a la ficha de una empresa con el botón de color gris con el icono de una carpeta. Una vez en la ficha, hay que abrir el botón de Procesos.
Este proceso sirve para activar un modo de Ley antifraude en la empresa seleccionada. Una vez activado y estando el software en modo de funcionamiento Real, pasada la fecha del 29 de julio de 2025 no será posible desactivarlo. Si el software está en modo de funcionamiento Pruebas o la fecha es anterior al 29 de julio de 2025, la activación del modo de Ley antifraude no tiene efectos fiscales, y puede revertirse.
Al pulsar en Abrir en nueva ventana, se iniciará el proceso, aunque todavía sin efecto hasta que se confirme en la pantalla posterior.
El proceso, antes de poder ejecutarse, realiza una serie de comprobaciones, de las cuales si advierte, deben ser corregidas. Por ejemplo, comprueba si la empresa ha sido verificada, y que no tenga cajas abiertas asociadas.
El proceso muestra una pantalla como la siguiente:
Mostrará unas advertencias u otras dependiendo de la fecha y el modo de funcionamiento actual del software:
- Si está en modo de funcionamiento Pruebas: le advertirá de que aunque active un modo de Ley antifraude, no tendrá efecto fiscal, ya que los datos no se enviarán al entorno real de Hacienda.
- Si está en modo de funcionamiento Real y la fecha es anterior al 29 de julio de 2025: le advertirá de que aunque active un modo de Ley antifraude, no tendrá efecto fiscal, ya que los datos no se enviarán al entorno real de Hacienda.
- Si está en modo de funcionamiento Real y la fecha es igual o posterior al 29 de julio de 2025: le advertirá de que al activar un modo de Ley antifraude, ya tendrá efectos fiscales reales, y si se selecciona VERI-FACTU, los datos ya se enviarán al entorno real de Hacienda. Además, no podrá desactivar el modo Ley antifraude ya.
Y por último, en la parte inferior hay que seleccionar un modo de Ley antifraude, e indicar por seguridad la contraseña.
Una vez ejecutado, es conveniente revisar su bandeja de correo electrónico para leer la confirmación y sus instrucciones.
Gestionar varias empresas con Ilastec
Desde Ilastec pueden gestionarse varias empresas. Sin embargo, hay una serie de factores que debe tener en cuenta a la hora de crear nuevas empresas para gestionar:
- Si usted gestiona varias empresas cuyo negocio no tiene nada que ver, es recomendable que no lo haga desde el mismo entorno de Ilastec, sino que cree cuentas separadas para cada empresa, porque de lo contrario se mezclarán productos, almacenes, etc.
- En cambio, si sus empresas pertenecen al mismo negocio (por ejemplo si vende los mismos productos a través de diferentes sociedades o personas físicas, entonces debe crearlas en el mismo entorno). En cualquier caso, antes de crear una nueva empresa para gestionar, es recomendable que contacte con nuestro soporte técnico para que le asesoren, ya que es una decisión muy importante que condicionará su forma de trabajar con el programa para todo.
- Además, si va a gestionar varias empresas con estructura de franquicia, es especialmente importante que contacte con nuestro departamento de soporte, ya que hay que hacer una serie de configuraciones a medida para que todo funcione correctamente.
Series
Las series sirven para asignar la numeración a los documentos emitidos en el programa. Se pueden consultar accediendo desde el panel principal a Parámetros -> Empresas -> Series / contadores.
Al asignar una serie a un documento, el programa crea un número único para ese documento y se irá autoincrementando para cada nuevo documento, generando siempre números de documento únicos, algo que es necesario para temas fiscales por ejemplo con las facturas.
De esta manera se asegura que, a nivel interno de la empresa, cada documento tiene un número único que lo identifica del resto de registros.
Como se ha visto en la configuración de Empresas, a cada empresa se le puede asignar un tipo de serie por defecto para cada tipo de documento, aunque puede modificarse la serie para cada documento en particular.
Para crear una nueva serie se debe indicar:
- Activa: Campo informativo no editable donde se indica el estado de la serie. Por defecto, las series se crean como activas, con este campo indicado a Sí, y solo puede modificarse haciendo uso de los procesos Activar o Desactivar series . Si desactiva una serie, este campo pasará a tener seleccionado el valor No, y no podrá seleccionarse en ningún documento o registros de creación de documentos hasta que la serie vuelva a activarse.
- Empresa: Campo obligatorio para seleccionar la empresa a la que se asigna la nueva serie que se crea.
- Nombre: Campo obligatorio para indicar el nombre identificativo de la serie. Se recomienda poner nombres descriptivos, por ejemplo, “Facturas de venta 2021”.
- Tipo: Campo obligatorio para seleccionar el tipo de documento al que se asociará de forma exclusiva la serie que se crea.
- Prefijo: Campo obligatorio para indicar el prefijo que se añadirá a los documentos asignados a esta serie. Por ejemplo, si se indica el prefijo "FAV-, los documentos tendrían una numeración con este formato: "FAV00001", "FAV00002", etc.
- Longitud del número: Campo obligatorio para indicar la cantidad de caracteres que formarán la parte numérica del código. Si por ejemplo se indican 5 dígitos, los números se representarían de la siguiente forma: "00001", "00002", etc.
- Valor actual: Campo para indicar el valor actual de la serie. El próximo documento que se genere para esta serie, tendrá este valor más uno.
Proceso: Duplicar series
Este proceso permite crear nuevas series de una manera ágil al poder duplicar automáticamente los registros de series existentes. De esta manera, por ejemplo, al comenzar el nuevo año y por tanto un nuevo ejercicio, se pueden crear las nuevas series que identificarán los documentos de un año con respecto al anterior.
Este proceso se encuentra disponible desde el propio listado de Series / Contadores, y para ejecutarlo se deben seleccionar todos los registros que se desean duplicar y acceder al panel de procesos.
NOTA: El proceso se ha desarrollado para ejecutarse de forma masiva para todos los registros de series que se seleccionen ya que, de una manera rápida, se pueden crear todos los nuevos registros de series disponibles para la empresa.
Los parámetros del proceso permiten indicar qué texto se debe buscar y el texto que lo debe sustituir en el actual prefijo de los registros seleccionados, y el nuevo valor que se debe incluir en su lugar para los nuevos registros que se crean. De esta manera, los parámetros son:
- Texto en prefijo a reemplazar: Campo para indicar el texto que se debe modificar en el prefijo de los registros que se crearán a partir de los seleccionados.
- Nuevo texto en prefijo: Campo para indicar el nuevo texto que se debe incluir en el prefijo de los registros que se crearán a partir de los seleccionados, en lugar del texto indicado en el campo anterior.
- Desactivar series originales: Campo para indicar si las series originales desde las que se van a crear las copias deben mantenerse activas o si deben desactivarse. En caso de marcar este campo a Sí, las series originales actualizarán su campo Activa al valor No, y dejarán de estar disponibles para su selección y uso, pudiendo volver a activarse mediante el proceso correspondiente, si fuera necesario.
No es necesario tener en cuenta el texto completo del prefijo, simplemente se debe indicar la parte de cada uno que se desea sustituir. Por ejemplo, al crear las nuevas series para el año 2023 a partir de las series del año 2022, en los campos de texto a reemplazar se debe indicar "22", y en los campos de nuevo texto "23".
Una vez indicados estos campos, se puede lanzar el proceso. Al ejecutarlo, se crearán los nuevos registros de series con el mismo nombre, tipo, longitud y empresa que la serie original desde la que se creó, y con el valor actual a 0 para comenzar el contador.
Además, al crearse las nuevas series, si alguna de las que se han duplicado era una serie por defecto en una empresa, o era la serie para algún documento en TPV o Tienda online, se reemplazará en esos lugares por la nueva serie creada a partir de ella. También sucederá esto en facturas periódicas, tareas periódicas, etc.
Procesos: Activar / Desactivar series
Estos procesos permiten actualizar el campo Activa en las series seleccionadas.
Ambos procesos están disponibles en el listado de registros de Series / contadores y, para ejecutarlos, no es necesario indicar ningún parámetro, simplemente se deben seleccionar los registros de series que se deseen actualizar y, al acceder al proceso deseado, ya sea Activar o Desactivar, se debe pulsar el botón Ejecutar proceso.
En caso de usar el proceso Activar, las series seleccionadas actualizarán su campo Activa al valor Sí, y pasarán a estar disponibles para su selección y uso en documentos, cajas, tiendas online, etc.
En caso de usar el proceso Desactivar, las series seleccionadas actualizarán su campo Activa al valor No, y dejarán de estar disponibles para su selección y uso. Por ello, no pueden desactivarse series que estén seleccionadas en alguna Caja de TPV, registro de empresa en Tienda online, o ser una serie por defecto en algún registro de empresa. En ese caso, deberá modificarse el registro y reemplazar la serie con una serie activa, para poder desactivar la serie deseada.
Proceso: Copiar series a otra empresa
Este proceso permite copiar las series seleccionadas a otra empresa de forma rápida.
Para lanzar este proceso es necesario seleccionar las series que se deseen copiar e informar los siguientes parámetros:
- Empresa en la que se crearán las nuevas series: Campo obligatorio para seleccionar la empresa de destino en la que se crearán las series seleccionadas.
- Texto a añadir al inicio del prefijo para las nuevas series: Campo obligatorio para indicar el texto que se debe incluir al inicio del prefijo de las series seleccionadas. Esto se debe a que no pueden haber dos series con el mismo prefijo, y de esta manera se pueda crear la copia con un prefijo diferente.
- Nueva longitud del número: Campo numérico para indicar la longitud de la nueva serie que se copia en la empresa de destino. En caso de no indicar un número, se mantendrá la longitud de la serie original.
Una vez lanzado este proceso, se creará una copia de las series seleccionadas pero asociadas a la empresa indicada en el proceso y con la configuración indicada en los parámetros.
El proceso además comprobará si la serie de origen es una de las series por defecto de su empresa. En caso que sea así, la serie que se genere como su copia se asignará automáticamente como serie por defecto en la empresa de destino.
Textos predefinidos en documentos
En el apartado de Textos predefinidos se registran los textos que se incluyen por defecto en los documentos que se emiten desde el programa, para cada empresa de forma independiente.
Se puede acceder a este apartado desde el panel principal en Parámetros -> Empresas -> Textos predefinidos en documentos.
Para crear un nuevo registro se debe indicar:
- Empresa: Campo obligatorio para seleccionar la empresa a la que se asigna la entrada del texto que se crea.
-
Texto: Campo obligatorio para seleccionar el tipo de texto al que se asocia
la entrada. Las opciones son:
- Texto en el pie de presupuestos de compra
- Texto en el pie de pedidos de compra
- Texto en el pie de albaranes de compra
- Texto en el pie de facturas de compra
- Texto en el pie de contratos de compra / venta
- Texto en el pie de presupuestos de venta
- Texto en el pie de pedidos de venta
- Texto en el pie de albaranes de venta
- Texto en el pie de facturas de venta
- Texto al inicio de los tickets del TPV
- Texto en el pie de los tickets del TPV
- Texto en el pie de las reservas
- Texto en el pie de los servicios
- Texto en el pie de los vales
- Texto en el pie de facturas proforma
- Texto adicional REBU
- Texto en el pie de albaranes en depósito
- Texto consentimiento datos personales cliente RGPD
- Texto en el pie de los servicios
- Valor predefinido: Campo de texto para introducir el texto que se mostrará en el documento.
Proceso: Copiar textos predefinidos a otra empresa
Este proceso permite crear una copia de los textos predefinidos registrados para una empresa, pero asignados a otra empresa registrada en el sistema.
Para ejecutar este proceso se debe indicar un único parámetro:
- Empresa en la que se crearán los nuevos textos: Campo obligatorio para seleccionar una empresa a la que se copiarán los textos predefinidos seleccionados.
Una vez ejecutado el proceso, se habrá generado una copia de los textos seleccionados, asignándose directamente para la empresa indicada en los parámetros del proceso.
Impuestos y facturación
Reglas de impuestos para la venta
En este apartado se registran las diferentes opciones de impuestos para aplicar a los conceptos de una venta dependiendo de la localización del cliente comprador, según los registros de localizaciones asociadas.
De esta manera se puede indicar de forma específica que impuesto y que porcentaje se debe calcular en todo momento, según la ubicación del cliente al que se realiza la venta.
Se pueden consultar estos registros accediendo desde el panel principal a Parámetros -> Impuestos / facturación -> Reglas de impuestos para la venta.
Para crear una nueva regla se debe indicar:
-
Datos generales
- Nombre de la regla: Campo obligatorio para indicar el nombre identificativo de la regla.
-
Localizaciones: Apartado para crear cada registro específico de
localizaciones en las que aplicar la regla. Para cada registro se debe indicar:
- País: Campo para seleccionar el país donde aplicar la regla.
- Provincia: Campo para seleccionar la provincia donde aplicar la regla. Las opciones de este campo se pueden filtrar seleccionando un país en concreto.
- Empresa: Campo para seleccionar la empresa a la que aplicar la regla. Si no se indica la empresa, la regla se podrá aplicar a todas las empresas.
- Impuesto: Campo obligatorio para seleccionar el tipo de impuesto a aplicar cuando se aplique la regla. De forma predeterminada el programa incluye los más comunes, pero cuenta con un acceso directo para crear nuevos registros según sea necesario.
- Calificación de operación de IVA: Campo obligatorio. Para la mayoría de operaciones, se debe seleccionar la calificación S1. Para operaciones exentas de IVA, la calificación EX. Cuando hay inversión del sujeto pasivo, S2, con un tipo impositivo de 0. La inversión del sujeto pasivo suele darse en operaciones intracomunitarias con empresas registradas en el VIES. La calificación de operación N2, es para ventas al extranjero con un tipo de IVA distinto al de España, a empresas que no sean operadores intracomunitarios, o en algunas operaciones de Península a Canarias y viceversa. La calificación N1 es para casos muy específicos y no debería utilizarse.
- Régimen de IVA asociado: Campo obligatorio en el que se debe indicar el régimen de IVA o la naturaleza de la operación que aplica a esta regla de impuestos. Por ejemplo, si es una exportación, o una operación en régimen general. Si no se trata de una operación especial, debes indicar el régimen de IVA en el que operes: régimen general o simplificado. Si estás en recargo de equivalencia o en REBU, el programa ya calcula automáticamente esas reglas, y debes indicar el régimen general o el simplificado.
- Motivo de no exención: Cuando se indique una operación sujeta pero exenta de IVA, con la calificación EX, se debe indicar el motivo de la exención.
- Texto legal de no sujeción o exención: Cuando se indique una operación sujeta pero exenta de IVA, con la calificación EX, se debe indicar el texto legal que debe aparecer en los documentos de venta en los que aplique un concepto con esta regla de impuestos.
Las localizaciones asignadas a una regla pueden consultarse en la ficha de la regla, pero solamente se podrán modificar editando la propia regla.
En el caso de crear un registro de localización sin indicar ningún valor en los campos País y Provincia, el impuesto seleccionado se aplicará automáticamente para todas las ventas. Y por cada registro donde se indique un país y/o provincia, se filtrará para aplicar el impuesto que se indica en ese registro.
Ejemplo:
Se dispone de un producto cuyo I.V.A. es el 21% para las ventas. Sin embargo, cuando este producto se vende a una de las provincias de Canarias, debe ir sin I.V.A. Esto es para lo que sirven las reglas de impuestos.
Para configurar esta regla (la cual ya viene por defecto en el programa), se crearía un nuevo registro con el nombre “IVA 21%”. En este registro, se configurarían las localizaciones de la siguiente forma:
- Se crea una localización con el país y la provincia vacíos, y el tipo de impuesto del I.V.A. del 21%. De esta forma, se aplica siempre esta regla excepto si la provincia del cliente al que se realice la venta o el país coincide con otra regla.
- Se crean otras dos reglas, con el país España y las provincias de Tenerife y Las palmas de Gran Canaria, y el I.V.A. exento. De esta forma, cuando un producto con la regla IVA 21% se venda a un cliente de una de estas dos provincias, se aplicará esta regla.
El programa ya viene configurado con las reglas de impuestos para empresas ubicadas en la península, por lo que en el caso de vender productos a Canarias no es necesario modificar estas reglas. Si se realizaran ventas a otros países, tendría que consultar con su asesor cómo deben ser los impuestos en esas ventas, y modificar las reglas existentes para añadir localizaciones con su tipo de impuesto para cada país de destino.
Grupos de impuestos
En este apartado se gestionan los grupos de impuestos para aplicar según su naturaleza.
Se puede consultar accediendo desde el panel principal a Parámetros -> Impuestos / facturación -> Grupos de impuestos.
Para crear un nuevo registro se debe indicar:
-
Datos generales
- Nombre del grupo: Campo obligatorio para indicar el nombre identificativo del grupo de impuestos.
- Es el grupo de impuesto para el IVA / IGIC / IPSI: Campo de Sí/No para indicar si el impuesto se debe asociar al IVA, IGIC o IPSI.
- Es el tipo de impuesto para el recargo de equivalencia: Campo de Sí/No para indicar si el impuesto se debe asociar al de recargo de equivalencia. De esta manera, cada vez que se aplique este régimen, los registros de la nueva entrada estarán disponibles para su selección.
- Es el tipo de impuesto para el I.R.P.F. Campo de Sí/No para indicar si el impuesto se debe asociar al I.R.P.F.
-
Impuestos en este grupo En este apartador, se indican todos los impuestos
que se incluirán para el grupo.
- Tipo de impuesto: Campo obligatorio para indicar el tipo de impuesto entre los que especifica la AEAT. La AEAT especifica como impuestos concretos IVA, IGIC e IPSI. Si se trata de otro impuesto, como el recargo de equivalencia o el IRPF, por ejemplo, hay que indicar el Tipo de impuesto "Otros".
- Nombre del impuesto: Campo obligatorio para indicar el nombre identificativo del impuesto.
- Porcentaje: Campo obligatorio para indicar el valor numérico que se aplicará en porcentaje para el cálculo del impuesto.
- Impuesto relacionado: Campo para seleccionar un impuesto para asociar el nuevo registro como 2º tipo de impuesto relacionado de forma directa.
En el software ya vienen creados por defecto los grupos de impuestos principales con sus tipos de impuesto más comunes, por lo que es recomendable no tocar nada en este apartado.
Tipos de gasto en compras
En ese apartado se pueden administrar los tipos de gastos para detallar en las compras que se registran en el sistema. El tipo de gasto es útil por ejemplo para calcular amortizaciones, y tu asesor debe saber, sobre todo de las compras, el tipo de gasto que son.
Por ejemplo, al comprar un inmovilizado para uso en el negocio habrá que tener en cuenta su período de amortización para el cálculo de rendimientos del ejercicio en curso y siguientes.
Los registros se pueden consultar accediendo desde el panel principal a Parámetros -> Impuestos / facturación -> Tipos de gastos en compras.
Parar crear un nuevo registro de tipos de gasto en compras se debe indicar:
-
Datos generales
- Tipo: Campo obligatorio para indicar el nombre identificativo para el tipo de gasto.
- Orden de aparición: Campo para indicar la posición en que se mostrará este tipo de gasto con respecto al resto en los listados y selección de opciones. Si este campo se deja vacío, se creará con el orden 0.
-
Subtipos: Cada tipo puede tener asignados subtipos para hacer el concepto
del registro aún más detallado y preciso. El orden de los registros será el orden en que se
muestre en los listados y por cada registro de subtipo que se crea se debe indicar:
- Tipo: Campo obligatorio para indicar el nombre identificativo para el subtipo de gasto.
Los registros que se crean en este apartado, estarán disponibles para su selección en el seleccionable Tipo de gasto de la pestaña Datos fiscales de las Facturas de compra que se registran en el programa.
Este campo también se indica de forma automática según el tipo de gasto por defecto indicado en los datos del proveedor.
Se recomienda no tocar nada en estos registros, ya que el programa viene con ellos configurados de acuerdo a la legislación española.
Únicamente debe modificar en cada empresa el tipo de gasto por defecto. Si por ejemplo se dedica a la compra / venta de productos sin su procesado o fabricación para indicar el tipo de gasto por defecto Compras -> Productos para venta, o si por ejemplo compra materias primas para su posterior procesado, Compras -> Materias primas.
Si por ejemplo compra un ordenador para el trabajo diario, esa factura de compra debe tener el tipo de gasto Amortizaciones -> Inversiones materiales.
Tipos de vencimiento
En el apartado de tipos de vencimiento se gestionan los plazos de pago parciales o totales, tanto para compras como para ventas.
Se pueden consultar accediendo desde el panel principal a Parámetros -> Impuestos / facturación -> Tipos de vencimiento.
El programa incluye de forma predeterminada los más comunes:
- Al contado.
- A 30 días (desde la fecha de la venta).
- A 60 días (desde la fecha de la venta).
Para crear un nuevo registro se debe indicar:
- Tipo de vencimiento: Campo obligatorio para indicar el nombre identificativo del registro.
-
Campos de días: Cada tipo de vencimiento cuenta con hasta cinco campos para
indicar el nº de días en los que deben realizarse los pagos desde la emisión del documento.
- Días hasta el primer pago.
- Días hasta el segundo pago.
- Días hasta el tercer pago.
- Días hasta el cuarto pago.
- Días hasta el quinto pago.
- Días hasta el sexto pago.
- Días hasta el séptimo pago.
- Días hasta el octavo pago.
- Días hasta el noveno pago.
- Días hasta el décimo pago.
- Días hasta el undécimo pago.
- Días hasta el duodécimo pago.
En cada campo se debe indicar la cantidad de días a contar desde que se hace efectiva la transacción para realizar el pago, dejando a cero o vacío los campos de pagos que no se tendrán en cuenta.
-
Día del mes fijo para los pagos: Campo para indicar el día exacto para
calcular las fechas de vencimiento de los pagos. Sin embargo, si la fecha calculada con la
cantidad de días no coincide con el día del mes que se indicó en este campo, la fecha se
ajustará para coincidir con el día indicado, moviéndose al día correspondiente en el mismo
mes o en el siguiente mes.
Ejemplo: si se emite un documento el 10 de junio con el vencimiento a 10 días, y los pagos se deben realizar el día 20, se calcularía exactamente ese día para el vencimiento. En caso que los pagos se deben realizar el día 15 de cada mes, el cálculo de 10 días no coincide, ya que el día resultate sería posterior al 15 de junio, por lo que la fecha final de vencimiento será el 15 de julio.
Una vez creado el registro, estará disponible para su selección en el campo Tipo de vencimiento del apartado Datos de pago en los documentos de compra, o Datos de cobro en los documentos de venta.
En el caso de los documentos de compra, se cumplimenta automáticamente con el tipo de vencimiento indicado por defecto para el proveedor, y en el caso de los de venta, con el tipo que tenga indicado en sus datos el cliente al que se le emite el documento. Si proveedor o cliente no tienen establecido ningún tipo, se asocia el de la empresa asociada al documento, aunque puede modificarse posteriormente.
Impresión
Configuración de e-mail
El programa dispone de funcionalidades para enviar correos electrónicos con notificaciones, informes o documentos adjuntos a clientes y proveedores.
En relación al envío de correos, puede configurarse tanto las firmas que se incluirán en los mismo, como el servidor de correo desde el que se envían.
Plantillas de e-mails
Los registros de plantillas permiten registrar y administrar plantillas para uso recurrente en el envío de correos electrónicos desde del programa.
Estos registros pueden consultarse accediendo desde el panel principal a Parámetros -> E-mail -> Plantillas de e-mails.
Para registrar una nueva plantilla se debe indicar:
- Nombre de la plantilla: Campo obligatorio para indicar el nombre de la plantilla para identificarla en los diferentes apartados y listados del programa.
- E-mail de origen: Campo para indicar una dirección de correo desde la que se enviarán los e-mails que utilicen esta plantilla.
- Nombre del remitente: Campo para indicar el nombre de la persona que se indicará como quien envía los e-mails que utilicen esta plantilla.
- Asunto para el e-mail: Campo para indicar el asunto del correo que utilice esta plantilla.
- Texto para el e-mail: Campo de texto amplio para indicar el cuerpo del correo que se debe cargar al utilice esta plantilla.
Una vez cumplimentados los campos que sean necesarios, se puede finalizar el registro pulsando sobre cualquiera de las dos opciones:
- Añadir: Para crear el nuevo registro y volver al listado de plantillas.
- Añadir y añadir otro: Para registrar la plantilla y abrir un nuevo formulario de registro para crear una otra plantilla.
Al crear una plantilla, ya está disponible para seleccionar en el campo Plantilla predefinida, en diferentes apartados del programa como los procesos de envío de documentos: Envío por e-mail y Enviar a un e-mail concreto.
Firmas para e-mails
El software permite la creación de firmas para incrustar en el cuerpo de los correos enviados.
De esta manera, al enviar un correo a un proveedor o a un cliente, se puede incluir la firma del empleado que lo envía, o la firma de correo que se ha registrado para la empresa.
Los registros de firma pueden consultarse accediendo desde el panel principal a Parámetros -> E-mail -> Firmas para e-mails.
Pueden crearse los registros que sean necesarios indicando en cada uno:
- Nombre de la firma: Campo obligatorio para indicar el nombre único de la firma para identificarla en las listas.
- Firma: Campo de texto para detallar la firma que se mostrará en los correos electrónicos donde se incluya.
Una vez creados los registros necesarios, estarán disponibles para asociarlos a cualquier registro en el programa de:
Configuraciones de envío de e-mails
Por defecto, si no se configura ningún servidor de envío de e-mails, el programa utilizará un servidor contratado por Ilastec, por lo que no es necesario en principio configurar nada en este apartado.
Sin embargo, es posible que una empresa quiera configurar el programa para enviar e-mails desde su propio servidor SMTP por la razón que sea. Esto tiene sus ventajas: por ejemplo, es posible que al enviar correos desde el servidor de Ilastec, a veces no lleguen a sus destinatarios porque los califiquen como spam. Esto sucede porque los correos no van con firma de dominio, al no estarse enviando desde el servidor SMTP propio del correo. Hablamos de esto en un artículo de nuestro blog .
Si desea configurar su propio servidor de envío de e-mails, es en aquí donde puede hacerlo.
Esta configuración se debe realizar accediendo desde el panel principal a Parámetros -> E-mail -> Configuraciones de envío de e-mails.
Para crear una nueva configuración de envío, hay que introducir los siguientes datos:
-
Dominio de la cuenta de e-mail: Campo obligatorio donde indicar el dominio
del correo electrónico, comúnmente, lo que muestra después de @. Es decir, para una
dirección de email xxxx@ilastec.com, el dominio es “Ilastec.com”. Si este campo se indica
con un asterisco (*), esta configuración se utilizará para todos los envíos de correo que se
realicen en el programa.
Este campo es muy importante ya que es el que utiliza el programa para ajustar la configuración según el correo del remitente en el momento del envío. Es decir, si en este campo se indica “ilastec.com”, todos los correos que se envíen desde cuentas xxxx@ilastec.com, utilizarán esta configuración.
- Host del servidor SMTP: Campo obligatorio para indicar el host de SMTP proporcionado por el servicio de envío de correo o el proveedor de dominio. Por ejemplo: smtp.gmail.com.
-
Puerto: Campo obligatorio para indicar el puerto proporcionado por el
servicio de envío de correo o el proveedor de dominio. Por lo general los valores posibles
son:
- 465 si se utiliza SSL.
- 587 si se utiliza TLS.
- Usuario de acceso al SMTP: Campo obligatorio para el usuario de acceso a la cuenta de correo electrónico, que normalmente será la dirección de e-mail. Si va a emplear varias cuentas de correo, y su SMTP solo permite enviar correos autenticándose con el remitente, debe configurar el mismo dominio tantas veces como cuentas vaya a utilizar, con sus respectivas direcciones de e-mail como usuario.
- Contraseña: Campo para indicar la contraseña de acceso a la cuenta de correo electrónico.
- Utilizar TLS: Campo con las opciones Sí / No para indicar si el protocolo de seguridad es TLS (Transport Layer Security).
- Utilizar SSL: Campo con las opciones Sí / No para indicar si el protocolo de seguridad es SSL (Secure Sockets Layer).
- Carácter para el salto de línea: Campo para indicar el código que se utiliza para introducir un salto de línea en el cuerpo del correo electrónico. Es recomendable no modificar este campo en caso de desconocer su uso.
- Saltar de línea si una palabra no cabe: Campo con las opciones Sí / No para introducir salto de línea o no en caso de que una palabra ocupe más que el espacio restante de la línea.
- Codificación: Campo para indicar la codificación de caracteres del cuerpo del correo. Por defecto se indica el estándar UTF-8 y se recomienda no modificar este campo en caso de desconocer su uso.
Los campos relativos al host, puertos, usuario de acceso, contraseña, TLS y SSL deben ser proporcionados por su proveedor de dominio y correo electrónico. Si desconoce estos datos, es mejor que no configure nada y deje que los correos se envíen desde el servidor genérico de Ilastec, ya que si se introducen datos erróneamente no se enviarán los e-mails.
Una vez registrada la configuración, está lista para su uso de forma automática, y el programa cada vez que realice el envío de un correo electrónico buscará a partir de la dirección desde la que se envía la configuración que debe utilizar. Si no encuentra ninguna, utilizará el SMTP genérico de Ilastec.
Cuando introduzca una nueva configuración o modifique una existente, es recomendable que haga pruebas de envío de documentos para ver que los correos llegan correctamente.
En el momento de realizar un envío, el programa busca la configuración por el siguiente orden:
- Según el dominio del correo electrónico de la empresa asociada al documento.
- Si la empresa no tuviera indicada una dirección de correo electrónico, busca la configuración según el dominio del correo electrónico del empleado que ha iniciado la sesión en el programa.
- Si el empleado tampoco tuviera asignada una dirección de correo electrónico, el programa envía el correo desde la dirección genérica noreply@ilastec.com.