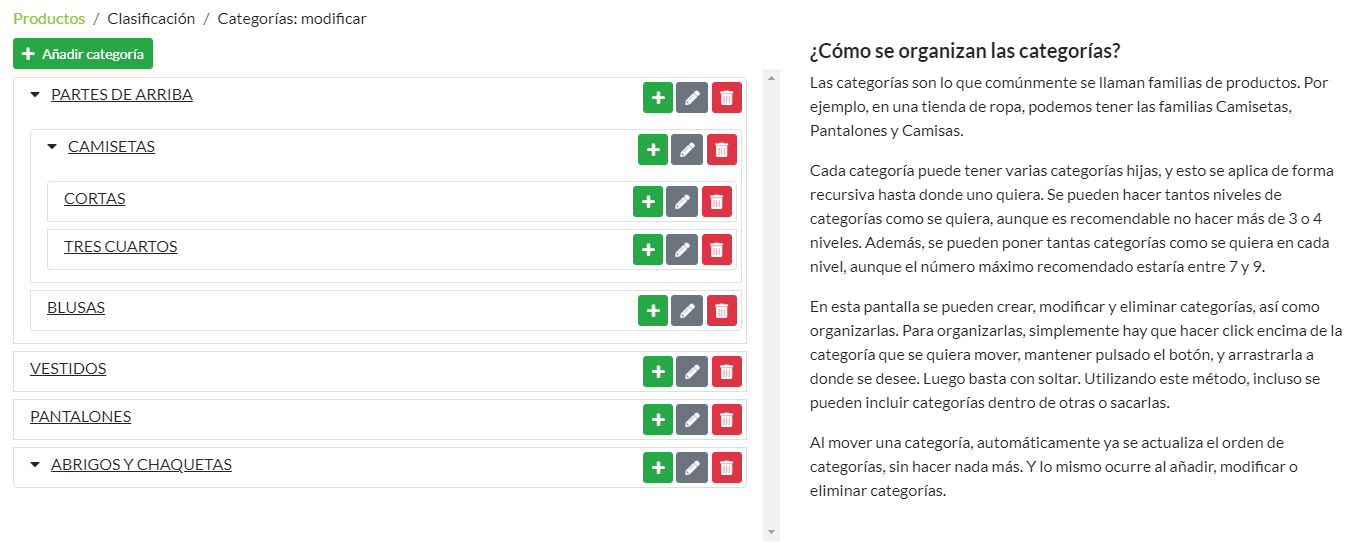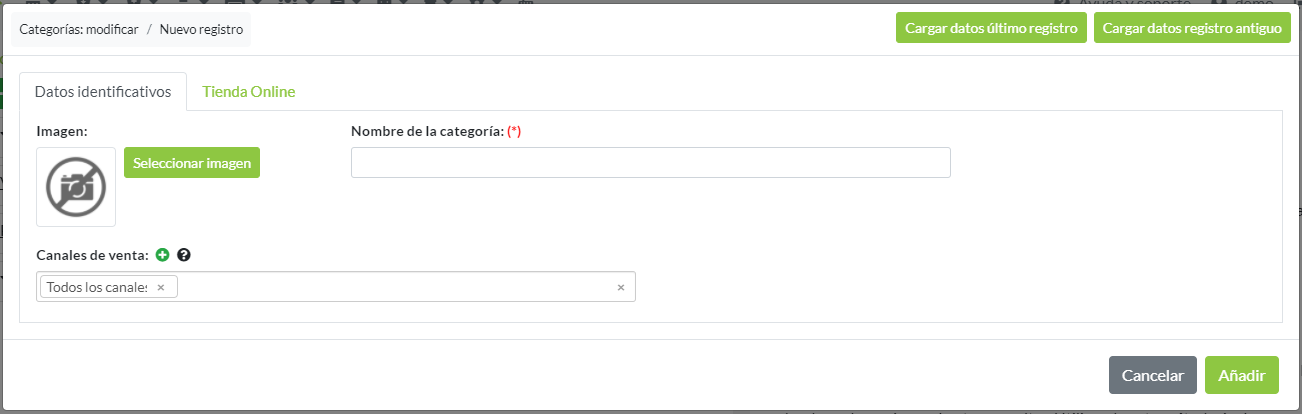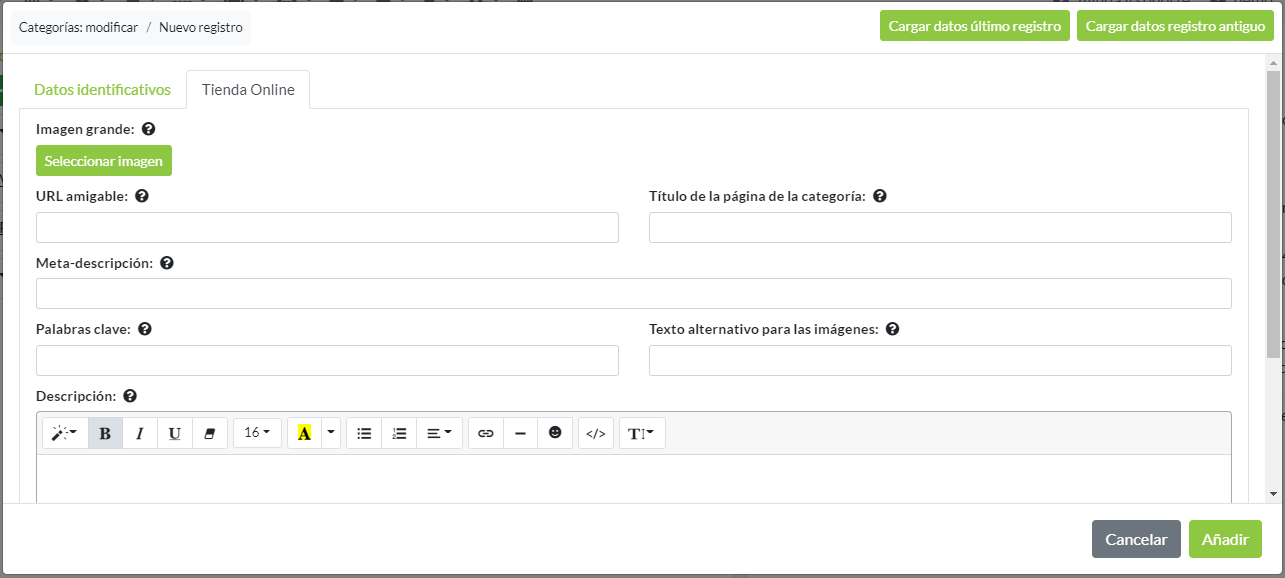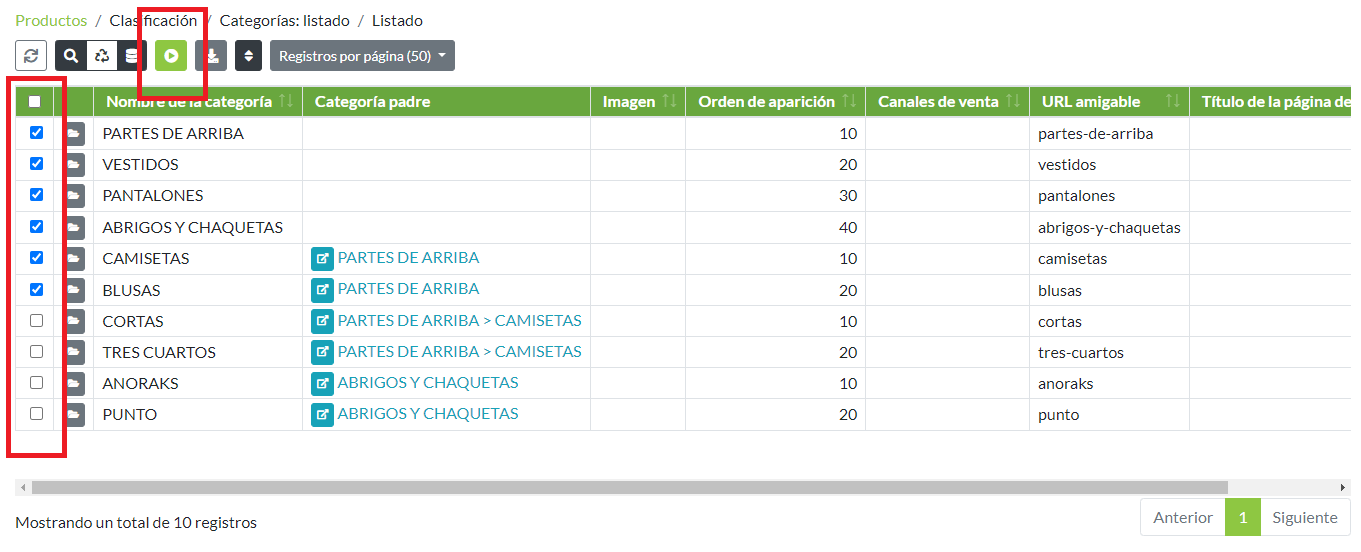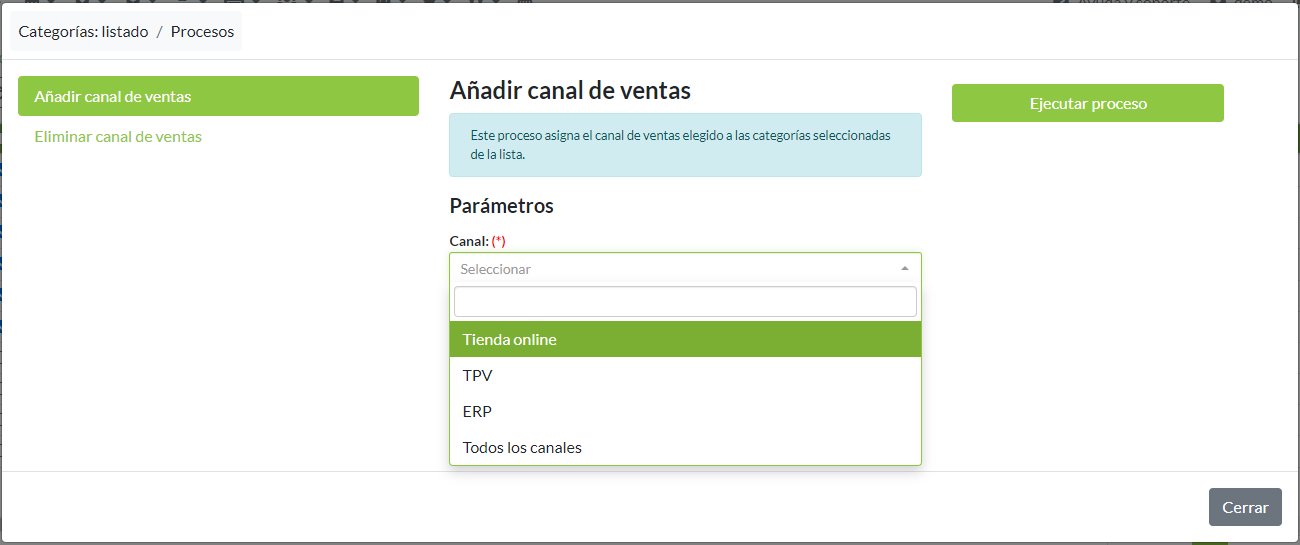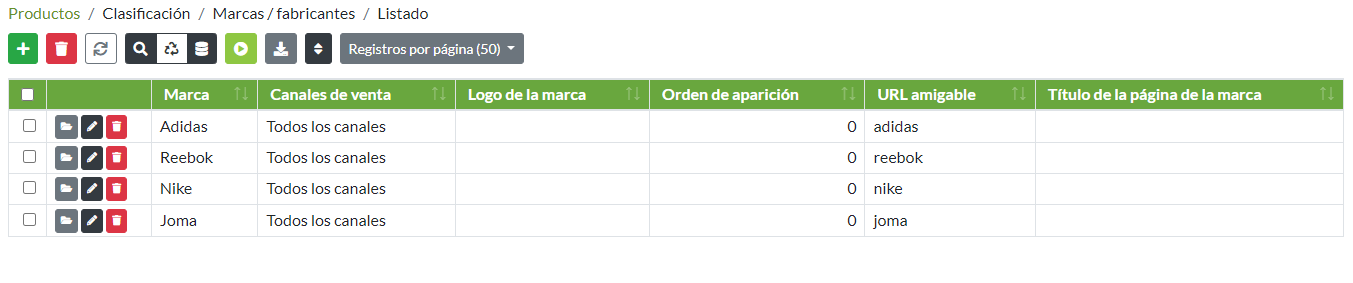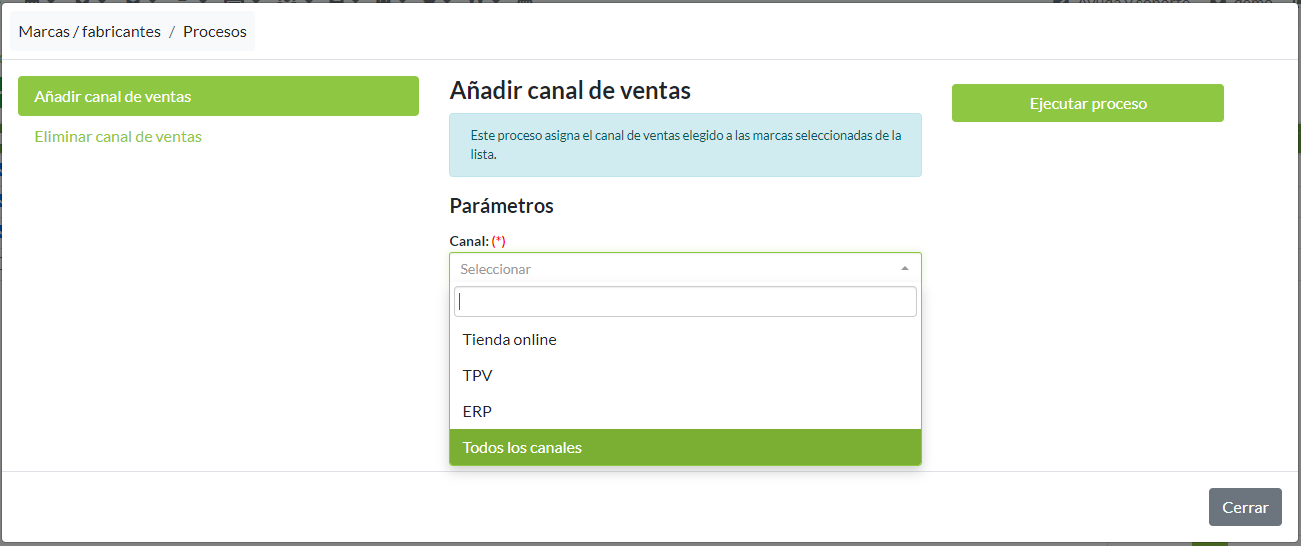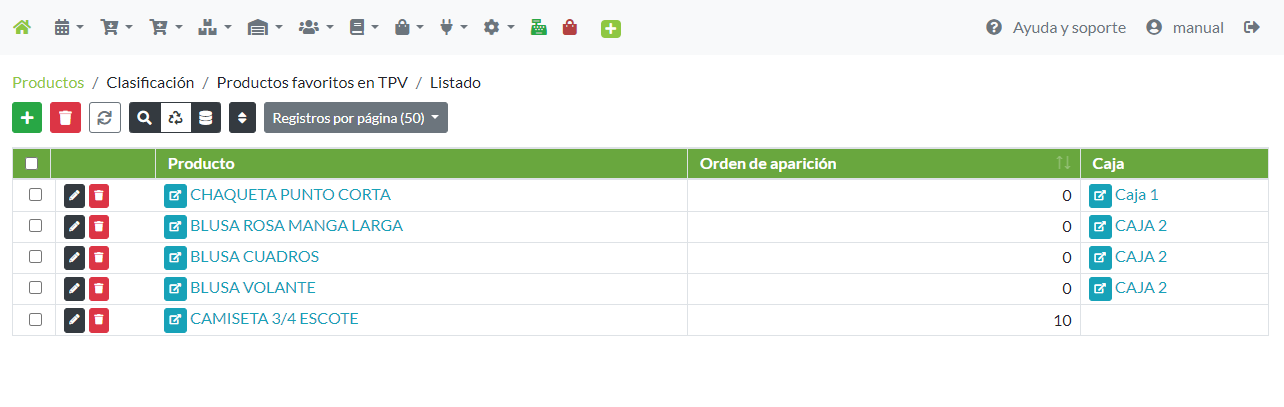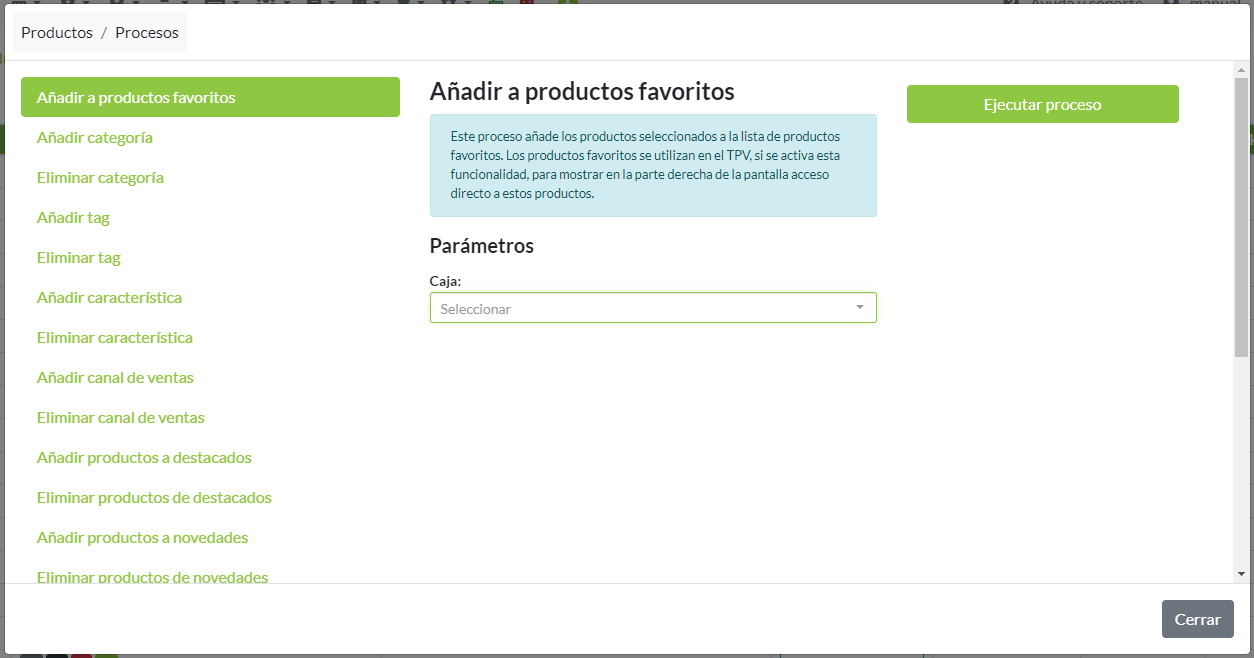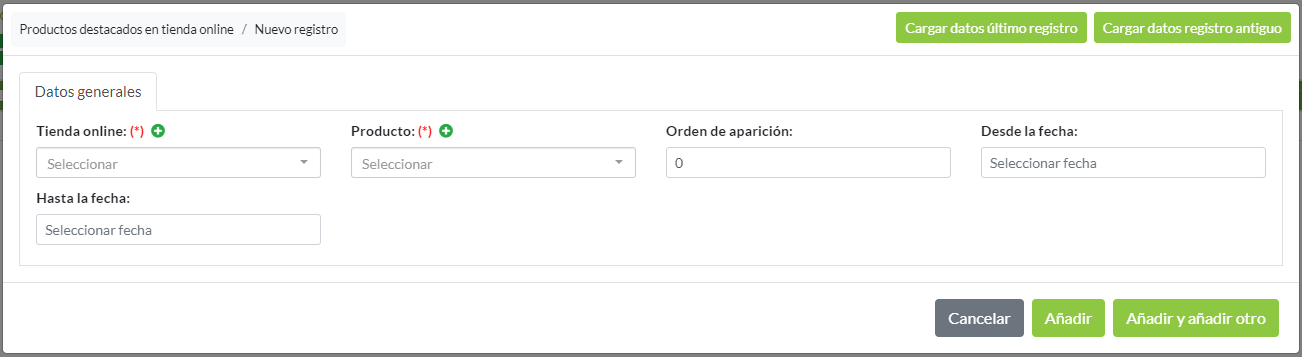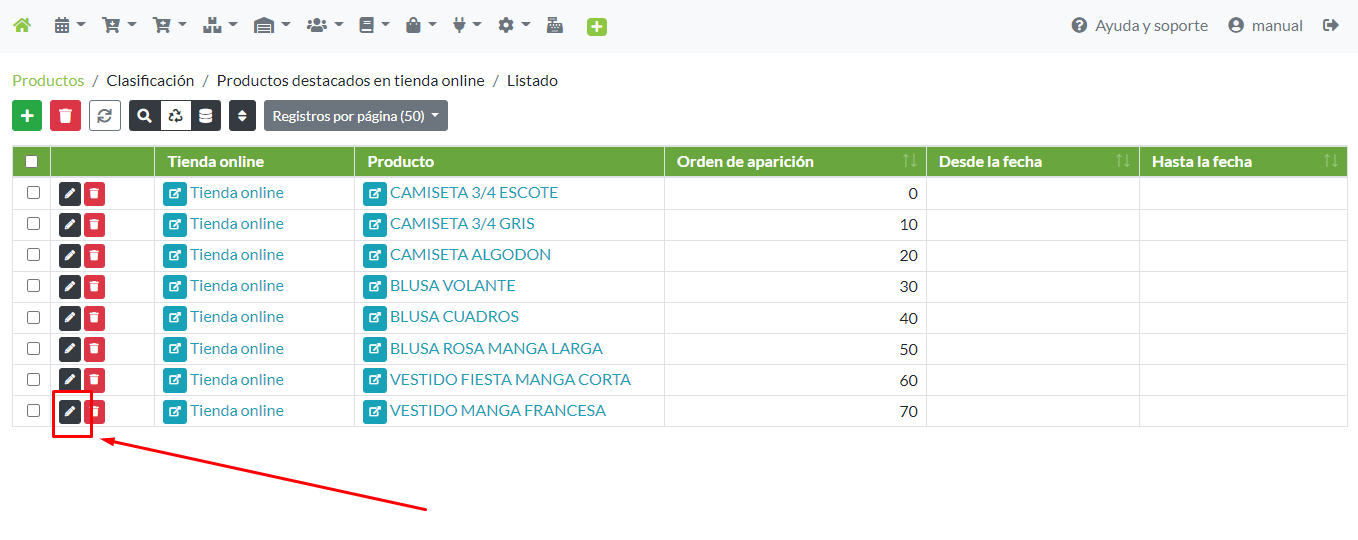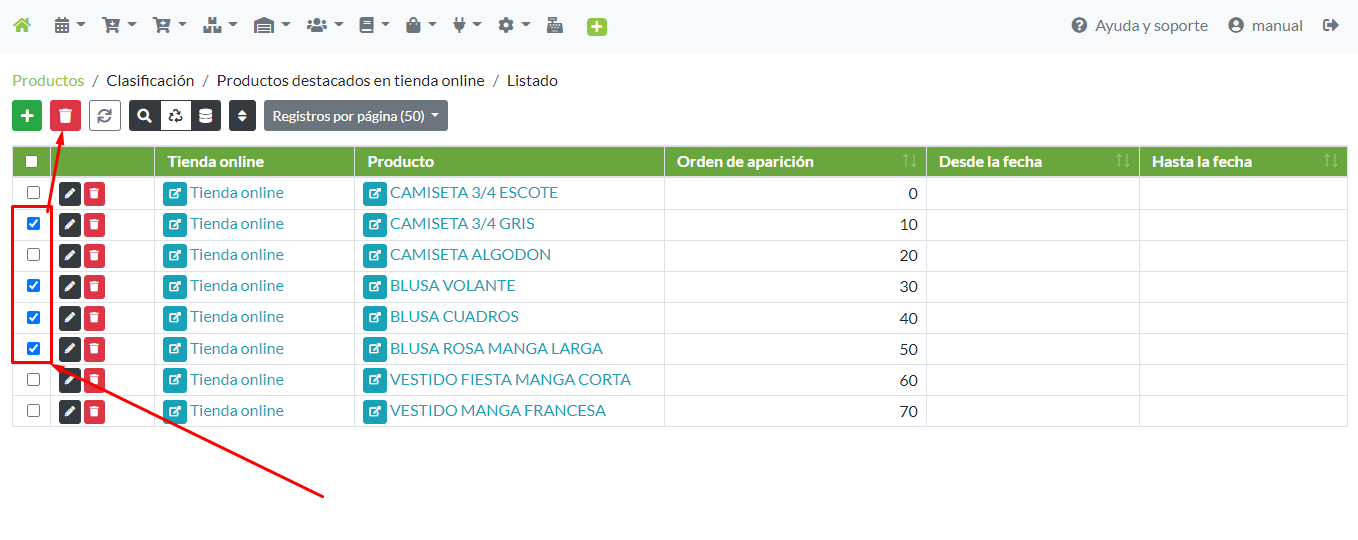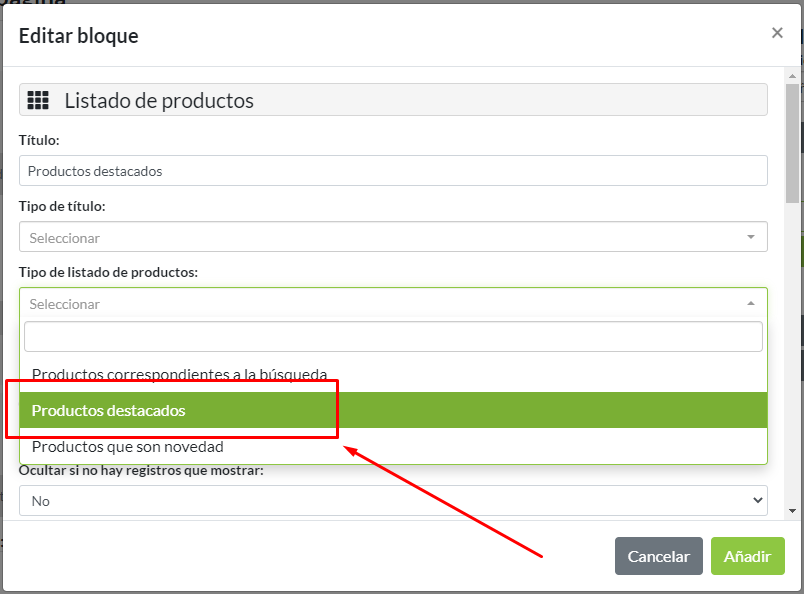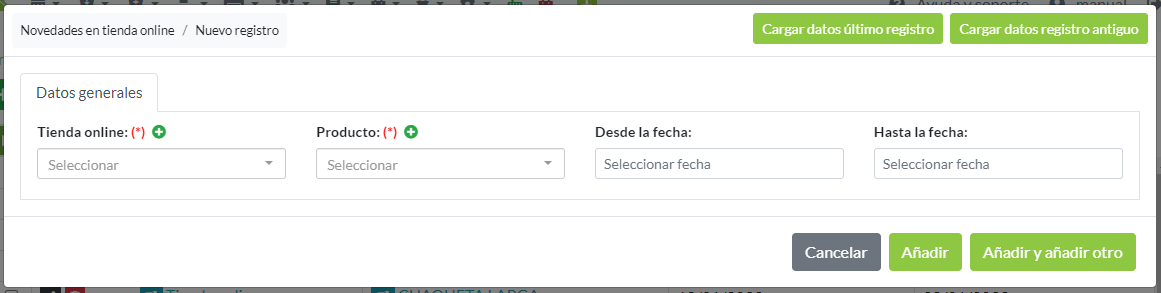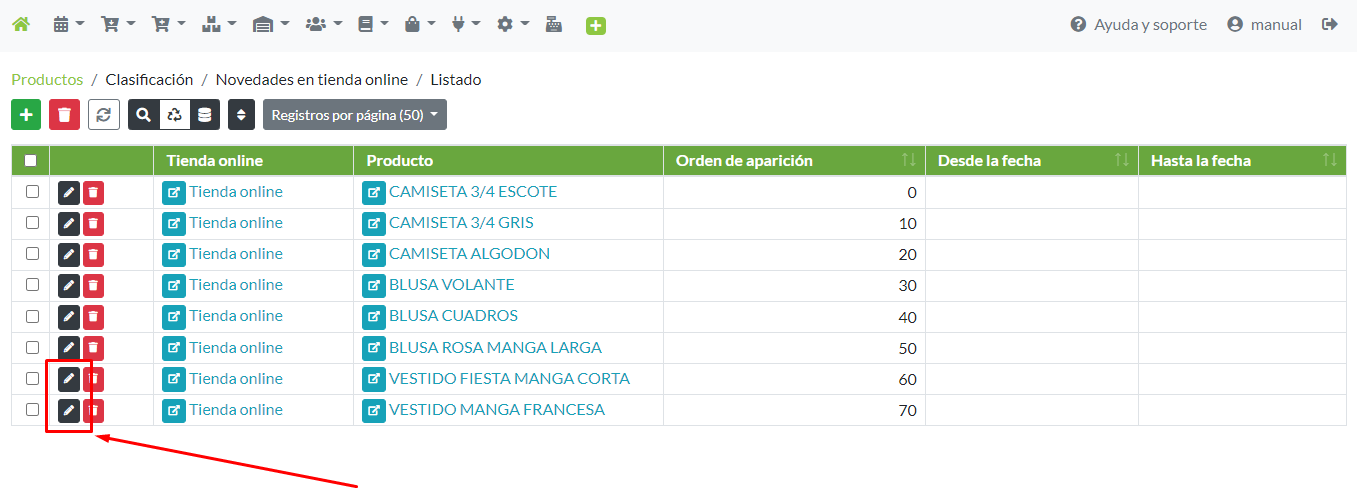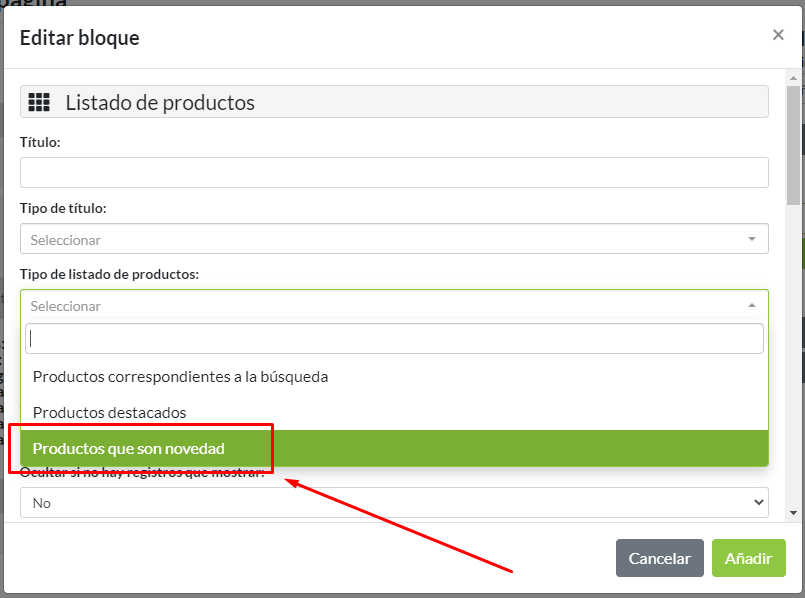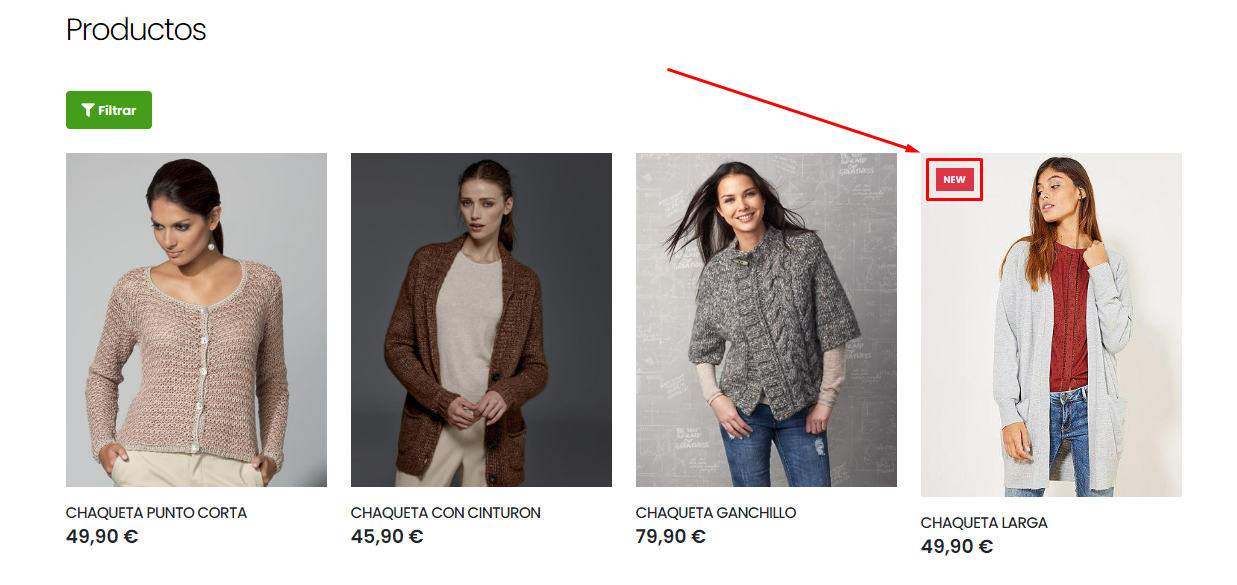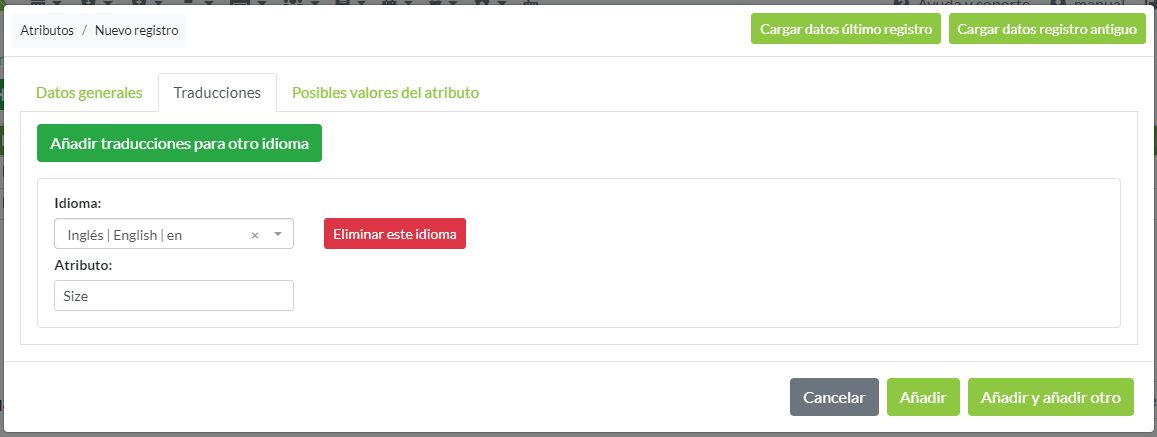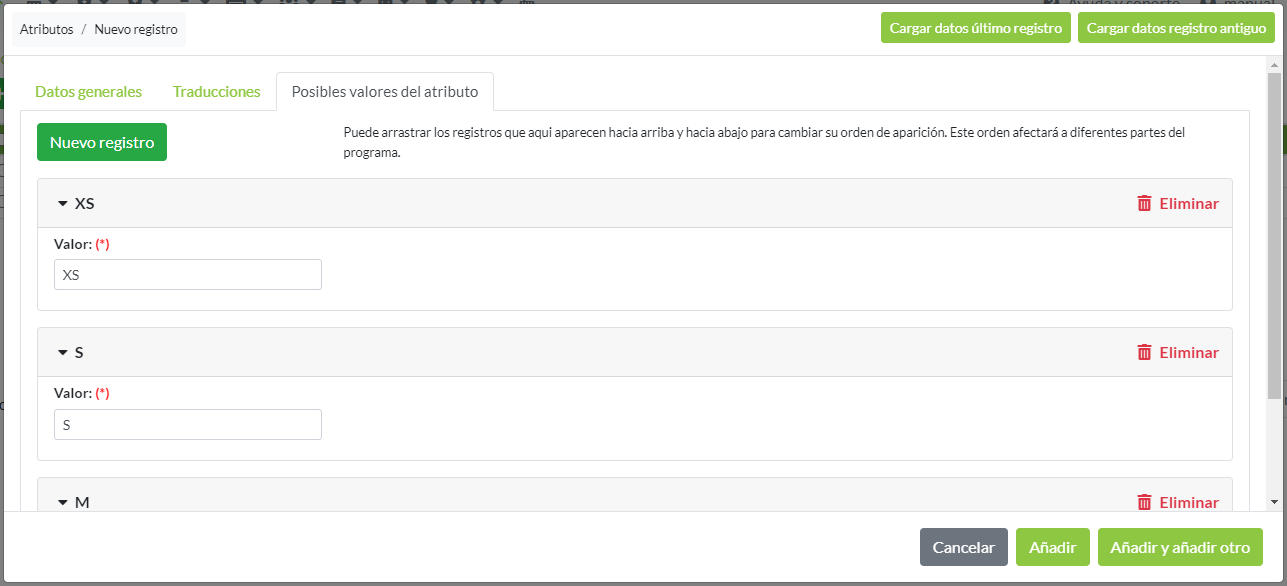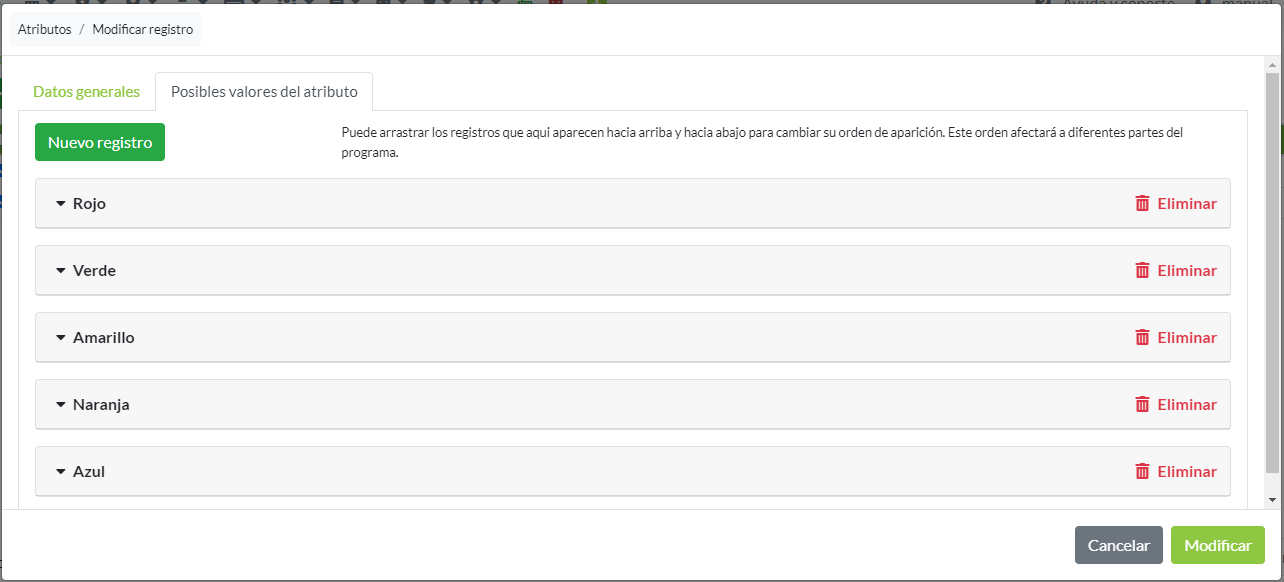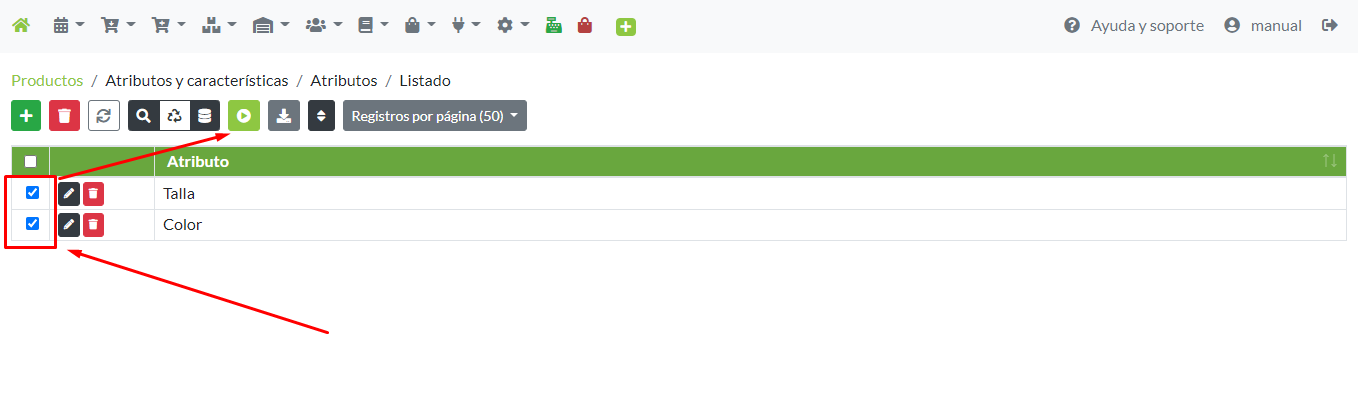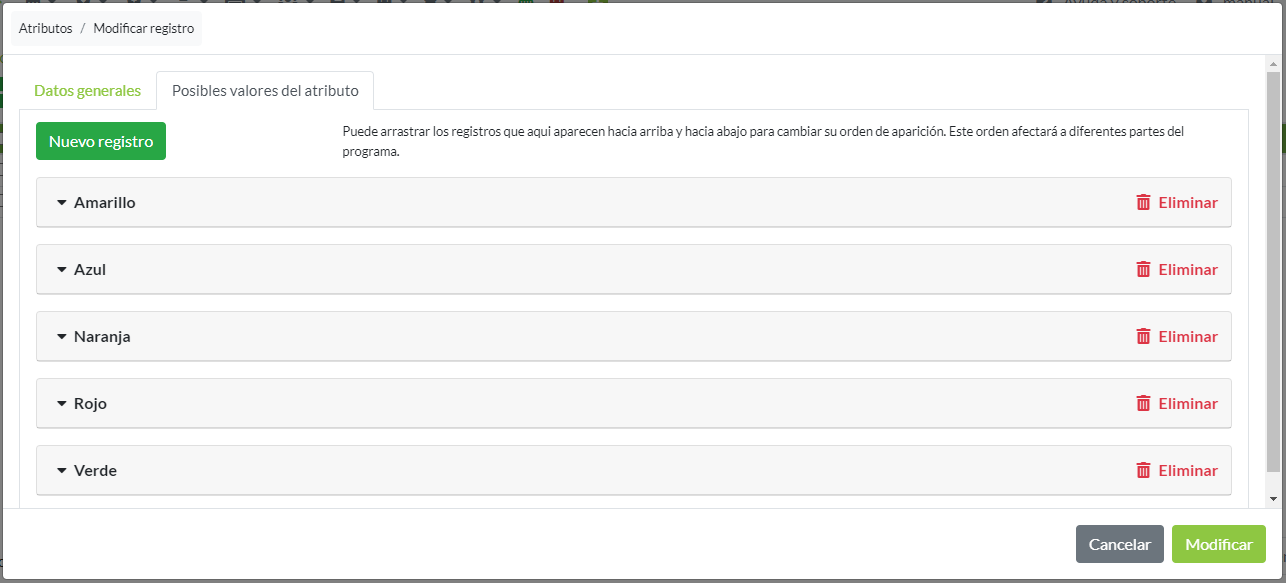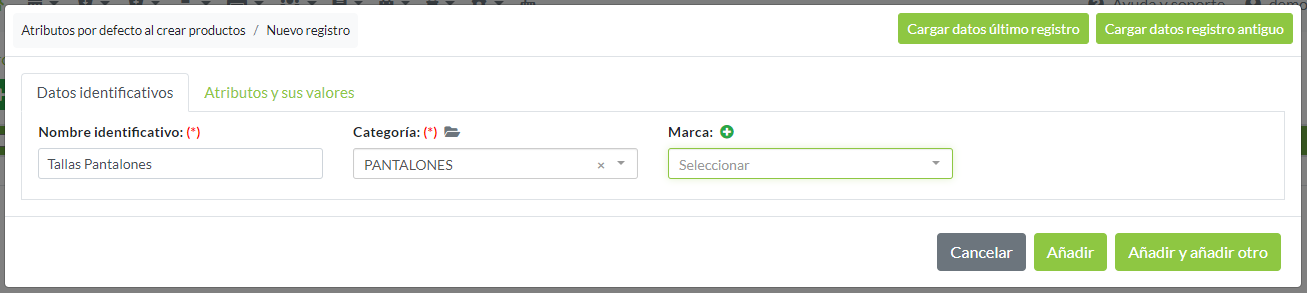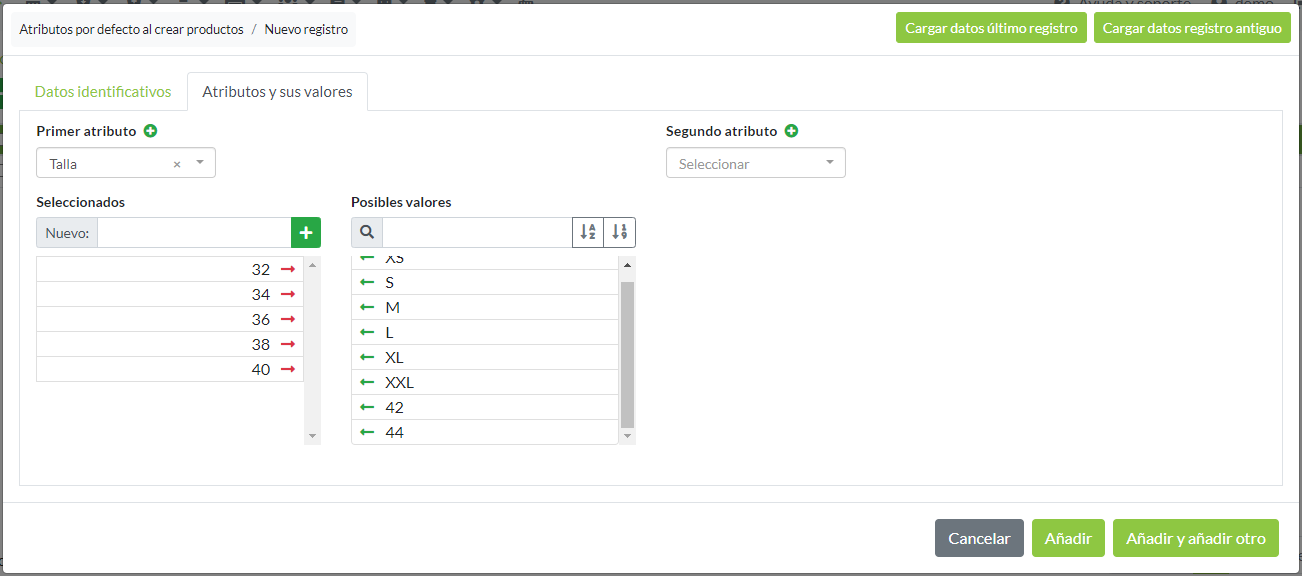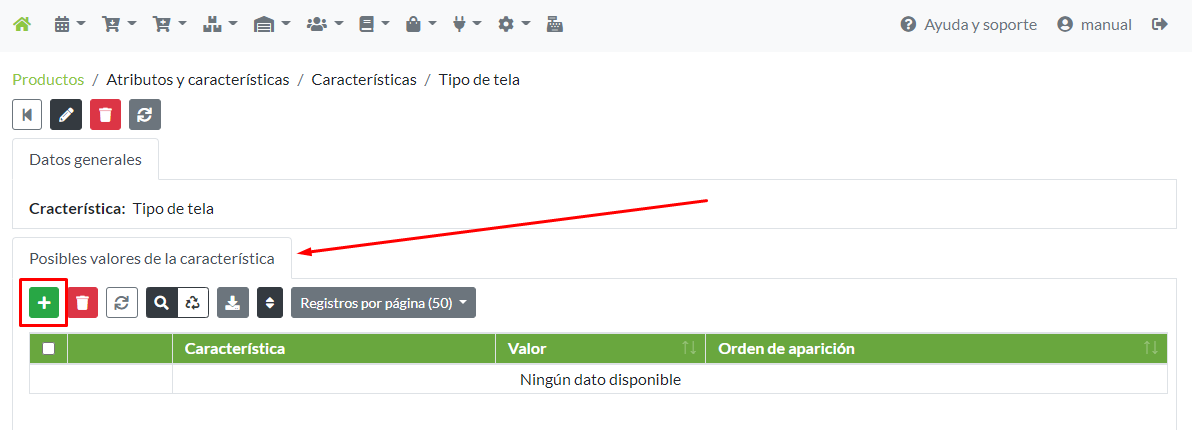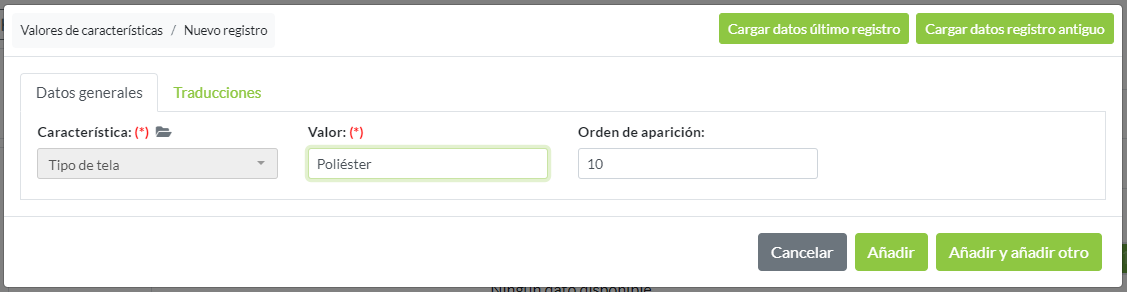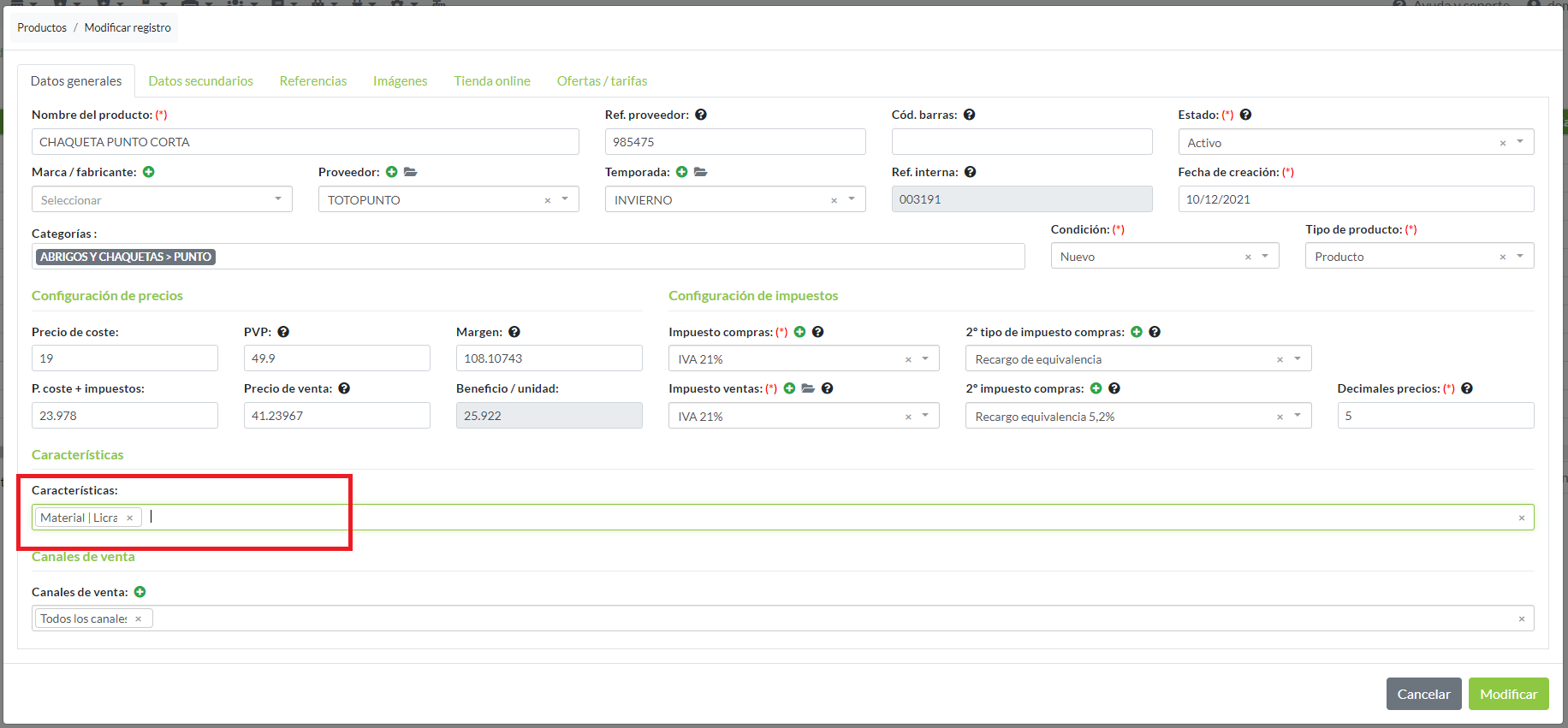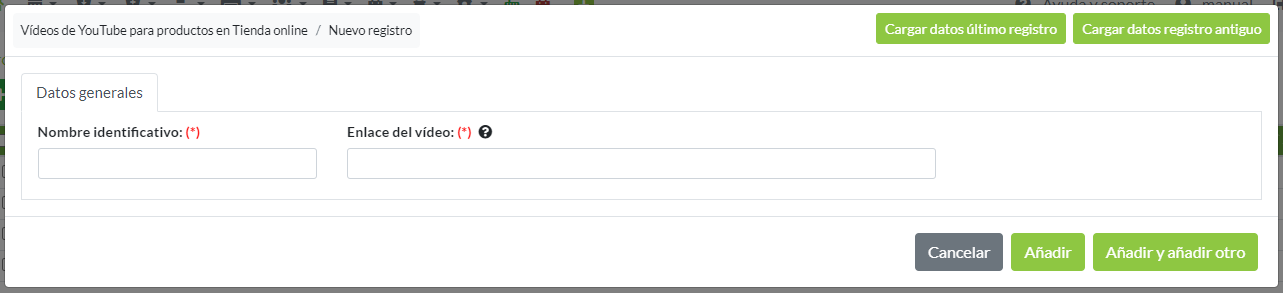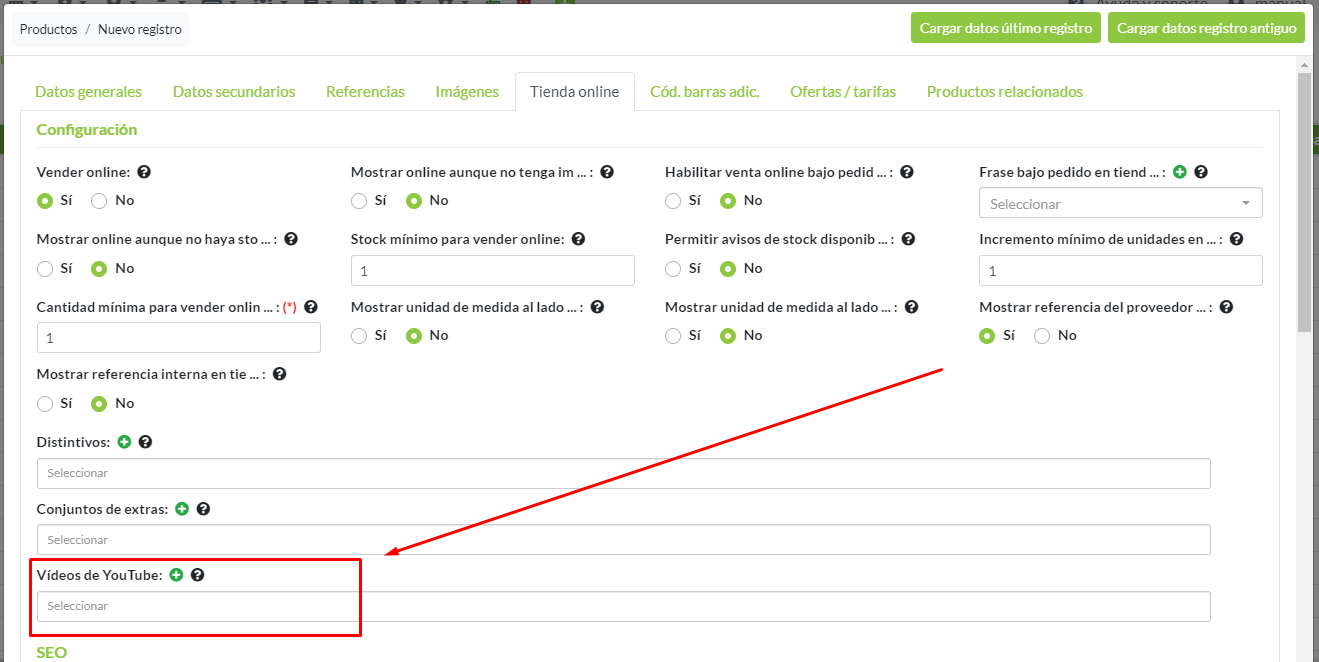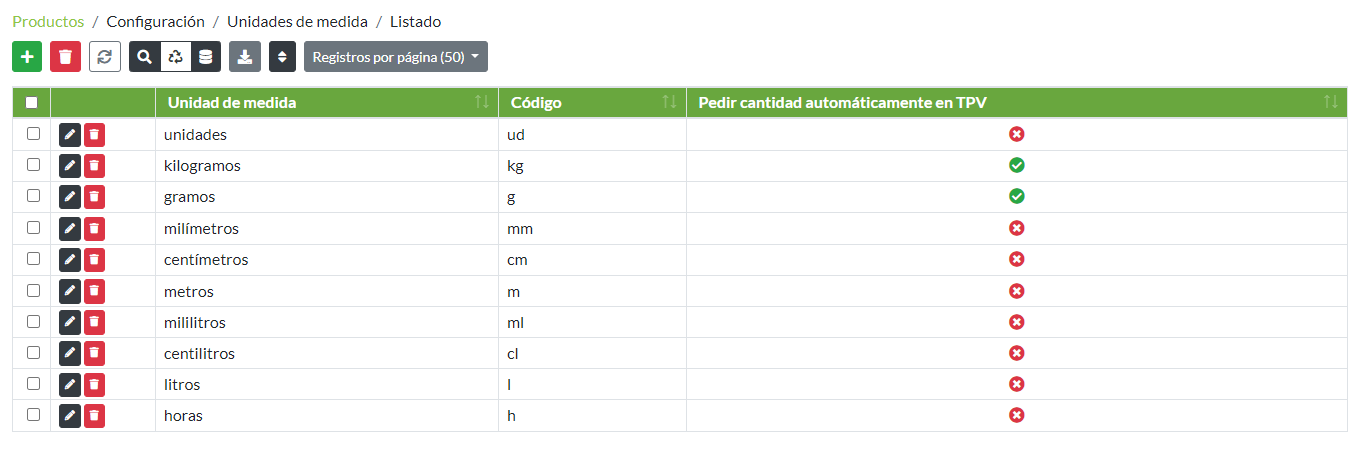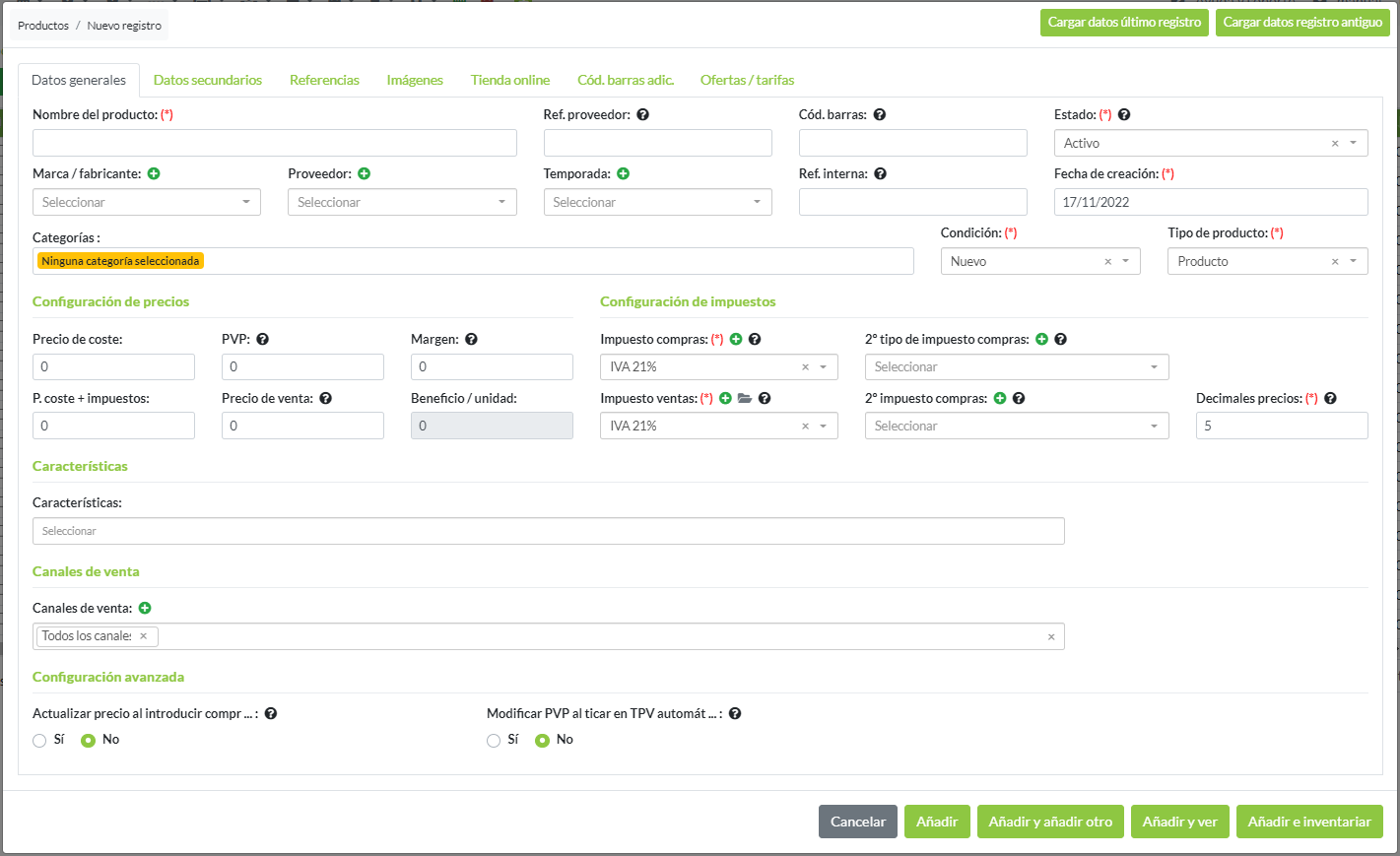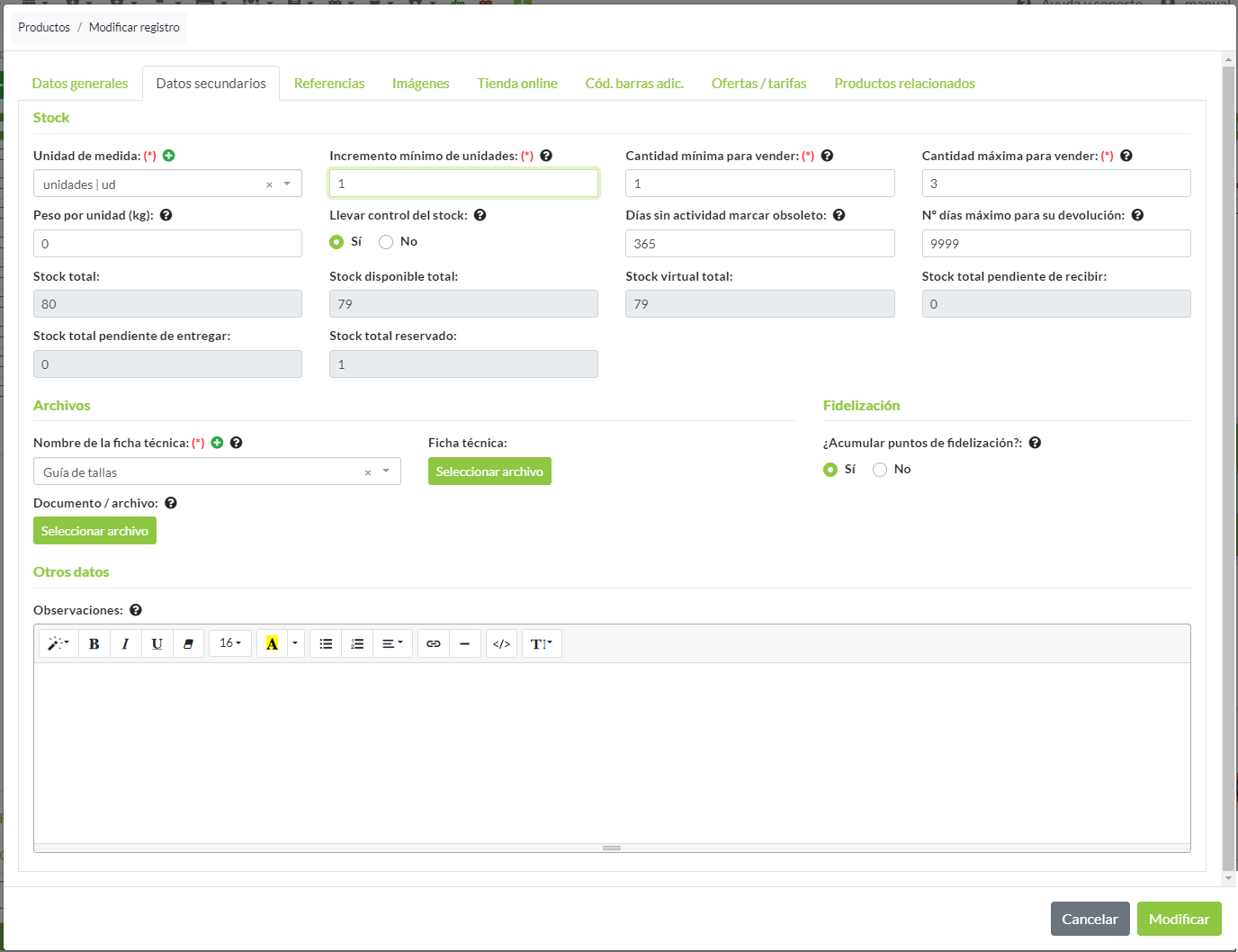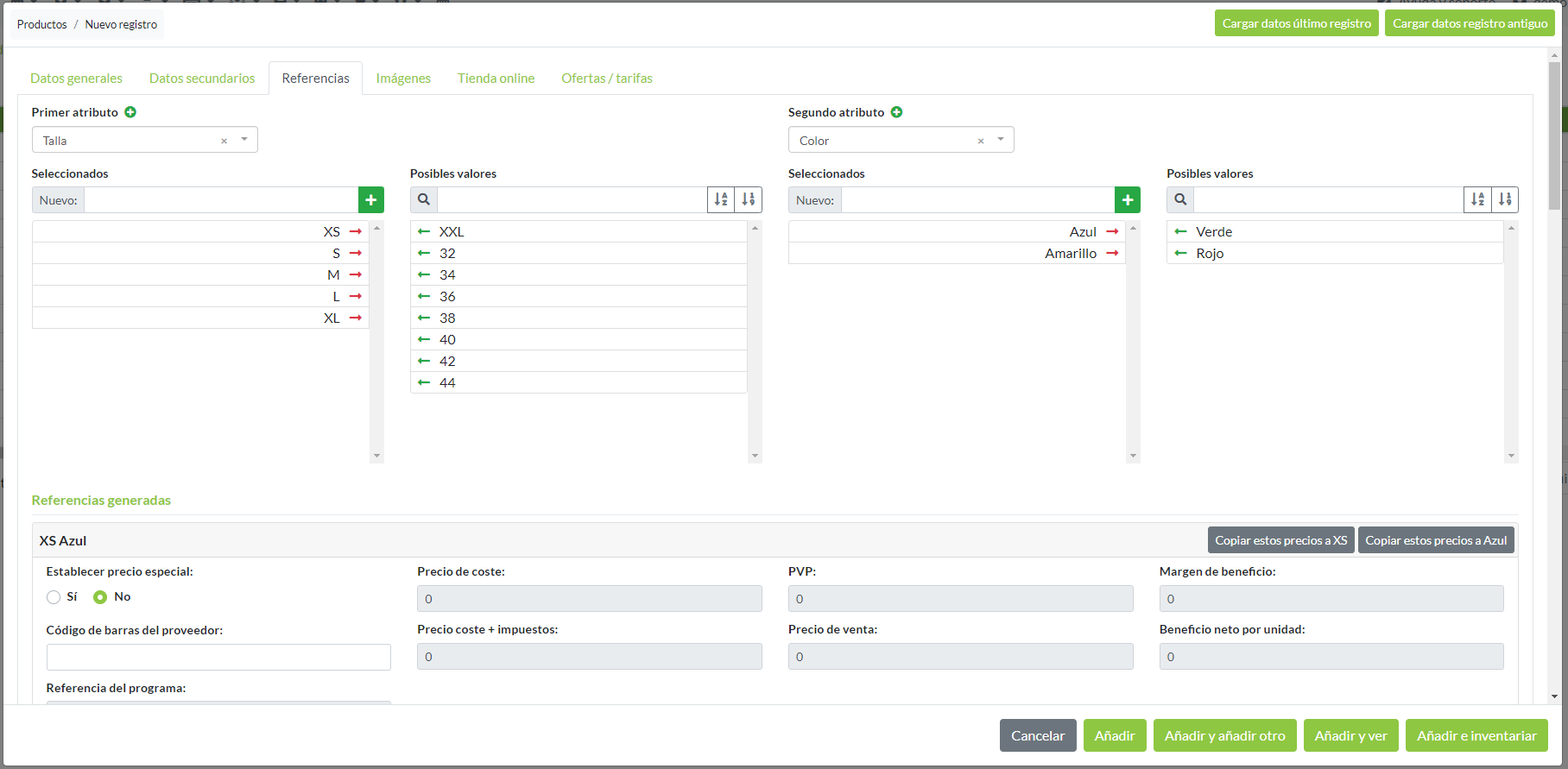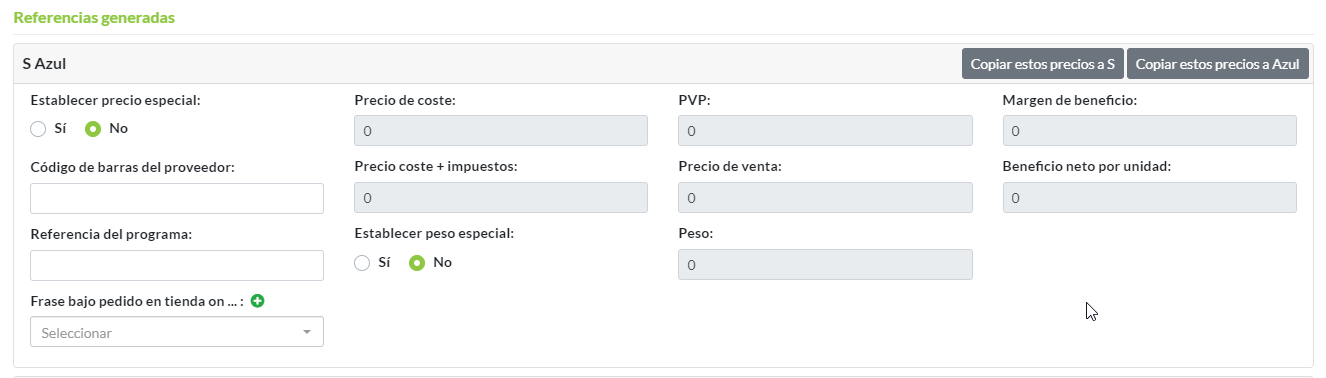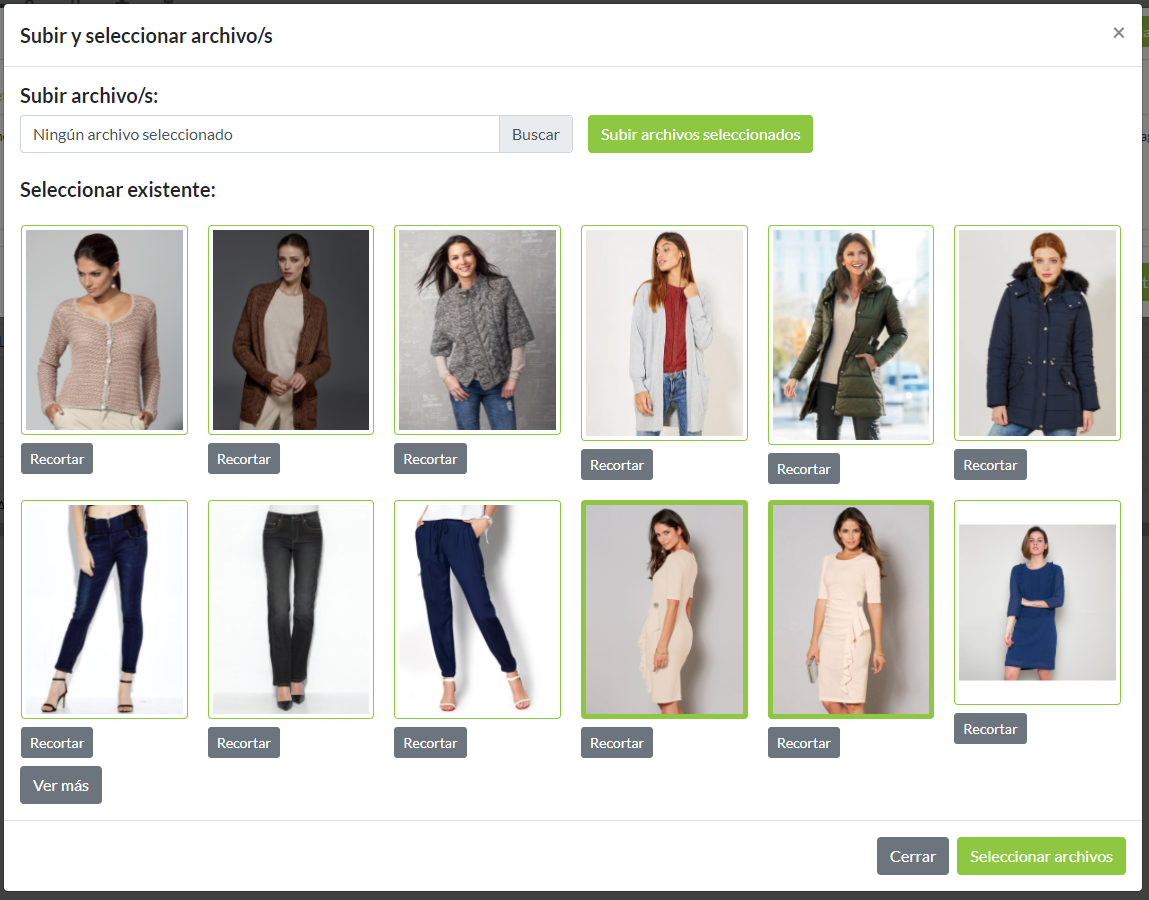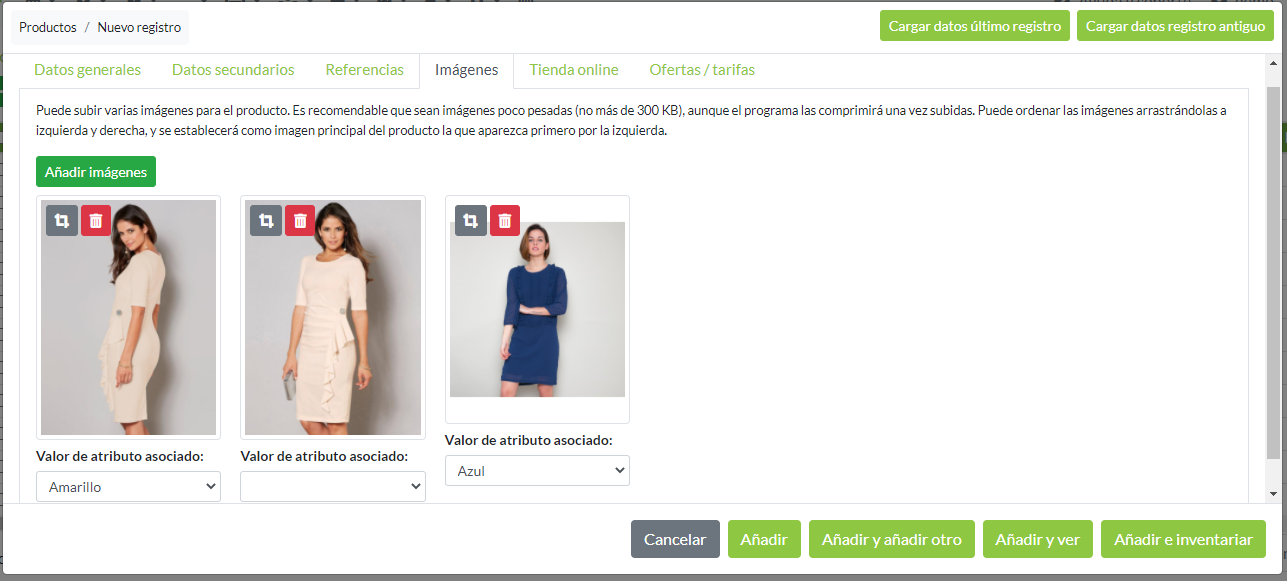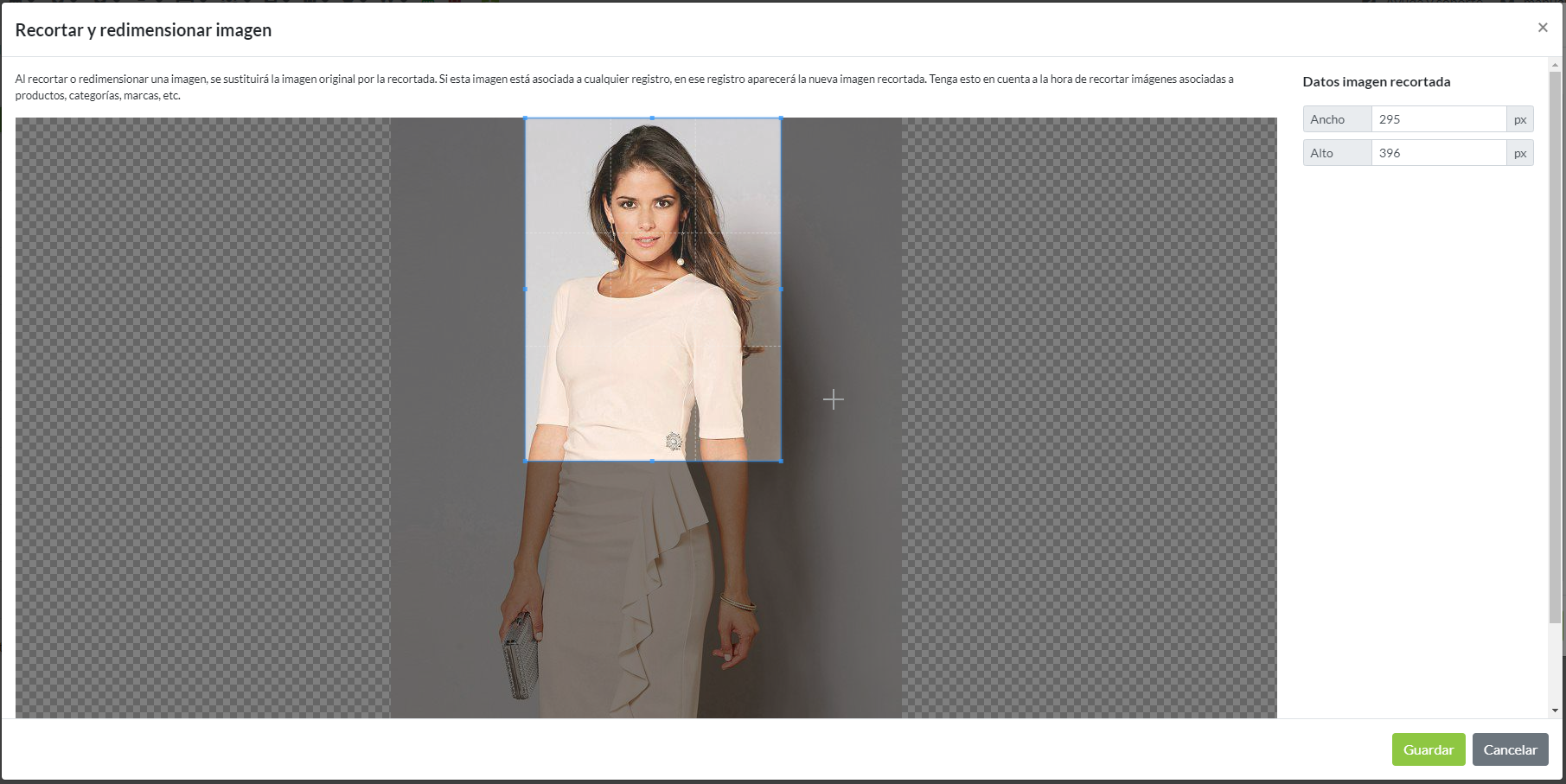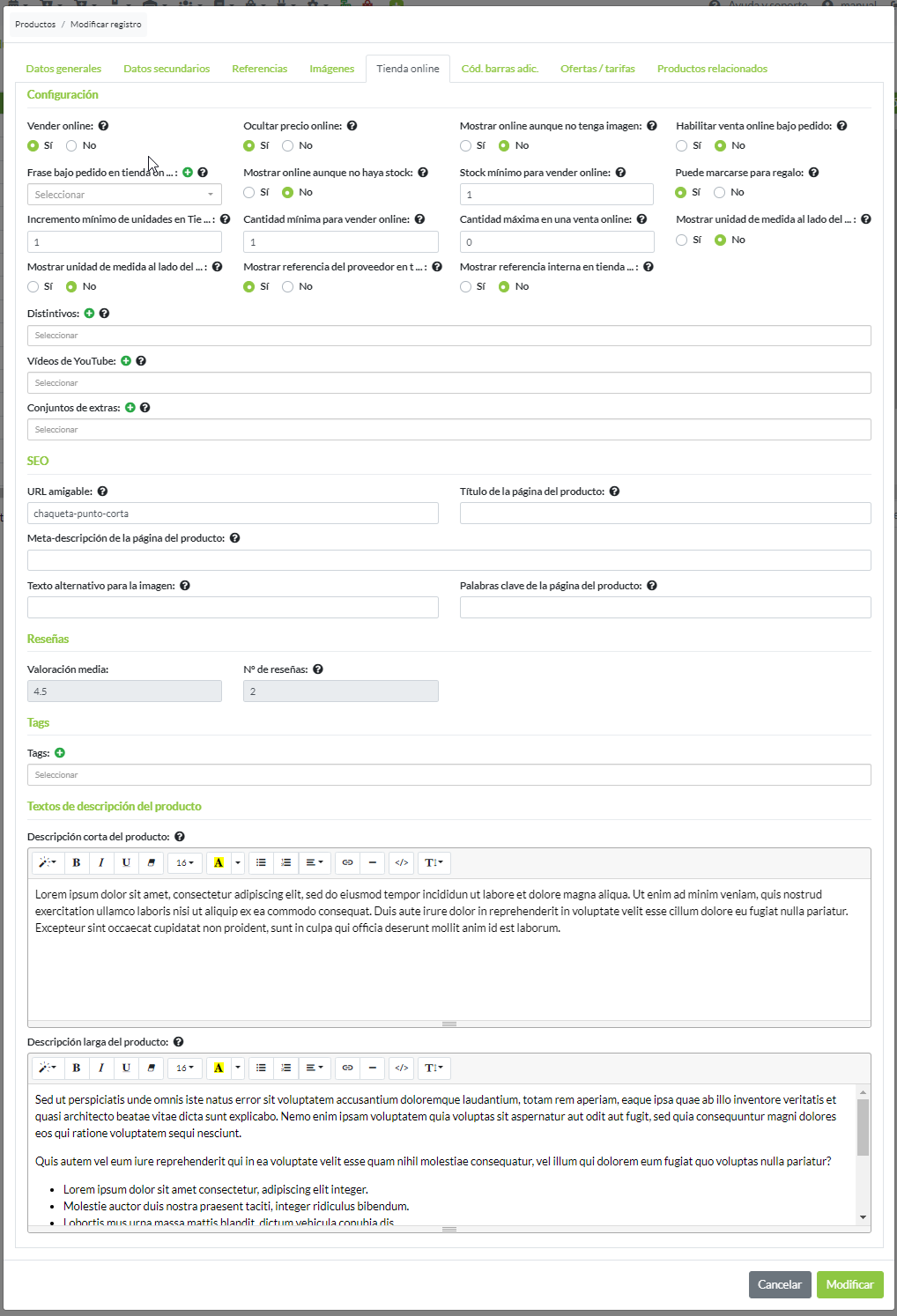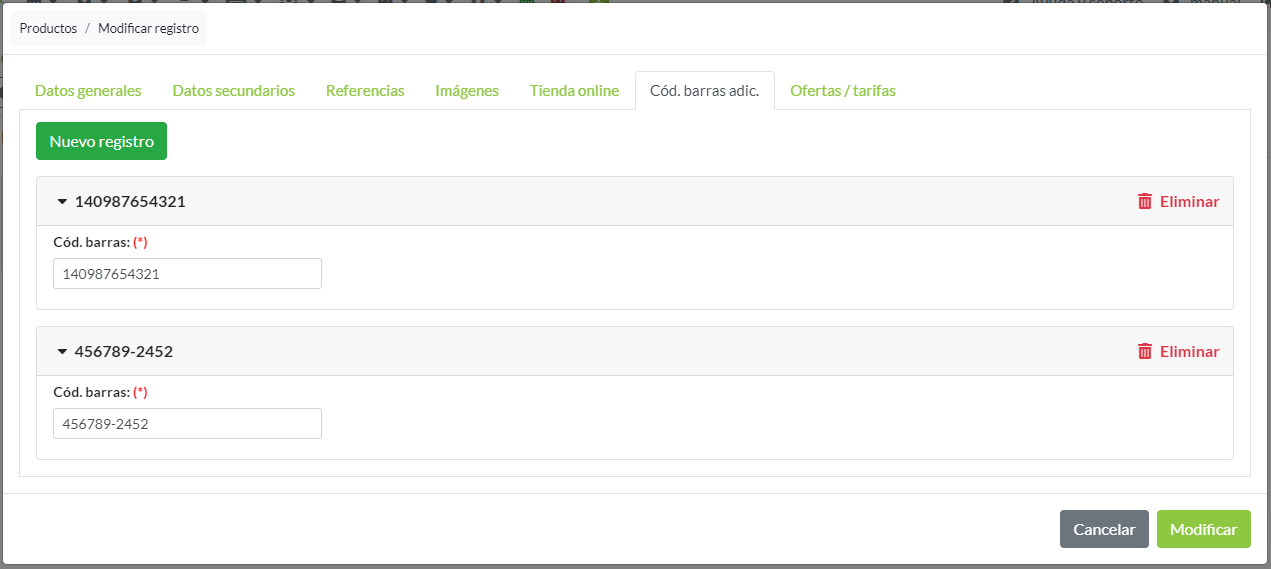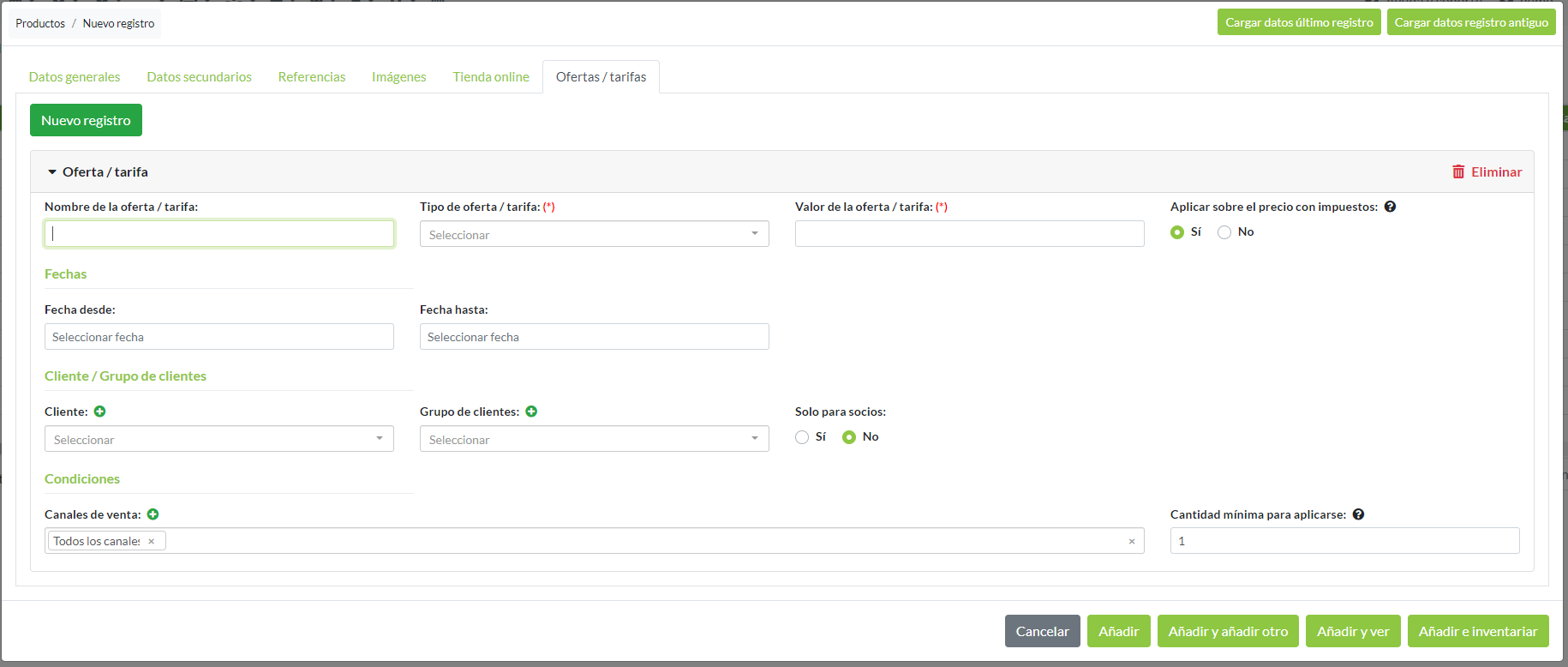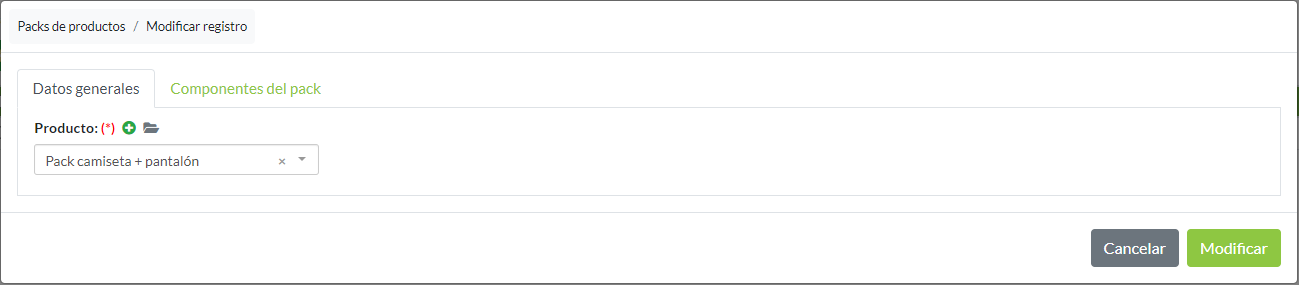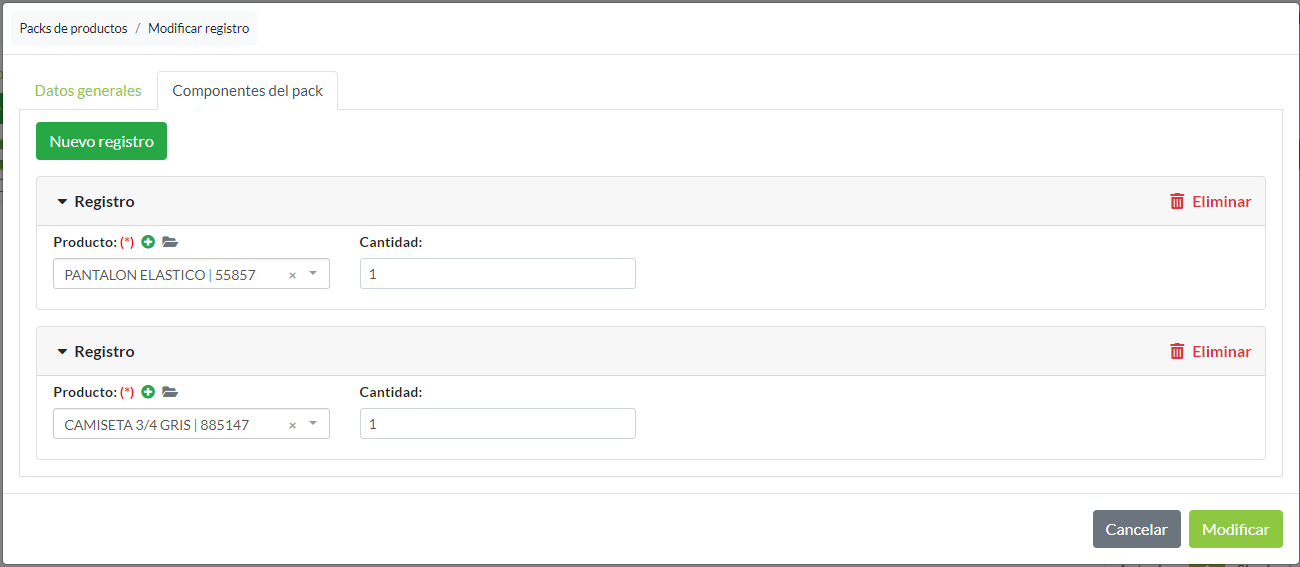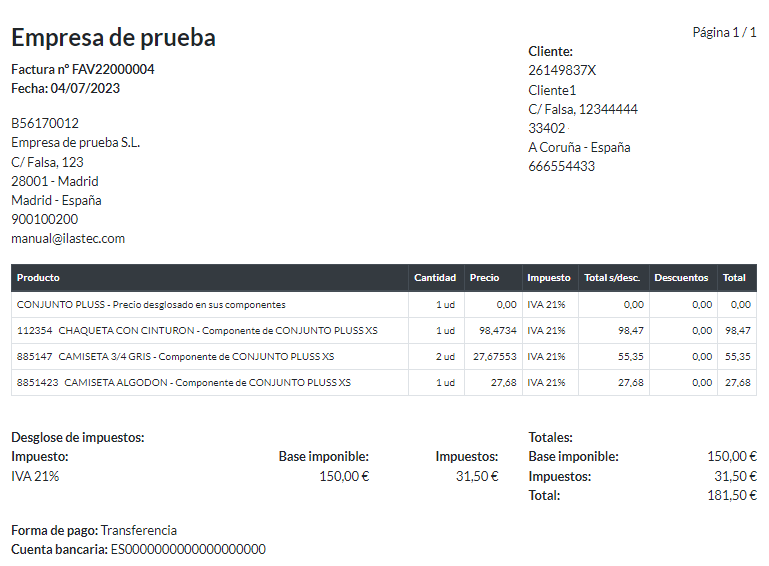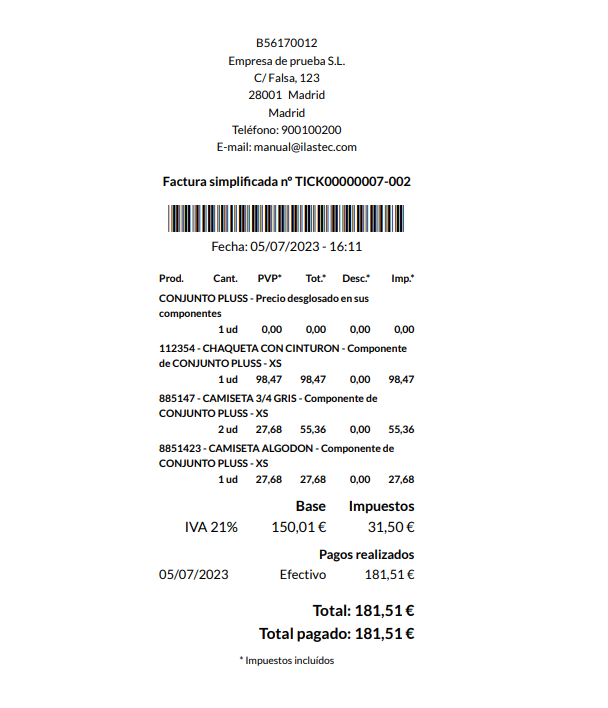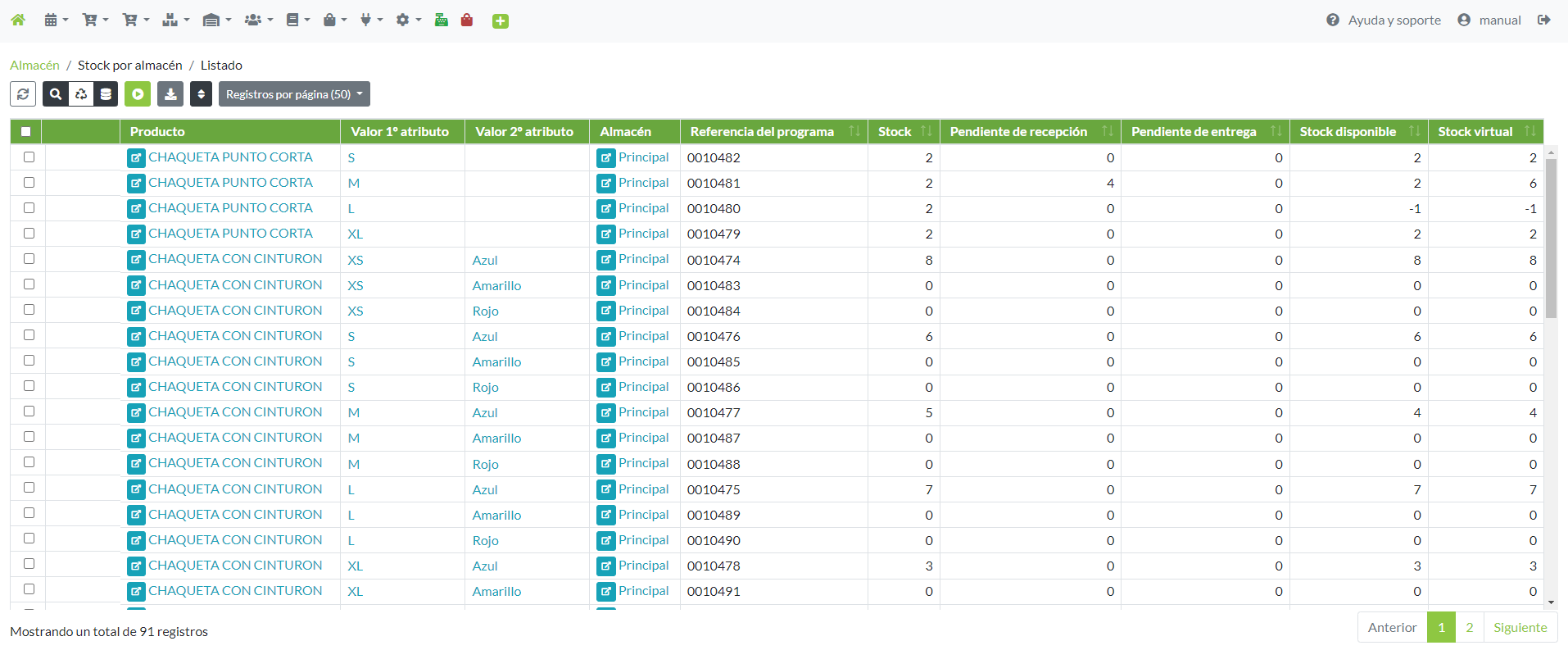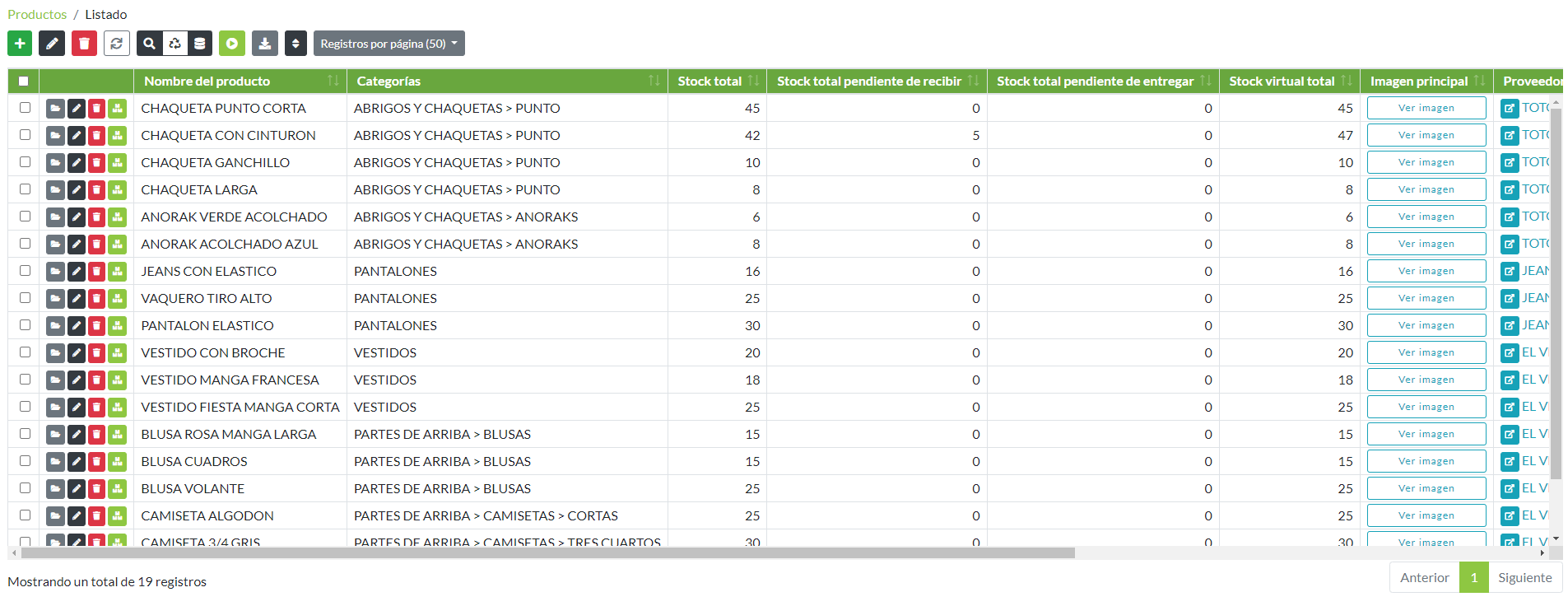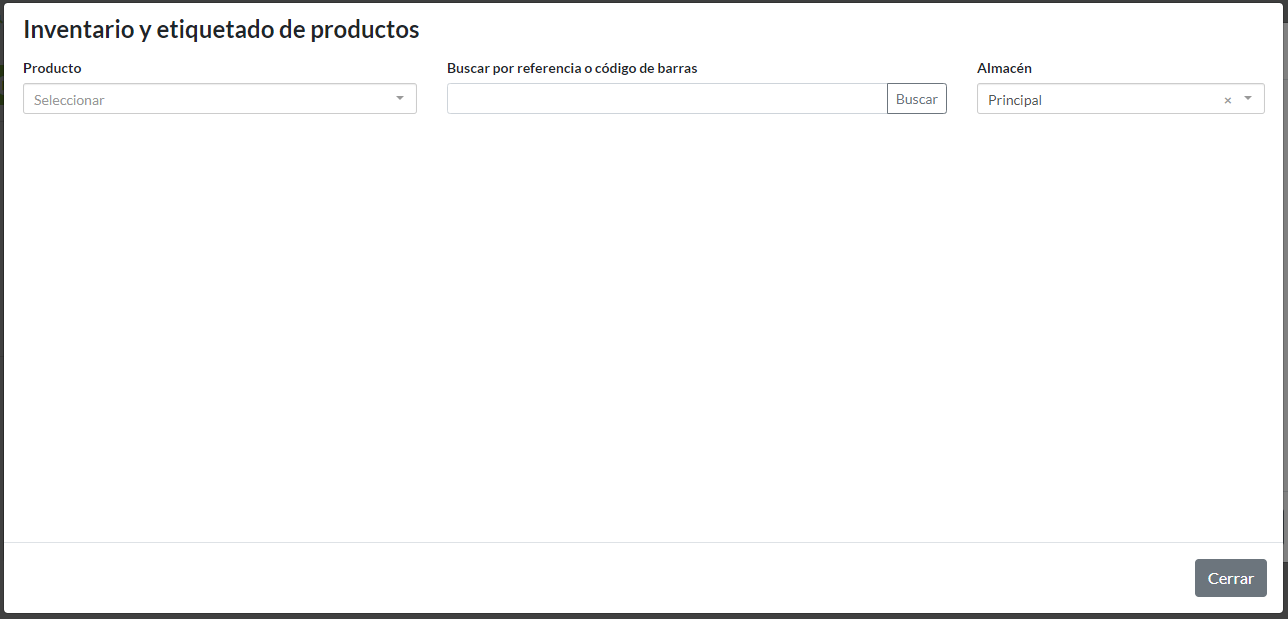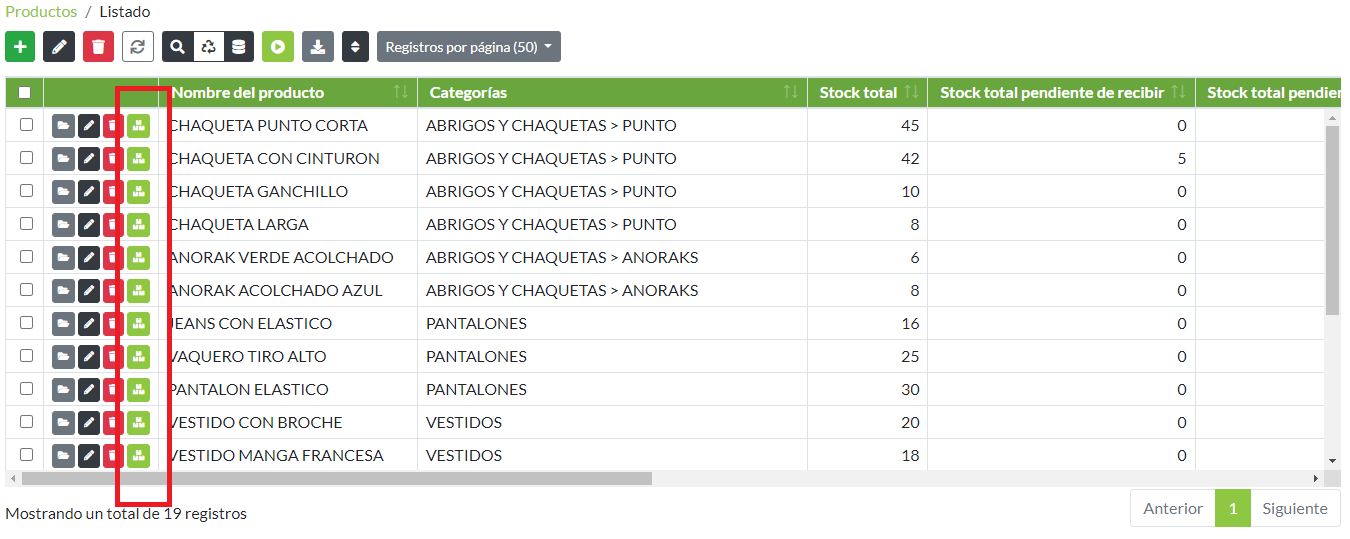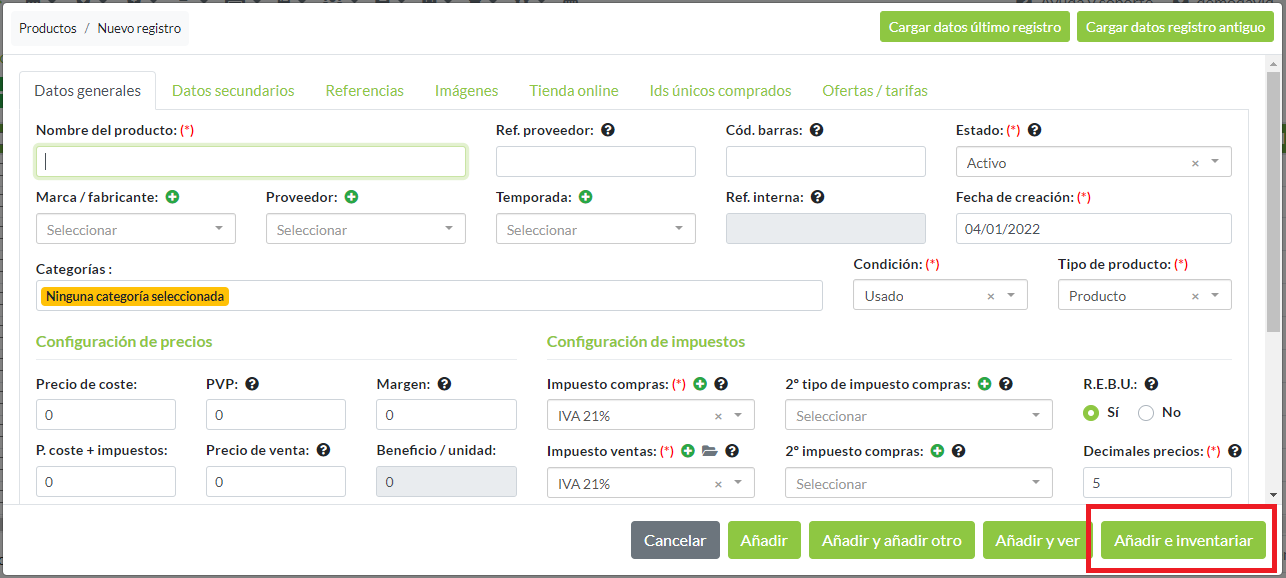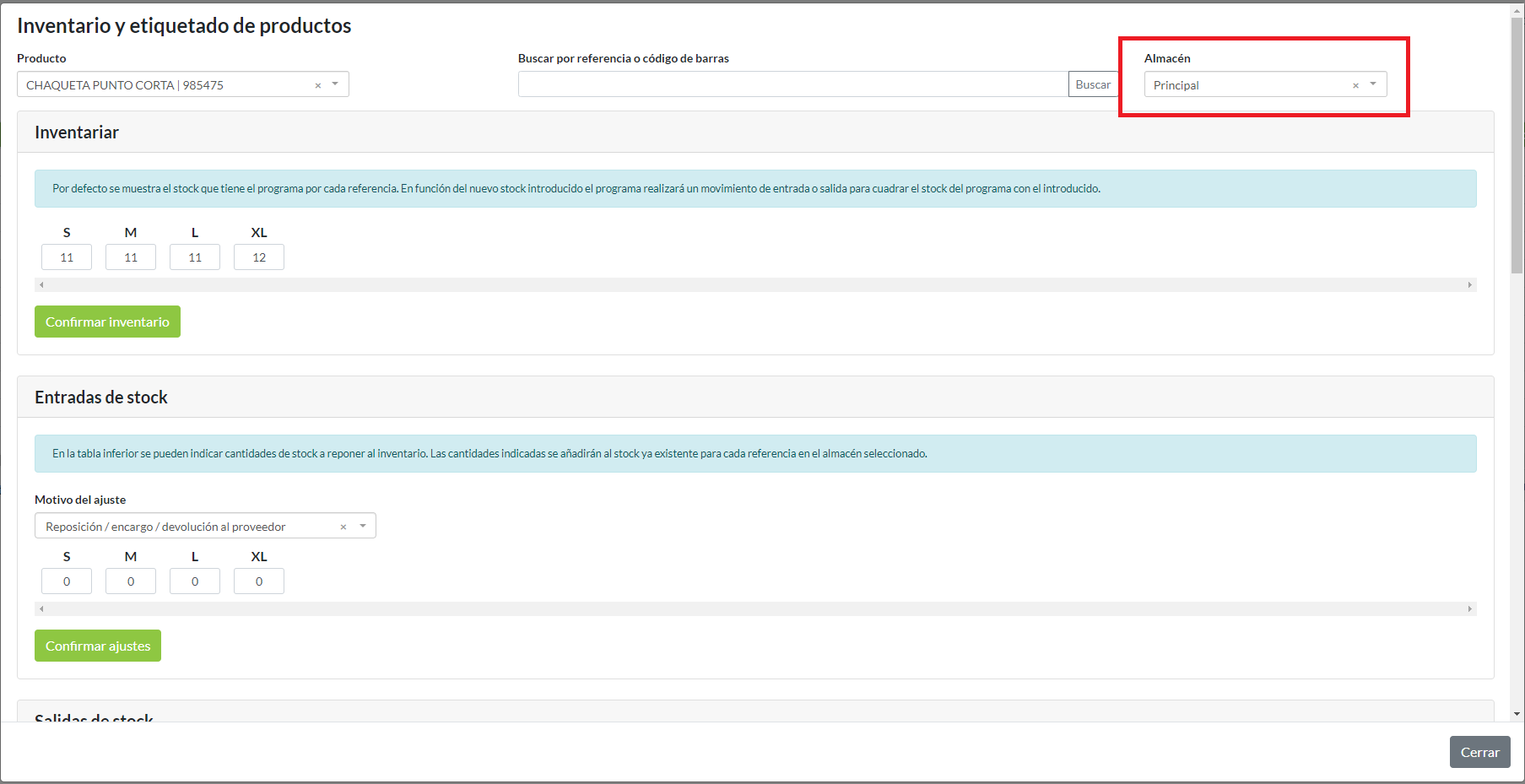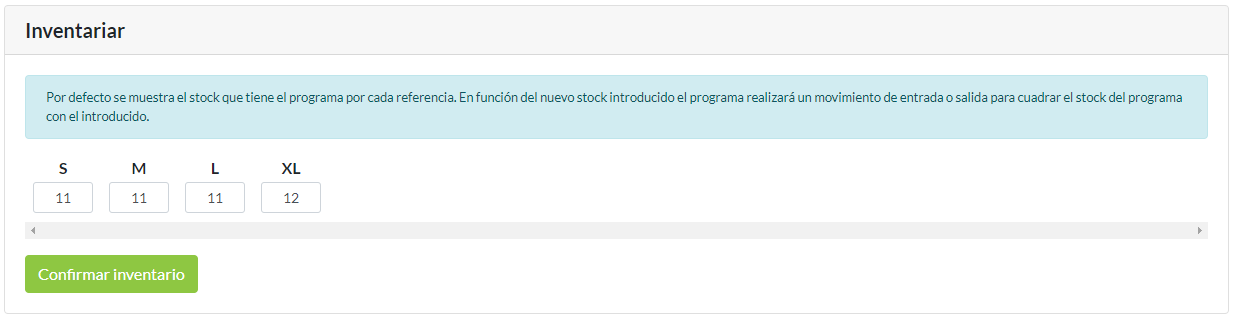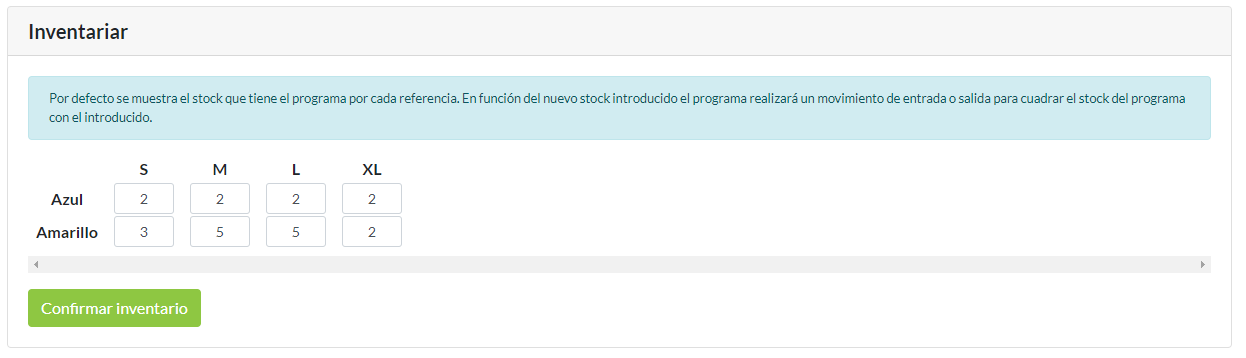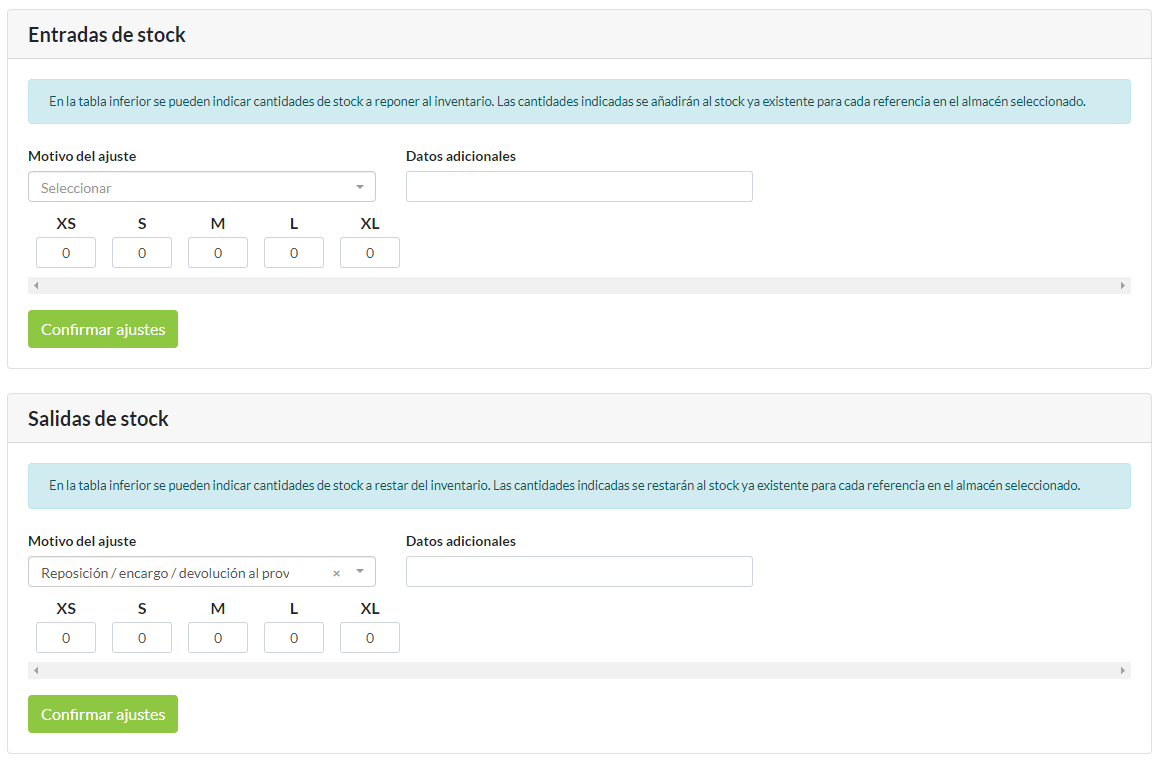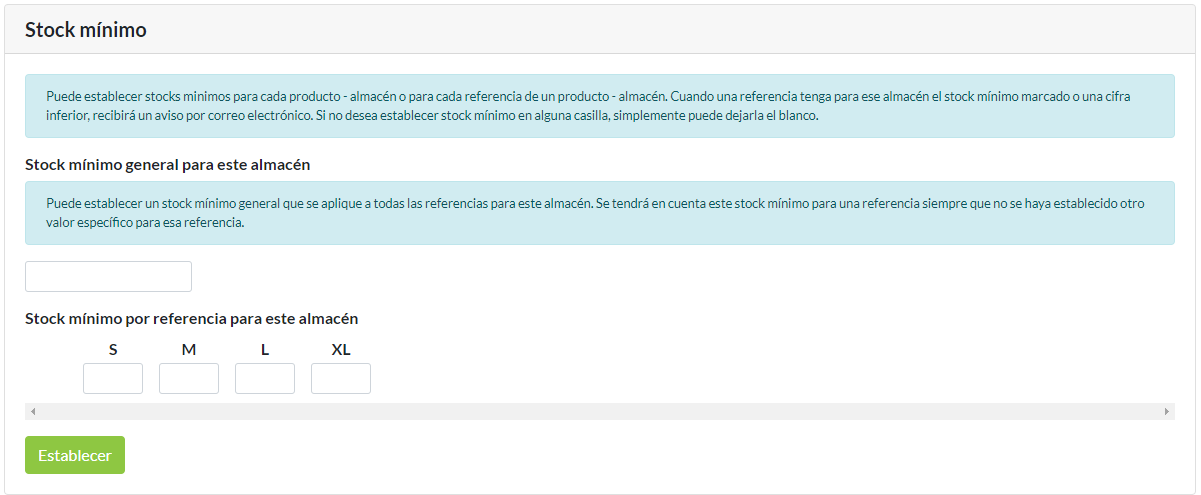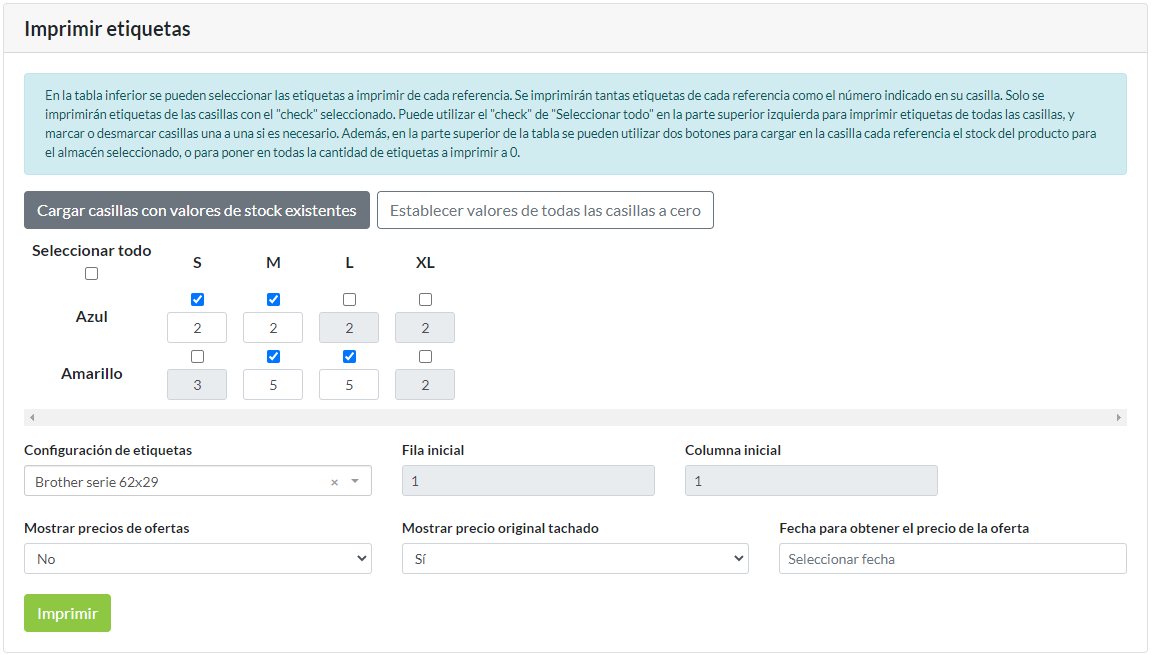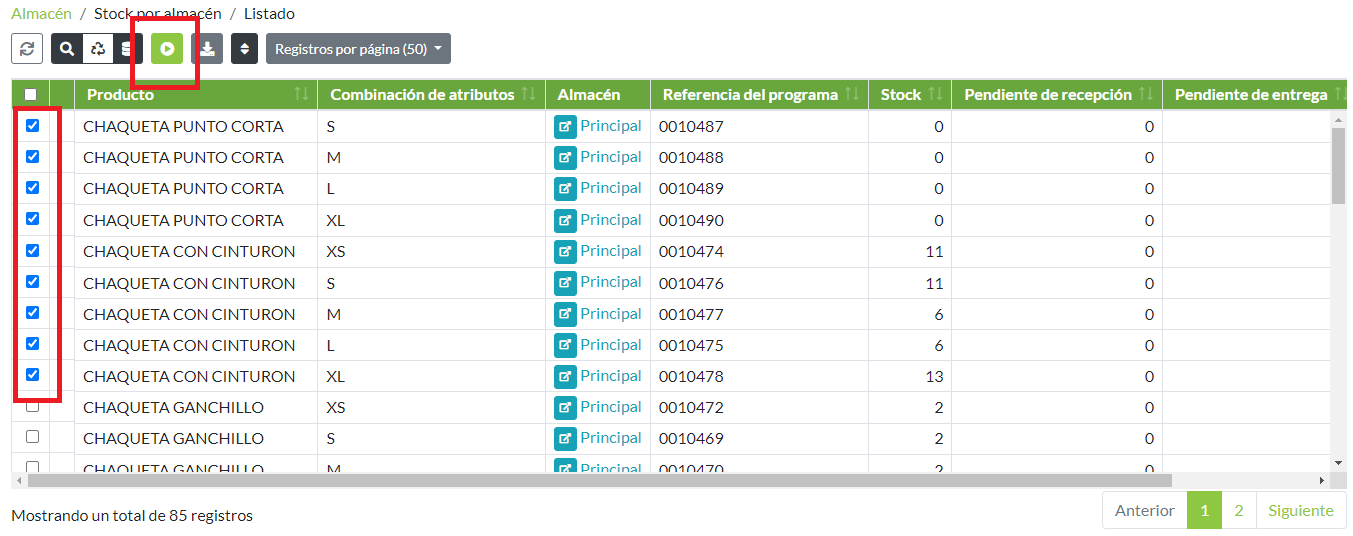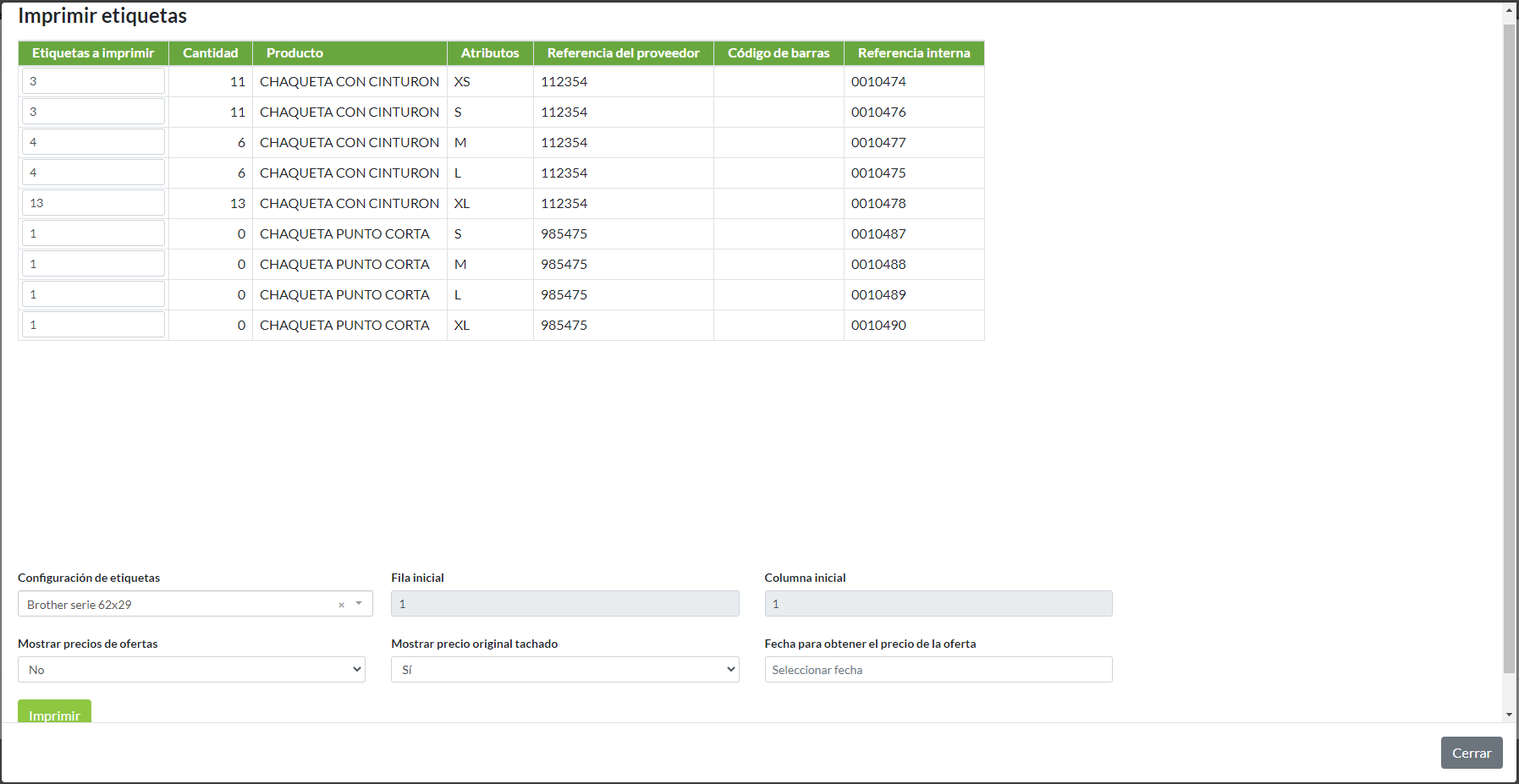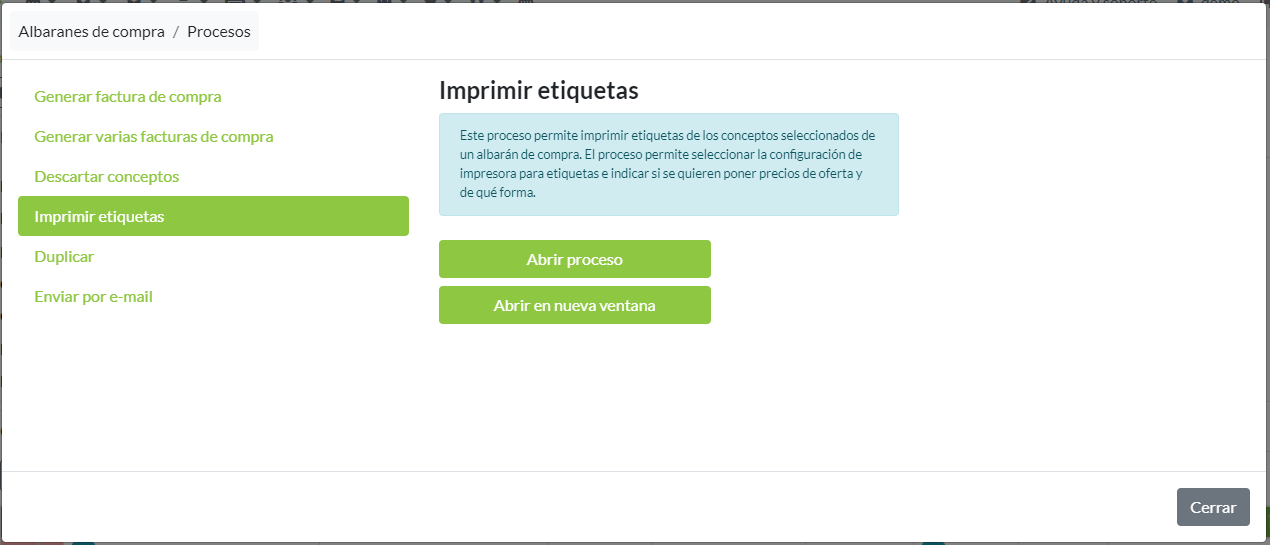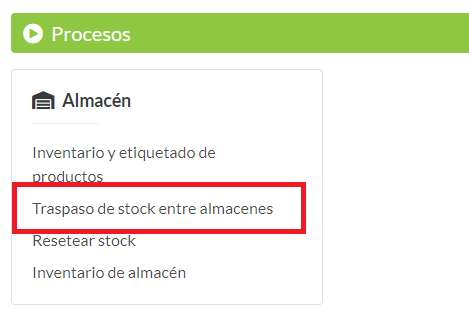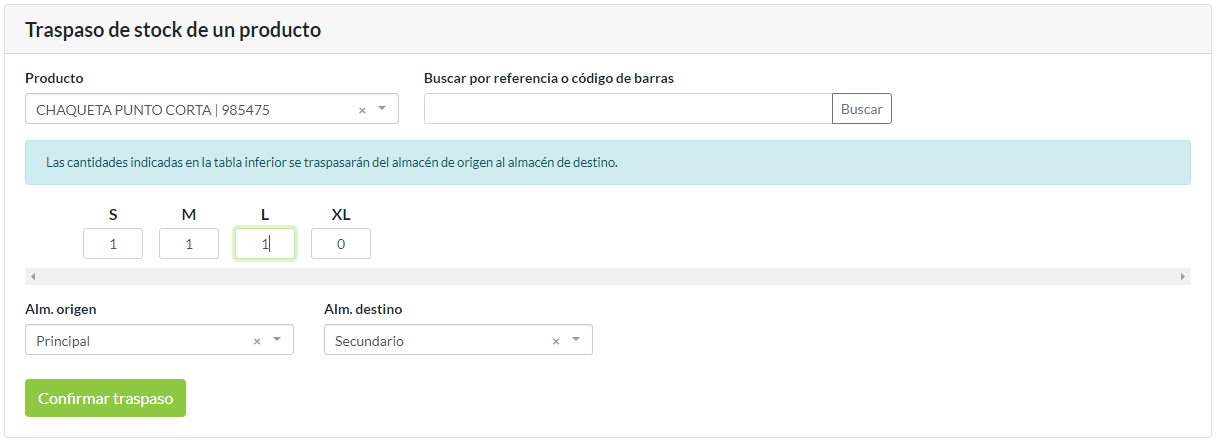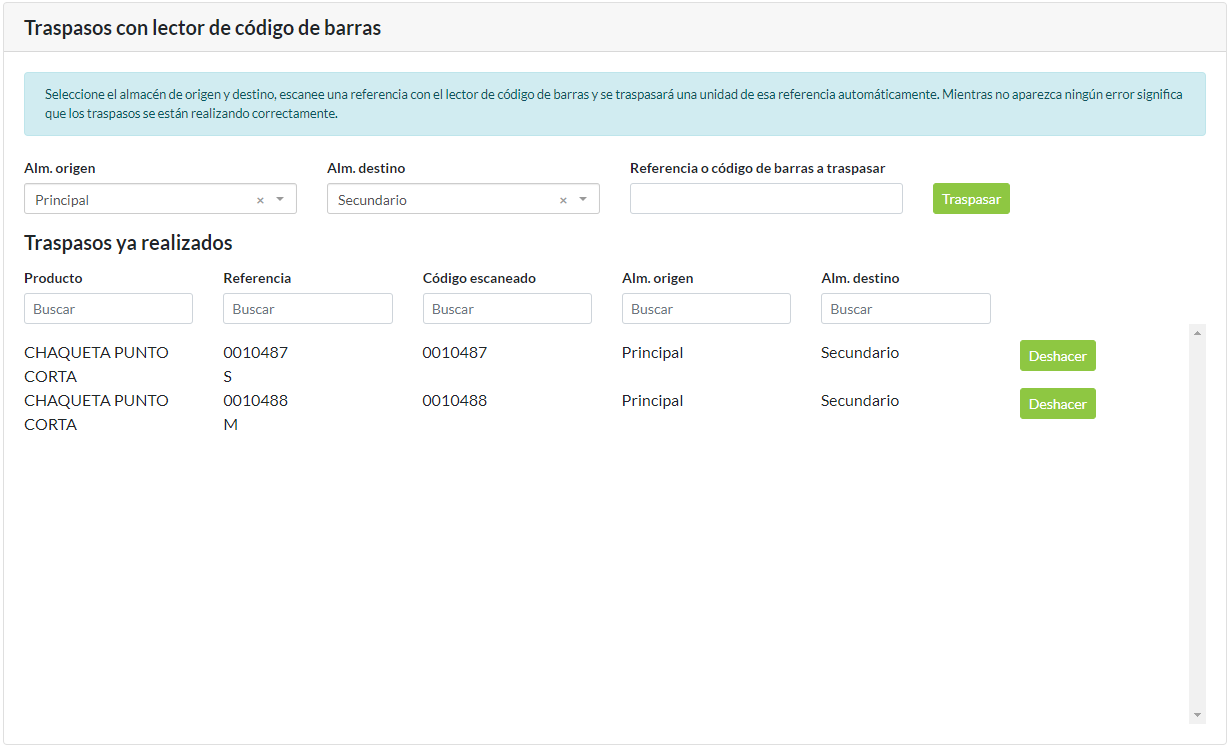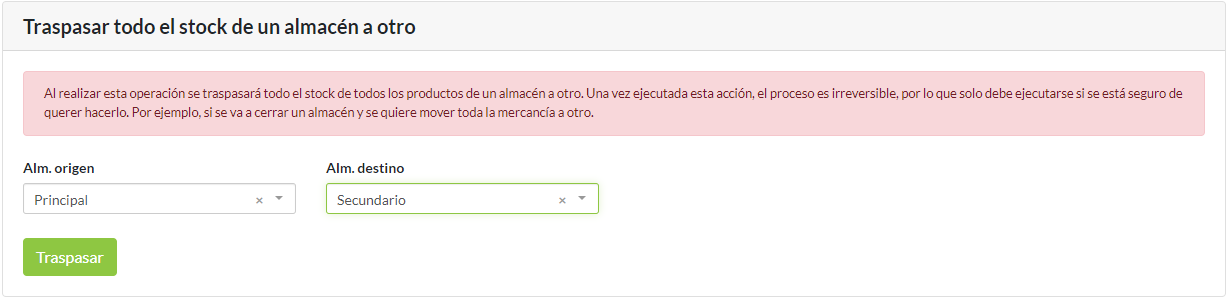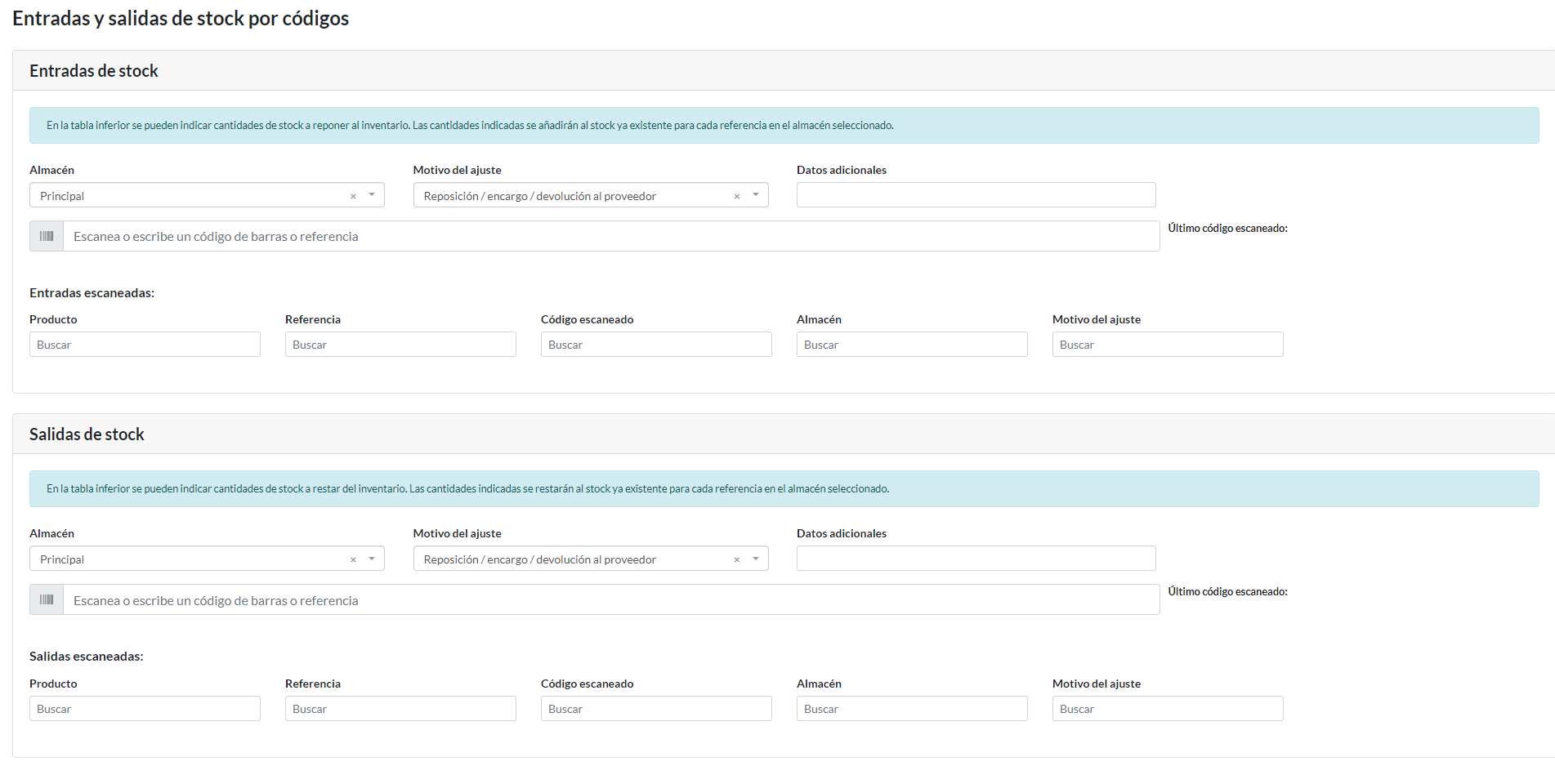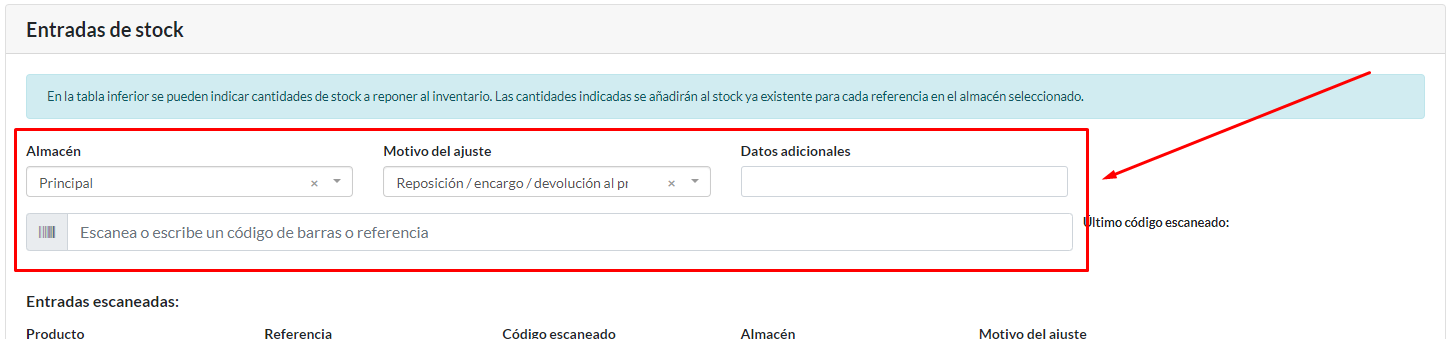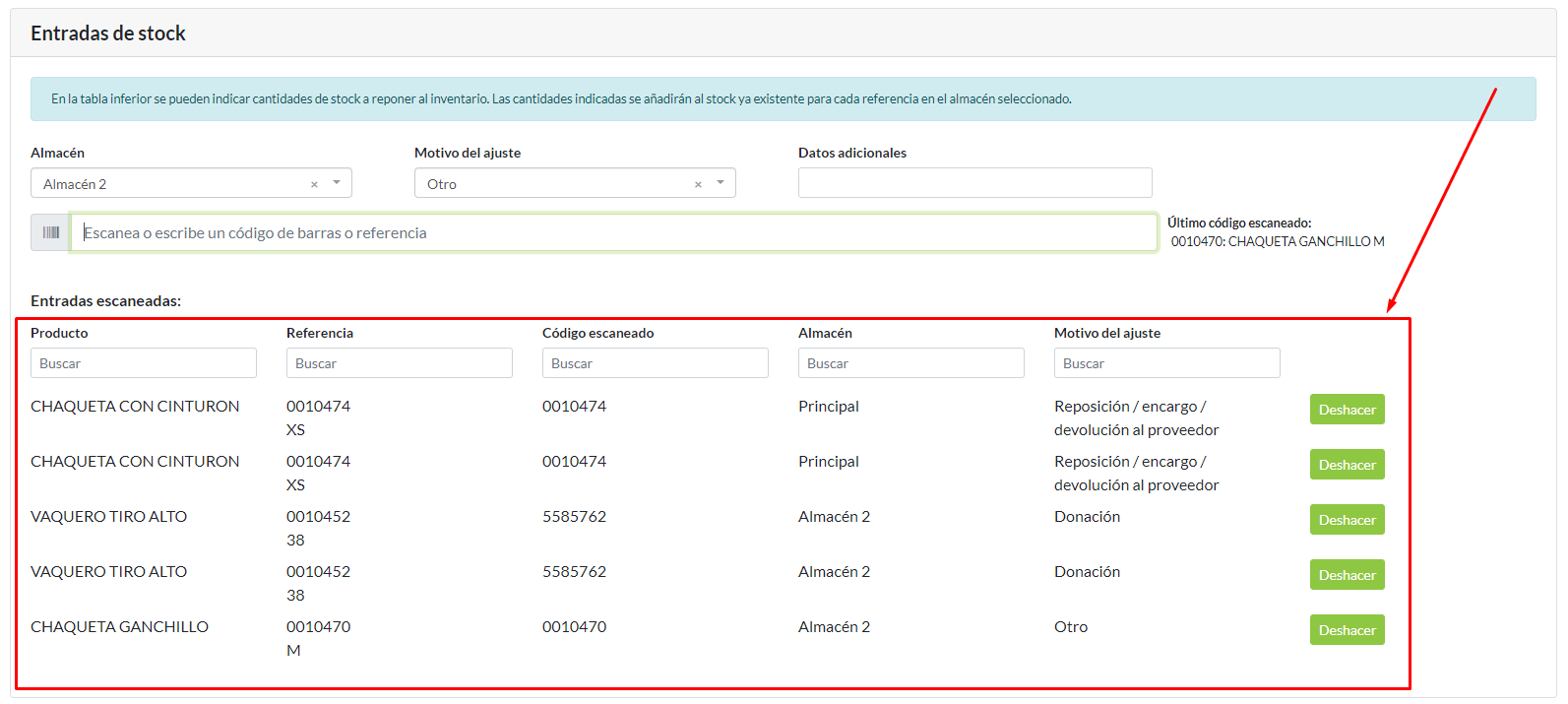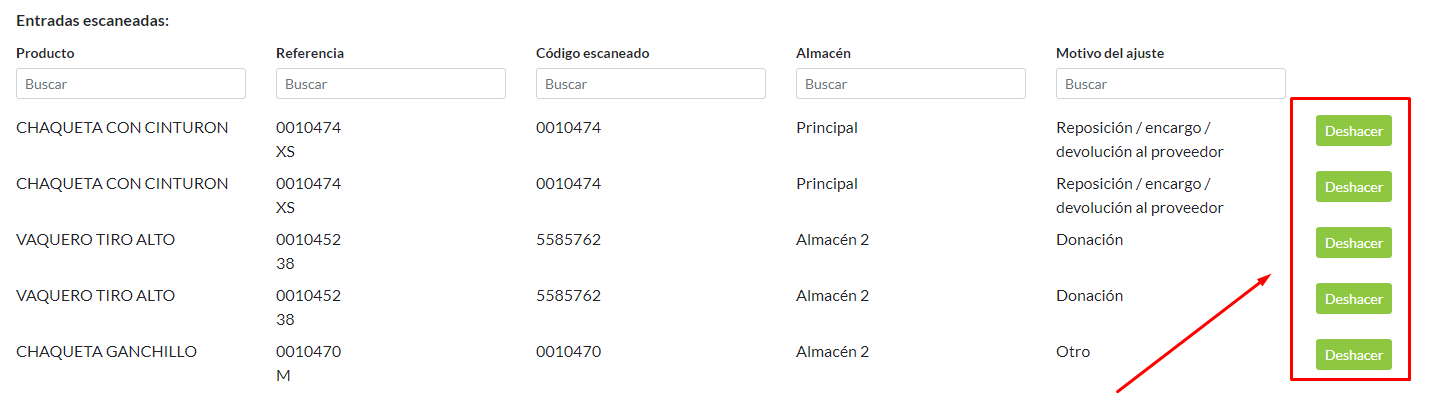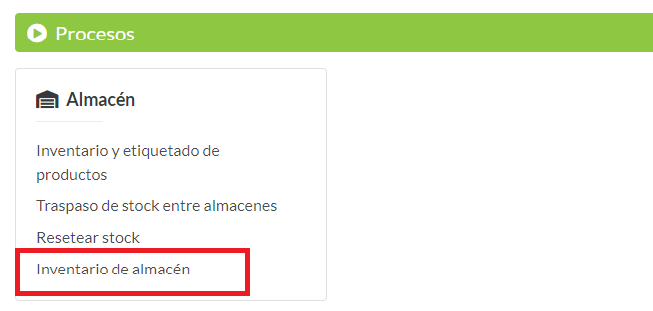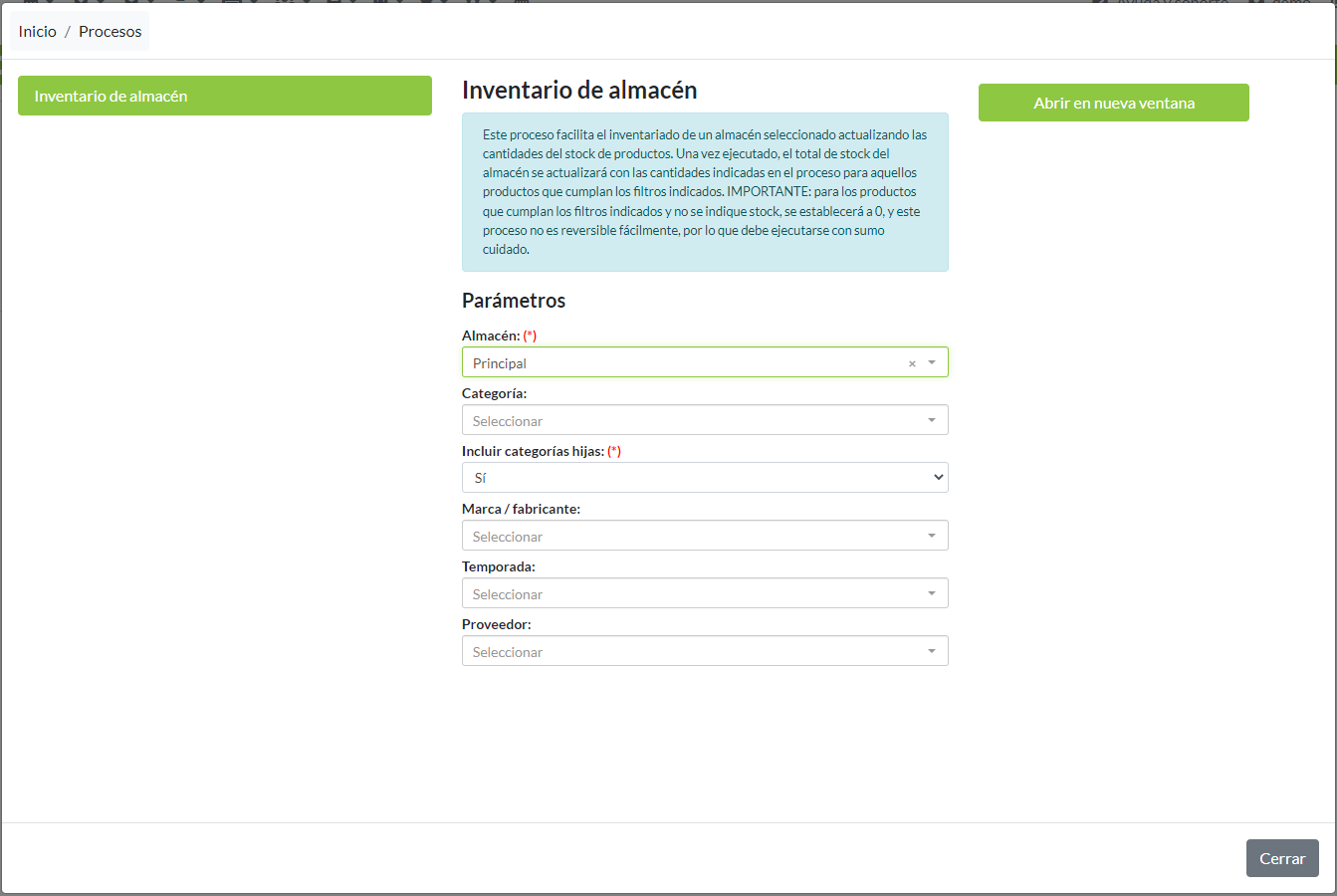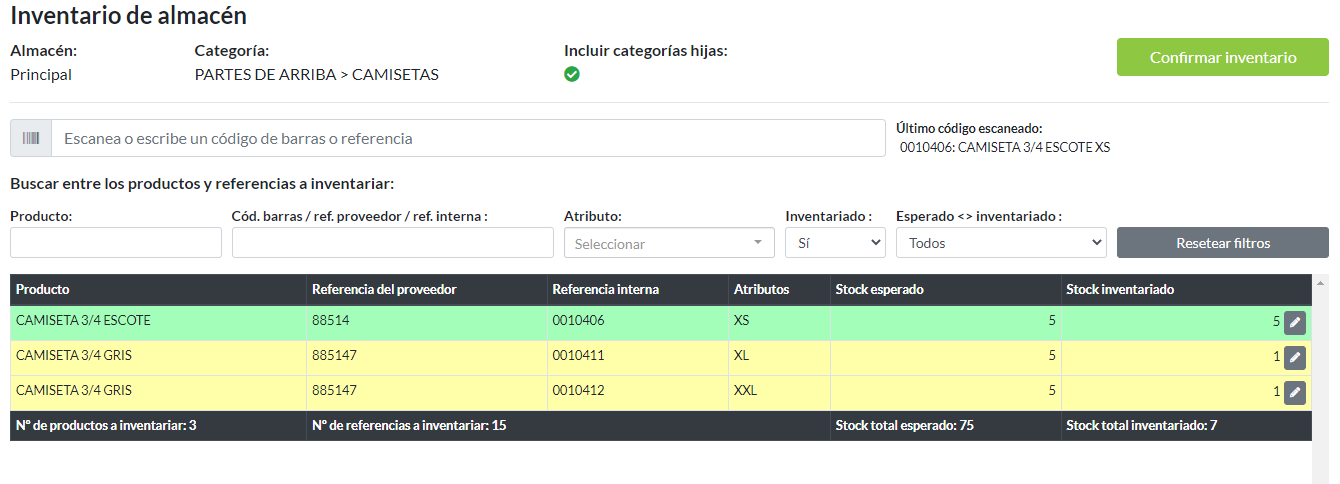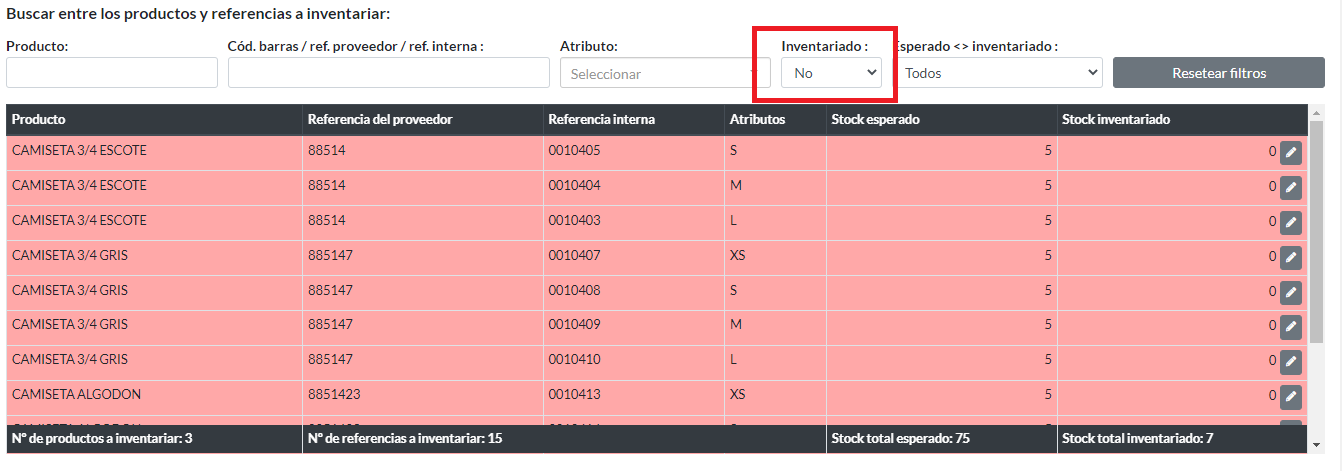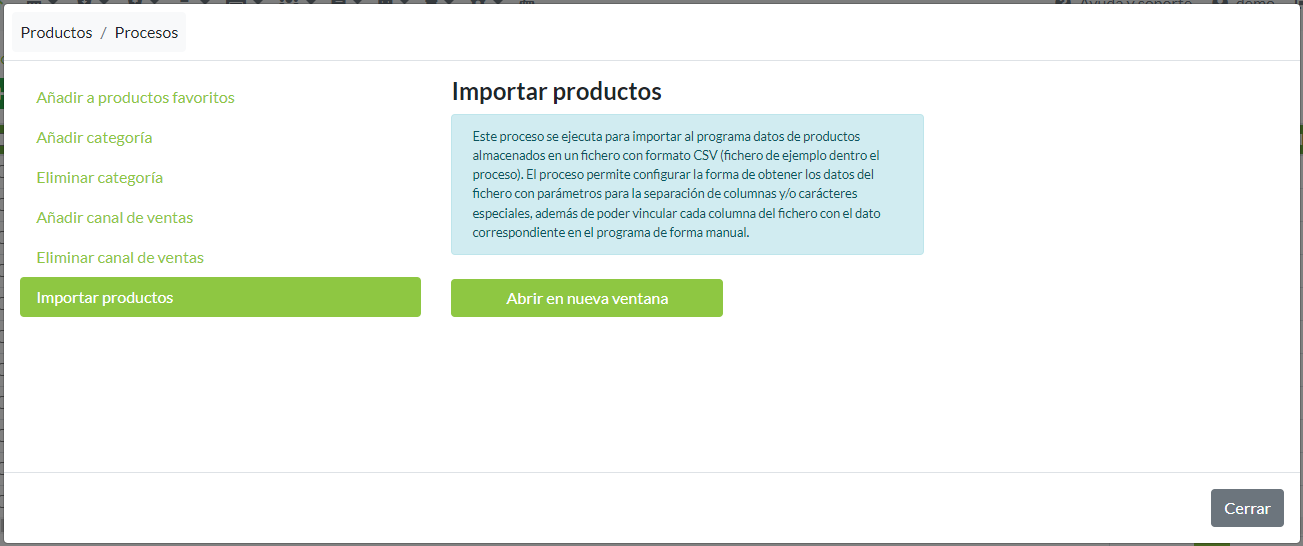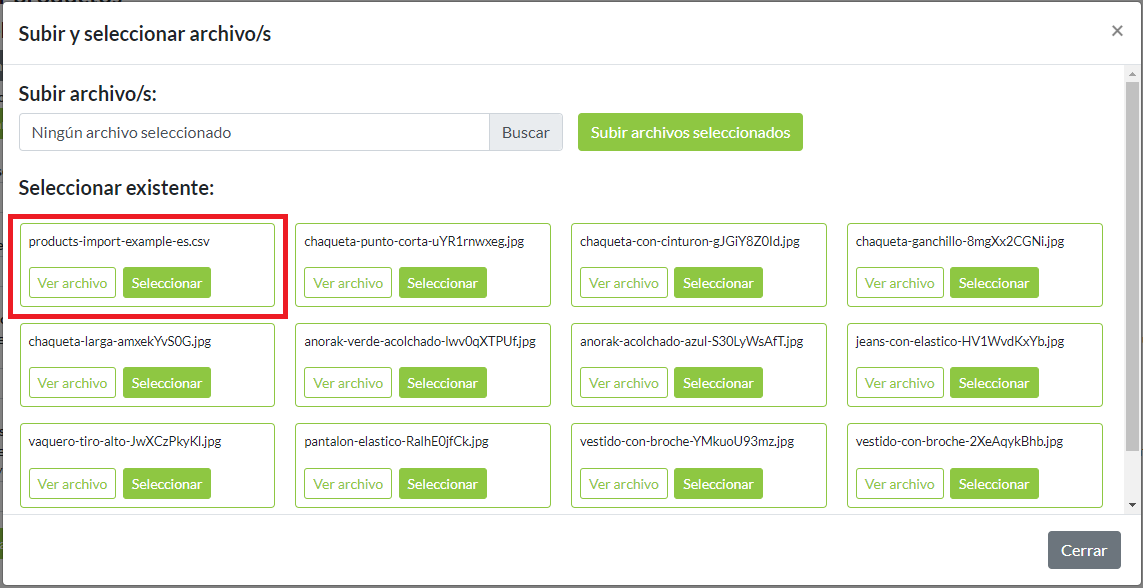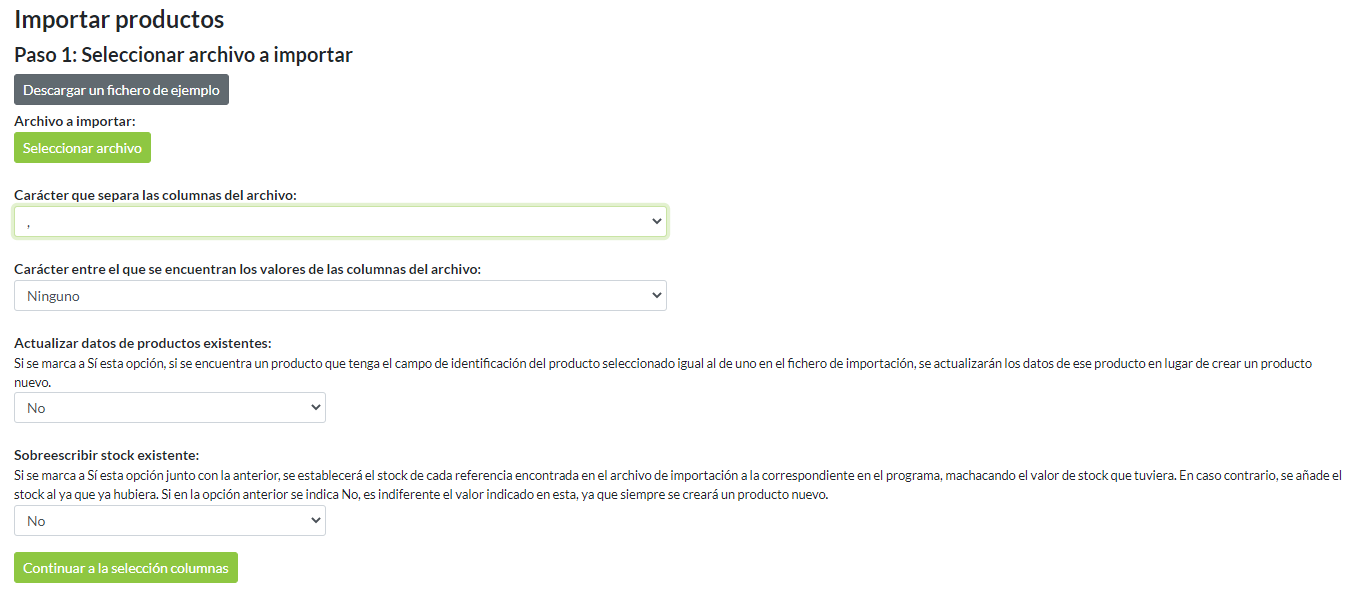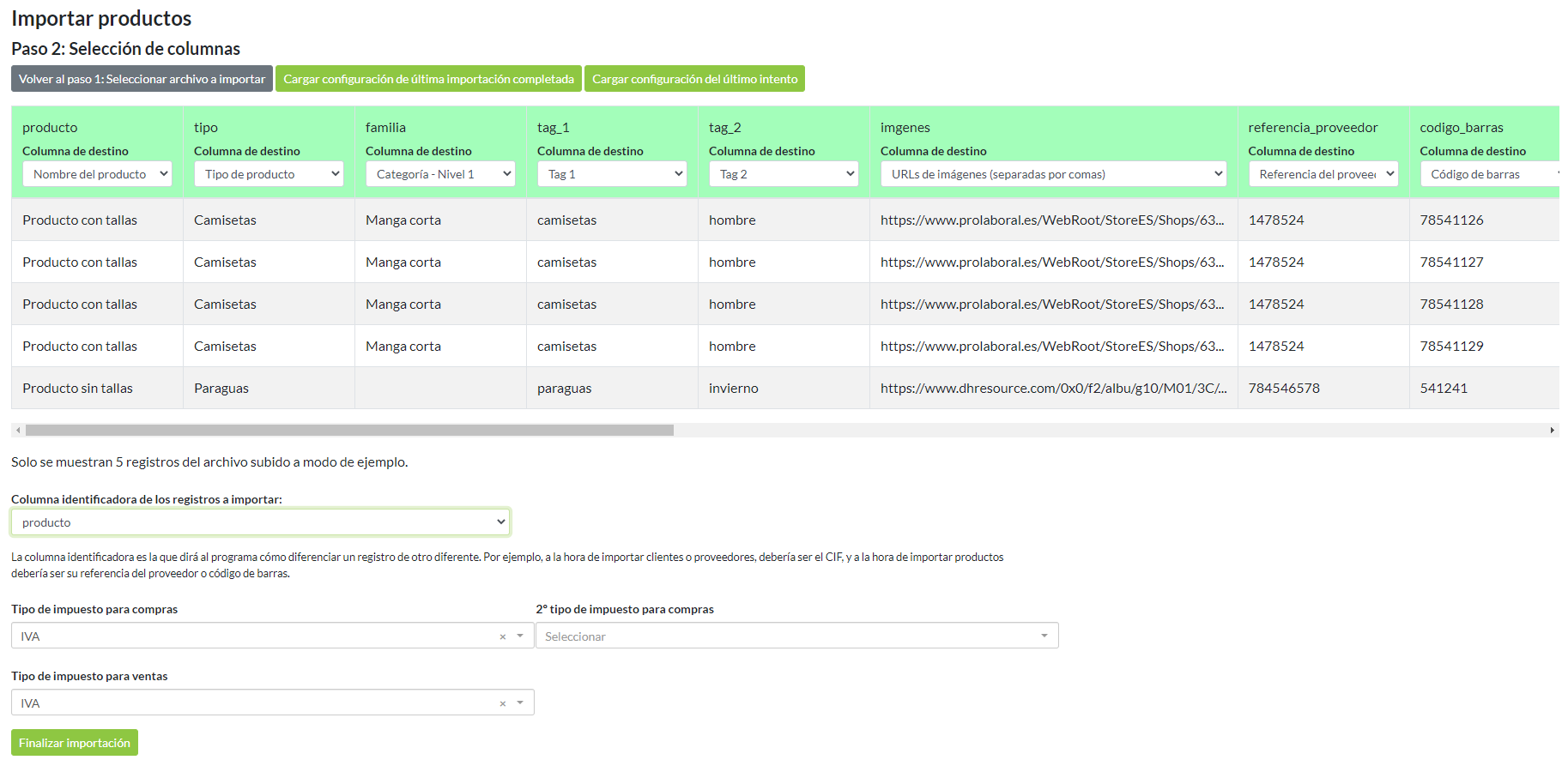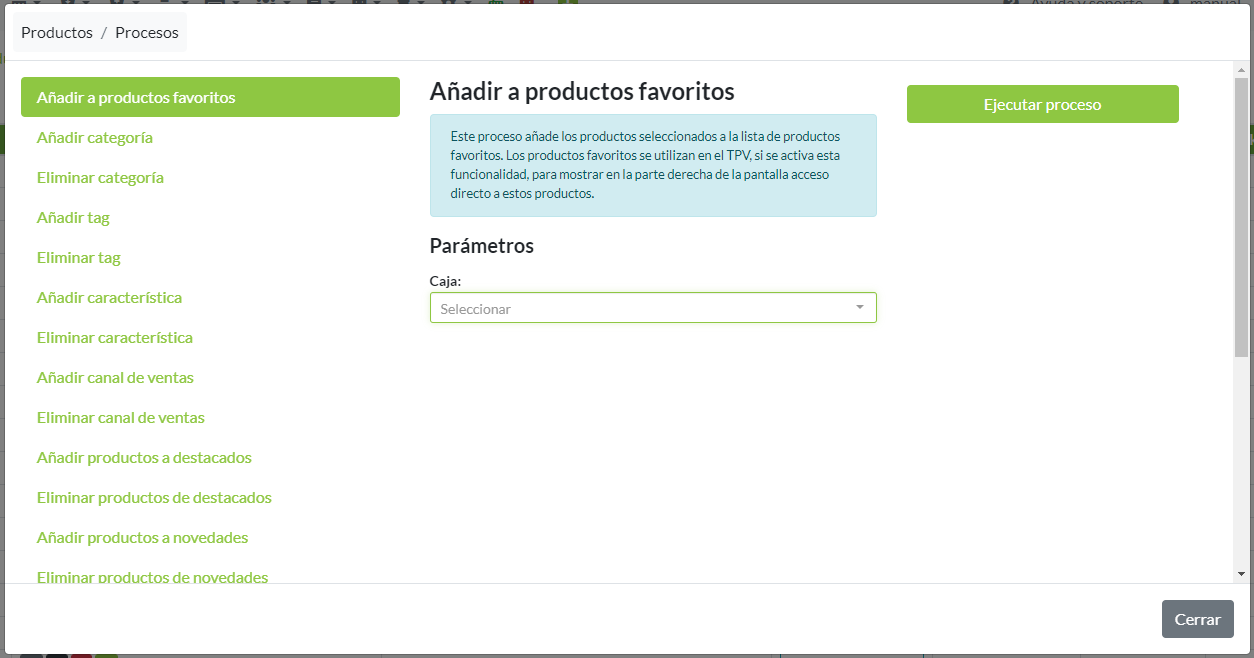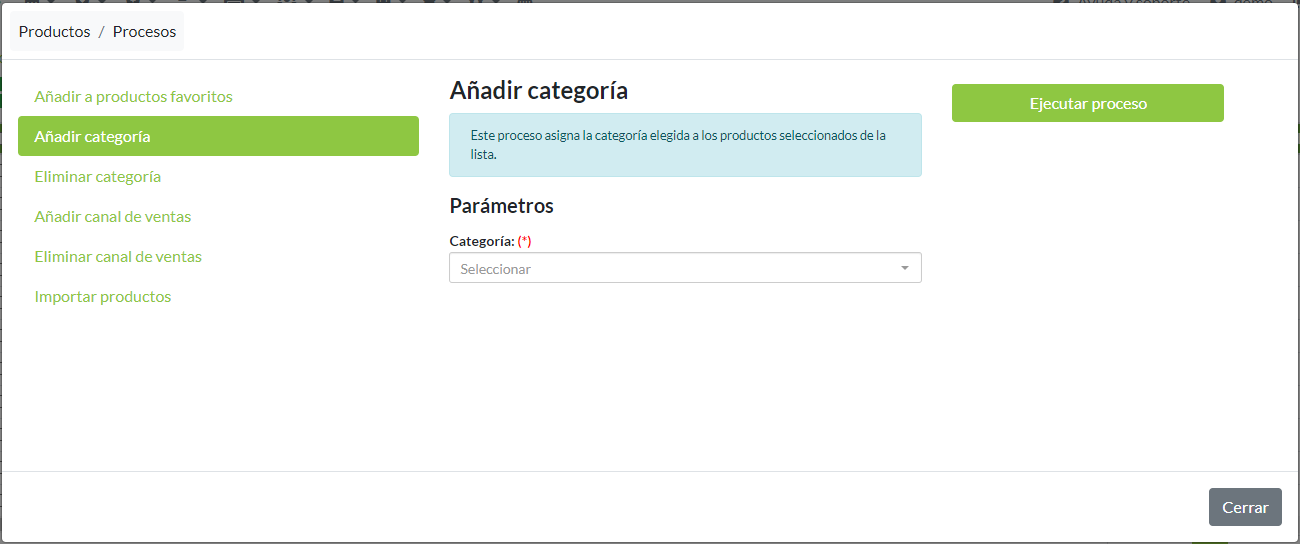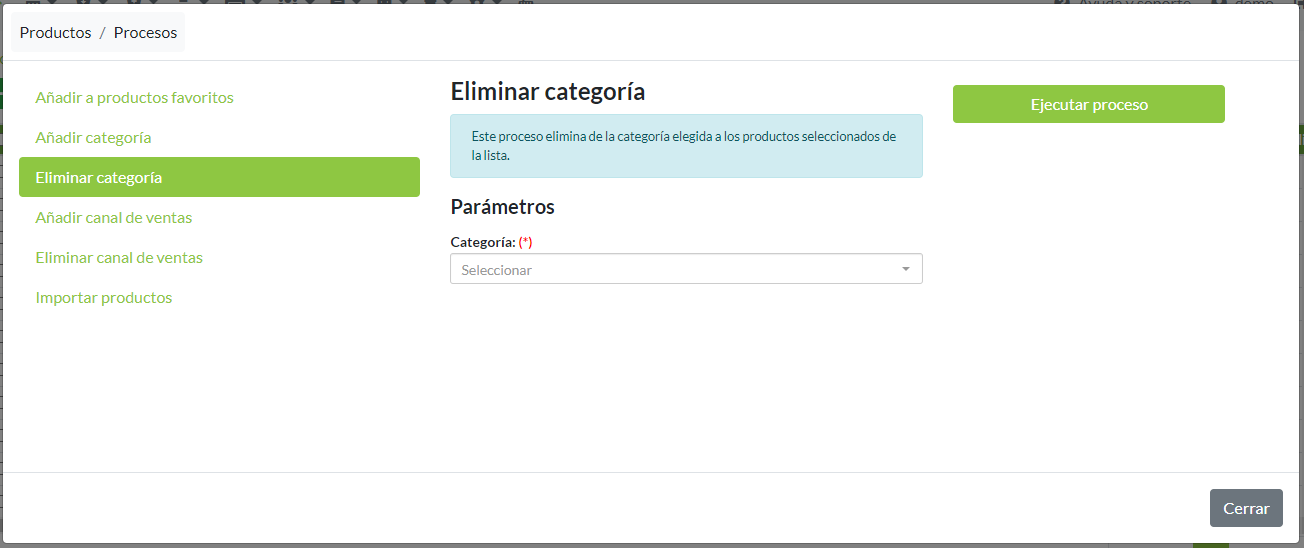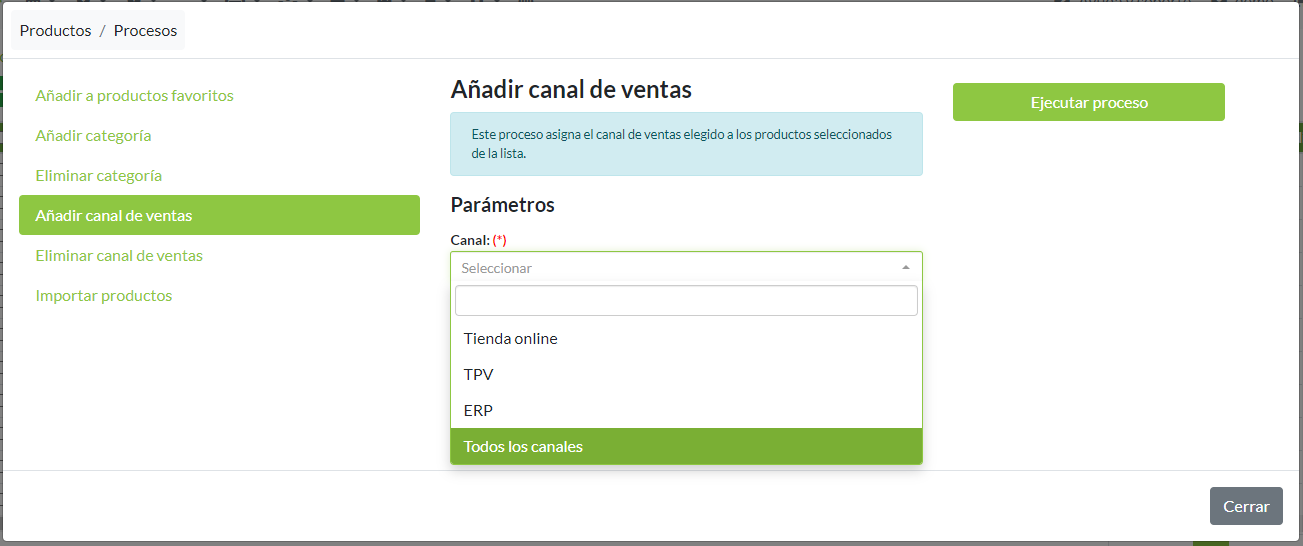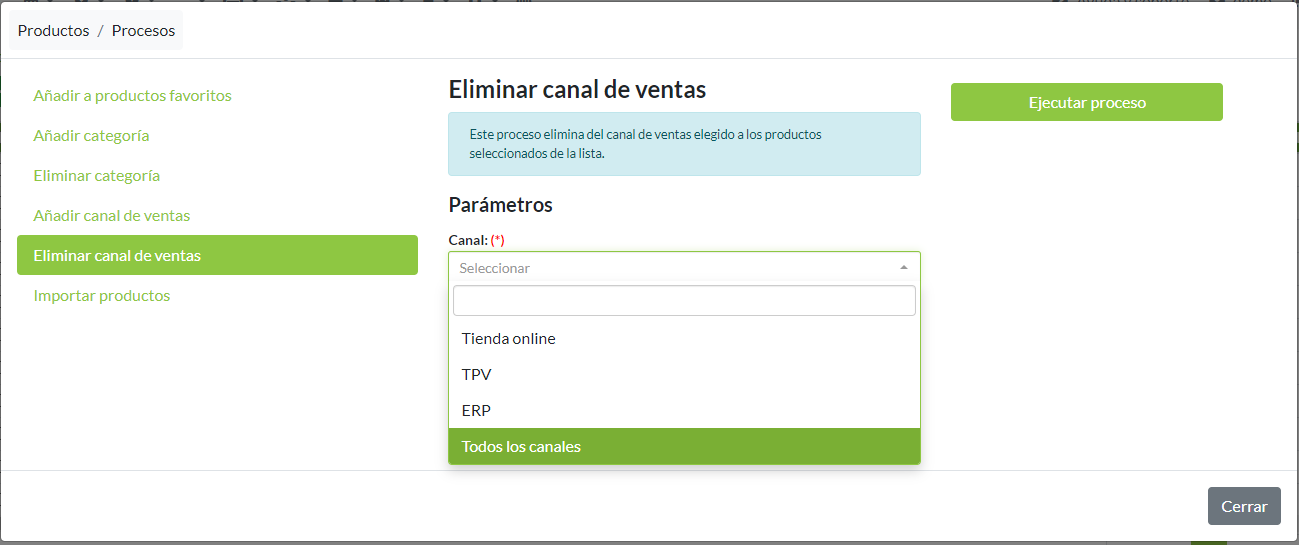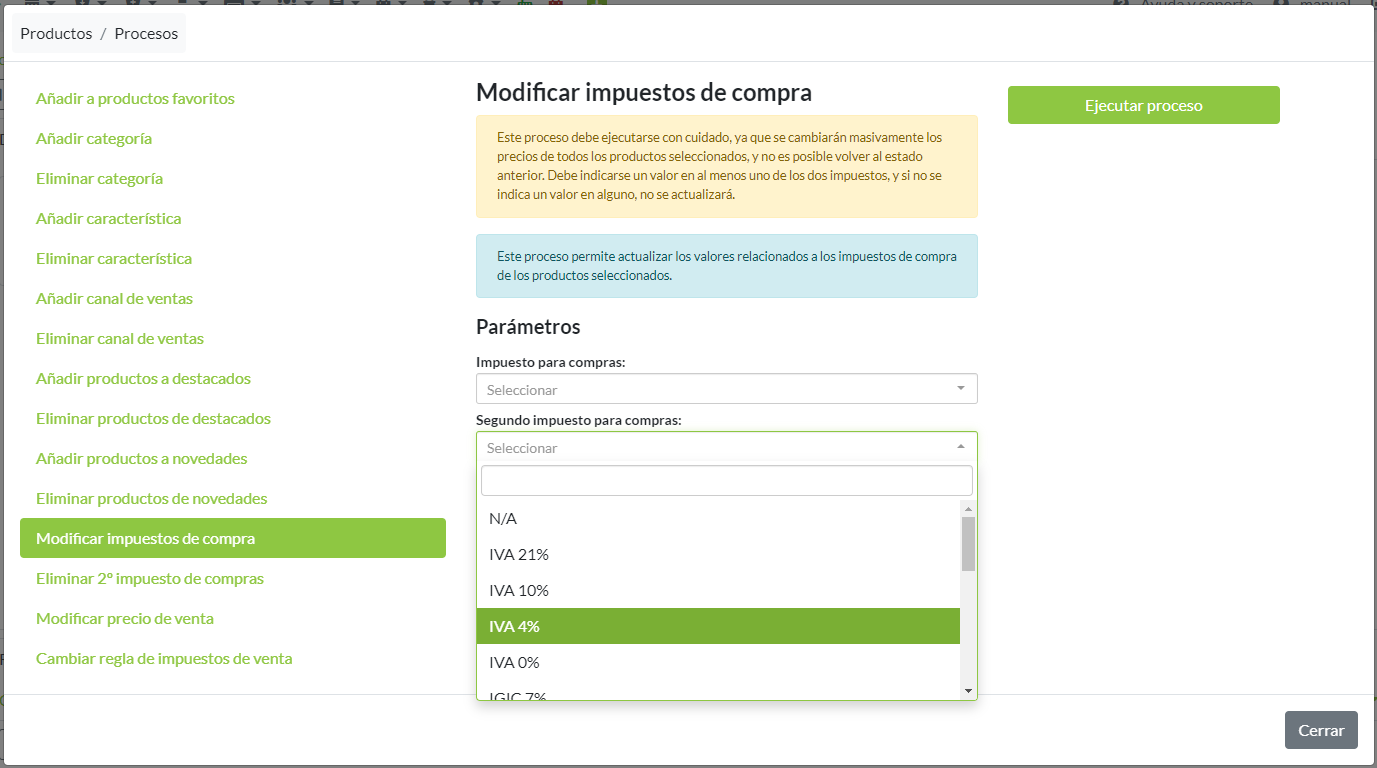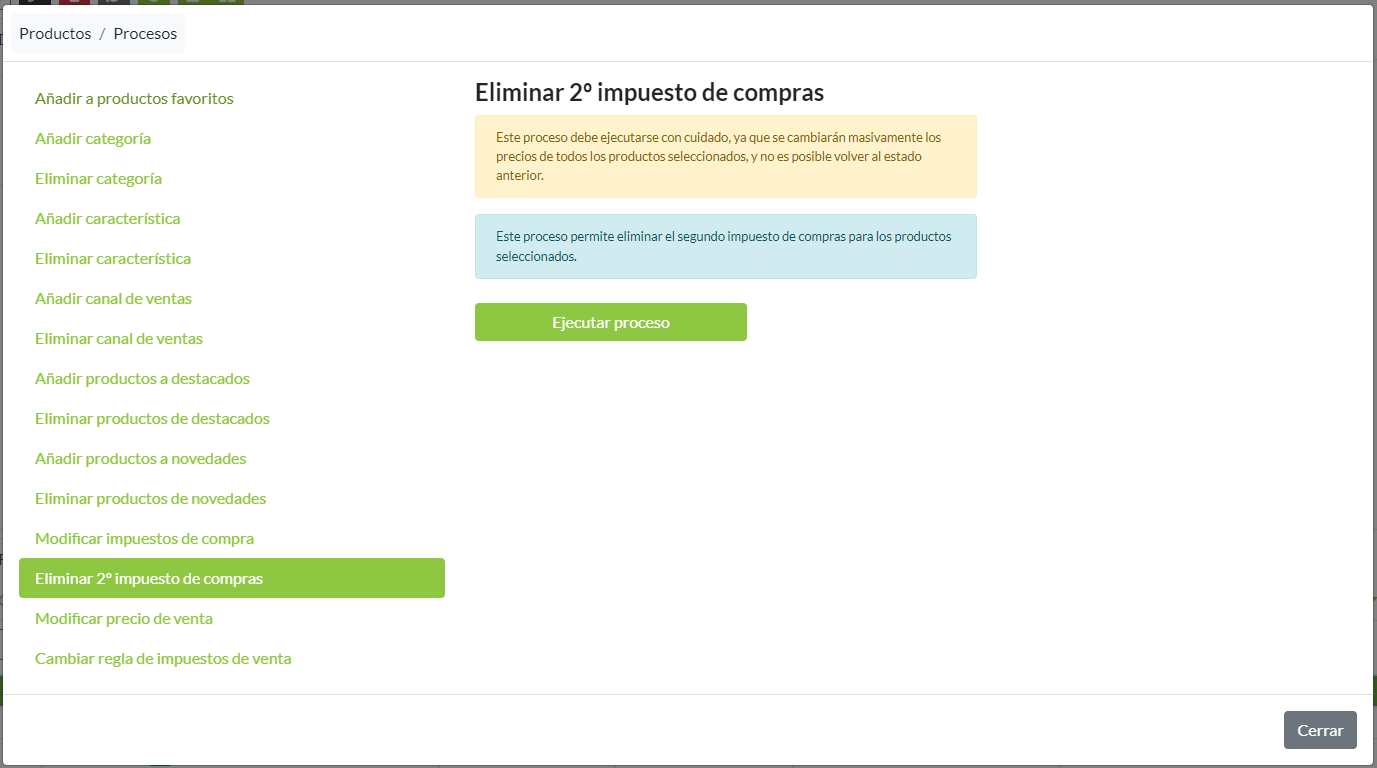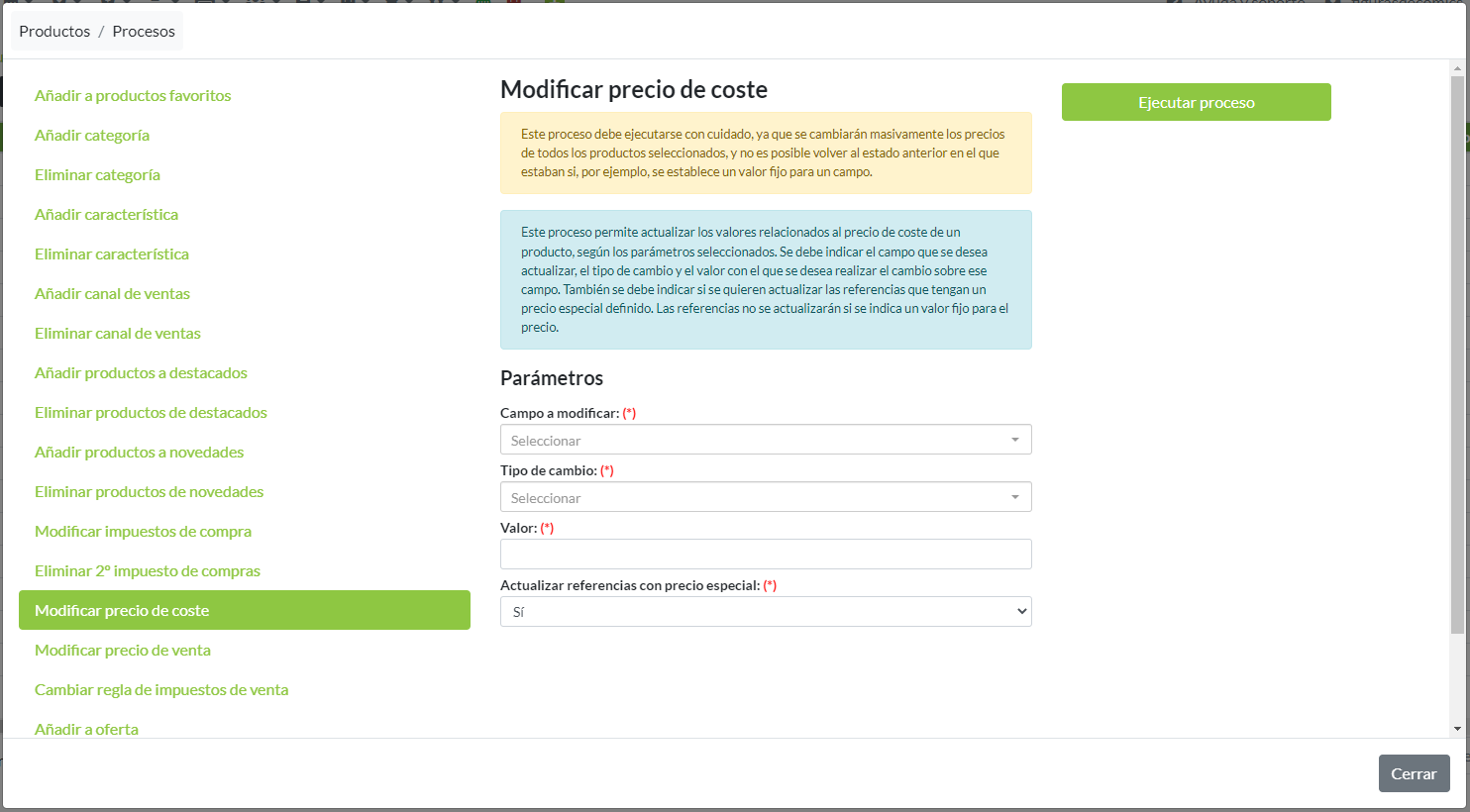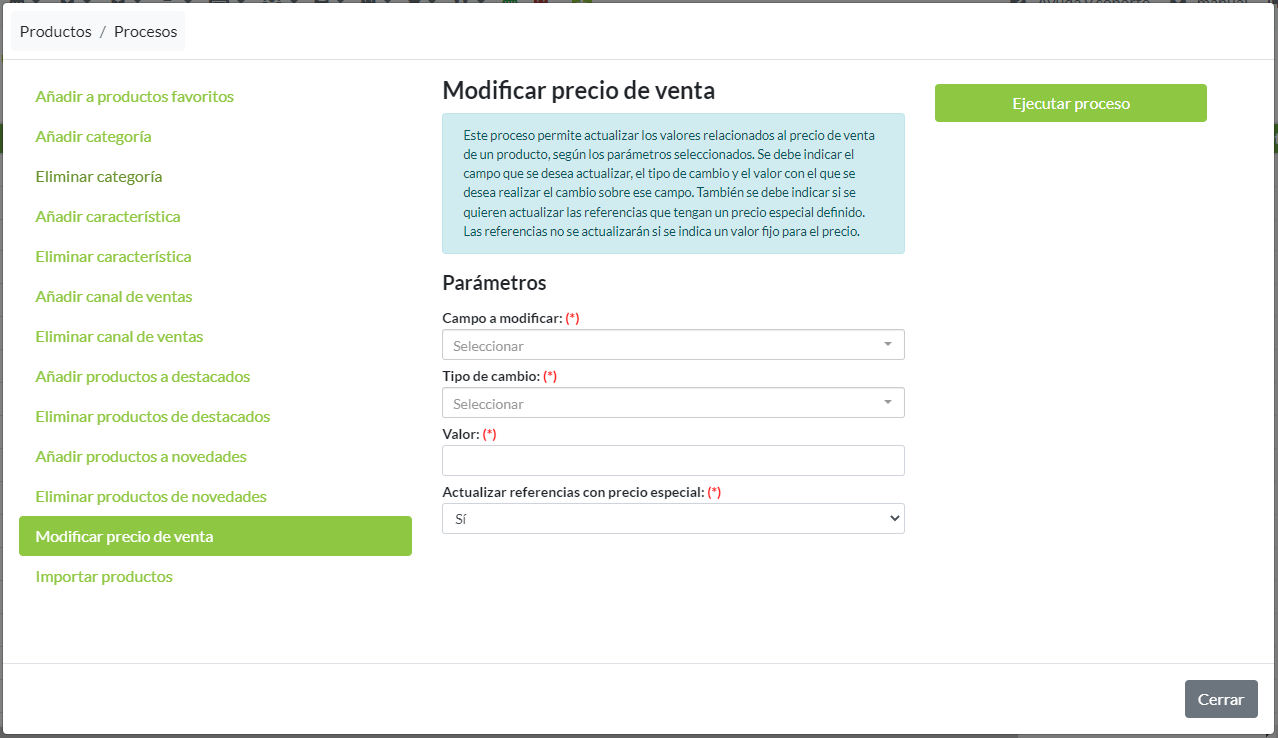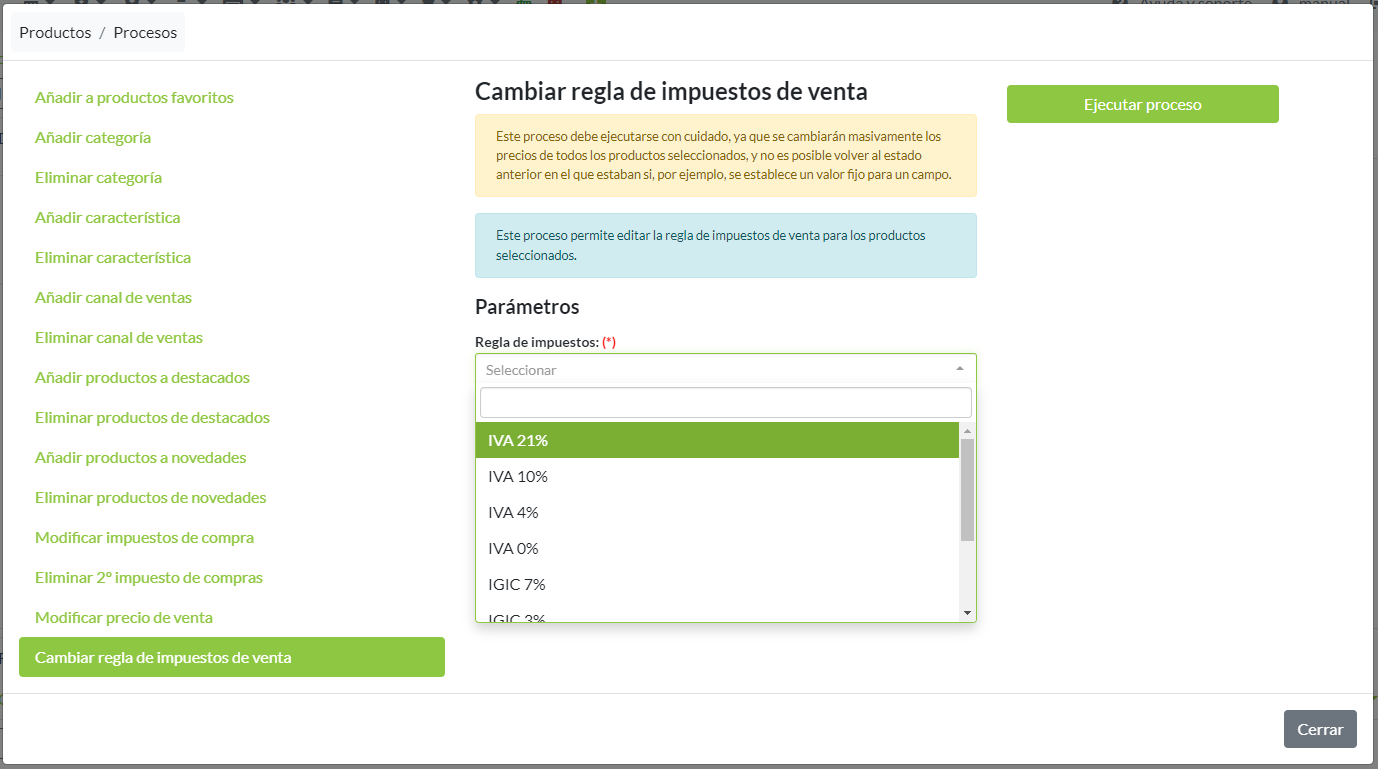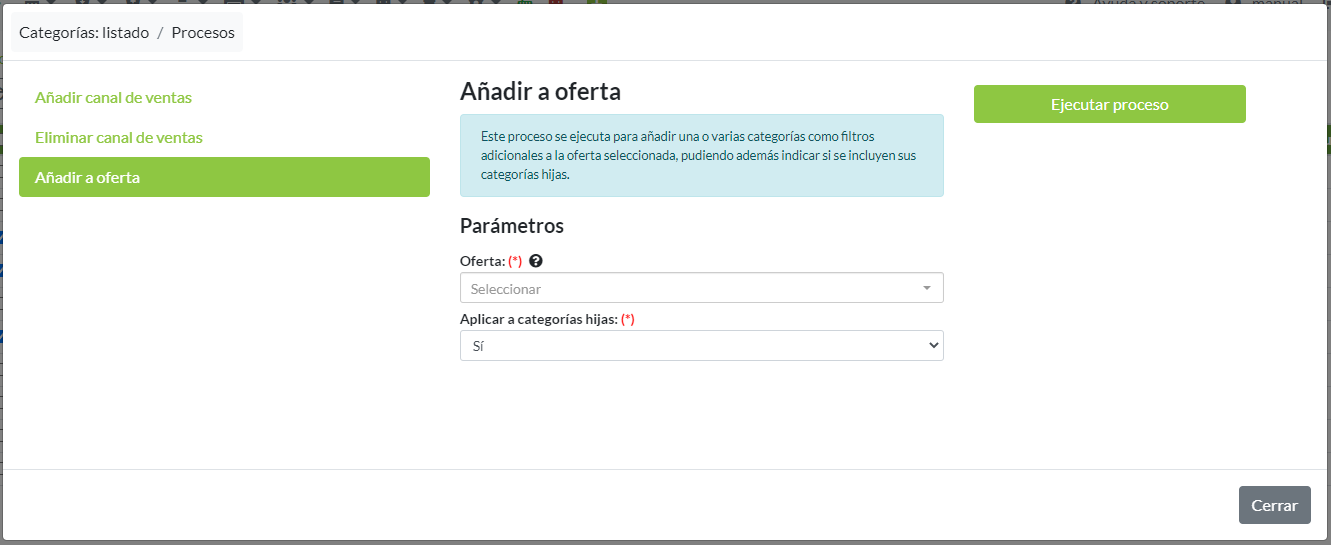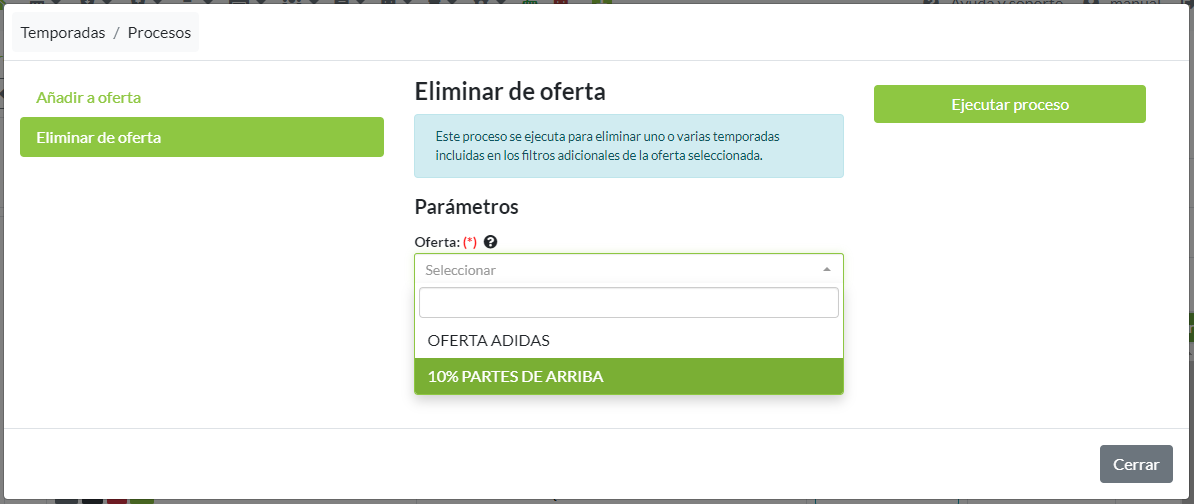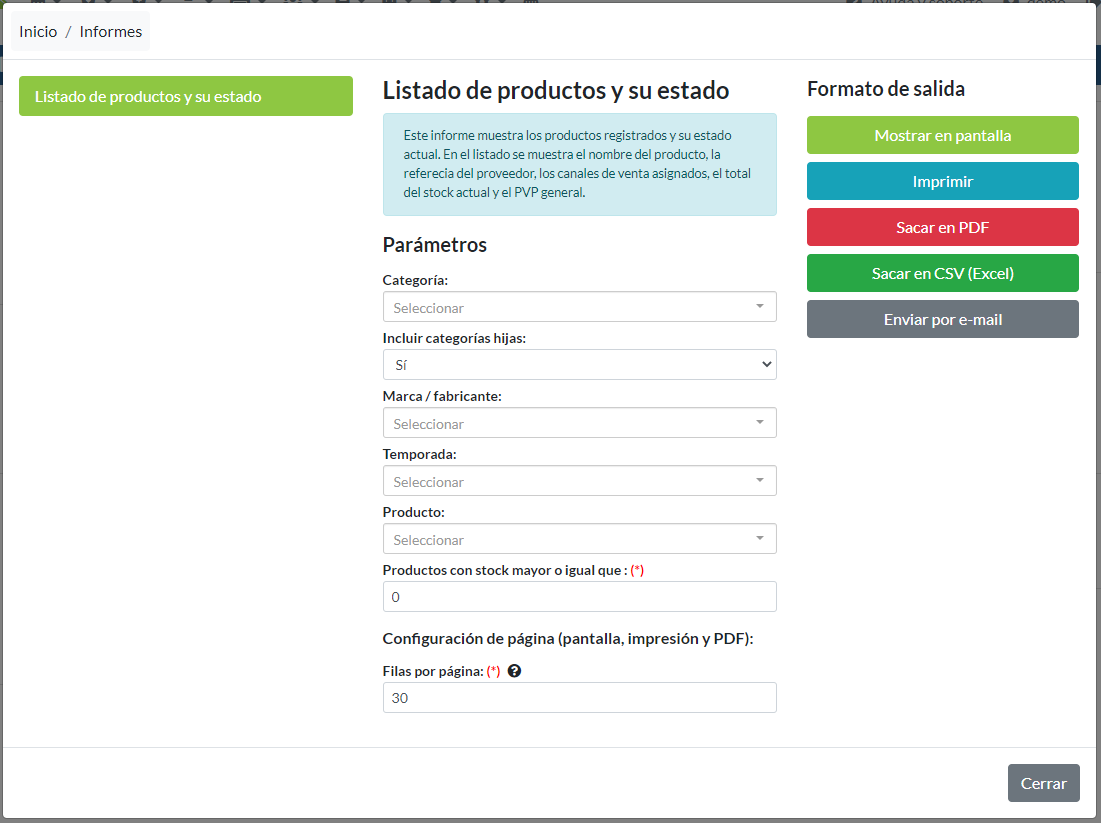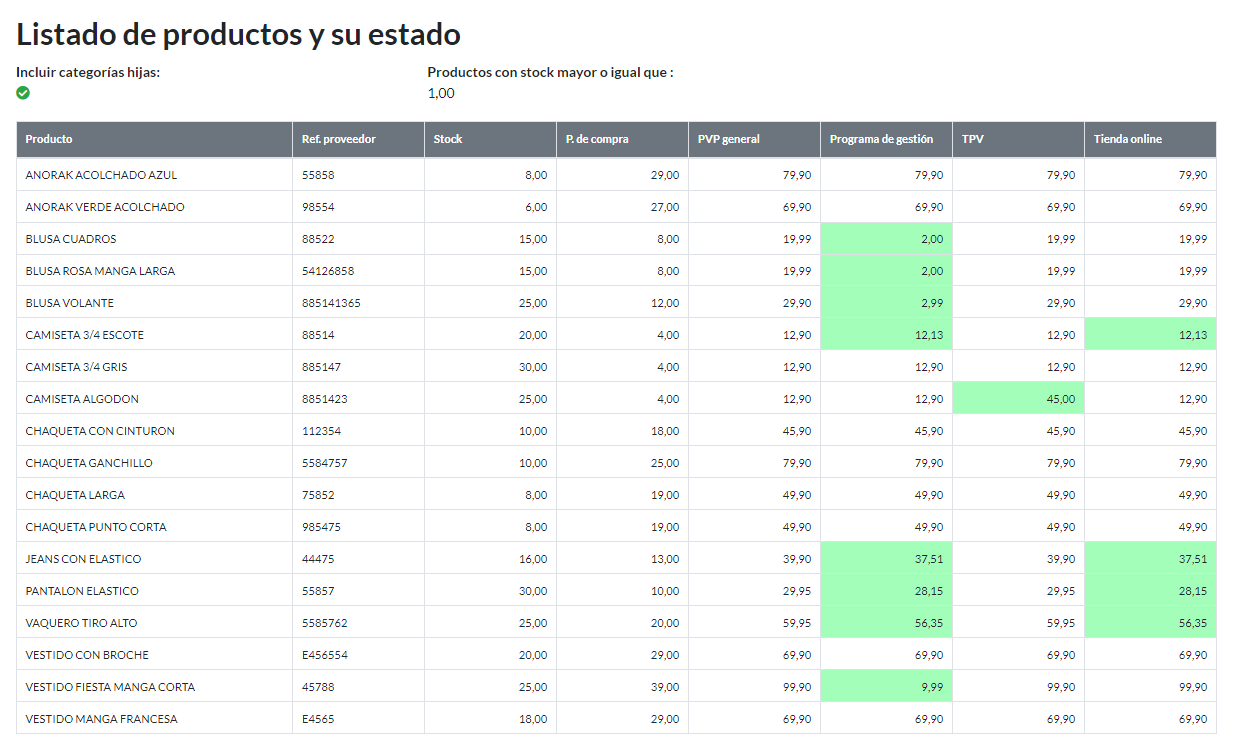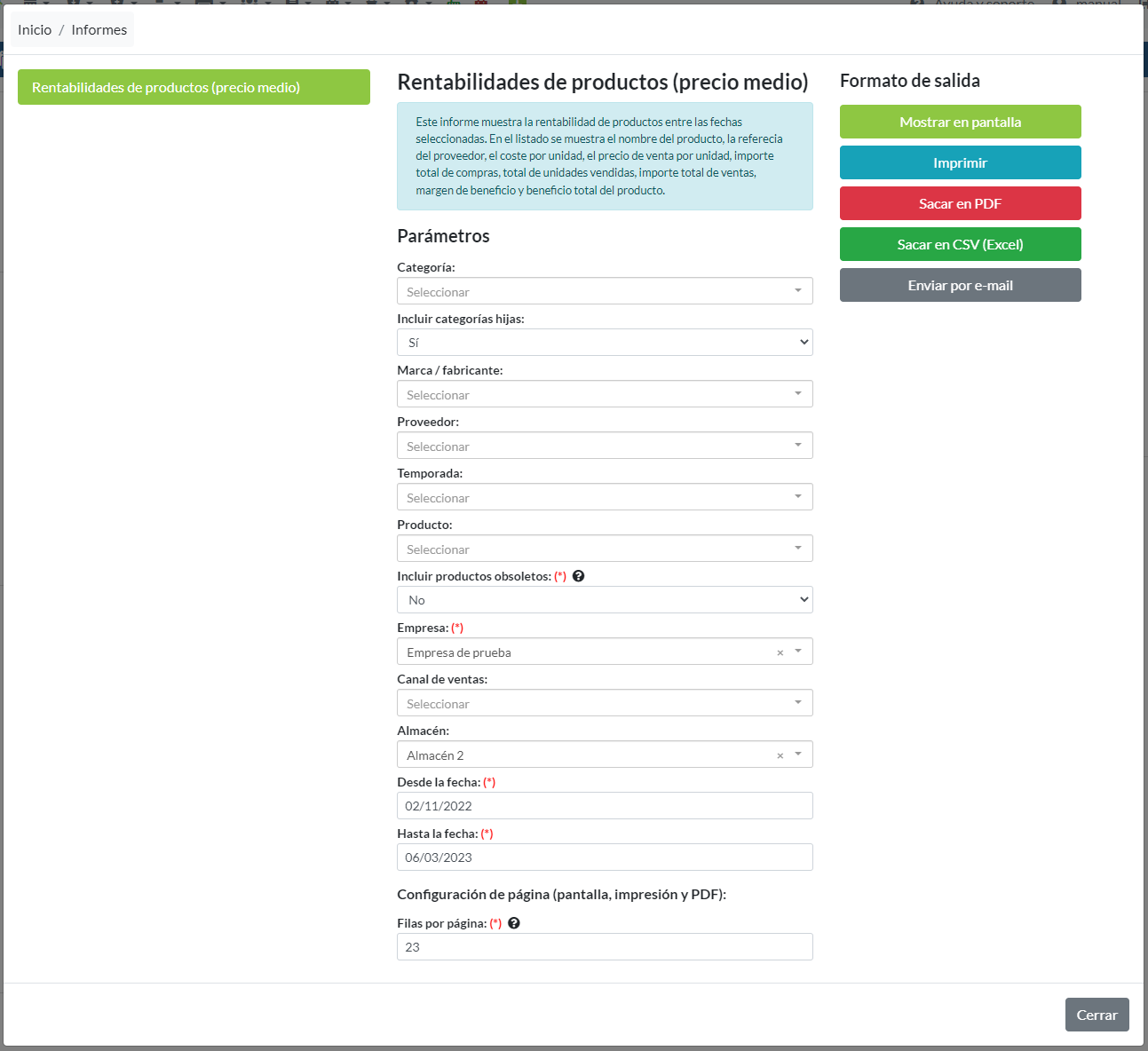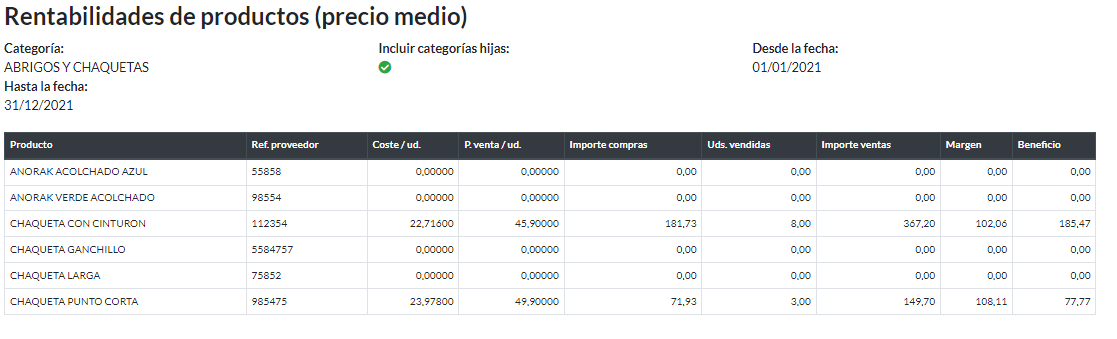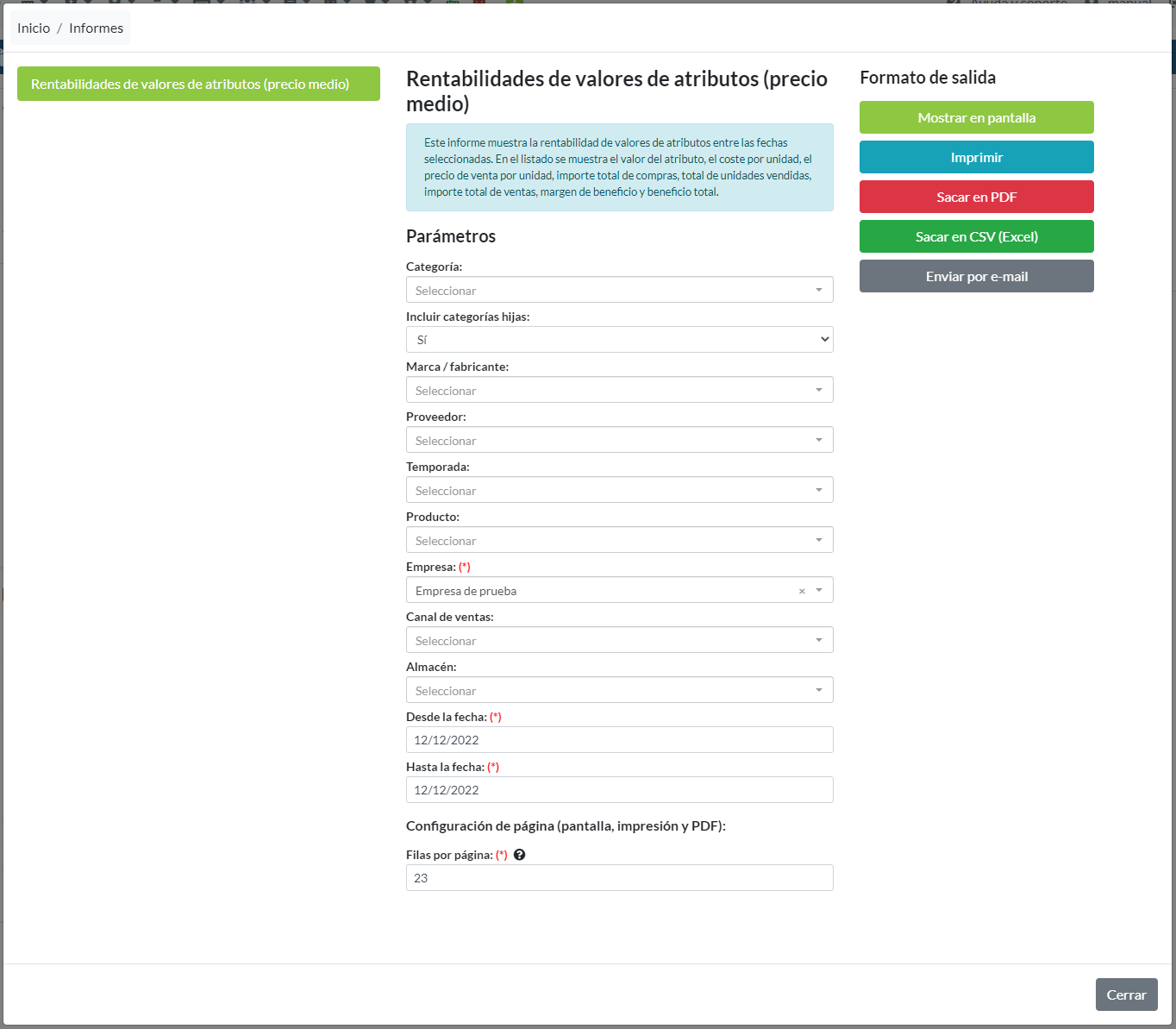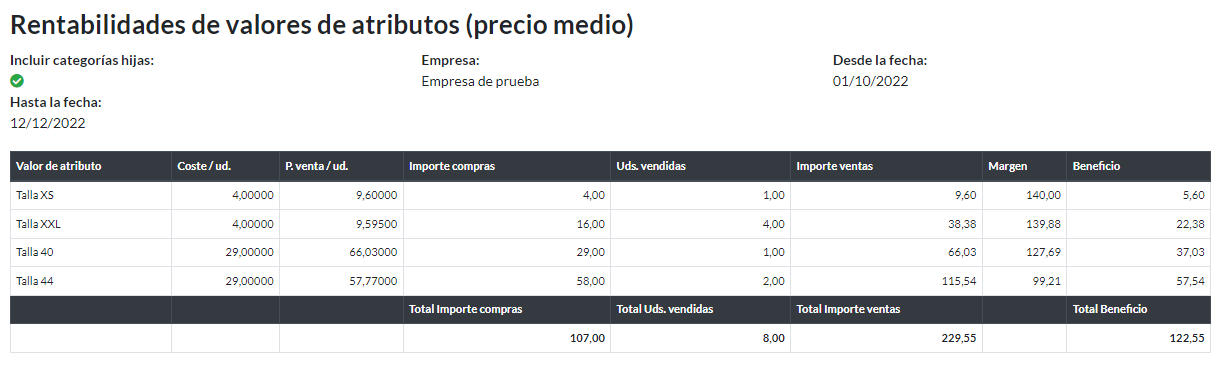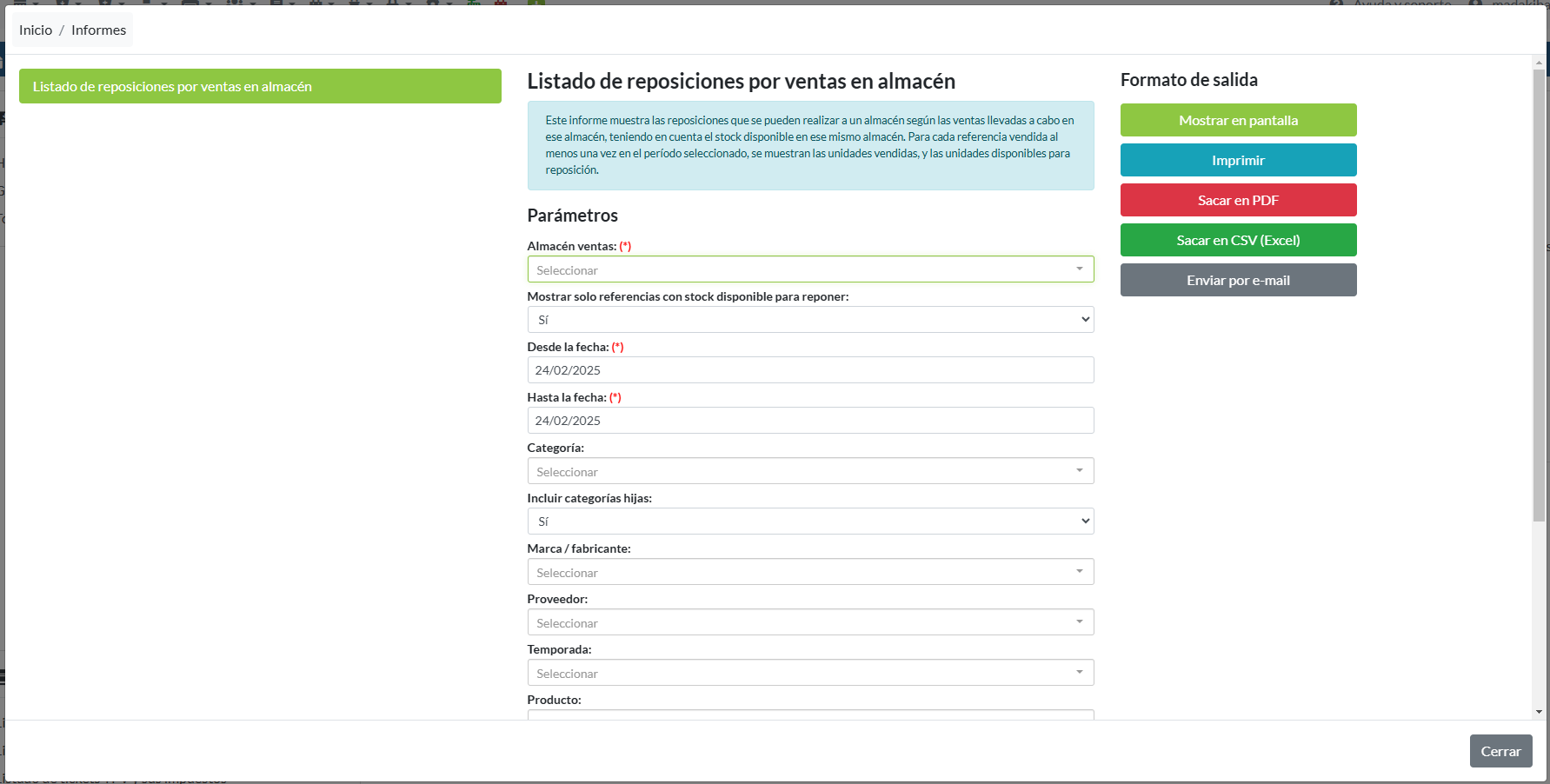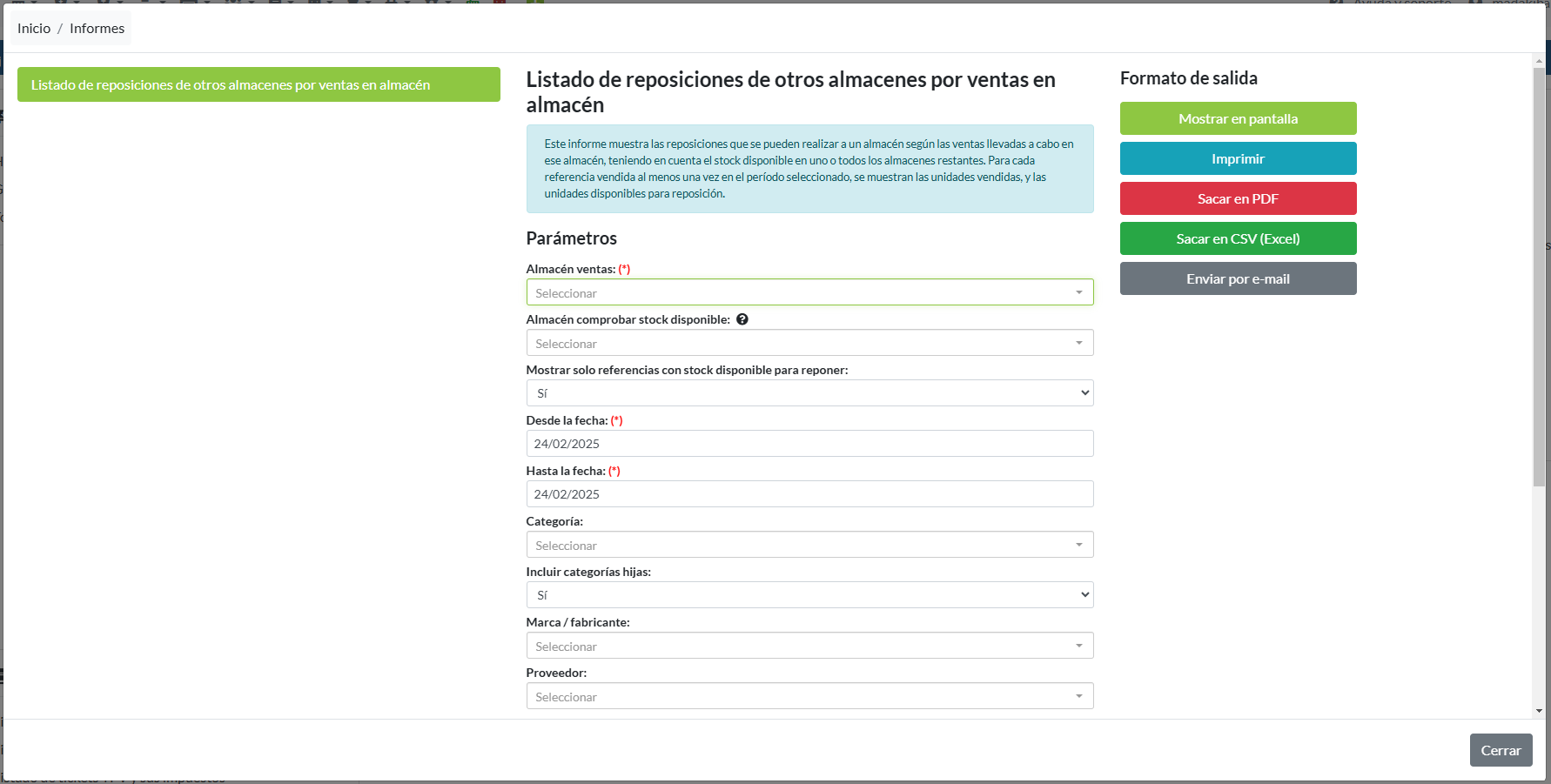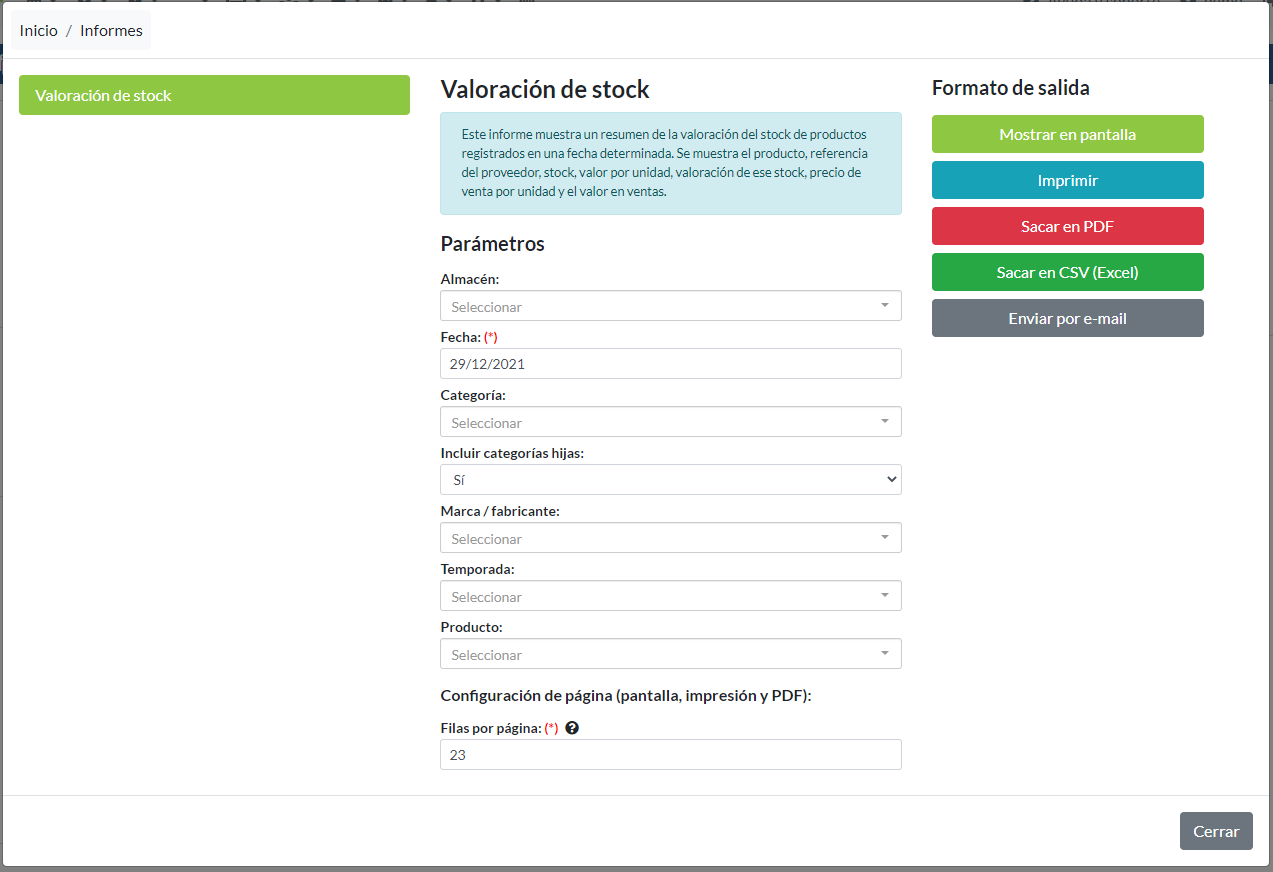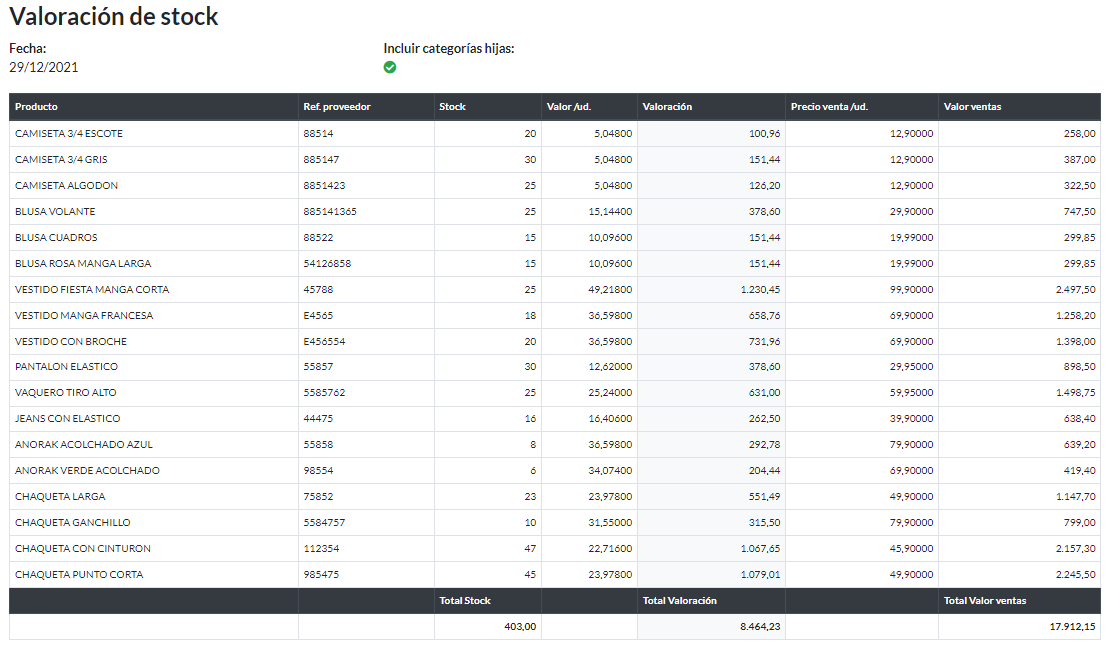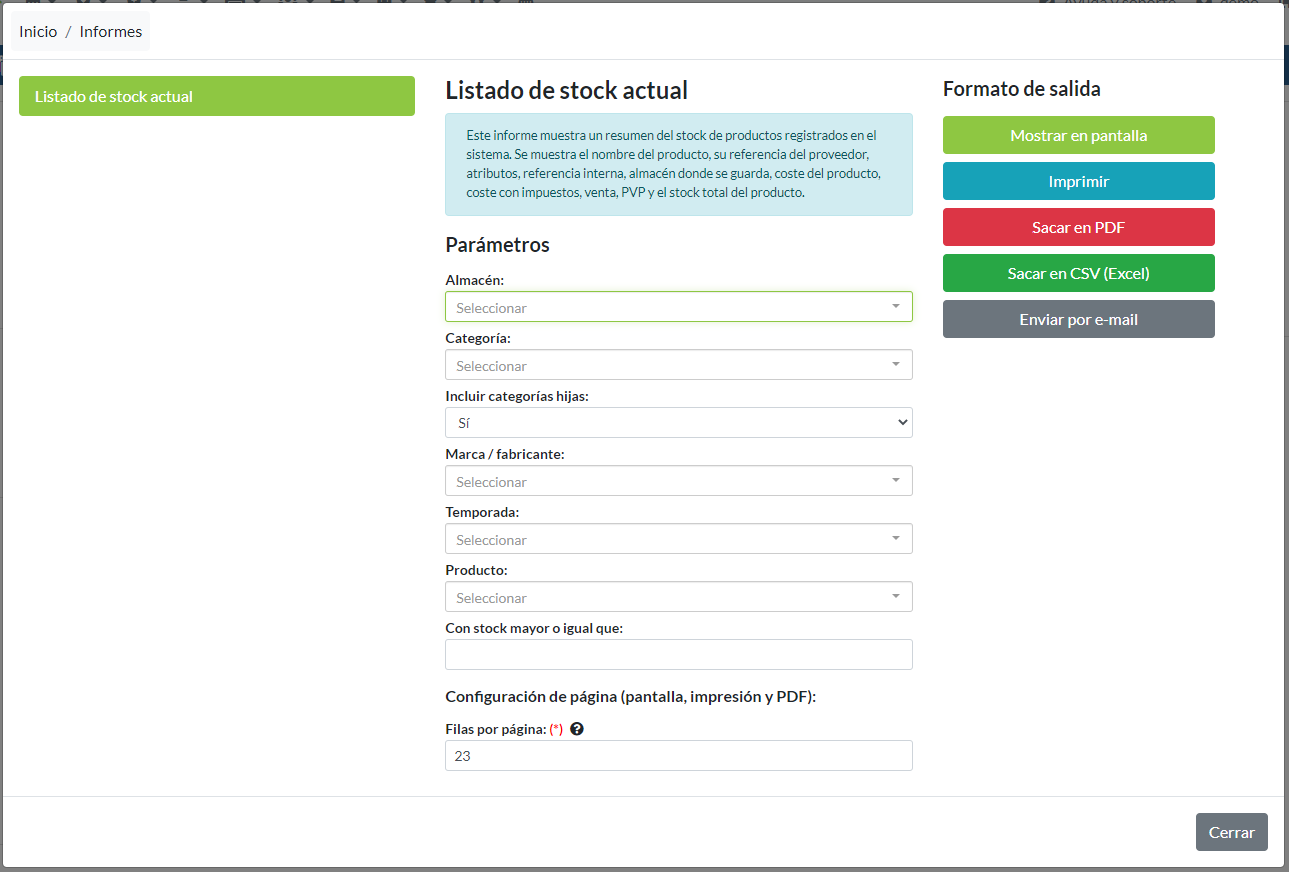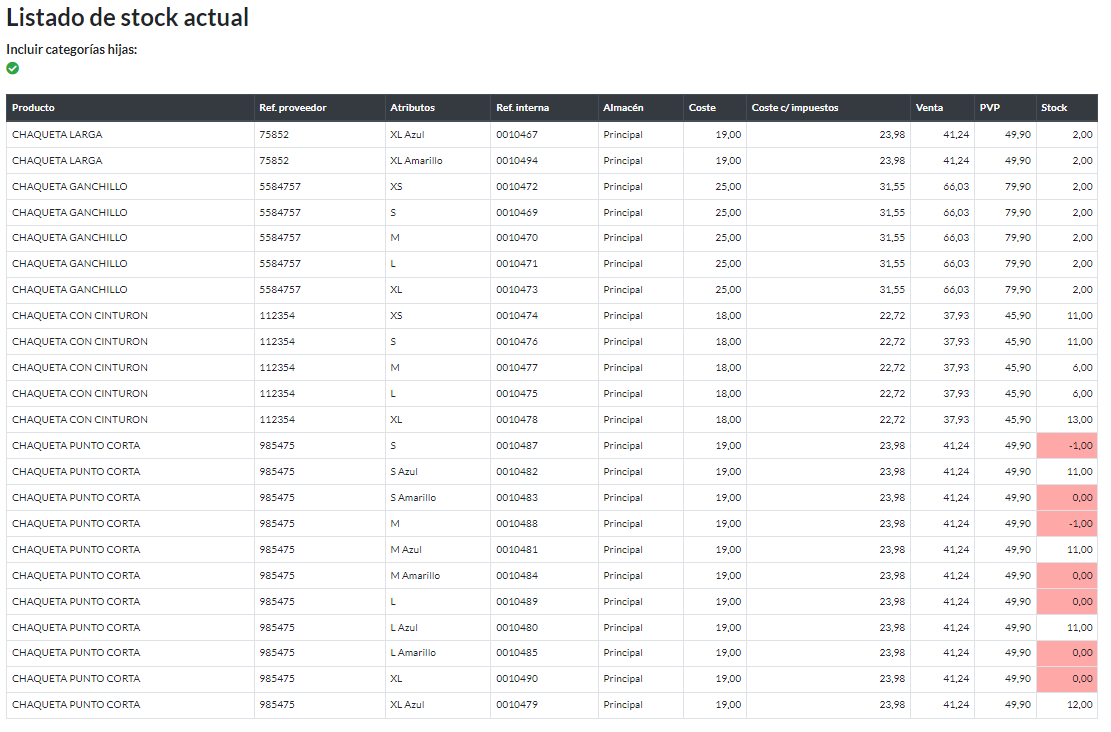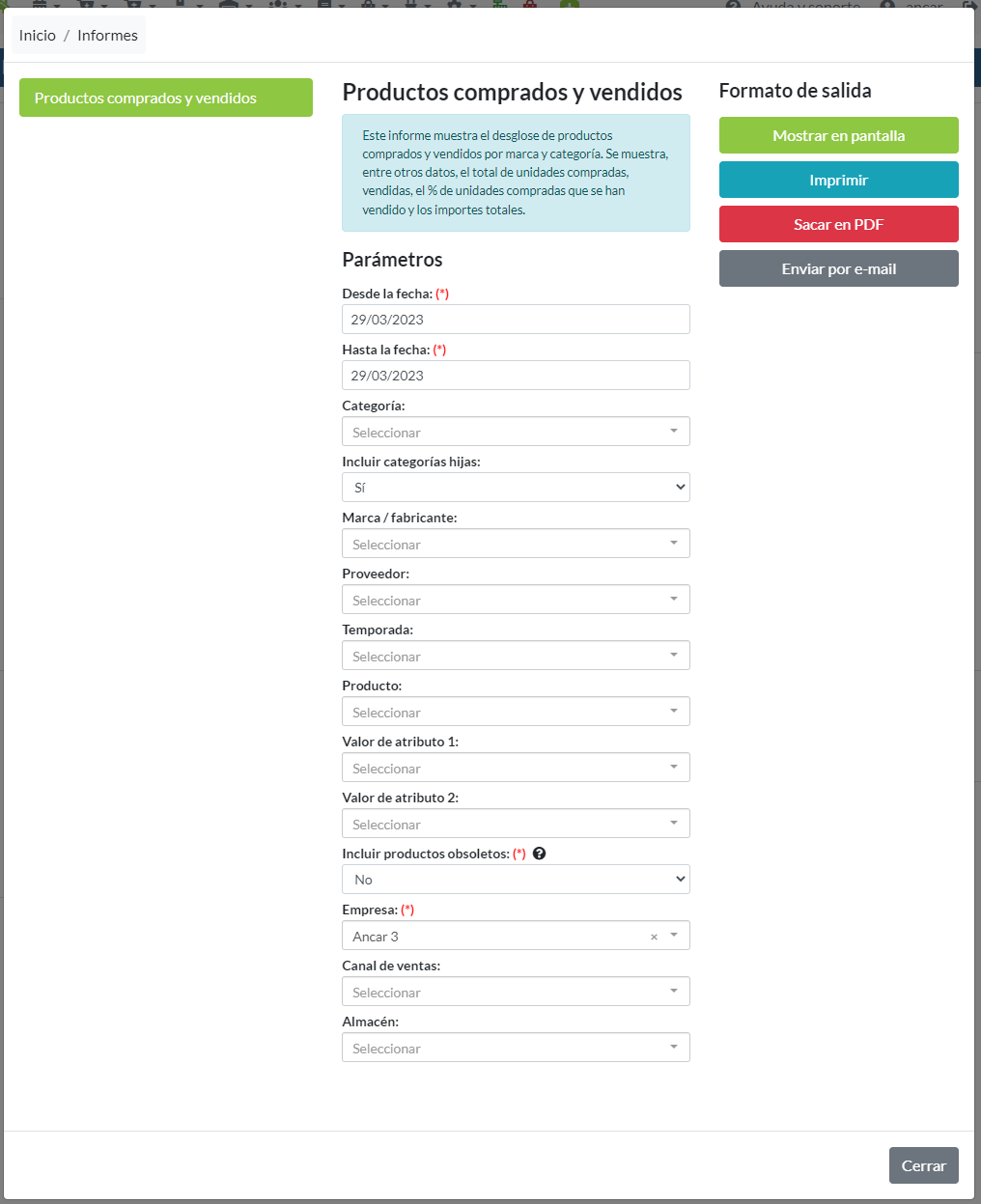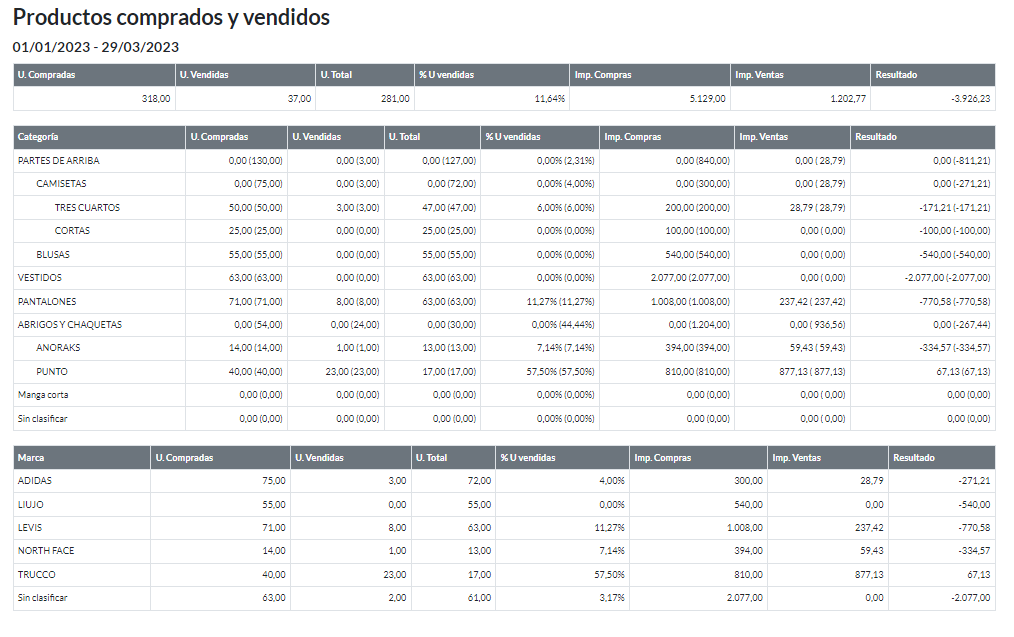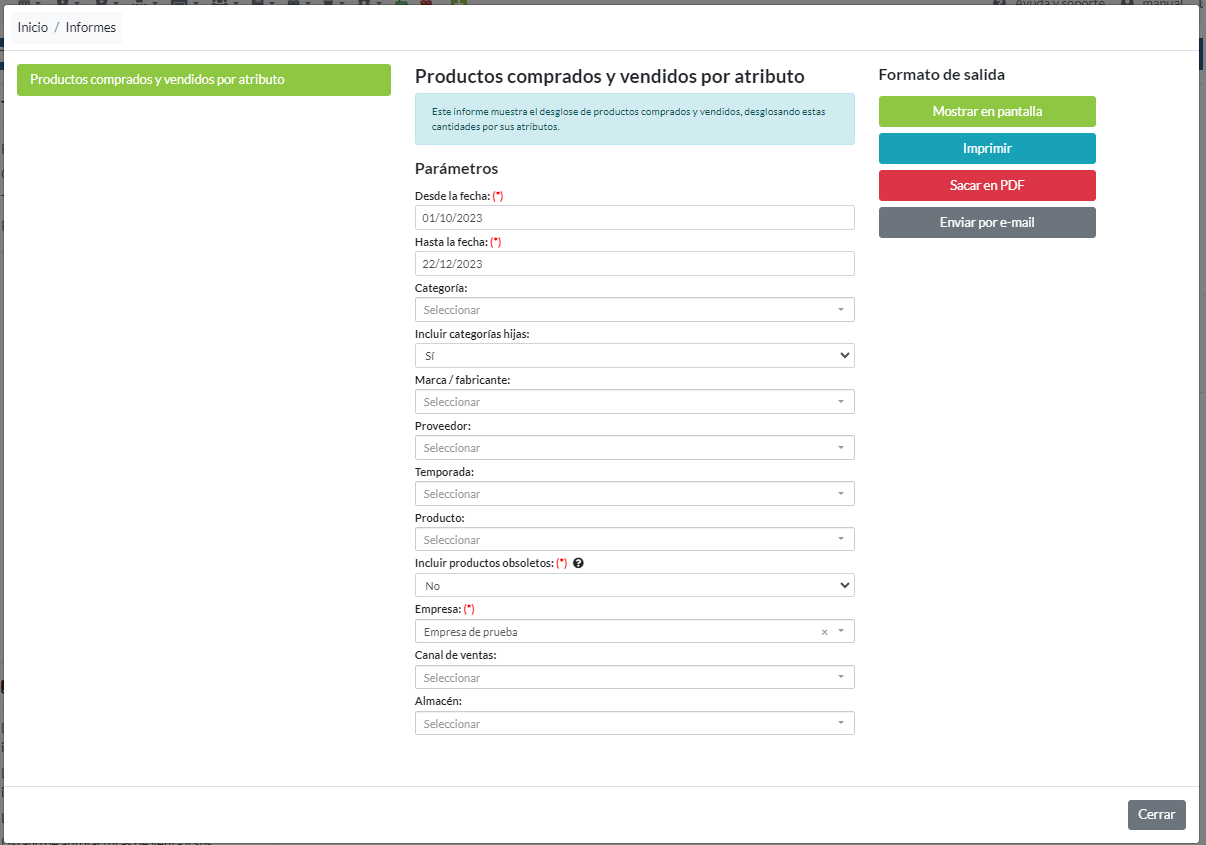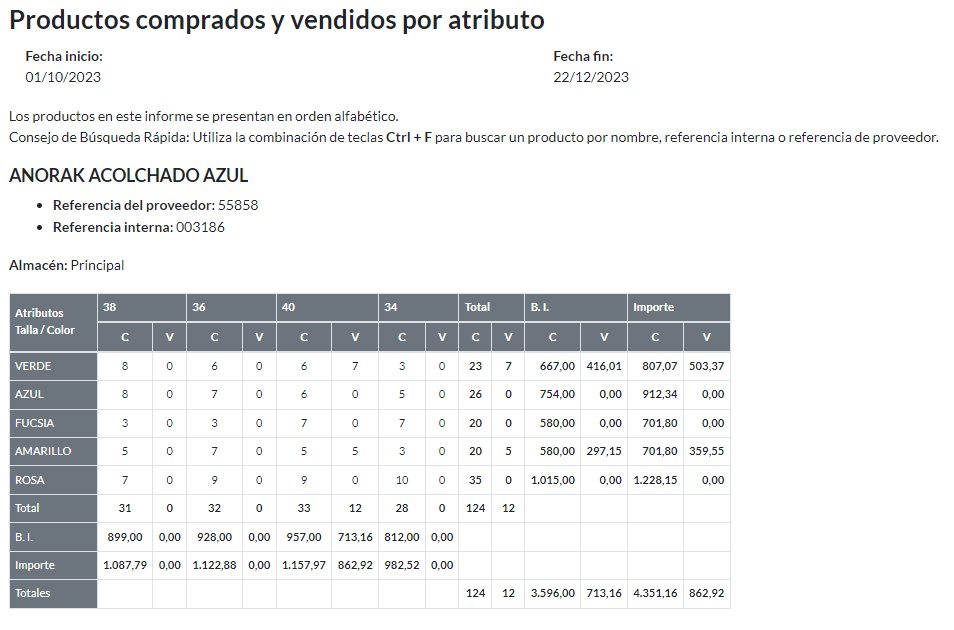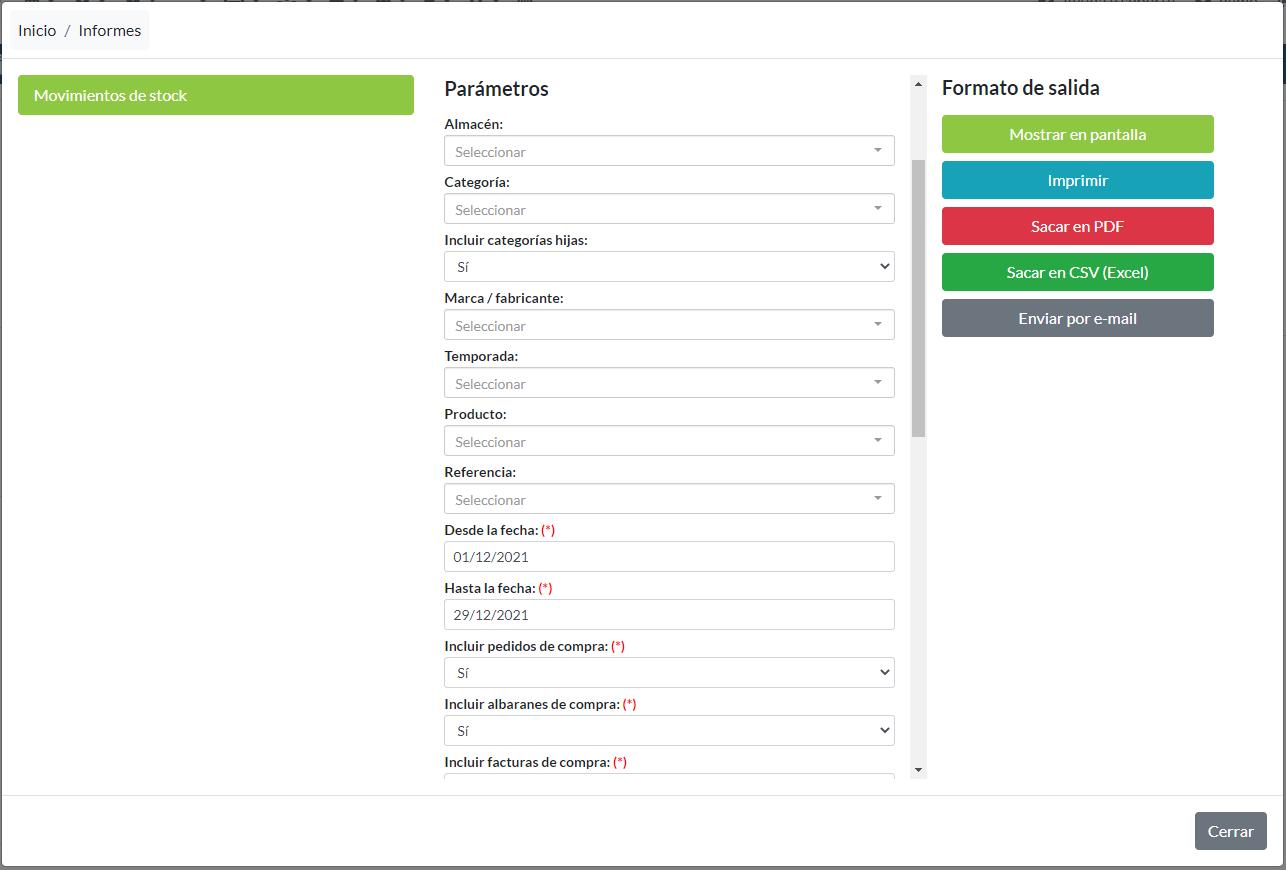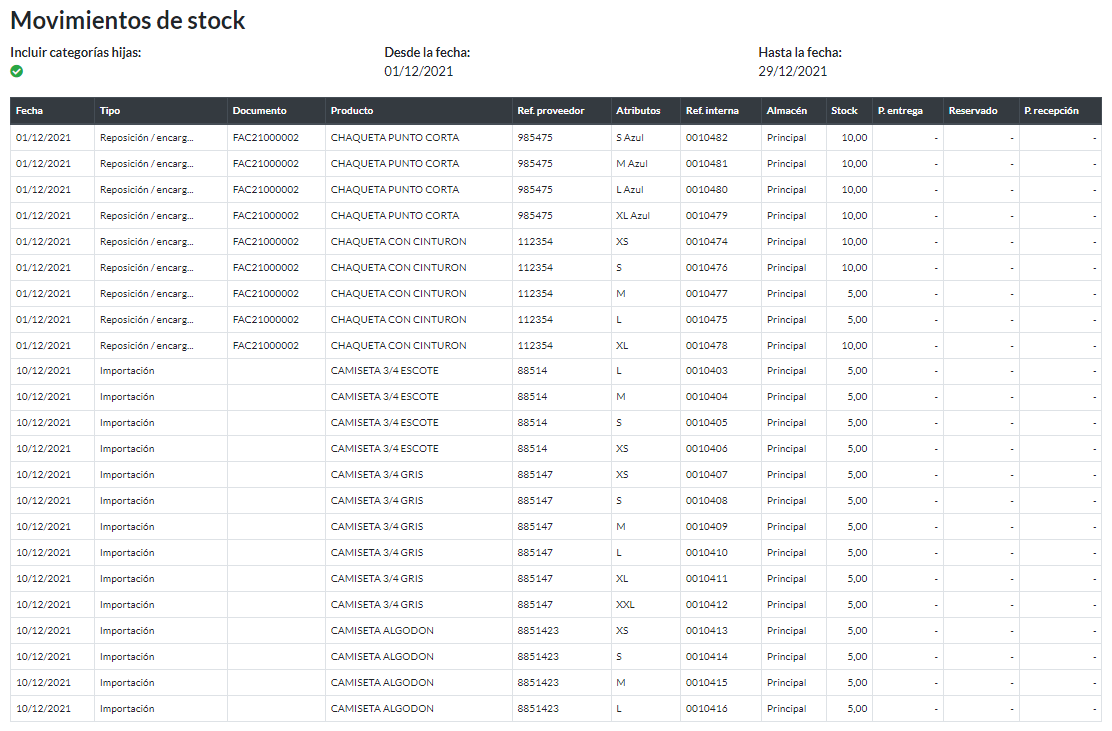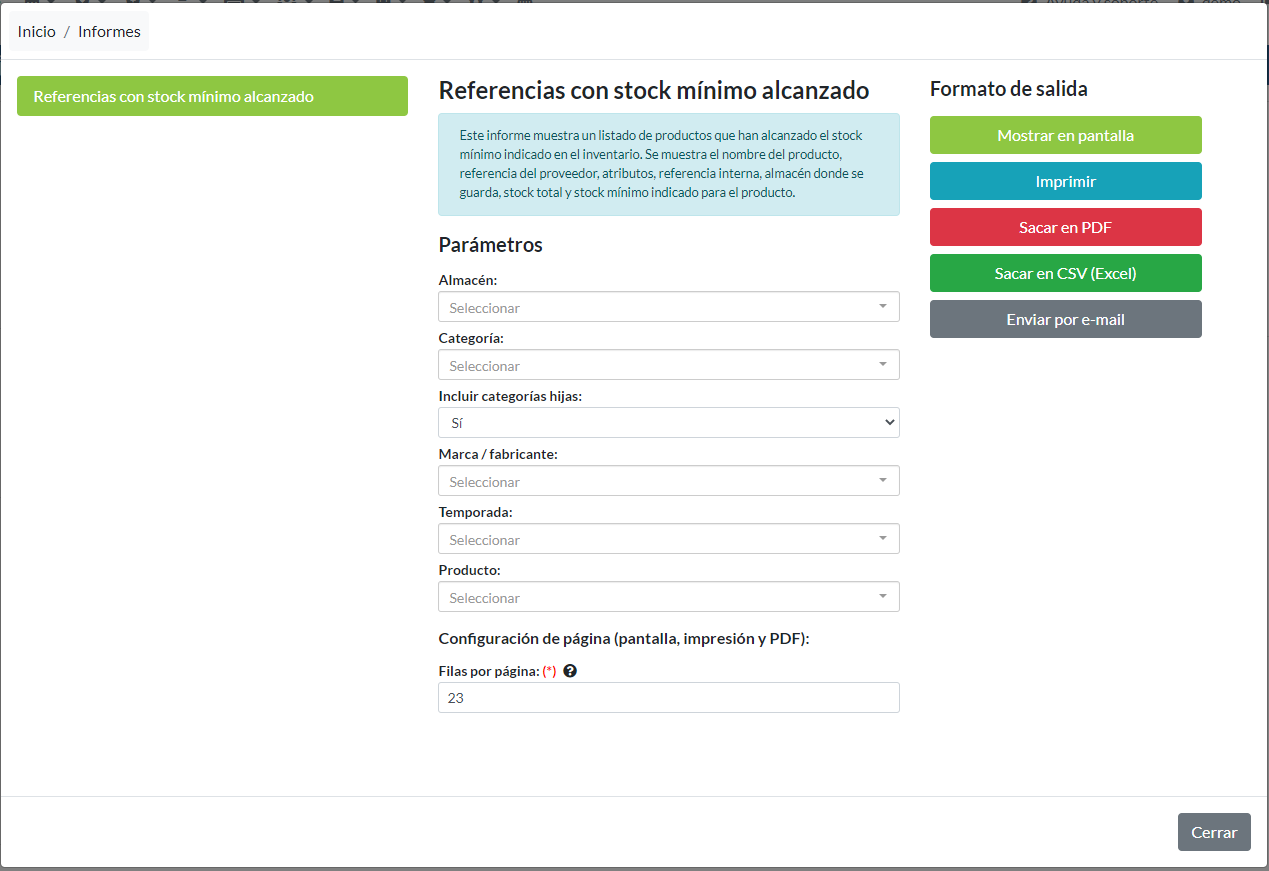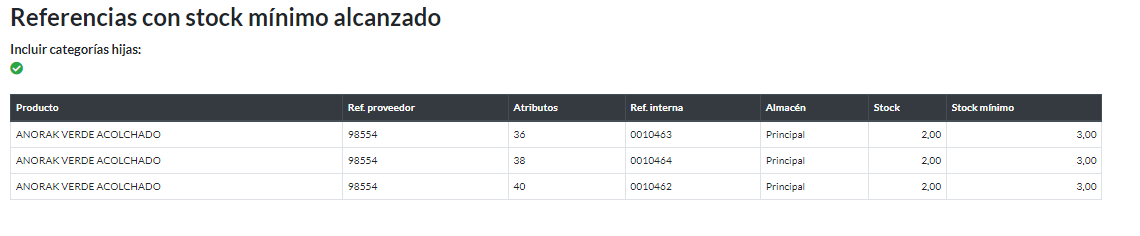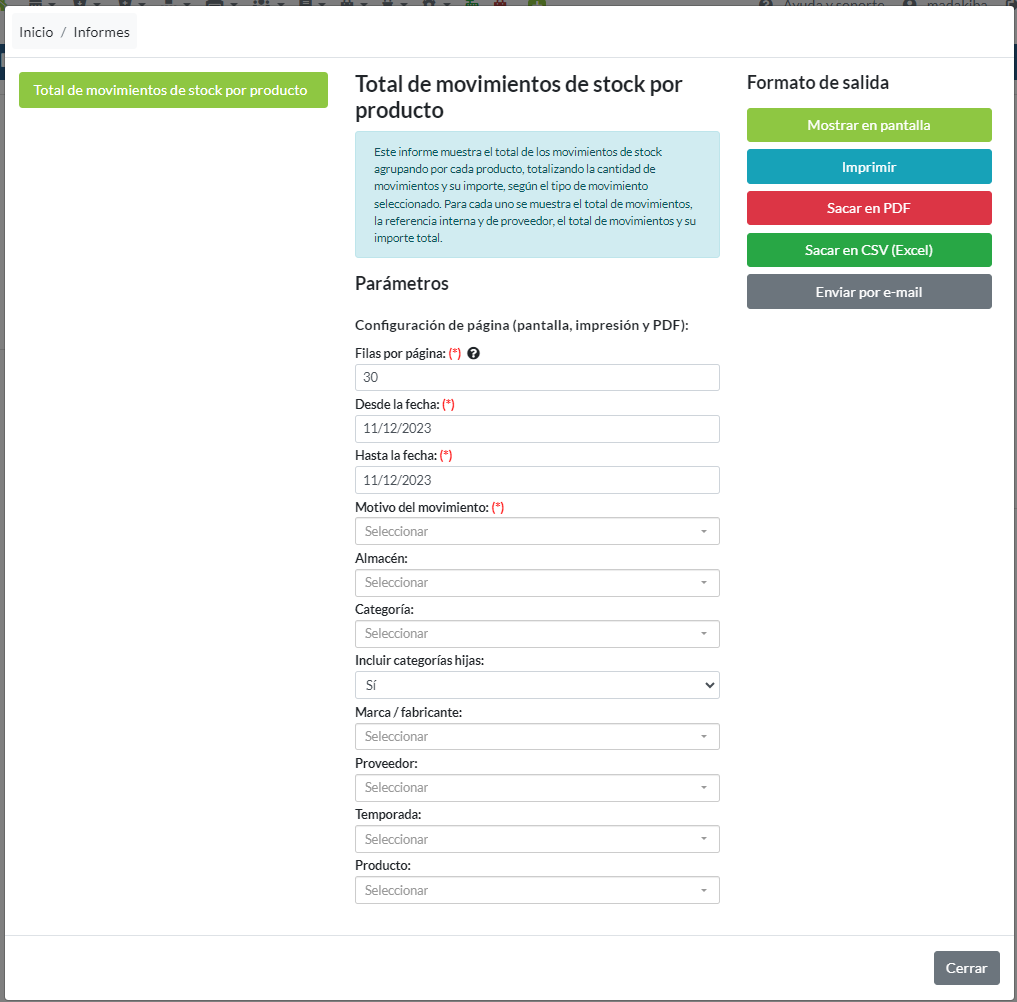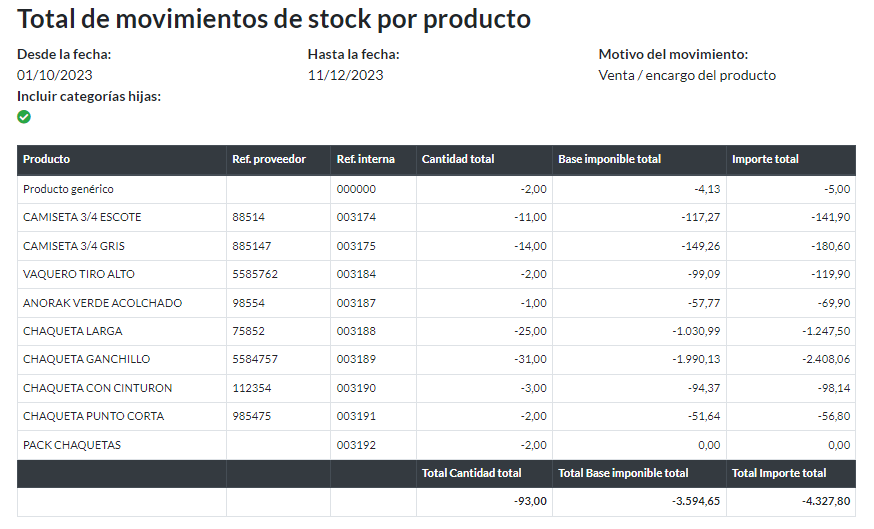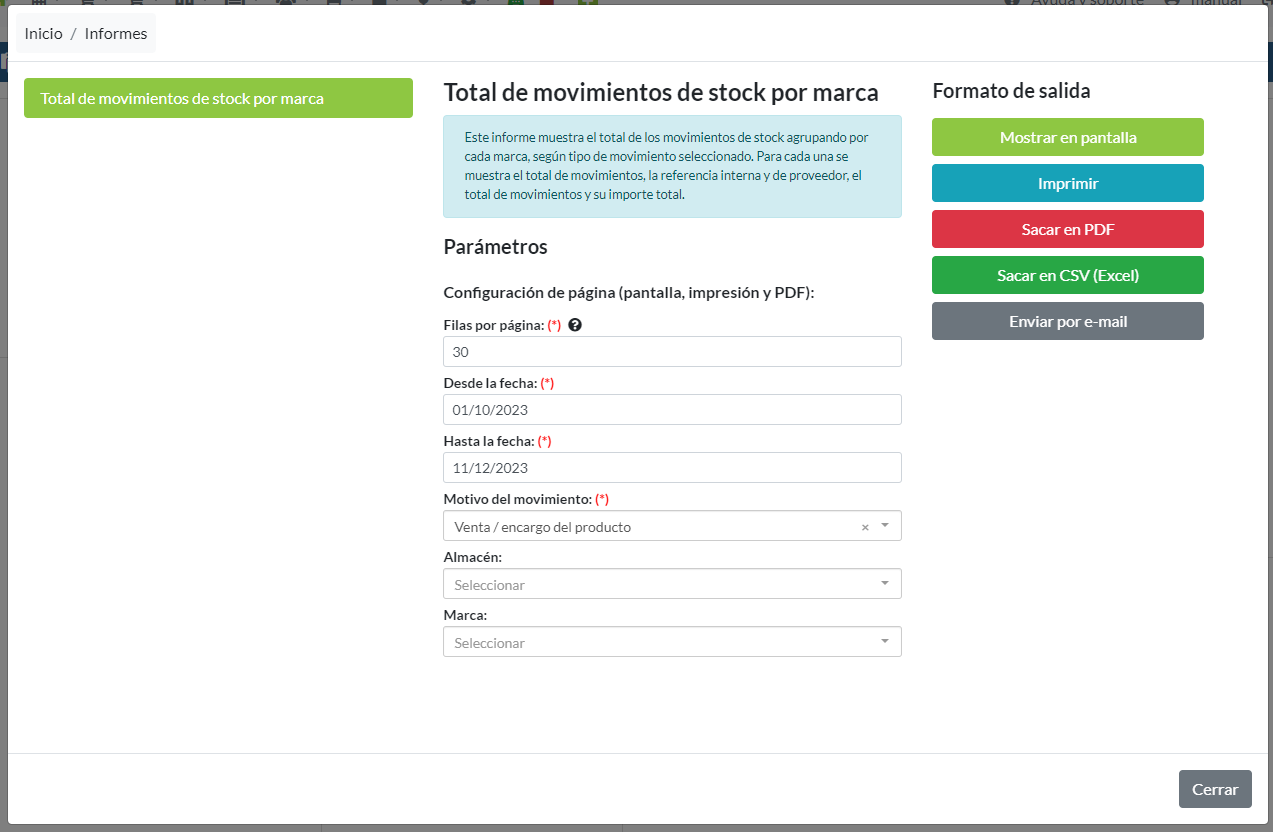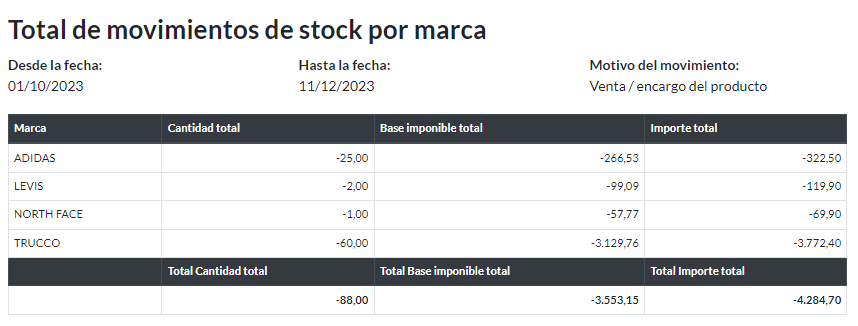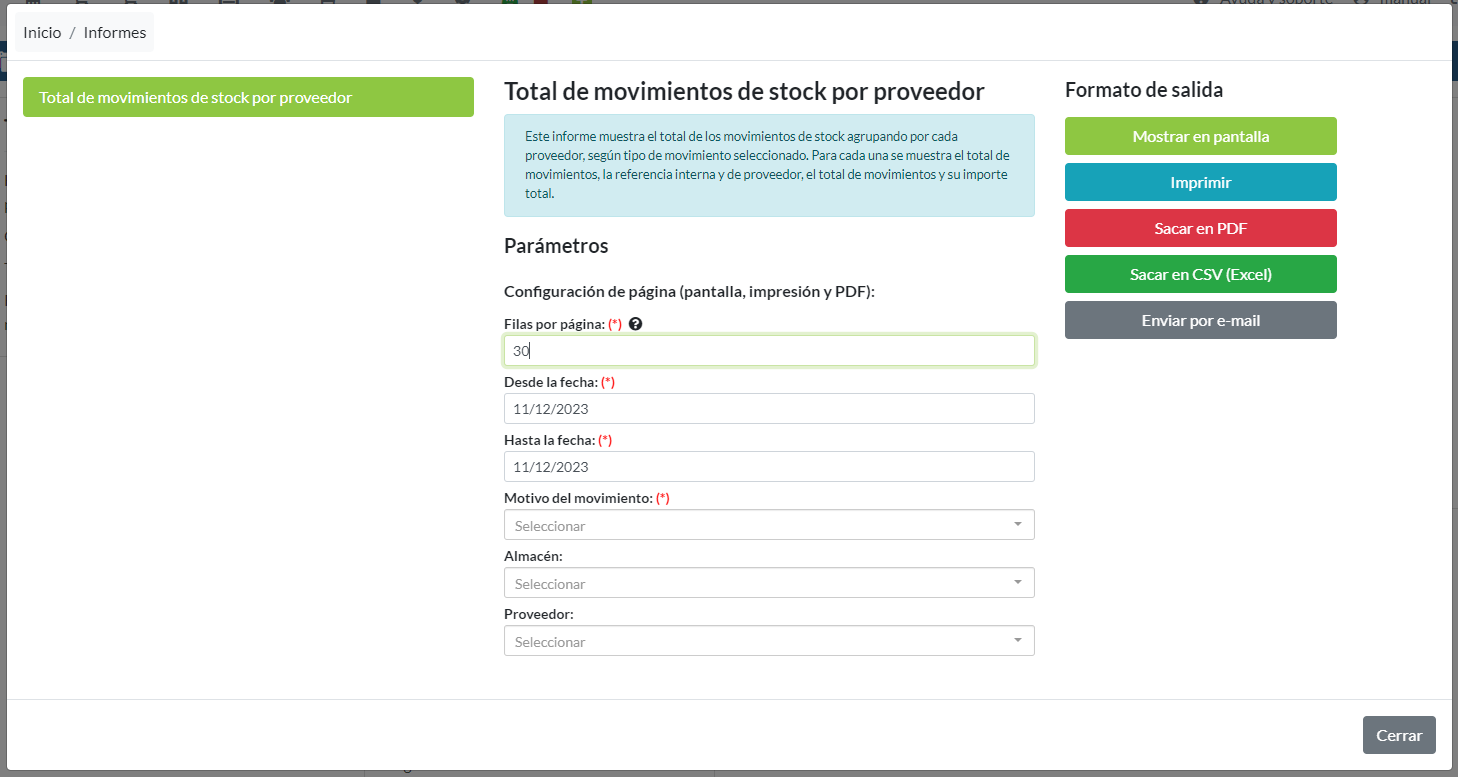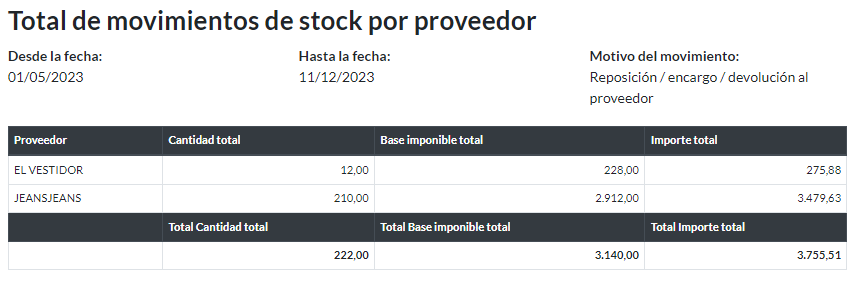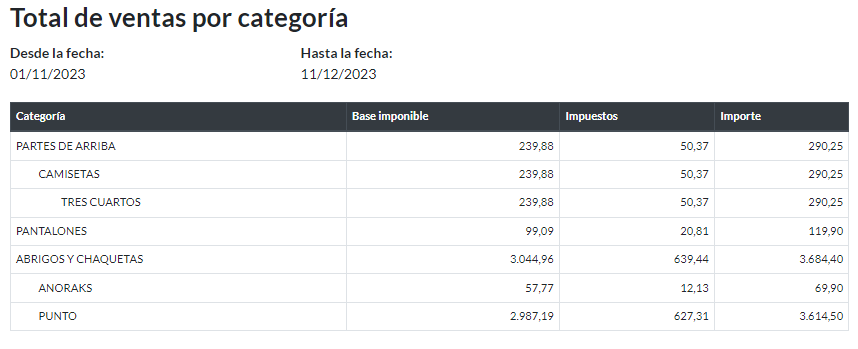Índice de temas
- Introducción
- Clasificación de los productos
- Atributos y características
- Otras configuraciones
- Creación y modificación de productos
- Stocks de productos
- Inventario de un producto
- Impresión de etiquetas
- Traspasos de stocks entre almacenes
- Entradas y salidas de stock por códigos
- Inventario de almacén
- Importación de productos
- Otros procesos
- Informes
Índice de módulos
Productos y almacén - Temas de ayuda
Aqui se explica todo lo necesario para poder crear y clasificar productos de forma correcta, así como procesos y funcionalidades para añadir o modificar el stock de productos.
Introducción
Los módulos de Productos y Almacén permiten llevar el control de toda la mercancía dada de alta en el sistema, la cual se podrá registrar en las compras para añadir stock, o en las ventas para darle salida, entre otras cosas.
Desde estos módulos se podrá gestionar la clasificación de los productos, se podrán dar de alta nuevos productos, controlar las referencias de los mismos, inventariar productos, gestionar el stock de cada referencia, etc.
Crear de forma correcta los productos, así como clasificarlos inteligentemente en sus categorías, marcas, etc es fundamental para llevar un buen control del stock, las rentabilidades de productos y muchos otros datos que son muy útiles para mejorar la situación de cualquier negocio.
También es especialmente importante si se va a incorporar tienda online al negocio, ya que una buena clasificación de productos, incluir buenas descripciones en los mismos, etc, hará más sencillo a los usuarios encontrar lo que buscan.
Por otro lado, llevar una correcta gestión del stock ayudará a evitar roturas, desajustes, etc.
Por todo esto, los módulos de Productos y Almacén son dos de los más importantes del sistema.
Clasificación de los productos
Accediendo al módulo de productos se verá el menú Clasificación, desde donde se podrá crear el árbol de estructura de los productos, dar de alta las marcas, las temporadas y establecer los productos favoritos para la venta.
Categorías
Las categorías son la clasificación más importante de los productos. En otros programas se conocen como familias de productos.
El menú de categorías se presenta en dos formatos: en formato listado, simplemente para realizar consultas o exportaciones, y en formato “modificar”. Esta última opción es la que se usará para editar el árbol de estructura de los productos, y se puede acceder a ella desde el menú principal en Productos -> Clasificación -> Categorías: modificar.
Una vez dentro de esa opción se mostrará una pantalla con todas las categorías creadas en el sistema. En la parte superior de esta pantalla aparecerá el botón Añadir categoría, que permitirá crear una nueva categoría de primer nivel.
Pulsando en el nombre de cada una de las categorías se desplegarán las categorías de segundo nivel, y así sucesivamente. No hay un límite de niveles, con lo que se puede crear una estructura tan profunda como se quiera.
A la derecha de cada categoría de encontrarán tres botones:
- Botón crear: En color verde con el símbolo +, sirve para crear nuevas categorías dentro de la categoría desplegada.
- Botón modificar: En gris con el símbolo de un lápiz, sirve para modificar los datos de la categoría seleccionada.
- Botón eliminar: En rojo con el símbolo de una papelera, sirve para eliminar la categoría seleccionada.
Se pueden ordenar las categorías pulsando en cualquiera de ellas y arrastrando hacia arriba o hacia abajo. Además, una categoría que está dentro de otra, se puede pasar a un nivel superior simplemente arrastrándola fuera de su categoría padre, y viceversa, se pueden incluir categorías dentro de otras.
Crear y modificar categorías
En la pantalla de creación y de modificación de categorías aparecen dos pestañas:
-
Datos identificativos:
- Imagen: Se podrá subir una imagen para mostrar en la ficha de esa categoría. Además, esta imagen aparecerá también en el TPV, favoreciendo una búsqueda más rápida de las diferentes agrupaciones de productos, y también aparecerá en la tienda online si se configura para que se listen las categorías con sus imágenes.
- Nombre de la categoría: Nombre que se le dará a la categoría.
- Canales de venta: Aquí se indicará en qué canales de venta aparecerá la categoría en el menú. Por ejemplo, se puede querer que aparezca en el TPV, pero no en tienda online. Los productos de esta categoría seguirán apareciendo en ese canal, a través de cualquier otra forma de búsqueda, siempre que estén asociados a dicho canal de venta.
-
Tienda online: (solo disponible con el módulo de Tienda online activado)
- Imagen grande: Permite subir una imagen para mostrar en la ficha de la categoría en la tienda online.
- URL amigable: La URL amigable es el nombre que se mostrará en la URL de esta sección. De cara al SEO es importante incluir la palabra clave que se desee posicionar en la URL amigable, siempre sin tildes, espacios ni caracteres extraños. Para separar palabras, lo ideal es utilizar el guión medio "-". Por ejemplo, una URL amigable correcta sería "zapatillas-running-hombre", sin las comillas. Si se deja en blanco, el propio sistema creará la URL amigable para esta sección.
- Título de la página de la categoría: Título que se tendrá en cuenta luego en buscadores como google. De cara al SEO es importante incluir la palabra clave que se desee posicionar en el título. Además, es recomendable que la longitud del título no exceda de 50 o 60 caracteres como mucho.
- Meta-descripción: Descripción que aparecerá en los buscadores al presentar el enlace a esta sección. De cara al SEO es importante incluir la palabra clave que se desee posicionar en la meta descripción. Además, es recomendable que la longitud de la meta descripción sea de entre 130 y 160 caracteres.
- Palabras clave: Palabras clave para posicionar en la tienda online. Deben introducirse separadas por una coma ",". Recientemente la mayoría de buscadores no tiene en cuenta estas palabras clave, pero nunca se sabe si pueden volver a ser útiles, y quizá algunos todavía las utilicen.
- Texto alternativo para las imágenes: Es lo que se incluirá en la etiqueta ALT de las imágenes. De cara al SEO es importante incluir la palabra clave que se desee posicionar en el texto alternativo de la imagen.
- Descripción: Sirve para introducir una descripción de lo que se puede encontrar en la categoría. Es recomendable introducir palabras clave que se desee posicionar de cara al SEO. Hay que evitar introducir textos con formatos extraños. Es mejor redactar sobre este campo directamente, o si se copia de otro lugar, quitar el formato con la goma y después dárselo manualmente.
Eliminar categorías
Se pueden eliminar categorías siempre y cuando no tengan categorías hijas. Por lo tanto, para eliminar una categoría, primero hay que eliminar todas sus categorías hijas o moverlas dentro de otra categoría.
Añadir / eliminar canales de venta de categorías
Tal como se ha visto en el apartado de crear y modificar categorías, una categoría puede estar asignada a uno o varios canales de venta. Se pueden añadir nuevos canales de venta de forma manual modificando esas categorías, o se pueden usar los procesos para añadir o eliminar canales de forma masiva a varias categorías a la vez.
Para acceder a estos procesos hay que ir a Productos -> Clasificación -> Categorías: listado. Aquí se seleccionarán todas las categorías a tener en cuenta para el proceso y se pulsará el botón Procesos.
Aquí aparecerán los procesos Añadir canal de ventas y Eliminar canal de ventas. Ambos permiten seleccionar un canal de ventas de los disponibles en el sistema. Una vez ejecutado, el proceso de añadir, añadirá ese canal a todas las categorías seleccionadas y, el proceso de eliminar, eliminará ese canal de esas categorías.
Nota: Se debe tener en cuenta que el valor "Todos los canales" es eso, un valor que permite incluir de forma directa todos los canales de venta existentes. En el caso de eliminar un canal, aquellos registros que tengan seleccionado "Todos los canales", no dejarán de estar asociados a ese canal de ventas que se está eliminando. En ese caso es necesario eliminar concretamente la opción "Todos los canales", y luego añadir puntualmente todos los canales donde sí se desea incluir el registro.
Marcas / fabricantes
En el listado de Marcas / fabricantes se pueden dar de alta todas aquellas marcas de los productos con los que se va a trabajar. Se puede acceder a esta pantalla desde la portada del programa en Productos -> Clasificación -> Marcas / fabricantes.
Crear marca / fabricante
La pantalla de creación de una marca / fabricante tiene un aspecto casi idéntico a la de las categorías:
-
Datos identificativos:
- Logo de la marca: Logo de la propia marca, que aparecerá en el sistema y en la tienda online.
- Marca: Nombre de la marca.
- Ficha técnica: Aquí se puede subir un documento para mostrarlo luego al abrir los productos de la propia marca en la tienda online, siempre que el producto no tenga una ficha técnica asociada, en cuyo caso se mostrará la ficha técnica del producto. Suele servir para subir, por ejemplo, un documento con la guía de tallas de este fabricante.
- Orden de aparición: Orden que tendrá la marca en la tienda online y en pantallas como el TPV.
- Canales de venta: Aquí se indicará en qué canales de venta aparecerá la marca en el menú. Por ejemplo, se puede querer que aparezca en el TPV pero no en tienda online. Los productos de esta marca seguirán apareciendo en ese canal, a través de cualquier otra forma de búsqueda, siempre que estén asociados a dicho canal de venta.
-
Datos de contacto: estos datos sirven para cumplir con el reglamento de la
UE de seguridad relativa a los productos (GPSR), el cual exige a los diferentes agentes
intervinientes en la venta de productos de disponer de ciertos datos de los fabricantes del
producto, así como de documentación relacionada con su seguridad, y de mostrarlos en el caso
de ventas a distancia por medios electrónicos, como una tienda online o e-commerce. Si
vendes online, debes rellenar estos datos con los proporcionados por el fabricante, su
importador en la UE o su representante de ventas dentro de la UE.
- Persona o entidad responsable: en este campo se debería introducir la razón social o nombre legal del responsable de la seguridad del producto. Puede ser el propio fabricante, un importador o un contacto dentro de la UE. Normalmente será el propio fabricante.
- Dirección.
- Dirección (datos adicionales).
- Población.
- Código postal.
- Provincia.
- País.
- Teléfono de contacto.
- E-mail de contacto.
-
Tienda online:
- URL amigable: La URL amigable es el nombre que se mostrará en la URL de esta sección. De cara al SEO es importante incluir la palabra clave que se desee posicionar en la URL amigable, siempre sin tildes, espacios ni caracteres extraños. Para separar palabras, lo ideal es utilizar el guión medio "-". Por ejemplo, una URL amigable correcta sería "adidas", sin las comillas. Si se deja en blanco, el propio sistema creará la URL amigable para esta sección.
- Título de la página de la marca: Título que se tendrá en cuenta luego en buscadores como google. De cara al SEO es importante incluir la palabra clave que se desee posicionar en el título. Además, es recomendable que la longitud del título no exceda de 50 o 60 caracteres como mucho.
- Meta-descripción: Descripción que aparecerá en los buscadores al presentar el enlace a esta marca. De cara al SEO es importante incluir la palabra clave que se desee posicionar en la meta descripción. Además, es recomendable que la longitud de la meta descripción sea de entre 130 y 160 caracteres.
- Palabras clave: Palabras clave para posicionar esta marca en la tienda online. Deben introducirse separadas por una coma ",". Recientemente la mayoría de buscadores no tiene en cuenta estas palabras clave, pero nunca se sabe si pueden volver a ser útiles, y quizá algunos todavía las utilicen.
- Texto alternativo para las imágenes: Es lo que se incluirá en la etiqueta ALT de la imagen de esta marca. De cara al SEO es importante incluir la palabra clave que se desee posicionar en el texto alternativo de la imagen.
- Descripción: Sirve para introducir una descripción de lo que se puede encontrar en la página de esta marca. Es recomendable introducir palabras clave que se desee posicionar de cara al SEO. Hay que evitar introducir textos con formatos extraños. Es mejor redactar sobre este campo directamente, o si se copia de otro lugar, quitar el formato con la goma y después dárselo manualmente.
Añadir / eliminar canales de venta de marcas
Tal como se ha visto en el apartado de crear y modificar marcas, una marca puede estar asignada a uno o varios canales de venta. Se pueden añadir nuevos canales de venta de forma manual modificando esas marcas, o se pueden usar los procesos para añadir o eliminar canales de forma masiva a varias marcas a la vez.
Desde el listado de marcas / fabricantes se seleccionarán todas las marcas a tener en cuenta para el proceso y se pulsará el botón Procesos.
Aquí aparecerán los procesos Añadir canal de ventas y Eliminar canal de ventas. Ambos permiten seleccionar un canal de ventas de los disponibles en el sistema. Una vez ejecutado, el proceso de añadir, añadirá ese canal a todas las marcas seleccionadas y, el proceso de eliminar, eliminará ese canal de esas marcas.
Nota: Se debe tener en cuenta que el valor "Todos los canales" es eso, un valor que permite incluir de forma directa todos los canales de venta contratados. En el caso de eliminar un canal, aquellos registros que tengan seleccionado "Todos los canales", no dejarán de estar asociados a ese canal de ventas que se está eliminando. En ese caso es necesario eliminar concretamente la opción "Todos los canales", y luego añadir puntualmente todos los canales donde sí se desea incluir el registro.
Proceso: Ordenar marcas alfabéticamente.
Además de poder ordenar las marcas de forma manual, al crear o modificar un registro, por el valor indicado en el campo Orden de aparición, el sistema incluye un proceso que permite ordenar todas las marcas por orden alfabético.
Este proceso puede resultar muy util para ordenar las marcas en los diferentes listados del programa, TPV o Tienda Online.
Para ejecutar este proceso, en el listado de marcas, no es necesario seleccionar ningún registro del listado, ya que el proceso ordenará todas las marcas por su nombre. Dentro del panel, se debe seleccionar el proceso Ordenar marcas alfabéticamente. Este proceso no requiere ningún parámetro, por lo que simplemente se debe pulsar sobre el botón Ejecutar proceso.
Una vez ejecutado el proceso, se puede comprobar que las marcas del listado tienen actualizados sus valores de Orden de aparición correctamente por orden alfabético.
Temporadas
En esta pantalla se pueden dar de alta las temporadas a las que luego se vinculará cada producto. Se puede acceder a esta pantalla desde el panel principal en Productos -> Clasificación -> Temporadas
Crear y modificar temporadas
Para crear o modificar una temporada solo es necesario pulsar el botón nuevo o el de modificar un registro y establecer el nombre de dicha temporada.
Productos favoritos en TPV
Se puede acceder al listado de productos favoritos desde el panel principal en Productos -> Clasificación -> Productos favoritos en TPV.
Para marcar productos como favoritos se puede hacer desde este mismo listado, añadiendo un nuevo registro donde se debe seleccionar el producto, el orden de aparición y la caja, si fuera necesario. Si ya existe un registro con la misma combinación de producto y caja, se mostrará un mensaje de error.
Estos productos solo aparecerán en la sección 'Favorito' de la caja asociada a cada registro, si la tuviera seleccionada. Si no se indica un caja, el producto se mostrará en todas las cajas existentes.
Además, también se pueden añadir productos a favoritos desde el propio listado de productos, ejecutando el proceso Añadir a productos favoritos .
Una vez ejecutado el proceso, los productos aparecerán en este listado.
Para eliminar un producto de los favoritos, debe hacerse desde su propio listado de productos favoritos, pudiendo borrar un único registro pulsando sobre el botón rojo con la papelera en su menú de opciones, o bien, seleccionando varios registros y pulsando sobre el botón botón rojo con la papelera en el menú superior del listado.
Productos destacados en tienda online
En este apartado, el programa permite registrar productos como destacados durante un periodo de tiempo determinado. De esta manera, estos productos se podrán incluir en el correspondiente listado, para la tienda online que se asigne.
Para gestionar estos registros, se debe acceder desde el panel principal a Productos -> Clasificación -> Destacados en tienda online.
Para registrar un producto como destacado, se debe indicar:
-
Datos generales
- Tienda online: Campo obligatorio para seleccionar la tienda online donde se desea destacar el producto. Este campo cuenta con un acceso directo para crear un nuevo registro, si fuera necesario.
- Producto: Campo obligatorio para seleccionar el producto que se desea destacar en la tienda online seleccionada. Este campo cuenta con un acceso directo para crear un nuevo registro, si fuera necesario.
- Orden de aparición: Campo numérico para indicar la posición en la que mostrar el producto en el listado, contando valores desde cero en adelante.
- Desde la fecha: Campo de fecha para indicar el día desde el que se tendrá en cuenta el producto para mostrarlo en las listas de destacados.
- Hasta la fecha: Campo de fecha para indicar el último que se tendrá en cuenta el producto para mostrarlo en las listas de destacados.
En el caso que los campos de fecha se dejen sin cumplimentar, los productos se considerarán constantemente para incluirlos en el listados de productos destacados de la tienda online.
Una vez cumplimentados todos los datos y creado el registro, el producto se mostrará en el correspondiente listado de productos de la tienda online seleccionada.
Para modificar los datos de un registro de producto destacado, se debe pulsar sobre el botón negro con un lápiz, en el menú de opciones del registro. Al pulsar sobre el botón, cargará el formulario como el de nuevo registro, para editar todos los datos que sean necesarios.
Para eliminar un registro concreto, se debe pulsar sobre el botón rojo con la papelera, en el menú de opciones del registro deseado. Y en caso de querer borrar más de un registro, se deben seleccionar los registros en el listado y pulsar sobre el botón rojo con la papelera, en el menú superior del listado.
Incluir productos destacados en la tienda online
Para mostrar en la tienda online los productos registrados como destacados, se debe editar el contenido de la página donde se quiera incluir, y añadir un bloque de tipo Listado de productos .
Al cargar la configuración del bloque, se debe seleccionar Productos destacados en el campo Tipo de listado de productos.
Una vez añadido el bloque, en la página web se mostrará el listado de productos incluyendo aquellos registros de productos destacados, que cumplan con el criterio de la tienda online indicada, y la fecha se encuentre entre los valores fecha desde y fecha hasta indicados.
Novedades en tienda online
El apartado de Novedades en tienda online es otra posibilidad que ofrece el programa para destacar los productos que se registren como novedad, en un periodo indicado.
De esta manera, estos productos se podrán incluir en el correspondiente listado de productos de la tienda online, y se destacarán en toda la tienda online con un distintivo característico de novedad.
Estos registros se administran accediendo desde el panel principal a Productos -> Clasificación -> Novedades.
Para registrar un producto como novedad, se debe indicar:
-
Datos generales
- Tienda online: Campo obligatorio para seleccionar la tienda online donde se desea indicar el producto como novedad. Este campo cuenta con un acceso directo para crear un nuevo registro, si fuera necesario.
- Producto: Campo obligatorio para seleccionar el producto que se desea indicar como novedad en la tienda online. Este campo cuenta con un acceso directo para crear un nuevo registro, si fuera necesario.
- Desde la fecha: Campo de fecha para indicar el día desde el que se tendrá en cuenta el producto para mostrarlo en la tienda online como novedad.
- Hasta la fecha: Campo de fecha para indicar el último que se tendrá en cuenta el producto para mostrarlo en la tienda online como novedad.
En el caso que los campos de fecha se dejen sin cumplimentar, los productos se considerarán constantemente para indicarlos como novedades en la tienda online.
Una vez cumplimentados todos los datos y creado el registro, el producto se mostrará en el correspondiente listado de productos de la tienda online seleccionada.
Para modificar los datos de un registro de producto destacado, se debe pulsar sobre el botón negro con un lápiz, en el menú de opciones del registro. Al pulsar sobre el botón, cargará el formulario como el de nuevo registro, para editar todos los datos que sean necesarios.
Para eliminar un registro concreto, se debe pulsar sobre el botón rojo con la papelera, en el menú de opciones del registro deseado. Y en caso de querer borrar más de un registro, se deben seleccionar los registros en el listado y pulsar sobre el botón rojo con la papelera, en el menú superior del listado.
Incluir novedades en la tienda online
Para mostrar en la tienda online los productos registrados como novedades de la tienda online, se debe editar el contenido de la página donde se quiera incluir, y añadir un bloque de tipo Listado de productos .
Al cargar la configuración del bloque, se debe seleccionar Productos que son novedad en el campo Tipo de listado de productos.
Una vez añadido el bloque, en la página web se mostrará el listado de novedades en la tienda online incluyendo los registros que cumplan con el criterio de la tienda online indicada, y la fecha se encuentre entre los valores fecha desde y fecha hasta indicados.
Además, tanto en los listados como en la propia ficha del producto, se mostrará una banda de Novedad para el producto.
Los colores de la banda de novedad se pueden editar el la configuración de Plantilla seleccionada, en el apartado de Diseño del módulo de tienda online.
Atributos y características
En esta sección se configurarán los atributos y las características que pueden presentar los productos.
Atributos
La pantalla de atributos permite definir los posibles atributos con los que se trabajará en el sistema. Por ejemplo, si se habla de una tienda de ropa, los atributos pueden ser tallas y colores. En caso de, por ejemplo, una tienda de nutrición, podría presentarse un atributo sabor para determinados productos. Se puede acceder a esta pantalla desde el panel principal en Productos -> Atributos y características -> Atributos.
Cada producto puede llevar asignado varios atributos en caso de ser necesario.
Crear atributos
La pantalla de creación de atributos presenta una sección para indicar el nombre del atributo (talla, color, sabor...), un segundo apartado para indicar las traducciones del atributo para otros idiomas (siempre que se tenga contratada la funcionalidad adicional de Multidioma), y la pestaña "Posibles valores del atributo", donde se pueden incluir los valores con los que trabajará ese atributo. Esta pestaña solo estará habilitada si se está creando un nuevo atributo o se está modificando uno con menos de 200 posibles valores.
Por ejemplo, en caso del atributo talla, se puede indicar la traducción SIZE para el idioma inglés,
Y los valores pueden ser XS, S, M, L, XL... En caso de color, podría ser azul, verde, amarillo, rojo...
Para crear valores simplemente se pulsará el botón nuevo registro y se indicará un nuevo valor en el nuevo panel disponible.
Pueden añadirse valores sobre la marcha desde la propia pantalla de creación del producto, con lo que no es necesario definir todos los valores al inicio.
Los valores aparecerán ordenados a la hora de introducir stock o mostrarse en listados para ser seleccionados en función del orden en el que se establezca en esta pantalla. Pueden arrastrarse valores hacia arriba o abajo para cambiar su orden. El primero que aparecerá será el que más arriba esté en esta pantalla.
Además, también cuenta con un campo para indicar el orden en que deben imprimirse las etiquetas en función de su atributo. Si por ejemplo existe un producto con el atributo Talla y el atributo Color, y Talla tiene un orden de 2 y Color de 1, las etiquetas saldrán ordenadas por producto, y dentro de cada producto saldrán juntas todas las del mismo color. Si se cambia y se pone el orden de Talla a 1 y el de Color a 2, saldrán juntas todas las de la misma talla.
Proceso: Ordenar valores alfabéticamente
Además de poder ordenar los valores de un atributo de forma manual, al crear o modificar un registro de atributo, el sistema incluye un proceso que permite ordenar todos los valores de un atributo, por orden alfabético, pudiendo ejecutarse de forma masiva para más de un registro de atributo.
Este proceso puede resultar muy util en caso donde se manejan grandes cantidades de valores para un mismo atributo.
Para ejecutar este proceso, en el listado de registros, se debe seleccionar el atributo o los atributos para los que se desea ordenar sus valores, y acceder al panel de procesos.
Dentro del panel, se debe seleccionar el proceso Ordenar valores alfabéticamente. Este proceso no requiere ningún parámetro, por lo que simplemente se debe pulsar sobre el botón Ejecutar proceso.
Una vez ejecutado el proceso, se puede consultar los registros seleccionados para ordenar sus valores y, al acceder al listado de posibles valores del atributo, se puede comprobar que sus valores se han ordenado correctamente por orden alfabético.
Atributos por defecto al crear productos
Desde esta pantalla se pueden asignar los atributos que tendrán los productos por defecto en función de su categoría y/o marca. Se puede acceder a esta pantalla desde el panel principal en Productos -> Atributos y características -> Atributos por defecto al crear productos.
Por ejemplo, si se quiere que al crear un producto de la categoría Pantalones, tenga por defecto precargadas las tallas 32, 34, 36, 38 y 40, podría hacerse desde aquí.
Para llevar a cabo el ejemplo anterior, se creará un nuevo registro en este listado, donde aparecerá lo siguiente:
- Datos identificativos:
- Nombre identificativo: Nombre que tendrá esta configuración. Simplemente es un nombre para identificarlo a nivel privado.
- Categoría: Aquí se seleccionará la categoría a la que se asignará esta configuración, en este ejemplo será Pantalones.
- Marca: Se puede indicar que solamente afecte a productos de la categoría seleccionada, pero de una determinada marca. Si se deja vacío afectará a toda la categoría independientemente de la marca.
- Atributos y sus valores: Aquí se seleccionarán los atributos que tomarán por defecto los productos de esta categoría. Aquí simplemente se seleccionará un atributo y aparecerán dos columnas: seleccionados y posibles valores. La columna Posibles valores muestra todos los valores de ese atributo. Haciendo clic sobre la flecha verde de cada uno, se seleccionará ese valor.
Lo que se consigue con este ejemplo es que, ahora, al crear un producto y seleccionar la categoría Pantalones, automáticamente se seleccionarán las tallas 32, 34, 36, 38 y 40, con lo que agiliza la carga de datos.
Características
Aparte de los atributos principales de un producto, se pueden añadir características secundarias de forma dinámica. Por ejemplo, si se quiere indicar el material de composición de un producto se podría crear la característica Material con posibles valores a elegir en los productos (poliéster, algodón, seda, licra...), también configurables.
Se puede acceder a esta pantalla desde la portada del programa en Productos -> Atributos y características -> Características.
Para crear una nueva característica, simplemente hay que añadir el nombre de la característica.
Una vez creada la nueva característica, para completar su información, se debe acceder a su ficha de registro. En la parte inferior se muestra una pestaña con los posibles valores de la característica sin registros para añadir nuevos valores, editarlos o eliminarlos si fuera necesario.
Para crear una nueva entrada, se debe indicar el nombre del valor y el orden de aparición para mostrarlo en los listados.
Esto hará que, al dar de alta o modificar un producto, se le puedan añadir estas características.
Vídeos de YouTube para productos en Tienda online
En este apartado se pueden registrar vídeos de YouTube para asociarlos a los productos y poder incluirlos en sus fichas de la Tienda online, por lo que esta funcionalidad solo está disponible con el Módulo de Tienda online .
Para administrar estos registros se debe acceder desde el panel principal a Productos -> Atributos y características -> Vídeos de YouTube para productos en Tienda online.
Para registrar un vídeo se debe indicar:
- Nombre identificativo: Campo obligatorio para indicar un nombre con el que identificar el vídeo en los diferentes listados y apartados del programa.
- Enlace del vídeo: Campo obligatorio para indicar la URL del vídeo de YouTube. Debe ser el enlace exactamente como se muestra en la barra del navegador y se puede obtener pulsando con el botón derecho del ratón sobre el vídeo en YouTube y seleccionando la opción Copiar URL del vídeo. Un enlace válido sería: "https://www.youtube.com/watch?v=7XOGYr-ZByU", sin las comillas.
Una vez cumplimentados todos los campos, se puede finalizar el registro pulsando sobre cualquiera de las dos opciones:
- Añadir: Para crear el nuevo registro y volver al listado de vídeos.
- Añadir y añadir otro: Para crear el registro y abrir un nuevo formulario para registrar un nuevo vídeo.
Al finalizar el registro del vídeo, estará disponible para su selección en el campo Vídeos de YouTube, en la pestaña de Tienda online del formulario de creación y edición de productos.
Una vez añadidos los vídeos en un producto, cargarán automáticamente en la ficha del producto para ser visto por los usuarios.
Otras configuraciones
En el menú de configuración de productos se pueden modificar diferentes parámetros relacionados con los productos.
Configuraciones de impresión de etiquetas
En este listado se pueden crear configuraciones de etiquetas, y al registrarse en el programa se muestran por defecto dos registros de configuraciones de etiquetas, uno para etiquetas impresas en formato folio A4 (tipo APLI), y otro para etiquetas impresas a través de una impresora tipo Brother, donde las etiquetas se imprimen en serie.
Se puede acceder a esta pantalla desde el panel principal en Productos -> Configuración -> Configuraciones de impresión de etiquetas.
Crear y modificar configuraciones de impresión de etiquetas
-
Datos generales:
- Descripción: Nombre que tendrá en el sistema la configuración a crear.
- Tipo de impresión: Se elegirá si se trata de una configuración para impresora de folios o para impresora en serie.
- Impresora por defecto: Se puede predeterminar la impresora por la que se van a imprimir estas etiquetas.
-
Configuración de página: Esta sección solo es relevante para impresiones en
formato folio.
- Ancho de cada página: Ancho de las páginas en mm. Por ejemplo, un folio A4 tiene 210mm de ancho.
- Alto de cada página: Altura de las páginas en mm. Un folio A4 tiene 297mm de alto.
- Filas en cada página: Indica el número de filas de etiquetas que tiene la página. Por ejemplo, en una hoja de 40 etiquetas, puede haber 10 filas de 4 etiquetas cada fila.
- Columnas en cada página: Número de etiquetas que habrá en cada fila.
- Margen superior: Si la hoja presenta un margen superior, se indicará en mm.
- Margen inferior: Si la hoja presenta un margen inferior, se indicará en mm.
- Margen izquierdo: Si la hoja presenta un margen izquierdo, se indicará en mm.
- Margen derecho: Si la hoja presenta un margen derecho, se indicará en mm.
- Ancho de la última columna: Hay ocasiones en las que, por ajuste, es necesario que la última columna tenga unas dimensiones diferentes. Se puede indicar aquí ese ancho en mm. Si no se indica nada tomará las medidas del resto de columnas.
- Alto de la última fila: Hay ocasiones en las que, por ajuste, es necesario que la última fila tenga unas dimensiones diferentes. Se puede indicar aquí ese alto en mm. Si no se indica nada tomará las medidas del resto de filas.
-
Configuración de las etiquetas:
- Ancho de la etiqueta: Ancho total, en mm, para cada etiqueta.
- Alto de la etiqueta: Altura, en mm, para cada etiqueta.
- Orientación de la etiqueta: Si se trata de una etiqueta en formato vertical u horizontal. Lo más habitual es horizontal.
- Distancia con anterior etiqueta: Margen izquierdo con la etiqueta inmediatamente anterior en su fila, en caso de configuraciones tipo folio, en mm.
- Distancia con anterior etiqueta en primera columna: Si para la primera columna quiere indicarse un valor diferente al del parámetro anterior, se debe indicar aquí, también en mm. Sino, cogerá el valor anterior para esta columna.
- Ancho de la parte izquierda: Dentro de la etiqueta hay dos secciones: La parte izquierda se utiliza para los datos generales, mientras que en la derecha se muestran los atributos (tallas, colores...). Aquí se indicaría, en porcentaje, el tamaño que ocupa la parte izquierda.
- Ancho de la parte derechaa: Se indica, en porcentaje, el ancho para la parte de los atributos en la propia etiqueta.
- Margen superior: El posible margen superior, en mm, de la etiqueta.
- Margen inferior: El posible margen inferior, en mm, de la etiqueta.
- Margen izquierdo: El posible margen izquierdo, en mm, de la etiqueta.
- Margen derecho: El posible margen derecho, en mm, de la etiqueta.
-
Datos a mostrar: Aquí se pueden activar o desactivar los diferentes campos
de una etiqueta.
- Descripción del producto: Si se quiere mostrar el nombre del producto.
- Longitud de la descripción: Número de caracteres a mostrar en el nombre del producto. Útil para que no haya saltos de línea que puedan desconfigurar la etiqueta.
- Primer atributo: Si se quiere mostrar el primer atributo (por ejemplo, la talla).
- Segundo atributo: Si se quiere mostrar el segundo atributo (por ejemplo, el color).
- Referencia generada por el programa: Esto es, la referencia interna.
- Referencia del proveedor: Si se quiere mostrar la referencia del proveedor.
- Categoría del producto: Si aparecerá o no la categoría donde está agrupado el producto (por ejemplo, pantalones).
- Marca del producto: Si aparecerá o no el nombre de la marca en la etiqueta.
- Precio: Si se quiere mostrar el PVP en la etiqueta.
- Precio para socios: Si se quiere mostrar el precio especial para socios.
-
Tamaños de fuente:
- Tamaño de fuente general: Tamaño por defecto para los textos de la etiqueta.
- Tamaño de fuente de la descripción: Tamaño para el nombre del producto.
- Tamaño de fuente de las referencias: Tamaño para la referencia interna y referencia del proveedor.
- Tamaño de fuente primer atributo: Por ejemplo, para la talla.
- Tamaño de fuente segundo atributo: Por ejemplo, para el color.
- Tamaño de fuente precio: Tamaño del PVP.
- Tamaño de fuente del código de barras: Tamaño del código de barras.
- Altura del código de barras: Tamaño que se quiere dar, en cuanto a altura, al código de barras.
Unidades de medida
Las unidades de medida indican cómo se cuenta el stock de un producto. Por ejemplo, una camiseta se medirá en unidades, pero, si se venden productos a granel, se medirá en gramos o en kilogramos.
Se puede acceder a esta pantalla desde la portada del programa en Productos -> Configuración -> Unidades de medida.
Se puede indicar que el TPV solicite la cantidad de un producto automáticamente al añadirlo al ticket cuando este tenga una unidad de medida determinada. Esto es muy útil en productos que se venden a granel por ejemplo, para indicar directamente el peso. Si se vende maíz, en gramos, al seleccionar el producto en el TPV, aparecerá directamente una pantalla para indicar la cantidad a vender.
Esto no sería necesario en una camiseta, ya que, si se selecciona un producto de este tipo, directamente se añadirá una unidad a la venta.
Además, también se puede indicar el incremento mínimo de unidades por defecto para los productos a los que se asocie una unidad de medida, pudiendo modificarse posteriormente para cada producto.
Creación y modificación de productos
Los registros de productos son probablemente los más importantes dentro del programa, ya que en ellos se indicará donde aparecerán clasificados, sus precios de coste y venta, donde podrán venderse, su estado, condición y muchas otras cosas que afectan a múltiples módulos, áreas y funcionalidades del software.
La pantalla de creación de productos se divide en seis secciones:
-
Datos generales
-
Datos identificativos del producto
- Nombre del producto: Campo obligatorio. Es el nombre que tendrá el producto en el sistema. Este nombre se mostrará en las ventas, en las etiquetas, en la tienda online, etc.
- Ref. proveedor: Referencia interna que asigna el proveedor a su producto y por la cual lo identifica.
- Cód. barras: Aquí se puede insertar el código de barras único del producto. Se puede introducir el código GTIN, EAN, UPC, ISBN, JAN, etc. del producto, que lo identifica a escala mundial. Si el producto tiene varias referencias (tallas o colores) y cada referencia cuenta con su propio código de barras, los códigos de cada referencia se introducirán en la pestaña de Referencias.
- Estado: Un producto puede estar Activo u Obsoleto. Si está obsoleto no aparecerá como disponible para compras o ventas en el sistema. Será como que no existe, aunque se puede consultar la información histórica del mismo.
- Marca / fabricante: Campo de selección para indicar la marca del producto.
- Proveedor: Campo de selección para el proveedor por defecto del producto.
- Temporada: Campo de selección para indicar la temporada del producto, en caso de que sea necesario.
- Ref. interna: Campo para indicar la referencia del producto de forma interna. Si este campo se deja vacío, el sistema generará un código de referencia único para el producto de forma automática, evitando que exista más de un producto con la misma referencia.
- Fecha de creación: Campo obligatorio para indicar la fecha de creación del producto. Por defecto se muestra la fecha de hoy.
- Categorías: Pulsando en este campo aparecerá un pop-up con el árbol de categorías creado previamente. Desde aquí se podrá seleccionar la categoría o categorías en las que estará ubicado el producto. Desde ese mismo pop-up, se pueden añadir o modificar las categorías, pulsando el botón Modificar.
- Fecha disp. venta: Campo para indicar la fecha a partir de la cual el producto está disponible para la venta. A la hora de venderlo a través del TPV, si la fecha no se ha alcanzado, saldrá una advertencia, pero se permitirá su venta. En la tienda online, si no se ha alcanzado la fecha, entonces dejará añadir el producto al carrito, pero al confirmar el checkout no se permitirá terminar.
- Condición: Campo de selección obligatorio donde se puede elegir si el producto será nuevo, usado o reacondicionado. Se muestra por defecto la condición seleccionada en Parámetros -> General -> Configuración general, en el campo “Condición por defecto productos”.
-
Tipo de producto: Campo de selección
obligatorio donde se indicará qué tipo de producto se está creando:
- Producto
- Servicio
- Producto virtual
- Tarjeta regalo / Vale descuento.
-
Configuración de precios: Dentro de esta sección puede modificarse
cualquier campo editable, y el programa calculará el resto de campos en función de
lo modificado.
- Precio de coste: Precio de coste sin impuestos del producto.
- Precio de coste + impuestos: Precio de coste al que se le suman los impuestos seleccionados.
- PVP: Precio de venta final del producto.
- Precio de venta: Precio de venta sin impuestos.
- Margen: Margen de beneficio del producto en función del coste y el precio de venta. Para el cálculo del margen, el programa tiene en cuenta si se trabaja con recargo de equivalencia o no (para saber si debe calcular el margen desde los precios con impuestos o no), y además tiene en cuenta la fórmula de cálculo de margen seleccionada en Parámetros -> Configuración general. Modificando el Margen, se modificará el precio de venta del producto.
- Beneficio/unidad: Beneficio del producto por unidad.
- Importe anticipo preventa/reserva:En reservas con Importe de anticipo unitario marcado a Sí, este campo define el importe mínimo a anticipar por unidad de este producto, y el importe a descontar de lo anticipado al tramitar el producto de una reserva.
-
Configuración de impuestos
- Impuesto compras: Impuesto de compras por defecto del producto. Esto se precargará en cada compra del mismo, aunque puede modificarse en cada una de ellas.
- Impuesto ventas: Impuesto de ventas por defecto del producto. Esto se precargará en cada venta del mismo, aunque puede modificarse en cada una de ellas.
- 2º tipo de impuesto compras: Si, por ejemplo, se compra con recargo de equivalencia, se puede indicar aquí. Puede establecerse por defecto que los productos tengan recargo de equivalencia desde Parámetros -> General -> Configuración general.
- 2º impuesto de compras: Si se ha seleccionado un segundo tipo de impuesto de compras, aquí se seleccionará el correspondiente. Por ejemplo, en el caso de que se haya seleccionado recargo de equivalencia, aquí se añadirá por defecto el tipo de recargo en función del IVA elegido para las compras.
- Decimales precios: Indica el nº de decimales que se deben utilizar para calcular los precios de compra y venta con/sin impuestos a partir de los precios establecidos. A mayor nº de decimales, habrá menos errores de redondeo en el cálculo de impuestos en documentos de compra y venta. En cada compra o venta en concreto se podrá modificar manualmente el nº de decimales si se desea posteriormente. Es recomendable por lo menos utilizar 4 decimales, especialmente si se trabaja con productos que tengan importes inferiores a un céntimo o que necesiten precisión de menos de 1 céntimo en su precio.
- Características: Aquí se permite seleccionar características de entre las creadas para la clasificación de productos en el sistema.
- Canales de venta: Se seleccionará en qué canales de venta se quiere mostrar el producto (Tienda online, TPV, ERP...).
-
Configuración avanzada
- Actualizar precio al introducir compras: Campo de Sí/No, para indicar si el precio de compra del producto se debe actualizar con el precio que se indique al registrar nuevos documentos de compra en el sistema.
- Modificar PVP al ticar en TPV automáticamente: Campo de Sí/No, para indicar que al momento de vender el producto se pueda editar el PVP sobre la marcha. Es decir, al momento de añadirlo al ticket, cargará la pantalla de edición de concepto con el foco en el campo de PVP, pudiendo modificar ese valor, entre otros, para esa venta en concreto.
-
Datos identificativos del producto
-
Datos secundarios
-
Stock
- Unidad de medida: Aquí se indica las unidades en las que se compra y se vende este producto (unidades, gramos, kilos, litros...).
-
Incremento mínimo de unidades: Campo para indicar la
cantidad mínima que se debe incrementar o decrementar las unidades del
producto en la tienda online. Este campo es muy útil para productos cuya
cantidad mínima de venta es distinta a 1 unidad.
Por ejemplo, si el producto son unas telas o hilos que se venden como mínimo 25 centímetros, este campo puede indicarse como 0.25 y, en el momento de añadir el producto al concepto de una venta, ésta cantidad se puede aumentar de 0.25 en 0.25, sumando a 0.50, 0.75, etc. Y de igual manera, al restar las unidades del concepto, se tendrá en cuenta ésta cantidad de 0.25 para decrementar el total del concepto.
- Cantidad mínima para vender: Cantidad mínima obligatoria del producto que se debe incluir en un concepto para su venta. Este valor solo se tiene en cuenta en TPV.
- Cantidad máxima para vender: Cantidad máxima de unidades del producto que se puede incluir en un concepto para la venta. Solo se tiene en cuenta en TPV.
- Peso por unidad (kg): Peso del producto para tener en cuenta para envíos. Solo habría que indicarlo en caso de que se trabaje con diferentes tarifas de envíos online en función del peso.
- Llevar control del stock: El programa llevará el control de stock de todos los productos, independientemente de lo indicado en este campo. Sin embargo, al marcar este campo a No, se excluirá este producto de algunos informes y procesos relativos al stock. Además, si en un producto se indica que no se controlará el stock, nunca se marcará como Obsoleto automáticamente, aunque transcurran muchos años sin utilizarse.
- Días sin actividad marcar obsoleto: Número de días que tienen que transcurrir sin que este producto tenga actividad para que se marque automáticamente como obsoleto. No se marcarán como obsoletos productos que, aún sin tener actividad, tengan stock.
-
Nº días máximo para su devolución: Número de días desde la
venta del producto para poder gestionar su devolución. Este campo carga por
defecto el valor registrado en la Configuración general del sistema,
pudiendo indicarse un valor distinto para cada producto.
Este campo es particularmente útil en el TPV ya que, si se intenta gestionar una devolución de un producto cuya cantidad de días desde su venta es mayor al número de días indicado para el producto, el TPV mostrará un mensaje de aviso para tener en cuenta en el momento de la gestión, detallando cada producto que haya excedido la cantidad de días máximo y el número de días excedidos para cada uno.
- Stock total: Campo no modificable donde se muestra el stock total de todas las referencias del producto.
- Stock disponible total: Campo no modificable donde se muestra el stock disponible actual de todas las referencias del producto. Este valor se calcula teniendo en cuenta el stock total del producto, y restándole las unidades que están reservadas y las que estén pendientes de entrega en pedidos de venta.
- Stock virtual total: Campo no modificable donde se muestra el stock virtual total de todas las referencias del producto. Este valor se calcula en base a la suma del stock disponible y las cantidad de unidades del producto que estén pendientes de recepción en pedidos de compra.
- Stock total pendiente de recibir: Campo no modificable donde se muestra el stock total pendiente de recepción de todas las referencias del producto.
- Stock total pendiente de entregar: Campo no modificable donde se muestra el stock total pendiente de entregar de todas las referencias del producto.
- Stock total reservado: Campo no modificable donde se muestra el stock total reservado de todas las referencias del producto.
-
Archivos
- Nombre de la ficha técnica: Es el nombre que aparecerá en el enlace o botón para descargar la ficha técnica del producto en canales públicos como por ejemplo la tienda online.
- Ficha técnica: Aquí se puede adjuntar una imagen o un documento que después se podrá mostrar, por ejemplo, en la tienda online. Es útil, por ejemplo, para subir una guía de tallas del producto. Si no se adjunta nada, y la marca del producto tiene una ficha técnica asociada, se mostrará la ficha técnica de la marca.
- Declaración de conformidad de la UE: Obligatorio indicarlo para vender online productos que no tengan etiquetado de conformidad sellado por la UE. Se trata de un documento que certifica que un producto ha sido evaluado y cumple con los requisitos esenciales de seguridad, salud, y protección del medio ambiente establecidos por la legislación europea. Este documento es, por ejemplo, uno de los requisitos indispensables para la obtención del marcado CE. Este documento es emitido por el fabricante del producto y es él quien lo debe suministrar.
- Expediente de Información de Producto (PIF): Este documento es necesario a la hora de vender productos cosméticos y también debe ser emitido por el fabricante. En él se debe recoger, al menos: la descripción, la evaluación de seguridad, el método de fabricación, estudios y experimentos llevados a cabo con el producto.
- Documento / archivo: Si, por ejemplo, este producto es un documento (como un curso en PDF), se puede adjuntar aquí. En caso de que el producto se venda en la tienda online, aquí se asociará el documento que le llegará al cliente una vez hecha la compra.
-
Fidelización
- ¿Acumular puntos de fidelización?: Permite indicar si este producto servirá para acumular puntos al comprarlo, siempre que haya un periodo de puntos activo en el sistema.
-
Otros datos
- Observaciones: Campo de texto amplio para detallar cualquier información adicional sobre el producto que sea necesaria.
-
Stock
-
Referencias: En esta pestaña se seleccionarán
los atributos del producto
(tallas, colores...)
-
Selección de atributos:
- Primer valor: Se indicará cuál es el primer atributo de este producto y, una vez indicado aparecerán los posibles valores para seleccionar. Al pulsar en la flecha verde de cualquier valor, se traspasará a la sección de seleccionados. Aquí se quedarán almacenados todos los valores seleccionados para este atributo.
- Segundo valor: Se activa una vez seleccionado el primer valor y el funcionamiento es exactamente igual que en el caso anterior.
-
Referencias generadas: Una vez seleccionados los atributos del
producto, aparecerán las referencias que se generarán en función de esas
combinaciones. Por ejemplo, si se seleccionan las tallas XS, S, M y L y los colores
Azul y Amarillo, se generará una referencia XS Azul, otra XS Amarillo, otra S Azul,
S Amarillo... y así con todas.
En la parte superior de este apartado hay una serie de botones para poder modificar de forma ágil los códigos de barras, proveedor, etc de las referencias de forma ágil. Se puede pulsar en el botón Modificar códigos de referencias masivamente, para ajustar los tres tipos de códigos a la vez: Ref. proveedor, Ref. interna y Cód. barras, o bien ajustarlos de uno en uno.
Al pulsar en uno de estos botones se mostrará un cuadro de diálogo con las diferentes referencias, y una serie de campos para modificar sus códigos. Tras esto, se debe pulsar en Modificar, y se asignarán a sus vistas de cada referencia de Referencias generadas.
Desde estos paneles de referencias se puede indicar si esa referencia va a tener un precio diferente al establecido en la configuración de precios del producto. Activando el campo Establecer precio especial se desbloquearán los campos de los precios, pudiendo indicar los precios para esta referencia. Además, también se puede cargar el código de barras de esta referencia, en el campo Código de barras del proveedor.
Tras estos botones aparecen los paneles de referencias generadas. En cada panel aparece un botón por cada tipo de atributo del producto. Esto servirá para hacer que el precio indicado en esta referencia se cargue también en todas las referencia que compartan esos mismos valores de atributos. Por ejemplo, según el ejemplo de la imagen, al pulsar el botón Copiar estos precios a XS, todas las referencias de la talla XS pasarían a tener ese precio. De igual forma, si se pulsa el botón Copiar estos precios a Azul, haría que todas las referencias azules pasaran a tener esos mismos precios.
Los campos de código y referencias permiten registrar los códigos específicos de la referencia, independientemente de los códigos generales del producto, por ejemplo su Referencia de proveedor, facilitada por el mismo, o bien el Código de barras. En el caso de Ref. interna, sirve para indicar un código único de forma interna para esa referencia generada para el producto. Si este campo se deja vacío, el sistema le asignará un código único de forma automática, evitando que exista más de una referencia con el mismo código en todos los productos registrados y siendo éste el código usado para la emisión de etiquetas desde el programa.
Además, cada referencia permite indicar si tiene un peso especial, algo muy útil a tener en cuenta en el cálculo de los gastos de envío. Para ello, se debe pulsar sobre la opción Sí en el campo Establecer peso especial, y se activará el campo Peso de esa referencia para introducir la cantidad correspondiente en kilogramos.
Con el módulo de tienda online se habilita un campo en cada referencia que permite seleccionar un registro de Frases personalizadas para mostrar en la ficha del producto en la tienda online, específicamente cuando el cliente selecciona esa referencia. En caso de no seleccionar una frase para las referencias, se mostraría la frase seleccionada para el producto; y si el producto tampoco tuviera frase, se mostrará la frase por defecto "Bajo pedido". Esto dependerá según la configuración que se indique en el campo Habilitar venta online bajo pedido, de la pestaña de tienda online del producto.
-
Selección de atributos:
-
Imágenes: Aquí se podrán cargar las imágenes del
producto. Una vez subidas al sistema simplemente se seleccionarán todas las que correspondan
a este producto.
Una vez seleccionadas todas las imágenes, la que esté situada a la izquierda del todo, será la principal, quedando las otras solamente visibles al acceder al propio producto en la tienda online.
Se pueden arrastrar las imágenes para ponerlas en otra posición si se desea. Además, se puede indicar el atributo al que corresponde cada imagen. Esto puede ser útil para que, al seleccionar ese valor de atributo en la tienda online (Amarillo, por ejemplo) muestre la imagen correspondiente.
Las imágenes también se pueden eliminar siempre que se quiera, simplemente pulsando el botón rojo de eliminar.
Además, se pueden recortar las imágenes para adaptarlas al formato que se desee. Para esto, se pulsará el botón de recortar y se seleccionará la parte de la imagen a recortar.
En la parte superior derecha de esta ventana se puede ver el apartado Datos imagen recortada con los campos de medida de alto y ancho seleccionados para recortar la imagen.
Estos campos permiten indicar manualmente las medidas de la imagen que se desea seleccionar, pudiendo arrastrar libremente el área de selección para indicar la parte de la imagen que se desea recortar. Además, los valores de estos campos se actualizarán automáticamente al seleccionar cualquier sección a recortar en la imagen.
Es importante aclarar que al recortar o redimensionar una imagen, se sustituirá la imagen original por la recortada en todo el sistema por lo que, si esta imagen está asociada a cualquier registro, en ese registro aparecerá la nueva imagen recortada.
-
Tienda online
-
Configuración
- Vender online: Establece si este producto puede venderse online o no. Si el producto puede mostrarse, pero este campo se indica a No, se mostrará un mensaje de que el producto no está a la venta online y no se podrá añadir al carrito. En caso que el producto ya estuviera incluido en un carrito, no se permitirá finalizar el pedido hasta que se elimine el producto del carrito.
- Ocultar precio online: Establece si el precio de este producto debe mostrarse o no en la tienda online. Si el producto puede mostrarse, pero este campo se indica a No, en lugar del precio se mostrará un mensaje indicando que el precio del producto no está disponible online junto con un enlace a la página de contacto, y el producto no se podrá añadir al carrito. En caso que el producto ya estuviera incluido en un carrito, no se permitirá finalizar el pedido hasta que se elimine el producto del carrito.
- Mostrar online aunque no tenga imagen: Indica si este producto debe mostrarse en tienda online aunque no tenga imagen, o si en ese caso se oculta el producto. Lo recomendado es no mostrar en tienda online productos sin imagen, ya que empeoran la impresión del usuario sobre la tienda.
- Habilitar venta online bajo pedido: Establece si para este producto los clientes de la tienda online podrán comprarlo bajo pedido cuando no haya stock disponible.
- Frase bajo pedido en tienda online: Campo para seleccionar un registro de Frases personalizadas que se desee mostrar en la ficha del producto en la tienda online, según la configuración que se indique en el campo Habilitar venta online bajo pedido, de la pestaña de tienda online del producto. En caso de no seleccionar una frase, se mostrará la frase por defecto "Bajo pedido"
- Mostrar online aunque no haya stock: Indica si en la tienda online debe mostrarse este producto aunque no haya stock disponible. El stock disponible se obtiene a partir del stock de cada referencia del producto en los almacenes asociados a la tienda online, restándole las unidades pendientes de entrega y las reservadas. Aunque se muestre el producto sin el stock disponible para venderse online, a la hora de añadir al carrito el producto o a la hora de pagar, si este no tiene stock, la tienda avisará al usuario y no dejará continuar con la compra del producto.
- Stock mínimo para vender online: Establece la cantidad mínima de stock de la que hay que disponer de una referencia de este producto para que esta pueda ser vendida online. La cantidad de stock disponible para cada referencia se obtiene sumando del stock de esta en los almacenes asociados a la tienda online, restándole las unidades pendientes de entrega y las reservadas.
-
Puede marcarse para regalo: Campo para permitir o no a los
clientes marcar el producto para regalo en pedidos realizados a través
de la tienda online. En caso que se marque a Sí, se mostrará la opción
Es un regalo en la ficha del producto y en el carrito, para
que el cliente pueda marcarlo.
Este campo carga por defecto en cada nuevo producto con el valor indicado por defecto en la configuración general, pudiendo modificarse en cada caso según sea necesario.
-
Incremento mínimo de unidades en Tienda online: Campo para
indicar la cantidad mínima que se debe incrementar o decrementar las
unidades del producto en la tienda online. Este campo es muy útil para
productos cuya cantidad de venta es distinta a 1 unidad.
Por ejemplo, si el producto son cables que se venden como mínimo 25 centímetros, este campo puede indicarse como 0.25 y, en el momento que el cliente añada este producto al carrito, ésta cantidad se puede aumentar o disminuir de 0.25 en 0.25.
- Cantidad mínima para vender online: Campo para indicar la cantidad mínima obligatoria que se debe incluir en un concepto para la venta del producto en la tienda online. Debe ser mayor o igual a la cantidad mínima de venta indicada para el producto.
- Cantidad máxima para vender online: Campo para indicar la cantidad máxima de unidades del producto que se puede incluir en un concepto para su venta en la tienda online.
- Mostrar unidad de medida al lado del precio en tienda online: Campo para indicar si se debe mostrar o no el tipo de unidad de medida del producto junto al precio, en la tienda online. La unidad de medida del producto se selecciona en la pestaña Datos secundarios de este mismo formulario.
- Mostrar unidad de medida al lado del selector de cantidad en tienda online: Campo para indicar si se debe mostrar o no el tipo de unidad de medida del producto junto al selector de cantidad, en la tienda online. La unidad de medida del producto se selecciona en la pestaña Datos secundarios de este mismo formulario.
- Mostrar referencia del proveedor en tienda online: Campo para indicar si se debe mostrar o no la referencia del proveedor en la página del producto al visitarla en la tienda online. Este campo carga por defecto el valor indicado en la Configuración general, pero puede modificarse el crear o editar un producto.
- Mostrar código de barras en tienda online: Campo para indicar si se debe mostrar o no el código de barras en la página del producto al visitarla en la tienda online. Este campo carga por defecto el valor indicado en la Configuración general, pero puede modificarse el crear o editar un producto.
- Mostrar referencia interna del producto en tienda online: Campo para indicar si se debe mostrar o no, por defecto, la referencia interna del producto al visitar su ficha en la tienda online. Este campo carga por defecto el valor indicado en la Configuración general, pero puede modificarse el crear o editar un producto.
- Formato de descuento: Campo para indicar si se debe mostrar en la tienda online una pequeña etiqueta con el descuento del producto como porcentaje de descuento, importe de descuento o no mostrar nada si se deja vacío.
- Texto de descuento: Campo para indicar si se debe mostrar en la tienda online una pequeña etiqueta con un texto cuando el producto tenga un descuento, o nada si se deja vacío. Por ejemplo, para mostrar la palabra "OFERTA", o "REBAJAS".
- Distintivos: Campo de selección múltiple para indicar los Distintivos personalizados que se deben mostrar para el producto en la tienda online.
- Conjuntos de extras: Campo de selección múltiple para indicar los Conjuntos de extras para productos que se deben ofrecer en la ficha del producto en la tienda online. Esta opción solo está disponible con el Módulo Tienda online Premium
- Vídeos y Shorts de YouTube: Campo de selección múltiple para indicar los Vídeos y Shorts de YouTube que se deben mostrar en la ficha del producto en la tienda online. Esta opción solo está disponible con el Módulo de Tienda online
-
SEO:
-
URL amigable: La URL amigable es el nombre que se mostrará
en la URL de este producto. De cara al SEO es importante incluir la palabra
clave que se desee posicionar en la URL amigable, siempre sin tildes,
espacios ni caracteres extraños. Para separar palabras, lo ideal es utilizar
el guión medio "-". Por ejemplo, una URL amigable correcta sería
"zapatillas-running-hombre", sin las comillas.
Si se deja en blanco, el propio sistema creará la URL amigable para este producto. - Título de la página del producto: Título que se tendrá en cuenta luego en buscadores como google. De cara al SEO es importante incluir la palabra clave que se desee posicionar en el título. Además, es recomendable que la longitud del título no exceda de 50 o 60 caracteres como mucho.
- Meta-descripción: Descripción que aparecerá en los buscadores al presentar el enlace a este producto. De cara al SEO es importante incluir la palabra clave que se desee posicionar en la meta descripción. Además, es recomendable que la longitud de la meta descripción sea de entre 130 y 160 caracteres.
- Texto alternativo para la imagen: Es lo que se incluirá en la etiqueta ALT de la imagen. De cara al SEO es importante incluir la palabra clave que se desee posicionar en el texto alternativo de la imagen.
- Palabras clave: Palabras clave para posicionar en la tienda online. Deben introducirse separadas por una coma ",". Recientemente la mayoría de buscadores no tiene en cuenta estas palabras clave, pero nunca se sabe si pueden volver a ser útiles, y quizá algunos todavía las utilicen.
-
URL amigable: La URL amigable es el nombre que se mostrará
en la URL de este producto. De cara al SEO es importante incluir la palabra
clave que se desee posicionar en la URL amigable, siempre sin tildes,
espacios ni caracteres extraños. Para separar palabras, lo ideal es utilizar
el guión medio "-". Por ejemplo, una URL amigable correcta sería
"zapatillas-running-hombre", sin las comillas.
-
Reseñas Campos no editables con información de la
valoración del producto
por parte de los clientes, solo disponible con el
Módulo de Tienda Online Pro
- Valoración media
- N° de reseñas Total de reseñas aprobadas.
-
Tags Apartado para la gestión de Tags del producto, solo disponible
con el
Módulo de Tienda Online Premium
- Tags: Campo para seleccionar Tags para asignar al producto.
-
Textos de descripción del producto:
- Descripción corta del producto: Sirve para introducir una breve descripción del producto, de cara a hacer de gancho para el cliente y ser aprovechada para incorporar palabras clave útiles para el SEO. Hay que evitar introducir textos con formatos extraños. Es mejor redactar sobre este campo directamente, o si se copia de otro lugar, quitar el formato con la goma y después dárselo manualmente.
- Descripción larga del producto: Sirve para introducir una descripción detallada del producto. Es importante incluir y mencionar detalles que puedan ser de utilidad al cliente. Hay que tratar de evitar incluir la descripción que proporciona muchas veces el proveedor del producto al pie de la letra, ya que esta descripción suelen introducirla todas las tiendas online, y de cara al posicionamiento es mejor diferenciarse. Hay que evitar también introducir textos con formatos extraños. Es mejor redactar sobre este campo directamente, o si se copia de otro lugar, quitar el formato con la goma y después dárselo manualmente.
-
Configuración
-
Cód. barras adic.: Esta sección es muy
útil para aquellos productos que cuentan con diferentes códigos de barras. De esta manera,
al registrarlos en el programa, se puede localizar el producto por cualquiera de estos
códigos de identificación adicional al código de barras del producto, códigos de referencia,
etc.
Para crear un nuevo registro de código de barras adicional, simplemente se debe indicar el propio código, y de forma directa, estará disponible para localizar el producto a través de ese código. Esto incluye el TPV, lo que permite realizar ventas de forma más dinámica, y diferentes apartados del programa como inventario y etiquetado de productos.
Al acceder a la ficha de un producto, se puede consultar sus códigos de barras adicionales, pero solo se pueden editar estos registros modificando el propio producto.
-
Ofertas / tarifas: Desde esta sección se
pueden añadir ofertas para este
producto. Para esto, simplemente hay que pulsar el botón Nuevo registro.
-
Datos de la oferta
- Nombre de la oferta / tarifa: Nombre que se le dará a esta oferta. No es obligatorio rellenarlo.
-
Tipo de oferta / tarifa: Aquí se seleccionará el tipo de
oferta que se va a utilizar:
- Porcentaje de descuento
- Descuento de importe
- Importe fijo
- Valor de la oferta / tarifa: Se indicará un número y, en función del tipo de oferta seleccionada, ese será el valor de esta oferta. Por ejemplo, si se indica 20 y es una oferta de porcentaje, entonces será un 20% de descuento sobre el precio del producto.
- Aplicar sobre el precio con impuestos: Se indicará si la oferta se hará sobre el PVP o sobre el precio antes de impuestos.
-
Fechas
- Fecha desde: Fecha de inicio de la oferta.
- Fecha hasta: Fecha de finalización de la oferta.
-
Clientes / Grupo de clientes
- Cliente: Si se selecciona un cliente, esta oferta sólo servirá para ese cliente en concreto.
- Grupo de clientes: Si se selecciona un grupo de clientes, esta oferta sólo servirá para los clientes pertenecientes a ese grupo.
- Solo para socios: Se puede elegir si se quiere aplicar la oferta solo a los socios de la tienda, o a todos los clientes.
-
Condiciones
- Canales de venta: Se puede seleccionar un canal para aplicar esta oferta. Por ejemplo, se puede aplicar esta oferta solo en TPV pero no en tienda online.
- Cantidad mínima para aplicarse: Cantidad mínima que hay que comprar de este producto para que se aplique la oferta.
-
Datos de la oferta
En esta pantalla de creación pueden aparecer más pestañas, como por ejemplo para añadir o eliminar identificadores únicos del producto si se dispone del Módulo de Trazabilidad . Estas pestañas, al ser exclusivas de sus respectivos módulos, se explican en la ayuda concreta de cada módulo.
Packs de productos
El sistema permite la creación de packs de productos para ser vendidos en conjunto con un precio de venta para todo el pack.
Para crear esto hay que ir a Productos -> General -> Packs de productos.
Al pulsar en nuevo registro o en modificar uno existente, aparecerá una pantalla con dos pestañas.
En la pestaña de Datos generales se seleccionará (o se creará si aún no existe) el producto para el pack. Esto es, el producto que englobará a todos los componentes de ese pack, al cual se le dará un precio de venta.
En la pestaña Componentes del pack se seleccionarán todos los productos que formarán el pack, y las cantidades de cada uno de ellos. Para ello, simplemente se pulsará el botón Nuevo registro para ir añadiendo más productos al pack.
Cuando se venda un pack, se descontarán las unidades de cada uno de estos productos componentes de dicho pack. A la hora de vender un pack, se podrán seleccionar los atributos de cada componente en caso de ser necesario. Por ejemplo si se vende un pack "Camiseta + pantalón", se podrán seleccionar las tallas de ambos productos.
Para las rentabilidades de productos, el pack en sí se venderá a 0 euros, mientras que se establecerá para cada componente del pack su precio ponderado en función del precio que tenga el pack, el precio de cada producto que lo compone y sus cantidades.
Para que esto quede registrado y detallado en el documento de la venta, el propio concepto del pack se indicará el texto Precio desglosado en sus componentes, y cada concepto que lo compone tendrá incluido el texto Componente del... con el nombre del pack.
En el programa de gestión se puede ver tanto en los registros como en los documentos al imprimirlos:
En el TPV se puede ver en los conceptos del ticket y en el propio ticket impreso:
Si fuera necesario, se puede configurar el largo del texto visible en cada caso ajustando el campo Máximo de caracteres por concepto, en pestaña Maquetación de Plantillas de documentos de venta y de Plantillas de tickets respectivamente.
Stocks de productos
Almacenes
La gestión de los stocks de productos se realiza mediante almacenes. Un negocio puede tener uno o varios almacenes disponibles, y cada uno de ellos, puede tener unas unidades en stock diferentes para cada producto o referencia.
Se puede acceder a esta pantalla desde Almacén -> General -> Almacenes.
Para crear un almacén, simplemente es necesario indicar un nombre para este almacén y, si se quiere, seleccionar (o añadir) una dirección para este almacén.
Control del stock de los productos
El programa permite llevar una gestión del stock de los productos tanto mediante inventarios, entradas y salidas manuales de stock, como a través de introducción de compras y ventas.
Todo lo que se añada en el apartado de compras para un producto contará como una unidad más, y lo que se emita como venta descontará una unidad del almacén.
Existen otras funcionalidades a través de las que se actualiza el stock, como por ejemplo las órdenes de fabricación .
Además, el sistema diferencia entre mercancía física y mercancía virtual. Por ejemplo, todo lo que esté en pedido de compra contará como unidad pendiente de recibir, y todo lo que esté en pedido de venta estará pendiente de entregar. Una vez se realice el traspaso a albarán o factura, entonces esa mercancía ya contará como unidad en el almacén (en el caso de las compras), o como unidad que ha salido (en las ventas).
De esta forma, el programa guarda para cada referencia/almacén la siguiente información:
- Stock: Muestra el stock físico que hay en el almacén en este momento.
- Pendiente de recepción: Esta es la cantidad que hay en pedidos de compra, y que aún no se ha traspasado a albarán o factura de compra.
- Pendiente de entrega: Cantidad que hay en pedidos de venta aún sin traspasar a albarán o factura de venta.
- Reservado: Cantidad en reserva por parte de clientes, todavía sin confirmarse.
- Stock disponible: Este valor se calcula teniendo en cuenta el stock físico y restándole las unidades que están reservadas y las que estén pendientes de entrega. Es decir, la cantidad total de unidades disponibles para su venta.
- Stock virtual: Aquí se muestra la cantidad de stock disponible más la cantidad pendiente de recepción. Es decir, lo que habría en caso de procesarse todos los pedidos de compra, venta y reservas.
Stock por almacén
Aquí se muestra el stock de cada referencia del producto en cada almacén. Se puede acceder a esta pantalla desde Almacén -> General -> Stock por almacén.
Por ejemplo, si un producto tiene las tallas XS y S y los colores Azul y Amarillo, se mostrarán cuatro filas para ese producto, indicando el stock de la referencia XS en Azul, de la XS en Amarillo, de la S en Azul y de la S en Amarillo. Si hubiera más de un almacén entonces se mostrarían estas cuatro filas para cada almacén.
Si se quiere ver el stock de un producto en concreto se puede realizar una búsqueda para buscar por nombre, referencia del proveedor, identificador... o cualquier otro campo que se quiera.
Por defecto, este listado incluye los productos obsoletos. Si se desea, se pueden ocultar editando la Configuración General de Productos , en Parámetros del sistema, y marcando a No el campo Mostrar productos obsoletos en listado de stock.
Gestión de stock desde el listado de productos
Para agilizar la gestión del stock, desde el listado de productos puede consultarse su stock total y se podrá inventariar directamente un producto.
En la siguiente imagen se puede ver cómo en el listado de productos se muestra el stock total de cada producto en todos los almacenes.
Desde esta pantalla se podría acceder al inventario del producto, pulsando el botón Inventariado y etiquetado, que aparece en verde en cada fila del listado.
Se puede ver la información relativa a este apartado en la ayuda de Inventario de un producto .
Gestión de stock en las compras y ventas
El stock también se actualiza automáticamente al introducir documentos de compra y de venta. Por ejemplo, al introducir un albarán de compra, se incrementa el stock de las referencias incluidas en ese albarán.
Puede consultar la ayuda relativa a las compras para obtener más información acerca del funcionamiento del stock en cada tipo de documento de compra.
Puede consultar la ayuda relativa a las ventas para obtener más información acerca del funcionamiento del stock en cada tipo de documento de venta.
Puede consultar la ayuda relativa al TPV para obtener más información acerca del funcionamiento del stock en cuando se introducen tickets.
Informes
En el módulo de Informes se pueden ver varios informes relativos al stock. Esto se detallará más a fondo en la ayuda de Informes de esta sección .
Inventario de un producto
Se puede acceder al proceso de inventario de productos desde tres sitios:
- Desde el módulo de Procesos -> Almacén -> Inventario y etiquetado de productos . Aquí, una vez abierto el proceso, se presentará la pantalla en blanco y habrá que buscar un producto mediante nombre, referencia o código de barras.
-
Desde el listado de productos, pulsando el botón Inventariado y etiquetado
que aparece en verde en cada fila del listado.
Al pulsar aquí se abrirá la misma pantalla que en el punto anterior, pero esta vez con los datos del producto ya cargados.
- Al crear un producto, se mostrará un botón para acceder directamente a su pantalla de inventario.
Lo más importante a tener en cuenta en este proceso es que cualquier acción que se haga aquí, se reflejará sobre el stock del almacén seleccionado en el campo Almacén en la parte superior derecha de la ventana.
El proceso de inventario cuenta con varias secciones:
Inventariar
En esta sección se muestra el stock de cada referencia de este producto en el almacén seleccionado.
Si el producto tuviera dos atributos, se mostraría una fila por cada segundo atributo del producto, como se muestra en la siguiente imagen:
Modificando cualquier unidad de las mostradas y pulsando en confirmar inventario, el producto pasará a tener ese nuevo stock. Internamente, el sistema realizará movimientos de entrada o salida para ajustar el nuevo stock del producto.
Por ejemplo, si había 11 unidades para la talla S y ahora se indica que hay 9, el sistema realizará un movimiento de salida de 2 unidades con el motivo "Inventario".
Entradas y salidas de stock
En el apartado de inventariar se veía que la cantidad indicada ahí era la que el producto tendría una vez se realizara el inventario.
Sin embargo, en el caso de las entradas y salidas, indicando unidades de entrada o salida de stock, el sistema realizará un incremento o decremento de las unidades de ese producto, en base a la cantidad indicada aquí.
Estos apartados permiten añadir información sobre el ajuste de entrada o salida. Para ello, en cada uno se incluye un campo para seleccionar el motivo del ajuste y un campo para añadir información adicional de forma breve.
Por ejemplo, si había 4 unidades en stock para la talla S de un producto, y se hace una entrada de stock con el motivo que sea de 2 unidades, pasará a haber 4 + 2 = 6 unidades en stock para esa talla S.
Stock mínimo
El stock mínimo es la cantidad mínima que siempre debería haber de un producto o referencia en el almacén. Configurar el stock mínimo para los productos es útil para recibir alertas cuando los productos alcancen el stock mínimo, o consultar manualmente el informe de stock mínimo para saber las referencias que han alcanzado ese stock mínimo y deben reponerse.
El sistema permite indicar un stock mínimo global para todas las referencias a la vez, o el stock mínimo por referencia, si se desea tener un mínimo diferente para cada referencia.
Si el sistema detecta que hay menos cantidad del mínimo, se enviará un e-mail indicando esto. Dejando vacío estos campos no se asumirá ningún stock mínimo.
Para que el sistema avise automáticamente todos los días por e-mail de las referencias con stock mínimo alcanzado, es necesario configurar este e-mail en Parámetros -> General -> Configuración general, en la pestaña "Almacén", modificando el campo "E-mail al que enviar avisos de stock mínimo".
Hay que tener en cuenta que este stock mínimo se aplicará para el almacén seleccionado en la parte superior de la pantalla únicamente. Si se quiere establecer stock mínimo en varios almacenes, hay que hacerlo uno por uno.
Imprimir etiquetas
Se verá más al detalle esta sección en el apartado de Impresión de etiquetas .
Impresión de etiquetas
El sistema da la opción de imprimir etiquetas de códigos de barras para los productos, que permitirán luego ser escaneadas para facilitar la venta de los mismos. Además, se pueden imprimir etiquetas de rebajas, indicando el precio anterior y el precio nuevo durante esas rebajas.
Impresión de etiquetas desde Inventario de producto
El último panel que aparece en el proceso de inventario de un producto es el de Imprimir etiquetas.
Aquí se mostrarán las referencias del producto con su stock precargado. En la parte superior permite establecer todas las casillas a 0 o precargar de nuevo el stock existente.
Para seleccionar qué etiquetas se imprimirán, simplemente hay que seleccionar el check de cada referencia. De este modo pasará de estar en color gris (deshabilitado) a blanco, y permitirá indicar la cantidad de etiquetas a imprimir para esa referencia.
Si se quiere imprimir todo se puede marcar la casilla Seleccionar todo, que activará automáticamente todas las referencias.
En la parte inferior del panel habrá que indicar la plantilla de etiquetas a imprimir. En caso de que sea una plantilla de etiquetas en hojas de folio, entonces se puede indicar la fila y columna en la que se empezará a imprimir.
Si se quieren imprimir etiquetas especiales de ofertas se puede indicar estableciendo el campo Mostrar precios de ofertas a Sí. Si se quiere mostrar el PVP anterior tachado se activará el campo Mostrar precio original tachado. Con esto, indicando una fecha de oferta, el sistema imprimirá automáticamente las etiquetas con los precios que el producto tendrá en esta fecha, según la oferta que se aplique en ese momento.
Una vez esté todo listo, se pulsará en Imprimir y se abrirá el cuadro de diálogo de impresión, donde se podrá seleccionar la impresora de etiquetas y comenzar a imprimir.
Impresión de etiquetas desde Stock por almacén
Imprimir etiquetas desde el módulo de Almacén -> Stock por almacén tiene la ventaja de que se pueden obtener etiquetas de diferentes productos al mismo tiempo.
Para hacer esto simplemente se accederá al listado de Stock por almacén y se seleccionarán aquellas referencias de las que se quieran imprimir etiquetas. Pueden ser tantas como se quiera, y previamente pueden aplicarse los filtros que se desee.
Una vez hecha la selección se pulsará el botón Procesos y se abrirá el proceso de Imprimir etiquetas.
En la parte superior se mostrará un listado con todas las referencias seleccionadas. Aquí se mostrará la cantidad de stock de cada referencia y se permitirá indicar la cantidad de etiquetas a imprimir de cada una de ellas.
En la parte inferior aparecen las mismas opciones de impresión comentadas en el punto anterior.
Una vez configurado todo, se finalizará el proceso pulsando el botón Imprimir.
Impresión de etiquetas desde albaranes / facturas de compra
Desde el listado de albaranes y facturas o desde la ficha de un albarán o factura de compra, se puede acceder al botón Procesos. Aquí aparecerá el proceso Imprimir etiquetas.
Al abrir ese proceso aparecerá la misma pantalla comentada en el apartado anterior, pero en este caso, con todos los conceptos que aparecen en los albaranes o facturas seleccionados. Aquí se precargará por defecto el mismo número de etiquetas a imprimir que unidades se han recibido.
De esta forma, se pueden imprimir las etiquetas de toda la mercancía recibida en un albarán o factura de compra de forma rápida y ágil.
Traspasos de stocks entre almacenes
Si se dispone de varios almacenes, se puede traspasar mercancía de uno a otro de forma ágil mediante el proceso de Traspaso de stock entre almacenes.
Para acceder a este proceso simplemente hay que ir al módulo de Procesos -> Almacén -> Traspaso de stock entre almacenes.
Este proceso permite realizar traspasos de varias formas:
Traspaso de stock de un producto
El primer panel del proceso de traspaso entre almacenes permite buscar un producto y traspasar manualmente las cantidades indicadas a otro almacén.
Una vez buscado el producto (mediante nombre, o mediante referencia o código de barras) aparecerán sus referencias y la selección de almacén de origen y almacén de destino.
Las unidades indicadas en cada referencia se traspasarán del almacén de origen al de destino una vez se pulse el botón Confirmar traspaso.
Traspasos con lector de códigos de barras
Este panel permite realizar un traspaso masivo entre almacenes, mediante lectura de códigos de barras de los productos. Para ello simplemente se seleccionará el almacén de origen, el almacén de destino, y se irán escaneando referencias en el campo Referencia o código de barras a traspasar.
Una vez escaneado un producto se emitirá un sonido y se quedará registrado en la parte inferior, en el listado de traspasos ya realizados, donde se podrán buscar productos para ver si ya han sido escaneados previamente. En el momento que se escanea, se realiza el traspaso directamente.
En el listado mostrado, puede pulsar en el botón Deshacer si quiere dar marcha atrás un traspaso que acaba de realizar. Esto solo podrá hacerlo si no ha salido de la pantalla.
Traspasar todo el stock de un almacén a otro
Este proceso hace que se transfiera todo el stock que hay en el almacén de origen al almacén de destino. Es útil por ejemplo si va a dejar de utilizarse un almacén y va a enviarse toda la mercancía a otro almacén.
Recomendamos tener cuidado antes de ejecutar este proceso, y solamente ejecutarlo si se está muy seguro de lo que se está haciendo.
Entradas y salidas de stock por códigos
Este proceso permite registrar entradas y salidas de forma rápida, ya que permite registrar el movimiento al momento de escanear el código de un producto, pudiendo indicar para cada caso un almacén y motivo del movimiento, según corresponda.
El proceso se encuentra disponible accediendo desde el panel principal a Procesos -> Almacén -> Entradas y salidas de stock por códigos.
Al abrir el proceso se pueden ver dos apartados similares en formato, pero cada uno específico para registrar Entradas y Salidas.
En cada apartado se incluye un formulario con cuatro campos para indicar los parámetros del movimiento:
- Almacén: Campo para seleccionar el almacén sobre el que se realiza el movimiento.
- Motivo del ajuste: Campo para seleccionar el motivo por el que se registra el movimiento en el stock. Los valores de esta campos son distintos y específicos en cada apartado de Entradas y Salidas.
- Datos adicionales: Campo de texto para añadir información adicional que amplíe información sobre el motivo del ajuste.
- Campo de código: Para escanear los códigos de los productos, mostrando a la derecha la información sobre el último código escaneado.
En cada caso, ya sea entrada o salida, se debe indicar el almacén y el motivo del movimiento, pudiendo ampliar la información del motivo en el campo Datos adicionales, y posteriormente se debe escanear el código del producto.
Al escanear un código en cualquiera de los apartados, el sistema buscará entre los códigos registrados en los productos y sus referencias. Si encuentra una coincidencia, inmediatamente se registra el movimiento en el stock para el almacén y motivo seleccionado por una unidad del producto, es decir, sumando una unidad si el movimiento es de entrada, o restando una unidad si es salida. En caso de no encontrar coincidencia, se notificará con un aviso.
Al registrarse el movimiento, se incluirá una fila en la tabla que se encuentra justo debajo del formulario. En cada linea se muestra el nombre del producto, su código de referencia, el código que se ha escaneado en ese momento, y los datos indicados para el movimiento detallando el almacén y el motivo seleccionado.
El foco siempre se mantendrá en el campo que se haya utilizado para escanear, por lo que se pueden escanear varios productos seguidos para registrar su entrada o salida. A la derecha de este campo se mostrará la información del último producto escaneado.
Como el registro del movimiento es inmediato al escanear el código, si fuera necesario eliminar un movimiento registrado en ese momento, cada fila cuenta con el botón Deshacer.
Al pulsar este botón, el movimiento se eliminará de la tabla y, de manera interna, el sistema registrará un movimiento en el stock inverso que compense el movimiento que se está eliminando. Es decir que, si se ha registrado por error un movimiento de entrada y se pulsa en la opción Deshacer de esa fila, la fila desaparecerá de la tabla y el sistema registrará un movimiento de salida por una unidad para ese producto para ese almacén y por el mismo motivo.
Además, la cabecera de cada columna de la tabla de movimientos incluye un campo de texto para filtrar los registros de la tabla y solo mostrando aquellas filas que coincidan con los datos indicados en los campos.
En todo momento el sistema permite comprobar la situación del stock actual y los movimientos registrados. Esta información se puede consultar en sus correspondientes apartados:
- Listado de stock por almacén
- Movimientos de stock: Tanto en su listado específico dentro del módulo de almacén, como en el correspondiente informe de movimientos de stock .
Inventario de almacén
El proceso de inventario de almacén permite inventariar de forma masiva todo el stock que hay en un almacén, y se puede acceder a este proceso desde el módulo de Procesos -> Almacén -> Inventario de almacén.
Este proceso debe utilizarse con precaución ya que puede realizar grandes cambios en el stock.
Antes de abrir el proceso se permite realizar un filtro de lo que se va a inventariar. Aquí se permite filtrar por:
- Almacén: Almacén que se va a inventariar.
- Categoría: Si se van a inventariar únicamente productos de una categoría en concreto.
- Incluir categorías hijas: Si la categoría elegida anteriormente tiene hijas, se indicará si se van a inventariar también productos de estas categorías hijas.
- Marca / fabricante: Si se van a inventariar únicamente productos de una marca en concreto.
- Temporada: Si se van a inventariar únicamente productos de una determinada temporada.
- Proveedor: Si se van a inventariar únicamente productos de un proveedor
Estos filtros son útiles para realizar un inventario por partes. Por ejemplo, se puede querer inventariar únicamente las camisetas, con lo que se seleccionará la categoría camisetas.
Esto es importante ya que, si se selecciona una categoría, y algún producto de esa categoría no se escanea, entonces ese producto pasará a tener stock 0.
Un ejemplo claro sería, que para un producto que tenga 1 unidad en stock, pueden existir tres casos:
| Cumple los filtros | En el proceso | Nuevo stock |
|---|---|---|
| ✔ | Se indican 2 unidades | 2 unidades |
| ✔ | No se indica stock | 0 Unidades |
| ✖ | Independientemente del valor | 1 Unidad (mantiene el stock) |
El programa aplicará todos los filtros de forma sucesiva. Se pueden inventariar productos de una categoría pero que solo sean de una marca en concreto, por ejemplo. Es decir, los filtros se combinan.
Una vez abierto el proceso de inventario de almacén, aparecerá primeramente un apartado con los filtros seleccionados, seguidos de un campo para escanear códigos de barras.
Al escanear los códigos de barras, si el producto pertenece a los filtros escogidos, aparecerá como producto a inventariar en un listado inferior. Aquí se presentan en color amarillo aquellas referencias escaneadas que aún están por debajo de la cantidad que hay actualmente en el almacén, y en verde, si la cantidad escaneada coincide con la que hay actualmente en stock. También se verán en color rojo todas aquellas referencias que no están escaneadas aún.
En la parte superior del listado se pueden filtrar las referencias por producto, código de barras o referencia del proveedor y atributo. Además, se permite visualizar solo las referencias escaneadas o todas, así como solo aquellas que difieran de lo que haya actualmente en stock.
Además, como se ve en la imagen superior, puede modificarse manualmente para cada referencia las unidades escaneadas, pulsando en el botón gris de cada fila con un lápiz.
Una vez escaneadas todas las referencias disponibles, se finalizará el proceso pulsando el botón verde Confirmar inventario. Al realizar esto, todas estas referencias pasarán a tener el nuevo stock establecido.
Importación de productos
El programa permite realizar una importación de productos a través de un archivo CSV (Excel). Este archivo no tiene que tener un formato predeterminado, ya que, una vez subido, el propio sistema solicitará unir las columnas del Excel con las del programa.
Para acceder al importador de productos hay que ir al listado de productos y, desde ahí, pulsar el botón Procesos.
Una vez abierto el proceso, se mostrará la pantalla con el paso 1, que solicitará el archivo a importar. El propio sistema permite descargar un fichero de ejemplo por si se quiere trabajar sobre él para luego subirlo con ese mismo formato.
Al pulsar el botón para seleccionar archivo se podrá seleccionar un archivo subido anteriormente o subir uno nuevo. Una vez subido, aparecerá en la parte inferior para poder seleccionarlo.
Una vez seleccionado el archivo hay que indicar el carácter de separación del documento CSV. Lo más habitual es que el carácter de separación sea punto y coma (;). Si en el siguiente paso no divide bien las columnas, hay que volver a este paso anterior para seleccionar otro carácter de separación.
Si el documento encapsula los valores entre comillas, se puede elegir esto en la siguiente opción. Lo más habitual es que no sea así, con lo que se dejará el valor "Ninguno" en este desplegable.
También se pregunta si se quieren actualizar datos existentes. De esta forma, si se va a subir un registro que ya existe en el programa, se actualizaría con los datos del documento subido ahora. Si se deja en no, se creará un producto totalmente nuevo.
En el caso de los productos, si un producto ya existe y se están actualizando los datos, se puede indicar si se quiere acumular el stock subido ahora al stock que ya tiene el producto, o si se eliminará el stock anterior y se utilizará el indicado en esta importación.
Al avanzar al siguiente paso, se mostrarán las columnas del fichero subido y, por cada columna, hay que “casarla” con la columna del programa. Una vez casada, esa columna quedará en color verde, indicando que está “casada”.
Si ya se ha hecho una importación anteriormente, se puede pulsar el botón “Cargar configuración de última importación completada”, que “casará” todas estas columnas automáticamente.
También existe un botón, “Cargar configuración del último intento”, para cargar la configuración del último intento de importación, se haya completado o no. Este botón es útil si subimos un fichero con errores de formato, por ejemplo, y hay que volver al primer paso para cargarlo de nuevo una vez modificado. Entonces, pulsando en este botón se cargará la configuración de ese intento realizado sin éxito.
En la parte inferior de esta pantalla se pide indicar la columna identificadora de los registros a importar. Esto sirve para indicar al programa cuándo un producto es igual o diferente a otro. Por ejemplo, suele utilizarse la columna referencia del proveedor para identificar los productos.
También se solicita el grupo de impuesto para las compras y ventas, así como el tipo de impuesto. En el caso de las compras, se podrán indicar dos impuestos, en caso de, por ejemplo, trabajar con IVA y con recargo de equivalencia.
Una vez esté todo listo, se pulsará el botón "Iniciar importación" y comenzará el proceso. El proceso de importación se realiza en segundo plano y se recibirá en el e-mail indicado para notificaciones en el último paso el resultado de la importación, tanto si se realiza correctamente como si hay errores en el fichero.
Otros procesos
Además del importador de productos visto en el apartado anterior, pulsando el botón Procesos desde el listado de productos se pueden encontrar los siguientes procesos:
Añadir a productos favoritos
Este proceso añade directamente los productos seleccionados a la lista de Productos favoritos en el TPV, si se activa esta funcionalidad, para mostrar en la parte derecha de la pantalla principal del TPV en el listado de accesos directos a este tipo de productos.
Este proceso esta disponible tanto en la ficha de cada producto, con en el listado de registros, lo que permite ejecutarlo sobre varios productos de forma masiva.
Este proceso cuenta con un parámetro opcional para indicar una caja donde deba mostrarse el producto en el listado de favoritos. Si no se indica ninguna caja, el producto se mostrará en todas las cajas disponibles.
Una vez ejecutado el proceso, los productos se incluirán en el listado de productos favoritos , y se mostrarán en apartado lateral de productos favoritos, en las cajas de TPV, dependiendo de la caja asignada a cada uno.
Añadir categoría a productos
Este proceso permite seleccionar varios productos a la vez en el listado de productos y asignarles a todos una nueva categoría, seleccionada en el parámetro Categoría.
Eliminar categoría de productos
Este proceso actúa a la inversa del anterior, eliminando a todos los productos seleccionados en el listado, una categoría asignada.
Añadir canal de ventas a productos
Este proceso permite añadir un nuevo canal de ventas a todos los productos seleccionados en el listado. Si, por ejemplo, algunos productos solo tienen como canal de ventas el TPV y se quieren mostrar en tienda online, se podría añadir también el canal Tienda online.
Eliminar canal de ventas de productos
Aquí se actúa a la inversa del proceso anterior, eliminando para los productos seleccionados, un canal de ventas.
Modificar impuestos de compra
Este proceso está disponible tanto en la ficha de cada producto, como en el listado, para poder ejecutarlo de forma masiva, y permite modificar los impuestos de compra de un producto, pudiendo modificar el primer impuesto, o el segundo impuesto, o ambos.
Para ejecutar este proceso es necesario indicar:
- Impuesto para compras: Campo para indicar el nuevo impuesto de compras del producto o productos seleccionados.
- Segundo impuesto para compras: Campo para indicar el nuevo 2º impuesto de compras para el producto o productos seleccionados.
En cada caso, el impuesto se detalla por el tipo de impuesto y el porcentaje correspondiente, y para ejecutarlo es obligatorio seleccionar un valor en al menos uno de los campos. Esto permite modificar el primer impuesto, o el segundo de manera independiente, o ambos, si fuera necesario.
Al lanzar el proceso, se actualizará el impuesto seleccionado según el campo correspondiente, actualizando los valores correspondientes al precio de coste y beneficio, según corresponda en cada caso.
NOTA: Este proceso debe ejecutarse precaución, ya que se pueden cambiar datos de productos de forma masiva, y no es posible deshacer el cambio.
Eliminar 2º impuesto de compras
Este proceso permite eliminar de forma rápida el 2º impuesto de compras de uno o varios productos, pudiendo lanzarse desde la ficha de un registro, o desde el listado para ejecutarlo de forma masiva.
Para lanzar el proceso no es necesario indicar ningún parámetro.
Una vez ejecutado, el proceso eliminará el 2º tipo de impuesto de compras de los registros seleccionados, actualizando a su vez el precio de coste + impuestos, y el margen de beneficio en cada caso.
NOTA: Este proceso debe ejecutarse precaución, ya que se pueden cambiar datos de productos de forma masiva, y no es posible deshacer el cambio.
Modificar precio de coste
Este proceso permite actualizar el precio de compra de un producto, ajustando los valores relacionados de forma directa. Está disponible en la ficha de cada registro y en el listado de productos para actualizar sus valores de forma masiva.
Para lanzar este proceso se debe indicar:
-
Campo a modificar: Selección del campo que se debe modificar con el
proceso, con las opciones:
- Precio de coste: Precio de compra del producto, sin impuestos incluidos.
- Precio de coste con impuestos: Precio de coste del producto, con impuestos incluidos.
-
Tipo de cambio: Selección del tipo de modificación que se debe realizar
sobre el campo seleccionado con las opciones:
- Incrementar en un %
- Decrementar en un %
- Incrementar en una cantidad
- Decrementar en una cantidad
- Establecer valor fijo
- Valor: Campo obligatorio para indicar el valor con el que se va a realizar la operación. Este campo debe ser numérico y, según el tipo de cambio a realizar, tendrá en cuenta el valor actual del campo seleccionado, por ejemplo al decrementar cantidades evitando asi que quede un valor negativo como resultado.
-
Actualizar referencias con precio especial: Campo de selección Sí/No para
indicar si desea actualizar las referencias del producto o productos seleccionados que
tengan asignado un precio especial. En caso de marcarlo a Sí, se comprobarán las referencias
con precio especial.
Este campo no se tendrá en cuenta si se selecciona la combinación de campo "Precio de compra" y el tipo de cambio es "Establecer valor fijo", ya que no tiene sentido ponerlas todas al mismo precio si expresamente tienen un precio especial.
Una vez lanzado el proceso, se actualizará el valor del campo seleccionado en función del tipo de cambio que se indique.
NOTA: Este proceso debe ejecutarse con precaución, ya que se pueden cambiar datos de productos de forma masiva, y no es posible deshacer el cambio.
Modificar precio de venta
Este proceso está disponible tanto en el listado de productos para seleccionar varios y modificar su precio, como en la ficha de cada registro. Permite actualizar el precio de venta de un producto, ajustando los valores relacionados de forma directa.
Para lanzar este proceso se debe indicar:
-
Campo a modificar: Selección del campo que se debe modificar con el
proceso, con las opciones:
- PVP: Precio de venta final del producto.
- Precio de venta: Precio de venta sin impuestos.
- Margen: Margen de beneficio del producto en función del coste y el precio de venta.
-
Tipo de cambio: Selección del tipo de modificación que se debe realizar
sobre el campo seleccionado con las opciones:
- Incrementar en un %
- Decrementar en un %
- Incrementar en una cantidad
- Decrementar en una cantidad
- Establecer valor fijo
- Valor: Campo obligatorio para indicar el valor con el que se va a realizar la operación. Este campo debe ser numérico y, según el tipo de cambio a realizar, tendrá en cuenta el valor actual del campo seleccionado, por ejemplo al decrementar cantidades evitando asi que quede un valor negativo como resultado.
-
Actualizar referencias con precio especial: Campo de selección Sí/No para
indicar si desea actualizar las referencias del producto o productos seleccionados que
tengan asignado un precio especial. En caso de marcarlo a Sí, se comprobarán las referencias
con precio especial.
Este campo no se tendrá en cuenta si se selecciona la combinación de campo "PVP" o "Precio de venta", y el tipo de cambio es "Establecer valor fijo", ya que no tiene sentido ponerlas todas al mismo precio si expresamente tienen un precio especial.
Una vez lanzado el proceso, se actualizará el valor del campo seleccionado en función del tipo de cambio que se indique.
NOTA: Este proceso debe ejecutarse con precaución, ya que se pueden cambiar datos de productos de forma masiva, y no es posible deshacer el cambio.
Cambiar regla de impuestos de venta
Este proceso está disponible tanto en el listado de productos para su ejecución de forma masiva, como en la ficha de cada registro. Permite actualizar la regla de impuestos de los productos seleccionados, ajustando los valores relacionados de forma directa.
Para lanzar este proceso se debe indicar:
- Regla de impuestos: Campo para seleccionar la nueva regla de impuestos, indicada por tipo de impuesto y porcentaje correspondiente
Una vez seleccionado el valor deseado, se debe pulsar en Ejecutar proceso y la regla de impuestos de venta se actualizará en los registros seleccionados, recalculando con este nuevo valor el precio de venta y el margen de beneficio para el producto que se actualiza.
NOTA: Este proceso debe ejecutarse precaución, ya que se pueden cambiar datos de productos de forma masiva, y no es posible deshacer el cambio.
Proceso: Añadir a oferta
Este proceso permite añadir uno o varios registros como filtros adicionales a cualquier oferta creada registrada en el sistema en el apartado Ofertas y tarifas . Esto que permite asociar la oferta a diferentes registros en concreto, de forma rápida y dinámica.
Este proceso está disponible en la ficha de cada registro y en el listado de las siguientes entidades:
Para lanzar este proceso debe indicarse los siguientes parámetros:
- Oferta: Campo obligatorio para seleccionar la oferta, de entre las existentes en el sistema, para la que se van a añadir, como filtros adicionales, los registros que se procesan.
- Aplicar a categorías hijas: Campo obligatorio, solo disponible en Categorías, para indicar si al aplicar la oferta para esa categoría, también se tiene que aplicar a sus hijas, según la estructura de categorías registrada en el sistema.
Una vez seleccionada la oferta, se puede pulsar sobre el botón Ejecutar proceso y el sistema buscará los filtros adicionales de esa oferta para comprobar que no haya coincidencia con el nuevo registro que se intenta crear entre sus filtros. En caso de no haber coincidencia, se creará el filtro incluyendo el registro en los filtros adicionales de la oferta seleccionada, y estará disponible de forma automática para comprobar desde la ficha de la oferta .
Cabe aclarar que no se considera coincidencia un filtro que tenga configurado el registro que se quiere incluir y que además tenga asociada otra entidad. Por ejemplo, si al momento de incluir un proveedor en una oferta, si hay un filtro que incluye el proveedor que se quiere añadir y tiene además una marca seleccionada, no se considera coincidencia. Lo mismo en el caso de las categorías, si se quiere añadir filtro indicando que se quiere aplicar a sus hijas y existe un filtro para esa categoría, pero no se aplica a sus hijas, no es coincidencia.
Proceso: Eliminar de oferta
Si en el proceso anterior se puede añadir uno o varios registros como filtros adicionales a cualquier oferta creada en el apartado de Ofertas y tarifas , este proceso permite buscar esos registros entre los filtros adicionales de la oferta y eliminarlos de forma rápida.
Este proceso está disponible en la ficha de cada registro y en el listado de las siguientes entidades:
Este proceso incluye los siguientes parámetros:
- Oferta: Campo obligatorio para seleccionar la oferta, de entre las existentes en el sistema, donde se debe eliminar filtros adicionales que incluyan registros que se procesan.
- Aplicar a categorías hijas: Campo obligatorio, solo disponible en Categorías, para indicar si se debe buscar coincidencia de esa categoría, donde además se aplica a sus hijas.
Una vez indicada la información, se puede pulsar sobre el botón Ejecutar proceso y el sistema buscará entre los filtros adicionales de esa oferta seleccionada, aquellos que coincidan con los registros que se procesan. En caso de encontrar una coincidencia, se eliminará ese filtro de la oferta.
Los filtros adicionales de las ofertas pueden consultarse detalladamente en la propia ficha de la oferta .
Al igual que en el proceso de Añadir a ofertas, no se considera coincidencia un filtro que tenga configurado el registro que se quiere eliminar y que además tenga asociada otra entidad . Por ejemplo, si al momento de buscar un proveedor entre los filtros de una oferta, hay un filtro que incluye ese proveedor y tiene además una marca seleccionada, no se considera coincidencia. Lo mismo en el caso de las categorías, si se quiere eliminar una categoría con la opción de aplicar a sus hijas marcada a Sí, y existe un filtro para esa categoría, pero no se aplica a sus hijas, no es coincidencia.
Informes
Desde el módulo de Informes se puede acceder a todos los informes de los apartados de Productos y Almacén.
Listado de productos y su estado
Este informe muestra todos los productos registrados en el sistema y su estado actual.
Antes de abrirlo, se puede filtrar por categoría y, dentro de esta, mostrar todos los productos de sus categorías hijas, por marca, por temporada, por un producto en concreto y por productos con un stock mayor o igual al que se indique. Además, se puede adaptar el tamaño del informe indicando el número de filas que se quiere ver por página.
Como todos los informes, se puede mostrar en pantalla, imprimirlo, sacarlo en PDF, exportarlo a CSV (Excel) o enviarlo a un email.
El informe mostrará el nombre del producto, la referencia del proveedor, el stock, el precio de compra sin impuestos y el PVP general de venta.
Además, se incluye una columna por cada canal de venta indicando el precio del producto en ese canal destancando en verde aquellos precios distintos en los canales de venta que el producto tenga alguna oferta aplicada.
Rentabilidades de productos (precio medio)
Este informe muestra la rentabilidad obtenida por cada producto entre las fechas seleccionadas.
Permite filtrar por categoría y, dentro de esta, mostrar todos los productos de sus categorías hijas, por marca, proveedor, temporada, o para un producto en concreto, incluir productos obsoletos, filtrar por empresa específica, canal de ventas, y almacén. Además, permite indicar un periodo de fechas para el cálculo medio de la rentabilidad de los productos en ese periodo, y se puede adaptar el tamaño del informe indicando el número de filas que se quiere ver por página.
El informe muestra el nombre del producto, la referencia del proveedor, el precio medio de coste de cada unidad y el precio medio de venta de cada unidad. Para el importe de las compras y el importe de las ventas se tiene en cuenta el número de ventas realizadas, que es lo que dará el margen de beneficio de esas ventas y el beneficio total.
Rentabilidades de valores de atributos (precio medio)
Este informe muestra la rentabilidad obtenida por cada valor de atributo, entre las fechas seleccionadas.
Permite filtrar por categoría y sus categorías hijas, por marca, temporada, por un proveedor en concreto, por temporada. También se puede filtrar por un producto concreto, incluir o no productos obsoletos, incluir o no referencias eliminadas, por empresa específica, canal de ventas, almacén y un periodo de fechas. Además, se puede adaptar el tamaño del informe indicando el número de filas que se quiere ver por página.
El informe muestra el tipo y valor del atributo, el precio medio de coste de cada unidad y el precio medio de venta de cada unidad. Para el importe de las compras y el importe de las ventas se tiene en cuenta el número de ventas realizadas, que es lo que dará el margen de beneficio de esas ventas y el beneficio total.
Listado de reposiciones por ventas en almacén
Este informe muestra un listado de aquellas referencias vendidas en un almacén que pueden reponerse con stock del mismo almacén.
Se puede filtrar por un rango de fechas para las ventas, además de algunos filtros de productos, e indicar si se desea mostrar la imagen del producto o no y si mostrar productos que no tengan stock para reponer o no.
Se mostrará el nombre del producto de cada referencia, sus valores de atributos, su referencia interna y referencia del proveedor, código de barras, cantidad vendida y stock disponible en el propio almacén de venta.
Listado de reposiciones de otros almacenes por ventas en almacén
Este informe muestra un listado de aquellas referencias vendidas en un almacén que pueden reponerse con stock de otros almacenes.
Es obligatorio indicar el almacén del que se quieren comprobar las ventas, y además se puede indicar un almacén en el que comprobar el stock disponible de esas ventas. Si no se indica ningún almacén, entonces se buscará en todos excepto en el almacén de ventas.
Se puede filtrar por un rango de fechas para las ventas, además de algunos filtros de productos, e indicar si se desea mostrar la imagen del producto o no y si mostrar productos que no tengan stock para reponer o no.
Se mostrará el nombre del producto de cada referencia, sus valores de atributos, su referencia interna y referencia del proveedor, código de barras, cantidad vendida y stock disponible en los otros almacenes.
Valoración de stock
Este informe muestra una valoración de la mercancía de un almacén, tanto en precios de compra como de venta, en una fecha determinada. Se utilizará la fórmula del precio medio para la valoración del almacén.
Es obligatorio indicar la fecha en la cual se quiere sacar la valoración. Si se muestra a una fecha anterior, se tendrá en cuenta el stock que tenía el almacén en esa fecha.
Se puede filtrar por almacén a valorar, categoría y, dentro de esta, mostrar todos los productos de sus categorías hijas, por marca, por temporada y por un producto en concreto. Además, se puede adaptar el tamaño del informe indicando el número de filas que se quiere ver por página.
Se mostrará el nombre del producto, su referencia del proveedor, el stock en el almacén, el valor de esas unidades según el precio medio de compra, la valoración total de esas unidades, el precio de venta general por unidad y el importe total que daría esas ventas.
Al final aparecen las unidades totales en stock, la valoración total y la valoración total en cuanto a ventas.
Listado de stock actual
Este informe muestra un listado de stock por referencias, es decir, separa los productos por atributos (tallas, colores...) y por almacenes, descartando aquellas referencias que hayan sido eliminadas del sistema.
Se puede filtrar por almacén, categoría y, dentro de esta, mostrar todos los productos de sus categorías hijas, por marca, por temporada, por un producto en concreto y por productos con un stock mayor o igual al indicado. Además, se puede adaptar el tamaño del informe indicando el número de filas que se quiere ver por página.
El informe muestra el nombre del producto, la referencia del proveedor, los atributos, la referencia interna del sistema, el almacén, el precio de coste, el coste con impuestos, el precio de venta sin impuestos, el PVP y su stock. Además, si el stock es 0 o menor que 0, aparecerá destacado en rojo.
Productos comprados y vendidos
Este informe muestra el desglose de productos comprados y vendidos por marca y categoría. Se muestra, entre otros datos, el total de unidades compradas, vendidas, el % de unidades compradas que se han vendido y los importes totales.Este informe permite filtrar los resultados por un periodo de fechas para tener en cuentas las compras y ventas en ese periodo, por categoría (pudiendo incluir sus hijas), por marca, proveedor, por temporada, por producto, por valores de atributos concretos, incluir o no productos obsoletos, incluir o no referencias eliminadas, por empresa, canal de ventas o por almacén.
El informe mostrará una tabla en la parte superior con los totales del periodo, indicando el total de unidades compradas, vendidas, el % de unidades compradas que se han vendido y los importes totales.
Debajo se muestran dos tablas con todas las categorías y marcas registradas en el sistema, filtrando las cantidades según los parámetros indicados al lanzar el informe y detallando para cada registro los mismos datos que en la tabla de totales. Si existiera algún producto sin marca y/o, sin categoría, sus datos se incluirán en la fila Sin clasificar.
Productos comprados y vendidos por atributos
Este informe muestra un listado productos detallando las cantidades compradas y vendidas por cada uno de sus valores de atributo, en un periodo de tiempo seleccionado,
El informe requiere seleccionar un periodo de tiempo determinado de forma obligatoria, pudiendo filtrar los productos por categoría, pudiendo incluir categorías hijas, por marca, proveedor, temporada, o por un producto concreto. Además cuenta con parámetros para incluir o no productos obsoletos, referencias eliminadas, o productos que no tengan compras ni ventas.
Además, se debe indicar si se deben seleccionar la empresa para filtrar los movimientos, pudiendo además filtrar por canal de ventas y almacén.
Como resultado del informe, se detallan todos los productos que cumplen con los filtros indicados por orden alfabético. Para cada uno se detallan sus referencia interna y referencia de proveedor, y se incluye una tabla de doble entrada que muestra, en combinaciones de filas y columnas, los atributos del producto y sus valores. En esta tabla, se detallan las cantidades compradas y vendidas, así como la base imponible y el importe total en el periodo especificado, totalizando estas cantidades al final de la tabla.
En el caso de que el informe no se filtre por un almacén concreto, cada producto tendrá una tabla de movimientos detallada por cada almacén registrado.
Si se desea buscar un producto en el listado, se aconseja utilizar la combinación de teclas Ctrl + F para buscar un producto por nombre, referencia interna o referencia de proveedor.
Movimientos de stock
Este informe muestra un listado con los movimientos de stock que se han producido para cada referencia de producto.
Se puede filtrar por almacén, categoría y, dentro de esta, mostrar todos los productos de sus categorías hijas, por marca, por temporada, por un producto y por referencia en concreto, y se puede indicar el periodo de tiempo en el que se quiere obtener los movimientos. Además, se pueden incluir los documentos a tener en cuenta para mostrar en este informe. Por ejemplo, si no se quieren ver los movimientos producidos en pedidos de compra se indicará ese parámetro a No.
Además, se puede adaptar el tamaño del informe indicando el número de filas que se quiere ver por página.
El informe mostrará la fecha y el tipo de movimiento, el documento en el que se ha producido (si es que viene de un documento), el cliente o proveedor si está relacionado con el movimiento (diferenciados por el color de fondo: el cliente se muestra en verde, el proveedor en rojo), el producto y su referencia del proveedor, los atributos de esta referencia, la referencia interna del sistema, el almacén, el stock movido en este movimiento y, si es un movimiento que hace que quede como pendiente de entrega, reservado o pendiente de recepción, se indicará en las últimas tres columnas.
Referencias con stock mínimo alcanzado
Este informe muestra un listado de referencias que tienen menos del stock mínimo necesario indicado en el producto, descartando aquellas referencias que hayan sido eliminadas del sistema.
Se puede filtrar por almacén, categoría y, dentro de esta, mostrar todos los productos de sus categorías hijas, por marca, por temporada, por un producto en. Además, se puede adaptar el tamaño del informe indicando el número de filas que se quiere ver por página.
El informe muestra el nombre del producto, la referencia del proveedor, sus atributos, la referencia interna, el almacén el stock actual y el stock mínimo necesario.
Total de movimientos de stock por producto
Este informe muestra el total de los movimientos de stock que ha tenido cada producto en un periodo de tiempo determinado.
Los parámetros para obtener este informe son:
- Filas por página: Campo obligatorio para indicar la cantidad de registros que se incluirán en cada página del informe.
- Fecha desde: Campo obligatorio para seleccionar el inicio del periodo.
- Fecha hasta: Campo obligatorio para seleccionar el fin del periodo.
-
Motivo del movimiento: Campo obligatorio para seleccionar el motivo de
movimiento de stock, con las opciones:
- Importación
- Inventario
- Traspaso entre almacenes
- Reposición / encargo / devolución al proveedor
- Robo
- Producto caducado
- Tara en el producto
- Descarte del producto en un documento
- Venta / encargo del producto
- Fabricación / uso propio
- Donación
- Otro
- Almacén: Campo opcional para filtrar los resultados por un almacén en concreto.
-
Los filtros comunes de productos:
- Categoría
- Incluir categorías hijas
- Marca
- Proveedor
- Temporada
- Producto
Una vez seleccionados los parámetros, el informe muestra una tabla con el total de movimientos agrupados por producto.
Para cada registro se muestra el nombre del producto, referencia del proveedor, referencia interna, cantidad total de los movimientos del periodo según el motivo seleccionado, y la suma total de base imponible e importe de cada uno. Además, en el informe se totalizan las columnas de movimientos, base imponible y la de importe total.
Total de movimientos de stock por marca
Este informe muestra el total de los movimientos de stock que se han realizado en un periodo de tiempo determinado, agrupando los resultados por cada marca registrada en el sistema.
Los parámetros para obtener este informe son:
- Filas por página: Campo obligatorio para indicar la cantidad de registros que se incluirán en cada página del informe.
- Fecha desde: Campo obligatorio para seleccionar el inicio del periodo.
- Fecha hasta: Campo obligatorio para seleccionar el fin del periodo.
-
Motivo del movimiento: Campo obligatorio para seleccionar el motivo de
movimiento de stock, con las opciones:
- Importación
- Inventario
- Traspaso entre almacenes
- Reposición / encargo / devolución al proveedor
- Robo
- Producto caducado
- Tara en el producto
- Descarte del producto en un documento
- Venta / encargo del producto
- Fabricación / uso propio
- Donación
- Otro
- Almacén: Campo opcional para filtrar los resultados por un almacén en concreto.
- Marca: Campo opcional para filtrar los resultados del informe para una marca concreta.
Una vez seleccionados los parámetros, el informe muestra una tabla con el total de movimientos agrupados por marca.
Para cada registro se muestra el nombre de la marca, cantidad total de los movimientos del periodo según el motivo seleccionado, y la suma total de base imponible e importe de cada uno. Además, en el informe se totalizan las columnas de movimientos, base imponible y la de importe total.
Total de movimientos de stock por proveedor
Este informe muestra el total de los movimientos de stock que se han realizado en un periodo de tiempo determinado, agrupando los resultados por cada proveedor registrado en el sistema.
Los parámetros para obtener este informe son:
- Filas por página: Campo obligatorio para indicar la cantidad de registros que se incluirán en cada página del informe.
- Fecha desde: Campo obligatorio para seleccionar el inicio del periodo.
- Fecha hasta: Campo obligatorio para seleccionar el fin del periodo.
-
Motivo del movimiento: Campo obligatorio para seleccionar el motivo de
movimiento de stock, con las opciones:
- Importación
- Inventario
- Traspaso entre almacenes
- Reposición / encargo / devolución al proveedor
- Robo
- Producto caducado
- Tara en el producto
- Descarte del producto en un documento
- Venta / encargo del producto
- Fabricación / uso propio
- Donación
- Otro
- Almacén: Campo opcional para filtrar los resultados por un almacén en concreto.
- Proveedor: Campo opcional para filtrar los resultados del informe para un proveedor concreto.
Una vez seleccionados los parámetros, el informe muestra una tabla con el total de movimientos agrupados por proveedor.
Para cada registro se muestra el nombre del proveedor, cantidad total de los movimientos del periodo según el motivo seleccionado, y la suma total de base imponible e importe de cada uno. Además, en el informe se totalizan las columnas de movimientos, base imponible y la de importe total.
Total de movimientos de stock por categoría
Este informe muestra el total de los movimientos de stock que se han realizado en un periodo de tiempo determinado, agrupando los resultados por cada categoría registrado en el sistema.
Los parámetros para obtener este informe son:
- Filas por página: Campo obligatorio para indicar la cantidad de registros que se incluirán en cada página del informe.
- Fecha desde: Campo obligatorio para seleccionar el inicio del periodo.
- Fecha hasta: Campo obligatorio para seleccionar el fin del periodo.
-
Motivo del movimiento: Campo obligatorio para seleccionar el motivo de
movimiento de stock, con las opciones:
- Importación
- Inventario
- Traspaso entre almacenes
- Reposición / encargo / devolución al proveedor
- Robo
- Producto caducado
- Tara en el producto
- Descarte del producto en un documento
- Venta / encargo del producto
- Fabricación / uso propio
- Donación
- Otro
- Almacén: Campo opcional para filtrar los resultados por un almacén en concreto.
- Categoría: Campo opcional para filtrar los resultados del informe para un categoría concreta.
Una vez seleccionados los parámetros, el informe muestra una tabla con el total de movimientos agrupados por categoría.
El listado se ordena respetando el árbol de categorías, por lo que las categorías hijas de cada registro se mostrarán a continuación de la misma y respetando un espacio de tabulación según la profundidad que alcance cada categoría hija que se liste,
De esta manera, para cada registro se muestra el nombre de la categoría, cantidad total de los movimientos del periodo según el motivo seleccionado, y la suma total de base imponible e importe de cada uno.
La suma de las tres cantidades que se detallan incluye en cada caso, la suma de valores de los registros la propia categoría, y a su vez la suma correspondiente de sus categorías hijas.
Finalmente el informe se totalizan las columnas de movimientos, base imponible y la de importe total.