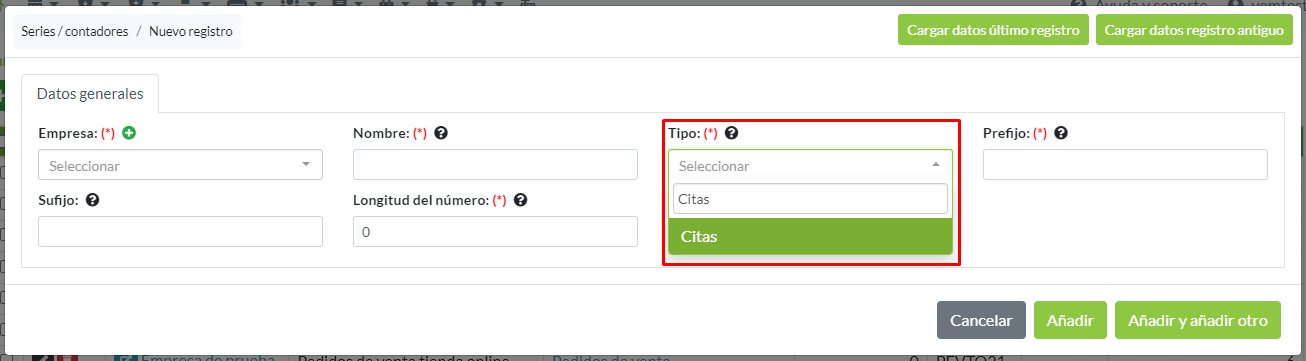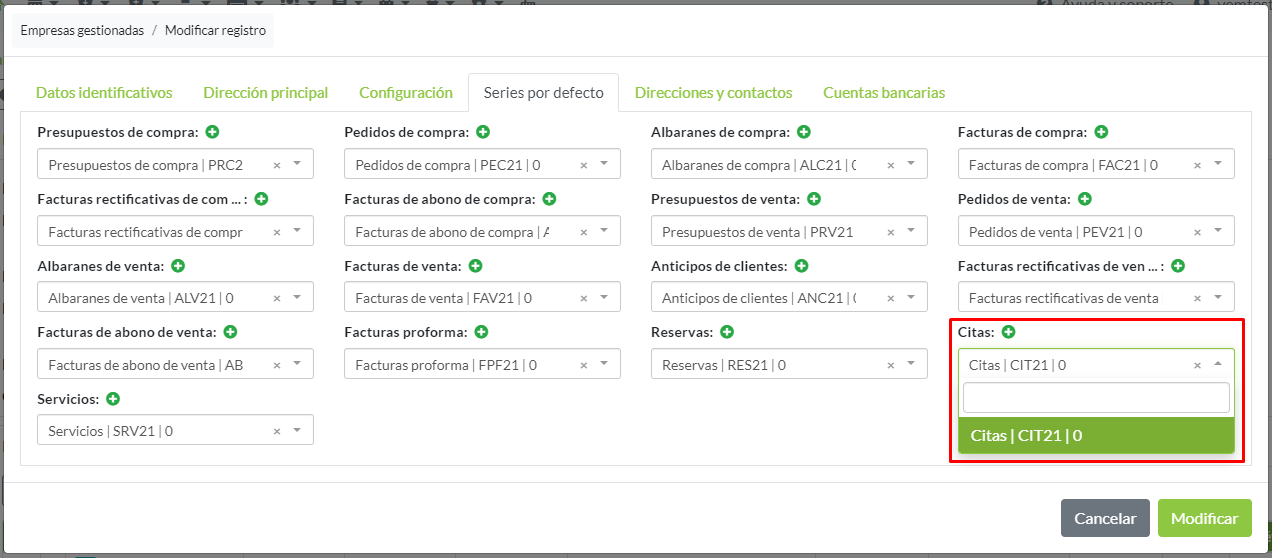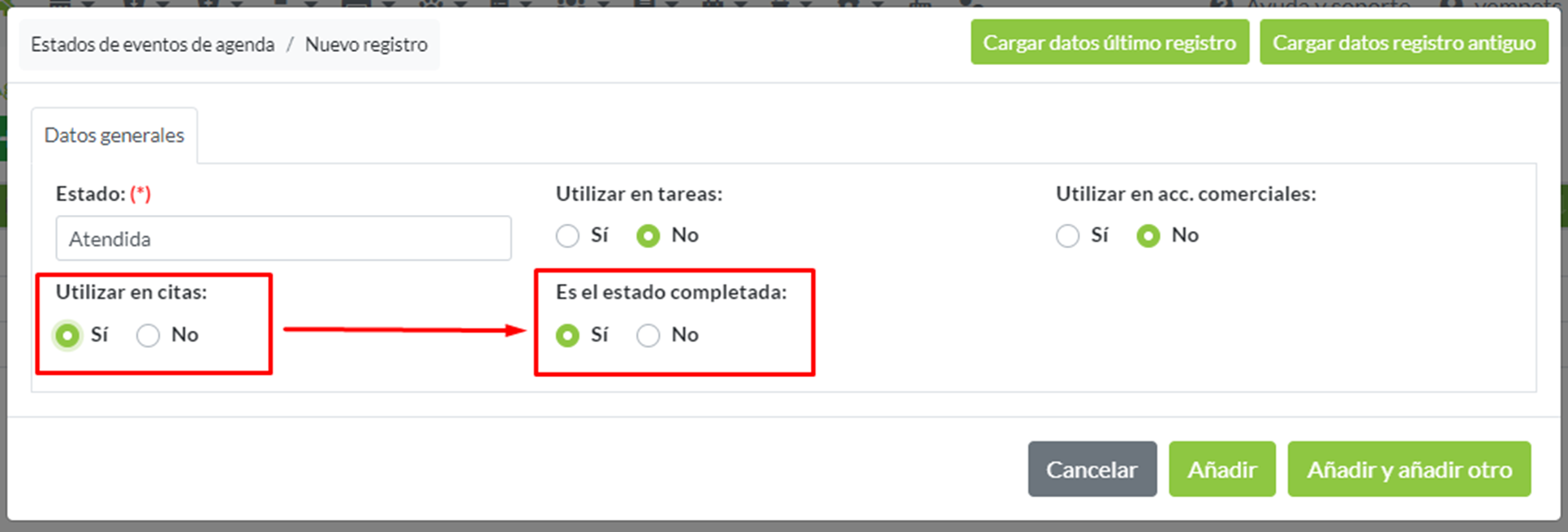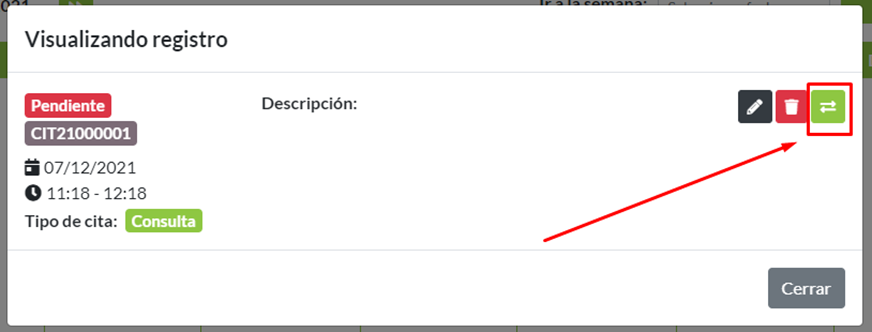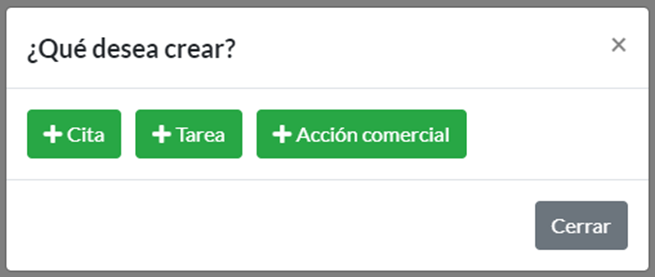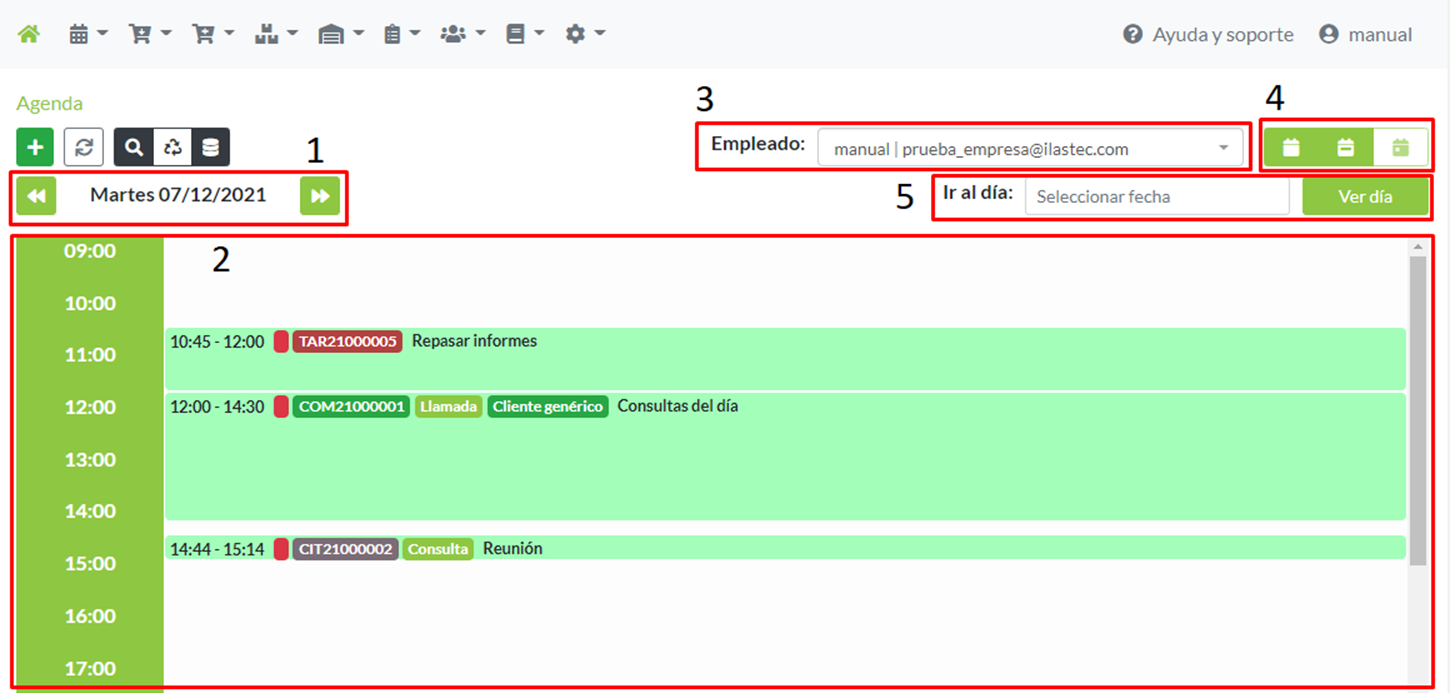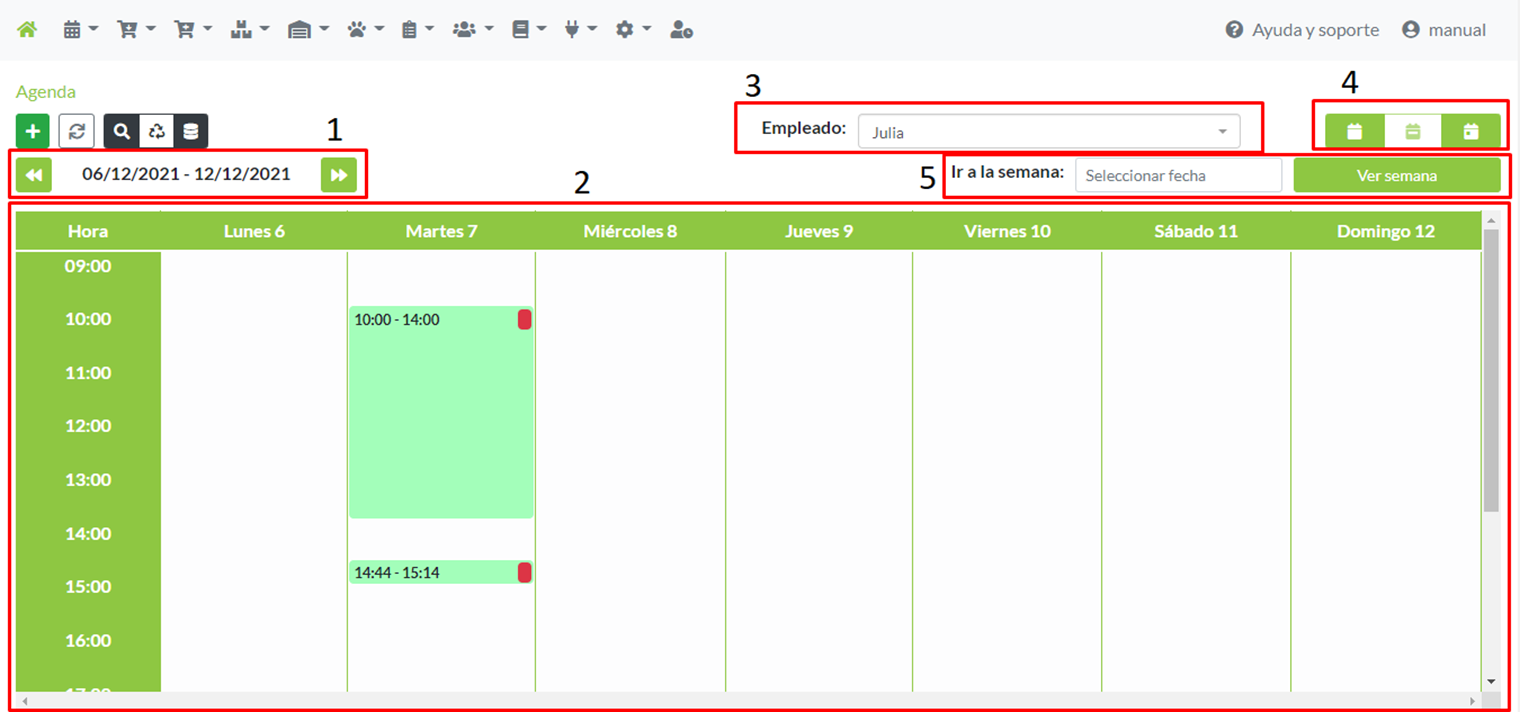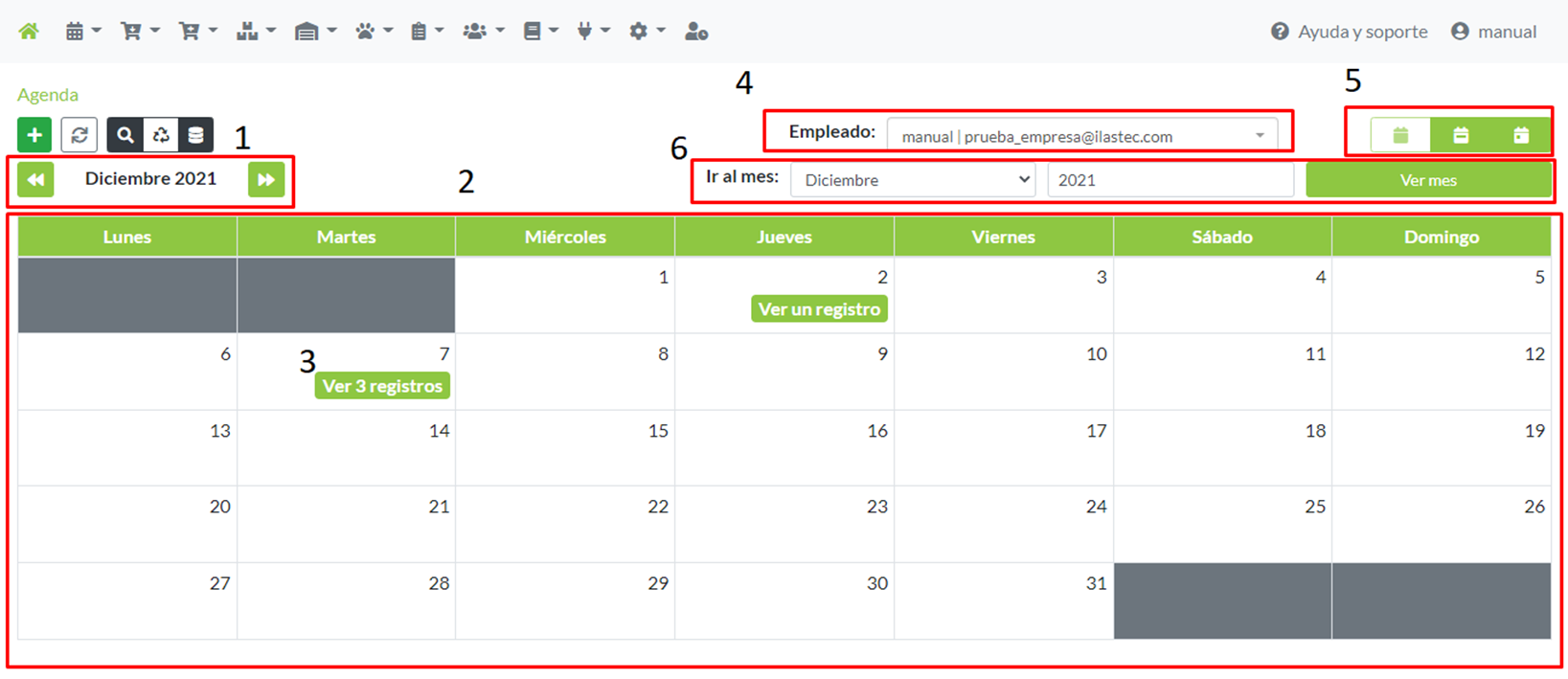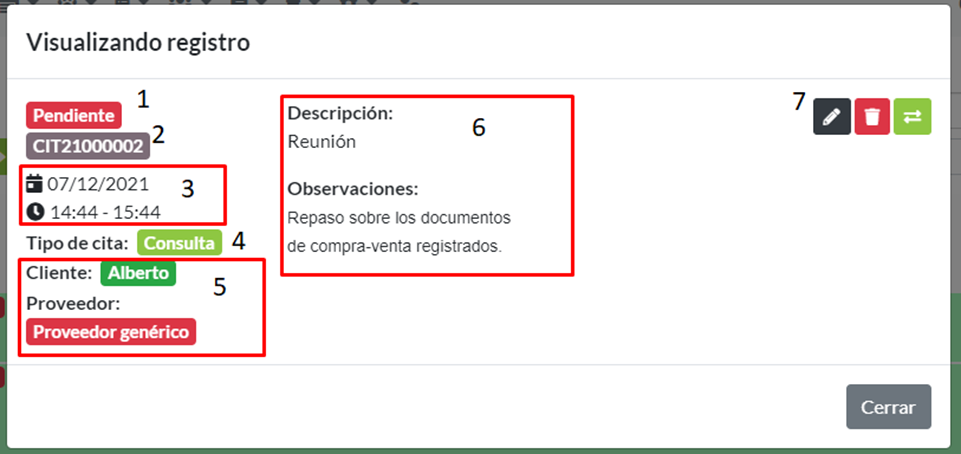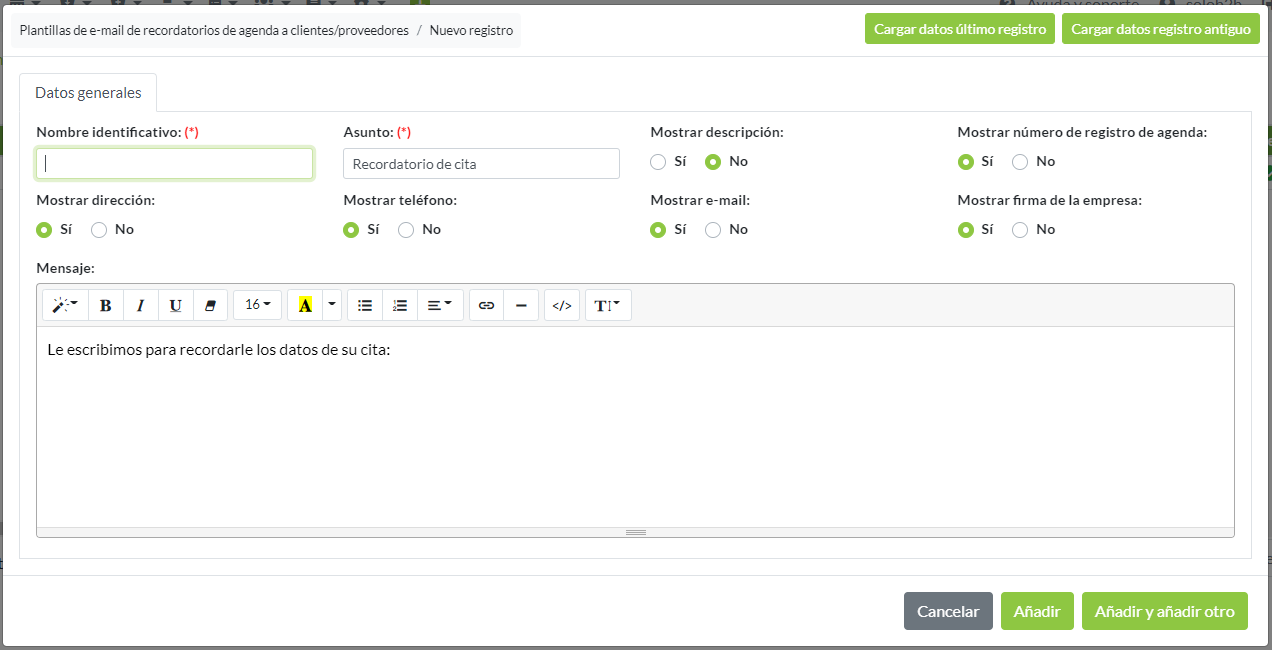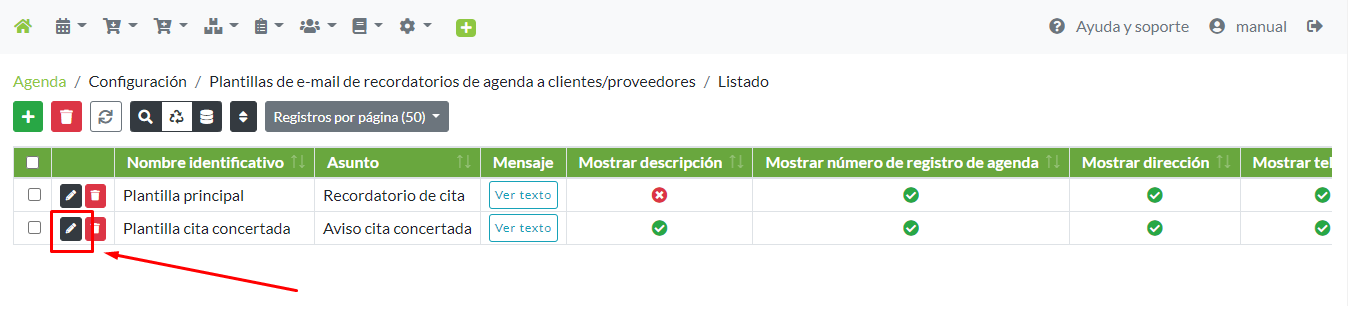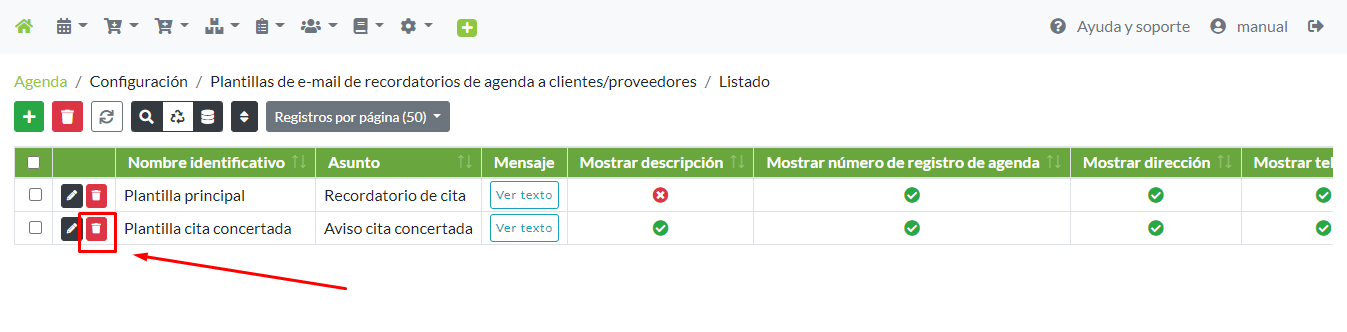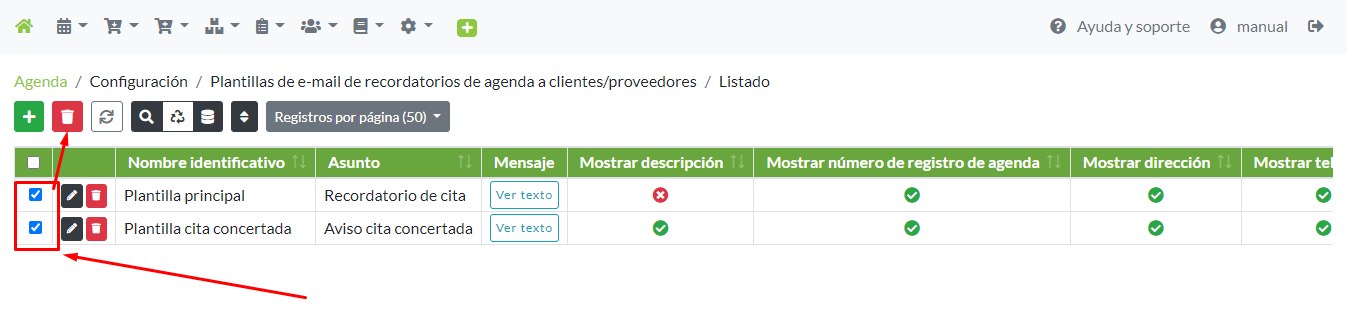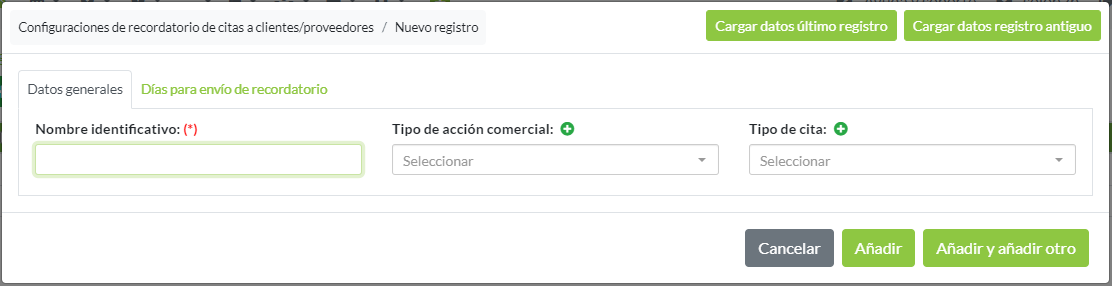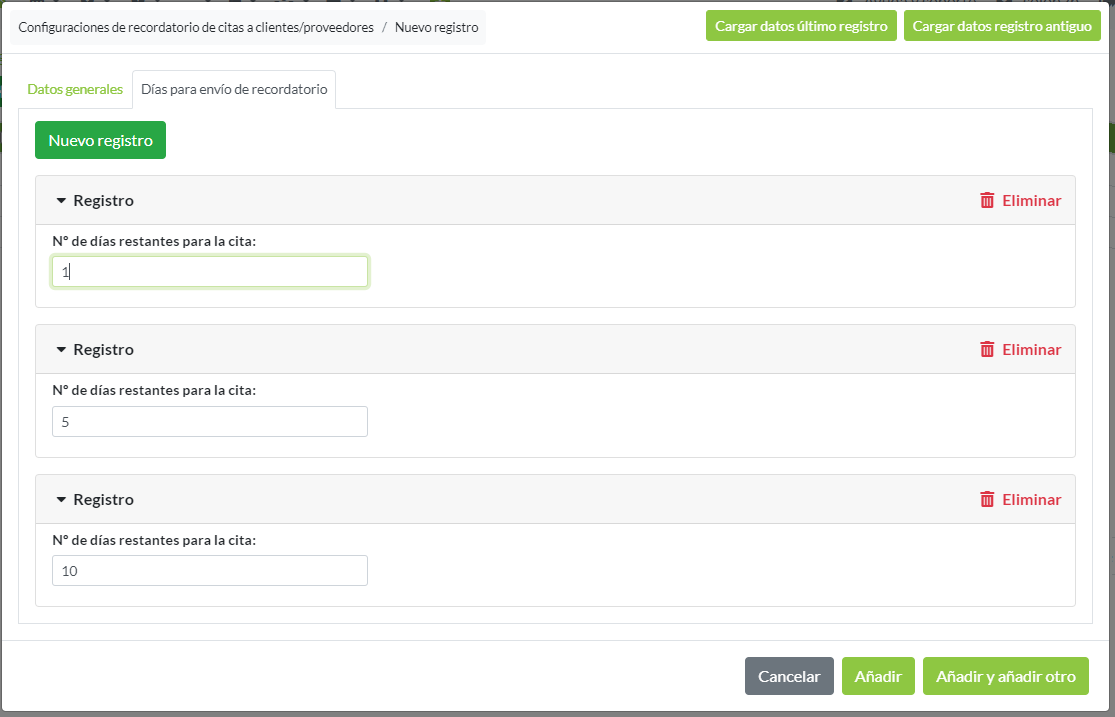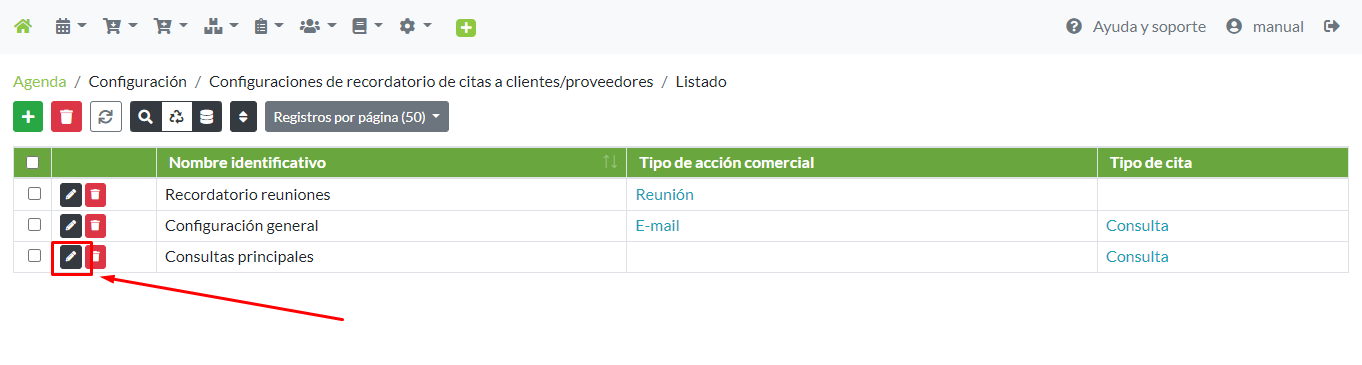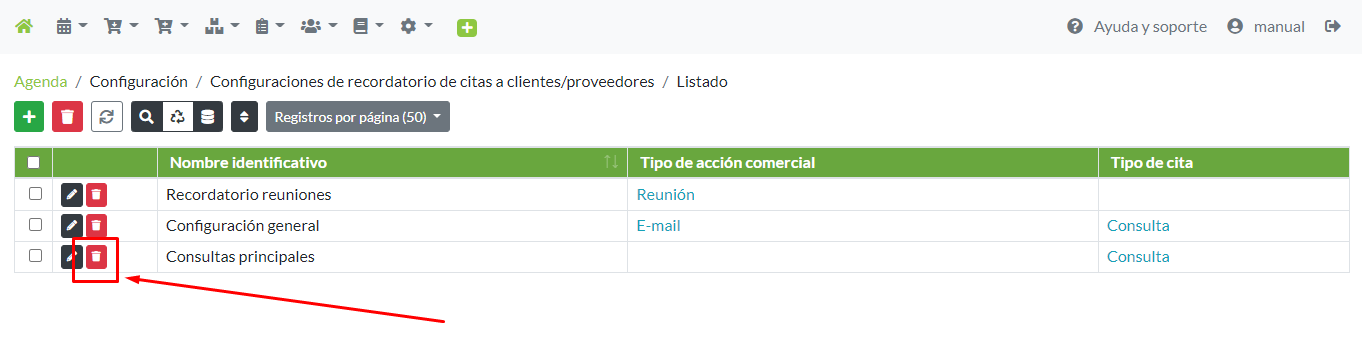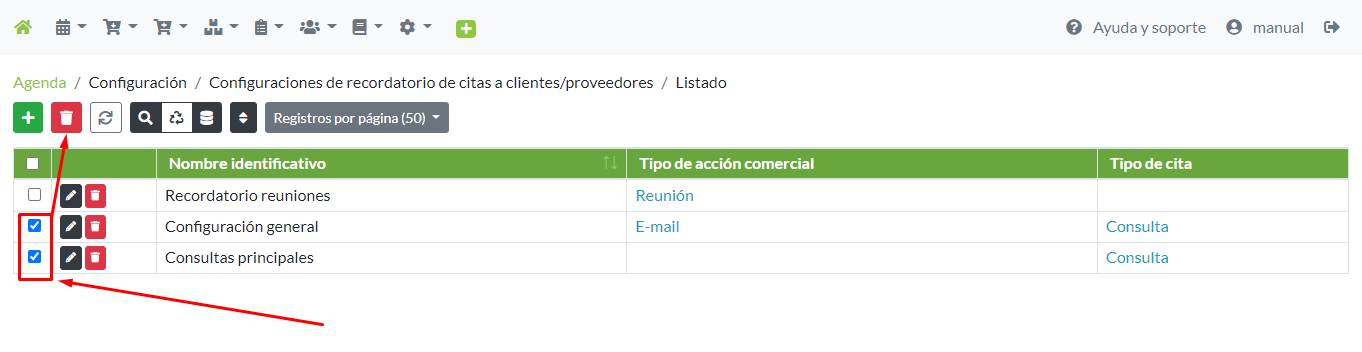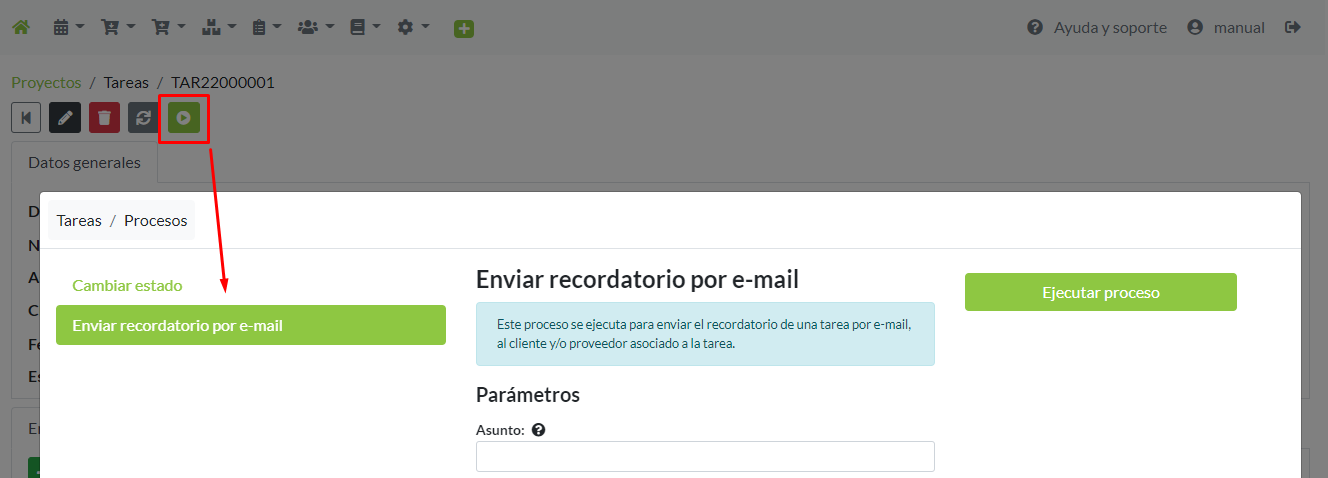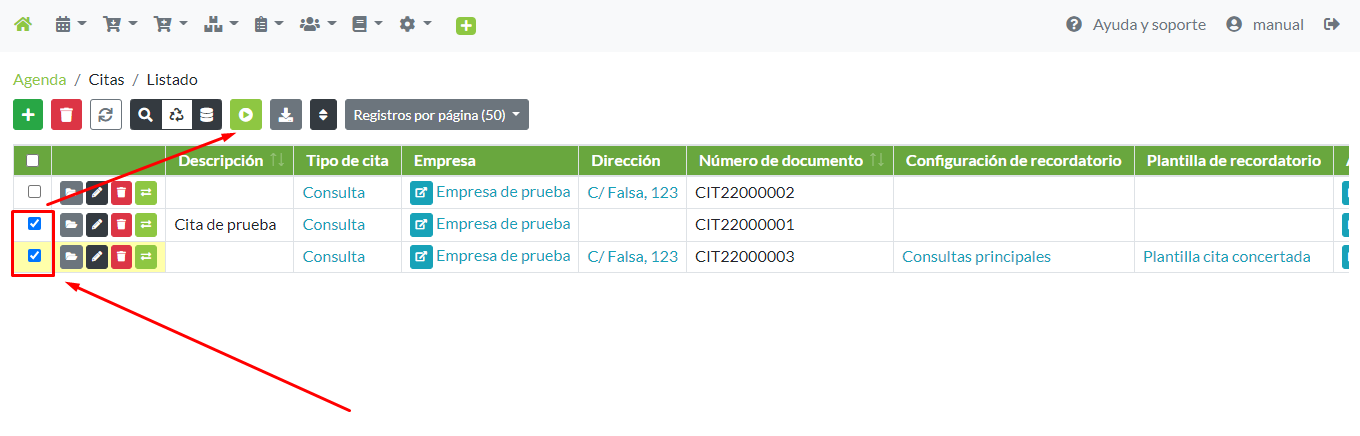Índice de temas
Índice de módulos
Agenda - Temas de ayuda
Cómo funciona la agenda del software, qué diferentes calendarios y tipos de registros de agenda se pueden utilizar en función de los módulos activos, cómo agendar citas, cambiar su estado, etc.
Calendario de citas
El calendario de citas muestra todas las citas registradas en el programa para permitir su consulta y actualización. Se accede desde el panel principal a Agenda -> Calendarios individuales -> Calendario de citas.
Registro de citas
Para registrar una nueva cita debe indicarse:
-
Datos generales
- Descripción: Campo para indicar un nombre identificativo de la cita.
- Tipo de cita: Campo para seleccionar el tipo según los registros disponibles. Por defecto se carga el tipo de cita predeterminado indicado en la empresa seleccionada.
- Empresa: Campo obligatorio de la empresa en la que se registrará la cita.
- Número de documento: Campo informativo y no editable. El número se creará por la serie asignada.
- Configuración de recordatorio: Campo para seleccionar una configuración de recordatorio para el envío de emails de forma automática.
- Plantilla de recordatorio: Campo para seleccionar una plantilla de recordatorio para el envío de emails, donde se establece el contenido del correo.
- Asignada por: Campo obligatorio para indicar quién crea y asigna la cita. Por defecto carga el del usuario que ha iniciado la sesión.
- Proveedor: Campo opcional para indicar el proveedor que esté relacionado con la cita.
- Cliente: Campo opcional para indicar el cliente que se atenderá en la cita.
- Mascota: Campo opcional para indicar la mascota que se atenderá en la cita (incluido con el módulo de Mascotas).
- Proyecto: Campo opcional para indicar el proyecto del que forma parte la cita (incluido con el módulo de Proyectos).
- Serie: Campo obligatorio para indicar la serie en la que se registra la cita. Por defecto se establece a la serie configurada como predeterminada en los parámetros de la empresa.
- Fecha: Campo obligatorio para el registro de la cita en la agenda.
- Hora inicio: Campo obligatorio para el registro de la cita en la agenda.
- Hora fin: Campo obligatorio para el registro de la cita en la agenda. Por defecto el valor se calcula según el valor de la hora de inicio y el tiempo predeterminado para el tipo de cita seleccionado. Siempre debe tener un valor superior al campo Hora inicio, con una diferencia igual o superior a 30 minutos entre ambos.
- Estado: Campo informativo con el valor por defecto para la creación de citas establecido en la configuración de la empresa. Solo puede modificarse mediante el proceso de cambio de estado.
- Observaciones: Campo de texto para ampliar información sobre la cita.
-
Empleados asignados
- Empleado: Campo obligatorio para registrar el empleado que gestiona la cita. Puede ser el mismo usuario que la crea u otro empleado de la empresa, y puede asignarse uno o más empleados por cita.
Una vez creado el registro, se podrá visualizar en el calendario de citas y será visible en el módulo de Agenda.
Series en citas
Las citas tienen asignadas series para el control de los nuevos registros que se realicen. De esta forma para cada cita se genera un código único que la identifica.
Accediendo desde el panel principal a Parámetros -> Empresas -> Series/contadores, se pueden crear series específicas para acciones comerciales, indicando Acciones comerciales en el campo Tipo.
Accediendo a la configuración de la empresa entrando desde el panel principal a Parámetros -> Empresas -> Empresas gestionadas, pueden editarse las series por defecto para las citas que se creen en cada una de ellas. De esta manera se puede tener un contador distinto cargado por defecto para cada empresa.
Tipos de citas
Los tipos de citas sirven para personalizar la clasificación de las citas que se agendan, pudiendo asignar un tiempo predeterminado para cada tipo.
Pueden configurarse accediendo desde el panel principal a Agenda -> Configuración -> Tipos de citas.
Para crear un nuevo tipo se debe indicar obligatoriamente el nombre característico para el nuevo tipo de cita y la duración en minutos para asignar por defecto en el momento de agendarlo.
Estados de eventos de agenda
Para controlar la evolución de cada cita registrada en la agenda, se asignan estados que indican la situación del registro. Por defecto, cada entrada en la agenda se crea con el estado Pendiente y se puede actualizar mediante procesos.
El programa trae por defecto los estados Pendiente, En proceso y Completada, pero pueden crearse nuevos estados personalizados para asignar a los registros de la agenda. Se debe acceder desde el panel principal a Agenda -> Configuración -> Estados de eventos de agenda.
Al crear un nuevo estado es obligatorio indicar el nombre del nuevo estado y se debe marcar a Sí el campo Utilizar en citas.
Además, se puede indicar si el nuevo estado da por finalizada la cita y no requerirá más acciones para su seguimiento, marcando a Sí el campo Es el estado completada.
Proceso: Cambiar de estado
El estado de la cita puede modificarse para mantenerlo actualizado. Esto se realiza mediante el proceso de Cambiar estado que puede ejecutarse desde el calendario de citas.
Para ejecutar este proceso desde el calendario se debe acceder al detalle del registro y pulsar sobre el botón de Cambio de estado.
Al abrir el proceso, se debe seleccionar una opción de las disponibles según la configuración de estados asignados a citas, y pulsar sobre el botón Ejecutar proceso.
También se puede ejecutar el proceso desde el listado de citas accediendo desde el panel principal a Agenda -> Citas -> Citas. En el listado se debe seleccionar la cita o las citas para actualizar, y al ejecutar el proceso, seleccionar el nuevo estado en el campo desplegable como único parámetro.
Cada modificación que se realice en los datos de una cita como el cambio de estado, cambio de fechas, observaciones, etc., se notificará por correo electrónico a todos los empleados que estén asignados a la cita y que tengan configurada una dirección de correo electrónico en el programa.
Calendario general
El calendario general tiene acceso a todos los eventos registrados en la agenda: citas, tareas (necesario el módulo de Proyectos) y acciones comerciales (necesario el módulo CRM).
Se accede desde el panel principal a Agenda -> General -> Agenda.
Como en la agenda se visualizan todos los tipos de registros posibles, se pueden diferenciar por el número de documento que se muestra con un fondo distinto en función del tipo.
Además, al crear nuevos registros se debe seleccionar el tipo de entrada:
La agenda puede visualizarse en tres disposiciones diferentes: vista del día, semanal o mensual.
Vista del día
- Día actual que se visualiza. Por defecto carga la agenda con la fecha actual.
- Detalle horario de las entradas para el día. La altura de cada registro ocupará la parte del día correspondiente a las horas que tenga asignadas. Cada entrada muestra un resumen y a la izquierda se indica el estado por color, mostrándose en verde si el estado es completado. Pulsando sobre una entrada se pueden visualizar en detalle e interactuar con su información.
- Selección del empleado para consultar su agenda del día.
- Selección de la vista del calendario. De izquierda a derecha: mensual, semanal y diaria.
- Campo de acceso rápido para visualizar un día.
Vista semanal
- Semana actual que se visualiza según el día seleccionado.
- Detalle horario de las entradas de la semana para cada día. La altura de cada registro ocupará la parte del día correspondiente a las horas que tenga asignadas. Cada entrada muestra a la derecha el estado por color, mostrándose en verde si el estado es completado.
- Selección del empleado para consultar su agenda de la semana.
- Selección de la vista del calendario. De izquierda a derecha: mensual, semanal y diaria.
- Campo de acceso rápido para visualizar la semana, según el día que se seleccione.
Vista mensual
- Mes actual que se visualiza según el día seleccionado.
- Calendario del mes con detalle de registros totales por día. Al pulsar sobre un día, la vista carga con la agenda de ese día.
- Detalle de registro totales del día. Al pulsar se abre un cuadro con un resumen completo de las entradas para ese día.
- Selección del empleado para consultar su agenda del mes.
- Selección de la vista del calendario. De izquierda a derecha: mensual, semanal y diaria.
- Campo de acceso rápido para visualizar por mes y año.
Vista detallada de un registro
Ejemplo de un registro de citas.
- Estado del registro. El color de fondo cambia a verde cuando el estado es completado.
- Número de documento del registro.
- Detalle de fecha, hora de inicio y hora de fin.
- Tipo del registro para acción comercial o cita.
- Detalle de cliente y/o proveedor que se incluyen en el evento.
- Descripción del registro y observaciones añadidas.
- Acciones para realizar sobre el registro, de izquierda a derecha: Editar, eliminar o cambiar estado por proceso.
Recordatorios de agenda
Esta funcionalidad incluye una serie de herramientas para la comunicación a clientes y/o proveedores asociados a un registro de la agenda, enviándoles un recordatorio con los datos de la cita. Esto incluye tanto los registros de Citas, como Acciones comerciales y Tareas, sujetos a la disponibilidad por los módulos de su contrato.
El programa permite personalizar diferentes aspectos de recordatorios. Por un lado, se puede personalizar el contenido de los e-mails, mediante el uso de plantillas que permiten gestionar toda la información del evento que se quiera incluir en el correo electrónico.
Además, es posible configurar el envío automático de correos recordatorios en los días previos a la cita, o bien, realizar el envío de forma manual en cualquier momento que se desee.
Plantillas de correos
Las plantillas de correo permiten editar el contenido que se muestra en un correo recordatorio a cualquier cliente o proveedor asignado a un evento de la agenda.
Para administrar estos registros en el programa, se debe acceder desde el panel principal a Agenda -> Configuración -> Plantillas de e-mail de recordatorios de agenda a clientes/proveedores.
Crear una plantilla de correo
Para crear una nueva plantilla, se debe indicar la siguiente información:
- Nombre identificativo: Campo obligatorio para indicar un nombre del registro y poder identificarlo en los diferentes apartados del programa.
- Asunto: Campo obligatorio para indicar el asunto que se asignará al correo electrónico en el momento de su envío. Este campo carga con un texto por defecto, pudiendo editarse para indicar un asunto personalizado.
-
Campos de Sí/No: Estos campos permite configurar si mostrar o no cierta
información del registro de la agenda. Los campos son:
- Mostrar descripción.
- Mostrar número de registro de agenda.
- Mostrar dirección.
- Mostrar teléfono.
- Mostrar e-mail.
- Mostrar firma de la empresa.
-
Mensaje: Campo de texto amplio para indicar un mensaje a mostrar en el
cuerpo del correo electrónico, antes de los datos de la cita correspondiente. Este campo
carga con un texto por defecto, pudiendo editarse para indicar un asunto personalizado. Si
este campo se deja vacío, en el correo se indicará un mensaje genérico como el que carga por
defecto.
Se recomienda no pegar contenido copiado y redactar el mensaje directamente, añadiendo estilos y formato con las propias herramientas del campo. Si se pega contenido, es mejor usar la goma de borrado de estilo y añadir el estilo manualmente.
Una vez cumplimentados todos los campos, se puede finalizar la creación del registro pulsando sobre cualquiera de las dos opciones:
- Añadir: Para crear el nuevo registro y volver al listado de plantillas.
- Añadir y añadir otro: Para registrar la plantilla configurada y abrir un nuevo formulario de registro para crear una nueva plantilla.
Al crear una plantilla, ya está disponible para asociar a cualquier evento que se registre en la agenda, en el campo Plantilla de recordatorio.
Modificar o eliminar una plantilla
Para editar una plantilla y modificar sus parámetros, se debe pulsar el botón negro con el lápiz en las opciones del registro que se quiera editar.
Al pulsar sobre el botón, se abrirá una pantalla como la de nuevo registro, con todos los campos disponibles para la edición según sea necesario.
Para eliminar un registro de plantilla, se debe pulsar sobre el botón rojo con la papelera del registro.
Y para borrar registros de forma masiva, se deben seleccionar en el listado y pulsar sobre el botón rojo con la papelera del menú superior.
Al pulsar sobre la opción de eliminar, el programa pedirá confirmación, recordando que no podrá eliminar registros si están asociado con:
- Tipos de actividades comerciales.
- Tipos de citas.
- Registros de agenda.
Configuraciones de recordatorios
En este apartado, el programa permite automatizar el envío de recordatorios a clientes y/o proveedores asociados a los eventos registrados en la agenda, teniendo en cuenta los días previos a la cita.
Estos registros se administran accediendo desde el panel principal a Agenda -> Configuración -> Configuraciones de recordatorio de citas a clientes/proveedores.
Crear una configuración de recordatorio
Para crear una configuración de recordatorio, se debe indicar la siguiente información:
- Datos generales
- Nombre identificativo: Campo obligatorio para indicar un nombre del registro y poder identificarlo en los diferentes apartados del programa.
-
Campos de tipo: Campos para indicar un tipo al que asociar la
configuración de recordatorio.
- Tipo de acción comercial: Solo disponible con el módulo de CRM.
- Tipo de cita.
Es obligatorio seleccionar un valor en al menos uno de los campos. Si no existiera el tipo deseado, estos campos cuentan con un acceso directo para crear un nuevo registro.
Además, estos campos sirven para que cuando se cree un nuevo registro de agenda, se asigne automáticamente la configuración de recordatorio en función del tipo de acción comercial o cita seleccionado.
-
Días para envío de recordatorio:
En esta pestaña se puede registrar la cantidad de recordatorios que se desea enviar con esta configuración. Para cada uno, se debe indicar una cantidad de días previos que se deben tener en cuenta según la fecha del registro de la agenda.
- Nº de días restantes para la cita: Campo para indicar la cantidad de días previos en que se desea enviar el recordatorio. Este campo acepta valores entre 0 y 15, ambos inclusive, siendo 0 el número para indicar que se envíe el recordatorio el mismo día de la cita, siempre a primera hora de la mañana.
Es decir que, si se desea enviar tres recordatorios, uno 10 días antes de la cita, otro recordatorio 5 días antes y el último, el día antes a la cita, se deben crear 3 registros indicando en cada uno esos números de días.
Una vez cumplimentada y ajustada la nueva configuración, se puede finalizar la creación del registro pulsando sobre cualquiera de las dos opciones:
- Añadir: Para crear el nuevo registro y volver al listado de configuraciones.
- Añadir y añadir otro: Para registrar la configuración y abrir un nuevo formulario de registro donde crear una nueva configuración.
Al crear una plantilla, ya está disponible para asociar a cualquier evento que se registre en la agenda, en el campo Configuración de recordatorio.
El programa comprueba, a diario a primera hora de la mañana y de forma automática, todos los eventos de la agenda que tengan asignada una configuración. Si la cantidad días restantes hasta la fecha del evento coincide con la cantidad de días de su configuración, el programa envía el e-mail recordatorio con los datos de la cita al cliente o proveedor. Y, en caso de que el evento tenga una plantilla asignada, el contenido del correo se ajustará según se haya establecido en la plantilla. Si no hay plantilla asignada, se enviará un correo con unos datos por defecto.
Modificar o eliminar una configuración de recordatorio
Para editar una configuración de recordatorio, se debe pulsar el botón negro con el lápiz en las opciones del registro que se quiera modificar.
Al pulsar sobre el botón, se abrirá una pantalla como la de nuevo registro, con todos los campos disponibles para la edición según sea necesario.
En el caso de querer eliminar una configuración, se debe pulsar sobre el botón rojo con la papelera en las opciones del registro.
Y para borrar configuraciones de forma masiva, se deben seleccionar los registros en el listado y pulsar sobre el botón rojo con la papelera del menú superior.
Al pulsar sobre la opción de eliminar para estas configuraciones, el programa pedirá confirmación, recordando que:
-
También se eliminarán los registros asociados de:
- Días para envío de recordatorio.
-
Quedarán sin asociar:
- Registros de agenda.
Proceso: Enviar recordatorio por e-mail
Adicionalmente a la automatización del envío de e-mails recordatorio, se incluye un proceso para el envío de estos recordatorios de forma manual, disponible en diferentes apartados del programa.
Por un lado, se puede acceder desde el detalle de un evento al abrirlo desde su calendario o tanto desde la agenda, o también, desde los propios listados de registros de agenda, ya sean:
- Citas: Accediendo a Agenda -> Citas -> Citas
- Acciones comerciales: Disponible en Ventas -> General -> Acciones comerciales . Solo disponible con el Módulo de CRM.
- Tareas: Disponible en Proyectos -> General -> Tareas . Solo incluido con el Módulo de Proyectos.
En cada listado, se puede acceder al proceso desde la ficha del registro, pudiendo realizar el envío para ese registro concreto.
Además, también está disponible en el listado de registros, lo que permite realizar el envío de correos recordatorios de forma masiva. Para ello, se deben seleccionar los registros deseados y acceder al panel de procesos, donde seleccionar la opción Enviar recordatorio por e-mail.
Independientemente de cómo se acceda, el proceso es el mismo, solicitando dos parámetros:
- Asunto: Campo para indicar el asunto del correo electrónico en el momento de su envío.
- Mensaje: Campo de texto amplio para indicar un mensaje a mostrar en el cuerpo del correo electrónico, antes de los datos de la cita correspondiente. Se recomienda no pegar contenido copiado y redactar el mensaje directamente, añadiendo estilos y formato con las propias herramientas del campo. Si se pega contenido, es mejor usar la goma de borrado de estilo y añadir el estilo manualmente.
Los parámetros del proceso no son obligatorios, y si se dejan vacíos, en el correo se mostrarán un asunto y/o un mensaje genérico para no enviar un email sin datos.
En el caso de los registros que tengan asignada una plantilla, los parámetros del proceso tendrán preferencia sobre el asunto y el mensaje de la plantilla. Es decir que, si al lanzar el proceso se indica alguno de los dos, o ambos, en el correo se mostrará ese contenido, en lugar del contenido de la plantilla. En el caso de dejar un campo vacío, se mostrará el contenido de la plantilla para ese campo.
Para finalizar se debe pulsar sobre el botón Ejecutar proceso, y se enviarán el correo para cada registro que tenga indicado cliente y/o proveedor, a la dirección de e-mail que tengan en su ficha.