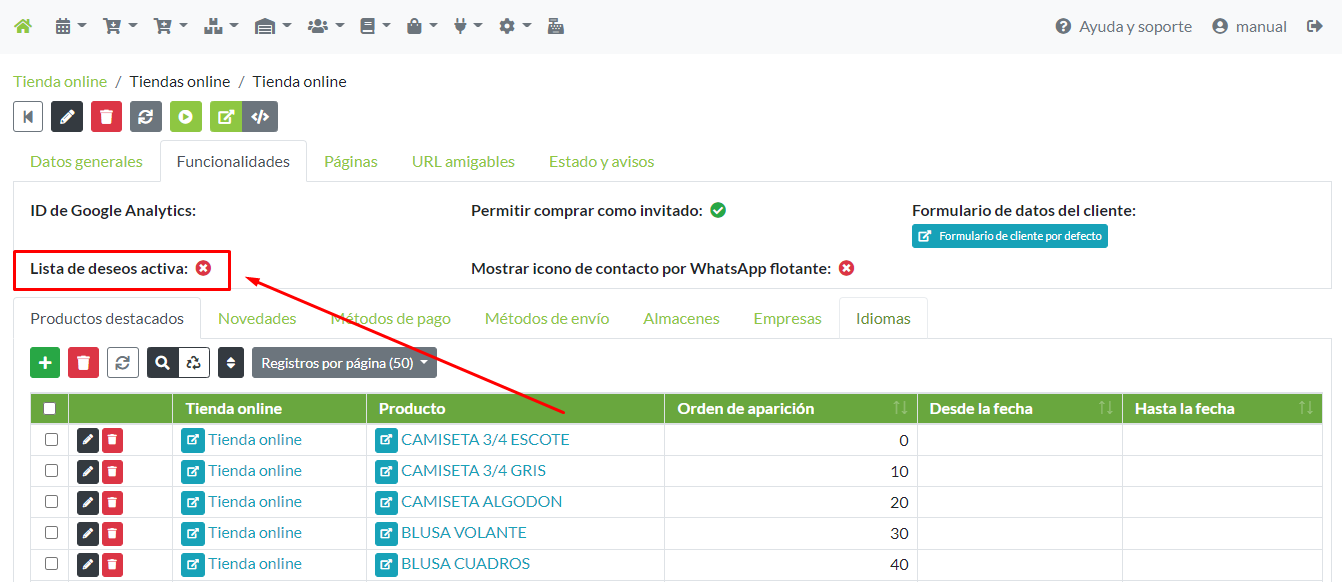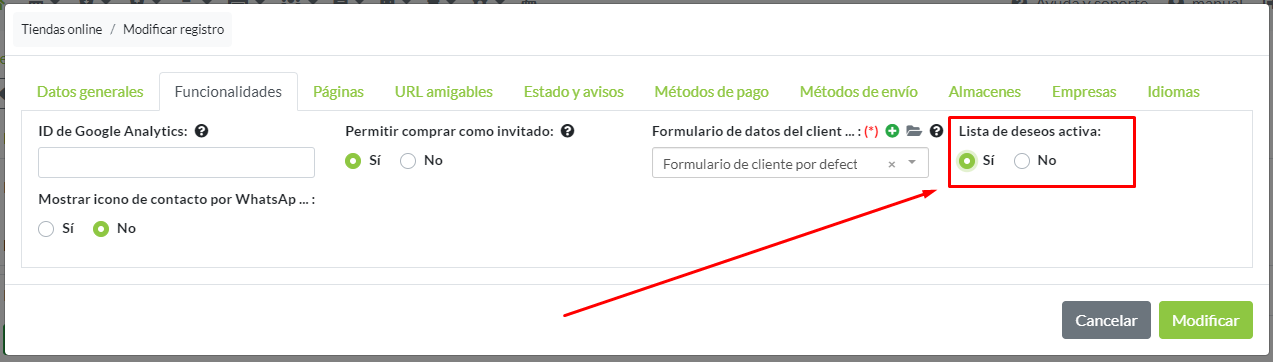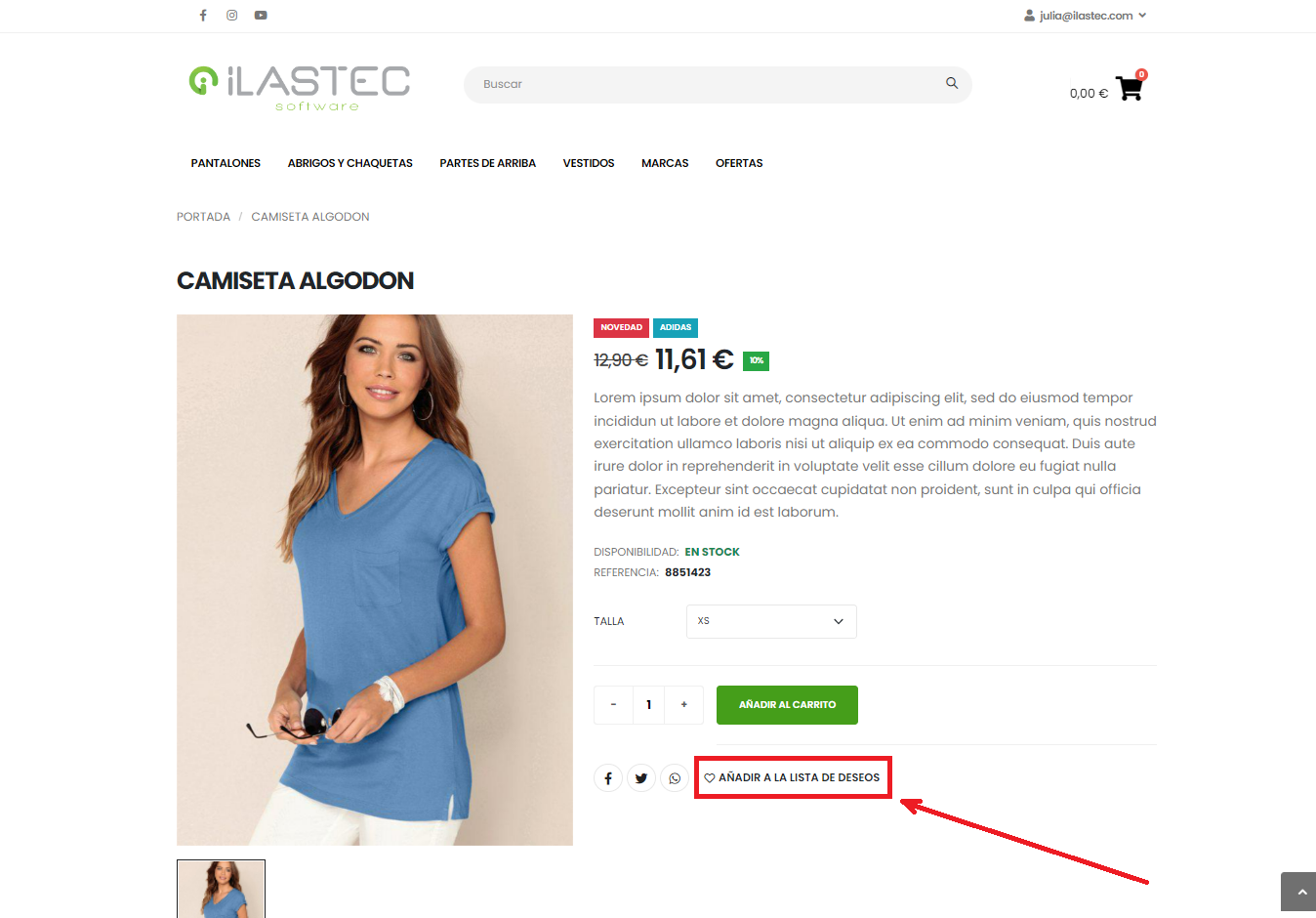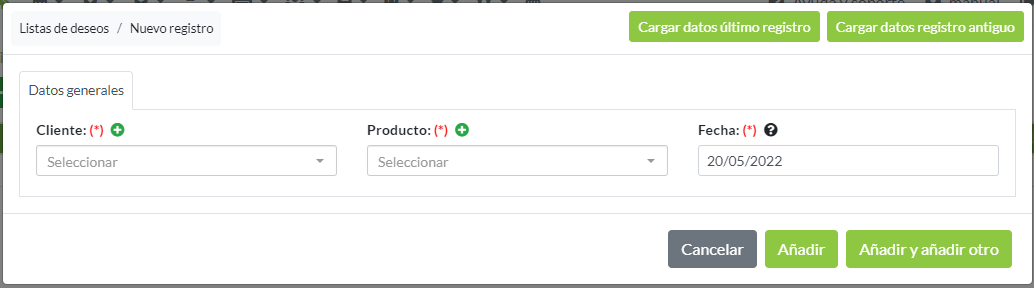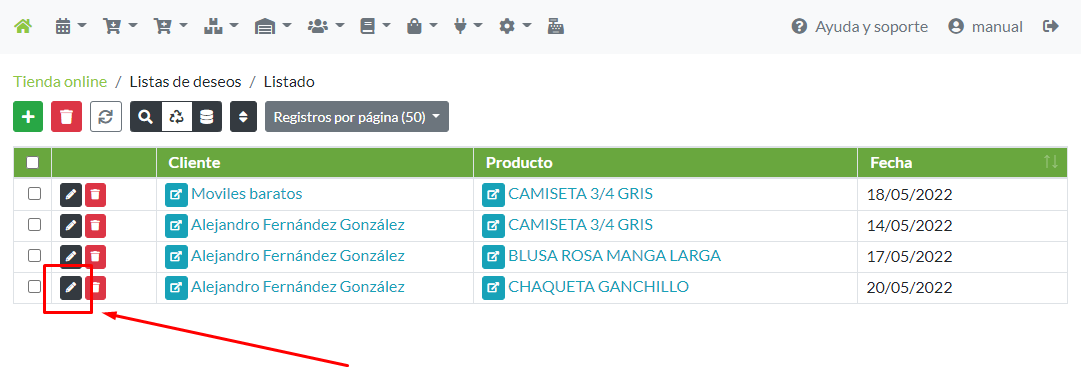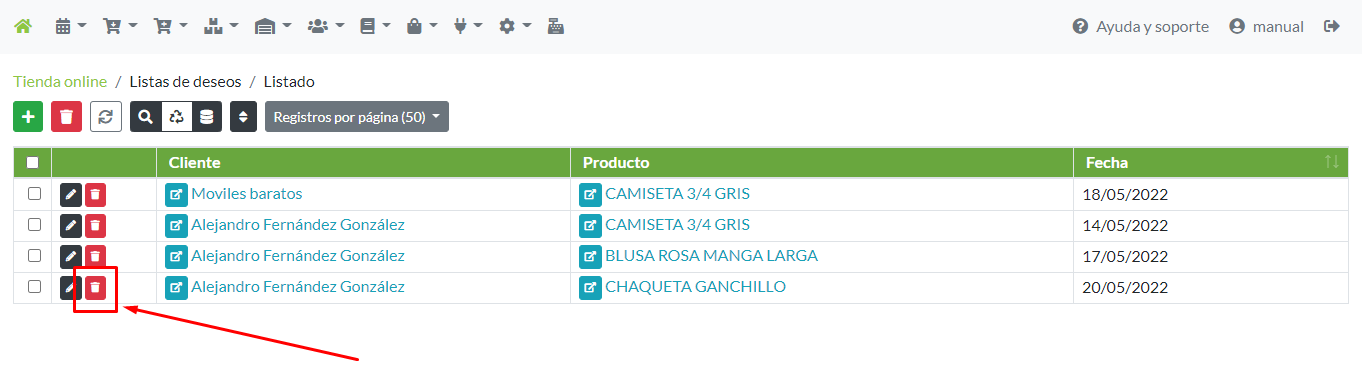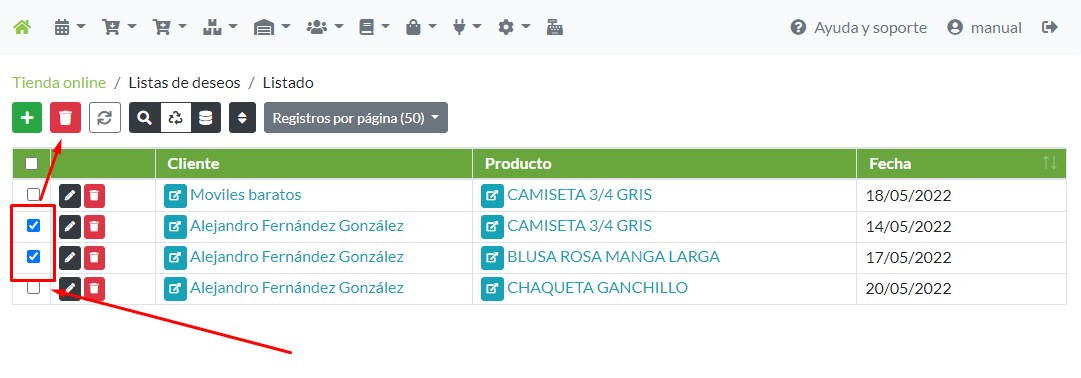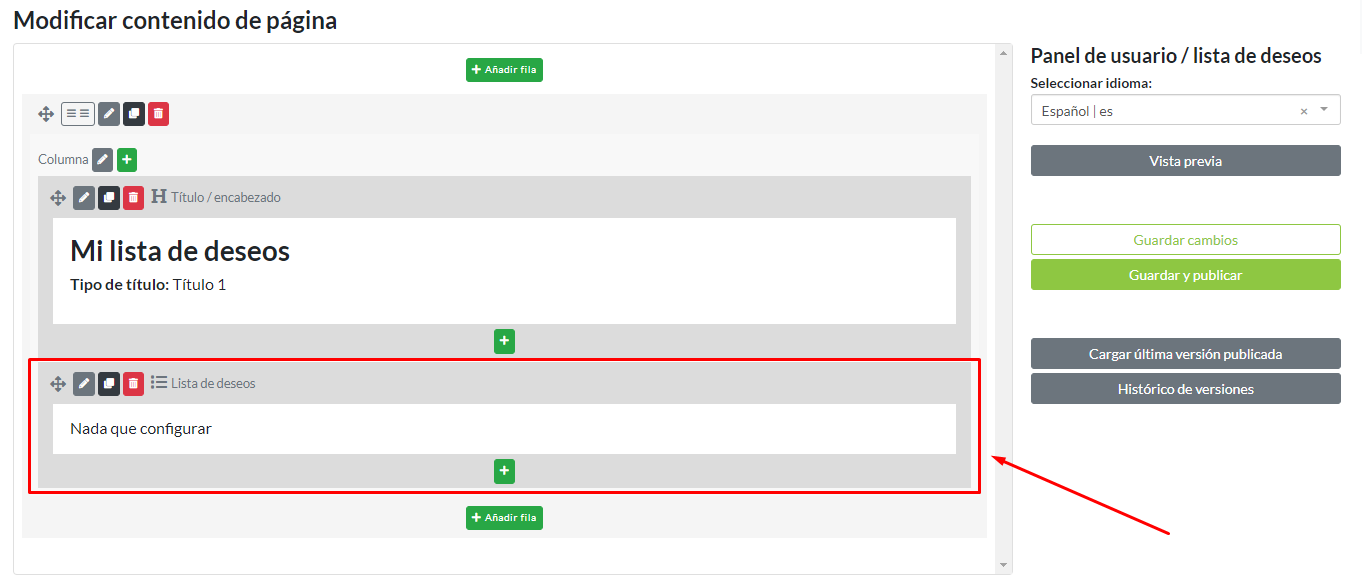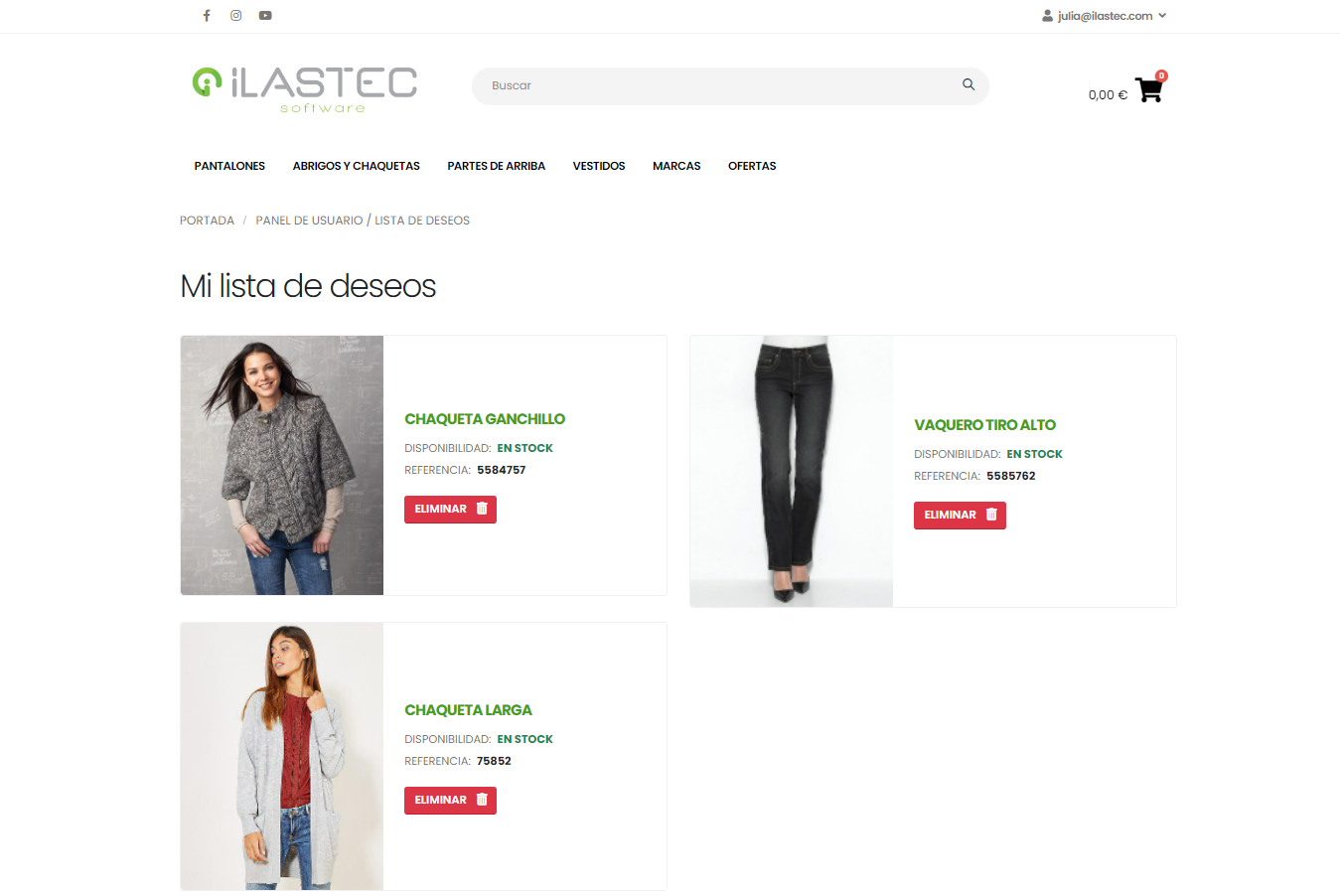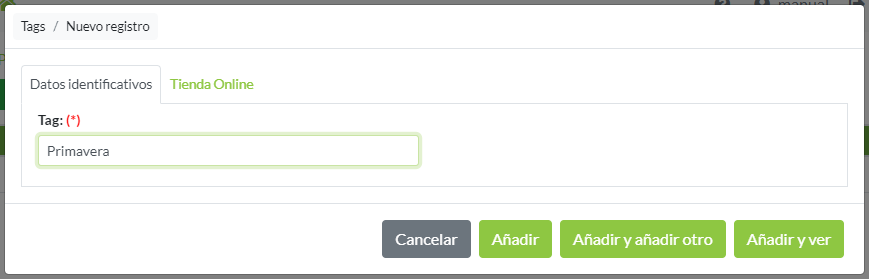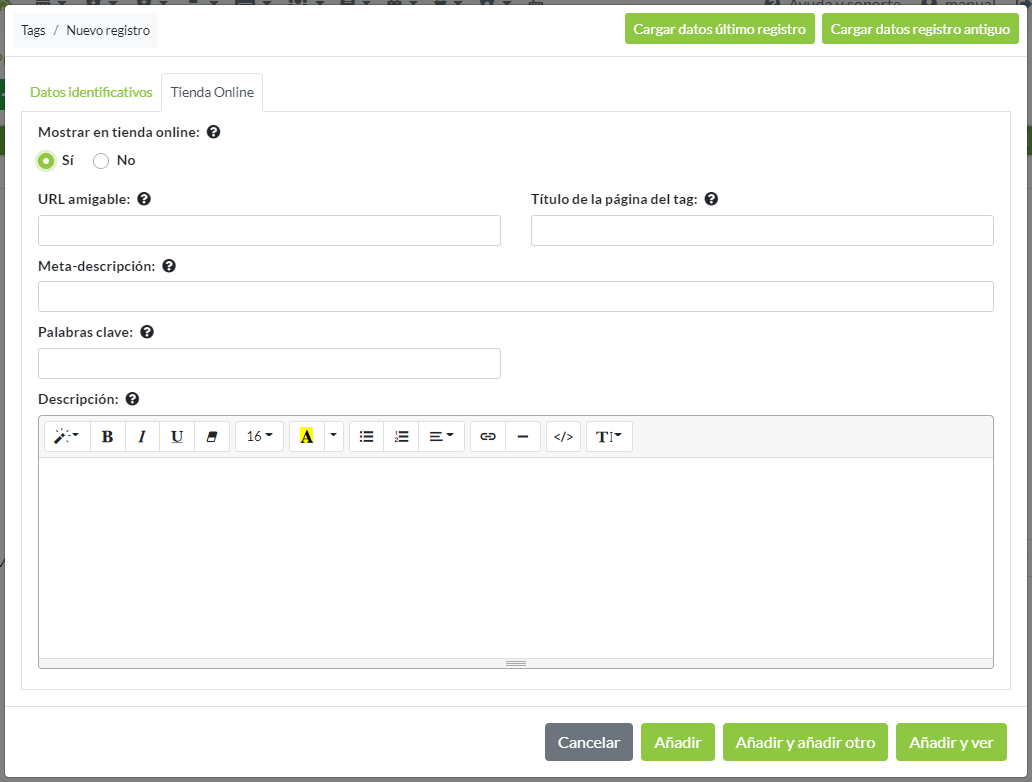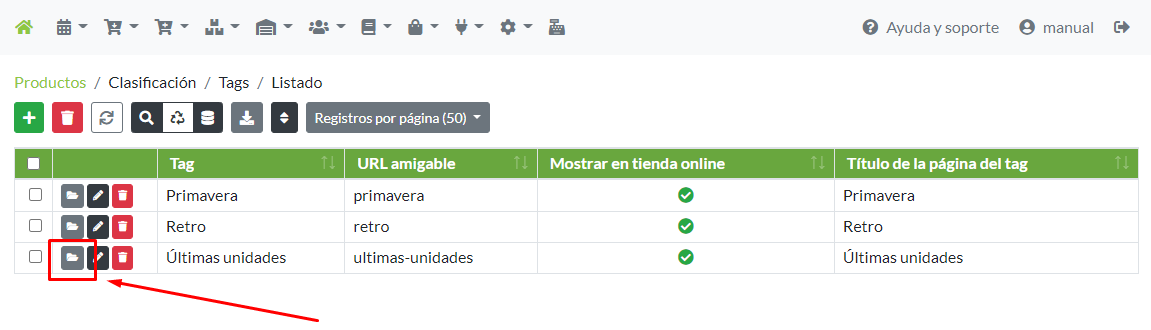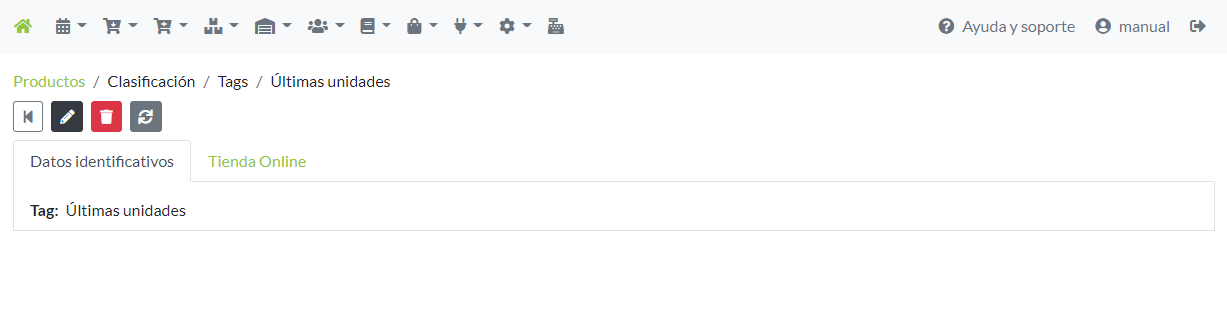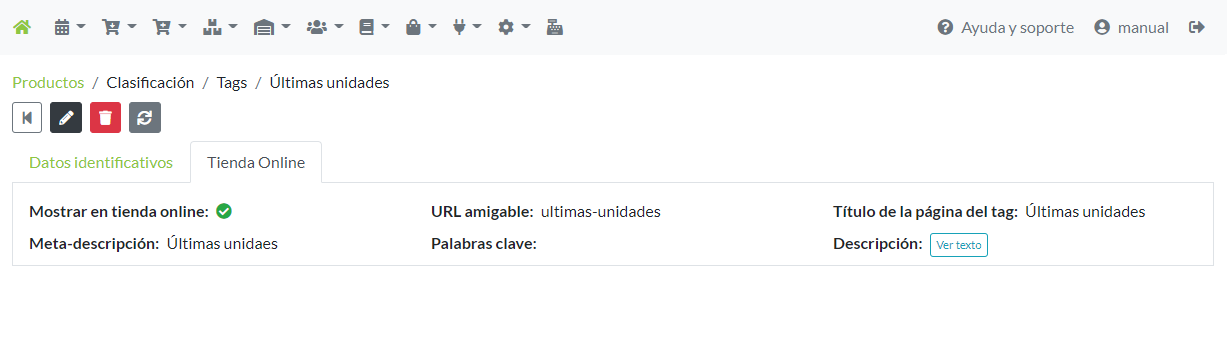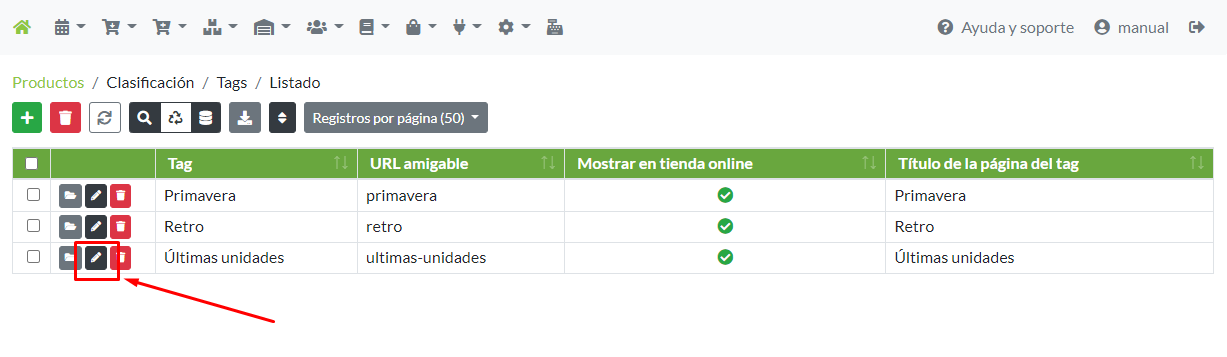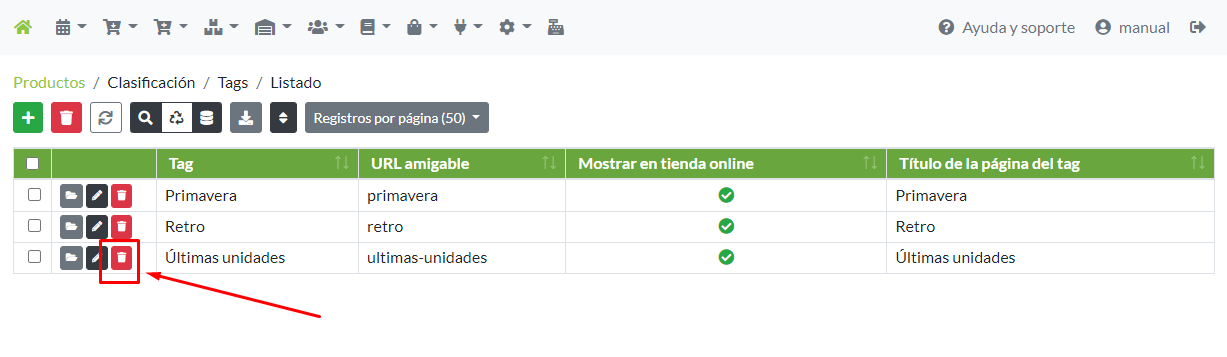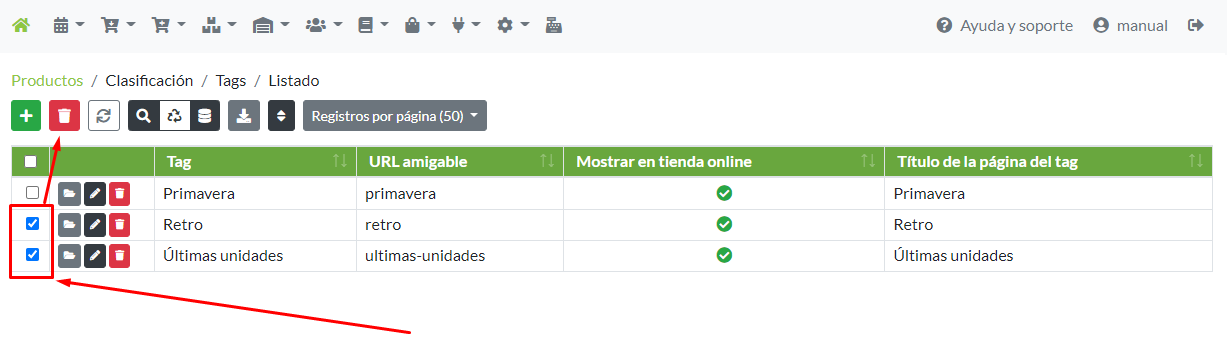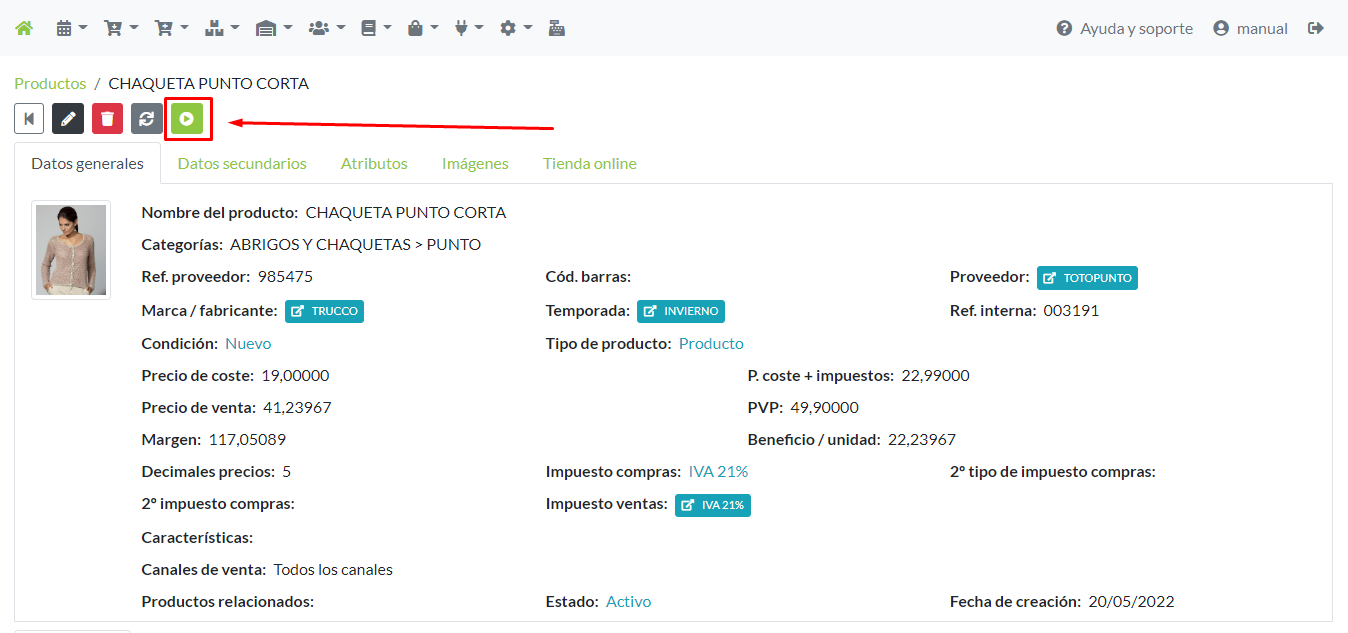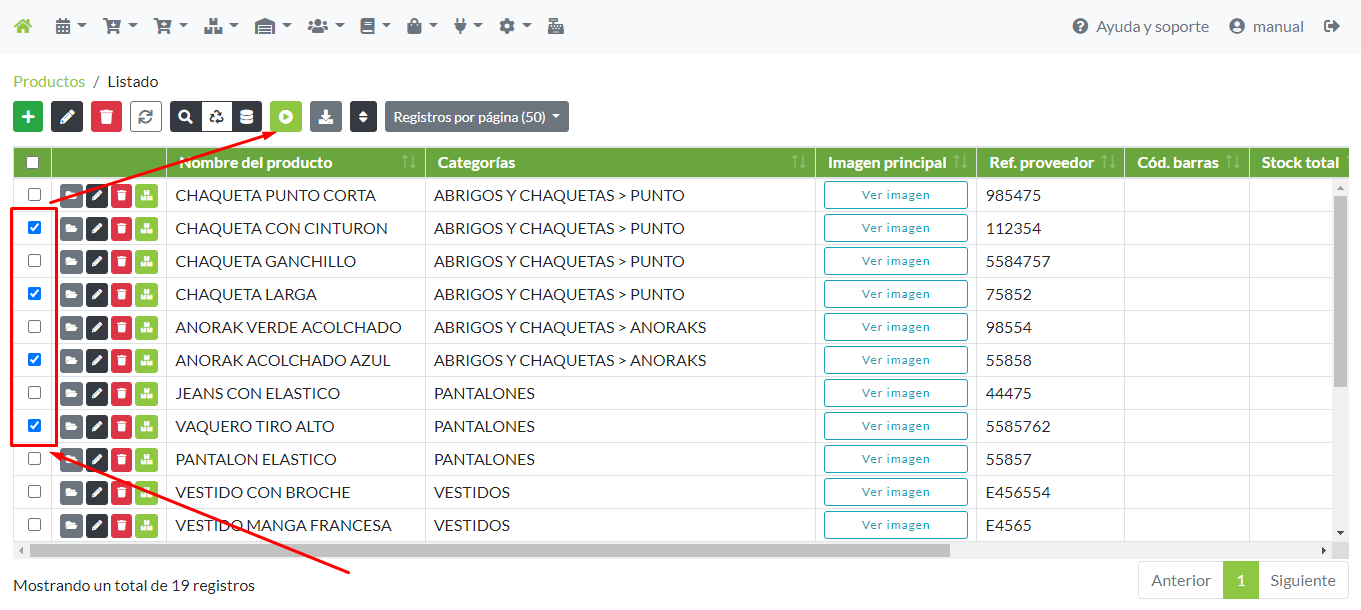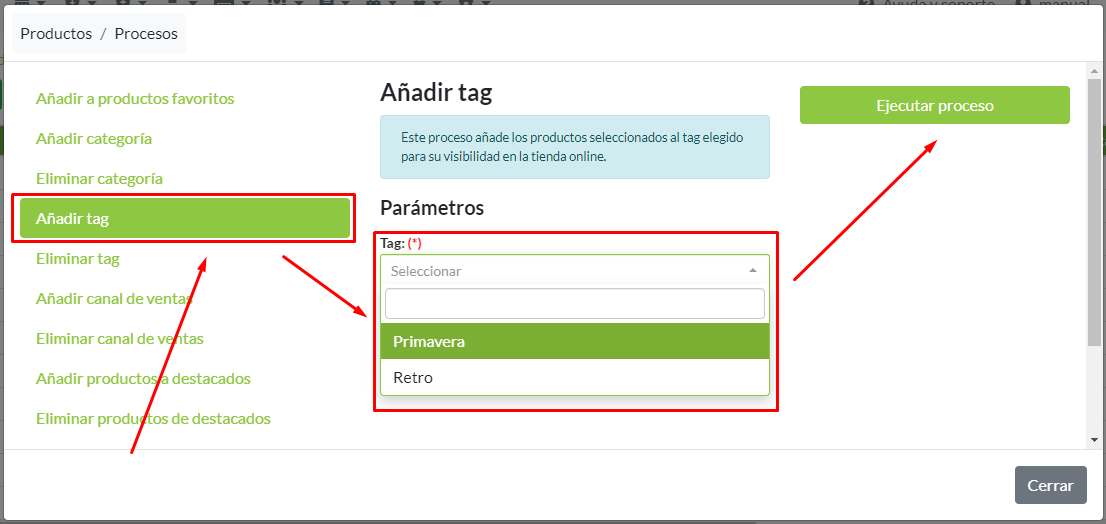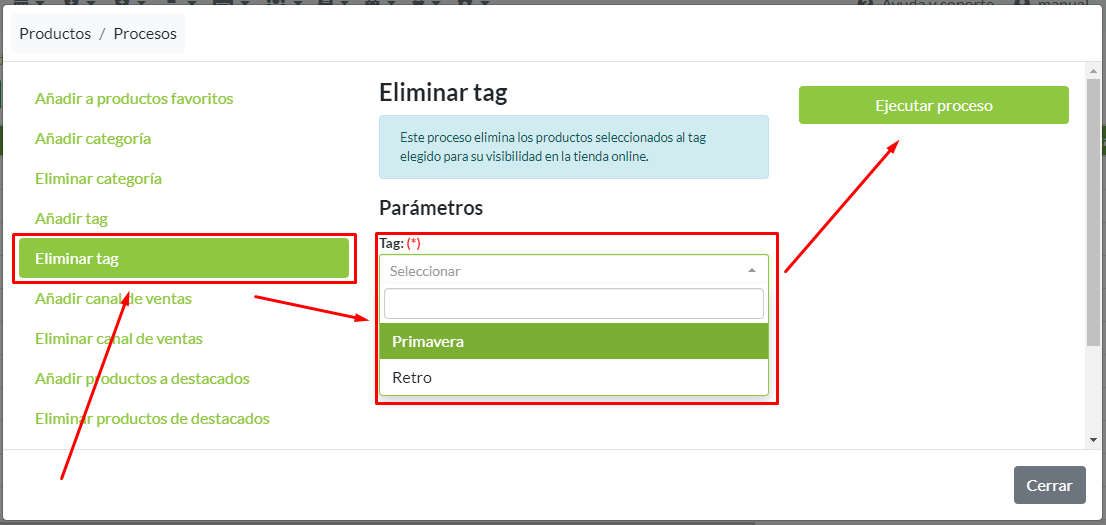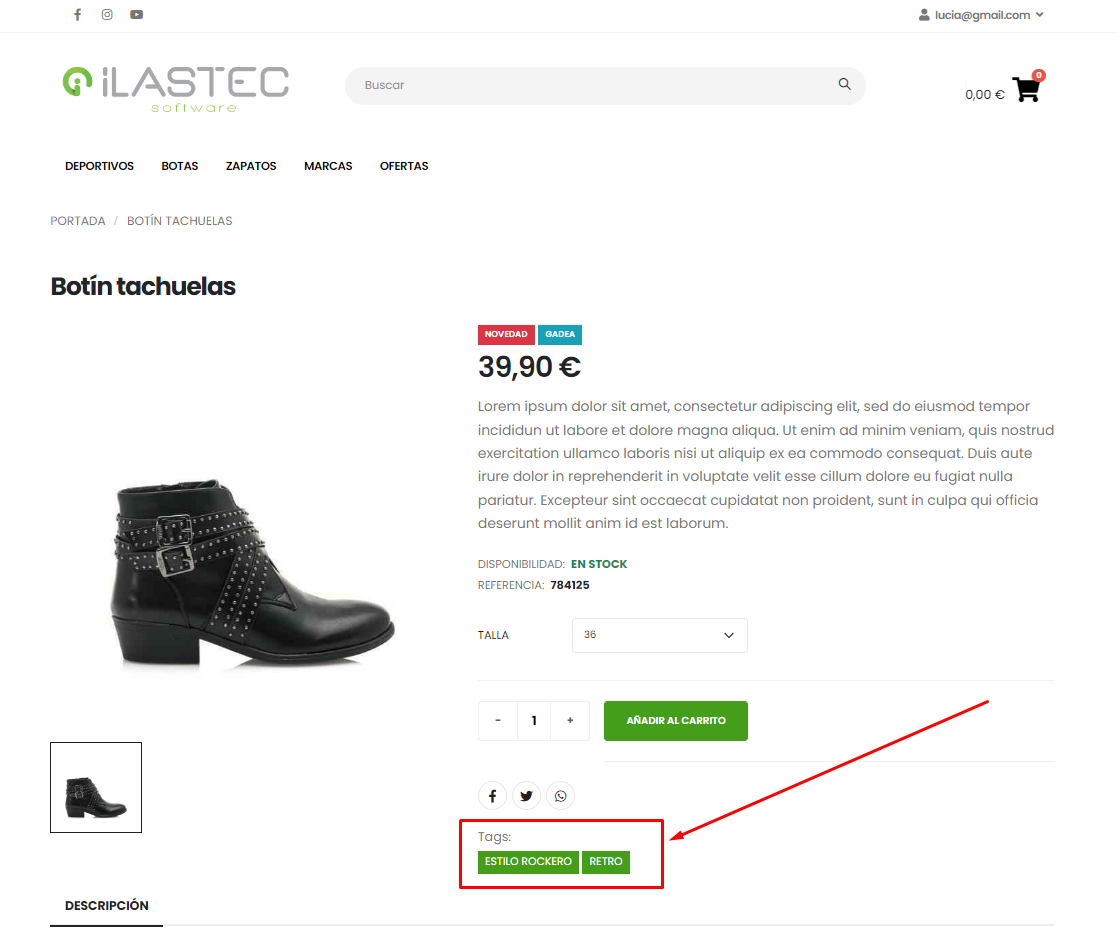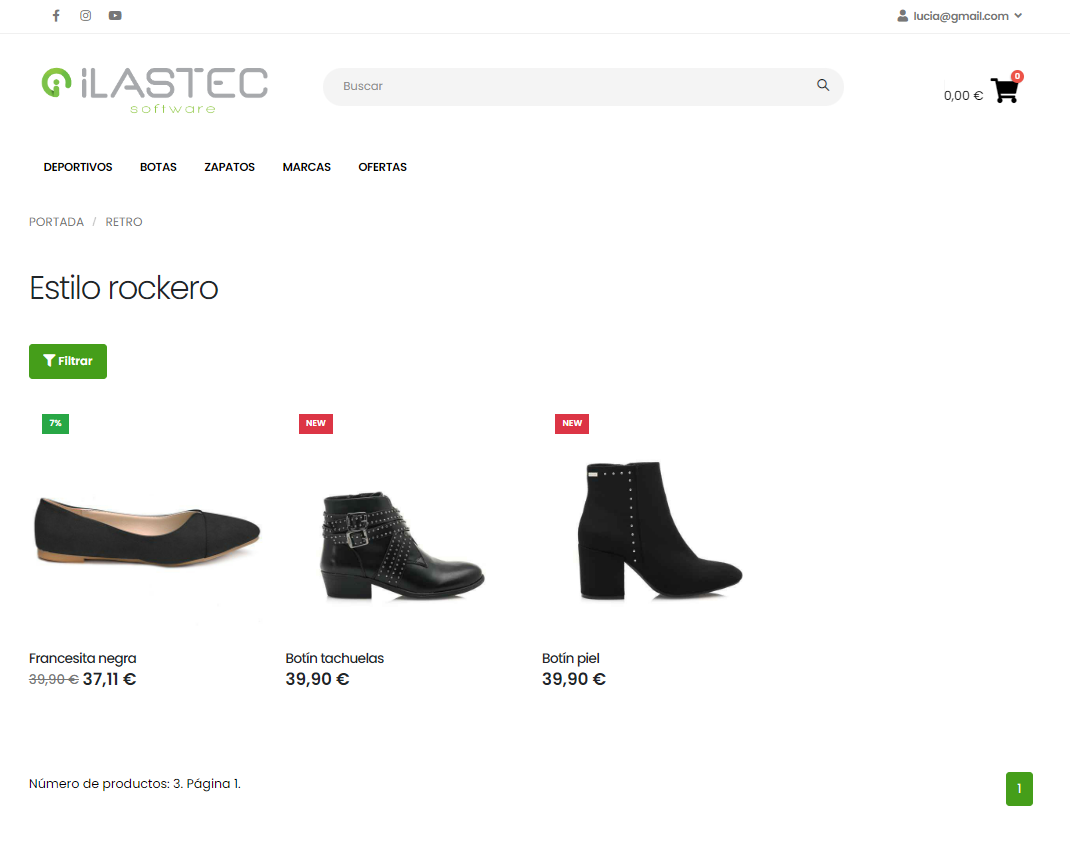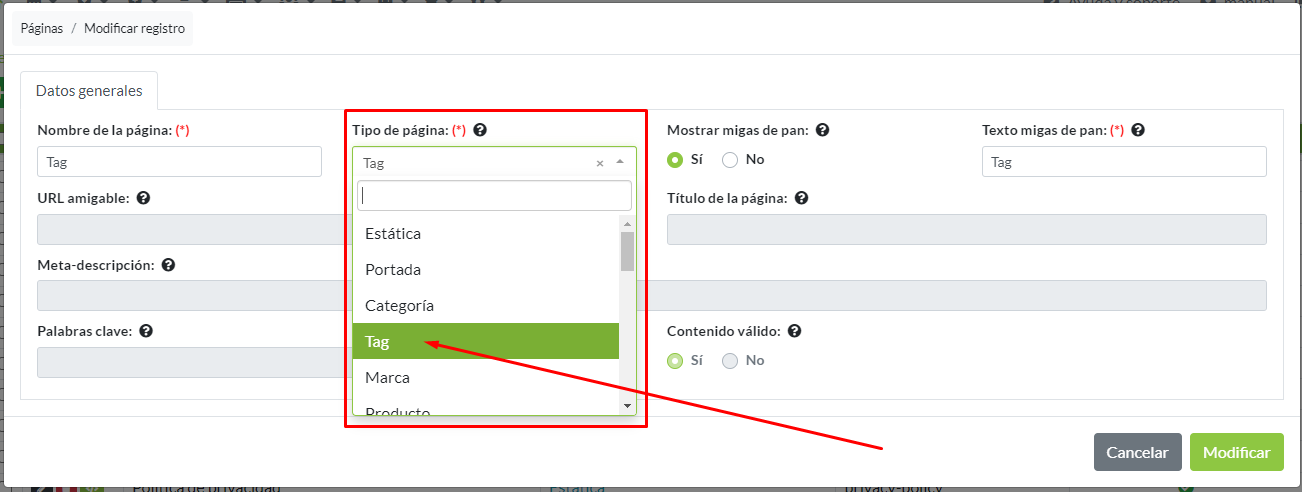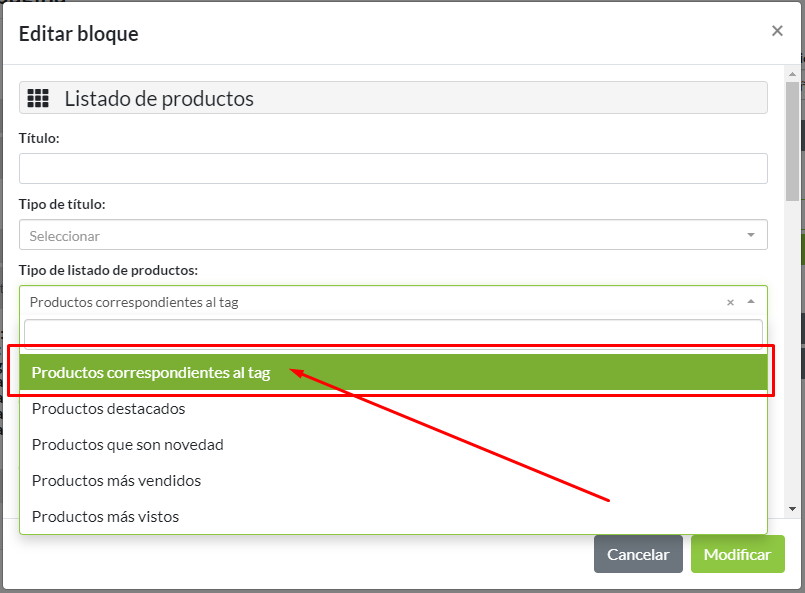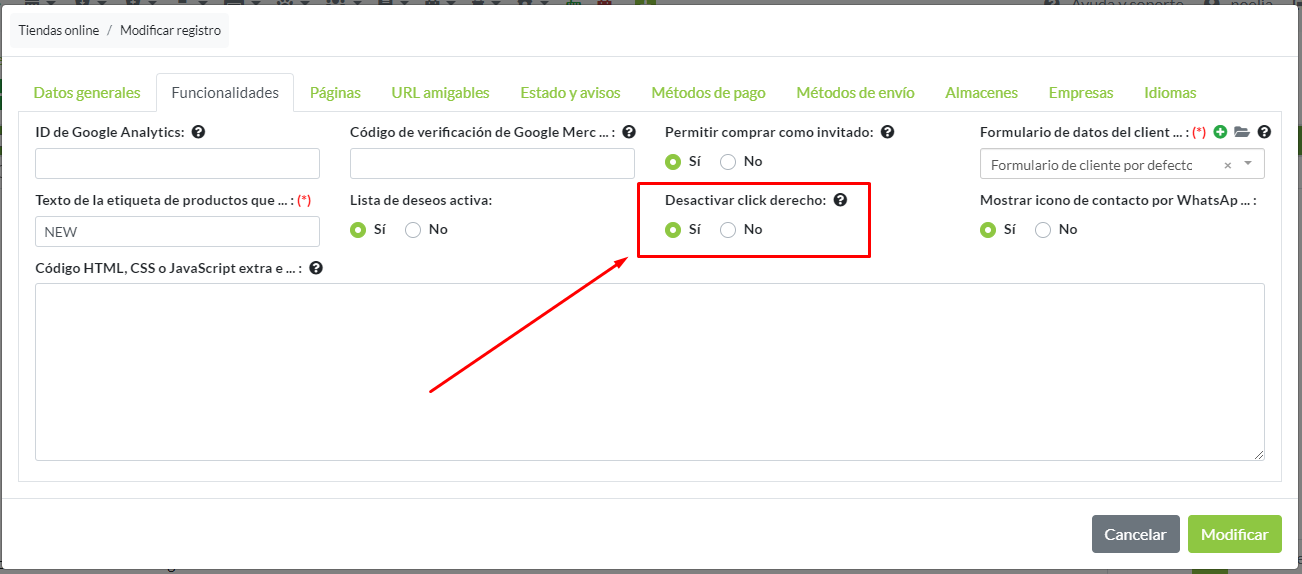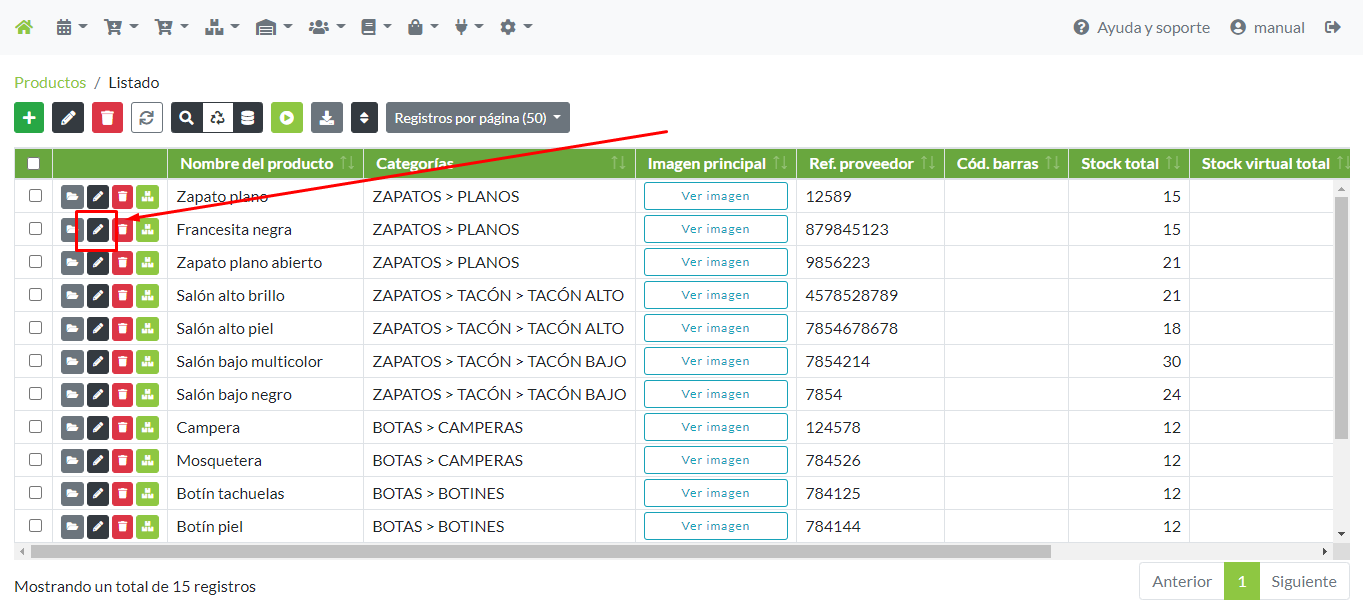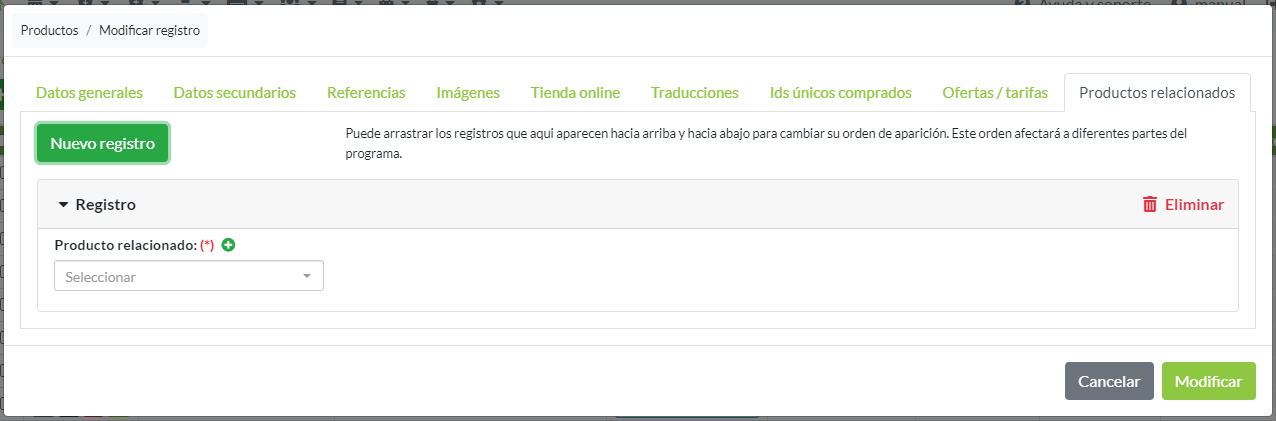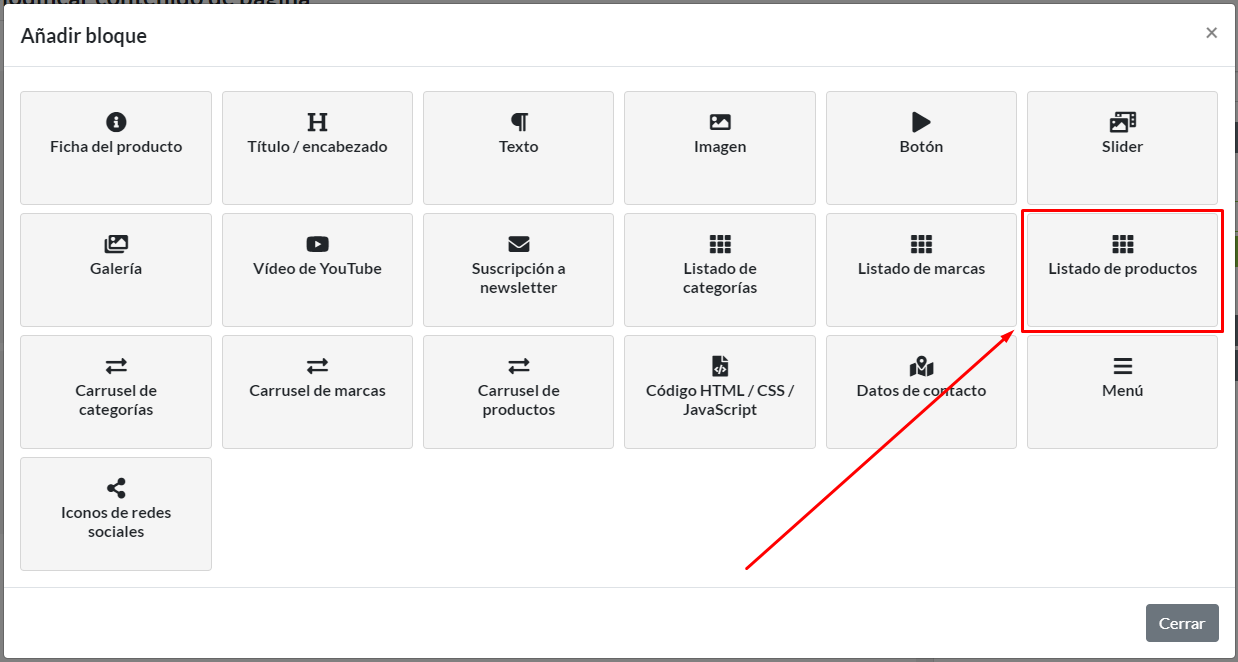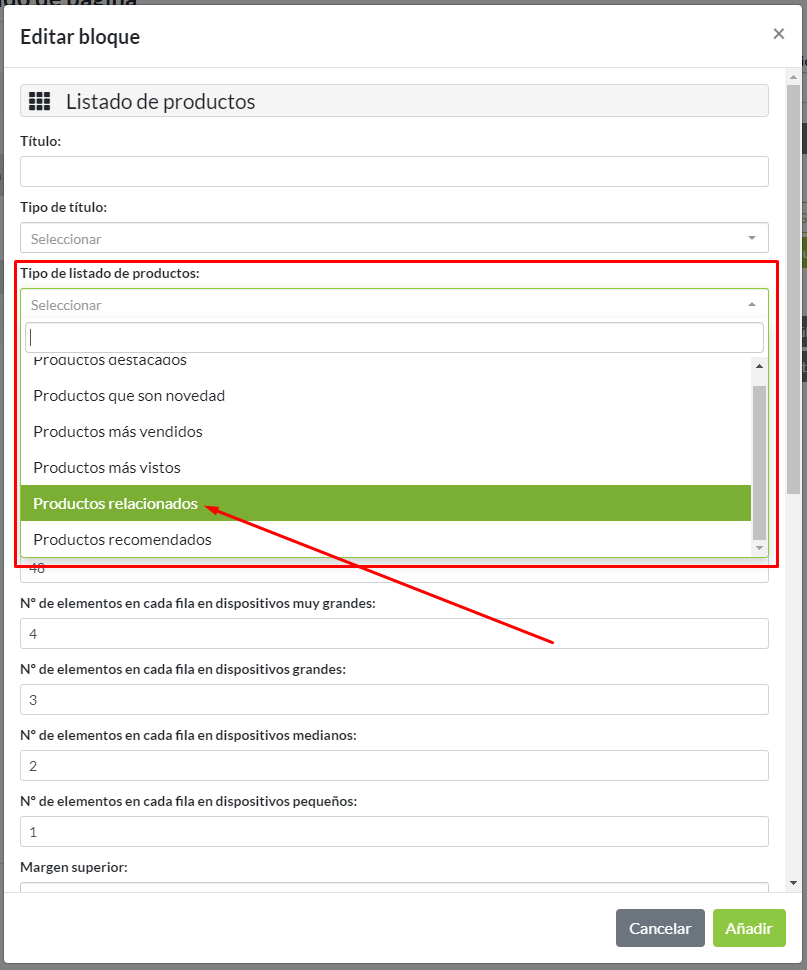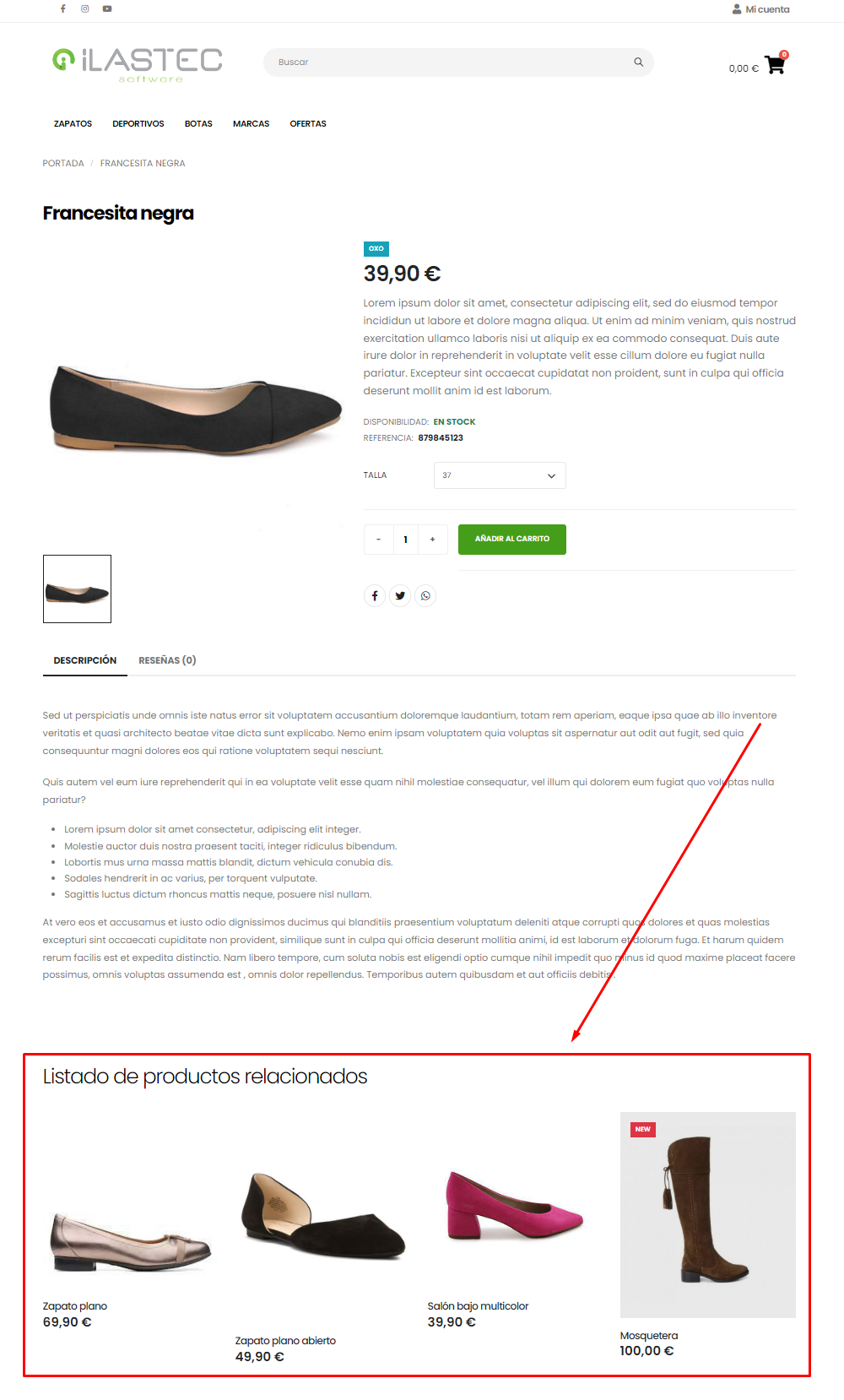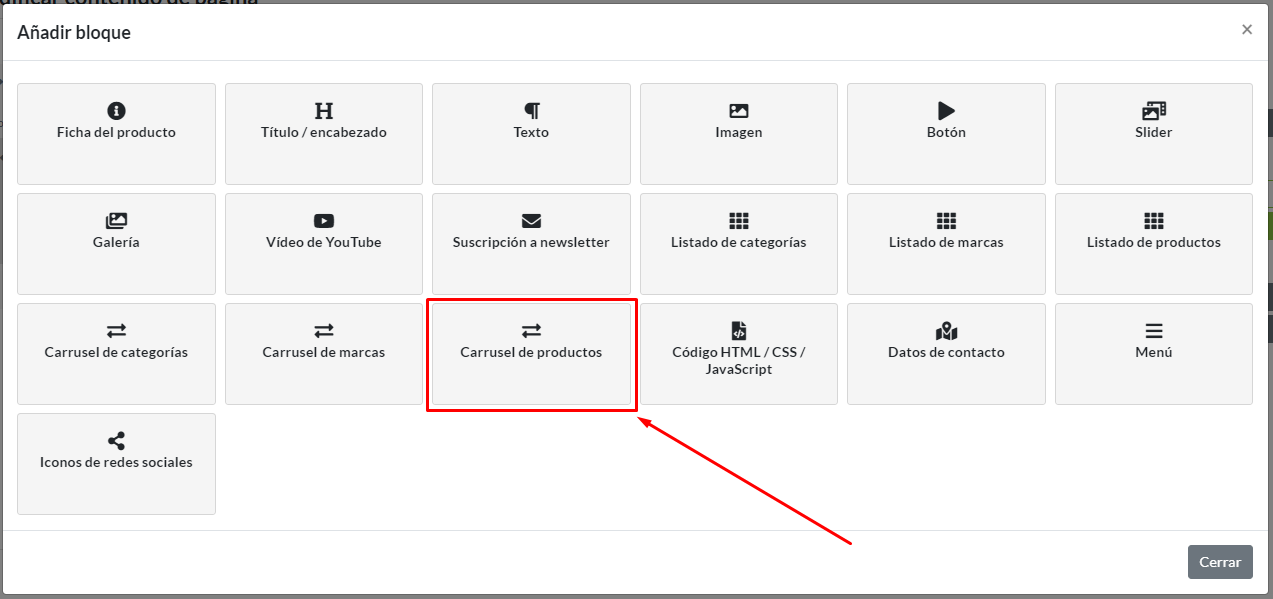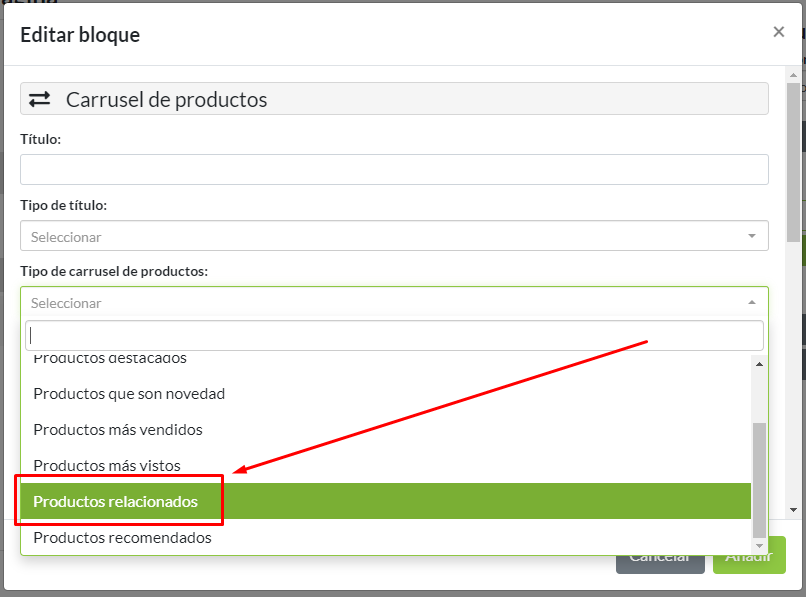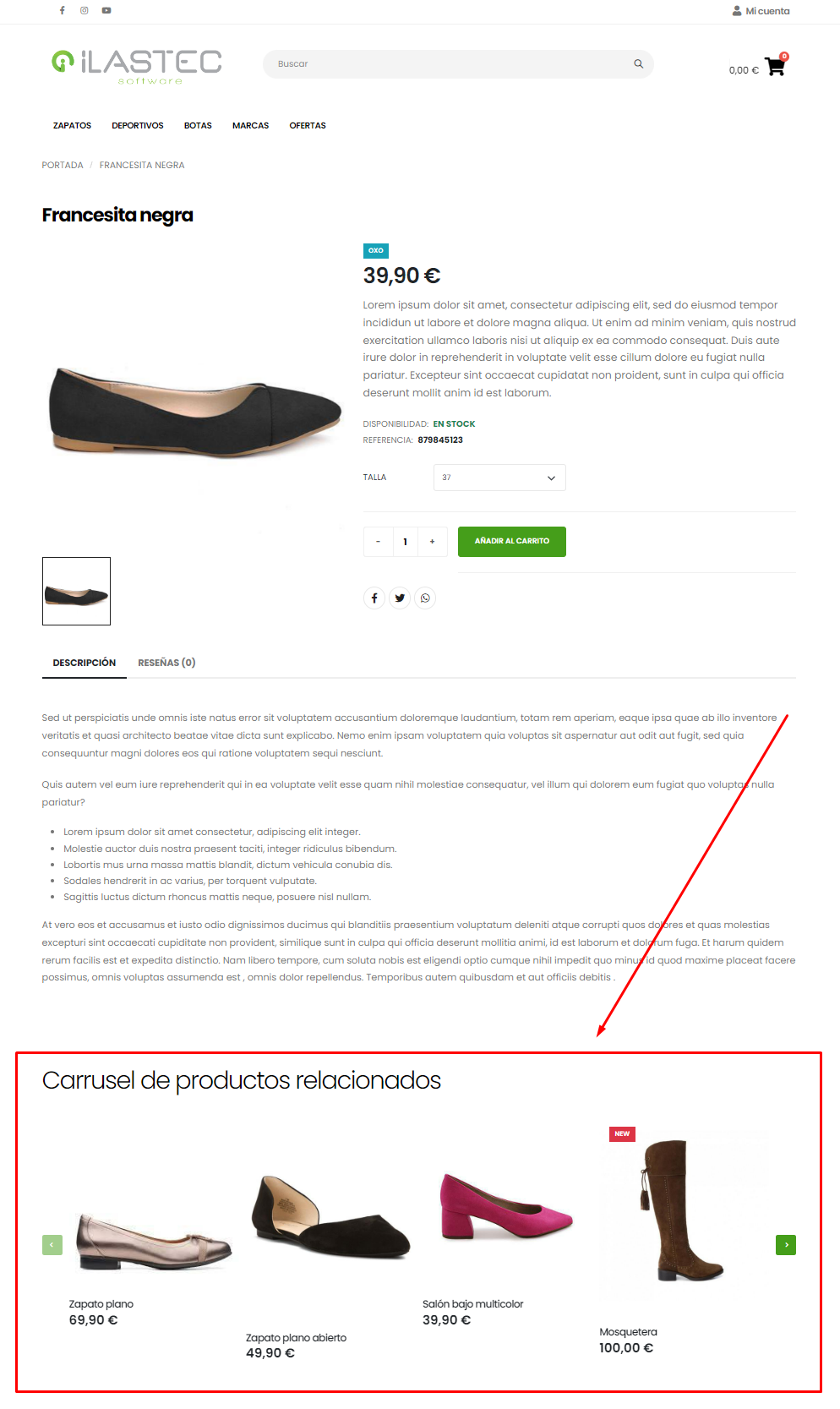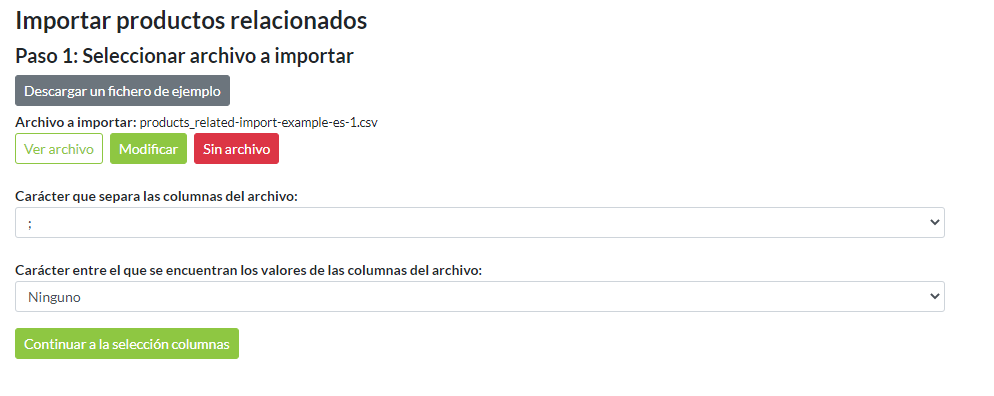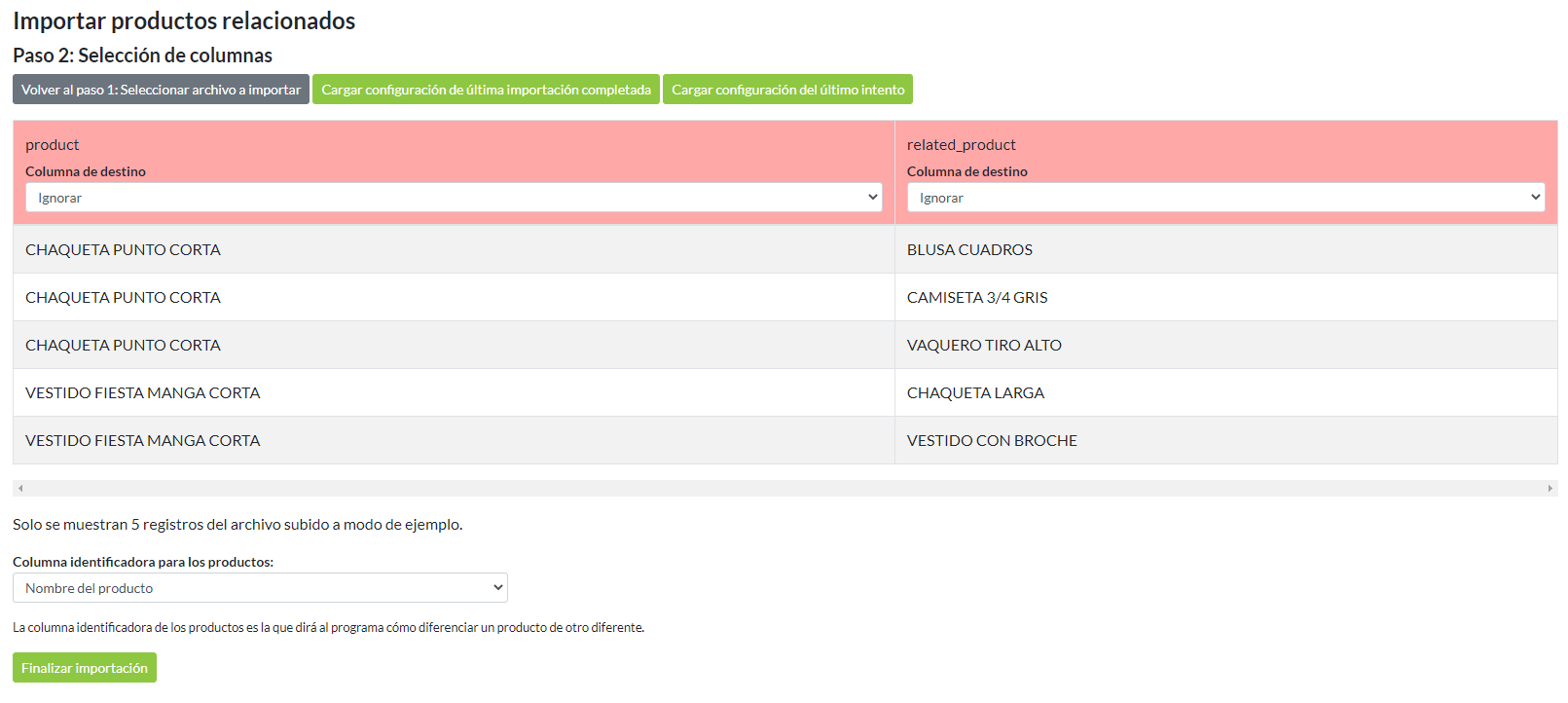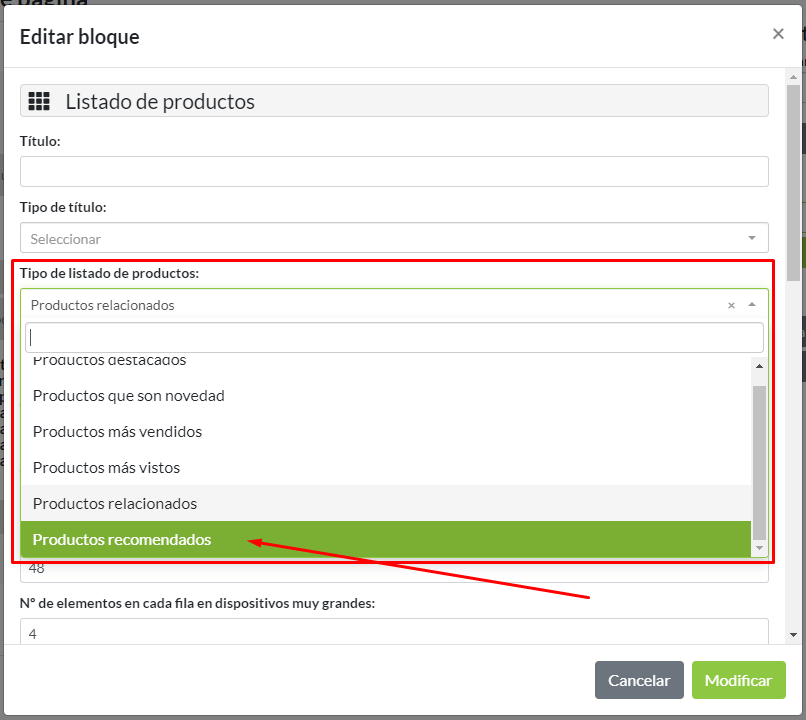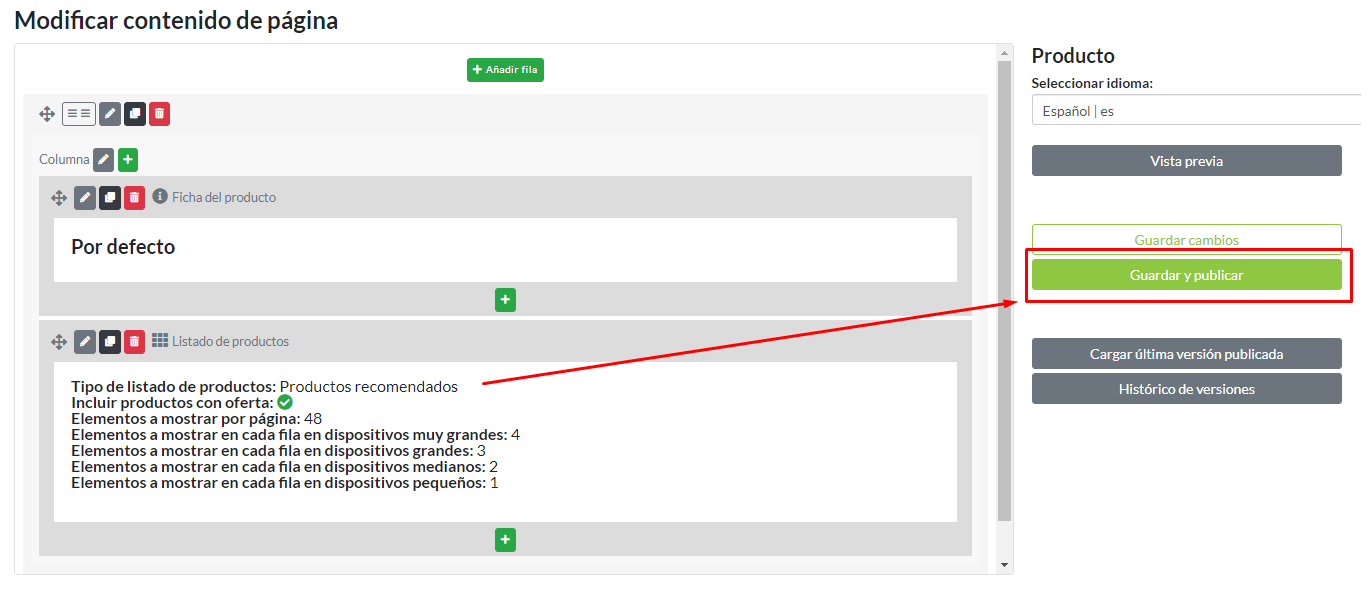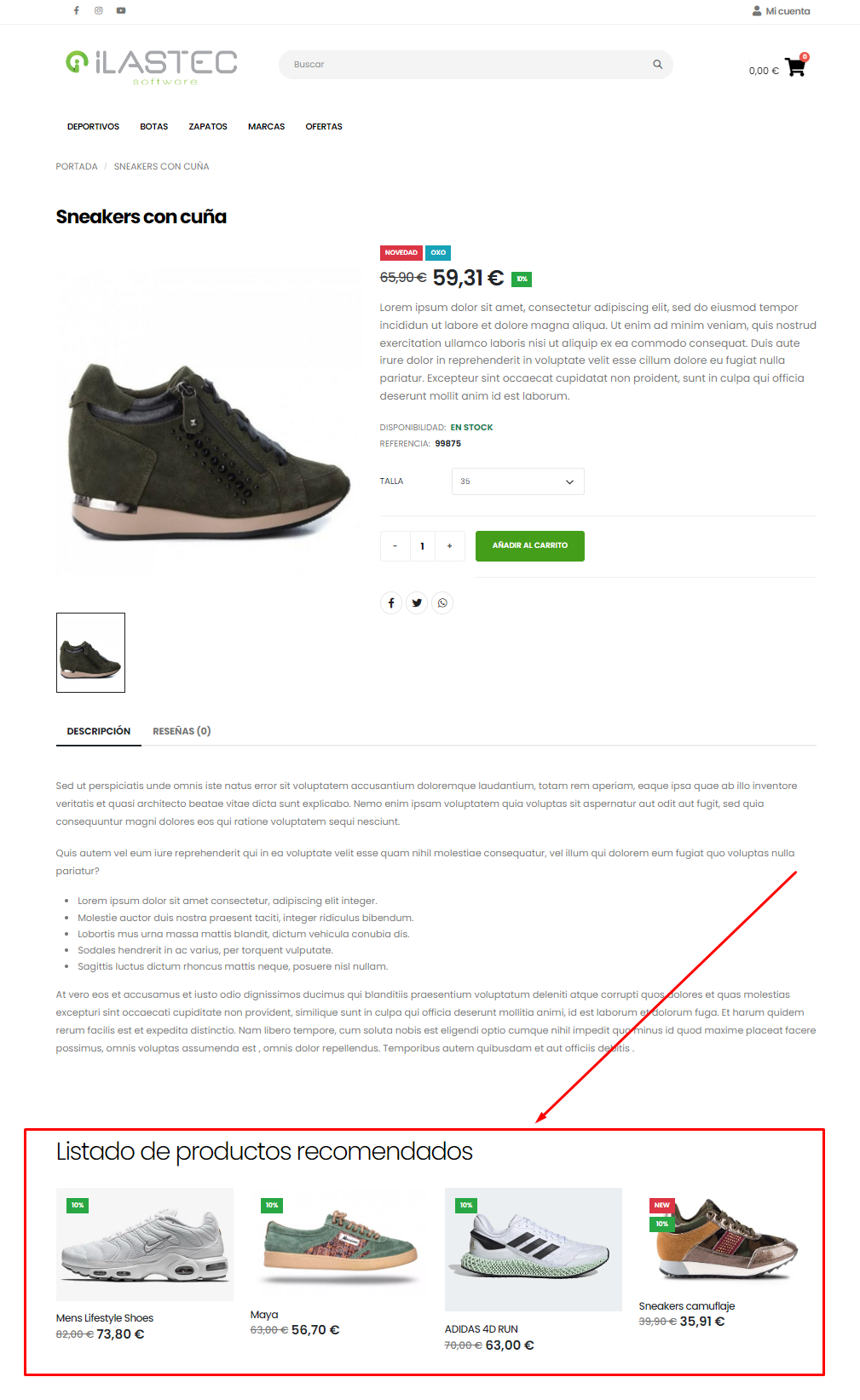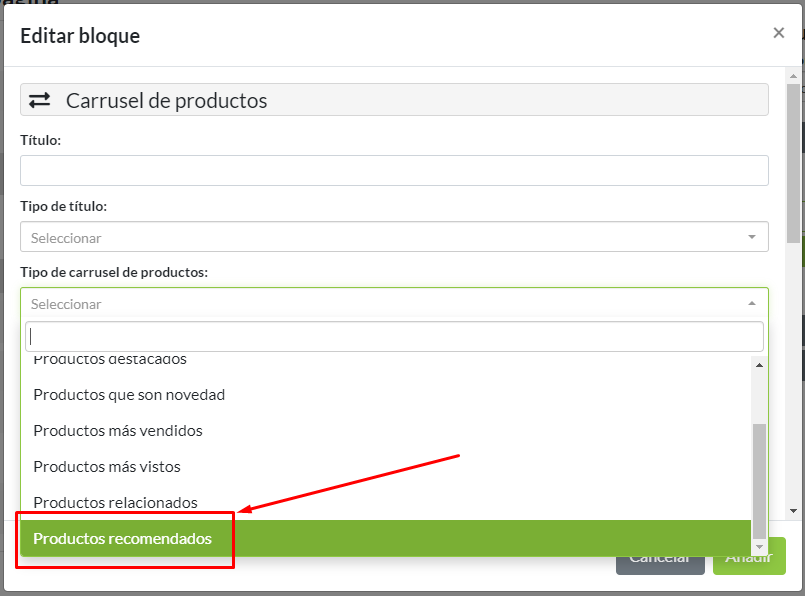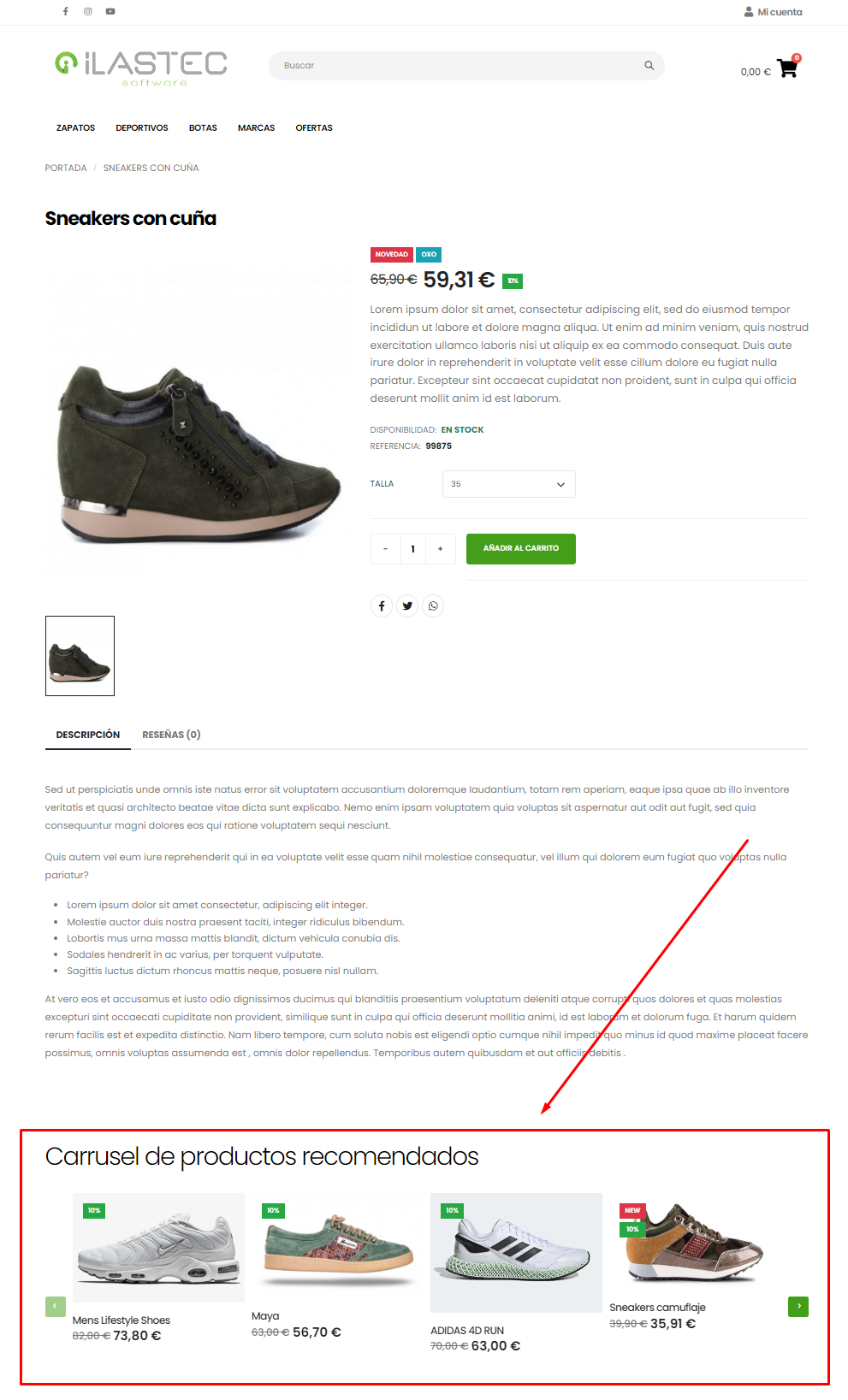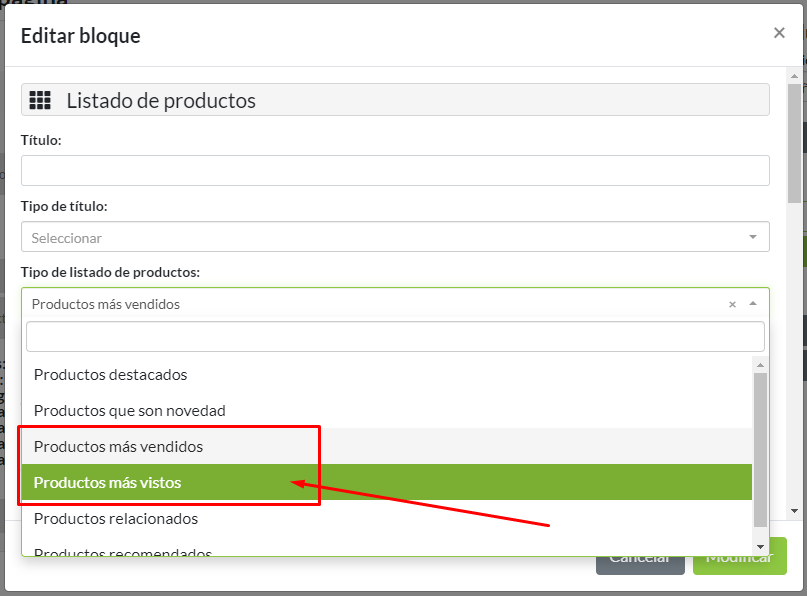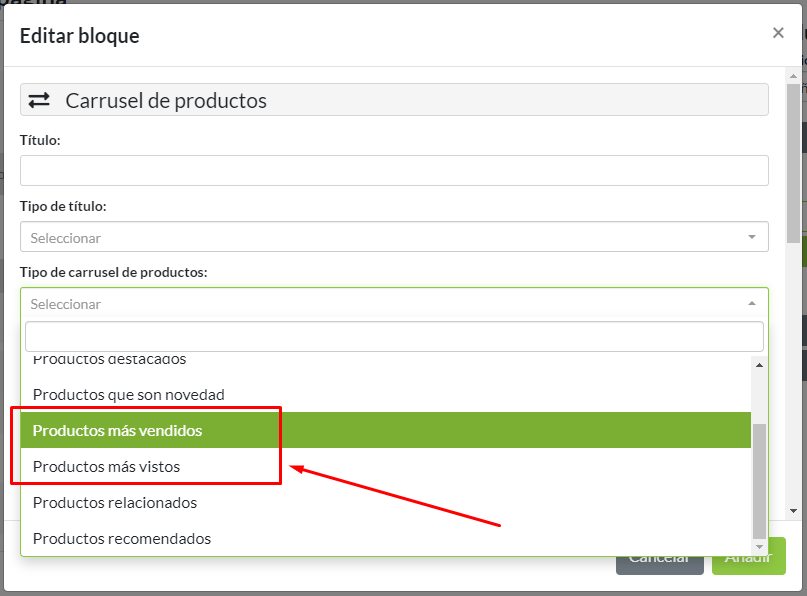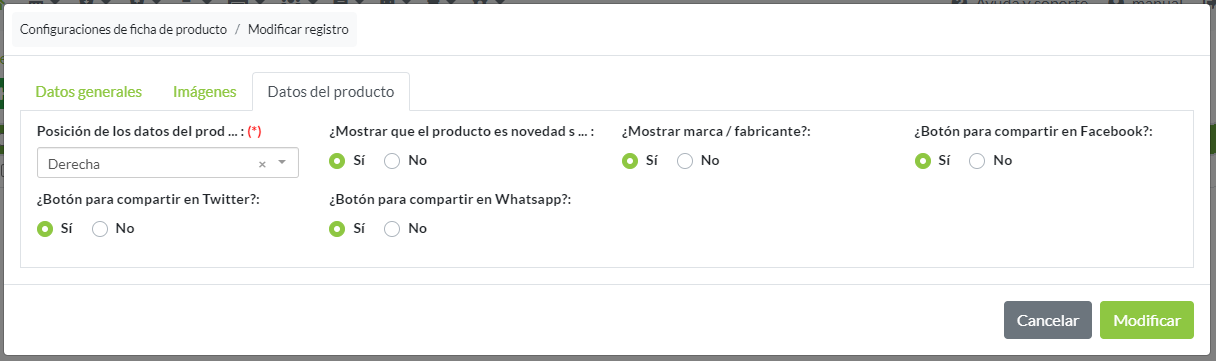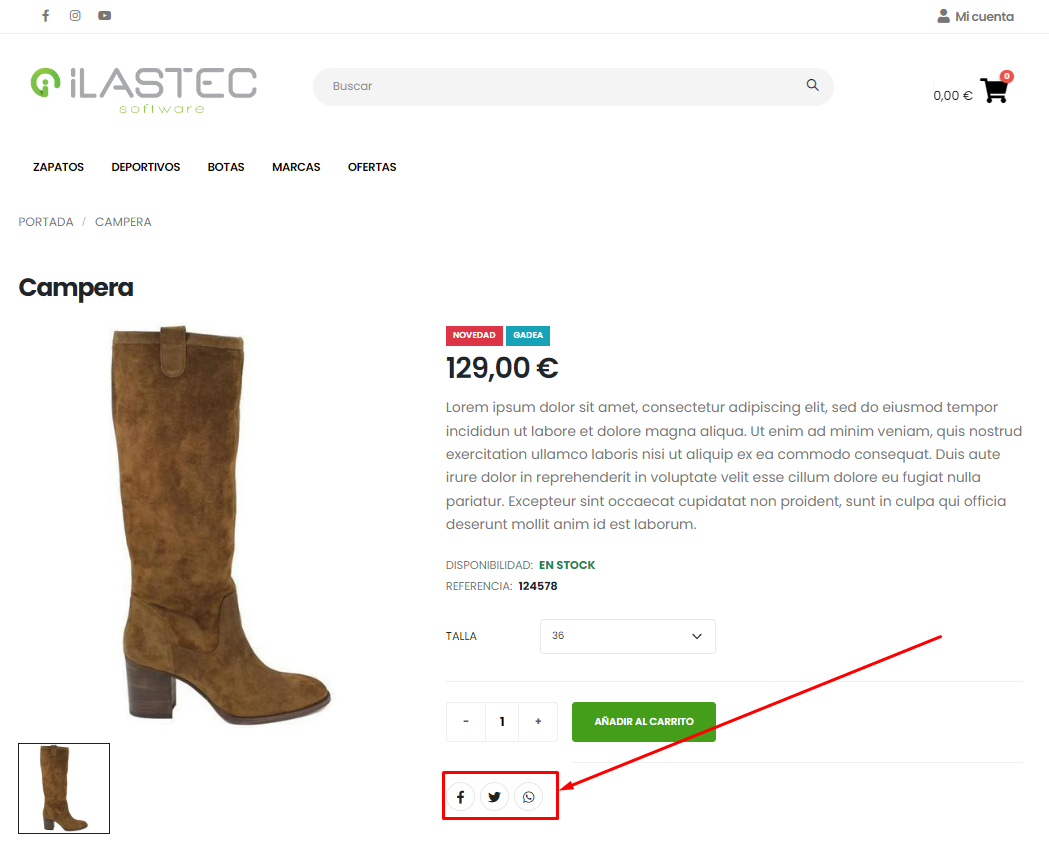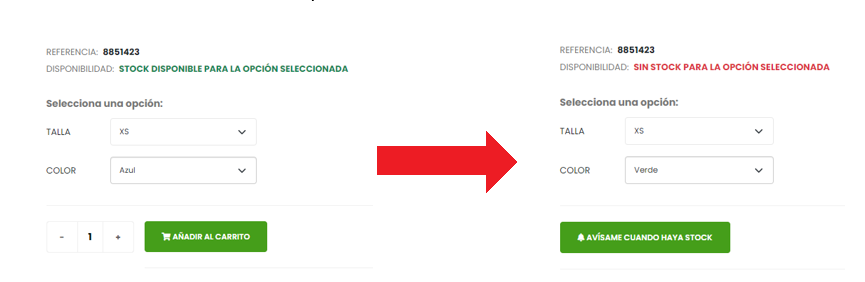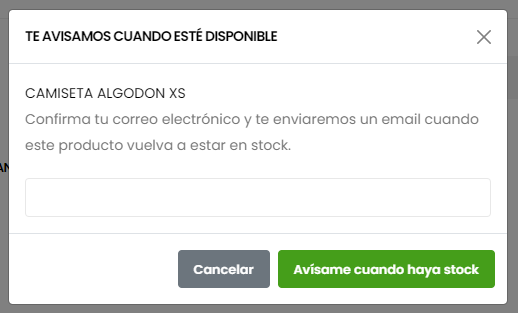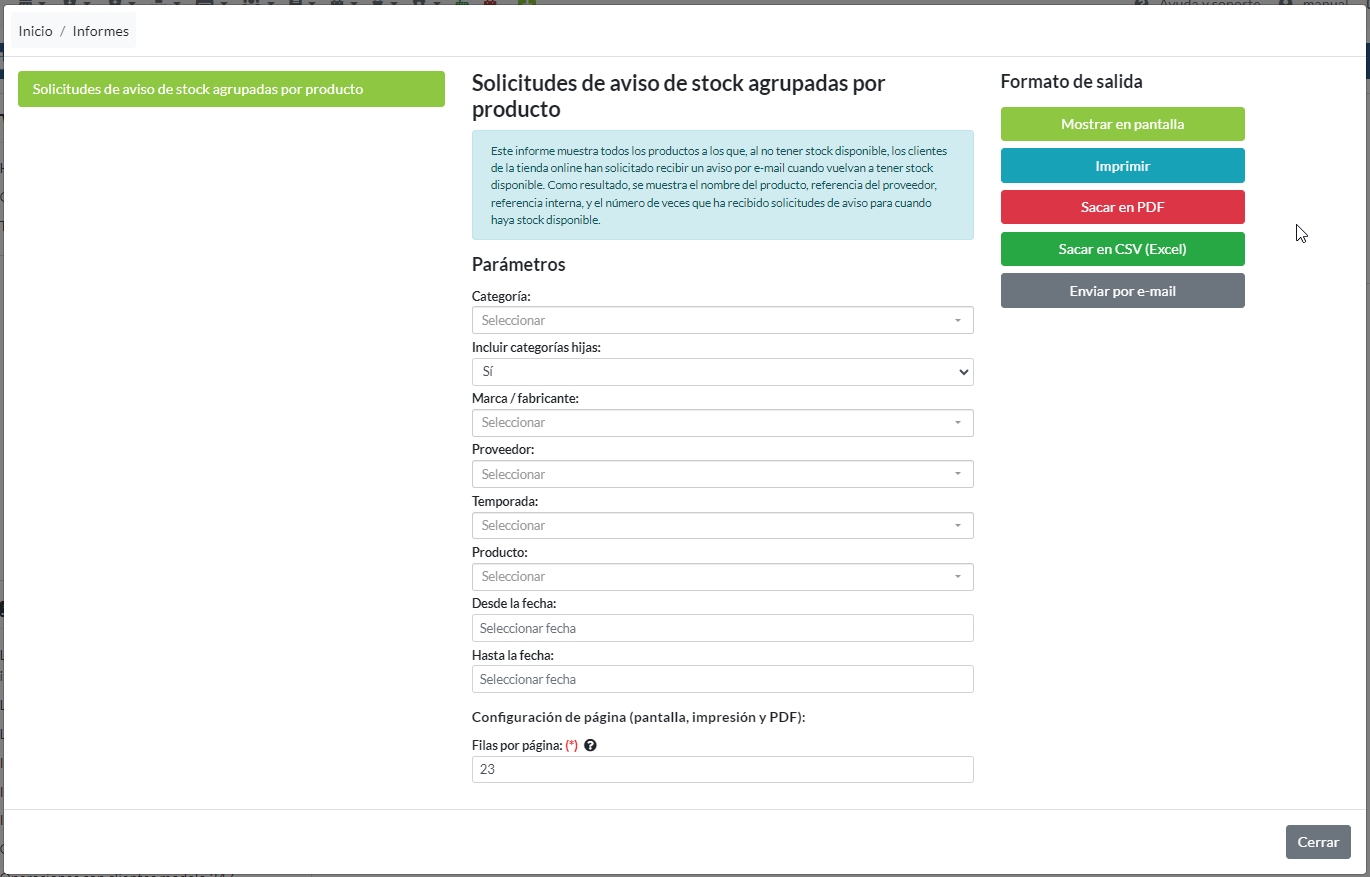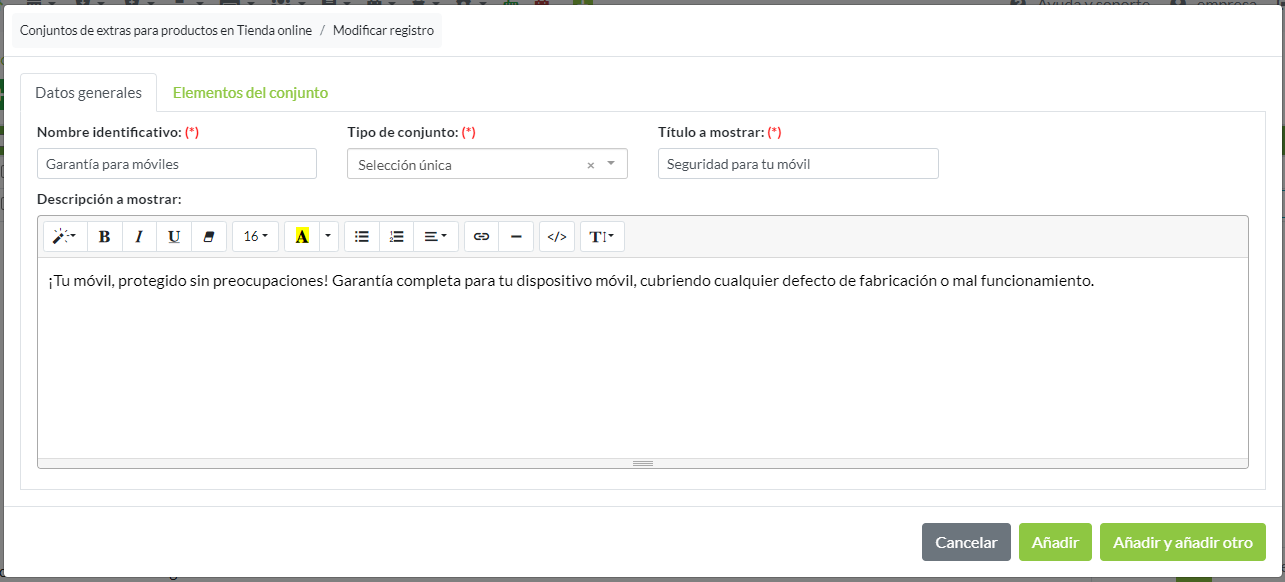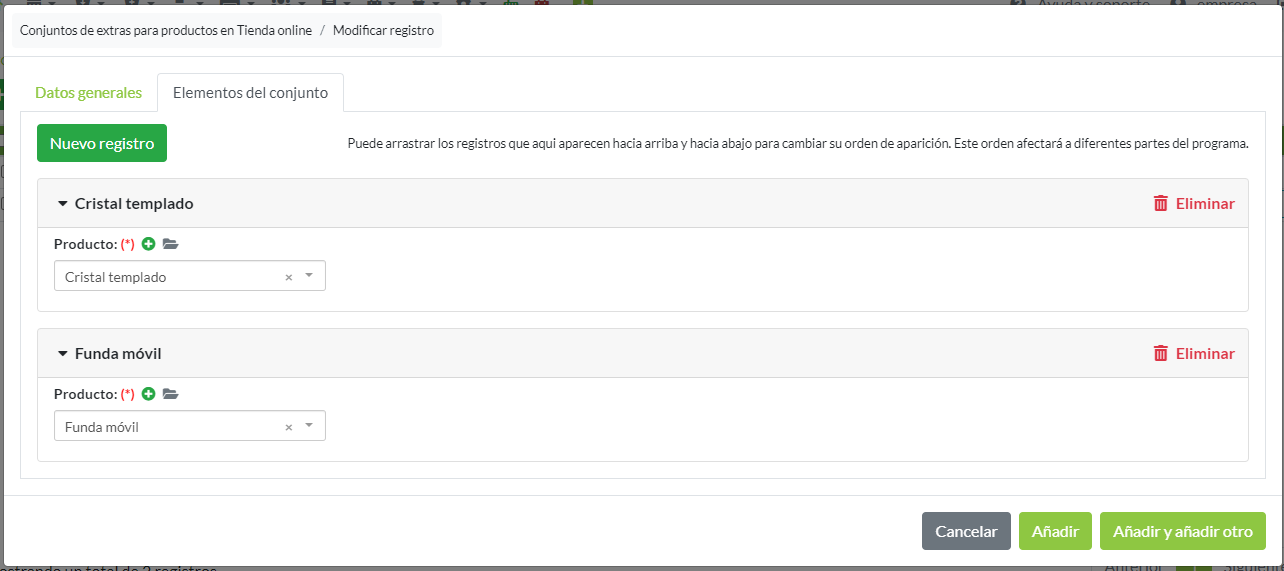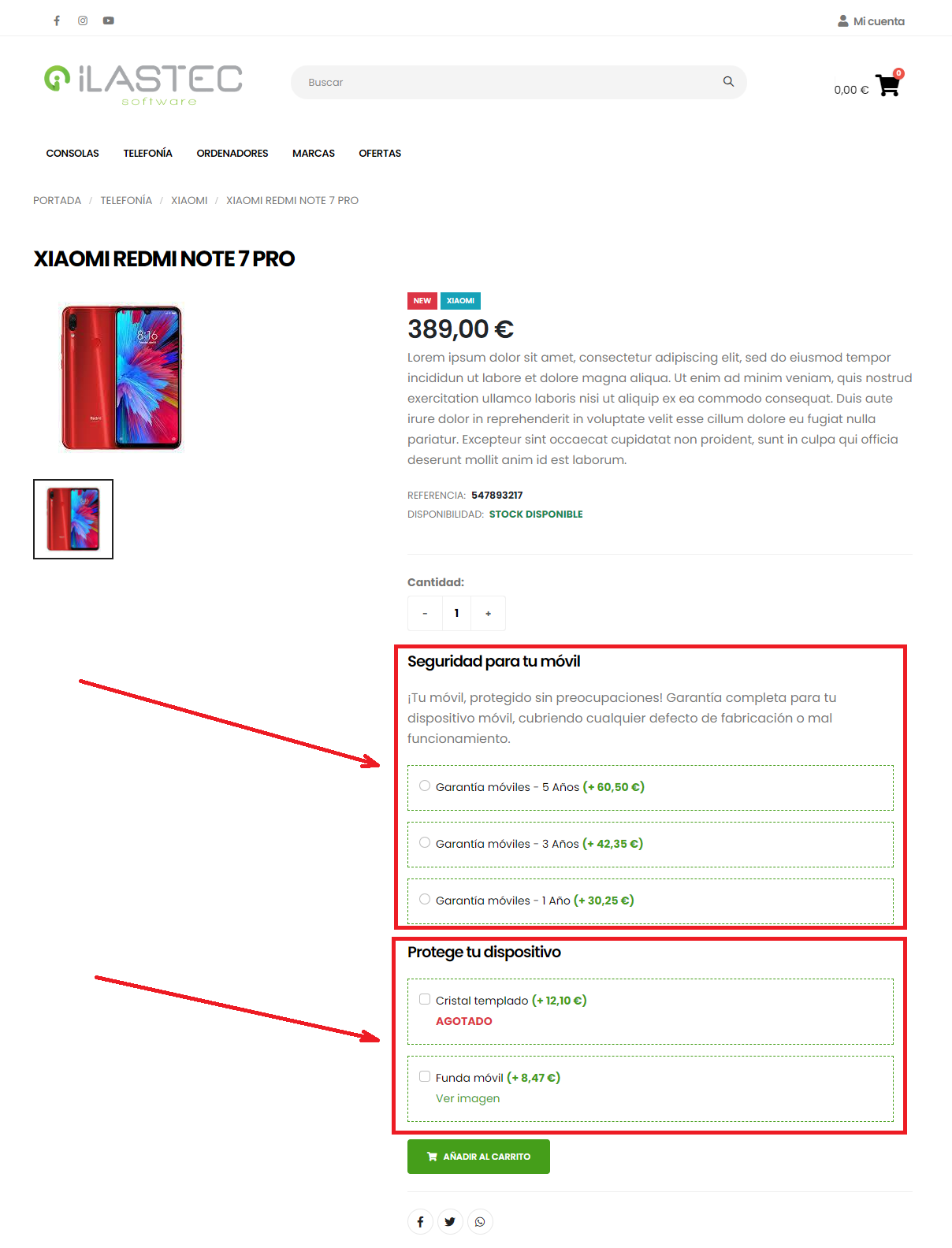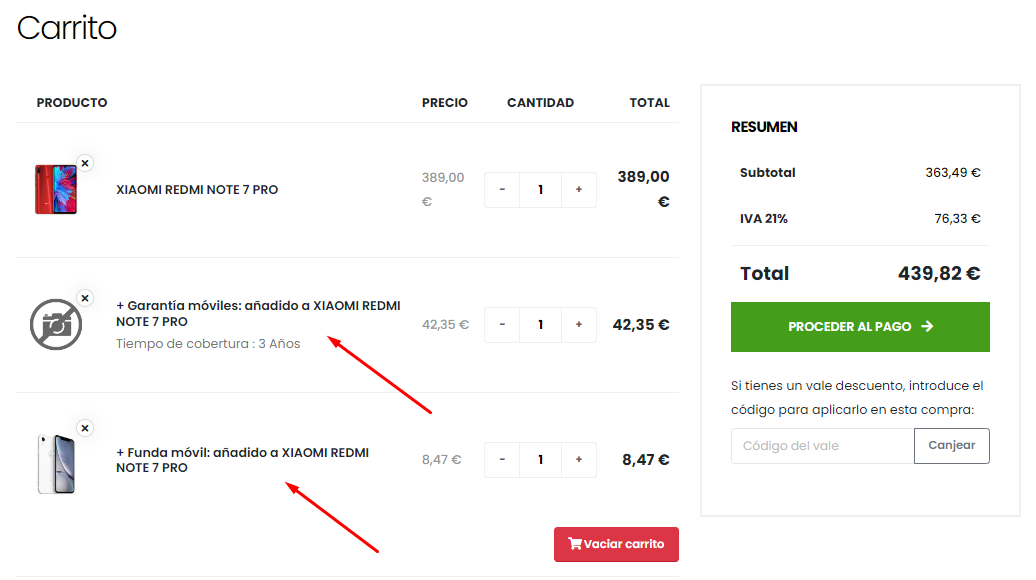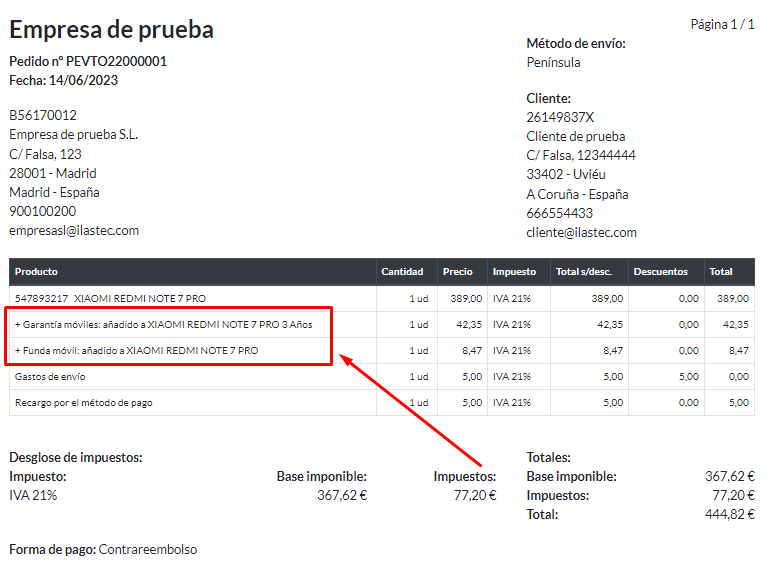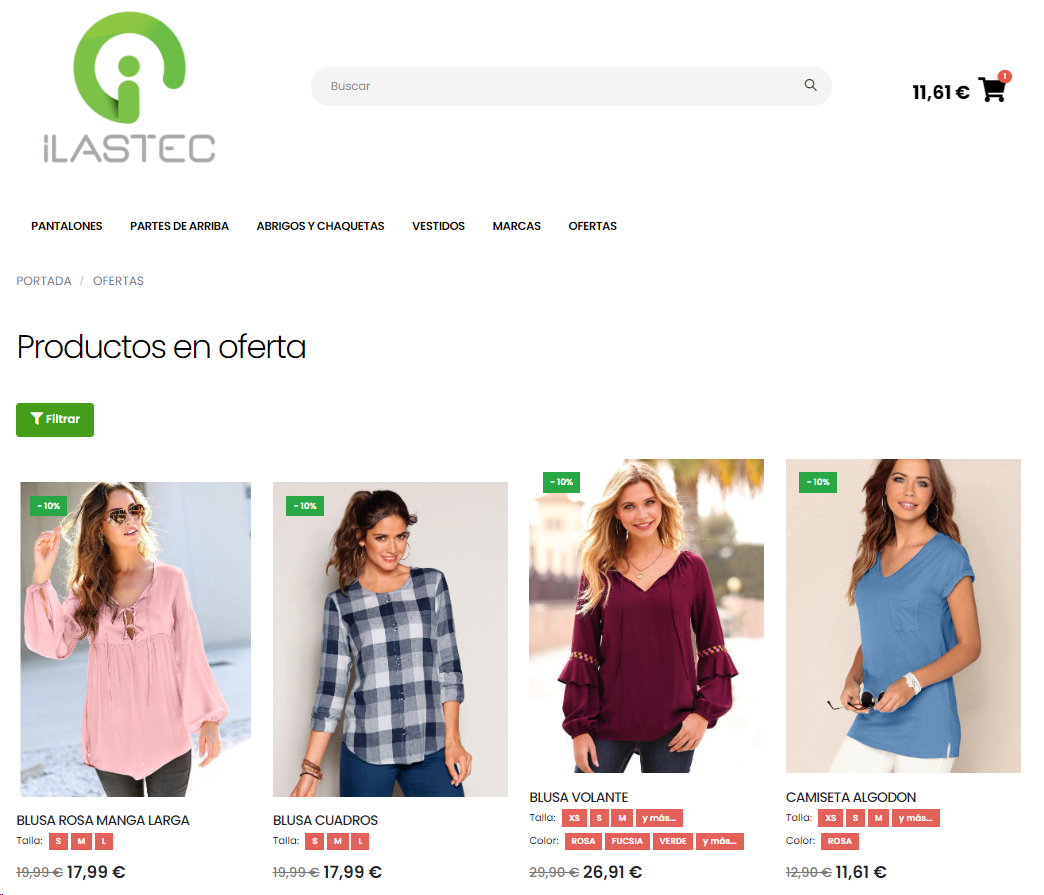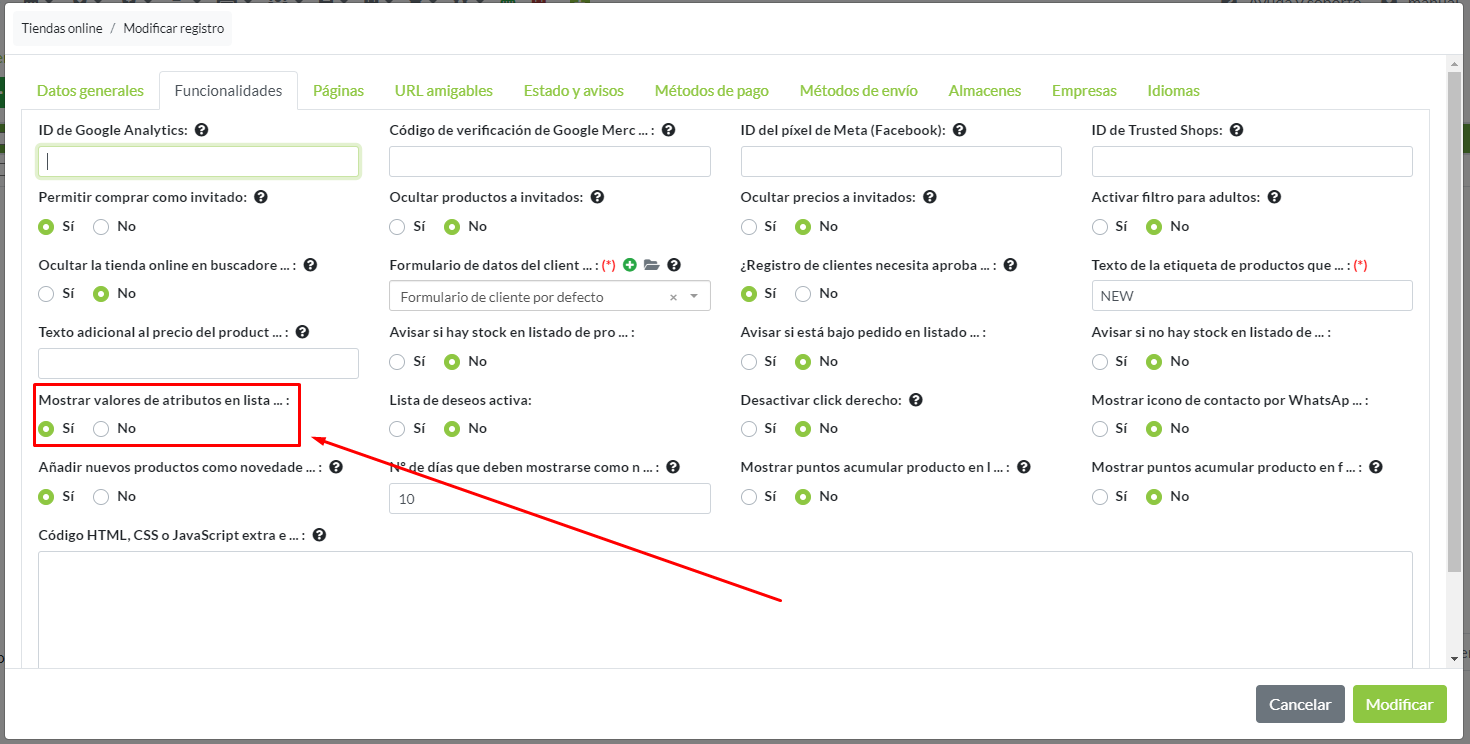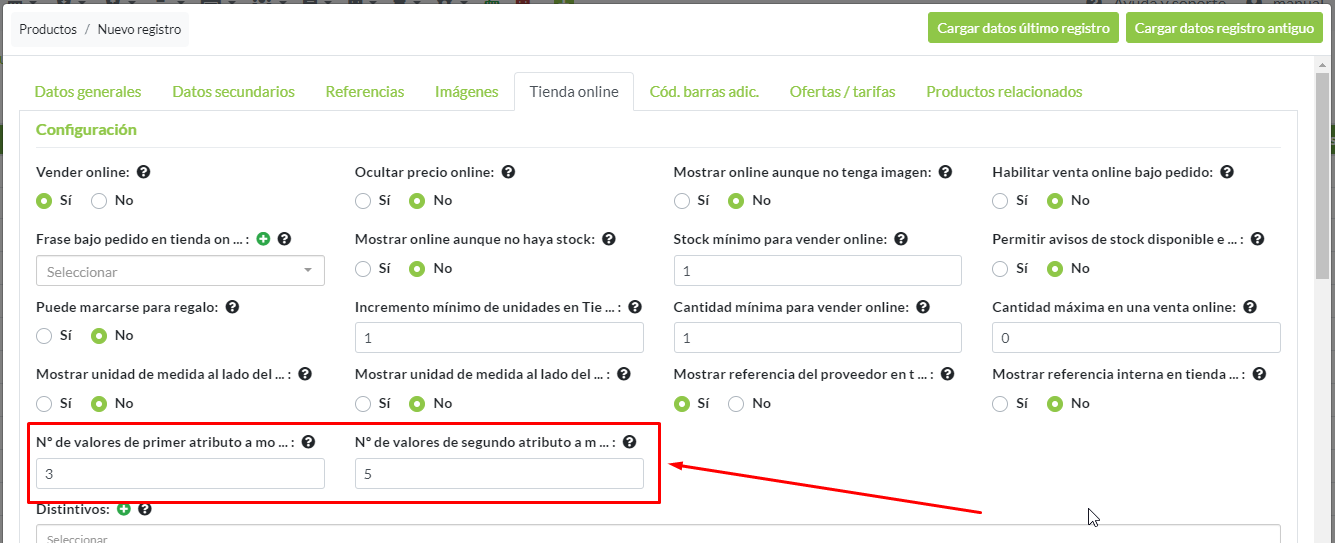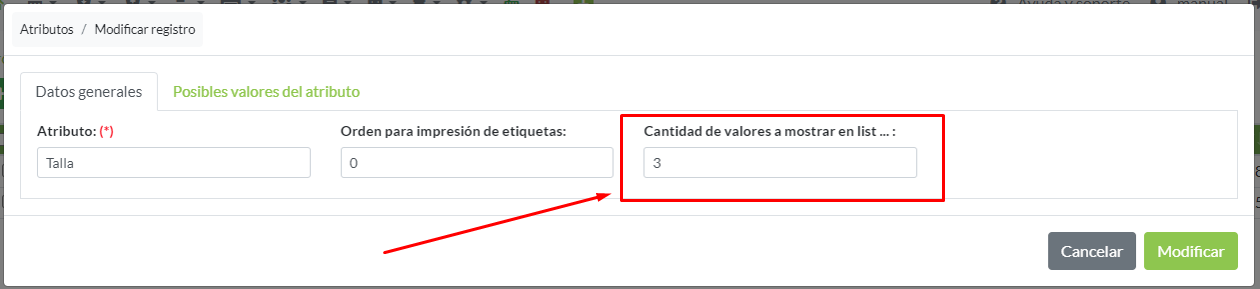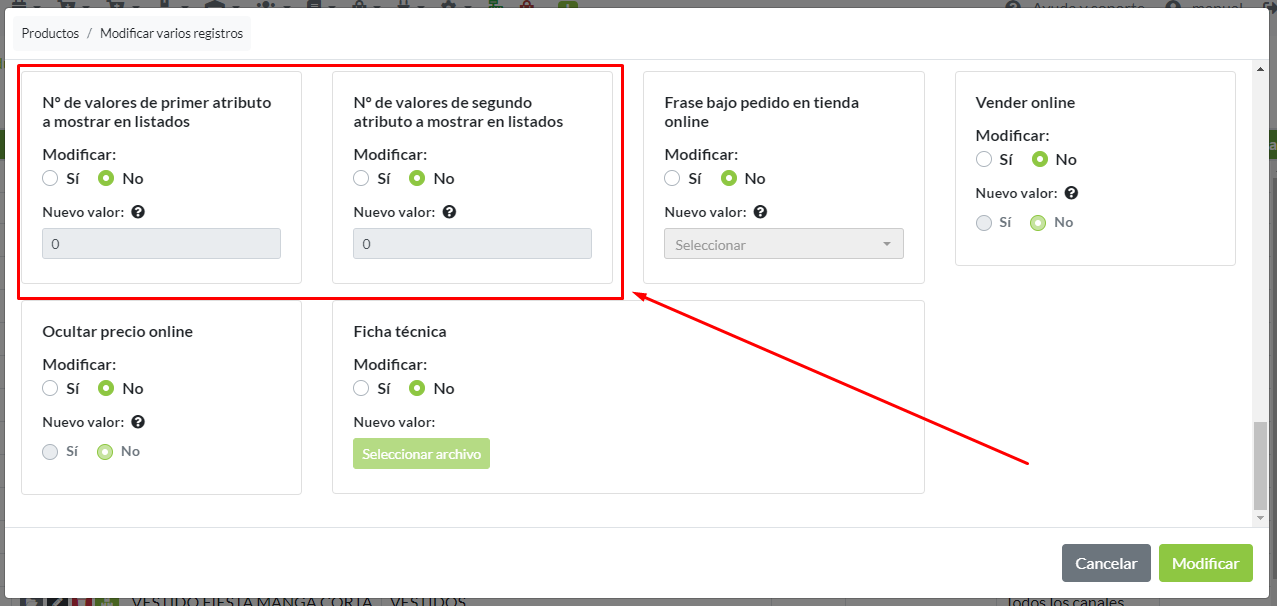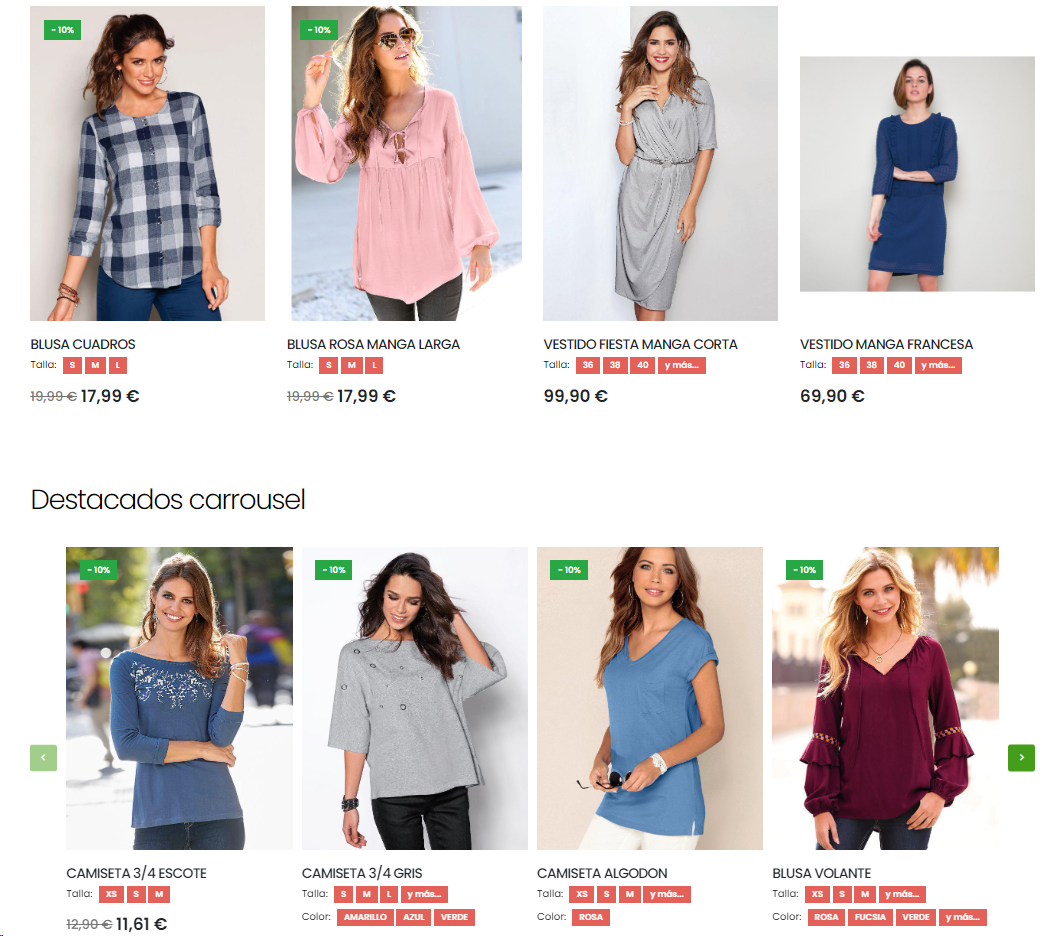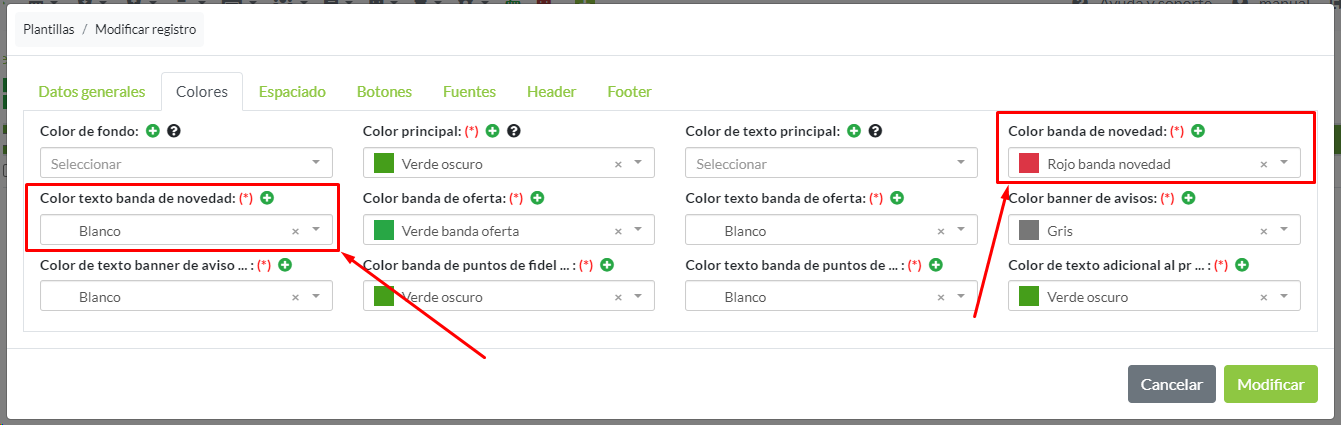Índice de temas
- General
- Listas de deseos
- Tags
- Deshabilitar click derecho
- Productos relacionados
- Productos recomendados
- Sistema de productos más vendidos y más vistos
- Botones para compartir productos en redes sociales
- Ocultar texto "Creado por Ilastec"
- Avisos de stock disponible
- Conjuntos de extras para productos en Tienda online
- Valores de atributos en listados de productos
Índice de módulos
Tienda online Premium - Temas de ayuda
Mejoras para incrementar las ventas en la tienda online como tags, recomendación de productos, productos más vistos, compartir productos en redes sociales, etc.
General
Este módulo adicional añade una serie de mejoras para tratar de incrementar las ventas de la tienda online.
Las características de que este módulo permite habilitar son:
- Listas de deseos.
- Tags.
- Deshabilitar click derecho en la tienda online.
- Sistema de productos relacionados.
- Sistema de productos recomendados.
- Sistema de productos más vistos y más vendidos.
- Botones para compartir productos en redes sociales.
- Ocultar texto "Sitio web creado con la tecnología de Ilastec Software".
- Avisos de stock disponible.
- Conjuntos de extras para productos en Tienda online.
Listas de deseos
Una de las funcionalidades del módulo de Tienda Online Premium, es la creación de listas de deseos por parte de los clientes.
Para ello, una vez contratado el nuevo módulo, se puede comprobar en la ficha de las tiendas online que se ha activado un nuevo parámetro en la pestaña Funcionalidades:
Este valor indica la nueva funcionalidad para que los clientes registrados en la tienda online puedan añadir productos a sus listas de deseos.
Por defecto, como se puede comprobar en la imagen, la nueva funcionalidad se muestra desactivada, por lo que se debe editar los parámetros de la tienda online para activar la funcionalidad.
Una vez indicada como Sí, se confirma el cambio en el registro pulsando sobre el botón Modificar.
A partir de este momento, los usuarios registrados en la tienda online podrán añadir productos a la lista de deseos para hacer un seguimiento. Esto puede interesar a un cliente para guardar el artículo rápidamente y, por ejemplo, conocer si vuelve a estar stock si en el momento de la compra no hay existencias.
Para consultar y gestionar los registros de listas de deseos desde el programa, se debe acceder desde el panel principal a Tiendas Online -> General -> Listas de deseos.
Añadir un registro a lista de deseos de un cliente
El programa permite crear registros directamente en las listas de deseos de los clientes, para poder ofrecerles artículos que puedan interesarles, de forma directa según sus necesidades.
Para crear un registro, se deben indicar los siguientes datos:
-
Datos generales:
-
Cliente: Campo obligatorio para indicar el cliente al que se añade
el
producto en su lista de deseos.
Los registros de clientes se pueden administrar accediendo desde el panel principal a Ventas -> General -> Clientes , pero este campo cuenta con un acceso directo para crear un nuevo cliente y otro consular los datos de su registro.
-
Producto: Campo obligatorio para seleccionar el producto que se
incluirá en la lista de deseos del cliente.
Los registros de clientes se pueden administrar accediendo desde el panel principal a Productos -> General -> Productos , pero este campo cuenta con un acceso directo para crear un nuevo cliente y otro consular los datos de su registro.
- Fecha: Campo obligatorio para indicar la fecha de inclusión del producto en la lista de deseos.
-
Cliente: Campo obligatorio para indicar el cliente al que se añade
el
producto en su lista de deseos.
Al crear un registro, se añadirá automáticamente a la lista de deseos del cliente seleccionado.
El cliente solo deberá iniciar sesión en la tienda y acceder a su lista de deseos para localizar el nuevo producto añadido.
Modificar un registro de lista de deseos
Para modificar un registro de lista de deseos, se debe pulsar sobre el botón negro con el lápiz indicado en las opciones del registro.
Al pulsar sobre el botón, se abrirá la pantalla de edición, igual que la de nuevo registro, para poder modificar todos los datos que sean necesarios.
Una vez editada toda la información del registro, se debe pulsar sobre el botón Modificar para confirmar los cambios realizados.
Eliminar uno o varios registros de lista de deseos
Para eliminar uno o más registros de un registro de listas de deseos, se debe pulsar sobre el botón rojo con la papelera en las opciones del registro deseado.
Para eliminar registros de forma masiva, se deben seleccionar cada uno en el listado y pulsar sobre el botón rojo con la papelera del menú superior.
Al pulsar sobre la opción de eliminar de uno o varios registros de lista de deseos, el programa pedirá confirmación sobre esta acción para eliminar los registros de forma definitiva.
Página y bloque especial Lista de deseos
Como apartado específico del módulo de Tienda online Premium, la Lista de deseos cuenta con la página Panel de usuario / lista de deseos, disponible en el listado de páginas en Tienda online -> Contenido -> Páginas .
Al modificar el contenido de la página, se puede comprobar que, por defecto, se incluye el bloque de título personalizado y el bloque Lista de deseos.
Como este bloque es un bloque especial, esta es la única página disponible para incluirlo, pudiendo editar su ubicación en el contenido de la página, según sea necesario, con la configuración de estructura que se desee aplicar a la fila en que se incluye.
En la página web de la tienda online, este bloque muestra al cliente que la visita, el listado de todos los artículos añadidos en su lista de deseos.
Tags
Los tags o etiquetas permiten agrupar productos por alguna característica común más allá de la marca o la categoría.
De esta manera, se facilita la búsqueda de productos en el catálogo de la tienda online, incluyendo los productos en grupos identificados por una palabra clave común a todos.
La funcionalidad de Tags se integra en diferentes apartados del programa, pudiendo gestionar los registros de tags y asignarlos directamente a productos mediante procesos.
Consultar y crear registros de Tags
Para ver todos los registros de Tags creados en el programa, se debe acceder desde el panel principal a Productos -> Clasificación -> Tags.
Para crear un nuevo registro, se deben indicar los siguientes datos:
-
Datos identificativos:
- Tag: Campo obligatorio para indicar la palabra identificativa del Tag. En caso de ser más de una palabra, se recomienda que no sea excesivamente extenso.
-
Tienda online:
-
Mostrar en tienda online: Campo para seleccionar si el tag estará o
no visible y disponible en los diferentes menús y listados de la tienda online.
Este campo no afecta a los productos relacionados al tag, ya que los productos se muestran o no en función del canal de venta de la tienda online y de los canales de venta de cada producto.
-
URL amigable: Campo para indicar la dirección que se indicará en la
URL para la página del tag, de forma amigable y entendible para cualquier usuario.
De cara al SEO, es importante incluir la palabra clave que se desee posicionar en la URL amigable, siempre sin tildes, espacios, caracteres extraños o la letra Ñ. Para separar palabras, lo ideal es utilizar el guion medio “-“. Por ejemplo, una URL amigable correcta sería “ropa-verano”, sin las comillas.
- Título de la página del tag: Campo para indicar el título principal de la página del tag. De cara al SEO, es importante incluir la palabra clave que se desee posicionar en el título. Además, es recomendable que la longitud del título no exceda de 50 o 60 caracteres, como mucho.
- Meta-descripción: Campo para indicar la meta-descripción de la página del tag y hacerla accesible en los diferentes motores de búsqueda. De cara al SEO es importante incluir la palabra clave que se desee posicionar en la meta descripción. Además, es recomendable que la longitud de la meta descripción sea de entre 130 y 160 caracteres.
-
Palabras clave: Campo para indicar palabras clave, para asociar a
la página del tag y hacerla accesible en los diferentes motores de búsqueda. Las
palabras que se incluyan deben estar separadas por comas “,”.
Recientemente la mayoría de buscadores no tiene en cuenta estas palabras clave, pero nunca se sabe si pueden volver a ser útiles, y quizá algunos todavía las utilicen.
- Descripción: Campo de texto ampliado para indicar una descripción ampliada del tag. Se recomienda el uso de palabras clave para posicionar de cara al SEO, y redactar el contenido manualmente sobre este campo, aplicando el formato con las herramientas del panel superior.
-
Mostrar en tienda online: Campo para seleccionar si el tag estará o
no visible y disponible en los diferentes menús y listados de la tienda online.
Una vez indicado el nombre y parámetros del nuevo tag, se puede finalizar el registro pulsando sobre cualquiera de las tres diferentes opciones:
- Añadir: para crear el nuevo registro y volver al listado de tags.
- Añadir y añadir otro: para crear el registro y abrir un nuevo formulario para crear un nuevo tag.
- Añadir y ver: para crear el registro y abrir la ficha del tag.
Al finalizar el registro de un tag, estará disponible para su selección en los procesos de Añadir y Eliminar tag en los registros de productos.
Ver ficha de un Tag
Para ver la ficha de un Tag, se debe pulsar sobre el botón gris con una carpeta, en el menú de acciones del registro que se desea consultar.
Al pulsar sobre el botón se abrirá la ficha del tag, donde se puede consultar de forma detallada toda su configuración y parámetros.
Además, en la parte superior se muestra un menú con botones para edición o borrado del registro, según sea necesario.
Editar registros de Tags
Para editar los parámetros de un tag, se debe pulsar el botón negro con el lápiz, disponible tanto en el menú superior de la ficha, como en el menú de opciones del registro, en el listado de tags.
Al pulsar sobre esta opción, se abrirá un formulario como el de nuevo registro para poder consultar y editar toda la información del tag, según sea necesario.
Una vez editada toda la información del registro, se debe pulsar sobre el botón Modificar para confirmar los cambios realizados.
Eliminar uno o varios registros de Tags
Una tag puede eliminarse pulsando sobre el botón rojo con la papelera, disponible tanto en el menú superior de la ficha, como en el menú de opciones del registro en el listado de tags.
Para eliminar uno o varios tags de forma masiva, se deben seleccionar los registros y pulsar sobre el botón rojo con la papelera, en el menú superior del listado de registros.
Al pulsar sobre esta opción, el programa solicitará confirmación para ejecutar la acción, para eliminar los registros de forma definitiva.
Procesos: Añadir / Eliminar tag en producto
Como los tags se asocian directamente sobre los productos, esta asociación se hace directamente sobre el listado de registros de esta entidad, accediendo desde el panel principal a Productos -> General -> Productos.
Estos procesos están disponibles tanto en el listado de productos, como dentro de la ficha de un registro. En cualquier caso, los procesos son idénticos.
Para ejecutarlo desde la ficha de un producto, donde se puede asignar o eliminar el tag a ese registro de forma concreta, se debe acceder al panel de Procesos disponible en la ficha.
Y para ejecutarlo desde el listado, donde se puede asignar o eliminar un tag a uno o varios registros de forma masiva, se deben seleccionar los productos deseados y acceder al panel de Procesos.
En este apartado se pueden localizar los procesos Añadir tag y Eliminar tag.
Para ejecutar los procesos y añadir o eliminar un tag a uno o varios registros, se debe indicar un único parámetro.
- Tag: Campo obligatorio para seleccionar el tag que se desea añadir o eliminar en el producto o productos seleccionados.
Tags en la tienda online
Una vez añadido el tag al producto, se podrá ver en la ficha del producto en la tienda online, en la lista de tags del producto.
Al pulsar sobre una de las etiquetas del listado, cargará la página del tag, con el listado de todos los productos asociados a ese tag.
La página de Tags se gestiona con los registros del mismo tipo, accediendo desde el panel principal a Tienda online -> Contenido -> Páginas.
Dentro del listado de registros se puede ver y crear nuevas páginas indicando Tag en el campo Tipo de página.
Al editar el contenido y configuración de la página, se puede añadir el bloque de contenido Listado de productos con el tipo de listado Productos correspondientes al Tag, exclusivo de éste tipo de página.
Deshabilitar click derecho
Esta funcionalidad añade un campo de configuración en la Tienda online para evitar que el usuario pueda accionar el click derecho en toda la tienda online.
Para ello, simplemente se debe editar la Tienda online y acceder a la pestaña Funcionalidades, donde se verá el campo Desactivar click derecho.
Al marcarlo como Sí, se deshabilitará que cargue el menú contextual del navegador web y se evitan acciones indeseadas por parte del usuario como copiar contenido de las páginas de la tienda online, como puede ser texto o la propia descarga de imágenes, entre otras cosas. No obstante, personas con determinados conocimientos podrían llevar a cabo estas acciones aún con esto activado, no hay forma de prevenirlo.
Productos relacionados
El sistema de productos relacionados permite asociar varios registros de productos a un producto concreto, y de esta manera, poder listar específicamente esos productos relacionados con referencia al producto principal.
De esta manera, se puede guiar al cliente y ofrecer variedad de opciones para seguir añadiendo productos al carrito, con productos que puedan tener alguna relación entre sí.
Para relacionar productos en base a uno concreto, se debe editar el registro del producto principal al que se asociarán los registros. Para ello se debe acceder desde el panel principal a Productos -> General -> Productos y acceder al panel de edición del producto deseado, pulsando sobre el botón negro con el lápiz, en el menú de opciones del registro.
Al abrirse la ventana de edición del registro, se debe acceder a la pestaña Productos relacionados.
En esta pestaña se puede añadir todos los registros deseados indicando un único parámetro.
- Producto relacionado: Campo obligatorio para seleccionar el registro del producto que se desea relacionar con el producto que se está editando. Este campo cuenta con un acceso directo para crear nuevos registros de productos, si fuera necesario.
Una vez añadidos todos los registros deseados, se deben confirmar los cambios pulsando sobre el botón Modificar, y los productos relacionados se podrán listar en la ficha del producto en la tienda online.
Se debe tener en cuenta que cuando se relaciona un producto con otro, la relación es bidireccional. Es decir, al visitar en la tienda online el producto principal, saldrán sus relacionados, y en los relacionados saldrá el principal como relacionado.
Listado de productos relacionados
Para listar los productos relacionados, se debe editar la página Producto accediendo desde el panel principal a Tienda online -> Contenido -> Páginas, y añadir el bloque Listado de productos.
Al seleccionar este bloque, se abrirá el formulario de configuración del bloque, donde se debe seleccionar Productos relacionados en el parámetro Tipo de listado de productos, ya que esta opción solo está disponible para configurar en la página de producto
Para confirmar la configuración del bloque, se debe pulsar sobre el botón Modificar, y se podrá ver el nuevo bloque añadido en la configuración de la página.
Para guardar los cambios y añadirlos a la página, se debe pulsar sobre el botón Guardar y publicar.
De esta manera, al acceder en la tienda online a la ficha del producto editado en el primer paso, se podrán ver todos los productos añadidos en la pestaña Productos relacionados.
Carrusel de productos relacionados
Este carrusel permite incluir en la ficha de un producto, aquellos productos registrados como relacionados, para mostrarlos de una manera dinámica e interactiva.
Para incluir este contenido, se debe editar la página Productos y añadir el bloque Carrusel de productos, ya que es la única página donde se incluye esta opción.
Al abrirse el formulario de configuración del bloque, se debe seleccionar la opción Productos relacionados en el campo Tipo de carrusel de productos.
Para finalizar se debe pulsar en Añadir y, al acceder a la página se mostrará el carrusel mostrando todos los productos con el producto principal que se está visualizando. Si los registros superan el ancho del bloque, se mostrará un botón a cada lado para recorrer el carrusel y ver el resto de productos.
Proceso: Importar productos relacionados
El programa permite realizar una importación de productos relacionados, entre los productos registrados en el sistema, desde un archivo CSV (Excel). Este archivo no tiene que tener un formato predeterminado, ya que, una vez subido, el propio sistema solicitará unir las columnas del Excel con las del programa.
Para acceder al importador de productos relacionados, hay que acceder al listado de productos y, en el panel de Procesos, se debe seleccionar la opción Importar productos relacionados.
Una vez abierto el proceso, se mostrará la pantalla con el paso 1, que solicitará el archivo a importar. El propio sistema permite descargar un fichero de ejemplo por si se quiere trabajar sobre él para luego subirlo con ese mismo formato.
Al pulsar el botón para seleccionar archivo se podrá seleccionar un archivo subido anteriormente o subir uno nuevo. Una vez subido, aparecerá en la parte inferior para poder seleccionarlo.
Una vez seleccionado el archivo hay que indicar el carácter de separación del documento CSV. Lo más habitual es que el carácter de separación sea punto y coma (;). Si en el siguiente paso no divide bien las columnas, hay que volver a este paso anterior para seleccionar otro carácter de separación.
Si el documento encapsula los valores entre comillas, se puede elegir esto en la siguiente opción. Lo más habitual es que no sea así, con lo que se dejará el valor “Ninguno” en este desplegable.
Al avanzar al siguiente paso, se mostrarán las columnas del fichero subido y, por cada columna, hay que “casarla” con la columna del programa. Una vez casada, esa columna quedará en color verde, indicando que está “casada”.
Si ya se ha hecho una importación anteriormente, se puede pulsar el botón “Cargar configuración de última importación completada”, que “casará” todas estas columnas automáticamente.
También existe un botón, “Cargar configuración del último intento”, para cargar la configuración del último intento de importación, se haya completado o no. Este botón es útil si subimos un fichero con errores de formato, por ejemplo, y hay que volver al primer paso para cargarlo de nuevo una vez modificado. Entonces, pulsando en este botón se cargará la configuración de ese intento realizado sin éxito.
En la parte inferior de esta pantalla se pide indicar la columna identificadora de los productos que se incluyen en el fichero a importar. Esto sirve para que el proceso pueda identificar los productos del fichero, ya sean los productos al que se van a relacionar, como los productos que se relacionan.
También hay un parámetro para indicar si se deben ignorar columnas en las que no pueda identificarse un producto o su relacionado, o no. Si este campo está a No, y no se puede identificar un producto, se mostrará un error y no se completará la importación. Si está a Sí, se ignorarán las filas donde no se encuentre un producto o su relacionado, y el resto se importarán, sin mostrar ningún error.
Una vez esté todo listo, se pulsará el botón “Finalizar importación” y comenzará el proceso de importado. Si todo va bien, se mostrará un mensaje indicando que se ha importado correctamente.
Si alguna de las relaciones de "producto-producto relacionado" que se incluye en el fichero ya existiera en el sistema, ésta se omitirá en la importación evitando su duplicidad.
En caso de algún error durante el proceso, el programa indicará en qué fila del fichero de importación se produce, para poder abrir el fichero en su ordenador, corregirlo y volver a subirlo volviendo al Paso 1.
Productos recomendados
El sistema de productos recomendados permite mostrar en la ficha de un producto de la tienda online, todos aquellos productos que se incluyen dentro de su misma categoría, pudiendo mostrarlos en un listado o en un carrusel.
Listado de productos recomendados
Para incluir este listado, se debe editar la página Producto accediendo desde el panel principal a Tienda online -> Contenido -> Páginas, y añadir el bloque Listado de productos.
Al seleccionar este bloque, se abrirá el formulario de configuración del bloque, donde se debe seleccionar Productos recomendados en el parámetro Tipo de listado de productos, ya que esta opción solo está disponible para configurar en la página de producto
Para confirmar la configuración del bloque, se debe pulsar sobre el botón Modificar, y se podrá ver el nuevo bloque añadido en la configuración de la página.
Para guardar los cambios y añadirlos a la página, se debe pulsar sobre el botón Guardar y publicar.
De esta manera, al acceder en la tienda online a la ficha de un producto, se podrán ver todos los productos de su misma categoría como productos recomendados.
Carrusel de productos recomendados
Al igual que el listado, este carrusel permite incluir en la ficha de un producto, el detalle de otros productos registrados con su misma categoría.
Para incluir este carrusel, se debe editar la página Productos (ya que es la única página donde se incluye esta opción), y añadir el bloque Carrusel de productos.
Al abrirse el formulario de configuración del bloque, se debe seleccionar la opción Productos recomendados en el campo Tipo de carrusel de productos.
Una vez guardados los cambios, se podrá ver en la página el carrusel con todos los productos recomendados según el producto que se está visualizando. Si los registros superan el ancho del bloque, se mostrará un botón a cada lado para recorrer el carrusel y ver el resto de productos.
Sistema de productos más vendidos y más vistos
El sistema registra las visitas que recibe cada producto en la tienda online, como también se registran las ventas de cada uno. Esto permite destacar en la tienda aquellos los productos que más se han vendido, o que más han visitado los clientes en la tienda online, pudiendo incluirlo en cualquier página como listado o como carrusel.
Listados de productos más vistos y más vendidos
Para incluir este contenido, se debe añadir el bloque Listado de productos en la página deseada, seleccionando la opción deseada en el campo Tipo de listado.
Carrusel de productos más vistos y más vendidos
Para incluir este carrusel, se debe editar la página Productos y, al añadir el bloque Carrusel de productos, seleccionar la opción deseada.
Botones para compartir productos en redes sociales
Este sistema, incluido solo con el módulo de Tienda online Premium, permite añadir una serie de botones en la ficha de los productos en la tienda online. Para ajustar esta configuración, se debe acceder desde el panel principal a Tienda online -> Contenido -> Configuraciones de ficha de producto.
Dentro del listado de registros, se puede editar la configuración que se esté utilizando, o crear una nueva configuración. En cualquier caso, al acceder a la pantalla de creación o modificación de registro, se debe acceder a la pestaña Datos del producto.
En esta pestaña, se pueden ver tres nuevos parámetros habilitados con el módulo de Tienda online Premium:
- Botón compartir en Facebook.
- Botón compartir en Twitter.
- Botón compartir en WhatsApp.
Cada campo incluye las opciones Sí / No, para indicar si se desea mostrar el botón de la red social correspondiente.
Una vez indicado cada campo según la configuración deseada, se debe pulsar sobre el botón Modificar para confirmar los cambios.
A partir de este momento, al acceder en la tienda online a la ficha de un producto, se podrán ver los botones de las redes sociales indicadas como Sí.
Ocultar texto "Creado por Ilastec"
Para ocultar este texto, con el módulo de Tienda online Premium activo, hay que dirigirse a Tienda online -> Diseño -> Footers / pies de página, y en el footer que haya asociado a la tienda online, modificar el campo de Ocultar el texto de creado por Ilastec, el cual está en la primera pestaña.
Avisos de stock disponible
Esta funcionalidad permite al usuario crear una solicitud de aviso al visitar la página de un producto no disponible por falta de stock.
Es decir que, si el cliente selecciona un atributo o una combinación de atributos que no tiene stock disponible, podrá solicitar que se les envíe un aviso por e-mail automáticamente cuando el producto vuelva a estar en stock.
Para ello, en aquellos productos que desee ofrecerse esta opción, se deberá indicar a Sí el campo Permitir avisos de stock disponible en tienda online en la configuración de tienda online del producto .
A partir de ese momento, en lugar de mostrarse el campo de cantidad junto con el botón de añadir al carrito, estos campos se ocultarán y se mostrará un botón con el texto “Avísame cuando haya stock”. Al pulsar ese botón se abre una ventana para confirmar el correo electrónico donde se desea recibir el aviso.
La solicitud puede realizarse por cualquier usuario que visite la página, independientemente de si es o no un cliente registrado.
Si el cliente que está visitando la página es un cliente registrado que ha iniciado sesión, el campo cargará con el correo electrónico que tenga registrado, pudiendo modificarlo y realizar la solicitud con cualquier otro correo.
Al confirmar la solicitud, se guardará en el sistema la petición asociada a esa referencia del producto, para comunicar por e-mail al cliente en cuanto esa referencia vuelva a tener stock disponible. Para ello, el sistema comprobará a diario las peticiones existentes que no se hayan comunicado y, si existiera una petición para alguna referencia que tuviera stock disponible, le enviará un e-mail al cliente informando que el producto que había solicitado aviso ya está disponible, incluyendo con un acceso directo a la página del producto.
Cabe aclarar que los productos se mandan agrupados por cada correo. Es decir que, si existiera más de un producto disponible para una misma dirección de e-mail, se enviará un único correo listando todos los productos disponibles.
Informe: Solicitudes de aviso de stock agrupadas por producto
Este informe muestra todos los productos a los que, al no tener stock disponible, los clientes de la tienda online han solicitado recibir un aviso por email cuando vuelvan a tener stock disponible.
Cómo este informe está estrechamente relacionado con los registros de Avisos de stock disponible , solo está disponible con el Módulo Tienda online Premium .
Los parámetros permiten filtrar los resultados por categoría (incluyendo o no sus hijas), marca / fabricante, proveedor y temporada, incluso por un producto específico. Además, se puede filtrar por un periodo de tiempo para los registros de solicitud de aviso.
Como resultado, se muestra el nombre del producto, referencia del proveedor, referencia interna, y el número de veces que ha recibido solicitudes de aviso para el stock disponible
Conjuntos de extras para productos en Tienda online
Esta funcionalidad permite crear un conjunto de productos para poder ofrecerlos de manera adicional junto a un producto principal que el cliente está comprando. La configuración de los conjuntos permite indicar si el cliente puede seleccionar varios productos adicionales, si podrá elegir un único producto adicional, o si debe incluir un producto del conjunto de forma obligatoria a su compra.
Como ejemplo, se podría decir que para un móvil se podría asociar un conjunto de productos adicionales como pueden ser una funda, un protector de pantalla y algún tipo de garantía adicional de entre varias opciones. Por una parte, la funda y el protector pueden ser parte de un conjunto de selección múltiple, mientras que la garantía pueden ser diferentes productos como tal y ofrecerse en un conjunto de selección única, pudiendo ser obligatoria o no su selección. En cualquier caso, cada una de esas opciones deberán ser productos registrados en el sistema, con su configuración correspondiente.
Para ello, en primer lugar se deben crear los conjuntos accediendo desde el panel principal a Productos -> Atributos y características -> Conjuntos de extras para productos en Tienda online.
Crear conjuntos de extras para productos
Para crear un conjunto que se vaya a ofrecer junto a un producto se debe indicar:
-
Datos generales
- Nombre identificativo: Campo obligatorio para indicar el nombre del conjunto para poder identificarlo en los diferentes listados y apartados del programa
-
Tipo de conjunto: Campo obligatorio para indicar el tipo de
selección que el cliente tendrá disponible para los de productos del conjunto. Las
opciones son:
- Selección obligatoria: El cliente deberá seleccionar sí o sí un producto del conjunto.
- Selección única: El cliente solo podrá seleccionar un único producto del conjunto.
- Selección múltiple: El cliente podrá seleccionar varios productos del conjunto.
- Selección múltiple obligatoria: El cliente podrá seleccionar varios productos del conjunto, pero deberá seleccionar al menos uno.
- Título a mostrar: Campo obligatorio para indicar el título que se mostrará en el apartado de selección del conjunto en la tienda online.
- Descripción a mostrar: Campo de texto amplio opcional para indicar algún tipo de información adicional sobre el conjunto de productos.
- Elementos del conjunto: Esta pestaña permite incluir los productos que formarán parte del conjunto. Para ello, se debe añadir un registro por cada opción que se desea incluir seleccionando en cada una el producto deseado. Cada registro cuenta con un acceso directo a la ficha del producto seleccionado o la opción de crear el producto directamente.
Al finalizar el registro del conjunto, estará disponible para su selección en el campo Conjuntos de extras, en la pestaña de Tienda online del formulario de creación y edición de productos.
Una vez añadidos los conjuntos en un producto, estarán disponibles automáticamente en la ficha del producto para su selección según la configuración indicada en cada uno de ellos.
Cada opción incluida en los conjuntos se ajustará al contenido y configuración del producto, mostrando en cada uno el nombre del producto, su precio, el estado de stock y la imagen, si la tuviera indicada en el producto.
Además, en caso de que un producto tenga asociado un conjunto del tipo de selección obligatoria o que el cliente seleccione una opción de un producto que esté indicado sin stock, la tienda online no permitirá añadir el producto al carrito, indicando un aviso en cada caso, ya sea si el cliente no selecciona una de los productos de ese conjunto obligatorio o si ha seleccionado un producto sin stock.
Ventas con conjuntos de extras
Al momento que un cliente incluya productos en su carrito junto con algún producto de su conjunto de extras, cada producto del conjunto se mostrará a continuación del producto principal.
En ese caso, el concepto del producto extra iniciará con un símbolo más "+", indicando que es un añadido, y se detallará a que producto está asociado, con el texto "añadido a...".
Esta manera de mostrar los conceptos será asi durante todo el proceso de la venta, tanto en el carrito, como en el resumen final de la venta en el checkout, el correo de confirmación del pedido, y en los propios conceptos del pedido, tanto en su ficha como al imprimirlo.
Valores de atributos en listados de productos
Los valores de los atributos de cada producto son visibles al acceder a su ficha en la tienda online, para su selección en el momento de la venta.
Con esta funcionalidad, se puede configurar para mostrar los atributos de los productos y algunos de sus valores disponibles en los diferentes listados de la tienda online, lo que permite ampliar información a los usuarios al visualizarlos antes de acceder a su ficha.
Para activar correctamente esta funcionalidad, es necesario realizar la configuración en dos partes, ajustando primero la tienda online y posteriormente los productos donde se desee activar.
Activar atributos en listados de productos en la Tienda online
En primer lugar se debe acceder a la configuración de la tienda online y en la pestaña Funcionalidades se debe marcar a sí la opción:
- Mostrar valores de atributos en listados de productos: Campo de selección Si/No para indicar si se deben mostrar o no los atributos en cada producto y sus valores en los diferentes listados de la tienda online.
Al marcar a sí este campo, quedará activada esta opción en la configuración de la tienda online, pero todavía no se mostrarán los atributos ya que eso debe hacerse en los propios registros de productos, lo que permite seleccionar específicamente en que productos mostrar sus valores de atributo y en cuales no.
Configurar atributos en listados de productos en sus registros
Una vez activada la opción para mostrar los atributos de los productos en la configuración de la tienda online, ya se puede configurar en aquellos productos en los que se quieran destacar sus atributos.
Para ello, se puede configurar para un producto concreto editando su configuración y, en la pestaña Tienda online , indicando la cantidad de valores de atributos que se desee mostrar en los campos:
- Nº de valores de primer atributo a mostrar en listados Campo para indicar la cantidad de valores de primer atributo a mostrar en los listados de la tienda online en la que se incluya el producto.
- Nº de valores de segundo atributo a mostrar en listados Campo para indicar la cantidad de valores de segundo atributo a mostrar en los listados de la tienda online en la que se incluya el producto.
Estos campos cargan por defecto con el valor indicado en la configuración del atributo, según los atributos seleccionados en la pestaña Referencias, pero la cantidad de cada uno puede modificarse de forma independiente, pudiendo indicar cero para aquellos que no se desee mostrar.
Para ajustar esta configuración en más de un producto, se puede realizar desde el listado de productos seleccionando todos los registros deseados y pulsando en el botón Editar del menú superior del listado.
En primer lugar se debe marcar a Sí la opción Modificar del campo que corresponda, y posteriormente indicar la cantidad deseada, según corresponda.
Una vez guardados los cambios por cualquiera de estos dos métodos, en los listados y carruseles donde se incluyan esos productos, ahora se podrá ver que tienen indicados sus atributos y los valores según la cantidad indicada, y detallando que hay más opciones en caso de tenerlas.
Si se desea quitar esta información de un producto en el que se muestra, se deberá ajustar el valor del campo Mostrar valores de atributos en listados en su configuración, y de la misma manera, si se desea quitar de toda la tienda online, se deberá ajustar en su propia configuración.
Editar estilos de atributos en listados de productos
Los distintivos en los que se muestran los valores de los atributos tienen la misma configuración de colores que la banda de novedad, tanto el color de fondo como el de su texto.
Para editarlo, se debe acceder a la configuración de la plantilla de diseño asociada a la tienda online y en la pestaña colores, se podrán seleccionar los colores en los campos:
- Color banda de novedad
- Color texto banda de novedad